Gestione dello storage esistente
 Suggerisci modifiche
Suggerisci modifiche


Cloud Manager consente di gestire volumi, aggregati e server CIFS. Inoltre, richiede di spostare i volumi per evitare problemi di capacità.
Gestione dei volumi esistenti
Puoi gestire i volumi esistenti in base alle tue esigenze di storage. È possibile visualizzare, modificare, clonare, ripristinare ed eliminare i volumi.
-
Nella pagina ambienti di lavoro, fare doppio clic sull'ambiente di lavoro Cloud Volumes ONTAP su cui si desidera gestire i volumi.
-
Gestisci i tuoi volumi:
Attività Azione Consente di visualizzare informazioni su un volume
Selezionare un volume, quindi fare clic su Info.
Modifica di un volume (solo volumi di lettura/scrittura)
-
Selezionare un volume, quindi fare clic su Modifica.
-
Modificare la policy Snapshot del volume, l'elenco di controllo dell'accesso NFS o le autorizzazioni di condivisione, quindi fare clic su Update (Aggiorna).
Clonare un volume
-
Selezionare un volume, quindi fare clic su Clone.
-
Modificare il nome del clone secondo necessità, quindi fare clic su Clone.
Questo processo crea un volume FlexClone. Un volume FlexClone è una copia point-in-time scrivibile efficiente in termini di spazio, in quanto utilizza una piccola quantità di spazio per i metadati e consuma solo spazio aggiuntivo quando i dati vengono modificati o aggiunti.
Per ulteriori informazioni sui volumi FlexClone, vedere "Guida alla gestione dello storage logico di ONTAP 9".
Ripristinare i dati da una copia Snapshot a un nuovo volume
-
Selezionare un volume, quindi fare clic su Restore from Snapshot copy (Ripristina da copia Snapshot).
-
Selezionare una copia Snapshot, immettere un nome per il nuovo volume, quindi fare clic su Restore (Ripristina).
Crea una copia Snapshot on-demand
-
Selezionare un volume, quindi fare clic su Crea una copia Snapshot.
-
Modificare il nome, se necessario, quindi fare clic su Crea.
Scarica il comando NFS mount
-
Selezionare un volume, quindi fare clic su comando di montaggio.
-
Fare clic su Copy (Copia).
Modificare il tipo di disco sottostante
-
Selezionare un volume, quindi fare clic su Change Disk Type & Tiering Policy (Modifica tipo di disco e policy di tiering).
-
Selezionare il tipo di disco, quindi fare clic su Cambia.
Cloud Manager sposta il volume in un aggregato esistente che utilizza il tipo di disco selezionato oppure crea un nuovo aggregato per il volume. Modificare la policy di tiering
-
Selezionare un volume, quindi fare clic su Change Disk Type & Tiering Policy (Modifica tipo di disco e policy di tiering).
-
Fare clic su Edit Policy (Modifica policy).
-
Selezionare un altro criterio e fare clic su Cambia.
Cloud Manager sposta il volume in un aggregato esistente che utilizza il tipo di disco selezionato con il tiering oppure crea un nuovo aggregato per il volume. Attivare o disattivare la sincronizzazione con S3 per un volume
Selezionare un volume e fare clic su Sync to S3 o Delete Sync Relationship.
Prima di poter utilizzare queste opzioni, è necessario attivare la funzione di sincronizzazione con S3. Per istruzioni, vedere "Sincronizzazione dei dati con AWS S3" Eliminare un volume
-
Selezionare un volume, quindi fare clic su Delete (Elimina).
-
Fare nuovamente clic su Delete per confermare.
-
Gestione degli aggregati esistenti
Gestisci gli aggregati aggiungendo dischi, visualizzando informazioni sugli aggregati ed eliminandoli.
Se si desidera eliminare un aggregato, è necessario prima eliminare i volumi nell'aggregato.
Se un aggregato sta esaurendo lo spazio, è possibile spostare i volumi in un altro aggregato utilizzando Gestione di sistema di OnCommand.
-
Nella pagina Working Environments (ambienti di lavoro), fare doppio clic sull'ambiente di lavoro Cloud Volumes ONTAP su cui si desidera gestire gli aggregati.
-
Fare clic sull'icona del menu, quindi su Avanzate > allocazione avanzata.
-
Gestisci i tuoi aggregati:
Attività Azione Visualizzare informazioni su un aggregato
Selezionare un aggregato e fare clic su Info.
Creare un volume su un aggregato specifico
Selezionare un aggregato e fare clic su Create volume (Crea volume).
Aggiungere dischi a un aggregato
-
Selezionare un aggregato e fare clic su Aggiungi dischi AWS o Aggiungi dischi Azure.
-
Selezionare il numero di dischi che si desidera aggiungere e fare clic su Aggiungi.
Tutti i dischi di un aggregato devono avere le stesse dimensioni.
Eliminare un aggregato
-
Selezionare un aggregato che non contiene volumi e fare clic su Delete (Elimina).
-
Fare nuovamente clic su Delete per confermare.
-
Modifica del server CIFS
Se si modificano i server DNS o il dominio Active Directory, è necessario modificare il server CIFS in Cloud Volumes ONTAP in modo che possa continuare a fornire storage ai client.
-
Dall'ambiente di lavoro, fare clic sull'icona del menu, quindi fare clic su Advanced > CIFS setup.
-
Specificare le impostazioni per il server CIFS:
Attività Azione Indirizzo IP primario e secondario DNS
Gli indirizzi IP dei server DNS che forniscono la risoluzione dei nomi per il server CIFS. I server DNS elencati devono contenere i record di posizione del servizio (SRV) necessari per individuare i server LDAP di Active Directory e i controller di dominio per il dominio a cui il server CIFS si unisce.
Dominio Active Directory da unire
L'FQDN del dominio Active Directory (ad) a cui si desidera che il server CIFS si unisca.
Credenziali autorizzate per l'accesso al dominio
Il nome e la password di un account Windows con privilegi sufficienti per aggiungere computer all'unità organizzativa (OU) specificata nel dominio ad.
Nome NetBIOS del server CIFS
Un nome server CIFS univoco nel dominio ad.
Unità organizzativa
L'unità organizzativa all'interno del dominio ad da associare al server CIFS. L'impostazione predefinita è CN=computer.
Dominio DNS
Il dominio DNS per la SVM (Storage Virtual Machine) di Cloud Volumes ONTAP. Nella maggior parte dei casi, il dominio è lo stesso del dominio ad.
Server NTP
Selezionare Use Active Directory Domain (Usa dominio Active Directory) per configurare un server NTP utilizzando il DNS di Active Directory. Se è necessario configurare un server NTP utilizzando un indirizzo diverso, utilizzare l'API. Vedere "Guida per sviluppatori API di Cloud Manager" per ulteriori informazioni.
-
Fare clic su Save (Salva).
Cloud Volumes ONTAP aggiorna il server CIFS con le modifiche.
Spostamento di un volume per evitare problemi di capacità
Cloud Manager potrebbe visualizzare un messaggio Action Required (azione richiesta) che indica che lo spostamento di un volume è necessario per evitare problemi di capacità, ma che non può fornire consigli per correggere il problema. In questo caso, è necessario identificare come correggere il problema e spostare uno o più volumi.
-
In base alla tua analisi, sposta i volumi per evitare problemi di capacità:
Identificare come correggere i problemi di capacità
Se Cloud Manager non è in grado di fornire consigli per lo spostamento di un volume per evitare problemi di capacità, è necessario identificare i volumi da spostare e se è necessario spostarli in un altro aggregato sullo stesso sistema o in un altro sistema.
-
Visualizzare le informazioni avanzate nel messaggio Action Required (azione richiesta) per identificare l'aggregato che ha raggiunto il limite di capacità.
Ad esempio, le informazioni avanzate dovrebbero dire qualcosa di simile a quanto segue: L'aggregato aggr1 ha raggiunto il suo limite di capacità.
-
Identificare uno o più volumi da spostare fuori dall'aggregato:
-
Nell'ambiente di lavoro, fare clic sull'icona del menu, quindi fare clic su Avanzate > allocazione avanzata.
-
Selezionare l'aggregato, quindi fare clic su Info.
-
Espandere l'elenco dei volumi.

-
Esaminare le dimensioni di ciascun volume e scegliere uno o più volumi da spostare fuori dall'aggregato.
È necessario scegliere volumi sufficientemente grandi da liberare spazio nell'aggregato in modo da evitare ulteriori problemi di capacità in futuro.
-
-
Se il sistema non ha raggiunto il limite di dischi, spostare i volumi in un aggregato esistente o in un nuovo aggregato sullo stesso sistema.
Per ulteriori informazioni, vedere "Spostamento dei volumi in un altro aggregato per evitare problemi di capacità".
-
Se il sistema ha raggiunto il limite di dischi, eseguire una delle seguenti operazioni:
-
Eliminare eventuali volumi inutilizzati.
-
Riorganizzare i volumi per liberare spazio su un aggregato.
Per ulteriori informazioni, vedere "Spostamento dei volumi in un altro aggregato per evitare problemi di capacità".
-
Spostare due o più volumi in un altro sistema con spazio.
Per ulteriori informazioni, vedere "Spostamento dei volumi in un altro sistema per evitare problemi di capacità".
-
Spostamento dei volumi in un altro sistema per evitare problemi di capacità
È possibile spostare uno o più volumi in un altro sistema Cloud Volumes ONTAP per evitare problemi di capacità. Potrebbe essere necessario eseguire questa operazione se il sistema ha raggiunto il limite di dischi.
È possibile seguire la procedura descritta in questa attività per correggere il seguente messaggio Action Required (azione richiesta):
Moving a volume is necessary to avoid capacity issues; however, Cloud Manager cannot perform this action for you because the system has reached the disk limit. .Fasi . Identificare un sistema Cloud Volumes ONTAP con capacità disponibile o implementare un nuovo sistema. . Trascinare e rilasciare l'ambiente di lavoro di origine nell'ambiente di lavoro di destinazione per eseguire una replica dei dati del volume una tantum.
+
Per ulteriori informazioni, vedere "Replica dei dati tra sistemi".
-
Accedere alla pagina Replication Status (Stato replica), quindi interrompere la relazione SnapMirror per convertire il volume replicato da un volume di protezione dati a un volume di lettura/scrittura.
Per ulteriori informazioni, vedere "Gestione delle pianificazioni e delle relazioni di replica dei dati".
-
Configurare il volume per l'accesso ai dati.
Per informazioni sulla configurazione di un volume di destinazione per l'accesso ai dati, consultare "Guida rapida per il disaster recovery dei volumi di ONTAP 9".
-
Eliminare il volume originale.
Per ulteriori informazioni, vedere "Gestione dei volumi esistenti".
Spostamento dei volumi in un altro aggregato per evitare problemi di capacità
È possibile spostare uno o più volumi in un altro aggregato per evitare problemi di capacità.
È possibile seguire la procedura descritta in questa attività per correggere il seguente messaggio Action Required (azione richiesta):
Moving two or more volumes is necessary to avoid capacity issues; however, Cloud Manager cannot perform this action for you. .Fasi . Verificare se un aggregato esistente dispone di capacità disponibile per i volumi da spostare:
+
.. Nell'ambiente di lavoro, fare clic sull'icona del menu, quindi fare clic su Avanzate > allocazione avanzata.
.. Selezionare ciascun aggregato, fare clic su Info, quindi visualizzare la capacità disponibile (capacità aggregata meno capacità aggregata utilizzata).
+
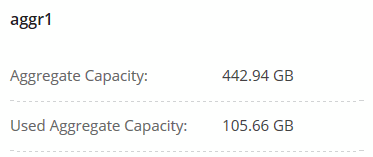
-
Se necessario, aggiungere dischi a un aggregato esistente:
-
Selezionare l'aggregato, quindi fare clic su Aggiungi dischi.
-
Selezionare il numero di dischi da aggiungere, quindi fare clic su Aggiungi.
-
-
Se nessun aggregato dispone di capacità, creare un nuovo aggregato.
Per ulteriori informazioni, vedere "Creazione di aggregati".
-
Utilizzare System Manager o CLI per spostare i volumi nell'aggregato.
-
Nella maggior parte dei casi, è possibile utilizzare System Manager per spostare i volumi.
Per istruzioni, consultare "Guida rapida per lo spostamento del volume di ONTAP 9".



