Upgrade da NetApp Data Broker
 Suggerisci modifiche
Suggerisci modifiche


Se si desidera utilizzare le nuove funzionalità del plug-in SnapCenter per VMware vSphere, è necessario eseguire l'aggiornamento da NetApp Data Broker 1.0.x al plug-in SnapCenter per VMware vSphere.
-
La macchina virtuale che si desidera aggiornare deve disporre di 12 GB di RAM.
-
La macchina virtuale che si desidera aggiornare deve essere accesa.
-
Una Best practice consiste nel eseguire il backup della macchina virtuale che contiene NetApp Data Broker prima dell'aggiornamento.
Sono disponibili tre passaggi di aggiornamento di base:
-
Preparatevi per l'aggiornamento.
-
Scarica l'aggiornamento .
isofile. -
Installare l'aggiornamento.
-
Caricare .
isosu un datastore. -
Collegare la macchina virtuale a. .
isonel datastore. -
Eseguire l'aggiornamento.
-
-
Preparati per l'aggiornamento disattivando il plug-in SnapCenter per VMware vSphere.
-
Accedere alla GUI di gestione di NetApp Data Broker.
L'IP viene visualizzato quando si implementa NetApp Data Broker.
-
Fare clic su Configuration (Configurazione) nel riquadro di navigazione a sinistra, quindi fare clic sull'opzione Service (Servizio) nella sezione Plug-in Details (Dettagli plug-in) per disattivare il plug-in.
-
-
Scarica l'aggiornamento .
isofile.-
Accedere al NetApp Support Site ( "https://mysupport.netapp.com/products/index.html").
-
Dall'elenco dei prodotti, selezionare plug-in SnapCenter per VMware vSphere, quindi fare clic sul pulsante DOWNLOAD LATEST RELEASE.
-
Scarica il plug-in SnapCenter per l'aggiornamento di VMware vSphere .
isofile in qualsiasi posizione.
-
-
Installare l'aggiornamento.
-
Nel browser, accedere a VMware vSphere vCenter.
-
Nella GUI di vCenter, fare clic su vSphere Web Client (HTML5).
-
Accedere alla pagina VMware vCenter Single Sign-on.
-
Nel riquadro Navigator, fare clic sulla macchina virtuale di NetApp Data Broker che si desidera aggiornare, quindi fare clic sulla scheda Summary (Riepilogo).
-
Nel riquadro Related Objects (oggetti correlati), fare clic su qualsiasi datastore nell'elenco, quindi sulla scheda Summary (Riepilogo).
-
Nella scheda Files dell'archivio dati selezionato, fare clic su una cartella qualsiasi dell'elenco, quindi sull'icona dello storage (Upload a file to the Datastore).
-
Nella schermata a comparsa di aggiornamento, accedere alla posizione in cui è stato scaricato
.isoquindi fare clic su.isoImmagine del file, quindi fare clic su Apri.Il file viene caricato nell'archivio dati.
-
Tornare alla VM di NetApp Data Broker che si desidera aggiornare e fare clic sulla scheda Summary.
Nel riquadro VM hardware, nel campo CD/DVD, il valore deve essere "disconnesso".
-
Fare clic sull'icona di connessione nel campo CD/DVD e selezionare Connect to CD/DVD image on a datastore.
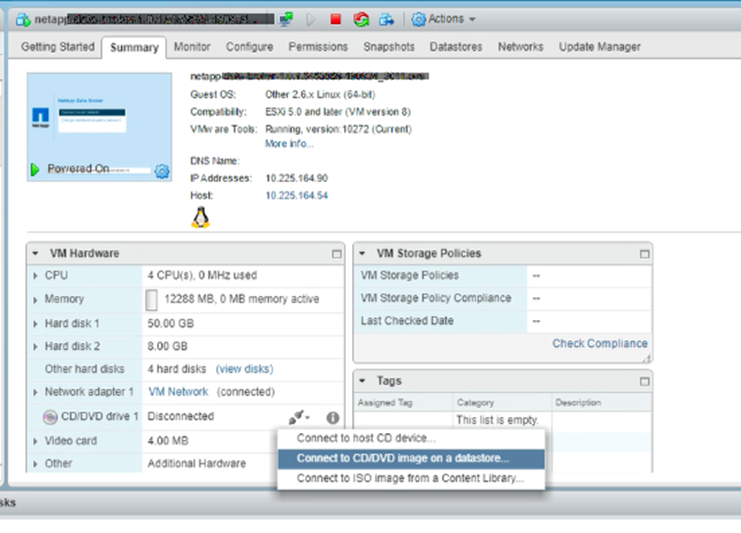
-
Nella procedura guidata, eseguire le seguenti operazioni:
Nella colonna Datastore, selezionare l'archivio dati in cui è stato caricato .
isofile.Nella colonna Sommario, accedere a.
.isoFile caricato, assicurarsi che nel campo tipo di file sia selezionata l'opzione "immagine ISO", quindi fare clic su OK.
Attendere che il campo indichi lo stato "connesso".
-
Accedere alla console di manutenzione accedendo alla scheda Summary dell'appliance virtuale, quindi fare clic sull'icona di avvio per avviare la console di manutenzione.
-
Immettere 2 per Configurazione di sistema, quindi inserire 8 per l'aggiornamento.
-
Immettere y per continuare e avviare l'aggiornamento.
-
Una volta visualizzato il messaggio "upgrade Successful" (aggiornamento riuscito), il sistema tenta di avviare i servizi.
-
Attendere che venga visualizzato il messaggio "premere INVIO per continuare", quindi accedere all'interfaccia grafica di gestione del plug-in SnapCenter per VMware vSphere.
L'indirizzo IP è lo stesso del precedente indirizzo NetApp Data Broker.
-
Nella sezione Dettagli del plug-in, attivare il servizio del plug-in SnapCenter per VMware vSphere e verificare che lo stato sia "connesso".
Se si utilizza il plug-in SnapCenter per VMware vSphere per supportare la protezione dei dati basata sull'applicazione e il plug-in non riesce a comunicare con il server SnapCenter, aggiornare la connessione al server SnapCenter: Nella GUI di SnapCenter, fare clic su host, quindi selezionare l'host VMware, quindi fare clic su credenziali server push.



 Concetti
Concetti