Aggiornamento da una versione precedente del plug-in SnapCenter per VMware vSphere
 Suggerisci modifiche
Suggerisci modifiche



|
L'aggiornamento a SCV 6.2 è supportato solo su VMware vCenter Server 7 Update 1 e versioni successive; per VMware vCenter Server precedenti alla versione 7 Update 1, è necessario continuare a utilizzare SCV 4.7. L'aggiornamento è dirompente sulle versioni non supportate del server VMware vCenter. |
Se si utilizza il plug-in SnapCenter per l'appliance virtuale VMware vSphere, è possibile eseguire l'aggiornamento a una versione più recente. Il processo di aggiornamento disregistra il plug-in esistente e implementa un plug-in compatibile solo con vSphere 7.0U1 e versioni successive.
Percorsi di aggiornamento
Se si utilizza il plug-in SnapCenter per la versione di VMware vSphere (SCV)… |
È possibile aggiornare direttamente il plug-in di SnapCenter per VMware vSphere a… |
SCV 6,1 |
Aggiorna a SCV 6.2 |
DISTRIBUTORE IDRAULICO 6,0 |
Aggiorna a SCV 6.1 e SCV 6.2 |
DISTRIBUTORE IDRAULICO 5,0 |
Aggiornamento ai distributori idraulici 6,0 e 6,1 |
DISTRIBUTORE IDRAULICO 4,9 |
Aggiornamento ai distributori idraulici 5,0 e 6,0 |
DISTRIBUTORE IDRAULICO 4,8 |
Aggiornamento ai distributori idraulici 4,9 e 5,0 |
DISTRIBUTORE IDRAULICO 4,7 |
Aggiornamento ai distributori idraulici 4,8 e 4,9 |
DISTRIBUTORE IDRAULICO 4,6 |
Aggiornamento ai distributori idraulici 4,7 e 4,8 |

|
Eseguire il backup del plug-in SnapCenter per VMware vSphere OVA prima di avviare un aggiornamento. |

|
Il passaggio dalla configurazione di rete statica a DHCP non è supportato. |
Per informazioni aggiornate sulle versioni supportate, fare riferimento a "Tool di matrice di interoperabilità NetApp" (IMT).
-
Preparati per l'aggiornamento disattivando il plug-in SnapCenter per VMware vSphere.
-
Accedi all'interfaccia utente di gestione SnapCenter Plug-in for VMware vSphere . L'indirizzo IP viene visualizzato quando si distribuisce il SnapCenter Plug-in for VMware vSphere.
-
Selezionare Configurazione nel riquadro di spostamento di sinistra, quindi selezionare l'opzione Servizio nella sezione Dettagli plug-in per disattivare il plug-in.
-
-
Scarica l'aggiornamento
.isofile.-
Accedere al sito di supporto NetApp (https://mysupport.netapp.com/products/index.html).
-
Dall'elenco dei prodotti, selezionare plug-in SnapCenter per VMware vSphere, quindi selezionare il pulsante SCARICA ULTIMA VERSIONE.
-
Scarica il plug-in SnapCenter per l'aggiornamento di VMware vSphere
.isofile in qualsiasi posizione.
-
-
Installare l'aggiornamento.
-
Nel browser, accedere a VMware vSphere vCenter.
-
Nell'interfaccia utente di vCenter, selezionare vSphere Client (HTML).
-
Accedere alla pagina VMware vCenter Single Sign-on.
-
Nel riquadro del navigatore, selezionare la macchina virtuale che si desidera aggiornare, quindi selezionare la scheda Riepilogo.
-
Nel riquadro oggetti correlati, selezionare su qualsiasi datastore nell'elenco, quindi selezionare la scheda Riepilogo.
-
Nella scheda file per il datastore selezionato, selezionare su qualsiasi cartella nell'elenco, quindi selezionare carica file.
-
Nella schermata a comparsa di caricamento, individuare la posizione in cui è stato scaricato il
.isofile, quindi selezionare sull'immagine del file, quindi selezionare.isoApri. Il file viene caricato nell'archivio dati. -
Tornare alla macchina virtuale che si desidera aggiornare e selezionare la scheda Riepilogo. Nel riquadro VM hardware, nel campo CD/DVD, il valore deve essere "disconnesso".
-
Selezionare l'icona di connessione nel campo CD/DVD e selezionare collega a immagine CD/DVD su un archivio dati.
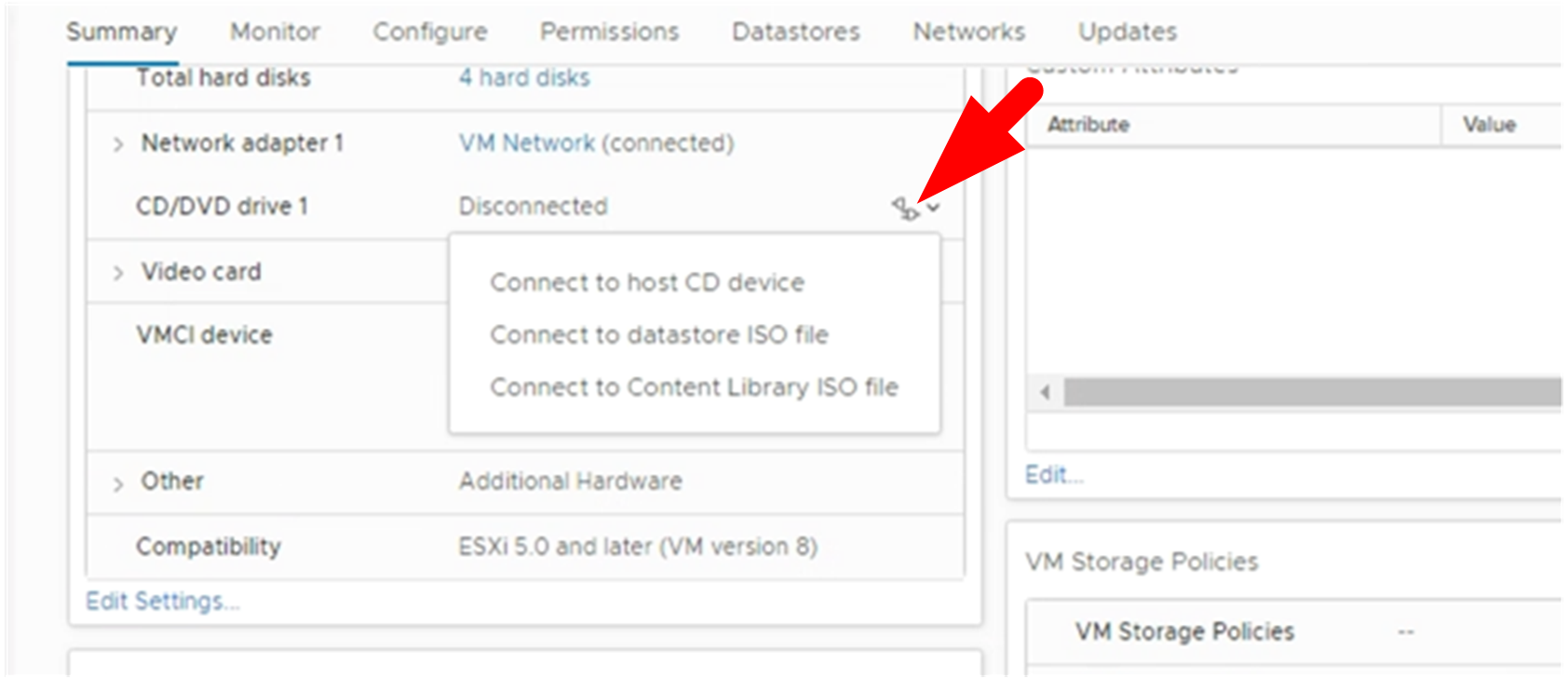
-
Nella procedura guidata, eseguire le seguenti operazioni:
-
Nella colonna Datastore, selezionare l'archivio dati in cui è stato caricato
.isofile. -
Nella colonna Contents (contenuto), individuare il
.isofile caricato, assicurarsi che nel campo file Type (tipo file) sia selezionata l'opzione “ISO image” (immagine ISO), quindi selezionare OK. Attendere che il campo indichi lo stato "connesso".
-
-
Accedere alla console di manutenzione accedendo alla scheda Riepilogo dell'appliance virtuale, quindi selezionare la freccia verde di esecuzione per avviare la console di manutenzione.
-
Immettere 2 per Configurazione di sistema, quindi inserire 8 per l'aggiornamento.
-
Immettere y per continuare e avviare l'aggiornamento.
-


