Eseguire il backup di singole risorse plug-in personalizzate
 Suggerisci modifiche
Suggerisci modifiche


Se una singola risorsa plug-in personalizzata non fa parte di alcun gruppo di risorse, è possibile eseguire il backup della risorsa dalla pagina risorse. È possibile eseguire il backup della risorsa on-demand oppure, se la risorsa dispone di un criterio allegato e di una pianificazione configurata, i backup vengono eseguiti automaticamente in base alla pianificazione.
Cosa ti serve
-
È necessario aver creato una policy di backup.
-
Se si desidera eseguire il backup di una risorsa che ha una relazione SnapMirror con uno storage secondario, il ruolo ONTAP assegnato all'utente dello storage deve includere il privilegio “snapmirror all”. Tuttavia, se si utilizza il ruolo “vsadmin”, il privilegio “snapmirror all” non è richiesto.
Fasi
-
Nel riquadro di spostamento di sinistra, fare clic su risorse, quindi selezionare il plug-in appropriato dall'elenco.
-
Nella pagina risorse, filtrare le risorse dall'elenco a discesa Visualizza in base al tipo di risorsa.
Fare clic su
 , quindi selezionare il nome host e il tipo di risorsa per filtrare le risorse. Quindi fare clic su
, quindi selezionare il nome host e il tipo di risorsa per filtrare le risorse. Quindi fare clic su  per chiudere il riquadro del filtro.
per chiudere il riquadro del filtro. -
Fare clic sulla risorsa di cui si desidera eseguire il backup.
-
Nella pagina risorsa, se si desidera utilizzare un nome personalizzato, selezionare la casella di controllo Usa formato nome personalizzato per copia Snapshot , quindi immettere un formato nome personalizzato per il nome della copia Snapshot.
Ad esempio, customtext_policy_hostname o resource_hostname. Per impostazione predefinita, al nome della copia Snapshot viene aggiunto un indicatore data e ora.
-
Nella pagina Impostazioni applicazione, effettuare le seguenti operazioni:
-
Fare clic sulla freccia Backup per impostare opzioni di backup aggiuntive:
Attivare il backup dei gruppi di coerenza, se necessario, ed eseguire le seguenti attività:
Per questo campo… Eseguire questa operazione… Tempo di attesa per il completamento dell'operazione Consistency Group Snapshot
Selezionare urgente, Medio o rilassato per specificare il tempo di attesa per il completamento dell'operazione di copia Snapshot.
Urgente = 5 secondi, Medio = 7 secondi e rilassato = 20 secondi.
Disattiva sincronizzazione WAFL
Selezionare questa opzione per evitare di forzare un punto di coerenza WAFL.
+
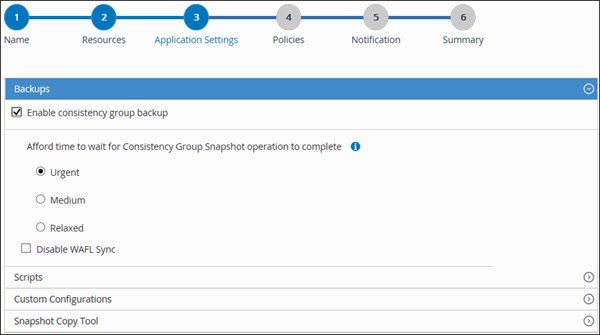
-
Fare clic sulla freccia Scripts per eseguire i comandi pre e post per le operazioni di quiesce, copia Snapshot e senza richieste. È inoltre possibile eseguire i comandi preliminari prima di uscire dall'operazione di backup.
Le prescrizioni e i postscript vengono eseguiti nel server SnapCenter.
-
Fare clic sulla freccia Custom Configurations (configurazioni personalizzate), quindi immettere le coppie di valori personalizzate richieste per tutti i lavori che utilizzano questa risorsa.
-
Fare clic sulla freccia Snapshot Copy Tool per selezionare lo strumento per creare le copie Snapshot:
Se vuoi… Quindi… SnapCenter per eseguire una copia Snapshot a livello di storage
Selezionare SnapCenter senza coerenza del file system.
SnapCenter utilizza il plug-in per Windows per mettere il file system in uno stato coerente e quindi eseguire una copia Snapshot
Selezionare SnapCenter with file system Consistency.
Per immettere il comando per creare una copia Snapshot
Selezionare Altro, quindi immettere il comando per creare una copia Snapshot.
-
-
Nella pagina Criteri, attenersi alla seguente procedura:
-
Selezionare uno o più criteri dall'elenco a discesa.
È anche possibile creare un criterio facendo clic su  .
.
Nella sezione Configure schedules for selected policies (Configura pianificazioni per policy selezionate), vengono elencati i criteri selezionati.
-
Fare clic su
 Nella colonna Configure Schedules (Configura pianificazioni) per il criterio per il quale si desidera configurare una pianificazione.
Nella colonna Configure Schedules (Configura pianificazioni) per il criterio per il quale si desidera configurare una pianificazione. -
Nella finestra di dialogo Add schedules for policy policy_name, configurare la pianificazione, quindi fare clic su OK.
Dove policy_name è il nome del criterio selezionato.
Le pianificazioni configurate sono elencate nella colonna Applied Schedules (Pianificazioni applicate).
-
-
Nella pagina notifica, dall'elenco a discesa Email preference (Preferenze email), selezionare gli scenari in cui si desidera inviare i messaggi e-mail.
È inoltre necessario specificare gli indirizzi e-mail del mittente e del destinatario e l'oggetto dell'e-mail. SMTP deve essere configurato anche in Impostazioni > Impostazioni globali.
-
Esaminare il riepilogo, quindi fare clic su fine.
Viene visualizzata la pagina della topologia delle risorse.
-
Fare clic su Esegui backup ora.
-
Nella pagina Backup, attenersi alla seguente procedura:
-
Se sono stati applicati più criteri alla risorsa, selezionare il criterio da utilizzare per il backup dall'elenco a discesa Policy.
Se il criterio selezionato per il backup on-demand è associato a una pianificazione di backup, i backup on-demand verranno conservati in base alle impostazioni di conservazione specificate per il tipo di pianificazione.
-
Fare clic su Backup.
-
-
Monitorare l'avanzamento dell'operazione facendo clic su Monitor > Jobs.



