Aggiornamento del firmware del disco mediante Gestione storage SANtricity
 Suggerisci modifiche
Suggerisci modifiche


Il firmware del disco viene aggiornato per assicurarsi di disporre delle funzionalità più recenti e delle correzioni dei bug.
-
Lo stato dell'appliance di storage è ottimale.
-
Tutti i dischi hanno uno stato ottimale.
-
È installata la versione più recente di Gestione storage SANtricity compatibile con la versione di StorageGRID.
-
L'appliance StorageGRID è stata impostata sulla modalità di manutenzione.
La modalità di manutenzione interrompe la connessione al controller di storage, interrompendo tutte le attività di i/o e mettendo tutti i dischi offline.

|
Non aggiornare il firmware del disco su più appliance StorageGRID alla volta. In questo modo, i dati potrebbero non essere disponibili, a seconda del modello di implementazione e delle policy ILM. |
-
Aprire un browser Web e inserire l'indirizzo IP come URL per Gestione storage SANtricity:
https://E2700_Controller_IP -
Immettere il nome utente e la password dell'amministratore di SANtricity Storage Manager, se necessario.
-
Da Gestione aziendale SANtricity, selezionare la scheda dispositivi.
Viene visualizzata la finestra Gestione array SANtricity.
-
Da Gestione array SANtricity, fare doppio clic sull'array di storage con i dischi da aggiornare.
-
Verificare che lo stato dello storage array e dei dischi sia ottimale.
-
Verificare la versione del firmware del disco attualmente installata nell'appliance di storage:
-
Da Gestione aziendale SANtricity, selezionare Aggiorna > firmware unità.
La finestra Download Drive firmware - Add Packages (Scarica firmware unità - Aggiungi pacchetti) visualizza i file del firmware del disco attualmente in uso.
-
Annotare le revisioni del firmware del disco e gli identificatori dei dischi correnti nei pacchetti firmware correnti.
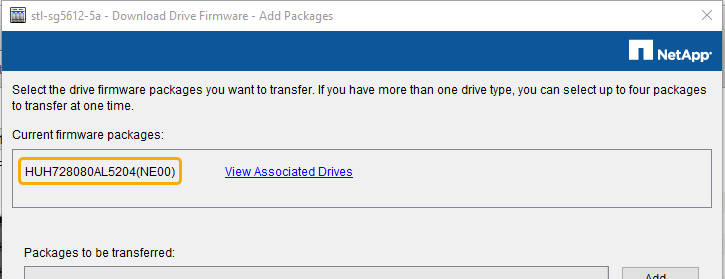
In questo esempio:
-
La revisione del firmware del disco è NE00.
-
L'identificatore del disco è HUH728080AL5204.
-
Selezionare View Associated Drives (Visualizza unità associate) per visualizzare la posizione in cui queste unità sono installate nell'appliance di storage.
-
-
Scaricare e preparare l'aggiornamento del firmware del disco disponibile:
-
Aprire il browser Web, accedere al sito Web del supporto NetApp ed effettuare l'accesso utilizzando ID e password.
-
Sul sito Web del supporto NetApp, selezionare la scheda Downloads, quindi selezionare e-Series Disk Drive firmware.
Viene visualizzata la pagina e-Series Disk firmware (firmware disco e-Series).
-
Cercare ciascun Drive Identifier installato nell'appliance di storage e verificare che ciascun identificatore di unità disponga della versione firmware più recente.
-
Se la revisione del firmware non è un collegamento, l'identificatore del disco ha la revisione del firmware più recente.
-
Se per un identificatore di unità sono elencati uno o più codici prodotto, è disponibile un aggiornamento del firmware per questi dischi. È possibile selezionare qualsiasi collegamento per scaricare il file del firmware.
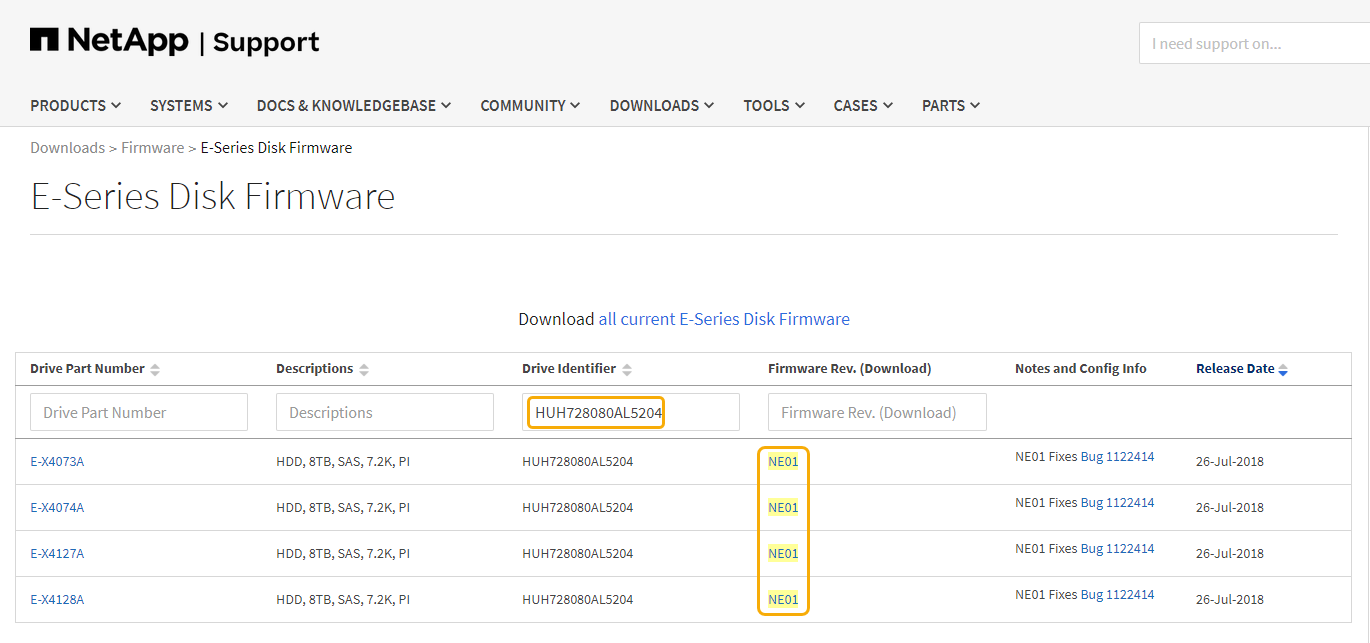
-
-
Se viene elencata una revisione del firmware successiva, selezionare il collegamento nella sezione firmware Rev. (Rev. Firmware) (Download) per scaricare un
.ziparchivio contenente il file del firmware. -
Estrarre (decomprimere) i file di archivio del firmware del disco scaricati dal sito del supporto.
-
-
Installare l'aggiornamento del firmware del disco:
-
Nella finestra Download firmware unità - Aggiungi pacchetti di SANtricity Storage Manager, selezionare Aggiungi.
-
Accedere alla directory contenente i file del firmware e selezionare fino a quattro file del firmware.
I file del firmware del disco hanno un nome file simile a
D_HUC101212CSS600_30602291_MS01_2800_0002.dlpLa selezione di più file firmware per aggiornare il firmware dello stesso disco potrebbe causare un errore di conflitto del file. Se si verifica un errore di conflitto del file, viene visualizzata una finestra di dialogo di errore. Per risolvere questo errore, selezionare OK e rimuovere tutti gli altri file del firmware ad eccezione di quello che si desidera utilizzare per aggiornare il firmware del disco. Per rimuovere un file del firmware, selezionare il file del firmware nell'area informazioni pacchetti da trasferire e selezionare Rimuovi. Inoltre, è possibile selezionare fino a quattro pacchetti firmware per volta.
-
Selezionare OK.
Il sistema aggiorna l'area informazioni pacchetti da trasferire con i file del firmware selezionati.
-
Selezionare Avanti.
Viene visualizzata la finestra Download Drive firmware - Select Drives.
-
Tutti i dischi dell'appliance vengono sottoposti a scansione per ottenere informazioni sulla configurazione e sull'idoneità all'aggiornamento.
-
Viene visualizzata una selezione (a seconda della varietà di dischi presenti nell'array di storage) di dischi compatibili che possono essere aggiornati con il firmware selezionato. I dischi che possono essere aggiornati come operazione online vengono visualizzati per impostazione predefinita.
-
Il firmware selezionato per il disco viene visualizzato nell'area Proposed firmware information (informazioni firmware proposte). Se è necessario modificare il firmware, selezionare Indietro per tornare alla finestra di dialogo precedente.
-
-
Dalla funzione di aggiornamento del disco, selezionare l'operazione di download Parallel o All.
È possibile utilizzare uno di questi metodi di aggiornamento perché l'appliance è in modalità di manutenzione, in cui l'attività i/o viene interrotta per tutti i dischi e tutti i volumi.
-
In Compatible Drives (unità compatibili), selezionare le unità per le quali si desidera aggiornare i file del firmware selezionati.
-
Per uno o più dischi, selezionare ciascun disco che si desidera aggiornare.
-
Per tutte le unità compatibili, selezionare Seleziona tutto.
La procedura consigliata consiste nell'aggiornare tutti i dischi dello stesso modello alla stessa revisione del firmware.
-
-
Selezionare fine, quindi digitare
yesE selezionare OK.-
Viene avviato il download e l'aggiornamento del firmware del disco, con Download Drive firmware - Progress che indica lo stato del trasferimento del firmware per tutti i dischi.
-
Lo stato di ogni disco che partecipa all'aggiornamento viene visualizzato nella colonna Transfer Progress (avanzamento trasferimento) dei dispositivi aggiornati.
Il completamento di un'operazione di aggiornamento del firmware di un disco parallelo può richiedere fino a 90 secondi se tutti i dischi vengono aggiornati su un sistema a 24 dischi. Su un sistema più grande, il tempo di esecuzione è leggermente più lungo.
-
-
Durante il processo di aggiornamento del firmware, è possibile:
-
Selezionare Stop per interrompere l'aggiornamento del firmware in corso. Tutti gli aggiornamenti del firmware attualmente in corso sono stati completati. Tutti i dischi che hanno tentato di aggiornare il firmware mostrano il loro stato individuale. Tutti i dischi rimanenti vengono elencati con lo stato non tentato.
L'interruzione dell'aggiornamento del firmware del disco potrebbe causare la perdita di dati o l'impossibilità di utilizzare dischi. -
Selezionare Salva con nome per salvare un report di testo del riepilogo dell'avanzamento dell'aggiornamento del firmware. Il report viene salvato con un'estensione file .log predefinita. Se si desidera modificare l'estensione del file o la directory, modificare i parametri in Save Drive Download Log (Salva registro download unità).
-
-
USA Download Drive firmware - Progress per monitorare l'avanzamento degli aggiornamenti del firmware del disco. L'area Drives Updated (dischi aggiornati) contiene un elenco di dischi pianificati per l'aggiornamento del firmware e lo stato di trasferimento di ciascun disco scaricato e aggiornato.
L'avanzamento e lo stato di ogni disco che partecipa all'aggiornamento vengono visualizzati nella colonna Transfer Progress (avanzamento trasferimento). Eseguire l'azione consigliata appropriata in caso di errori durante l'aggiornamento.
-
In sospeso
Questo stato viene visualizzato per un'operazione di download del firmware online pianificata ma non ancora avviata.
-
In corso
Il firmware è in fase di trasferimento sul disco.
-
Ricostruzione in corso
Questo stato viene visualizzato se il trasferimento di un volume avviene durante la ricostruzione rapida di un disco. Questo è dovuto in genere a un ripristino o a un guasto del controller e il proprietario del controller trasferisce il volume.
-
Il sistema avvia una ricostruzione completa del disco.
-
Non riuscito - parziale
Il firmware è stato trasferito solo parzialmente sul disco prima che un problema impedisse il trasferimento del resto del file.
-
Non riuscito - stato non valido
Il firmware non è valido.
-
Non riuscito - Altro
Impossibile scaricare il firmware, probabilmente a causa di un problema fisico con il disco.
-
Non tentato
Il firmware non è stato scaricato, il che potrebbe essere dovuto a una serie di motivi diversi, come ad esempio l'interruzione del download prima che si verificasse il problema, l'unità non era idonea per l'aggiornamento o il download non si è verificato a causa di un errore.
-
Riuscito
Il firmware è stato scaricato correttamente.
-
-
Al termine dell'aggiornamento del firmware del disco:
-
Per chiudere la procedura guidata di download del firmware del disco, selezionare Chiudi.
-
Per avviare nuovamente la procedura guidata, selezionare Trasferisci altro.
-
-
Al termine dell'operazione di aggiornamento, riavviare l'appliance. Dal programma di installazione dell'appliance StorageGRID, selezionare Avanzate > Riavvia controller, quindi selezionare una delle seguenti opzioni:
-
Selezionare Riavvia in StorageGRID per riavviare il controller con il nodo che si ricongiunge alla griglia. Selezionare questa opzione se si è terminato di lavorare in modalità di manutenzione e si è pronti per ripristinare il normale funzionamento del nodo.
-
Selezionare Reboot into Maintenance Mode (Riavvia in modalità di manutenzione) per riavviare il controller con il nodo in modalità di manutenzione. Selezionare questa opzione se sono necessarie ulteriori operazioni di manutenzione sul nodo prima di ricongiungersi alla griglia.

Il riavvio dell'appliance e il ricongiungersi alla griglia possono richiedere fino a 20 minuti. Per confermare che il riavvio è stato completato e che il nodo ha ricongiungersi alla griglia, tornare a Grid Manager. La scheda Nodes dovrebbe visualizzare uno stato normale
 per il nodo appliance, che indica che non sono attivi avvisi e che il nodo è connesso alla griglia.
per il nodo appliance, che indica che non sono attivi avvisi e che il nodo è connesso alla griglia.
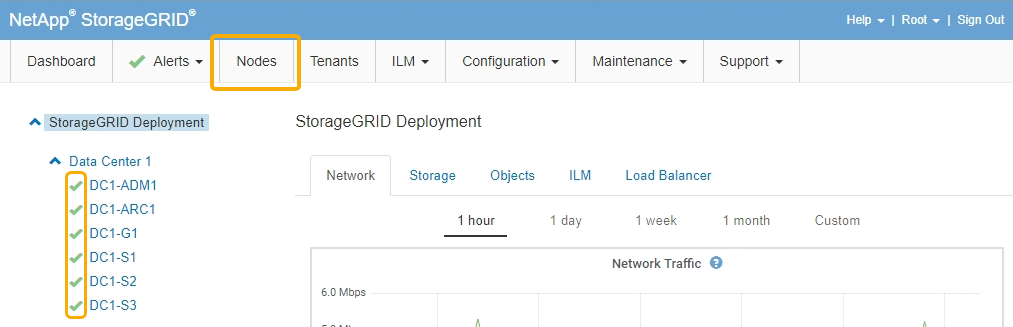
-



