Utilizzare grafici e grafici
 Suggerisci modifiche
Suggerisci modifiche


È possibile utilizzare grafici e report per monitorare lo stato del sistema StorageGRID e risolvere i problemi. I tipi di grafici e report disponibili in Grid Manager includono grafici a ciambella (solo nella dashboard), grafici e report di testo.
Tipi di grafici
I grafici e i grafici riassumono i valori delle metriche e degli attributi specifici di StorageGRID.
Il pannello di controllo di Grid Manager include grafici a ciambella per riepilogare lo storage disponibile per la griglia e per ciascun sito.
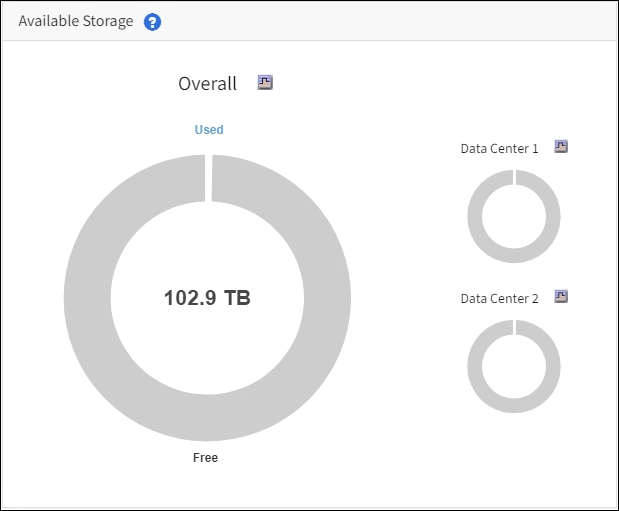
Il pannello Storage Use (utilizzo dello storage) del pannello di controllo di Tenant Manager visualizza quanto segue:
-
Un elenco dei bucket più grandi (S3) o container (Swift) per il tenant
-
Un grafico a barre che rappresenta le dimensioni relative dei bucket o dei container più grandi
-
La quantità totale di spazio utilizzato e, se viene impostata una quota, la quantità e la percentuale di spazio rimanente

Inoltre, i grafici che mostrano come le metriche e gli attributi StorageGRID cambiano nel tempo sono disponibili dalla pagina nodi e dalla pagina SUPPORTO Strumenti topologia griglia.
Esistono quattro tipi di grafici:
-
Grafici Grafana: Mostrati nella pagina dei nodi, i grafici Grafana vengono utilizzati per tracciare i valori delle metriche Prometheus nel tempo. Ad esempio, la scheda NODES Network di un nodo di storage include un grafico Grafana per il traffico di rete.
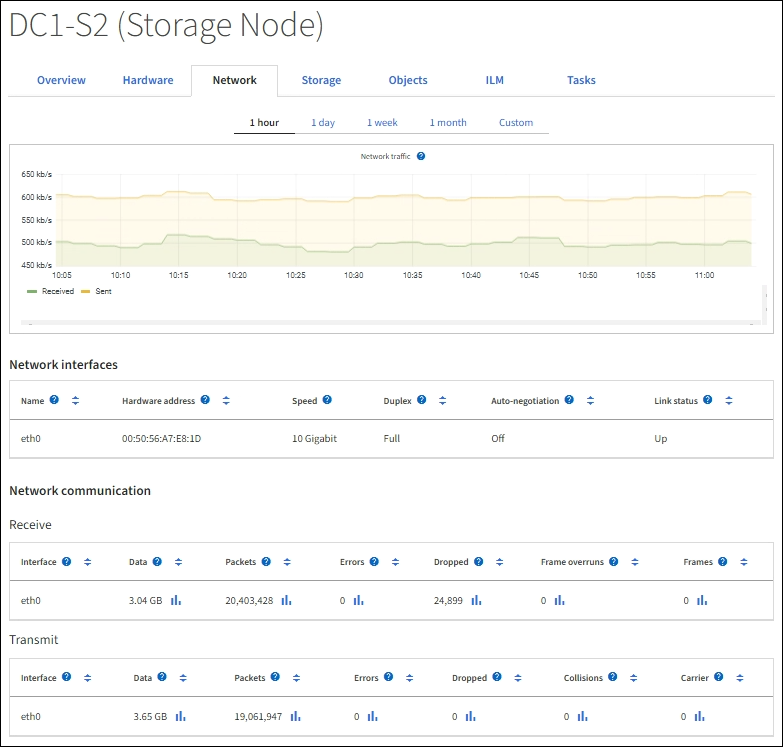
I grafici Grafana sono inclusi anche nelle dashboard predefinite disponibili nella pagina SUPPORT Tools Metrics. -
Grafici di linea: Disponibili dalla pagina nodi e dalla pagina SUPPORTO Strumenti topologia di griglia (selezionare l'icona del grafico
 Dopo un valore di dati), i grafici a linee vengono utilizzati per rappresentare graficamente i valori degli attributi StorageGRID che hanno un valore unitario (ad esempio, offset di frequenza NTP, in ppm). Le modifiche al valore vengono tracciate a intervalli di dati regolari (bin) nel tempo.
Dopo un valore di dati), i grafici a linee vengono utilizzati per rappresentare graficamente i valori degli attributi StorageGRID che hanno un valore unitario (ad esempio, offset di frequenza NTP, in ppm). Le modifiche al valore vengono tracciate a intervalli di dati regolari (bin) nel tempo.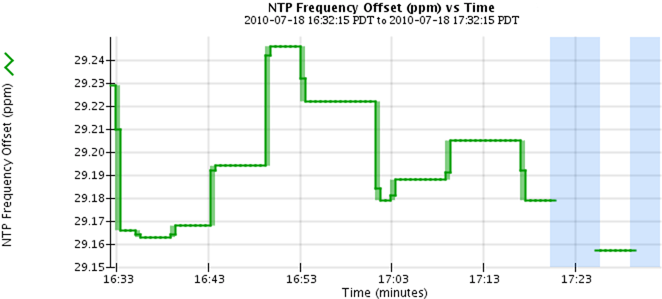
-
Area Graphs: Disponibile dalla pagina Nodes e dalla pagina SUPPORT Tools Grid topology (selezionare l'icona del grafico)
 dopo un valore di dati), i grafici di area vengono utilizzati per rappresentare graficamente le quantità di attributi volumetrici, come i conteggi di oggetti o i valori di carico del servizio. I grafici dell'area sono simili ai grafici a linee, ma includono un'ombreggiatura marrone chiaro sotto la linea. Le modifiche al valore vengono tracciate a intervalli di dati regolari (bin) nel tempo.
dopo un valore di dati), i grafici di area vengono utilizzati per rappresentare graficamente le quantità di attributi volumetrici, come i conteggi di oggetti o i valori di carico del servizio. I grafici dell'area sono simili ai grafici a linee, ma includono un'ombreggiatura marrone chiaro sotto la linea. Le modifiche al valore vengono tracciate a intervalli di dati regolari (bin) nel tempo.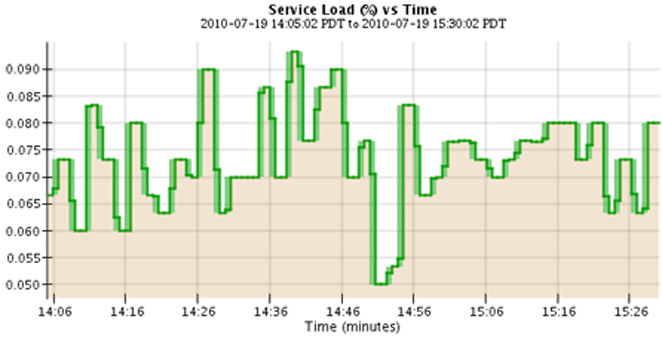
-
Alcuni grafici sono contrassegnati da un diverso tipo di icona del grafico
 e hanno un formato diverso:
e hanno un formato diverso: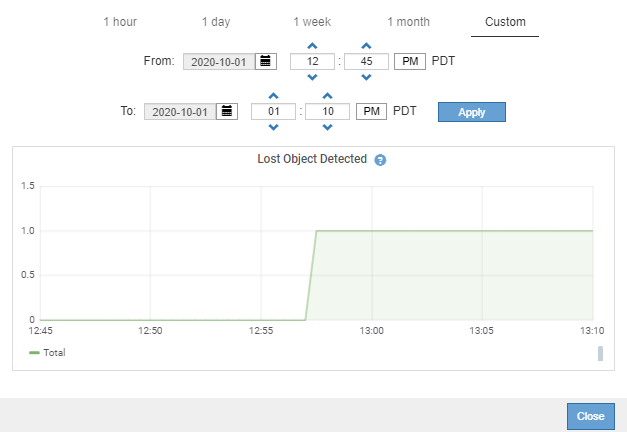
-
State graph: Disponibile nella pagina SUPPORT Tools Grid topology (selezionare l'icona del grafico)
 dopo un valore di dati), i grafici di stato vengono utilizzati per rappresentare i valori degli attributi che rappresentano stati distinti, ad esempio uno stato del servizio che può essere in linea, in standby o offline. I grafici di stato sono simili ai grafici a linee, ma la transizione è discontinua, ovvero il valore passa da un valore di stato all'altro.
dopo un valore di dati), i grafici di stato vengono utilizzati per rappresentare i valori degli attributi che rappresentano stati distinti, ad esempio uno stato del servizio che può essere in linea, in standby o offline. I grafici di stato sono simili ai grafici a linee, ma la transizione è discontinua, ovvero il valore passa da un valore di stato all'altro.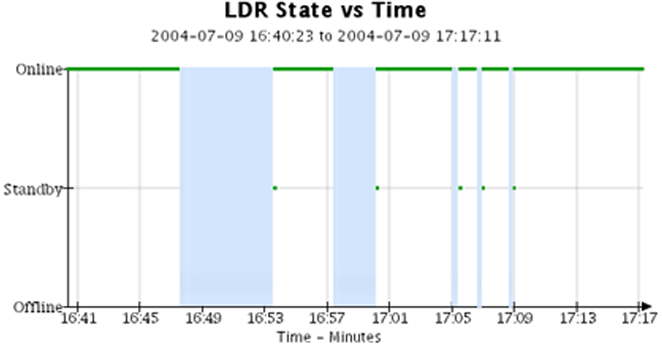
Legenda del grafico
Le linee e i colori utilizzati per disegnare i grafici hanno un significato specifico.
| Esempio | Significato |
|---|---|
|
I valori degli attributi riportati vengono tracciati utilizzando linee di colore verde scuro. |
|
L'ombreggiatura verde chiara intorno alle linee di colore verde scuro indica che i valori effettivi in quell'intervallo di tempo variano e sono stati “binned” per un plotting più rapido. La linea scura rappresenta la media ponderata. L'intervallo in verde chiaro indica i valori massimi e minimi all'interno del contenitore. L'ombreggiatura marrone chiaro viene utilizzata per i grafici dell'area per indicare i dati volumetrici. |
|
Le aree vuote (nessun dato plottato) indicano che i valori degli attributi non erano disponibili. Lo sfondo può essere blu, grigio o una combinazione di grigio e blu, a seconda dello stato del servizio che segnala l'attributo. |
|
L'ombreggiatura blu chiaro indica che alcuni o tutti i valori degli attributi in quel momento erano indeterminati; l'attributo non stava riportando i valori perché il servizio era in uno stato sconosciuto. |
|
L'ombreggiatura dei grigi indica che alcuni o tutti i valori degli attributi in quel momento non erano noti perché il servizio che riporta gli attributi era amministrativamente inattivo. |
|
Una combinazione di ombreggiature grigie e blu indica che alcuni dei valori degli attributi all'epoca erano indeterminati (perché il servizio era in uno stato sconosciuto), mentre altri non erano noti perché il servizio che riportava gli attributi era amministrativamente inattivo. |
Visualizza grafici e grafici
La pagina Nodes (nodi) contiene i grafici a cui si dovrebbe accedere regolarmente per monitorare attributi come la capacità dello storage e il throughput. In alcuni casi, in particolare quando si lavora con il supporto tecnico, è possibile utilizzare la pagina SUPPORT Tools Grid topology per accedere a grafici aggiuntivi.
È necessario accedere a Grid Manager utilizzando un browser web supportato.
-
Selezionare NODI. Quindi, selezionare un nodo, un sito o l'intera griglia.
-
Selezionare la scheda per la quale si desidera visualizzare le informazioni.
Alcune schede includono uno o più grafici Grafana, utilizzati per tracciare i valori delle metriche Prometheus nel tempo. Ad esempio, la scheda NODI hardware di un nodo include due grafici Grafana.
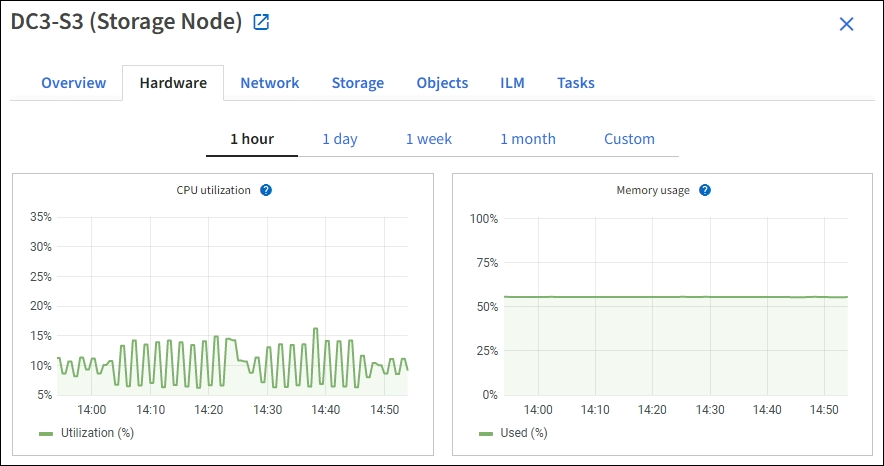
-
In alternativa, spostare il cursore sul grafico per visualizzare valori più dettagliati per un determinato punto temporale.
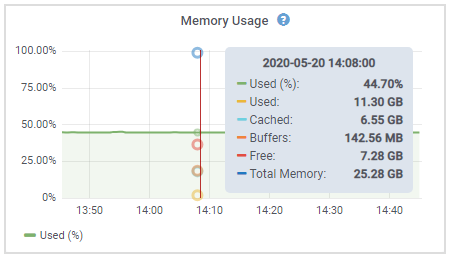
-
In base alle esigenze, spesso è possibile visualizzare un grafico per un attributo o una metrica specifici. Nella tabella della pagina nodi, selezionare l'icona del grafico
 a destra del nome dell'attributo.
a destra del nome dell'attributo.I grafici non sono disponibili per tutte le metriche e gli attributi. Esempio 1: Dalla scheda oggetti di un nodo di storage, è possibile selezionare l'icona del grafico
 Per visualizzare il numero totale di query di archiviazione dei metadati riuscite per il nodo di storage.
Per visualizzare il numero totale di query di archiviazione dei metadati riuscite per il nodo di storage.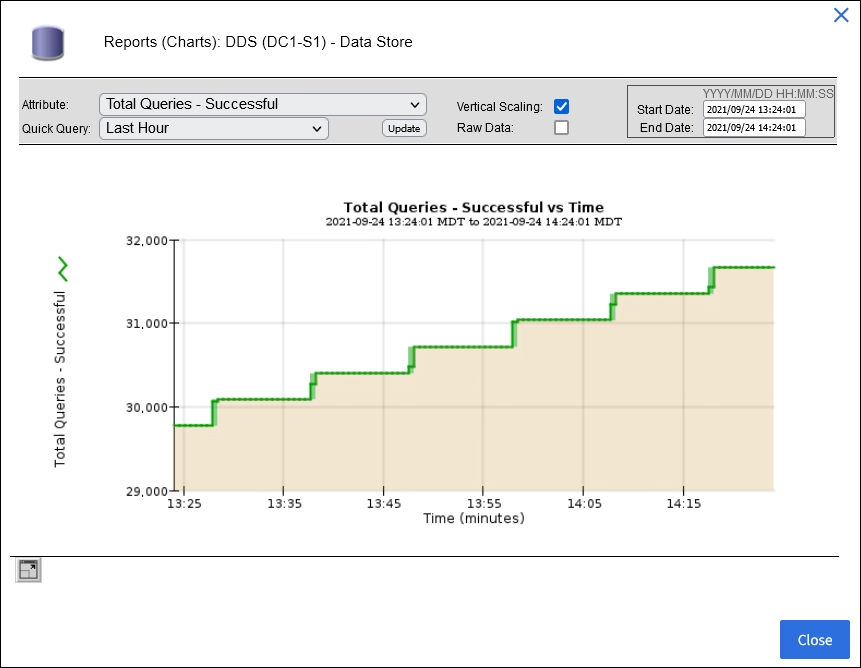
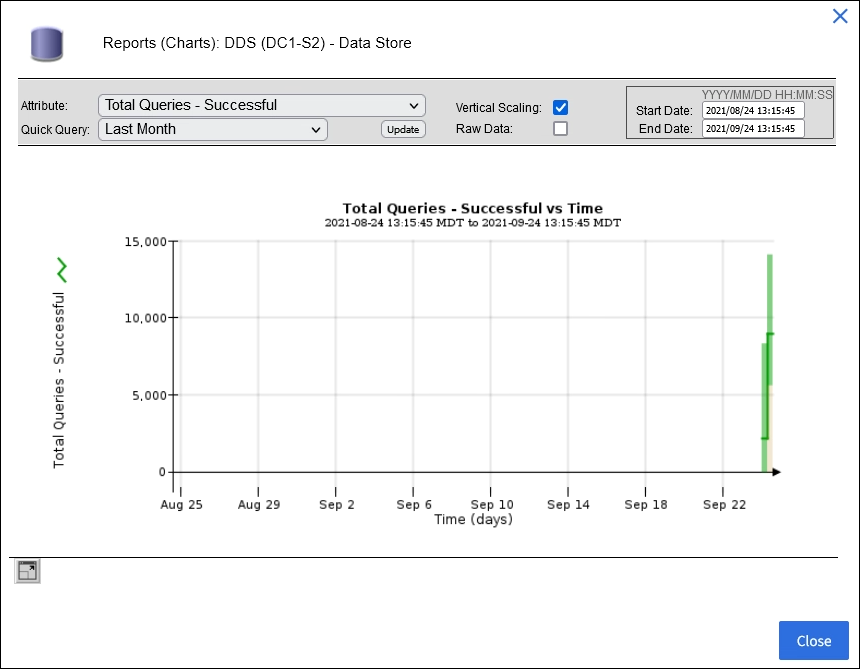
Esempio 2: Dalla scheda oggetti di un nodo di storage, è possibile selezionare l'icona del grafico
 Per visualizzare il grafico Grafana del numero di oggetti persi rilevati nel tempo.
Per visualizzare il grafico Grafana del numero di oggetti persi rilevati nel tempo.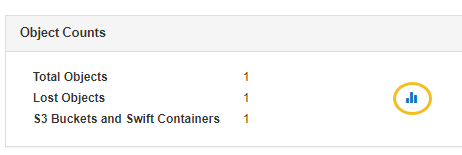
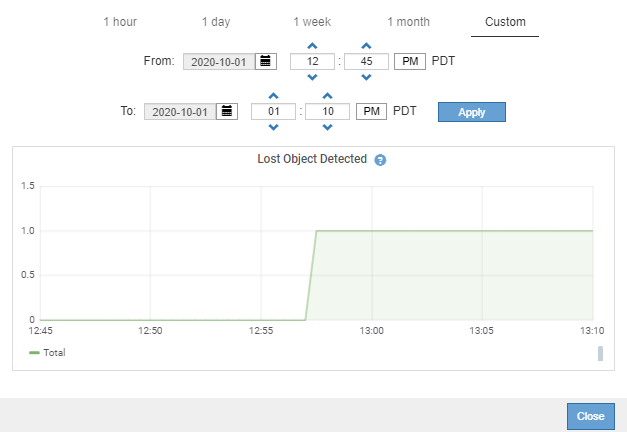
-
Per visualizzare i grafici degli attributi non visualizzati nella pagina nodo, selezionare SUPPORT Tools Grid topology.
-
Selezionare grid node component o service Overview Main.
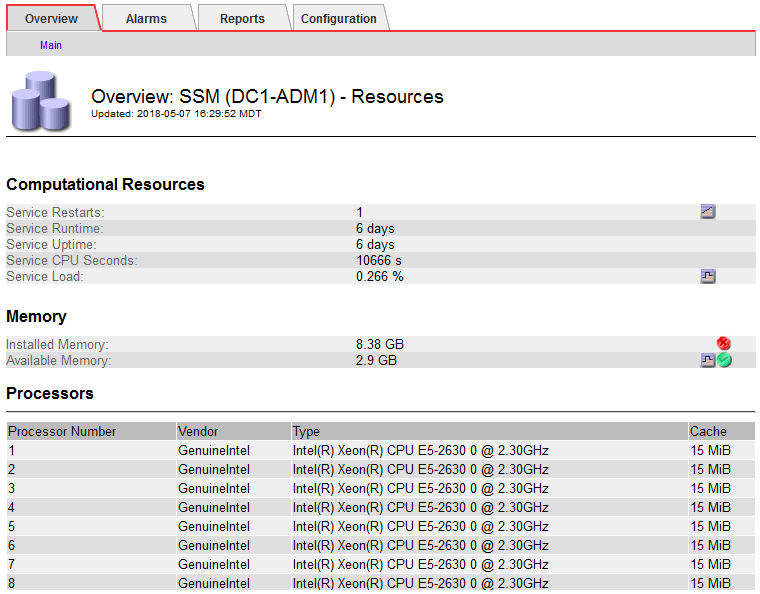
-
Selezionare l'icona del grafico
 accanto all'attributo.
accanto all'attributo.Il display passa automaticamente alla pagina Report grafici. Il grafico visualizza i dati dell'attributo nel giorno passato.
Generare grafici
I grafici visualizzano una rappresentazione grafica dei valori dei dati degli attributi. È possibile creare report su un sito del data center, un nodo grid, un componente o un servizio.
-
È necessario accedere a Grid Manager utilizzando un browser web supportato.
-
È necessario disporre di autorizzazioni di accesso specifiche.
-
Selezionare SUPPORT > Tools > Grid topology.
-
Selezionare grid node component o service Report grafici.
-
Selezionare l'attributo da segnalare dall'elenco a discesa attributo.
-
Per forzare l'inizio dell'asse Y a zero, deselezionare la casella di controllo Vertical Scaling (Scala verticale).
-
Per visualizzare i valori con la massima precisione, selezionare la casella di controllo dati non elaborati oppure, per arrotondare i valori a un massimo di tre cifre decimali (ad esempio, per gli attributi riportati come percentuali), deselezionare la casella di controllo dati non elaborati.
-
Selezionare il periodo di tempo per il quale si desidera creare un report dall'elenco a discesa Query rapida.
Selezionare l'opzione Custom Query (Query personalizzata) per selezionare un intervallo di tempo specifico.
Il grafico viene visualizzato dopo alcuni istanti. Attendere alcuni minuti per la tabulazione di intervalli di tempo lunghi.
-
Se si seleziona Custom Query (Query personalizzata), personalizzare il periodo di tempo per il grafico inserendo Data di inizio e Data di fine.
Utilizzare il formato
YYYY/MM/DDHH:MM:SSin ora locale. Gli zeri iniziali devono corrispondere al formato. Ad esempio, 2017/4/6 7:30:00 non supera la convalida. Il formato corretto è: 2017/04/06 07:30:00. -
Selezionare Aggiorna.
Dopo alcuni secondi viene generato un grafico. Attendere alcuni minuti per la tabulazione di intervalli di tempo lunghi. A seconda del periodo di tempo impostato per la query, viene visualizzato un report di testo raw o aggregato.









