Aggiungere o modificare gli elenchi di subnet su Grid Network
 Suggerisci modifiche
Suggerisci modifiche


È possibile utilizzare lo strumento Change IP per aggiungere o modificare le subnet nella rete griglia.
-
Hai il
Passwords.txtfile.
È possibile aggiungere, eliminare o modificare le subnet nell'elenco subnet di rete griglia. Le modifiche influiscono sul routing su tutti i nodi della griglia.

|
Se si apportano modifiche solo all'elenco subnet di rete griglia, utilizzare Grid Manager per aggiungere o modificare la configurazione di rete. In caso contrario, utilizzare lo strumento Change IP se Grid Manager non è accessibile a causa di un problema di configurazione di rete o se si stanno eseguendo contemporaneamente modifiche al routing Grid Network e altre modifiche di rete. |
-
Accedere al nodo di amministrazione principale:
-
Immettere il seguente comando:
ssh admin@primary_Admin_Node_IP -
Immettere la password elencata in
Passwords.txtfile. -
Immettere il seguente comando per passare a root:
su - -
Immettere la password elencata in
Passwords.txtfile.Una volta effettuato l'accesso come root, il prompt cambia da
$a.#.
-
-
Avviare lo strumento Change IP immettendo il seguente comando:
change-ip -
Inserire la passphrase di provisioning quando richiesto.
Viene visualizzato il menu principale.
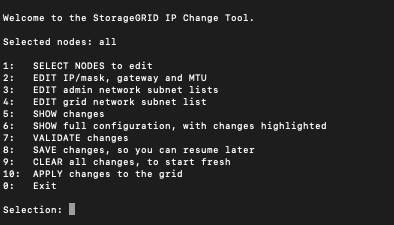
-
Nel menu principale, selezionare l'opzione per modificare le subnet per Grid Network (opzione 4).
Le modifiche apportate all'elenco di subnet di rete griglia sono a livello di griglia. -
Scegliere una delle seguenti opzioni:
-
Per aggiungere una subnet, immettere il seguente comando:
add CIDR -
Per eliminare una subnet, immettere il seguente comando:
del CIDR -
Impostare l'elenco delle subnet immettendo questo comando:
set CIDRPer tutti i comandi, è possibile inserire più indirizzi utilizzando questo formato: add CIDR, CIDREsempio:
add 172.14.0.0/16, 172.15.0.0/16, 172.16.0.0/16È possibile ridurre la quantità di digitazione richiesta utilizzando “freccia verso l'alto” per richiamare i valori precedentemente digitati al prompt di immissione corrente e, se necessario, modificarli. L'input di esempio riportato di seguito mostra l'impostazione delle subnet per l'elenco di subnet di rete griglia:
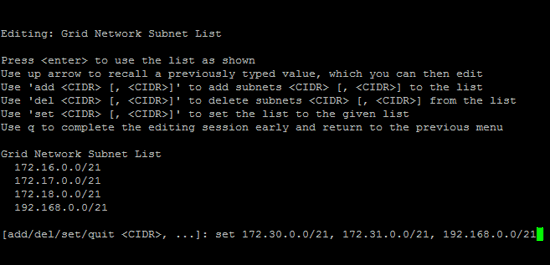
-
-
Una volta pronti, inserire q per tornare alla schermata del menu principale. Le modifiche vengono mantenute fino a quando non vengono cancellate o applicate.
-
Scegliere una delle seguenti opzioni:
-
Selezionare l'opzione 5 per visualizzare le modifiche nell'output isolato in modo da visualizzare solo l'elemento modificato. Le modifiche sono evidenziate in verde (aggiunte) o in rosso (eliminazioni), come mostrato nell'esempio riportato di seguito:
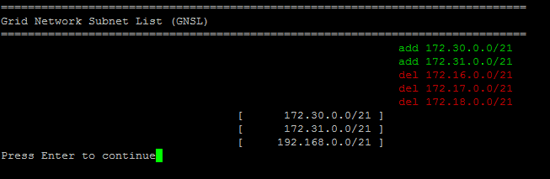
-
Selezionare l'opzione 6 per visualizzare le modifiche nell'output che visualizza la configurazione completa. Le modifiche sono evidenziate in verde (aggiunte) o in rosso (eliminazioni).
Alcune interfacce della riga di comando potrebbero mostrare aggiunte ed eliminazioni utilizzando la formattazione strikehrough.
-
-
Selezionare l'opzione 7 per convalidare tutte le modifiche in fasi.
Questa convalida garantisce il rispetto delle regole per le reti Grid, Admin e Client, ad esempio l'utilizzo di sottoreti sovrapposte.
-
Se si desidera, selezionare l'opzione 8 per salvare tutte le modifiche in più fasi e tornare in seguito per continuare ad apportare le modifiche.
Questa opzione consente di uscire dallo strumento Change IP e di avviarlo di nuovo in un secondo momento, senza perdere alcuna modifica non applicata.
-
Effettuare una delle seguenti operazioni:
-
Selezionare l'opzione 9 se si desidera annullare tutte le modifiche senza salvare o applicare la nuova configurazione di rete.
-
Selezionare l'opzione 10 se si desidera applicare le modifiche e fornire la nuova configurazione di rete. Durante il provisioning, l'output visualizza lo stato man mano che gli aggiornamenti vengono applicati, come mostrato nell'output di esempio seguente:
Generating new grid networking description file... Running provisioning... Updating grid network configuration on Name
-
-
Se è stata selezionata l'opzione 10 quando si apportano modifiche alla rete griglia, selezionare una delle seguenti opzioni:
-
Apply: Applica le modifiche immediatamente e riavvia automaticamente ogni nodo, se necessario.
Se la nuova configurazione di rete funziona contemporaneamente alla vecchia configurazione di rete senza modifiche esterne, è possibile utilizzare l'opzione Apply per una modifica della configurazione completamente automatica.
-
Fase: Applicare le modifiche al successivo riavvio dei nodi.
Se è necessario apportare modifiche alla configurazione di rete fisica o virtuale per il funzionamento della nuova configurazione di rete, utilizzare l'opzione stage, arrestare i nodi interessati, apportare le necessarie modifiche fisiche di rete e riavviare i nodi interessati.
Se si utilizza l'opzione stage, riavviare il nodo il prima possibile dopo lo staging per ridurre al minimo le interruzioni. -
CANCEL: Non apportare modifiche alla rete in questo momento.
Se non si è a conoscenza del fatto che le modifiche proposte richiedono il riavvio dei nodi, è possibile posticipare le modifiche per ridurre al minimo l'impatto sull'utente. Selezionando CANCEL si torna al menu principale e si conservano le modifiche in modo da poterle applicare in un secondo momento.
Dopo l'applicazione o lo staging delle modifiche, viene generato un nuovo pacchetto di ripristino in seguito alla modifica della configurazione della griglia.
-
-
Se la configurazione viene interrotta a causa di errori, sono disponibili le seguenti opzioni:
-
Per terminare la procedura di modifica dell'indirizzo IP e tornare al menu principale, immettere a.
-
Per riprovare l'operazione non riuscita, immettere r.
-
Per passare all'operazione successiva, immettere c.
L'operazione non riuscita può essere rieseguita in un secondo momento selezionando l'opzione 10 (Applica modifiche) dal menu principale. La procedura di modifica dell'IP non sarà completa fino a quando tutte le operazioni non saranno state completate correttamente.
-
Se è stato necessario intervenire manualmente (ad esempio per riavviare un nodo) e si è certi che l'azione che lo strumento ritiene non sia riuscita sia stata completata correttamente, immettere f per contrassegnarla come riuscita e passare all'operazione successiva.
-
-
Scarica un nuovo pacchetto di ripristino da Grid Manager.
-
Selezionare MANUTENZIONE > sistema > pacchetto di ripristino.
-
Inserire la passphrase di provisioning.
Il file del pacchetto di ripristino deve essere protetto perché contiene chiavi di crittografia e password che possono essere utilizzate per ottenere dati dal sistema StorageGRID. -




