ズームビューで期間を指定します
 変更を提案
変更を提案


カウンタグラフズームビューウィンドウの * 時間範囲 * コントロールを使用すると、選択したグラフの日付と時間の範囲を指定できます。これにより、設定済みの期間またはカスタムの期間に基づいてデータをすばやく特定できます。
期間は 1 時間から 390 日の間で選択できます。1 カ月は 30 日としてカウントされるため、 390 日は 13 カ月に相当します。日時の範囲を指定すると、特定のパフォーマンスイベントや一連のイベントにフォーカスして詳細を確認することができます。また、日時の範囲を指定すると、パフォーマンスイベントに関連するデータがより詳しく表示されるため、潜在的なパフォーマンスの問題のトラブルシューティングにも役立ちます。事前定義された日付と時間の範囲を選択するには、 * Time Range* コントロールを使用します。また、独自の日時の範囲を 390 日まで指定することもできます。事前に定義された時間範囲のボタンは、 * 過去 1 時間 * から * 過去 13 カ月 * までの間で異なります。
「過去 13 カ月」オプションを選択するか、 30 日を超えるカスタムの日付範囲を指定すると、 5 分ごとのデータポーリングではなく 1 時間ごとの平均値で 30 日を超える期間について表示されるパフォーマンスデータが示されるダイアログボックスが表示されます。そのため、タイムラインには要約された情報が表示される可能性があります。ダイアログボックスで * 再表示しない * オプションをクリックした場合、 * 過去 13 カ月 * オプションを選択したとき、または 30 日を超えるカスタム日付範囲を指定したときに、メッセージは表示されません。期間が 30 日以内でも、現在の日付から 1 つ以上あとの日時が期間に含まれている場合には要約データが表示されます。
選択した期間(カスタムまたは事前定義)が 30 日以内の場合、 5 分ごとのデータサンプルに基づいてデータが表示されます。30 日を超える場合は、 1 時間ごとのデータサンプルに基づいてデータが表示されます。
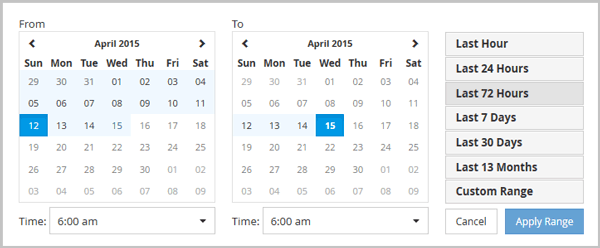
-
[* 時間範囲 * ( Time Range * ) ] ドロップダウンボックスをクリックすると、 [ 時間範囲( Time Range ) ] パネルが表示されます。
-
事前定義された時間範囲を選択するには、 * 時間範囲 * パネルの右側にある * 最後 … * ボタンのいずれかをクリックします。事前定義の期間を選択する場合、最大 13 カ月分のデータを使用できます。選択した事前定義の時間範囲ボタンが強調表示され、対応する日と時間がカレンダーと時間セレクタに表示されます。
-
カスタムの日付範囲を選択するには、左側の * 開始日 * カレンダーで開始日をクリックします。カレンダー内を前後に移動するには、「 * 」または「 * 」をクリックします。終了日を指定するには、右側の * から * のカレンダーで日付をクリックします。別の終了日を指定しないかぎり、デフォルトの終了日は今日です。時間範囲パネルの右側にある * カスタム範囲 * ボタンが強調表示され、カスタム日付範囲が選択されていることを示します。
-
カスタムの時間範囲を選択するには、 * 開始 * カレンダーの下にある * 時間 * コントロールをクリックし、開始時間を選択します。終了時刻を指定するには、右側の * To * カレンダーの下にある * Time * コントロールをクリックし、終了時刻を選択します。時間範囲パネルの右側にある * カスタム範囲 * ボタンが強調表示され、カスタム時間範囲が選択されていることを示します。
-
事前定義された日付範囲を選択する際に、開始時間と終了時間を指定することもできます。前述の説明に従って事前定義された日付範囲を選択し、前述のように開始時間と終了時間を選択します。選択した日付がカレンダーで強調表示され、指定した開始時刻と終了時刻が * Time * コントロールに表示され、 * Custom Range * ボタンが強調表示されます。
-
日付と時間の範囲を選択したら、 * 適用範囲 * をクリックします。その期間のパフォーマンス統計がグラフとイベントタイムラインに表示されます。


