使用可能なボリューム容量グラフを表示するレポートの作成
 変更を提案
変更を提案


Excel グラフで使用可能なボリューム容量を分析するためのレポートを作成できます。
-
必要なもの *
-
アプリケーション管理者またはストレージ管理者のロールが必要です。
次の手順に従って、健全性を開きます。すべてのボリュームビュー、 Excel でのビューのダウンロード、使用可能な容量グラフの作成、カスタマイズした Excel ファイルのアップロード、最終レポートのスケジュール設定を行います。
-
左側のナビゲーションペインで、 * Storage * > * Volumes * をクリックします。
-
[* レポート >] > [ Excel のダウンロード *] を選択します。
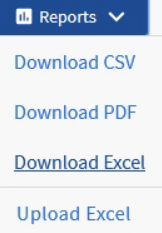
ブラウザによっては、ファイルを保存するために * OK * をクリックする必要があります。
-
必要に応じて、 * 編集を有効にする * をクリックします。
-
Excel で、ダウンロードしたファイルを開きます。
-
「データ」シートで、「ボリューム」列と「使用可能なデータ」列で使用するデータを選択します。
-
[ * 挿入 ] メニューで '[3-D 円グラフ .] を選択します
使用可能なスペースが最も多いボリュームがチャートに表示されます。グラフがデータシートに表示されます。
ネットワーク構成によっては、列全体またはデータ行が多すぎると、円グラフが読めなくなることがあります。このサンプルでは 3-D 円グラフを使用していますが、任意のグラフタイプを使用できます。最適なグラフには、キャプチャするデータが表示されます。
-
グラフのタイトルに「 * Available Capacity 」という名前を付けます。
-
グラフを右クリックして、 * チャートの移動 * を選択します。
-
[ 新規シート * ] を選択し、シートに「 * ストレージ容量チャート * 」という名前を付けます。
インフォメーションシートとデータシートの後に新しいシートが表示されることを確認します。
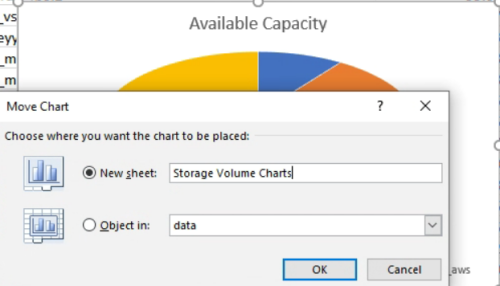
-
グラフを選択したときに使用できる * デザイン * および * フォーマット * メニューを使用して、グラフの外観をカスタマイズできます。
-
必要に応じて、ファイルに変更を保存します。
-
Unified Manager で、 * Reports * > * Upload Excel * を選択します。
Excel ファイルをダウンロードしたときと同じビューに表示されていることを確認します。
-
変更した Excel ファイルを選択します。
-
* 開く * をクリックします。
-
[Submit (送信) ] をクリックします。
[Reports>*Upload Excel*] メニュー項目の横にチェックマークが表示されます。
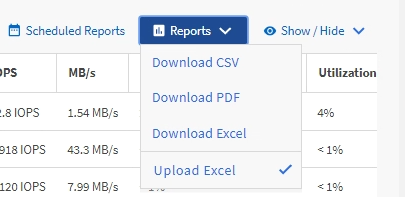
-
[ スケジュール済みレポート ] をクリックします。
-
[ * スケジュールの追加 * ] をクリックして、新しいレポートのスケジュール特性を定義できるように、 [ レポートスケジュール * ] ページに新しい行を追加します。
-
レポートスケジュールの名前を入力し、他のレポートフィールドに情報を入力して、チェックマーク(
 )をクリックします。
)をクリックします。レポートの XLSX 形式を選択します。
レポートはテストとしてすぐに送信されます。その後、指定した頻度でレポートが生成され、リスト内の受信者に E メールで送信されます。
レポートに表示された結果を基に、ボリュームに負荷を分散できます。



