レポートのスケジュール設定
 変更を提案
変更を提案


定期的に生成および配布するようにスケジュールするビューまたは Excel ファイルがある場合は、レポートのスケジュールを設定できます。
-
必要なもの *
-
アプリケーション管理者またはストレージ管理者のロールが必要です。
-
レポート作成エンジンがリスト内の受信者に Unified Manager サーバから E メールの添付ファイルとしてレポートを送信できるように、 * General * > * Notifications * ページで SMTP サーバを設定しておく必要があります。
-
生成された E メールで添付ファイルを送信できるように E メールサーバを設定する必要があります。
次の手順に従って、ビューに対して生成するレポートをテストし、スケジュール設定します。使用するビューを選択またはカスタマイズします。次の手順ではネットワークインターフェイスのパフォーマンスを表示するネットワークビューを使用していますが、任意のビューを使用できます。
-
ビューを開きます。この例では、 LIF のパフォーマンスを表示するデフォルトのネットワークビューを使用します。左側のナビゲーションペインで、 ネットワーク >* ネットワークインタフェース * をクリックします。
-
組み込みの Unified Manager 機能を使用して、必要に応じてビューをカスタマイズします。
-
カスタマイズしたビューは、 [ * 表示 * ( * View * ) ] フィールドに一意の名前を入力し、チェックマークをクリックして保存できます。

-
Microsoft ® Excel の高度な機能を使用して、レポートをカスタマイズできます。詳細については、を参照してください "Excel を使用してレポートをカスタマイズする"。
-
出力をスケジュールまたは共有する前に表示するには、次の手順を実行します。
オプション 説明 -
レポートのカスタマイズに Excel を使用した場合 *
ダウンロードした既存の Excel ファイルを表示します。
-
レポートのカスタマイズに Excel を使用しなかった場合 *
レポートを * CSV * 、 * PDF * 、または * XLSX * ファイルとしてダウンロードします。
Microsoft Excel ( CSV/XSLX )や Adobe Acrobat ( PDF )など、インストールされているアプリケーションでファイルを開きます。
-
-
レポートに問題がなければ、 [ スケジュール済みレポート ] をクリックします。
-
[ レポートスケジュール ] ページで、 [ スケジュールの追加 ] をクリックします。
-
ビュー名と頻度を組み合わせたデフォルト名をそのまま使用するか、または * スケジュール名 * をカスタマイズします。
-
スケジュール済みレポートを初めてテストするには、自分自身を * Recipient * としてだけ追加します。問題がなければ、すべてのレポート受信者の E メールアドレスを追加します。
-
レポートを生成して受信者に送信する頻度を指定します。「 * Daily 」、「 * Weekly 」、または「 * Monthly 」を選択できます。
-
フォーマットとして、 PDF 、 csv 、または XSLX を選択します。
Excel を使用してコンテンツをカスタマイズしたレポートの場合は、常に「 * XSLX* 」を選択します。
-
チェックマーク(
 )をクリックしてレポートスケジュールを保存します。
)をクリックしてレポートスケジュールを保存します。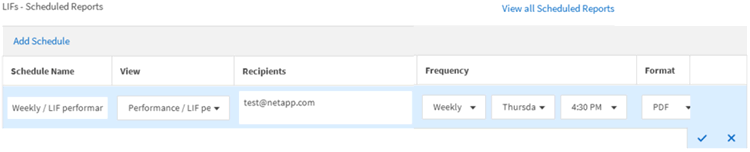
レポートはテストとしてすぐに送信されます。その後、スケジュールされた頻度でレポートが生成され、リスト内の受信者に E メールで送信されます。



