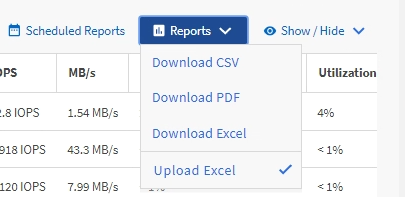Excel を使用してレポートをカスタマイズする
 変更を提案
変更を提案


ビューを保存したら、 Excel ワークブック形式( .xlsx )でダウンロードできます。Excel ファイルを開くと、 Excel の高度な機能を使用してレポートをカスタマイズできます。
-
必要なもの *
アップロードできるのは、拡張子が .xlsx の Excel ブックファイルのみです。
たとえば、レポートで使用できる Excel の高度な機能には、次のものがあります。
-
複数列ソート
-
複雑なフィルタリング
-
ピボットテーブル
-
グラフ

|
|
-
レポートのベースとして使用するデフォルトビュー、カスタムビュー、または保存ビューを開きます。
-
[* レポート >] > [ Excel のダウンロード *] を選択します。
-
ファイルを保存します。 ファイルがダウンロードフォルダに保存されます。
-
保存したファイルを Excel で開きます。 ファイルを新しい場所に移動しないでください。別の場所で作業を行っている場合は、ファイルをアップロードする前に元のファイル名を使用してファイルを元の場所に保存し直してください。
-
複雑な並べ替え、レイヤーフィルター、ピボットテーブル、グラフなどの Excel 機能を使用して、ファイルをカスタマイズします。詳細については、 Microsoft ® Excel のマニュアルを参照してください。
-
*Reports *>*Upload Excel * を選択し、変更したファイルを選択します。 最新のダウンロード済みファイルは、同じファイルの場所からアップロードされます。
-
スケジュールレポート機能を使用して、テストレポートを送信します。