インベントリページの内容のフィルタリング
 変更を提案
変更を提案


Unified Manager でインベントリページのデータをフィルタリングして、特定の条件に基づいてデータをすばやく特定できます。フィルタリングを使用すると、 Unified Manager のページの内容を絞り込んで、関心のある結果だけを表示できます。そのため、関心のあるデータだけを効率的に表示できます。
このタスクについて
環境設定に基づいてグリッド表示をカスタマイズするには、 * フィルタリング * を使用します。使用可能なフィルタオプションは、グリッドで表示しているオブジェクトタイプによって異なります。フィルタが現在適用されている場合は、 [ フィルタ( Filter ) ] ボタンの右側に適用されたフィルタの数が表示されます。
3 種類のフィルタパラメータがサポートされています。
| パラメータ | 検証 |
|---|---|
文字列(テキスト) |
演算子には、* contains および starts with *があります。 |
番号 |
演算子は*より大きく*より小さい*と*より小さい*です。 |
列挙(テキスト) |
演算子は * は * で、 * は * ではありません。 |
各フィルタには、列、演算子、および値のフィールドが必要です。使用可能なフィルタは、現在のページのフィルタ可能な列に基づいています。適用できるフィルタは 4 つまでです。フィルタパラメータの組み合わせに基づいてフィルタされた結果が表示されます。フィルタされた結果は、現在表示されているページだけでなく、フィルタ処理された検索のすべてのページに適用されます。
フィルタパネルを使用してフィルタを追加できます。
-
ページの上部にある * Filter * ボタンをクリックします。フィルタリングパネルが表示されます。
-
左側のドロップダウンリストをクリックし、 Cluster 、パフォーマンスカウンタなどのオブジェクトを選択します。
-
中央のドロップダウンリストをクリックし、使用する演算子を選択します。
-
最後のリストで値を選択または入力して、そのオブジェクトのフィルタを完成させます。
-
別のフィルタを追加するには、 [ * + フィルタの追加 * ] をクリックします。追加のフィルタフィールドが表示されます。前述の手順に従って、このフィルタを設定します。4 番目のフィルタを追加すると、 [*+ フィルタを追加 *] ボタンは表示されなくなります。
-
[ フィルタを適用( Apply Filter ) ] をクリックする。フィルタオプションがグリッドに適用され、フィルタボタンの右側にフィルタの数が表示されます。
-
フィルタパネルを使用して、削除するフィルタの右側にあるゴミ箱アイコンをクリックして、個々のフィルタを削除します。
-
すべてのフィルターを削除するには、フィルターパネルの下部にある * リセット * をクリックします。
フィルタリングの例
次の図は、フィルタパネルと 3 つのフィルタを示しています。フィルタを最大 4 つまでしか使用できない場合は、「 * + フィルタを追加 * 」ボタンが表示されます。
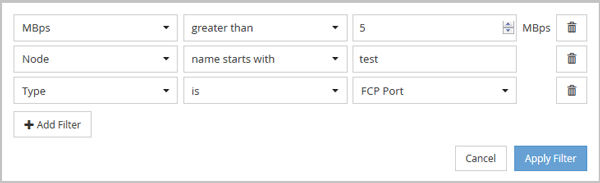
[フィルタの適用(Apply Filter)]をクリックすると、[フィルタ処理(Filtering)]パネルが閉じ、フィルタが適用されます。


