問題を特定し、失敗した保護ジョブの修正アクションを実行します。
 変更を提案
変更を提案


原因の詳細ページでジョブエラーのエラーメッセージを確認し、 Snapshot コピーのエラーが原因でジョブが失敗したことを確認します。次に、ボリューム / 健全性の詳細ページに移動して詳細情報を収集します。
アプリケーション管理者のロールが必要です。
イベントの詳細ページの原因フィールドに表示されるエラーメッセージには、失敗したジョブに関する次のテキストが含まれています。
Protection Job Failed. Reason: (Transfer operation for relationship 'cluster2_src_svm:cluster2_src_vol2->cluster3_dst_svm: managed_svc2_vol3' ended unsuccessfully. Last error reported by Data ONTAP: Failed to create Snapshot copy 0426cluster2_src_vol2snap on volume cluster2_src_svm:cluster2_src_vol2. (CSM: An operation failed due to an ONC RPC failure.) Job Details
このメッセージには次の情報が表示されます。
-
バックアップジョブまたはミラージョブが正常に完了しませんでした。
このジョブには、仮想サーバ cluster3_src_svm のソースボリューム cluster2_src_vol2 とデスティネーションボリューム 'managed_svc2_vol3' と、 cluster3_dst_svm という名前の仮想サーバのデスティネーションボリューム 'cluster2_src_vol3' との間の保護関係が含まれていました。
-
ソース・ボリューム 'cluster2_src_SVM:/cluster2_src_vol2'で '0426cluster2_src_vol2snap' の Snapshot コピー・ジョブが失敗しました
このシナリオでは、ジョブが失敗した場合の原因と潜在的な対処策を特定できます。ただし、失敗を解決するには、 System Manager Web UI または ONTAP CLI コマンドを使用する必要があります。
-
エラーメッセージを確認し、ソースボリュームで Snapshot コピージョブが失敗していることから、おそらくソースボリュームに問題があると判断します。
必要に応じて、エラーメッセージの最後にある * Job Details * リンクをクリックしてもかまいませんが、このシナリオでは、そのような操作を行わないように選択します。
-
イベントを解決するために、次の作業を行います。
-
[* Assign to * ( * への割り当て) ] ボタンをクリックし、メニューから [* Me* ( * Me * ) ] を選択します
-
[* Acknowledge * (確認) ] ボタンをクリックして、イベントにアラートが設定されている場合は、繰り返しアラート通知を受信しないようにします。
-
必要に応じて、イベントに関するメモを追加することもできます。
-
-
[Summary] * ペインで [Source] * フィールドをクリックして、ソース・ボリュームの詳細を表示します。
「 * Source * 」フィールドには、ソースオブジェクトの名前が表示されます。この場合は、 Snapshot コピージョブがスケジュールされたボリュームが表示されます。
Volume/Health の詳細ページには 'cluster2_src_vol2 の [Protection] タブの内容が表示されます
-
保護トポロジのグラフを見ると、トポロジ内の最初のボリューム( SnapMirror 関係のソースボリューム)に関連付けられているエラーアイコンが表示されます。
また、ソースボリュームアイコンに水平のバーが表示され、そのボリュームに設定されている警告とエラーのしきい値が示されます。
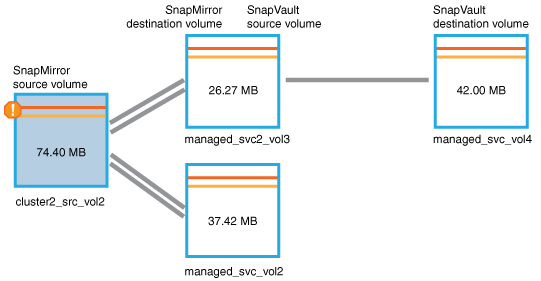
-
エラーアイコンにカーソルを合わせると、ポップアップダイアログが開いてしきい値の設定が表示され、ボリュームがエラーしきい値を超えて容量の問題を示していることがわかります。
-
[ 容量 * ] タブをクリックします。
ボリューム 'cluster2_src_vol2 に関する容量情報が表示されます
-
容量 * パネルの棒グラフに、ボリュームの容量がボリュームに設定されたしきい値のレベルを超えたことを示すエラーアイコンが再び表示されます。
-
容量グラフの下には、ボリュームの自動拡張が無効になっていることと、ボリュームのスペースギャランティが設定されていることが示されています。
自動拡張を有効にすることもできますが、このシナリオの目的上、さらに調査を進めてから、容量の問題を解決する方法を決定することにします。
-
下にスクロールして「 * Events 」リストを表示し、「 Protection Job Failed 」、「 Volume Days Until Full 」、「 Volume Space Full 」の各イベントが生成されたことを確認します。
-
イベントのリストで、「 * ボリュームスペースがフル * 」イベントをクリックして詳細を確認します。このイベントは容量問題に最も関連しているように見えます。
イベントの詳細ページには、ソースボリュームで「ボリュームスペースがフル」イベントが表示されます。
-
[Summary] 領域で、イベントの原因フィールドを読みます。「 90% に設定されたフルしきい値に違反しています。47.50 MB の 45.38 MB ( 95.54% )が使用されます
-
サマリ領域の下に推奨される対処方法が表示されます。
Suggested Corrective Actions は一部のイベントについてのみ表示されるため、すべてのタイプのイベントについてこの領域が表示されるわけではありません。
「ボリュームスペースがフル」イベントを解決するために実施する推奨対処策をクリックしていきます。
-
このボリュームで自動拡張を有効にします。
-
ボリュームのサイズを変更する。
-
このボリュームで重複排除を有効にして実行する。
-
このボリュームで圧縮を有効にして実行する。
-
-
ボリュームの自動拡張を有効にすることにしましたが、これを行うには、親アグリゲート上の使用可能な空きスペースと現在のボリューム増加率を確認する必要があります。
-
親アグリゲートである「 cluster2_src_aggr1 」を「 Related Devices 」ペインで確認します。
アグリゲートの名前をクリックすると、アグリゲートに関する詳細を確認できます。
ボリュームに自動拡張を有効にするための十分なスペースがあることを確認します。
-
ページの上部で、重要なインシデントを示すアイコンを確認し、アイコンの下のテキストを確認します。
「フルまでの日数: 1 日未満 | 日次増加率: 5.4% 」と指定します。
-
-
System Manager にアクセスするか、 ONTAP CLI にアクセスして「 volume autogrow 」オプションを有効にします。
ボリュームとアグリゲートの名前をメモしておいて、自動拡張を有効にするときに参照できるようにします。
-
容量問題を解決したら、 Unified Manager のイベント * 詳細ページに戻り、イベントを解決済みとマークします。



