レポートのクイックスタート
 変更を提案
変更を提案


サンプルのカスタムレポートを作成して、各ビューの内容とレポートのスケジュール設定について学びます。このクイックスタートのレポートでは、アクセス頻度の低いコールドデータが相当量あり、クラウド階層への移動を検討するボリュームを特定します。Performance : All Volumes ビューを開き、フィルタと列を使用してビューをカスタマイズし、カスタムビューをレポートとして保存し、レポートを週に 1 回共有するようにスケジュール設定します。
-
アプリケーション管理者またはストレージ管理者のロールが必要です。
-
FabricPool アグリゲートを設定しておく必要があります。また、それらのアグリゲート上にボリュームが必要です。
以下の手順に従って、次の操作を実行します。
-
デフォルトビューを開きます
-
データをフィルタおよびソートして列をカスタマイズします
-
ビューを保存します
-
カスタムビューに対して生成されるようにレポートをスケジュール設定します
-
左側のナビゲーションペインで、 * Storage * > * Volumes * をクリックします。
-
[ 表示 ] メニューで、 [* パフォーマンス > すべてのボリューム *] を選択します。
-
「ディスクタイプ」列がビューに表示されることを確認するには、「 * 表示 / 非表示 * 」をクリックします。
![[Show/Hide]メニューのドロップダウンリストを示すUIスクリーンショット。](../media/show_hide_3.png)
他の列を追加または削除して、レポートに必要なフィールドを含むビューを作成します。
-
「クラウドのおすすめ」列の横にある「ディスクの種類」列をドラッグします。
-
フィルタアイコンをクリックして次の 3 つのフィルタを追加し、 * フィルタの適用 * をクリックします。
-
ディスクタイプには FabricPool が含まれます
-
クラウドに関する推奨事項に階層が含まれて
-
コールドデータが 10GB を超えています
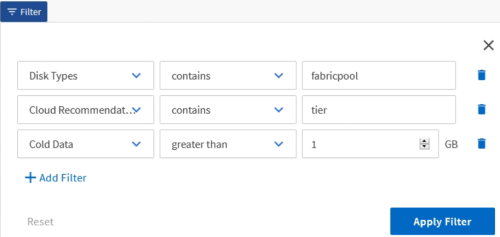
各フィルタは論理積で結合され、すべての条件を満たすボリュームだけが返されます。最大 5 つのフィルタを追加できます。
-
-
コールドデータ列の上部をクリックして結果をソートし、コールドデータが最も多いボリュームがビューの上部に表示されるようにします。
-
ビューをカスタマイズすると、ビュー名は [ 保存されていないビュー ] になります。ビューに表示されているビューを反映する名前を付けますたとえば 'Vols change tiering policy' のように指定します完了したら、チェックマークをクリックするか、 * Enter * キーを押してビューを新しい名前で保存します。
![UIのスクリーンショット:[Vols] change tiering policy(階層化ポリシーの変更)ページが表示され、必要な列が正しい順序で表示されます。](../media/report_vol_code_data_2.png)
-
レポートを * CSV * 、 * Excel * 、または * PDF * ファイルとしてダウンロードし、スケジュール設定または共有する前に出力を確認します。
Microsoft Excel ( CSV または Excel )や Adobe Acrobat ( PDF )などのインストールされているアプリケーションでファイルを開くか、ファイルを保存します。
ビューを Excel ファイルとしてダウンロードすると、複雑なフィルタ、ソート、ピボットテーブル、グラフを使用してレポートをさらにカスタマイズできます。Excel でファイルを開いたら、高度な機能を使用してレポートをカスタマイズします。問題がなければ、 Excel ファイルをアップロードします。このファイルはカスタマイズされており、レポートの実行時にビューに適用されます。
Excel を使用したレポートのカスタマイズの詳細については、 _ Microsoft Excel レポートのサンプル _ を参照してください。
-
インベントリページの * スケジュール済みレポート * ボタンをクリックします。オブジェクトに関連するスケジュール済みレポート(この場合はボリューム)がすべてリストに表示されます。
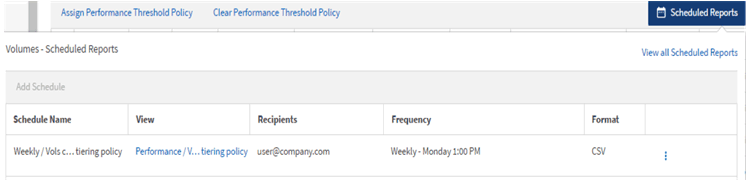
-
[ レポートスケジュール ] ページに新しい行を追加して、新しいレポートのスケジュール特性を定義できるようにするには、 [ スケジュールの追加 ] をクリックします。
-
レポートの名前を入力し、他のレポートフィールドに情報を入力して、チェックマーク(
 )をクリックします。
)をクリックします。レポートはテストとしてすぐに送信されます。その後、指定した頻度でレポートが生成され、リスト内の受信者に E メールで送信されます。
CSV 形式のサンプルレポートを次に示します。

PDF 形式のサンプルレポートを次に示します。

レポートに表示された結果を基に、 ONTAP システムマネージャまたは ONTAP CLI を使用して、特定のボリュームの階層化ポリシーを「 auto 」または「 all 」に変更し、より多くのコールドデータをクラウド階層にオフロードできます。



