BlueXP 分類でプライベートデータを整理
 変更を提案
変更を提案


BlueXPの分類では、プライベートデータをさまざまな方法で管理、整理できます。これにより、最も重要なデータを簡単に確認できます。

|
この情報は、旧バージョン1.30以前のBlueXP 分類にのみ関連します。 |
-
にサブスクライブしてファイルを分類および保護している場合"Azure 情報保護( AIP )"は、BlueXP 分類を使用してAIPラベルを管理できます。
-
組織または特定の種類のフォローアップのためにマークするファイルにタグを追加できます。
-
BlueXPユーザーを特定のファイルまたは複数のファイルに割り当てることで、ユーザーがファイルの管理を担当できるようになります。
-
保存された検索機能を使用すると、独自のカスタム検索クエリを作成して、1つのボタンをクリックして結果を簡単に確認できます。
-
特定の重要なポリシーの結果が返された場合は、BlueXPユーザーまたはその他の電子メールアドレスに電子メールアラートを送信できます。

|
このセクションで説明する機能は、データソースに対して完全な分類スキャンを実行することを選択した場合にのみ使用できます。マッピングのみのスキャンを実行したデータソースでは、ファイルレベルの詳細は表示されません。 |
タグまたはラベルを使用する必要がありますか?
以下は、BlueXPの分類タギングとAzure Information Protectionのラベル付けの比較です。
| タグ | ラベル |
|---|---|
ファイルタグはBlueXPに統合された分類機能です。 |
Azure Information Protection ( AIP )に加入している必要があります。 |
タグはBlueXP分類データベースにのみ保存され、ファイルには書き込まれません。ファイル、アクセス日時または変更日時は変更されません。 |
ラベルはファイルの一部であり、ラベルが変更されるとファイルが変更されます。この変更によって、アクセス日時や変更日時も変更されます。 |
1 つのファイルに複数のタグを設定できます。 |
1 つのファイルに 1 つのラベルを付けることができます。 |
このタグは、BlueXPの内部分類アクション(コピー、移動、削除、ポリシーの実行、 など |
ファイルを読み取ることができる他のシステムでは、ラベルを確認できます。このラベルは、自動化のために使用できます。 |
ファイルにタグが設定されているかどうかを確認するために使用される API 呼び出しは 1 つだけです。 |
AIP ラベルを使用してデータを分類します
サブスクライブしている場合は、BlueXP 分類がスキャンしているファイルのAIPラベルを管理できます "Azure 情報保護( AIP )"。AIP を使用すると、コンテンツにラベルを適用することで、ドキュメントやファイルを分類して保護できます。BlueXPでは、ファイルにすでに割り当てられているラベルの表示、ファイルへのラベルの追加、既存のラベルの変更を行うことができます。
BlueXPの分類では、.DOC、.DOCX、.PDF、.PPTX、.XLSの各ファイルタイプでAIPラベルがサポートされます。 .XLSX。

|
|
プロジェクトまたはワークスペースへのAIPラベルの統合
AIPラベルを管理するには、既存のAzureアカウントにサインインして、AIPラベル機能をBlueXPの分類に統合する必要があります。有効にすると、BlueXP プロジェクトまたはワークスペースのすべてのファイル内のAIPラベルを管理できます"データソース"。
-
アカウントと Azure Information Protection のライセンスが必要です。
-
Azure アカウントのログインクレデンシャルが必要です。
-
Amazon S3バケット内のファイルのラベルを変更する場合は、権限がIAMロールに含まれていることを確認して `s3:PutObject`ください。を参照して "IAM ロールを設定します"
-
BlueXPの分類の[設定]ページで、*[Integrate AIP Labels]*をクリックします。

-
[Integrate AIP Labels ( AIP ラベルの統合) ] ダイアログで、 [* Sign in to Azure* ( Azure にサインイン) ]
-
表示される Microsoft ページで、アカウントを選択し、必要なクレデンシャルを入力します。
-
BlueXPの分類タブに戻り、「_AIP Labels were integrated successfully with the account <account_name> _」というメッセージが表示されます。
-
[* 閉じる ] をクリックすると、ページの上部に「 AIP ラベル integrated_ 」というテキストが表示されます。
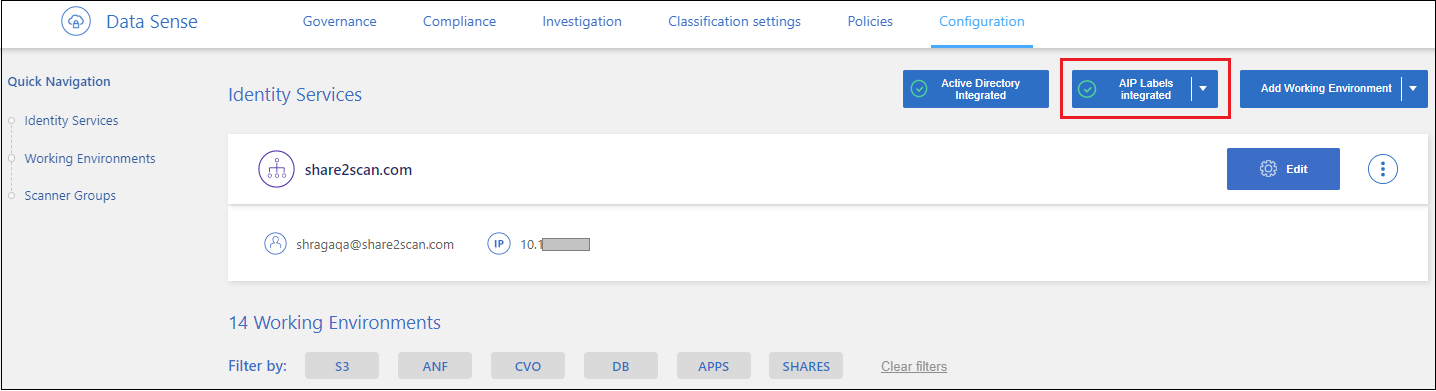
AIP ラベルは、 [ 調査 ] ページの結果ペインで表示および割り当てることができます。また、ポリシーを使用して AIP ラベルをファイルに割り当てることもできます。
ファイル内のAIPラベルの表示
ファイルに割り当てられている現在の AIP ラベルを表示できます。
[Data Investigation results]ペインで、ファイルのをクリックし てファイルメタデータの詳細を展開します。
てファイルメタデータの詳細を展開します。
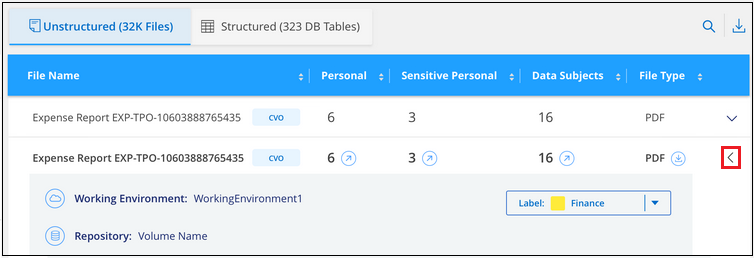
AIPラベルの手動割り当て
BlueXPの分類を使用して、ファイルのAIPラベルを追加、変更、削除できます。
AIP ラベルを 1 つのファイルに割り当てる手順は、次のとおりです。
-
[Data Investigation results]ペインで、ファイルのをクリックし
 てファイルメタデータの詳細を展開します。
てファイルメタデータの詳細を展開します。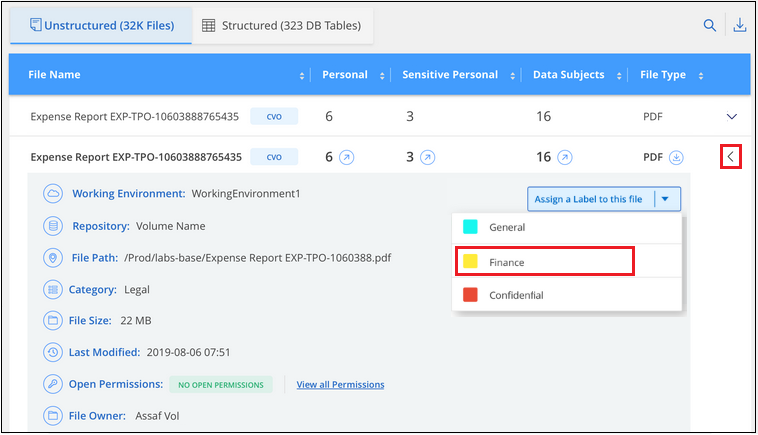 ページのファイルのメタデータの詳細を示すスクリーンショット。"]
ページのファイルのメタデータの詳細を示すスクリーンショット。"] -
[* このファイルにラベルを割り当て * ] をクリックして、ラベルを選択します。
ラベルがファイルメタデータに表示されます。
AIPラベルを複数のファイルに割り当てる手順は、次のとおりです。AIPラベルは、一度に最大20個のファイル(UIの1ページ)に割り当てることができます。
-
[ データ調査結果 ] ペインで、ラベル付けするファイルを選択します。
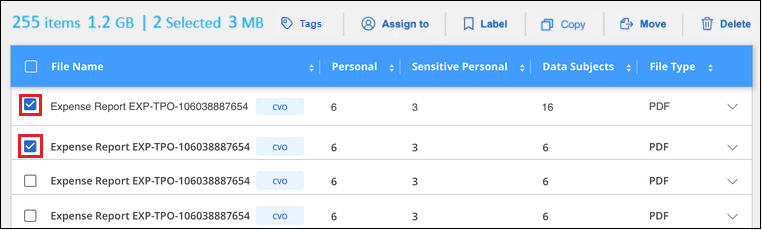 ページの [ ラベル ] ボタン。"]
ページの [ ラベル ] ボタン。"]-
個 々 のファイルを選択するには、各ファイル()のチェックボックスをオンにします
 。
。 -
現在のページのすべてのファイルを選択するには、タイトル行()のボックスをオンにします
 。
。
-
-
ボタンバーの * Label * をクリックし、 AIP ラベルを選択します。
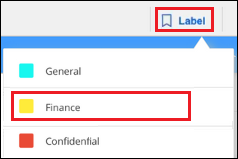
AIP ラベルが、選択したすべてのファイルのメタデータに追加されます。
AIP統合の削除
ファイル内のAIPラベルを管理する必要がなくなった場合は、BlueXPの分類インターフェイスからAIPアカウントを削除できます。
BlueXPの分類を使用して追加したラベルは変更されません。ファイルに存在するラベルは、現在存在しているラベルのままになります。
-
_Configuration_page で、 *AIP ラベル統合 > 統合の削除 * をクリックします。
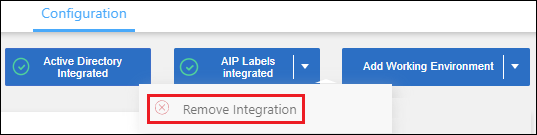
-
確認ダイアログで、 [ 統合の削除( Remove Integration ) ] をクリックします。
タグを適用してスキャンしたファイルを管理
特定の種類のフォローアップでマークするファイルにタグを追加できます。たとえば、重複するファイルがいくつか見つかった場合に、それらのファイルを 1 つ削除する必要がありますが、削除するファイルを確認する必要があります。このファイルに「削除するチェック」というタグを追加すると、このファイルに何らかの調査と将来のアクションが必要であることがわかります。
BlueXPでは、ファイルに割り当てられているタグの表示、ファイルに対するタグの追加と削除、名前の変更や既存のタグの削除を行うことができます。
AIP ラベルがファイルメタデータの一部であるのと同じ方法で、タグがファイルに追加されないことに注意してください。このタグはBlueXPユーザのみがBlueXP分類を使用して確認できるため、ファイルを削除する必要があるかどうか、または何らかのフォローアップが必要かどうかを確認できます。

|
BlueXPで分類されたファイルに割り当てられたタグは、リソース(ボリュームや仮想マシンインスタンスなど)に追加できるタグとは関係ありません。BlueXPの分類タグはファイルレベルで適用されます。 |
特定のタグが適用されているファイルを表示する
特定のタグが割り当てられているすべてのファイルを表示できます。
-
BlueXP分類の*[Investigation]*タブをクリックします。
-
[ データ調査 ] ページで、 [ フィルタ ] ペインの [* タグ ] をクリックし、必要なタグを選択します。
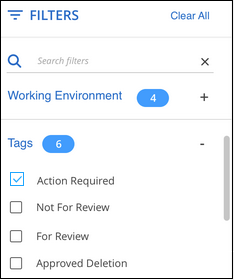 ペインからタグを選択する方法を示すスクリーンショット。"]
ペインからタグを選択する方法を示すスクリーンショット。"][ 調査結果 ] ペインには、これらのタグが割り当てられているすべてのファイルが表示されます。
ファイルへのタグの割り当て
タグは、単一のファイルまたはファイルのグループに追加できます。
タグを 1 つのファイルに追加するには:
-
[Data Investigation results]ペインで、ファイルのをクリックし
 てファイルメタデータの詳細を展開します。
てファイルメタデータの詳細を展開します。 -
[* タグ * ( * Tags * ) ] フィールドをクリックすると、現在割り当てられているタグが表示されます。
-
タグを追加します。
-
既存のタグを割り当てるには、「 * 新しいタグ … 」フィールドをクリックして、タグの名前を入力します。探しているタグが表示されたら、そのタグを選択して * Enter * を押します。
-
新しいタグを作成してファイルに割り当てるには、 [ 新しいタグ …] * フィールドをクリックし、新しいタグの名前を入力して、 Enter キーを押します。
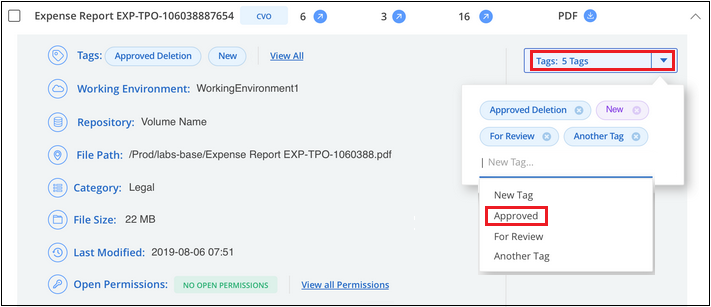 ページでファイルにタグを割り当てる方法を示すスクリーンショット。"]
ページでファイルにタグを割り当てる方法を示すスクリーンショット。"]
タグがファイルメタデータに表示されます。
-
複数のファイルにタグを追加するには:
-
[ データ調査結果 ] ペインで、タグを付けるファイルを選択します。
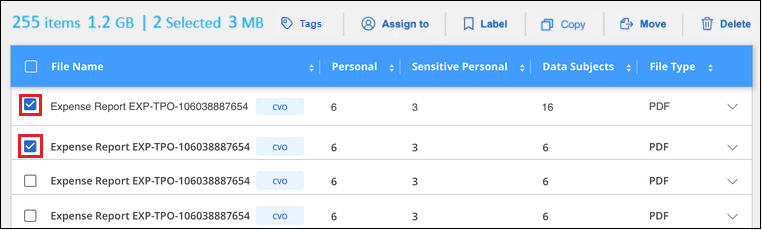 ページから、タグを付けるファイルの選択方法と [ タグ ] ボタンを示すスクリーンショット。"]
ページから、タグを付けるファイルの選択方法と [ タグ ] ボタンを示すスクリーンショット。"]-
個 々 のファイルを選択するには、各ファイル()のチェックボックスをオンにします
 。
。 -
現在のページのすべてのファイルを選択するには、タイトル行()のボックスをオンにします
 。
。 -
すべてのページのすべてのファイルを選択するには、タイトル行()のチェックボックスをオンにし

 、ポップアップメッセージで*[リスト内のすべてのアイテムを選択(xxxアイテム)]*をクリックします。
、ポップアップメッセージで*[リスト内のすべてのアイテムを選択(xxxアイテム)]*をクリックします。一度に最大100,000個のファイルにタグを適用できます。
-
-
ボタンバーで * タグ * をクリックすると、現在割り当てられているタグが表示されます。
-
タグを追加します。
-
既存のタグを割り当てるには、「 * 新しいタグ … 」フィールドをクリックして、タグの名前を入力します。探しているタグが表示されたら、そのタグを選択して * Enter * を押します。
-
新しいタグを作成してファイルに割り当てるには、 [ 新しいタグ …] * フィールドをクリックし、新しいタグの名前を入力して、 Enter キーを押します。
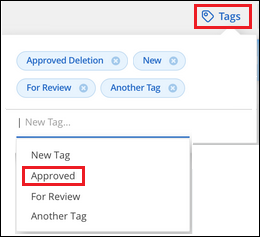 ページで複数のファイルにタグを割り当てる方法を示すスクリーンショット。"]
ページで複数のファイルにタグを割り当てる方法を示すスクリーンショット。"]
-
-
確認ダイアログでタグの追加を承認し、選択したすべてのファイルのメタデータにタグを追加します。
ファイルからタグを削除
不要になったタグは削除できます。
既存のタグの * x * をクリックするだけです。

複数のファイルを選択した場合、タグはすべてのファイルから削除されます。
特定のファイルを管理するためのユーザの割り当て
BlueXPユーザーを特定のファイルまたは複数のファイルに割り当てることができるため、ユーザーはファイルに対して実行する必要があるフォローアップアクションを実行できます。この機能は、多くの場合、カスタムステータスタグをファイルに追加する機能で使用されます。
たとえば、特定の個人データを含むファイルで、読み取りおよび書き込みアクセス(オープン権限)を大量に許可する場合などです。したがって、 Status タグ「 Change permissions 」を割り当て、このファイルをユーザー「 Joan Smith 」に割り当てて、問題の修正方法を決定することができます。問題を修正すると、 Status タグが「 Completed 」に変更されることがあります。
ユーザ名はファイルメタデータの一部としてファイルに追加されるわけではなく、BlueXPユーザがBlueXP分類を使用している場合にのみ表示されます。
[ 調査 ] ページの新しいフィルタを使用すると、 [ 割り当て先 ] フィールドに同じユーザーを持つすべてのファイルを簡単に表示できます。
ユーザを単一のファイルに割り当てる手順は、次のとおりです。
-
[Data Investigation results]ペインで、ファイルのをクリックし
 てファイルメタデータの詳細を展開します。
てファイルメタデータの詳細を展開します。 -
[Assigned To] フィールドをクリックして、ユーザ名を選択します。
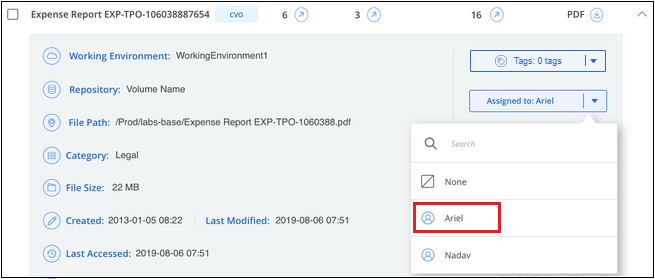 ページでファイルにユーザーを割り当てる方法を示すスクリーンショット。"]
ページでファイルにユーザーを割り当てる方法を示すスクリーンショット。"]ユーザ名がファイルメタデータに表示されます。
ユーザーを複数のファイルに割り当てるには、次の手順を実行します。一度に最大20個のファイルにユーザを割り当てることができます(UIの1ページ)。
-
[ データ調査結果 ] ペインで、ユーザーに割り当てるファイルを選択します。
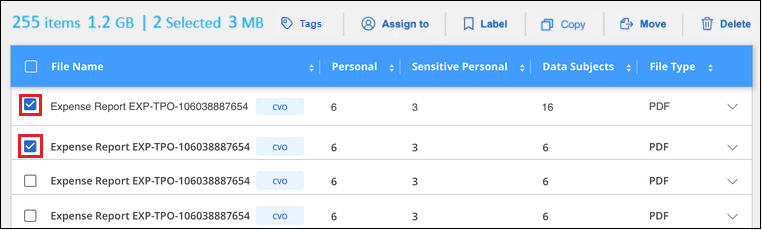 ページから、ユーザーに割り当てるファイルの選択方法と [ 割り当て先 ] ボタンを示すスクリーンショット。"]
ページから、ユーザーに割り当てるファイルの選択方法と [ 割り当て先 ] ボタンを示すスクリーンショット。"]-
個 々 のファイルを選択するには、各ファイル()のチェックボックスをオンにします
 。
。 -
現在のページのすべてのファイルを選択するには、タイトル行()のボックスをオンにします
 。
。
-
-
ボタンバーで * Assign to * をクリックし、ユーザー名を選択します。
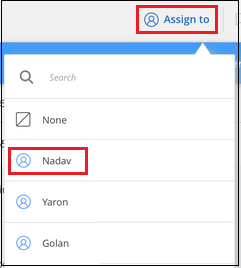 ページでユーザーを複数のファイルに割り当てる方法を示すスクリーンショット。"]
ページでユーザーを複数のファイルに割り当てる方法を示すスクリーンショット。"]選択したすべてのファイルのメタデータにユーザが追加されます。


