BlueXP 分類によるAzure NetApp Filesボリュームのスキャン
 変更を提案
変更を提案


いくつかの手順を実行して、Azure NetApp Files 向けBlueXPの分類を開始してください。
スキャンするAzure NetApp Filesシステムを検出します。
スキャンするAzure NetApp Files システムが作業環境としてまだBlueXPにない場合は、この時点でキャンバスに追加できます。
BlueXP分類インスタンスを導入します
"BlueXP分類を導入します"インスタンスがまだデプロイされていない場合。
Azure NetApp Files ボリュームのスキャン時にBlueXP分類がクラウドに導入され、スキャンするボリュームと同じリージョンに導入されている必要があります。
*注:*現時点では、Azure NetApp Files ボリュームのスキャン時にBlueXPの分類をオンプレミスに導入することはできません。
作業環境でのBlueXP 分類の有効化
Azure NetApp Files ボリュームでBlueXP分類を有効にすることができます。
-
BlueXPの左ナビゲーションメニューで、* Governance > Classification *をクリックします。
-
BlueXP 分類メニューから*設定*を選択します。
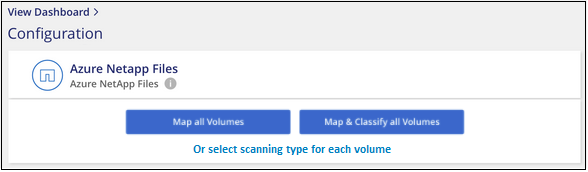 タブのスクリーンショット。"]
タブのスクリーンショット。"] -
各作業環境でボリュームをスキャンする方法を選択します。"マッピングおよび分類スキャンについて説明します":
-
すべてのボリュームをマッピングするには、*[すべてのボリュームをマッピング]*を選択します。
-
すべてのボリュームをマッピングして分類するには、*[すべてのボリュームをマッピングして分類]*を選択します。
-
各ボリュームのスキャンをカスタマイズするには、*を選択するか、各ボリュームのスキャンタイプ*を選択してから、マッピングまたは分類するボリュームを選択します。
詳細は、を参照してください ボリュームのコンプライアンススキャンの有効化と無効化 。
-
-
確認ダイアログボックスで*[承認]*を選択し、BlueXP 分類でボリュームのスキャンを開始します。
作業環境で選択したボリュームのスキャンが開始されます。結果は、BlueXPの分類による初回スキャンが終了するとすぐに[Compliance]ダッシュボードに表示されます。所要時間はデータ量によって異なります。数分から数時間かかる場合もあります。

|
|
BlueXP 分類でボリュームにアクセスできることを確認する
ネットワーク、セキュリティグループ、およびエクスポートポリシーをチェックして、BlueXPの分類でボリュームにアクセスできることを確認します。CIFSボリュームにアクセスできるように、BlueXPの分類にCIFSクレデンシャルを指定する必要があります。

|
Azure NetApp Files では、BlueXPの分類でスキャンできるのはBlueXPと同じリージョンにあるボリュームのみです。 |
-
BlueXP分類インスタンスと、Azure NetApp Files のボリュームを含む各ネットワークの間にネットワーク接続が確立されていることを確認します。
-
BlueXP分類インスタンスに対して次のポートが開いていることを確認します。
-
NFS の場合 - ポート 111 および 2049
-
CIFS の場合 - ポート 139 および 445
-
-
NFSボリュームエクスポートポリシーにBlueXP分類インスタンスのIPアドレスが含まれていることを確認して、各ボリュームのデータにアクセスできるようにします。
-
CIFSを使用する場合は、CIFSボリュームをスキャンできるように、BlueXPにActive Directoryクレデンシャルを指定してください。
-
BlueXP の左側のナビゲーションメニューから、*ガバナンス>分類*を選択します。
-
-
BlueXP 分類メニューから*設定*を選択します。
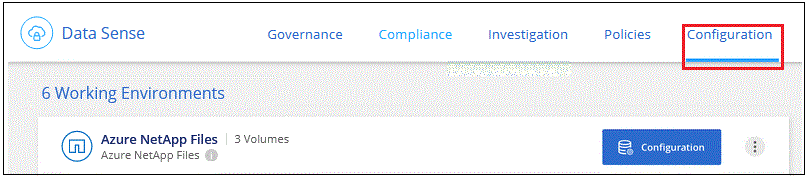 ボタンを示す [ 遵守 ] タブのスクリーンショット。"]
ボタンを示す [ 遵守 ] タブのスクリーンショット。"]-
各作業環境について、*[CIFSクレデンシャルの編集]*を選択し、BlueXP 分類がシステム上のCIFSボリュームにアクセスするために必要なユーザ名とパスワードを入力します。
クレデンシャルは読み取り専用ですが、adminクレデンシャルを指定すると、昇格された権限が必要なデータをBlueXP分類で確実に読み取ることができます。クレデンシャルはBlueXP分類インスタンスに格納されます。
BlueXPの分類スキャンでファイルの「最終アクセス日時」が変更されないようにするには、CIFSではWrite Attributes権限、NFSではwrite権限を持つことを推奨します。可能であれば、すべてのファイルに対する権限を持つ組織内の親グループにActive Directory構成ユーザーを含めることをお勧めします。
クレデンシャルを入力すると、すべての CIFS ボリュームが認証されたことを示すメッセージが表示されます。
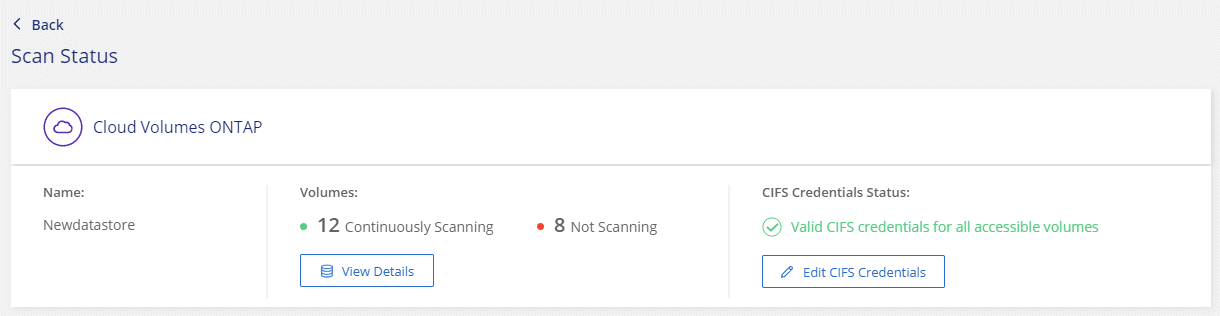
-
-
各CIFSボリュームとNFSボリュームのステータスを確認し、エラーがあれば修正するには、[設定]ページで*[詳細を表示]*を選択します。
たとえば、次の図は4つのボリュームを示しています。そのうちの1つは、BlueXP分類インスタンスとボリュームの間のネットワーク接続に問題があるため、BlueXP分類でスキャンできません。
 ページのスクリーンショット。4つのボリュームが表示されています。そのうちの1つはBlueXPで分類されたボリュームとボリュームの間のネットワーク接続が原因でスキャンされていません。"]
ページのスクリーンショット。4つのボリュームが表示されています。そのうちの1つはBlueXPで分類されたボリュームとボリュームの間のネットワーク接続が原因でスキャンされていません。"]
ボリュームのコンプライアンススキャンの有効化と無効化
設定ページからは、作業環境でマッピング専用スキャンまたはマッピングおよび分類スキャンをいつでも開始または停止できます。マッピングのみのスキャンからマッピングおよび分類スキャンに変更することもできます。また、マッピングのみのスキャンからマッピングおよび分類スキャンに変更することもできます。すべてのボリュームをスキャンすることを推奨します。

|
作業環境に追加された新しいボリュームは、見出し領域で * Map * または * Map & Classify * の設定を行った場合にのみ自動的にスキャンされます。見出し領域で * Custom * または * Off * に設定すると、作業環境に追加する新しいボリュームごとに、マッピングまたはフルスキャンを有効にする必要があります。 |
「属性の書き込み」権限がない場合にスキャンする*のページ上部のスイッチは、デフォルトでは無効になっています。つまり、BlueXPの分類にCIFSの属性への書き込み権限やNFSの書き込み権限がない場合、BlueXPの分類では「最終アクセス時間」を元のタイムスタンプに戻すことができないため、ファイルはスキャンされません。最終アクセス時間がリセットされても構わない場合は、スイッチをオンにすると、権限に関係なくすべてのファイルがスキャンされます。"詳細"です。
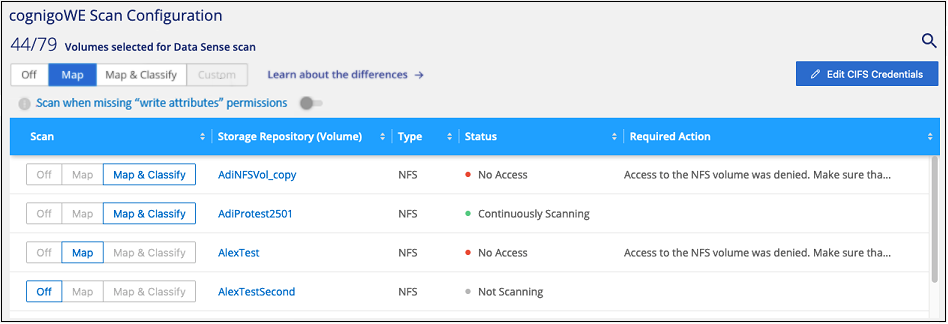
-
BlueXP 分類メニューから*設定*を選択します。
-
次のいずれかを実行します。
-
ボリュームでマッピングのみスキャンを有効にするには、ボリューム領域で* Map を選択します。すべてのボリュームで有効にするには、見出し領域で[マップ]*を選択します。
-
ボリュームでフルスキャンを有効にするには、ボリューム領域で* Map & Classify を選択します。すべてのボリュームで有効にするには、見出し領域で Map & Classify *を選択します。
-
ボリュームのスキャンを無効にするには、ボリューム領域で*オフ*を選択します。すべてのボリュームでスキャンを無効にするには、見出し領域で*オフ*を選択します。
-



 リリースノート
リリースノート
