BlueXP 分類によるSharePointアカウントのスキャン
 変更を提案
変更を提案


BlueXPで分類されたSharePoint OnlineアカウントとSharePointオンプレミスアカウントのファイルのスキャンを開始するには、いくつかの手順を実行します。
*注*この情報は、旧バージョン1.30以前のBlueXP 分類にのみ関連します。
SharePointの要件を確認する
SharePointアカウントでBlueXP分類をアクティブ化する準備ができていることを確認するには、次の前提条件を確認してください。
-
すべてのSharePointサイトへの読み取りアクセスを提供するSharePointアカウントの管理者ユーザーのログイン資格情報が必要です。
-
SharePoint Onlineの場合、管理者以外のアカウントを使用できますが、スキャンするすべてのSharePointサイトにアクセスするには、そのユーザーに権限が必要です。
-
-
SharePoint On-Premiseについては、SharePoint ServerのURLも必要です。
-
スキャンするすべてのデータについて、 SharePoint サイトの URL の行区切りリストが必要です。
BlueXP分類インスタンスを導入します
導入されているインスタンスがない場合は、BlueXP分類を導入します。
-
SharePoint Onlineの場合、BlueXP 分類はにすることができます"クラウドに導入"。
-
オンプレミスのSharePointでは、BlueXP 分類をインストールすることも、インストールすることもできます"インターネットにアクセスできるオンプレミスの場所""インターネットにアクセスできないオンプレミスの場所"。
インターネットにアクセスできないサイトにBlueXP 分類がインストールされている場合は、インターネットにアクセスできない同じサイトにBlueXP Connectorもインストールする必要があります。 "詳細"です。
インスタンスがインターネットに接続されていれば、BlueXP分類ソフトウェアへのアップグレードは自動で実行されます。
SharePoint Onlineアカウントを追加する
ユーザーファイルが存在するSharePoint Onlineアカウントを追加します。
-
[ 作業環境の構成 ] ページで、 [ * データソースの追加 > SharePoint Online アカウントの追加 * ] をクリックします。
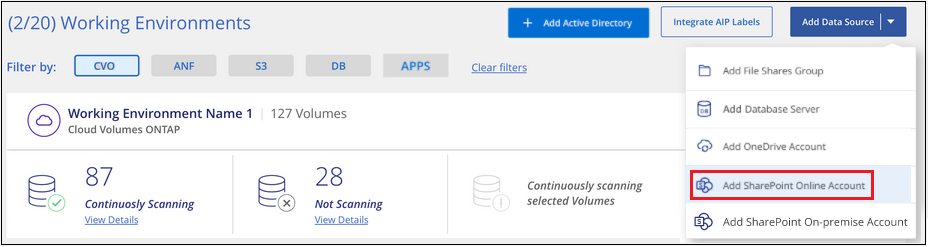 ボタンをクリックできる[構成]ページのスクリーンショット。"]
ボタンをクリックできる[構成]ページのスクリーンショット。"] -
[SharePoint Online アカウントの追加 ] ダイアログで、 [* SharePoint にサインインする * ] をクリックします。
-
表示された[Microsoft]ページで、SharePointアカウントを選択してユーザとパスワード(管理者ユーザまたはSharePointサイトにアクセスできる他のユーザ)を入力し、*[同意する]*をクリックしてBlueXP分類によるこのアカウントからのデータの読み取りを許可します。
SharePoint Onlineアカウントが作業環境のリストに追加されます。
SharePointオンプレミスアカウントを追加する
ユーザーファイルが存在するSharePointオンプレミスアカウントを追加します。
-
[作業環境の構成]ページで、[データソースの追加>* SharePointオンプレミスアカウントの追加*]をクリックします。
 ボタンをクリックできる[構成]ページのスクリーンショット。"]
ボタンをクリックできる[構成]ページのスクリーンショット。"] -
[SharePoint On-Premise Server]ダイアログで、次の情報を入力します。
-
「domain/user」または「user@domain」の形式の管理ユーザとadminパスワード
-
SharePoint ServerのURL
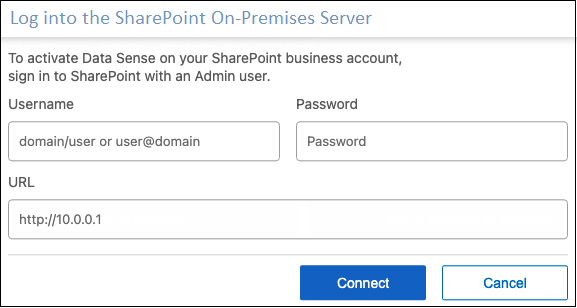
-
-
[ 接続 ] をクリックします。
SharePointのオンプレミスアカウントが作業環境のリストに追加されます。
SharePointサイトをコンプライアンススキャンに追加する
個 々 のSharePointサイトを追加することも、アカウントに最大1、000のSharePointサイトを追加して、関連するファイルがBlueXPの分類によってスキャンされるようにすることもできます。SharePoint OnlineサイトとSharePointオンプレミスサイトのどちらを追加する場合でも、手順は同じです。
-
[Configuration] ページで、 SharePoint アカウントの [Configuration] ボタンをクリックします。

-
この SharePoint アカウントのサイトを初めて追加する場合は、 [ * 最初の SharePoint サイトを追加する * ] をクリックします。
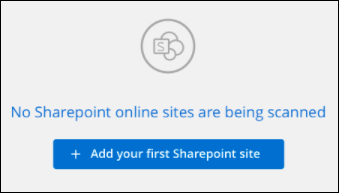 ボタンを示すスクリーンショット。"]
ボタンを示すスクリーンショット。"]SharePoint アカウントからユーザーを追加する場合は、 [* SharePoint サイトの追加 * ] をクリックします。
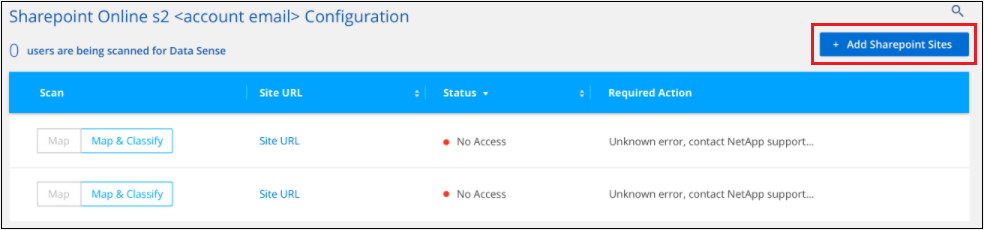
-
スキャンするファイルがあるサイトの URL を 1 行に 1 つ追加し(セッションあたり最大 100 URL )、 [ サイトの追加 ] をクリックします。

確認ダイアログに追加されたサイトの数が表示されます。
ダイアログに追加できなかったサイトが表示された場合は、問題 を解決できるようにこの情報を記録します。場合によっては、 URL を修正してサイトを再追加することができます。
-
このアカウントに100を超えるサイトを追加する必要がある場合は、[SharePointサイトの追加]*をもう一度クリックして、このアカウントのすべてのサイトを追加します(アカウントごとに合計1,000サイトまで)。
-
SharePoint サイト内のファイルに対して、マッピングのみのスキャン、またはマッピングと分類スキャンを有効にします。
宛先: 手順: ファイルのマッピングのみのスキャンを有効にします
[* マップ * ] をクリックします
ファイルのフルスキャンを有効にします
[ マップと分類 *] をクリックします
ファイルのスキャンを無効にします
[ * Off * ] をクリックします
BlueXPの分類により、追加したSharePointサイト内のファイルのスキャンが開始され、その結果がダッシュボードと他の場所に表示されます。
コンプライアンススキャンからSharePointサイトを削除する
今後 SharePoint サイトを削除する場合や、 SharePoint サイト内のファイルをスキャンしない場合は、個々の SharePoint サイトのファイルがいつでもスキャンされないようにすることができます。[ 構成 ] ページで [SharePoint サイトの削除 ] をクリックします。

SharePointアカウントからユーザーデータをスキャンする必要がなくなった場合は、できることに注意して"BlueXP分類からSharePointアカウント全体を削除します"ください。



 リリースノート
リリースノート
