Cloud Volumes ONTAPシステム上のボリュームを管理します。
 変更を提案
変更を提案


BlueXPを使用すると、ボリュームとCIFSサーバを管理できます。また、容量の問題を回避するためにボリュームを移動するように求められます。
ボリュームは、BlueXP の標準ビューまたはBlueXP に含まれているONTAPシステムマネージャを使用して管理し、高度なボリューム管理を行うことができます。標準ビューには、ボリュームを変更するための一部のオプションが用意されています。System Managerでは、クローニング、サイズ変更、ランサムウェア対策の設定変更、分析、保護、アクティビティ追跡、階層間でのボリュームの移動など、高度な管理が可能です。詳細については、を参照して "System Managerを使用したCloud Volumes ONTAPの管理"ください。
ボリュームを管理します
BlueXPの標準ビューを使用すると、ストレージのニーズに応じてボリュームを管理できます。ボリュームの表示、編集、クローン作成、リストア、削除を実行できます。
-
左側のナビゲーションメニューから、* Storage > Canvas *を選択します。
-
キャンバスページで、ボリュームを管理する Cloud Volumes ONTAP 作業環境をダブルクリックします。
-
作業環境で、*[ボリューム]*タブをクリックします。
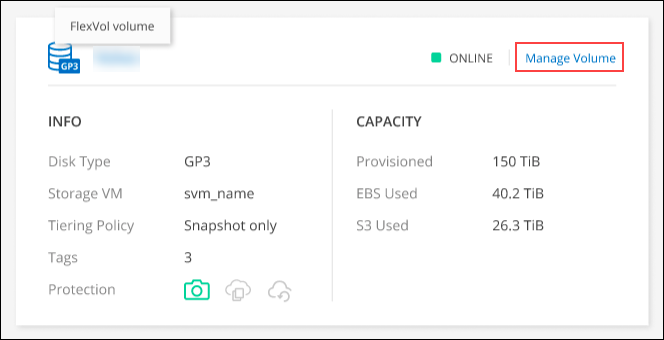 タブの[Manage Volume]ボタンのスクリーンショット。"]
タブの[Manage Volume]ボタンのスクリーンショット。"] -
[Volumes]タブで、目的のボリュームタイトルに移動し、*[Manage volume]*をクリックして[Manage Volumes]右側パネルにアクセスします。
タスク アクション ボリュームに関する情報を表示します
[ボリュームの管理]パネルの[ボリューム操作]で、*[ボリュームの詳細を表示]*をクリックします。
nfs mount コマンドを取得します
-
[Manage volumes]パネルの[Volume Actions]で、*[Mount Command]*をクリックします。
-
[* コピー( Copy ) ] をクリックします
ボリュームのクローンを作成します
-
[Manage volumes]パネルの[Volume Actions]で、*[Clone the volume]*をクリックします。
-
必要に応じてクローン名を変更し、 * Clone * をクリックします。
このプロセスにより、 FlexClone ボリュームが作成されます。FlexClone ボリュームは、書き込み可能なポイントインタイムコピーであり、メタデータ用に少量のスペースを使用するため、スペース効率に優れています。また、データの変更や追加に応じて追加のスペースを消費するだけです。
FlexCloneボリュームの詳細については、を参照して "ONTAP 9 論理ストレージ管理ガイド"ください。
ボリュームの編集(読み取り / 書き込みボリュームのみ)
-
[ボリュームの管理]パネルの[ボリューム操作]で、*[ボリューム設定の編集]*をクリックします
-
ボリュームのSnapshotポリシー、NFSプロトコルバージョン、NFSアクセス制御リスト(エクスポートポリシー)、または共有権限を変更し、*[適用]*をクリックします。
カスタムのSnapshotポリシーが必要な場合は、ONTAPシステムマネージャを使用して作成できます。 ボリュームを削除します
-
[ボリュームの管理]パネルの[ボリューム操作]で、*[ボリュームの削除]*をクリックします。
-
[Delete Volume]ウィンドウで、削除するボリュームの名前を入力します。
-
再度 * Delete * をクリックして確定します。
オンデマンドで Snapshot コピーを作成します
-
[ボリュームの管理]パネルの[保護操作]で、*[Snapshotコピーの作成]*をクリックします。
-
必要に応じて名前を変更し、 * 作成 * をクリックします。
Snapshot コピーから新しいボリュームにデータをリストアします
-
[ボリュームの管理]パネルの[保護操作]で、*[Snapshotコピーからリストア]*をクリックします。
-
Snapshot コピーを選択し、新しいボリュームの名前を入力して、 * Restore * をクリックします。
基になるディスクタイプを変更します
-
[ボリュームの管理]パネルの[詳細な操作]で、*[ディスクタイプの変更]*をクリックします。
-
ディスクタイプを選択し、 * Change * をクリックします。
選択したディスクタイプを使用している既存のアグリゲートにボリュームを移動するか、ボリューム用に新しいアグリゲートを作成します。 階層化ポリシーを変更します
-
[ボリュームの管理]パネルの[詳細な操作]で、*[階層化ポリシーの変更]*をクリックします。
-
別のポリシーを選択し、 * 変更 * をクリックします。
BlueXPは、選択されたディスクタイプを階層化して使用している既存のアグリゲートにボリュームを移動するか、ボリューム用に新しいアグリゲートを作成します。 ボリュームを削除します
-
ボリュームを選択し、 * 削除 * をクリックします。
-
ダイアログにボリュームの名前を入力します。
-
再度 * Delete * をクリックして確定します。
-
ボリュームのサイズを変更する
デフォルトでは、スペースが不足したときにボリュームが最大サイズに自動的に拡張されます。デフォルト値は1、000で、ボリュームはサイズの11倍まで拡張できます。この値は、コネクタの設定で設定できます。
ボリュームのサイズ変更が必要な場合は、BlueXP のONTAP System Managerから実行できます。
-
ONTAPシステムマネージャでボリュームのサイズを変更するには、[System Manager]ビューをクリックします。を参照してください "開始方法"。
-
左側のナビゲーションメニューで、*[ストレージ]>[ボリューム]*を選択します。
-
ボリュームのリストから、サイズを変更する必要があるボリュームを特定します。
-
オプションアイコンをクリックします。
 。
。 -
[サイズ変更]*を選択します。
-
[ボリュームのサイズ変更]*画面で、必要に応じて容量とSnapshotリザーブの割合を編集します。使用可能な既存のスペースを変更後の容量と比較できます。
-
[ 保存( Save ) ] をクリックします。
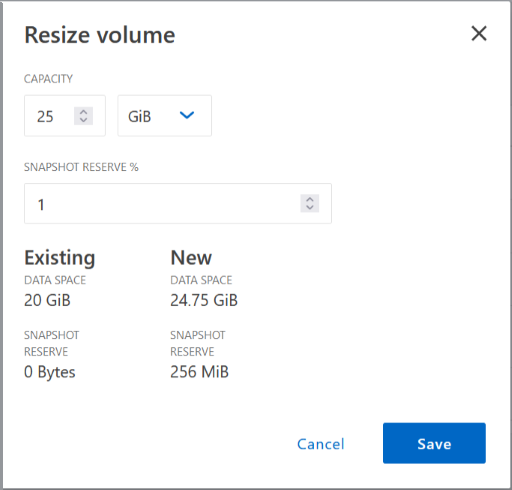
ボリュームのサイズを変更する際は、システムの容量制限を考慮してください。 "Cloud Volumes ONTAP リリースノート"詳細については、を参照してください。
CIFS サーバを変更
DNS サーバまたは Active Directory ドメインを変更した場合は、クライアントへのストレージの提供を継続できるように、 Cloud Volumes ONTAP で CIFS サーバを変更する必要があります。
-
作業環境の[Overview]タブで、右側のパネルの下にある[Feature]タブをクリックします。
-
[CIFS Setup]フィールドで、*鉛筆アイコン*をクリックして[CIFS Setup]ウィンドウを表示します。
-
CIFS サーバの設定を指定します。
タスク アクション Storage VM(SVM)を選択
Cloud Volume ONTAP Storage Virtual Machine(SVM)を選択すると、そのSVMの設定されたCIFS情報が表示されます。
参加する Active Directory ドメイン
CIFS サーバを参加させる Active Directory ( AD )ドメインの FQDN 。
ドメインへの参加を許可されたクレデンシャル
AD ドメイン内の指定した組織単位( OU )にコンピュータを追加するための十分な権限を持つ Windows アカウントの名前とパスワード。
DNS プライマリおよびセカンダリ IP アドレス
CIFS サーバの名前解決を提供する DNS サーバの IP アドレス。リストされた DNS サーバには、 CIFS サーバが参加するドメインの Active Directory LDAP サーバとドメインコントローラの検索に必要なサービスロケーションレコード( SRV )が含まれている必要があります。ifdef::gCP[] Google Managed Active Directoryを設定している場合、デフォルトでは、169.254.169.254.169.254.169.254.169.254.169.254.169.254.169.254.169.254.169.254.169.254.169.254.169.254.6254のIPアドレスでADにアクセスできます。endif:GCP []
DNS ドメイン
Cloud Volumes ONTAP Storage Virtual Machine ( SVM )の DNS ドメイン。ほとんどの場合、ドメインは AD ドメインと同じです。
CIFS サーバの NetBIOS 名
AD ドメイン内で一意の CIFS サーバ名。
組織単位
CIFS サーバに関連付ける AD ドメイン内の組織単位。デフォルトは CN=Computers です。
-
AWS Managed Microsoft AD を Cloud Volumes ONTAP の AD サーバとして設定するには、このフィールドに「 * OU=computers 、 OU=corp * 」と入力します。
-
Azure AD ドメインサービスを Cloud Volumes ONTAP の AD サーバとして設定するには、このフィールドに「 * OU=AADDC computers * 」または「 * OU=AADDC Users * 」と入力します。"Azure のドキュメント:「 Create an Organizational Unit ( OU ;組織単位) in an Azure AD Domain Services managed domain"
-
Google Managed Microsoft AD を Cloud Volumes ONTAP の AD サーバとして設定するには、このフィールドに「 * OU=computers 、 OU=Cloud 」と入力します。"Google Cloud ドキュメント:「 Organizational Units in Google Managed Microsoft AD"
-
-
[設定]*をクリックします。
Cloud Volumes ONTAP は CIFS サーバを変更して更新します。
ボリュームを移動する
容量利用率やパフォーマンスの向上、およびサービスレベル契約を満たすためにボリュームを移動する。
ONTAP System Managerでボリュームを移動するには、ボリュームとデスティネーションアグリゲートを選択してボリューム移動処理を開始し、必要に応じてボリューム移動ジョブを監視します。System Manager を使用すると、ボリューム移動処理が自動的に完了します。
-
ONTAP System ManagerまたはONTAP CLIを使用して、アグリゲートにボリュームを移動します。
ほとんどの場合、 System Manager を使用してボリュームを移動できます。
手順については、を参照して"ONTAP 9 ボリューム移動エクスプレスガイド"ください。
BlueXPに「Action Required」(アクションが必要です)というメッセージが表示されたら、ボリュームを移動し
容量の問題を回避するためにボリュームの移動が必要であることを通知する「Action Required」メッセージがBlueXPに表示されることがありますが、問題 を手動で修正する必要があります。この場合は、問題の解決方法を特定してから、 1 つ以上のボリュームを移動する必要があります。

|
アグリゲートの使用容量が90%に達すると、「Action Required」メッセージが表示されます。データ階層化が有効になっている場合は、アグリゲートの使用容量が 80% に達するとメッセージが表示されます。デフォルトでは、 10% の空きスペースがデータ階層化用に予約されています。 "データ階層化のための空きスペース率について詳しくは、こちらをご覧ください"。 |
-
分析に基づいて、容量の問題を回避するためにボリュームを移動します。
容量の問題を解決する方法を特定する
容量の問題を回避するためにボリュームの移動が推奨されない場合は、移動が必要なボリュームと、そのボリュームを同じシステムの別のアグリゲートまたは別のシステムのどちらに移動すべきかを特定する必要があります。
-
Action Required メッセージの詳細情報を表示して、容量制限に達したアグリゲートを特定します。
たとえば、アグリゲート aggr1 の容量が上限に達したとします。
-
アグリゲートから移動する 1 つ以上のボリュームを指定します。
-
作業環境で、*[アグリゲート]タブ*をクリックします。
-
目的のアグリゲートタイルに移動し、 (省略記号アイコン)>アグリゲートの詳細を表示*。
-
[Aggregate Details]画面の[Overview]タブで、各ボリュームのサイズを確認し、アグリゲートから移動するボリュームを1つ以上選択します。
将来的に容量の問題が発生しないように、アグリゲート内の空きスペースに十分な大きさのボリュームを選択する必要があります。
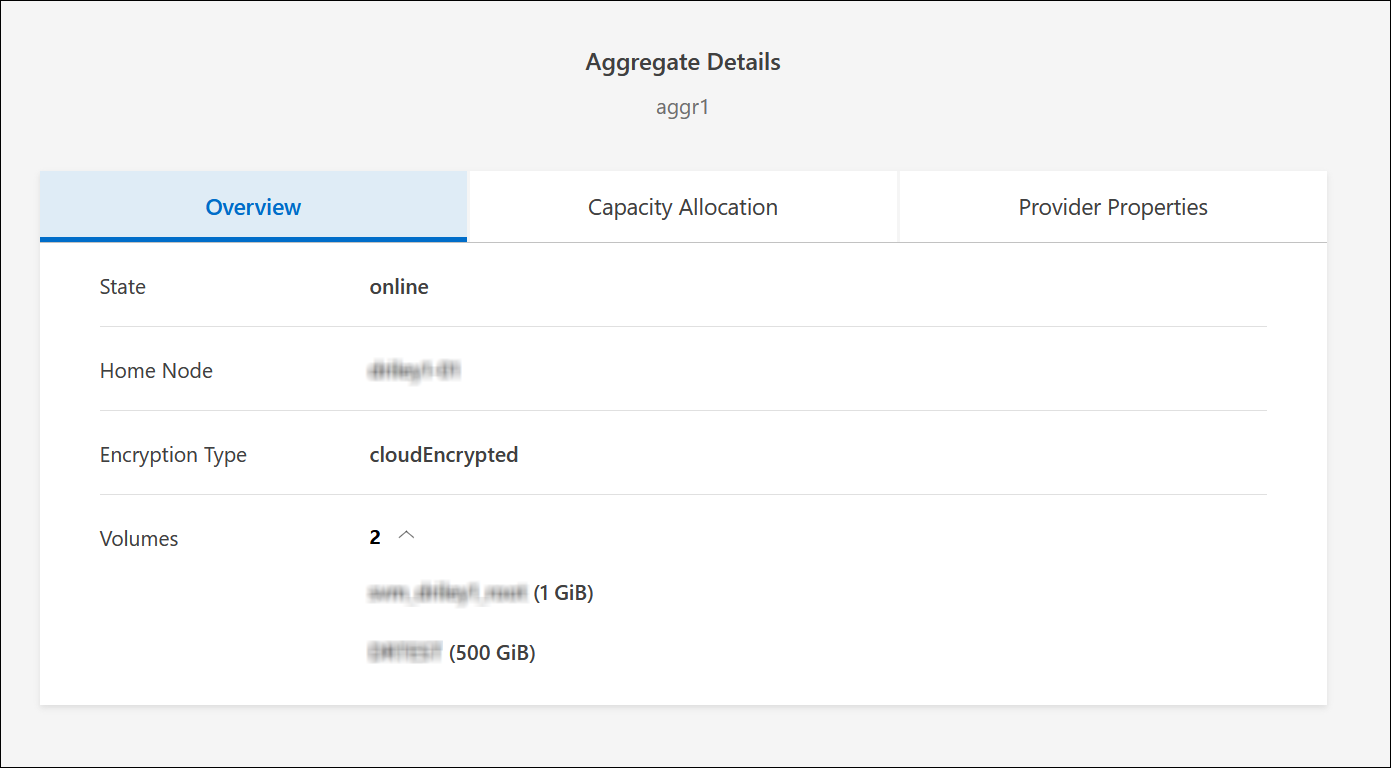
-
-
システムがディスク制限に達していない場合は、ボリュームを同じシステム上の既存のアグリゲートまたは新しいアグリゲートに移動する必要があります。
詳細については、を参照して 容量の問題を回避するためにボリュームを別のアグリゲートに移動しますください。
-
システムがディスクの上限に達した場合は、次のいずれかを実行します。
-
未使用のボリュームを削除します。
-
ボリュームを再配置して、アグリゲートの空きスペースを確保します。
詳細については、を参照して 容量の問題を回避するためにボリュームを別のアグリゲートに移動しますください。
-
スペースがある別のシステムに 2 つ以上のボリュームを移動します。
詳細については、を参照して 容量の問題を回避するためにボリュームを別のアグリゲートに移動しますください。
-
容量の問題を回避するためにボリュームを別のシステムに移動します
1 つ以上のボリュームを別の Cloud Volumes ONTAP システムに移動して、容量の問題を回避できます。システムがディスクの上限に達した場合は、この操作が必要になることがあります。
このタスクの手順に従って、次のアクションが必要なメッセージを修正できます。
容量の問題を回避するためにボリュームを移動する必要がありますが、システムがディスクの上限に達しているため、BlueXPではこの操作を実行できません。
-
使用可能な容量を持つ Cloud Volumes ONTAP システムを特定するか、新しいシステムを導入します。
-
ソースの作業環境をターゲットの作業環境にドラッグアンドドロップして、ボリュームの 1 回限りのデータレプリケーションを実行します。
詳細については、を参照して "システム間でのデータのレプリケーション"ください。
-
[Replication Status] ページに移動し、 SnapMirror 関係を解除して、レプリケートされたボリュームをデータ保護ボリュームから読み取り / 書き込みボリュームに変換します。
詳細については、を参照して "データレプリケーションのスケジュールと関係の管理"ください。
-
データアクセス用にボリュームを設定します。
データアクセス用のデスティネーションボリュームの設定については、を参照して"ONTAP 9 ボリュームディザスタリカバリエクスプレスガイド"ください。
-
元のボリュームを削除します。
詳細については、を参照して "ボリュームを管理します"ください。
容量の問題を回避するためにボリュームを別のアグリゲートに移動します
1 つ以上のボリュームを別のアグリゲートに移動して、容量の問題を回避できます。
このタスクの手順に従って、次のアクションが必要なメッセージを修正できます。
容量の問題を回避するには2つ以上のボリュームを移動する必要がありますが、BlueXPではこの操作を実行できません。
-
既存のアグリゲートに、移動する必要があるボリュームの使用可能な容量があるかどうかを確認します。
-
作業環境で、*[アグリゲート]タブ*をクリックします。
-
目的のアグリゲートタイルに移動し、 (省略記号アイコン)>アグリゲートの詳細を表示*。
-
アグリゲートタイルで、使用可能容量(プロビジョニング済みサイズから使用済みアグリゲート容量を引いた値)を確認します。
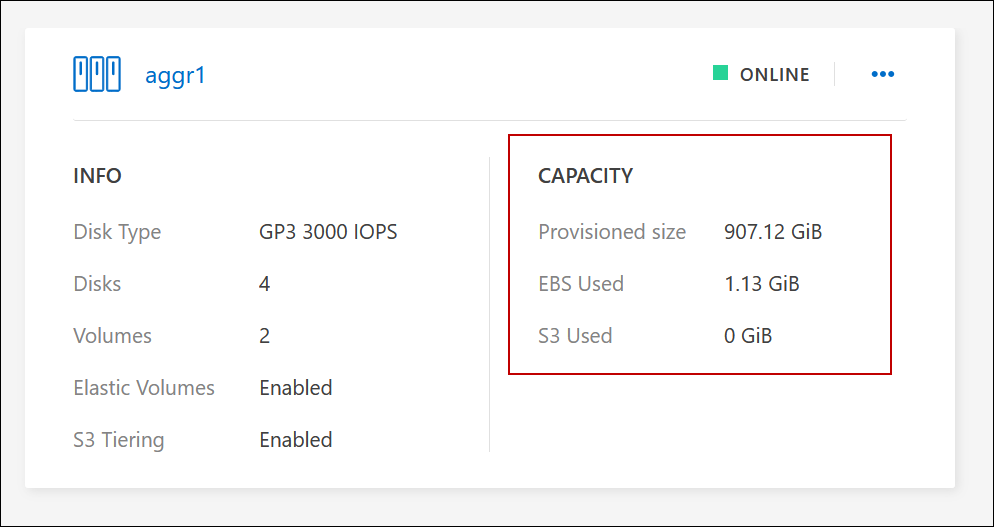
-
-
必要に応じて、既存のアグリゲートにディスクを追加します。
-
アグリゲートを選択し、*をクリックします。 (省略記号アイコン)>[ディスクの追加]*をクリックします。
-
追加するディスクの数を選択し、 * 追加 * をクリックします。
-
-
使用可能な容量を持つアグリゲートがない場合は、新しいアグリゲートを作成します。
詳細については、を参照して "アグリゲートの作成"ください。
-
ONTAP System ManagerまたはONTAP CLIを使用して、アグリゲートにボリュームを移動します。
-
ほとんどの場合、 System Manager を使用してボリュームを移動できます。
手順については、を参照して"ONTAP 9 ボリューム移動エクスプレスガイド"ください。
ボリューム移動の実行に時間がかかる場合がある理由
Cloud Volumes ONTAP で次のいずれかの条件に該当する場合、ボリュームの移動に予想よりも時間がかかることがあります。
-
ボリュームがクローンである。
-
ボリュームがクローンの親です。
-
ソースアグリゲートまたはデスティネーションアグリゲートには、スループットが最適化された HDD ( st1 )が 1 本含まれています。
-
いずれかのアグリゲートでオブジェクトに古い命名規則が使用されています。両方のアグリゲートで同じ名前形式を使用する必要があります。
9.4 リリース以前のアグリゲートでデータの階層化が有効になっている場合は、古い命名規則が使用されます。
-
暗号化設定がソースアグリゲートとデスティネーションアグリゲートで一致しないか、キーの変更を実行中です。
-
階層化ポリシーを変更するためにボリューム移動で -tiering-policy _ オプションが指定されています。
-
ボリューム移動で、 generate-destination-key_option が指定されました。
FlexGroup ボリュームを表示します
BlueXP の[Volumes]タブでは、ONTAPシステムマネージャまたはONTAP CLIを使用して作成されたFlexGroupボリュームを直接表示できます。作成されたFleGroupボリュームの詳細情報は、FlexVol ボリュームの場合と同じです。BlueXPでは、作成されたFleGroupボリュームの詳細情報を専用の[Volumes]タイルで確認できます。[Volumes]タイルでは、アイコンにカーソルを合わせると各FlexGroup ボリュームグループを特定できます。また、ボリュームリストビューの[Volume Style]列で、FlexGroup ボリュームを特定してソートすることもできます。
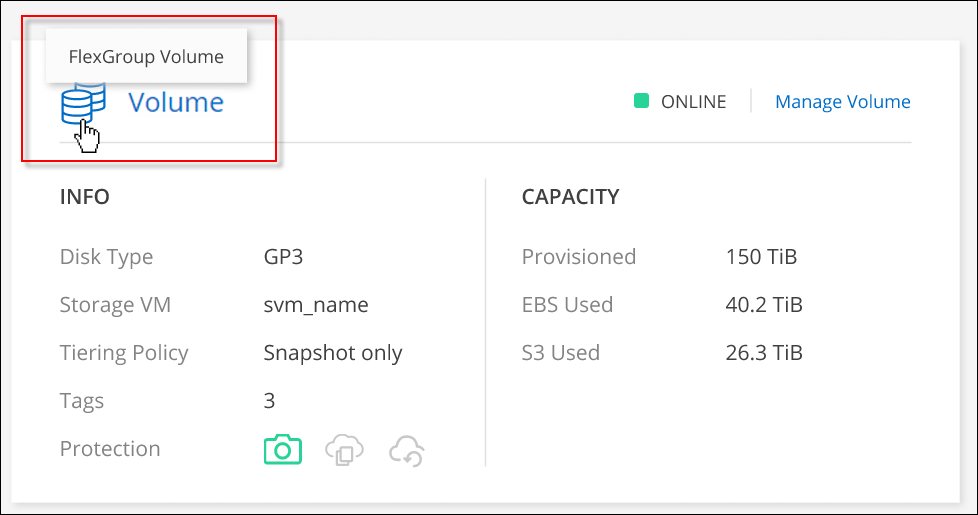

|
現時点では、BlueXPでは既存のFlexGroup ボリュームのみを表示できます。BlueXPでFlexGroup ボリュームを作成することはできませんが、今後のリリースでサポートする予定です。 |


