Google Cloud Storageバケットを表示します
 変更を提案
変更を提案


Google CloudにConnectorをインストールすると、BlueXPは、ConnectorがインストールされているGoogleアカウントにあるGoogle Cloud Storageバケットに関する情報を自動的に検出できます。Google Cloud Storage作業環境がCanvasに追加され、この情報を表示できます。
Google Cloud Storageバケットの場所、アクセスステータス、ストレージクラス、合計容量と使用済み容量などの詳細を確認できます。これらのバケットは、BlueXPのバックアップとリカバリ、BlueXPの階層化、BlueXPのコピーと同期の処理のデスティネーションとして使用できます。
-
"コネクタを取り付ける" Google Cloud Storageバケットを表示するGoogleアカウント。
-
ナビゲーションメニューから、*ストレージ>キャンバス*を選択します。
しばらくすると、Google Cloud Storageの作業環境が自動的に表示されます。
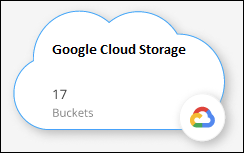
-
Google Cloud StorageでBlueXPサービスを有効にする場合は、作業環境を選択し、右側のペインから操作を選択します。
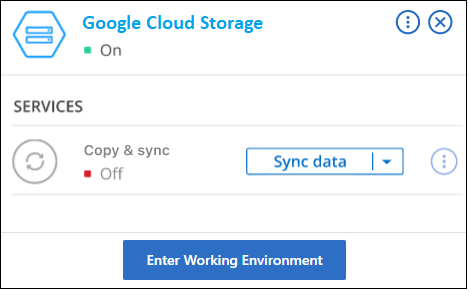
-
Googleアカウント内のバケットに関する詳細を表示するには、*[Enter Working Environment]*を選択するか、作業環境をダブルクリックします。
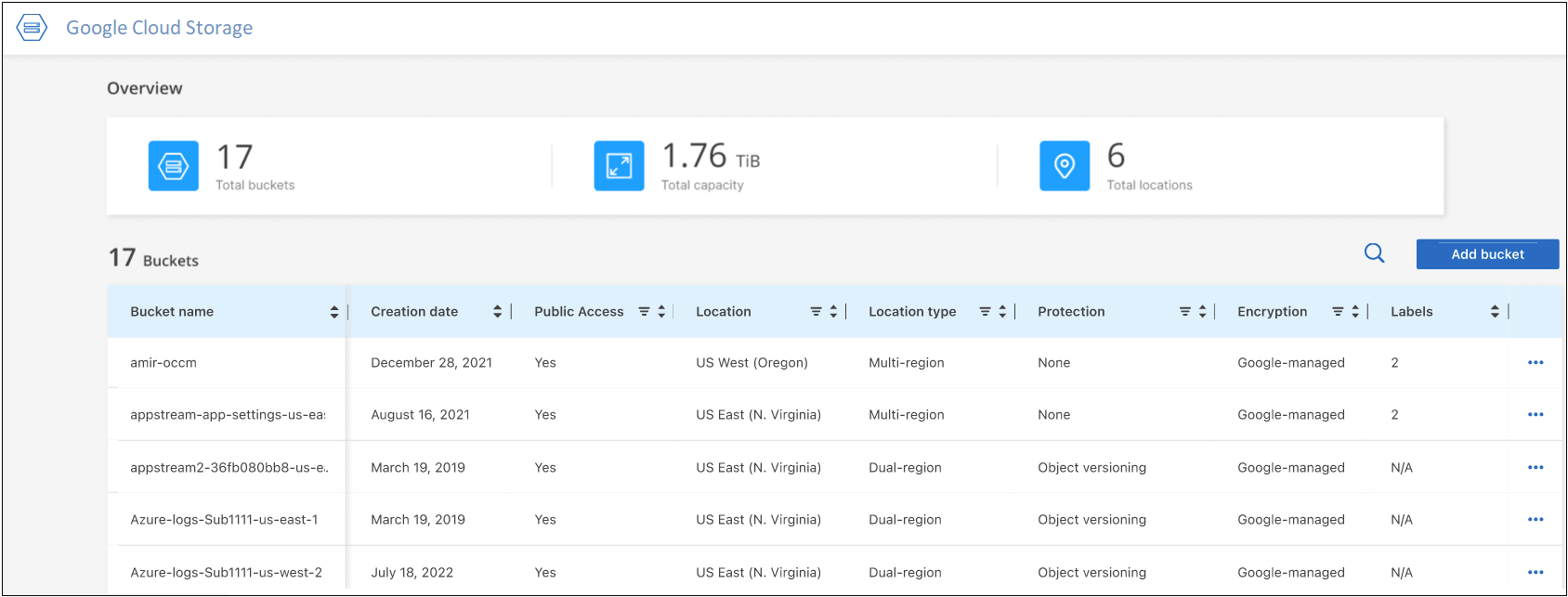
デフォルトで表示される列に加えて、ページをスクロールしてバケットのその他のプロパティ(ラベルの数、有効になっている暗号化のタイプなど)を表示できます。
一部のバケット設定は、をクリックしてBlueXPから直接変更できます  バケツのために。 "詳細については、こちらをご覧ください"。
バケツのために。 "詳細については、こちらをご覧ください"。
新しいバケットを追加するには、*[Add bucket]*をクリックします。 "詳細については、こちらをご覧ください"。


