AWS Marketplace からコネクタを作成します
 変更を提案
変更を提案


手順1:ネットワークをセットアップする
コネクタをインストールするネットワークの場所が、次の要件をサポートしていることを確認します。これらの要件を満たすことで、コネクタはハイブリッドクラウド環境内のリソースとプロセスを管理できるようになります。
- vPCおよびサブネット
-
コネクタを作成するときは、コネクタを配置するVPCとサブネットを指定する必要があります。
- ターゲットネットワークへの接続
-
コネクタには、作業環境を作成および管理する予定の場所へのネットワーク接続が必要です。たとえば、オンプレミス環境にCloud Volumes ONTAPシステムやストレージシステムを作成するネットワークなどです。
- アウトバウンドインターネットアクセス
-
コネクタを展開するネットワークの場所には、特定のエンドポイントに接続するためのアウトバウンドインターネット接続が必要です。
- コネクタから接続されたエンドポイント
-
このコネクタは、パブリッククラウド環境内のリソースとプロセスを日常的に管理するために、次のエンドポイントに接続するためのアウトバウンドインターネットアクセスを必要とします。
次に示すエンドポイントはすべてCNAMEエントリであることに注意してください。
エンドポイント 目的 AWS サービス( amazonaws.com ):
-
クラウド形成
-
柔軟なコンピューティングクラウド( EC2 )
-
IDおよびアクセス管理(IAM)
-
キー管理サービス( KMS )
-
セキュリティトークンサービス( STS )
-
シンプルなストレージサービス( S3 )
AWSでリソースを管理できます。正確なエンドポイントは、使用しているAWSリージョンによって異なります。 "詳細については、AWSのドキュメントを参照してください"
ライセンス情報を取得し、ネットアップサポートに AutoSupport メッセージを送信するため。
https://*.api。BlueXP 。NetApp。com\https://api。BlueXP 。NetApp。com\https://*.cloudmanager.cloud。NetApp。com\https://cloudmanager.cloud。NetApp。com\https:// NetApp -cloud-account.auth0.com
BlueXPでSaaSの機能とサービスを提供するため。
2つのエンドポイントセットから選択します。
-
オプション1(推奨)1
https://bluexpinfraprod.eastus2.data.azurecr.io https://bluexpinfraprod.azurecr.io
-
オプション2
https://*.blob.core.windows.net https://cloudmanagerinfraprod.azurecr.io
コネクタのアップグレード用のイメージを取得します。
1オプション1にリストされているエンドポイントは、より安全であるため推奨されます。オプション1にリストされているエンドポイントを許可し、オプション2にリストされているエンドポイントを拒否するようにファイアウォールを設定することをお勧めします。これらのエンドポイントについて、次の点に注意してください。
-
オプション1にリストされているエンドポイントは、コネクタの3.9.47リリース以降でサポートされています。以前のリリースのコネクタとの下位互換性はありません。
-
コネクタは、最初にオプション2にリストされているエンドポイントに接続します。これらのエンドポイントにアクセスできない場合、コネクタはオプション1にリストされているエンドポイントに自動的に接続します。
-
コネクタをBlueXP のバックアップおよびリカバリまたはBlueXP ランサムウェア対策で使用する場合、オプション1のエンドポイントはサポートされません。この場合、オプション1にリストされているエンドポイントを禁止し、オプション2にリストされているエンドポイントを許可することができます。
-
- プロキシサーバ
-
NetAppは、明示的プロキシと透過的プロキシの両方の設定をサポートしています。透過的プロキシを使用する場合は、プロキシサーバーの証明書のみを提供すれば済みます。明示的プロキシを使用する場合は、IPアドレスと認証情報も必要になります。
-
IP アドレス
-
クレデンシャル
-
HTTPS証明書
-
- ポート
-
コネクタを起動するか、コネクタがCloud Volumes ONTAPからNetAppサポートにAutoSupportメッセージを送信するためのプロキシとして使用されている場合を除き、コネクタへの受信トラフィックはありません。
-
HTTP ( 80 )と HTTPS ( 443 )はローカル UI へのアクセスを提供しますが、これはまれに使用されます。
-
SSH ( 22 )は、トラブルシューティングのためにホストに接続する必要がある場合にのみ必要です。
-
アウトバウンドインターネット接続を使用できないサブネットにCloud Volumes ONTAP システムを導入する場合は、ポート3128経由のインバウンド接続が必要です。
Cloud Volumes ONTAPシステムでAutoSupportメッセージを送信するためのアウトバウンドインターネット接続が確立されていない場合は、コネクタに付属のプロキシサーバを使用するように自動的に設定されます。唯一の要件は、コネクタのセキュリティグループがポート3128を介したインバウンド接続を許可することです。コネクタを展開した後、このポートを開く必要があります。
-
- NTPを有効にする
-
BlueXP分類を使用して企業データソースをスキャンする場合は、システム間で時刻が同期されるように、BlueXP ConnectorシステムとBlueXP分類システムの両方でネットワークタイムプロトコル(NTP)サービスを有効にする必要があります。 "BlueXPの分類の詳細については、こちらをご覧ください"
コネクタを作成した後で、このネットワーク要件を実装する必要があります。
手順2:AWS権限を設定する
Marketplaceの導入に備えて、AWSでIAMポリシーを作成し、IAMロールに関連付けます。AWS Marketplaceからコネクタを作成すると、そのIAMロールを選択するように求められます。
-
AWSコンソールにログインし、IAMサービスに移動します。
-
ポリシーを作成します。
-
[Policies]>[Create policy]*を選択します。
-
[*json]*を選択し、の内容をコピーして貼り付けます "コネクタのIAMポリシー"。
-
残りの手順を完了してポリシーを作成します。
使用するBlueXPサービスによっては、2つ目のポリシーの作成が必要になる場合があります。標準のリージョンでは、権限は2つのポリシーに分散されます。AWSの管理対象ポリシーの最大文字数に制限されているため、2つのポリシーが必要です。 "コネクタのIAMポリシーの詳細については、こちらを参照してください"。
-
-
IAMロールを作成します。
-
[ロール]>[ロールの作成]*を選択します。
-
[AWS service]>[EC2]*を選択します。
-
作成したポリシーを適用して権限を追加します。
-
残りの手順を完了してロールを作成します。
-
これで、AWS Marketplaceからの導入時にEC2インスタンスに関連付けることができるIAMロールが作成されました。
ステップ3:インスタンス要件を確認する
コネクタを作成するときは、次の要件を満たすEC2インスタンスタイプを選択する必要があります。
- CPU
-
8 コアまたは 8 個の vCPU
- RAM
-
32 GB
- AWS EC2 インスタンスタイプ
-
上記の CPU と RAM の要件を満たすインスタンスタイプ。t3.2xlarge をお勧めします。
手順4:コネクタを作成する
AWS Marketplaceからコネクタを直接作成します。
AWS Marketplaceからコネクタを作成すると、デフォルト設定を使用してAWSにEC2インスタンスがデプロイされます。 "コネクタのデフォルト設定について説明します"。
次の情報が必要です。
-
ネットワーク要件を満たすVPCとサブネット。
-
コネクタに必要な権限を含むポリシーが添付されたIAMロール。
-
IAMユーザのAWS Marketplaceをサブスクライブおよびサブスクライブ解除する権限。
-
インスタンスのCPUとRAMの要件を理解していること。
-
EC2インスタンスのキーペア。
-
[Marketplace]ページで、*[Continue to Subscribe]*を選択します。
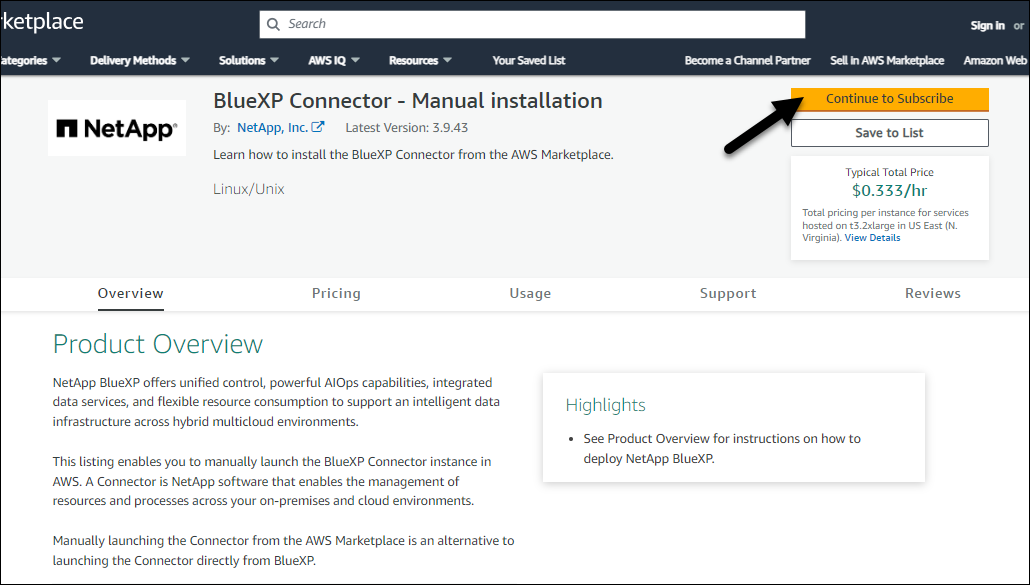
-
ソフトウェアを購読するには、*契約条件に同意する*を選択します。
サブスクリプションプロセスには数分かかることがあります。
-
サブスクリプションプロセスが完了したら、*[設定に進む]*を選択します。
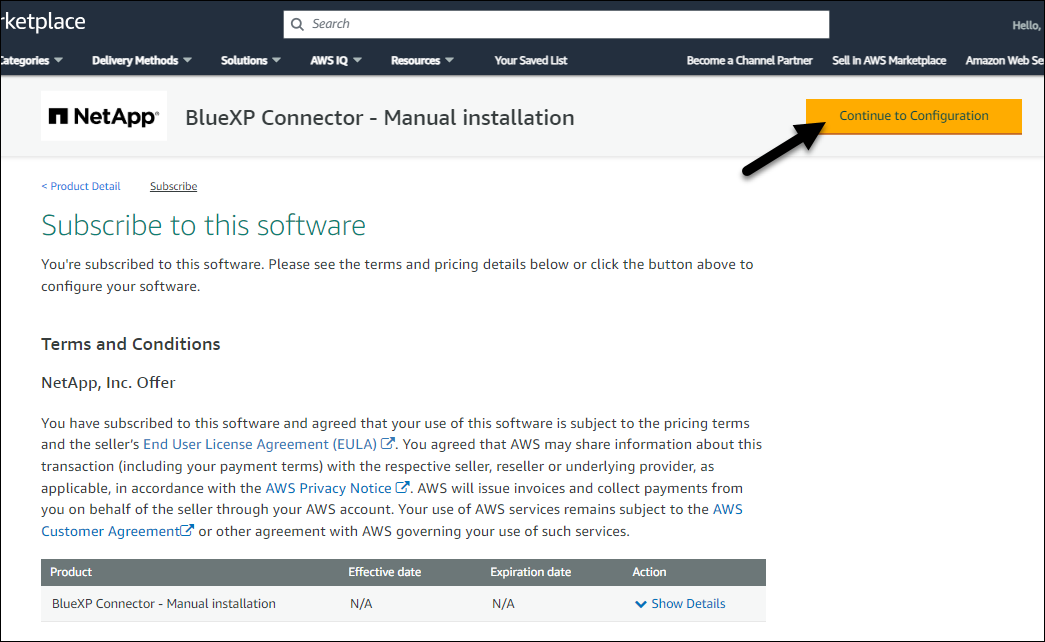
-
[このソフトウェアの設定]ページで、正しい地域を選択していることを確認し、[起動を続行]を選択します。
-
[Launch this software]ページの[Choose Action]*で[Launch through EC2]*を選択し、[Launch]*を選択します。
以下の手順では、コンソールからEC2コンソールからインスタンスを起動する方法について説明します。これは、IAMロールをコネクタインスタンスに関連付けることができるためです。これは、 * ウェブサイトからの起動 * アクションを使用しては実行できません。
-
プロンプトに従って、インスタンスを設定および導入します。
-
名前とタグ:インスタンスの名前とタグを入力します。
-
アプリケーションおよびOSイメージ:このセクションはスキップします。コネクタAMIはすでに選択されています。
-
インスタンスタイプ:リージョンの可用性に応じて、RAMとCPUの要件を満たすインスタンスタイプを選択します(t3.2xlargeが事前に選択され、推奨されます)。
-
キーペア(ログイン):インスタンスへのセキュアな接続に使用するキーペアを選択します。
-
ネットワーク設定:必要に応じてネットワーク設定を編集します。
-
目的のVPCとサブネットを選択します。
-
インスタンスにパブリックIPアドレスを割り当てるかどうかを指定します。
-
コネクタインスタンスに必要な接続方法(SSH、HTTP、HTTPS)を有効にするセキュリティグループ設定を指定します。
-
-
ストレージの構成:ルートボリュームのデフォルトサイズとディスクタイプを維持します。
ルートボリュームでAmazon EBS暗号化を有効にする場合は、[アドバンスト]*を選択し、[ボリューム1]を展開して[暗号化]*を選択し、KMSキーを選択します。
-
詳細情報:*[IAMインスタンスプロファイル]*で、コネクタに必要な権限を含むIAMロールを選択します。
-
概要:概要を確認し、*インスタンスの起動*を選択します。
AWS は、指定した設定でソフトウェアを起動します。コネクタインスタンスとソフトウェアは、約 5 分後に実行される必要があります。
-
-
Connector 仮想マシンに接続されているホストから Web ブラウザを開き、次の URL を入力します。
-
ログイン後、コネクタを設定します。
-
コネクタに関連付けるBlueXP 組織を指定します。
-
システムの名前を入力します。
-
*では、セキュリティ保護された環境で実行していますか?*制限モードを無効にしたままにします。
標準モードでBlueXPを使用する手順について説明しているため、制限モードは無効にしておく必要があります。セキュアな環境でBlueXPバックエンドサービスからこのアカウントを切断する場合にのみ、制限モードを有効にしてください。その場合は、 "制限モードでBlueXPの使用を開始するには、次の手順に従います"。
-
[* Let's start]*を選択します。
-
これで、コネクタがインストールされ、BlueXP 組織に設定されました。
Webブラウザを開き、にアクセスします "BlueXPコンソール" BlueXPでコネクタの使用を開始します
コネクタを作成したAWSアカウントにAmazon S3バケットがある場合は、BlueXPキャンバスにAmazon S3の作業環境が自動的に表示されます。 "BlueXPでS3バケットを管理する方法"


