コネクタをプライベートモードで展開します
 変更を提案
変更を提案


コネクタをプライベートモードで導入し、BlueXP ソフトウェアサービス(SaaS)レイヤへのアウトバウンド接続なしでBlueXP を使用できるようにします。まず、コネクタをインストールし、コネクタで実行されているユーザインターフェイスにアクセスしてBlueXPをセットアップし、以前に設定したクラウド権限を指定します。
手順1:コネクタを取り付ける
NetApp Support Site から製品のインストーラをダウンロードし、手動でコネクタを自分のLinuxホストにインストールします。
でBlueXPを使用する場合は "AWSシークレットクラウド" または "AWSのトップシークレットクラウド"それらの環境で作業を開始するには、別の手順に従う必要があります。 "AWSシークレットクラウドまたはTop Secret CloudでCloud Volumes ONTAPの使用を開始する方法をご確認ください"
-
コネクタをインストールするには root 権限が必要です。
-
オペレーティングシステムに応じて、コネクタをインストールする前にPodmanまたはDocker Engineのいずれかが必要です。
-
からConnectorソフトウェアをダウンロードします "NetApp Support Site"
インターネットにアクセスできないプライベートネットワーク用のオフラインインストーラを必ずダウンロードしてください。
-
インストーラを Linux ホストにコピーします。
-
スクリプトを実行する権限を割り当てます。
chmod +x /path/BlueXP-Connector-offline-<version><version> は、ダウンロードしたコネクタのバージョンです。
-
インストールスクリプトを実行します。
sudo /path/BlueXP-Connector-offline-<version><version> は、ダウンロードしたコネクタのバージョンです。
コネクタソフトウェアがインストールされます。BlueXPをセットアップできるようになりました。
ステップ2:BlueXPをセットアップする
BlueXPコンソールに初めてアクセスすると、BlueXPをセットアップするように求められます。
-
Web ブラウザを開き、と入力します https://ipaddress _ipaddress_は、コネクタをインストールしたLinuxホストのIPアドレスです。
次の画面が表示されます。
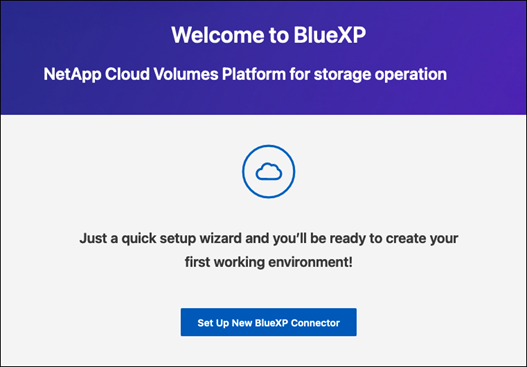
-
[新しいBlueXPコネクタのセットアップ]*を選択し、画面の指示に従ってシステムをセットアップします。
-
システムの詳細:コネクタの名前と会社名を入力します。
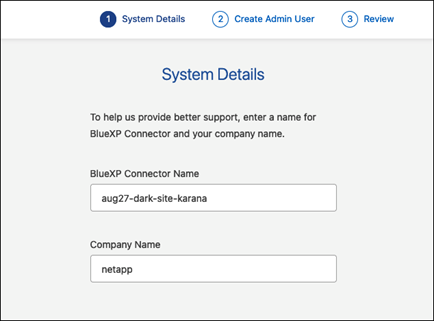
-
管理者ユーザーの作成:システムの管理者ユーザーを作成します。
このユーザアカウントはシステム上でローカルに実行されます。BlueXPからはAuth0サービスに接続できません。
-
確認:詳細を確認し、使用許諾契約に同意して、*セットアップ*を選択します。
-
-
作成した管理者ユーザを使用してBlueXPにログインします。
これでコネクタがインストールされ、セットアップされました。
新しいバージョンの Connector ソフトウェアが利用可能になると、ソフトウェアはNetApp Support Siteにアップロードされます。 "コネクタをアップグレードする方法について説明します"。
以前に設定した権限をBlueXPに付与します。
ステップ3:BlueXPへの権限を付与する
Cloud Volumes ONTAP 作業環境を作成する場合は、以前に設定したクラウド権限をBlueXPに付与する必要があります。
以前に作成したIAMロールをコネクタEC2インスタンスにアタッチします。
-
Amazon EC2コンソールに移動します。
-
[インスタンス]*を選択します。
-
コネクターインスタンスを選択します。
-
[アクション]>[セキュリティ]>[IAMロールの変更]*を選択します。
-
IAMロールを選択し、*[IAMロールの更新]*を選択します。
BlueXPに、AWSでユーザに代わって操作を実行するために必要な権限が付与されました。
必要な権限を持つIAMユーザのAWSアクセスキーをBlueXPに渡します。
-
BlueXPコンソールの右上で、[設定]アイコンを選択し、*[クレデンシャル]*を選択します。

-
[クレデンシャルの追加]*を選択し、ウィザードの手順に従います。
-
* 資格情報の場所 * :「 * Amazon Web Services > Connector * 」を選択します。
-
クレデンシャルを定義:AWSアクセスキーとシークレットキーを入力します。
-
* Marketplace サブスクリプション *: 今すぐ登録するか、既存のサブスクリプションを選択して、 Marketplace サブスクリプションをこれらの資格情報に関連付けます。
-
確認:新しいクレデンシャルの詳細を確認し、*[追加]*を選択します。
-
BlueXPに、AWSでユーザに代わって操作を実行するために必要な権限が付与されました。
Azureポータルに移動し、1つ以上のサブスクリプションのコネクタ仮想マシンにAzureカスタムロールを割り当てます。
-
Azure Portalで、* Subscriptions *サービスを開き、サブスクリプションを選択します。
サブスクリプションレベルでのロール割り当ての範囲が指定されるため、* Subscriptions *サービスからロールを割り当てることが重要です。_scope_は、環境にアクセスするリソースセットを定義します。別のレベル(仮想マシンレベルなど)でスコープを指定すると、BlueXPで操作を実行できなくなります。
-
>[追加]>[ロール割り当ての追加]*を選択します。
-
[ロール]タブで、[BlueXP Operator]*ロールを選択し、[次へ]*を選択します。
BlueXP Operatorは'BlueXPポリシーで指定されているデフォルト名ですロールに別の名前を選択した場合は、代わりにその名前を選択します。 -
[* Members* (メンバー * ) ] タブで、次の手順を実行します。
-
* 管理対象 ID * へのアクセス権を割り当てます。
-
* Select members を選択し、コネクター仮想マシンが作成されたサブスクリプションを選択します。 Managed identity で Virtual machine *を選択し、コネクター仮想マシンを選択します。
-
[選択]*を選択します。
-
「 * 次へ * 」を選択します。
-
[Review + Assign]*を選択します。
-
追加のAzureサブスクリプションでリソースを管理する場合は、そのサブスクリプションに切り替えてから、上記の手順を繰り返します。
-
BlueXPに、Azureで処理を実行するために必要な権限が付与されました。
以前にセットアップしたAzureサービスプリンシパルのクレデンシャルをBlueXPに指定します。
-
BlueXPコンソールの右上で、[設定]アイコンを選択し、*[クレデンシャル]*を選択します。

-
[クレデンシャルの追加]*を選択し、ウィザードの手順に従います。
-
* 資格情報の場所 * : Microsoft Azure > Connector * を選択します。
-
資格情報の定義:必要な権限を付与するMicrosoft Entraサービスプリンシパルに関する情報を入力します。
-
アプリケーション(クライアント)ID
-
ディレクトリ(テナント)ID
-
クライアントシークレット
-
-
* Marketplace サブスクリプション *: 今すぐ登録するか、既存のサブスクリプションを選択して、 Marketplace サブスクリプションをこれらの資格情報に関連付けます。
-
確認:新しいクレデンシャルの詳細を確認し、*[追加]*を選択します。
-
BlueXPに、Azureで処理を実行するために必要な権限が付与されました。
サービスアカウントをコネクタVMに関連付けます。
-
Google Cloudポータルに移動し、コネクタVMインスタンスにサービスアカウントを割り当てます。
-
他のプロジェクトのリソースを管理する場合は、BlueXPロールを持つサービスアカウントをそのプロジェクトに追加してアクセスを許可します。プロジェクトごとにこの手順を繰り返す必要があります。
BlueXPに、Google Cloudでユーザに代わって操作を実行するために必要な権限が付与されました。



