レポートの管理
 変更を提案
変更を提案


レポートの出力形式と配信のカスタマイズ、レポートのプロパティまたはスケジュールの設定、およびレポートの電子メール送信を行うことができます。

|
レポート機能はData Infrastructure Insightsで使用でき"Premium Edition の場合"ます。 |

|
レポートの権限やセキュリティを変更する前に、「マイコンテンツ」レポートを「チームコンテンツ」フォルダにコピーして、レポートを確実に保存する必要があります。 |
レポートの出力形式と配信方法のカスタマイズ
レポートの形式と配信方法をカスタマイズできます。
-
Data Infrastructure Insights Reportingポータルで、*[メニュー]>[コンテンツ]>[マイコンテンツ/チームコンテンツ]*に移動します。カスタマイズするレポートの上にマウスを置き、「3つのドット」メニューを開きます。
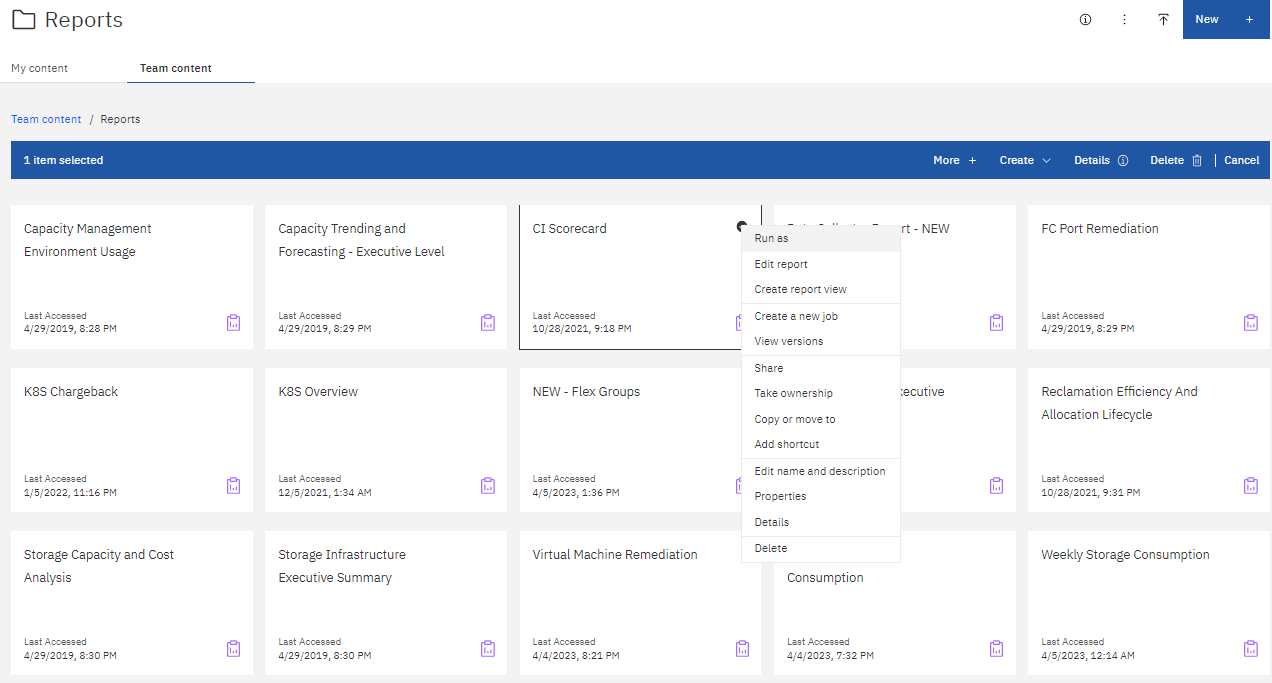
-
[ プロパティ ] 、 [ スケジュール ] の順にクリックします
-
次のオプションを設定できます。
-
レポートを実行するスケジュール。
-
レポートの形式と配信(保存、印刷、電子メール)、およびレポートの言語には*オプション*を選択します。
-
-
[保存]*をクリックして、選択した内容を使用してレポートを作成します。
レポートをクリップボードにコピーしています
レポートをクリップボードにコピーするには、次の手順を実行します。
-
コピー元のレポートを選択します(*[メニュー]>[コンテンツ]>[マイコンテンツ]または[チームコンテンツ])。
-
レポートのドロップダウンメニューから[Edit report]を選択します
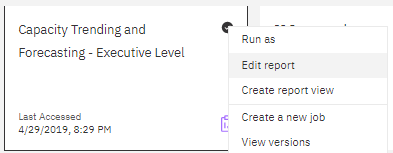
-
画面の右上にある「プロパティ」の横にある「3つのドット」メニューを開きます。
-
[レポートをクリップボードにコピー]*を選択します。
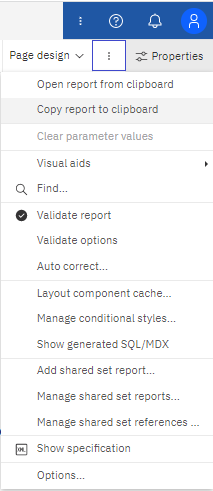
クリップボードからレポートを開く
以前クリップボードにコピーされたレポート仕様を開くことができます。
このタスクについてまず、新しいレポートを作成するか、コピーしたレポートで置き換える既存のレポートを開きます。新しいレポートの手順は次のとおりです。
-
[メニュー]>[+新規]>[レポート]*を選択し、空白のレポートを作成します。
-
画面の右上にある「プロパティ」の横にある「3つのドット」メニューを開きます。
-
[クリップボードからレポートを開く]*を選択します。
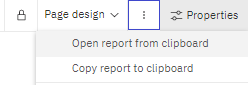
-
コピーしたコードをウィンドウに貼り付け、* OK *を選択します。
-
フロッピーディスクのアイコンを選択して、レポートを保存します。
-
レポートの保存場所(My Content、Team Content、または新しいフォルダを作成)を選択します。
-
新しいレポートにわかりやすい名前を付け、*[保存]*を選択します。
既存のレポートの編集
デフォルトの場所にあるファイルを編集すると、次回のレポートカタログの更新時にレポートが上書きされるリスクがあることに注意してください。編集したレポートは新しい名前で保存するか、デフォルト以外の場所に保存することをお勧めします。
トラブルシューティング
ここでは、レポートに関する問題のトラブルシューティング方法を示します。
* 問題: * |
* これを試みなさい : * |
レポートを E メールで送信するようにスケジュール設定すると、ログインしているユーザの名前が E メールの「宛先」フィールドに事前に入力されます。ただし、名前は「 firstname lastname 」(名、スペース、姓)の形式になっています。これは有効な E メールアドレスではないため、スケジュールされたレポートの実行時に E メールを送信できません。 |
レポートを E メールで送信するようにスケジュールする場合は、事前に入力された名前をクリアし、正しい形式で正しい形式の有効な E メールアドレスを [ 宛先 ] フィールドに入力します。 |

