H610C ノードと H615C ノードを交換してください
 変更を提案
変更を提案


シャーシを交換して、 CPU 、マザーボード、または電源が入らない場合にコンピューティングノードの障害を修復する必要があります。NetApp HCI Bootstrap OS バージョン 1.6 以降を実行する H610C コンピューティングノードで障害のある DIMM がある場合は、 DIMM を交換することができ、シャーシを交換する必要はありません。H615C ノードの場合、 DIMM に障害が発生したときはシャーシを交換する必要はありません。交換できるのは障害が発生した DIMM のみです。

|
H610C および H615C では、ノードとシャーシが別々のコンポーネントではないため、「ノード」と「シャーシ」は同じ意味で使用されます。 NetAppでは、NetApp Deployment Engineを使用して交換用コンピューティングノードを追加することを推奨しています。ESXiのインストールにNetApp Deployment Engineを使用できない場合は、NetAppナレッジベースの記事を参照してください。 "NetApp HCIコンピューティングノードにESXiを手動でインストールする方法"。 |
-
ノードで障害が発生したことを確認した。
-
交換用シャーシを用意しておきます。交換品を注文する場合は、ネットアップサポートにお問い合わせください。
-
静電放電( ESD )リストバンドを装着するか、静電気防止処置を行っておきます。
-
シャーシに接続された各ケーブルにラベルを付けておきます。
VMware vSphere Web Client のアラームでは、ホストで障害が発生するとアラートが通知されます。VMware vSphere Web Client で障害が発生したホストのシリアル番号を、ノード背面のステッカーに記載されているシリアル番号と一致させる必要があります。
手順1:ノードを交換する準備
ノードを交換する前に、ノードでホストされている仮想マシン( VM )を使用可能なホストに移行し、クラスタからノードを削除しておく必要があります。シリアル番号やネットワーク情報など、ノードに関する詳細を記録しておく必要があります。VMの移行とノードの詳細の記録は、Dual Inline Memory Module(DIMM;デュアルインラインメモリモジュール)の障害など、ノードがオンラインで機能しているコンポーネント障害の場合にも適用されます。
-
VMware vSphere Web Client で、次の手順を実行して VM を別の使用可能なホストに移行します。
移行手順については、 VMware のドキュメントを参照してください。 -
障害が発生したノードを選択し、 * Monitor > Hardware Status > Sensors * を選択します。
-
障害が発生したノードのシリアル番号をメモします。次のスクリーンショットは一例です。
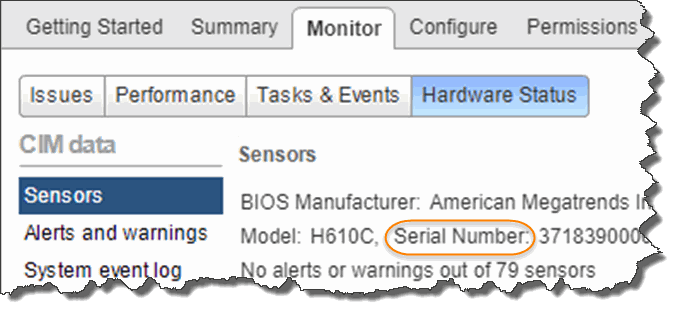
シャーシを識別するには、ノード背面のラベルに記載されているシリアル番号と同じ番号を入力する必要があります。
-
障害が発生したノードを右クリックし、 * Connection > Disconnect * を選択します。
-
「 * はい * 」を選択して操作を確定します。
-
障害が発生したノードを右クリックし、 * インベントリから削除 * を選択します。
-
「 * はい * 」をクリックして操作を確定します。
手順2:ノードを交換する
クラスタから障害ノードを削除したら、障害が発生したシャーシを取り外し、交換用シャーシを設置できます。

|
ここで説明する手順を実行する前に、静電気防止処置を施してください。 |
-
新しいシャーシを開封し、平らな場所に置きます。障害が発生したシャーシをネットアップに返却するときは、梱包材を保管しておいてください。
-
取り外すシャーシの背面に挿入されている各ケーブルにラベルを付けます。新しいシャーシを設置したら、ケーブルを元のポートに戻す必要があります。
-
シャーシの背面からすべてのケーブルを外します。
-
取り付け耳の蝶ネジを外して、シャーシを取り外します。障害が発生したシャーシは、梱包してネットアップに返送する必要があります。
-
交換用シャーシをレールにスライドさせます。
シャーシをレールにスライドさせる際に力を入れすぎないように注意してください。 -
H615C のみ。障害が発生したシャーシから DIMM を取り外し、交換用シャーシにこれらの DIMM を挿入します。
障害が発生したノードの同じスロットから取り外した DIMM を交換する必要があります。 -
障害が発生したシャーシの両側にある 2 台の電源装置を取り外し、交換用シャーシに挿入します。
-
元々ケーブルを外したポートにケーブルを再接続します。ケーブルを外したときに追加したラベルは、ガイドとして役立ちます。
シャーシ背面の通気口がケーブルやラベルで塞がれていると、過熱によってコンポーネントで早期に障害が発生する可能性があります。ケーブルをポートに無理に押し込まないでください。ケーブル、ポート、またはその両方が破損する可能性があります。 -
シャーシの電源をオンにします。
手順3:クラスタにノードを追加する
新しいコンピューティングノードを使用するように NetApp HCI を設定する必要があります。
-
分散仮想スイッチを使用している環境にノードを追加する場合は、 vSphere インスタンス NetApp HCI で使用している vSphere Enterprise Plus ライセンスがあることを確認しておきます。
-
NetApp HCI で使用しているすべての vCenter インスタンスと vSphere インスタンスでライセンス期間が終了していないことを確認しておきます。
-
既存のノードと同じネットワークセグメントに未使用の空いている IPv4 アドレスが必要です(新しいノードは、同じタイプの既存のノードと同じネットワークにインストールする必要があります)。
-
vCenter 管理者アカウントのクレデンシャルを準備しておきます。
-
Webブラウザで管理ノードのIPアドレスを開きます。例:
https://<ManagementNodeIP>
-
NetApp HCI ストレージクラスタ管理者のクレデンシャルを指定して NetApp Hybrid Cloud Control にログインします。
-
[ インストールの展開 ] ペインで、 [* 展開 *] を選択します。
ブラウザに NetApp Deployment Engine が表示されます。
-
ローカルのNetApp HCIストレージクラスタ管理者のクレデンシャルを指定してNetApp Deployment Engineにログインします。
Lightweight Directory Access Protocolのクレデンシャルを使用してログインすることはできません。 -
ようこそページで、 * はい * を選択します。
-
[End User License] ページで、次のアクションを実行します。
-
VMware のエンドユーザライセンス契約を読みます。
-
契約条件に同意する場合は、契約テキストの最後にある「 * 同意します * 」を選択します。
-
-
Continue をクリックします。 .
-
vCenter のページで、次の手順を実行します。
-
NetApp HCI 環境に関連付けられている vCenter インスタンスの FQDN または IP アドレスと管理者のクレデンシャルを入力します。
-
「 * Continue * 」を選択します。
-
新しいコンピューティングノードを追加する既存の vSphere データセンターを選択するか、 Create New Datacenter を選択して新しいコンピューティングノードを新しいデータセンターに追加します。
Create New Datacenter を選択すると、 Cluster フィールドに自動的に値が入力されます。 -
既存のデータセンターを選択した場合は、新しいコンピューティングノードを関連付ける vSphere クラスタを選択します。
拡張対象として選択したクラスタのネットワーク設定を NetApp HCI が認識できない場合は、管理、ストレージ、 vMotion ネットワーク用の VMkernel と vmnic マッピングが導入時のデフォルトに設定されていることを確認します。 -
「 * Continue * 」を選択します。
-
-
ESXi のクレデンシャルページで、追加するコンピューティングノードの ESXi root パスワードを入力します。NetApp HCI の初期導入時に作成したパスワードを使用する必要があります。
-
「 * Continue * 」を選択します。
-
新しい vSphere データセンタークラスタを作成した場合は、ネットワークトポロジページで、追加する新しいコンピューティングノードと一致するネットワークトポロジを選択します。
ケーブル 2 本のオプションを選択できるのは、コンピューティングノードがケーブル 2 本のトポロジを使用しており、既存の NetApp HCI 環境に VLAN ID が設定されている場合のみです。 -
Available Inventory ページで、既存の NetApp HCI インストールに追加するノードを選択します。
一部のコンピューティングノードは、使用している vCenter のバージョンでサポートされる最高レベルで EVC を有効にしないと、インストール環境に追加できません。そのようなコンピューティングノードについては、 vSphere クライアントを使用して EVC を有効にしてください。有効にしたら、インベントリページをリフレッシュし、コンピューティングノードの追加をもう一度実行してください。 -
「 * Continue * 」を選択します。
-
オプション:新しい vSphere データセンタークラスタを作成した場合は、ネットワーク設定ページで既存の NetApp HCI 環境からネットワーク情報をインポートします。既存のクラスタから設定をコピー * チェックボックスを選択します。これにより、各ネットワークにデフォルトゲートウェイとサブネットの情報が設定されます。
-
[ ネットワークの設定 ] ページで、初期展開から一部のネットワーク情報が検出されました。シリアル番号順に表示された新しいコンピューティングノードのそれぞれについて、新しいネットワーク情報を割り当てる必要があります。新しいコンピューティングノードごとに、次の手順を実行します。
-
NetApp HCI が命名プレフィックスを検出した場合は、 [ 検出された命名プレフィックス ] フィールドからコピーし、 [ ホスト名 ] フィールドに追加した新しい一意のホスト名のプレフィックスとして挿入します。
-
Management IP Address フィールドに、管理ネットワークサブネットにあるコンピューティングノードの管理 IP アドレスを入力します。
-
vMotion IP Address フィールドに、 vMotion ネットワークサブネットにあるコンピューティングノードの vMotion IP アドレスを入力します。
-
iSCSI A-IP Address フィールドに、 iSCSI ネットワークサブネットにあるコンピューティングノードの最初の iSCSI ポートの IP アドレスを入力します。
-
iSCSI B-IP Address フィールドに、 iSCSI ネットワークサブネット内にあるコンピューティングノードの 2 番目の iSCSI ポートの IP アドレスを入力します。
-
-
「 * Continue * 」を選択します。
-
[ ネットワーク設定 ] セクションの [ 確認 ] ページでは、新しいノードが太字で表示されます。いずれかのセクションの情報を変更する必要がある場合は、次の手順を実行します。
-
そのセクションの * 編集 * を選択します。
-
変更が完了したら、以降のページで「 * 続行」を選択して「レビュー」ページに戻ります。
-
-
オプション:ネットアップがホストしている SolidFire Active IQ サーバにクラスタの統計情報とサポート情報を送信しないようにする場合は、最後のチェックボックスをオフにします。これにより、 NetApp HCI のリアルタイムの健常性診断の監視機能が無効になります。この機能を無効にすると、ネットアップによる NetApp HCI のプロアクティブなサポートと監視が行われなくなるため、本番環境が影響を受ける前に問題を検出して解決できなくなります。
-
[ * ノードの追加 * ] を選択します。リソースの追加と設定の進捗状況は、 NetApp HCI で監視できます。
-
オプション:新しいコンピューティングノードがすべて vCenter に表示されることを確認します。
手順4:GPUドライバをインストールする
H610C ノードなどの NVIDIA グラフィックス処理ユニット( GPU )を搭載したコンピューティングノードでは、 NVIDIA ソフトウェアドライバを VMware ESXi にインストールして、強化された処理能力を活用できるようにする必要があります。GPU ドライバをインストールするには、コンピューティングノードに GPU カードが必要です。
-
ブラウザを開き、次の URL から NVIDIA ライセンスポータルにアクセスします。 https://nvid.nvidia.com/dashboard/`
-
お使いの環境に応じて、ドライバーパッケージのバージョンをコンピューターにダウンロードします。
次の例は、vSphere 6.0、6.5、および6.7のドライバパッケージのバージョンを示しています。
vSphere のバージョン ドライバパッケージ vSphere 6.0
NVIDIA-GRID-vSphere-6.0-390.94-390.96-392.05.zip
vSphere 6.5 の場合
NVIDIA-GRID-vSphere-6.5-410.92-410.91-412.16.zip
vSphere 6.7
NVIDIA-GRID-vSphere-6.7-410.92-410.91-412.16.zip
-
ドライバパッケージをコンピュータに展開します。圧縮されていないドライバファイル .VIB ファイルが展開されます。
-
コンピュータからコンピューティングノード上で実行されている ESXi に .VIB ドライバファイルをコピーします。Secure Copy Protocol(SCP)ユーティリティは、ほとんどのLinuxディストリビューションで簡単に使用できます。また、すべてのバージョンのWindowsでダウンロード可能なユーティリティとして使用できます。
次の例は、ESXi 6.0、6.5、および6.7に対するコマンドを示しています。このコマンドは、ドライバが管理ホストの$HOME/nvidia/ESX6.x/ディレクトリにあることを前提としています。
オプション 説明 ESXi 6.0
SCP $HOME/NVIDIA/ESX6.0/nvidia **.vibb root@<ESX_IP_addr> : / 。
ESXi 6.5 の場合
SCP $HOME/nvidia / ESX6.5/nvidia **.vib root@<ESX_IP_addr> : / 。
ESXi 6.7
SCP $HOME/nvidia / ESX6.5/nvidia **.vibb root@<ESX_IP_addr> : / 。
-
次の手順に従って、 root として ESXi ホストにログインし、 NVIDIA vGPU Manager を ESXi にインストールします。
-
次のコマンドを実行して、 root ユーザとして ESXi ホストにログインします。「 root @<ESXi_IP_address >` 」
-
次のコマンドを実行して、 NVIDIA GPU ドライバが現在インストールされていないことを確認します。「 nvidia-smi 」このコマンドは「 nvidia-smi : not found 」というメッセージを返します。
-
次のコマンドを実行して、ホストのメンテナンスモードを有効にし、 VIB ファイルから NVIDIA vGPU Manager をインストールします。 esxcli system maintenanceMode set -enable true
esxcli software vib install -v/nvidia **.vibYou should see the message 'Operation finishedly' 。 -
次のコマンドを実行して、 8 つの GPU ドライバがすべてコマンド出力「 nvidia-smi 」に表示されていることを確認します
-
次のコマンドを実行して、 NVIDIA vGPU パッケージが正しくインストールされ、ロードされたことを確認します。 vmkload_mod -l | grep nvidia 」コマンドは、「 nvidia 816 13808 」のような出力を返します
-
次のコマンドを実行して、メンテナンスモードを終了し、ホストを再起動します。 esxcli system maintenanceMode set – enable false```re boot-f`
-
-
新たに導入した NVIDIA GPU 搭載の残りのコンピューティングノードについて、手順 4~6 を繰り返します。
-
NVIDIA のドキュメントサイトに記載された手順に従って、次のタスクを実行します。
-
NVIDIA ライセンスサーバをインストールします。
-
NVIDIA vGPU ソフトウェア用に仮想マシンゲストを設定します。
-
仮想デスクトップインフラ( VDI )環境で vGPU 対応のデスクトップを使用している場合は、 NVIDIA vGPU ソフトウェア用に VMware Horizon View を設定します。
-




