オンプレミスでの作業の開始
 変更を提案
変更を提案


NetApp SnapCenter ツールでは、ロールベースアクセス制御( RBAC )を使用してユーザリソースのアクセスと権限付与を管理します。また、 SnapCenter のインストール時に、すでにデータを含むロールが作成されます。また、ニーズやアプリケーションに基づいてカスタムロールを作成することもできます。
オンプレミス
1. SnapCenter でデータベース管理者ユーザを設定します
データベースのバックアップ、リストア、ディザスタリカバリを行う場合は、 SnapCenter でサポートされているデータベースプラットフォームごとに専用の管理者ユーザ ID を使用することを推奨します。単一の ID を使用してすべてのデータベースを管理することもできます。テストケースとデモでは、それぞれ Oracle と SQL Server の両方に専用の管理者ユーザを作成しました。
特定の SnapCenter リソースは、 SnapCenterAdmin ロールでのみプロビジョニングできます。その後、リソースを他のユーザ ID に割り当ててアクセスできるようになります。
オンプレミスの SnapCenter 環境が事前にインストールおよび設定されている場合は、次のタスクがすでに完了している可能性があります。設定されていない場合は、次の手順でデータベース管理ユーザを作成します。
-
Windows Active Directory に管理者ユーザを追加します。
-
SnapCenterAdmin ロールで付与された ID を使用して SnapCenter にログインします。
-
[ 設定とユーザー ] の下の [ アクセス ] タブに移動し、 [ 追加 ] をクリックして新しいユーザーを追加します。新しいユーザ ID は、手順 1 で Windows Active Directory に作成した管理者ユーザにリンクされます。。必要に応じて、適切なロールをユーザに割り当てます。必要に応じて、管理者ユーザにリソースを割り当てます。
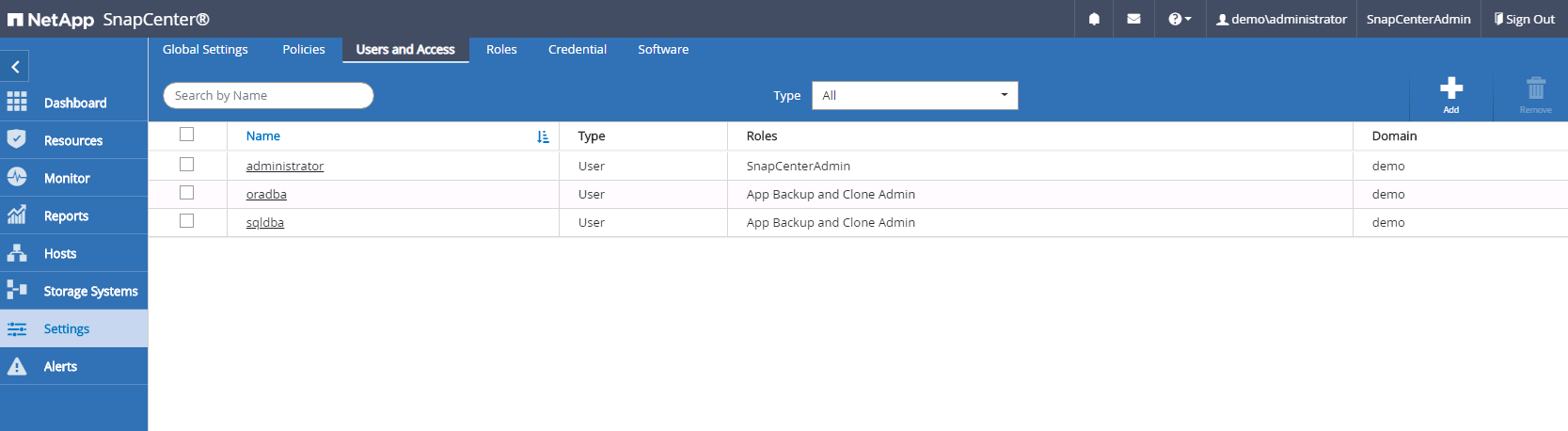
2. SnapCenter プラグインのインストールの前提条件
SnapCenter は、 DB ホストで実行されているプラグインエージェントを使用して、バックアップ、リストア、クローニングなどの処理を実行します。プラグインのインストールやその他の管理機能の [ 設定と資格情報 ] タブで設定された資格情報を使用して、データベースホストとデータベースに接続します。Linux や Windows などのターゲットホストタイプとデータベースのタイプに基づいて、特定の権限要件があります。
SnapCenter プラグインをインストールする前に、 DB ホストのクレデンシャルを設定しておく必要が一般に、 DB ホスト上の管理者ユーザアカウントは、プラグインのインストールに使用するホスト接続クレデンシャルとして使用します。OS ベースの認証を使用して、データベースアクセスに同じユーザ ID を付与することもできます。一方、データベース管理アクセスには、異なるデータベースユーザ ID を使用したデータベース認証を使用することもできます。OS ベースの認証を使用する場合は、 OS 管理ユーザ ID に DB アクセス権を付与する必要があります。Windows ドメインベースの SQL Server をインストールする場合、ドメイン管理者アカウントを使用して、ドメイン内のすべての SQL Server を管理できます。
SQL Server 用 Windows ホスト:
-
認証に Windows クレデンシャルを使用している場合は、プラグインをインストールする前にクレデンシャルを設定する必要があります。
-
認証に SQL Server インスタンスを使用している場合は、プラグインのインストール後にクレデンシャルを追加する必要があります。
-
クレデンシャルの設定時に SQL 認証を有効にすると、検出されたインスタンスやデータベースに赤いロックアイコンが表示されます。ロックアイコンが表示された場合、リソースグループに追加する際にそのインスタンスまたはデータベースのクレデンシャルを指定する必要があります。
-
次の条件に該当する場合、 sysadmin アクセスがない RBAC ユーザにクレデンシャルを割り当てる必要があります。
-
SQL インスタンスに資格情報が割り当てられます。
-
SQL インスタンスまたはホストが RBAC ユーザに割り当てられている。
-
RBAC DB 管理者ユーザには、リソースグループとバックアップ権限の両方が必要です。
-
Oracle 用 UNIX ホスト:
-
sshd.conf を編集して sshd サービスを再起動して、 root または root 以外のユーザのパスワードベースの SSH 接続を有効にしておく必要があります。AWS インスタンスでのパスワードベースの SSH 認証は、デフォルトではオフになっています。
-
プラグインプロセスをインストールして開始できるように root 以外のユーザの sudo 権限を設定します。プラグインをインストールすると、プロセスは有効な root ユーザーとして実行されます。
-
インストールユーザの Linux 認証モードでクレデンシャルを作成します。
-
Java 1.8.x ( 64 ビット)は Linux ホストにインストールする必要があります。
-
Oracle データベースプラグインをインストールすると、 UNIX 用 SnapCenter プラグインもインストールされます。
3. SnapCenter ホストプラグインのインストール

|
SnapCenter プラグインをクラウド DB サーバーインスタンスにインストールする前に、コンピューティングインスタンスの導入に関する該当するクラウドセクションに記載されているすべての設定手順が完了していることを確認してください。 |
次の手順は、 SnapCenter プラグインがホストにインストールされている状態で、データベースホストが SnapCenter に追加される方法を示しています。手順環境はオンプレミスホストとクラウドホストの両方を追加します。次のデモでは、 AWS に Windows または Linux ホストを追加します。
SnapCenter の VMware グローバル設定を構成します
[ 設定 ] > [ グローバル設定 ] に移動します。ハイパーバイザー設定で、「 VM に iSCSI 直接接続ディスクまたはすべてのホスト用の NFS がある」を選択し、更新をクリックします。
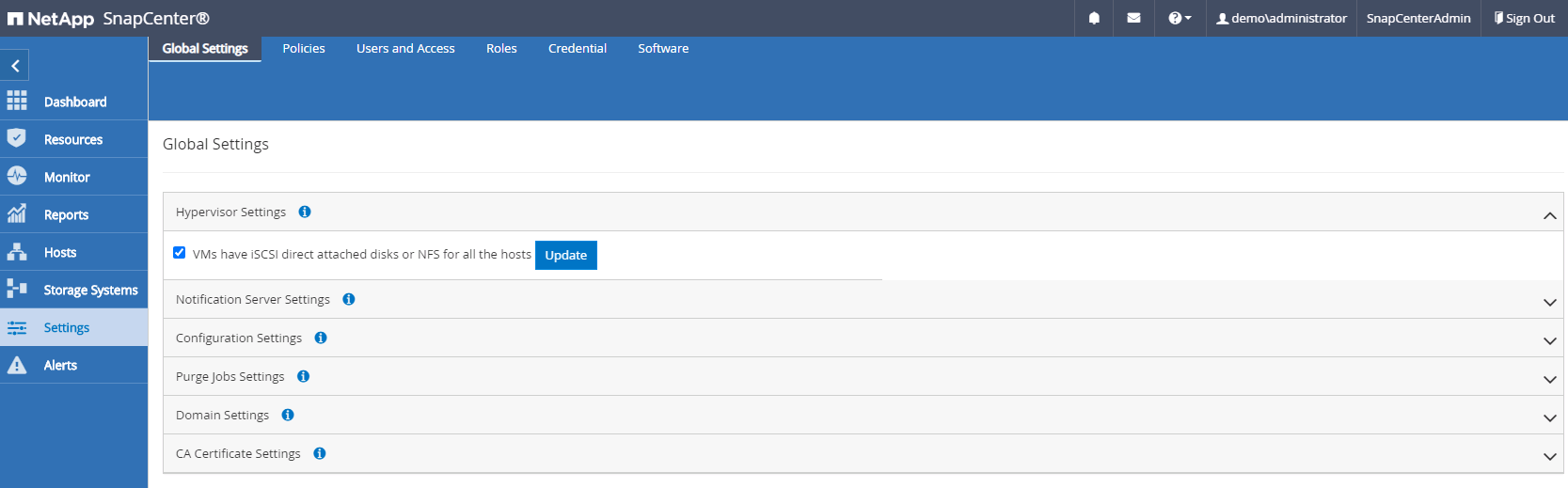
Windows ホストおよびプラグインのインストールをホストに追加します
-
SnapCenterAdmin 権限でユーザ ID を使用して SnapCenter にログインします。
-
左側のメニューから [Hosts] タブをクリックし、 [Add] をクリックして [Add Host] ワークフローを開きます。
-
ホストタイプとして Windows を選択しますホスト名には ' ホスト名または IP アドレスを指定できますホスト名を SnapCenter ホストから正しいホスト IP アドレスに解決する必要があります。手順 2 で作成したホストクレデンシャルを選択します。インストールするプラグインパッケージとして Microsoft Windows と Microsoft SQL Server を選択します。
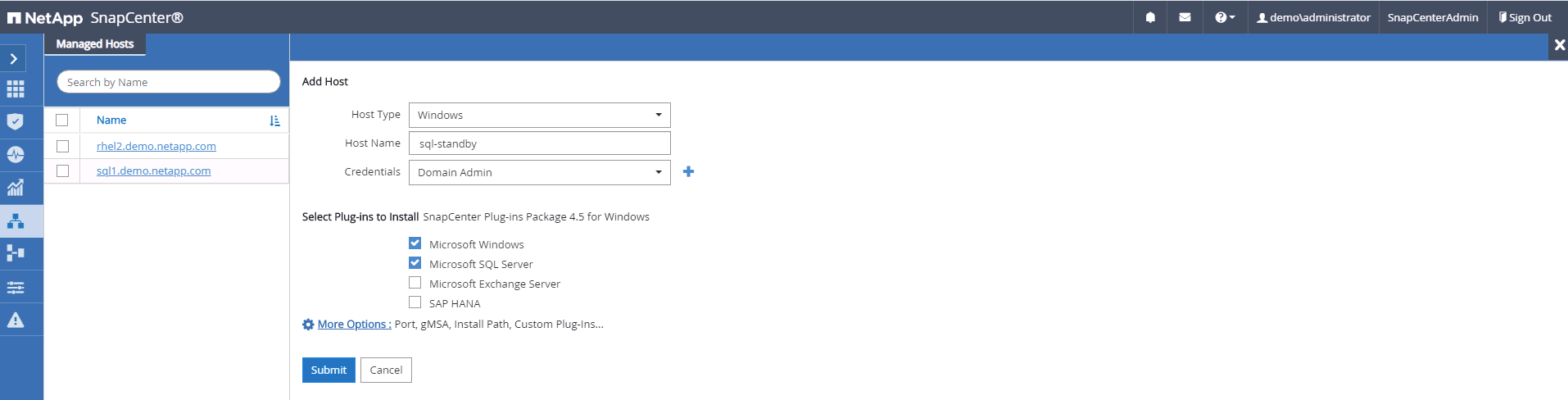
-
プラグインが Windows ホストにインストールされると、その全体的なステータスは「 Configure log directory 」と表示されます。
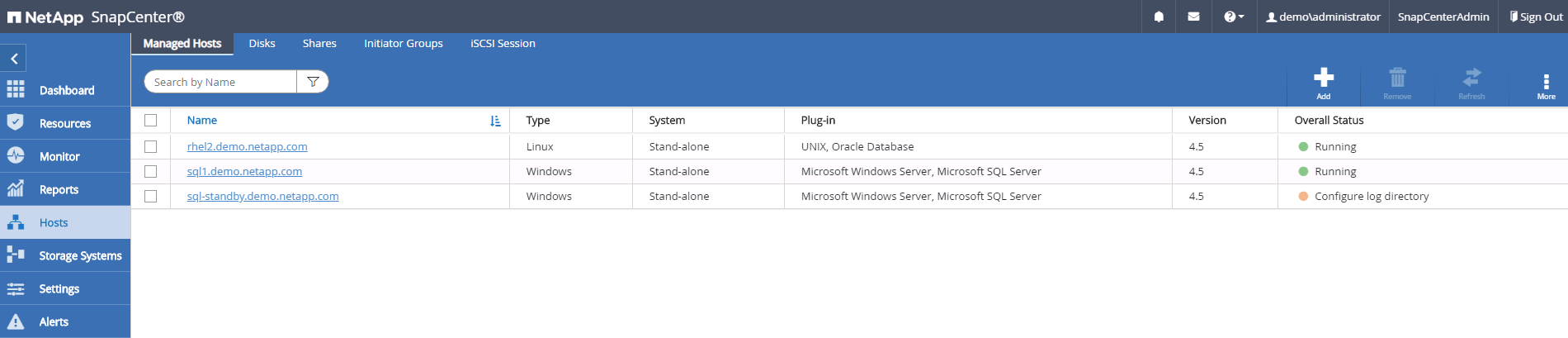
-
ホスト名をクリックして、 SQL Server ログディレクトリの設定を開きます。
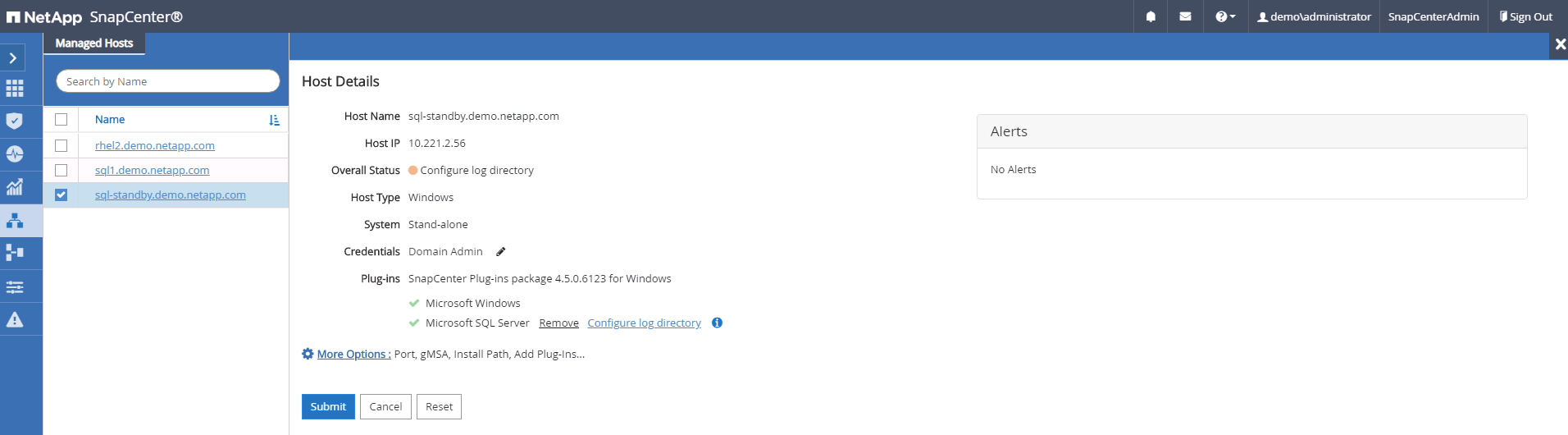
-
[ ログディレクトリの設定 ] をクリックして、 [ Plug-in for SQL Server の設定 ] を開きます。
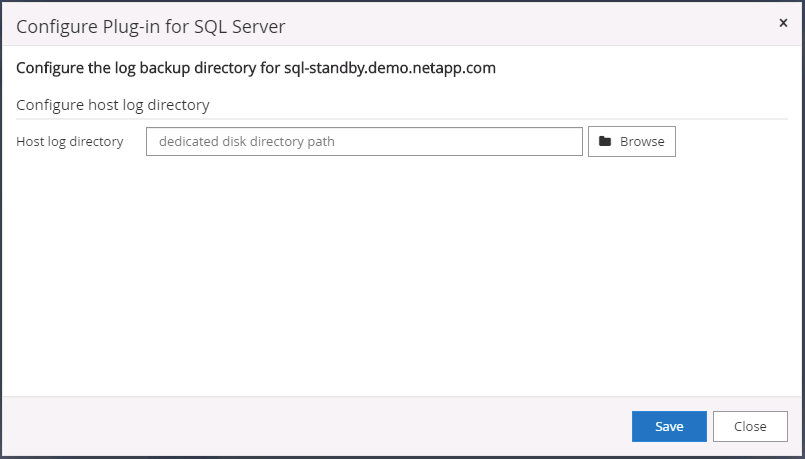
-
[ 参照 ] をクリックしてネットアップストレージを検出し、ログディレクトリを設定できるようにします。 SnapCenter はこのログディレクトリを使用して、 SQL Server トランザクションログファイルをロールアップします。[ 保存 ] をクリックします。
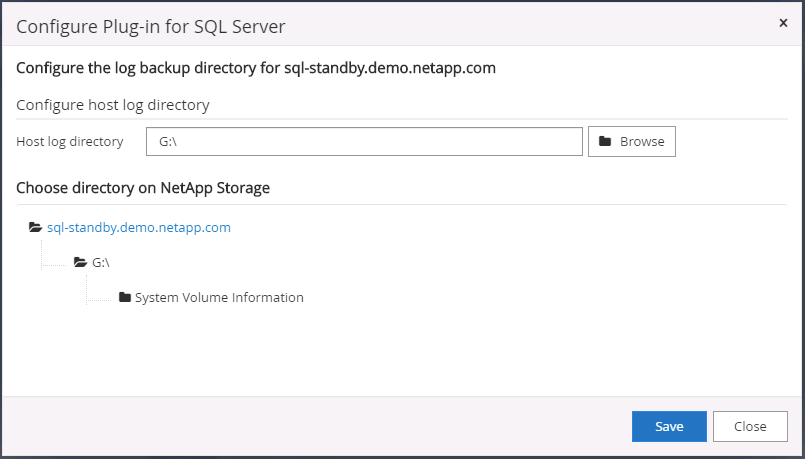
DB ホストにプロビジョニングされたネットアップストレージを検出するには、 CVO の手順 6 に示すように、ストレージ(オンプレミスまたは CVO )を SnapCenter に追加する必要があります。 -
ログディレクトリを構成すると、 Windows ホストプラグインの [ 全般的なステータス ] が [ 実行中 ] に変更されます。
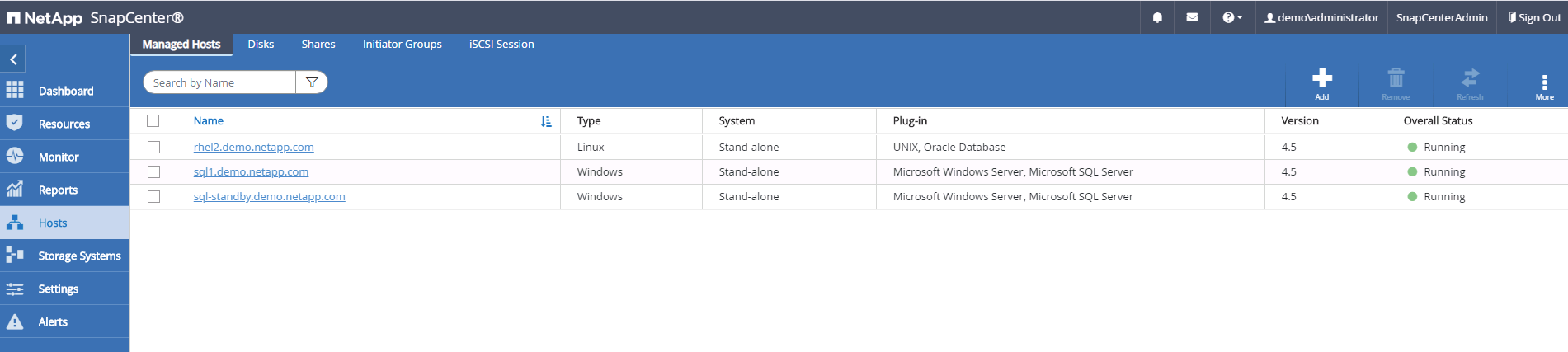
-
ホストをデータベース管理ユーザー ID に割り当てるには、 [ 設定とユーザー ] の [ アクセス ] タブに移動し、データベース管理ユーザー ID ( この場合はホストを割り当てる必要がある sqldba ) をクリックして、 [ 保存 ] をクリックしてホストリソースの割り当てを完了します。
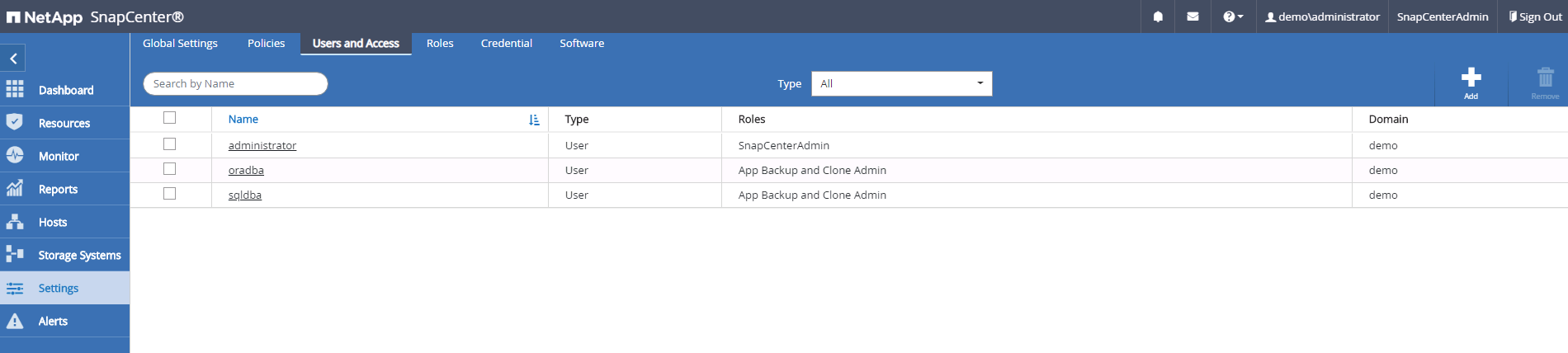
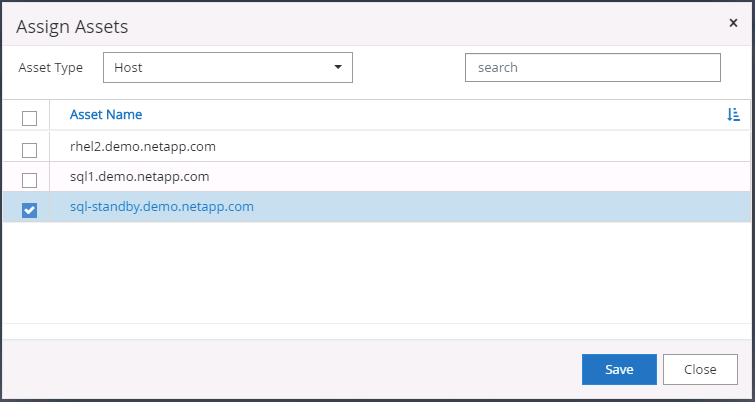
UNIX ホストを追加し、プラグインをホストにインストールします
-
SnapCenterAdmin 権限でユーザ ID を使用して SnapCenter にログインします。
-
左側のメニューから [Hosts] タブをクリックし、 [Add] をクリックして [Add Host] ワークフローを開きます。
-
ホストタイプとして Linux を選択します。ホスト名には、ホスト名または IP アドレスを使用できます。ただし、ホスト名を解決して、 SnapCenter ホストから正しいホスト IP アドレスを取得する必要があります。手順 2 で作成したホストクレデンシャルを選択します。ホストのクレデンシャルには sudo 権限が必要です。Oracle Database をインストールするプラグインとしてチェックし、 Oracle と Linux の両方のホストプラグインをインストールします。
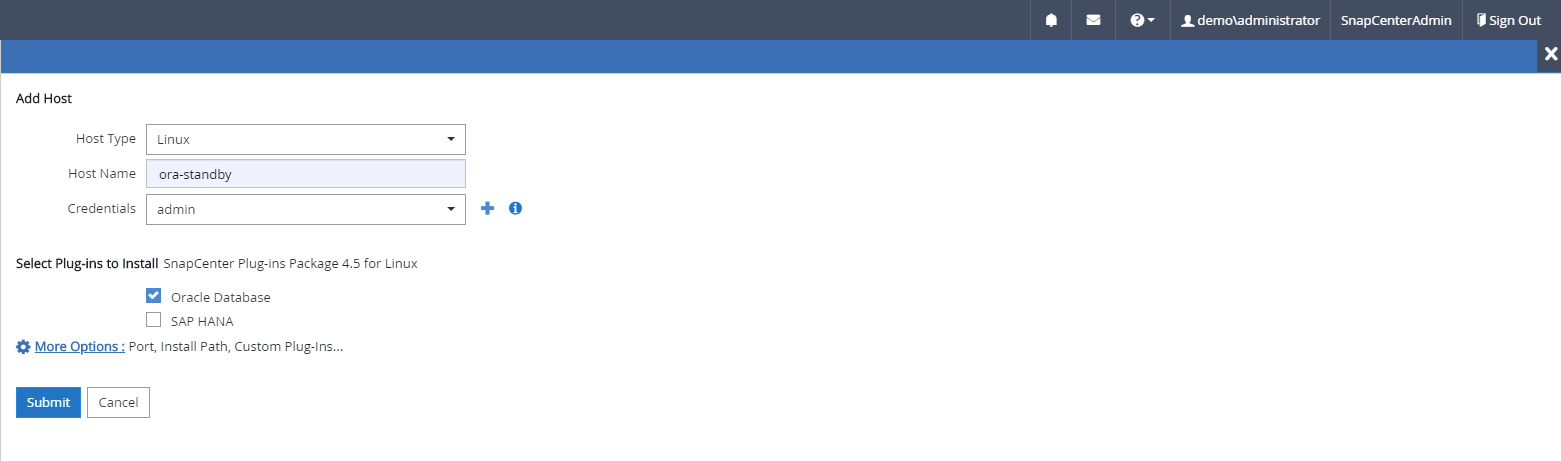
-
[ その他のオプション ] をクリックし、 [ インストール前のチェックをスキップ ] を選択します。 インストール前のチェックを省略するかどうかを確認するプロンプトが表示されます。[ はい ] をクリックし、 [ 保存 ] をクリック
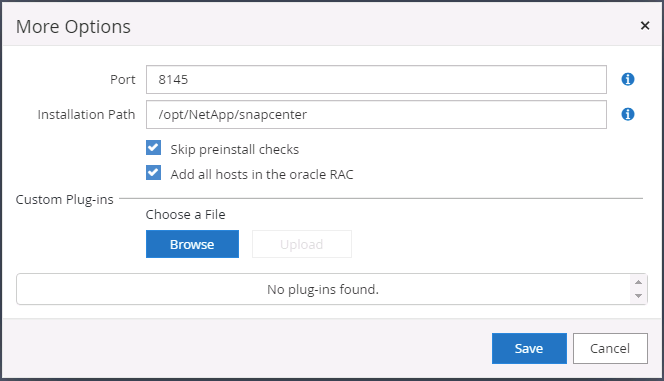
-
Submit をクリックして、プラグインのインストールを開始します。次のように指紋の確認を求められます。
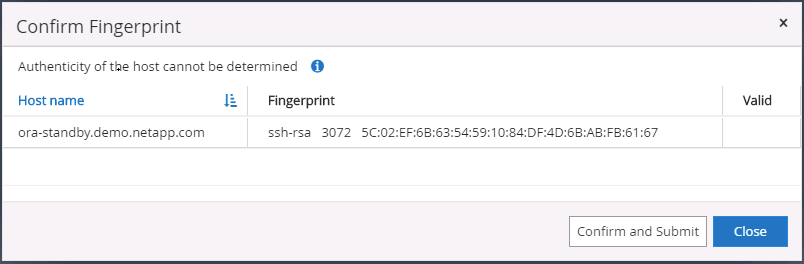
-
SnapCenter はホストの検証と登録を実行し、プラグインを Linux ホストにインストールします。ステータスは、プラグインのインストールから実行に変わります。
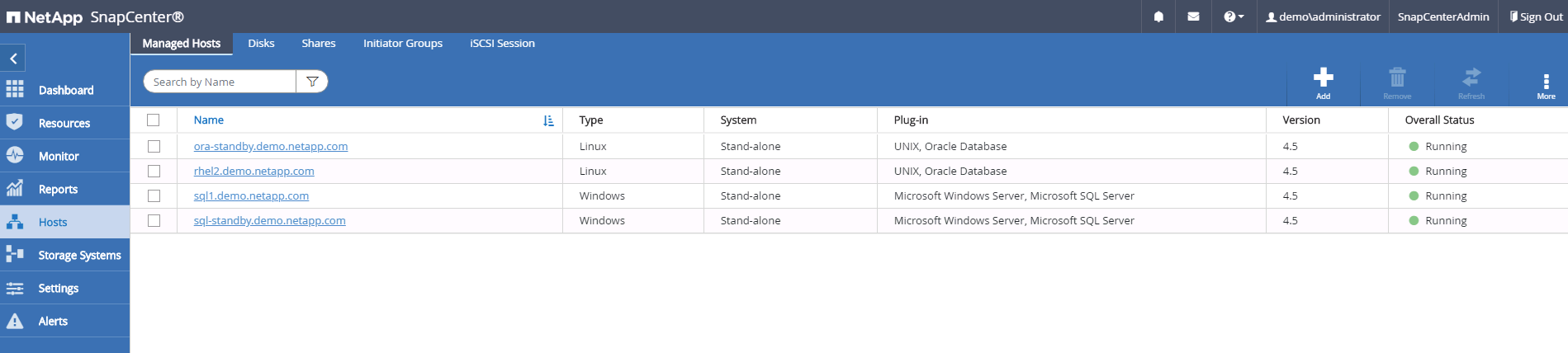
-
新しく追加したホストに、適切なデータベース管理ユーザ ID (この場合は oradba )を割り当てます。
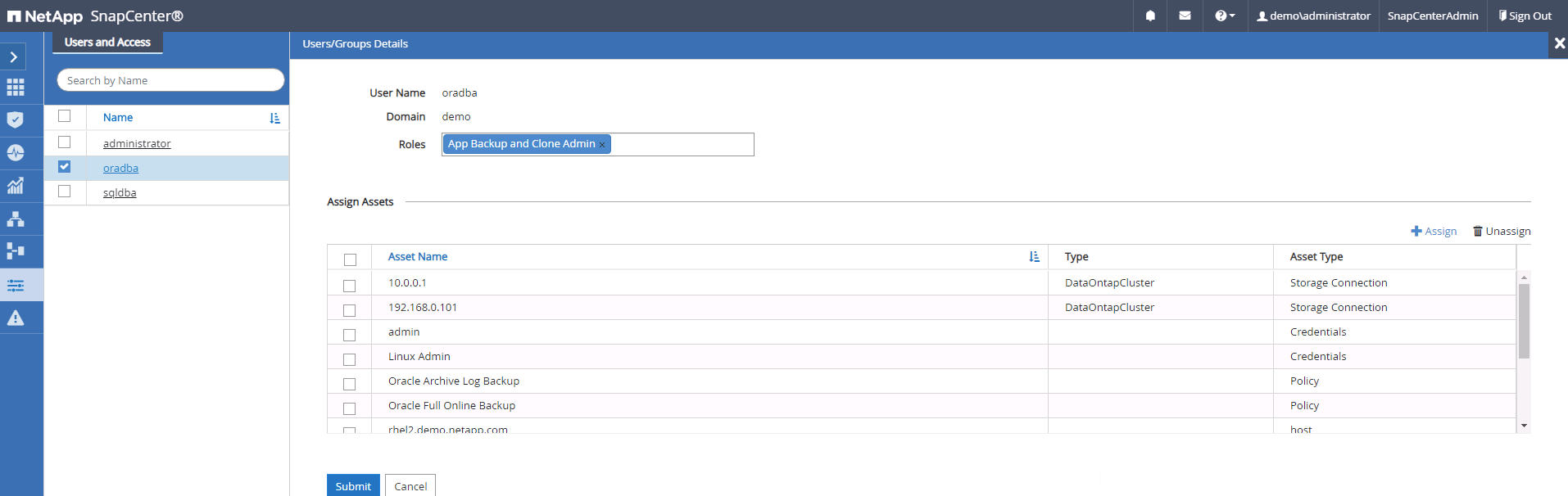
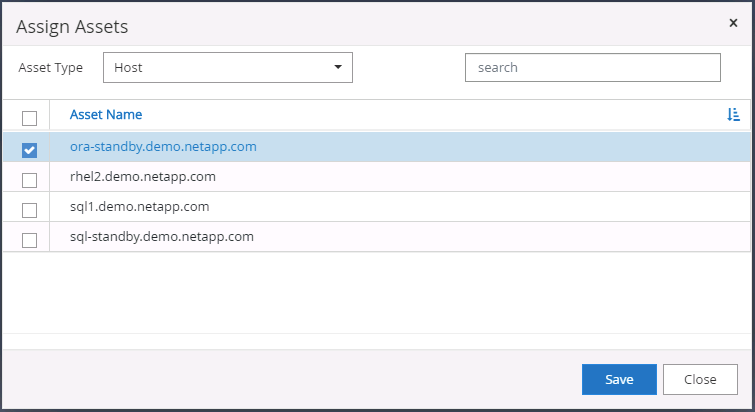
4. データベースリソースの検出
プラグインのインストールが正常に完了すると、ホスト上のデータベースリソースがすぐに検出されます。左側のメニューの [ リソース ] タブをクリックします。データベースプラットフォームのタイプに応じて、データベース、リソースグループなどのさまざまなビューを使用できます。ホスト上のリソースが検出されて表示されない場合は、 Refresh Resources タブをクリックする必要があります。

データベースが最初に検出されると、全体的なステータスは「 Not protected 」と表示されます。 前のスクリーンショットは、バックアップポリシーでまだ保護されていない Oracle データベースを示しています。
バックアップの設定またはポリシーが設定されていて、バックアップが実行された場合、データベースの全体的なステータスには、バックアップのステータスが「 Backup succeeded 」と表示され、最後のバックアップのタイムスタンプが表示されます。次のスクリーンショットは、 SQL Server ユーザデータベースのバックアップステータスを示しています。
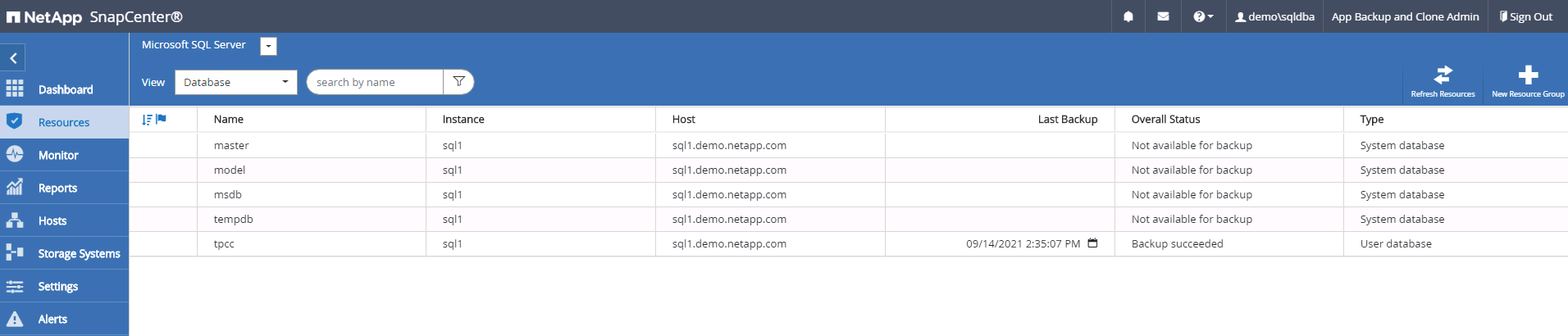
データベースアクセスクレデンシャルが適切に設定されていない場合は、赤いロックボタンが表示され、データベースにアクセスできないことが示されます。たとえば、 Windows クレデンシャルにデータベースインスタンスへの sysadmin アクセスがない場合、赤いロックを解除するためにデータベースクレデンシャルを再設定する必要があります。
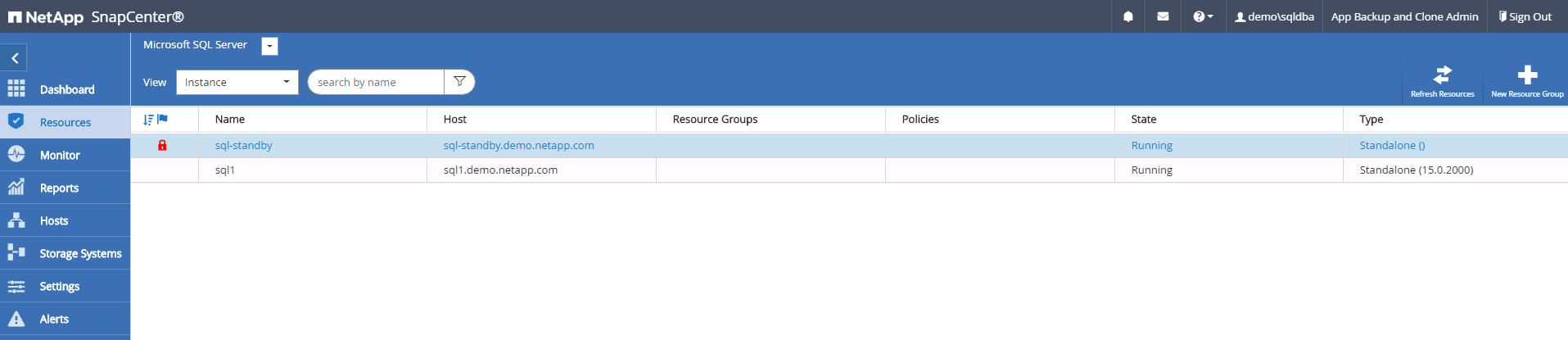

Windows レベルまたはデータベースレベルのいずれかで適切なクレデンシャルを設定すると、赤いロックは消え、 SQL Server Type の情報が収集および確認されます。
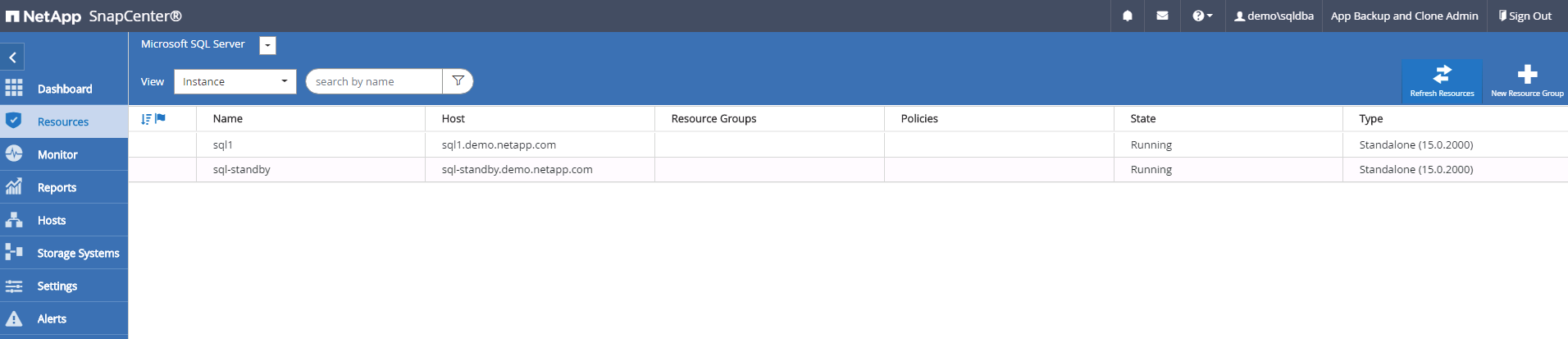
5. ストレージクラスタピアリングと DB ボリュームレプリケーションの設定
パブリッククラウドをターゲットとするデスティネーションとしてオンプレミスのデータベースデータを保護するために、オンプレミスの ONTAP クラスタデータベースボリュームは、 NetApp SnapMirror テクノロジを使用してクラウドの CVO にレプリケートされます。レプリケートされたターゲットボリュームを、開発 / OPS またはディザスタリカバリ用にクローニングできます。以下に、クラスタピアリングと DB ボリュームレプリケーションの設定手順の概要を示します。
-
オンプレミスクラスタと CVO クラスタインスタンスの両方で、クラスタピアリング用のクラスタ間 LIF を設定できます。この手順は、 ONTAP システムマネージャを使用して実行できます。CVO のデフォルトの導入では、クラスタ間 LIF が自動的に設定されます。
オンプレミスクラスタ:
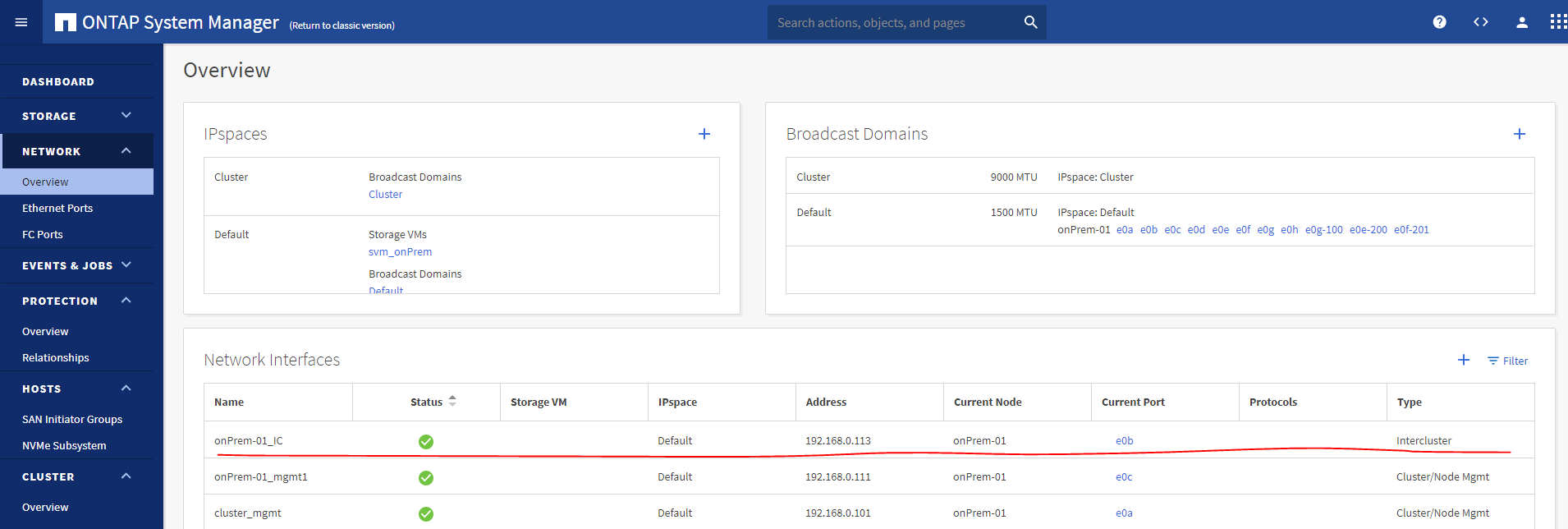
ターゲットの CVO クラスタ:
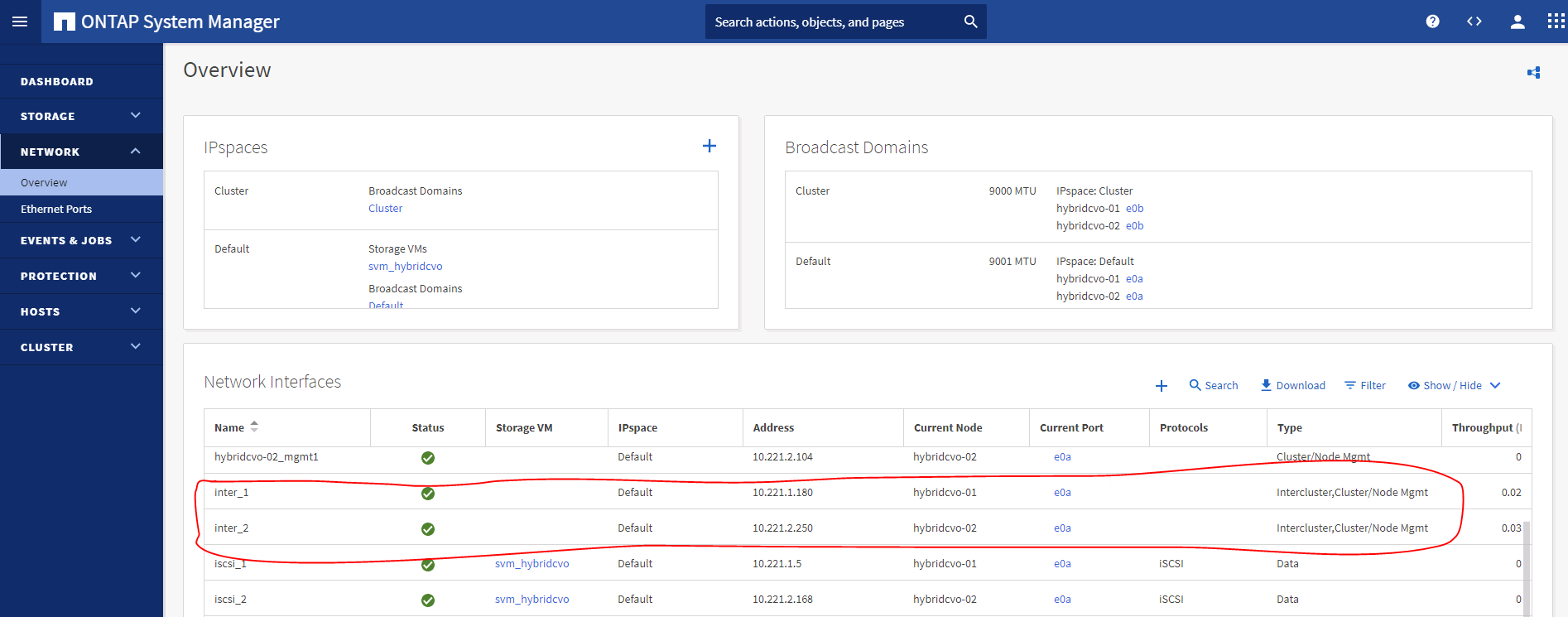
-
クラスタ間 LIF を設定した場合、 NetApp Cloud Manager でドラッグアンドドロップを使用してクラスタピアリングとボリュームレプリケーションを設定できます。を参照してください "はじめに - AWS パブリッククラウド" を参照してください。
または、 ONTAP System Manager を使用して、クラスタピアリングと DB ボリュームレプリケーションを次のように実行することもできます。
-
ONTAP システムマネージャにログインします。クラスタ > 設定に移動し、ピアクラスタをクリックして、クラウド内の CVO インスタンスとのクラスタピアリングをセットアップします。
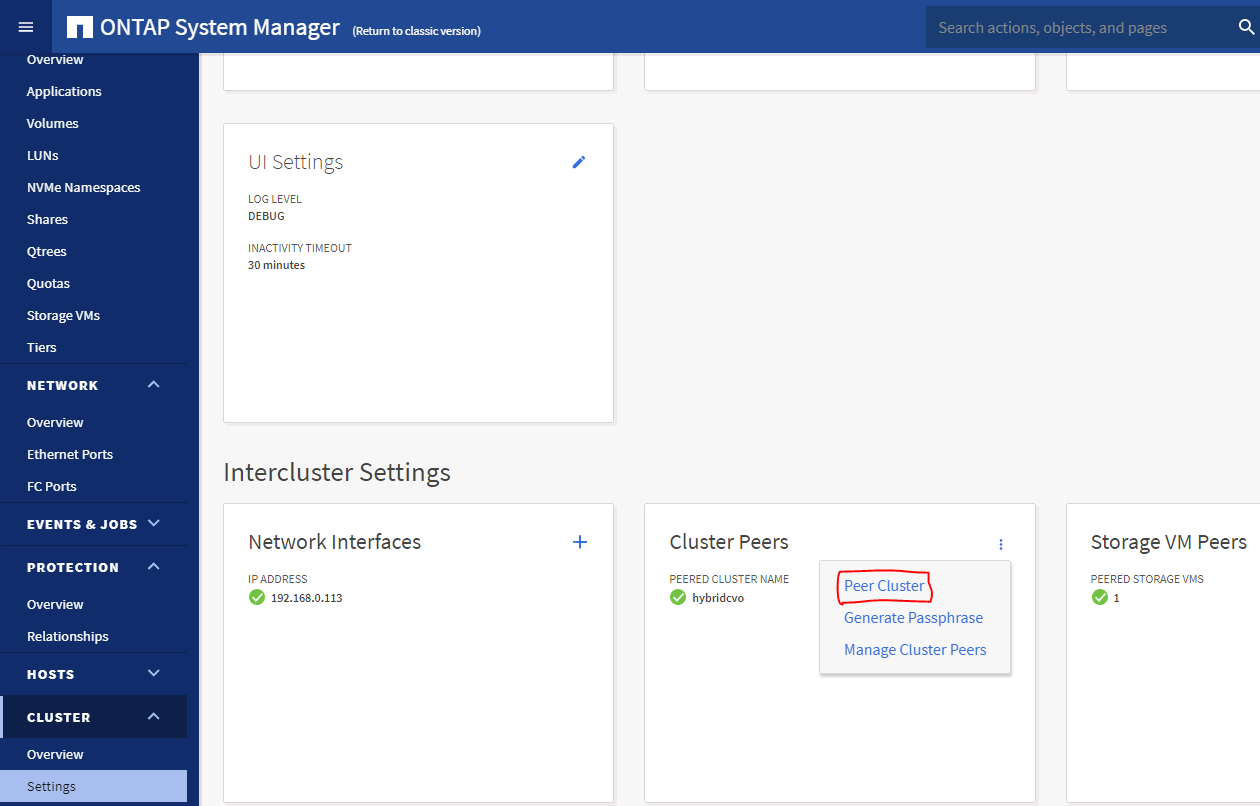
-
Volumes (ボリューム)タブに移動します。レプリケートするデータベースボリュームを選択し、 Protect (保護)をクリックします。
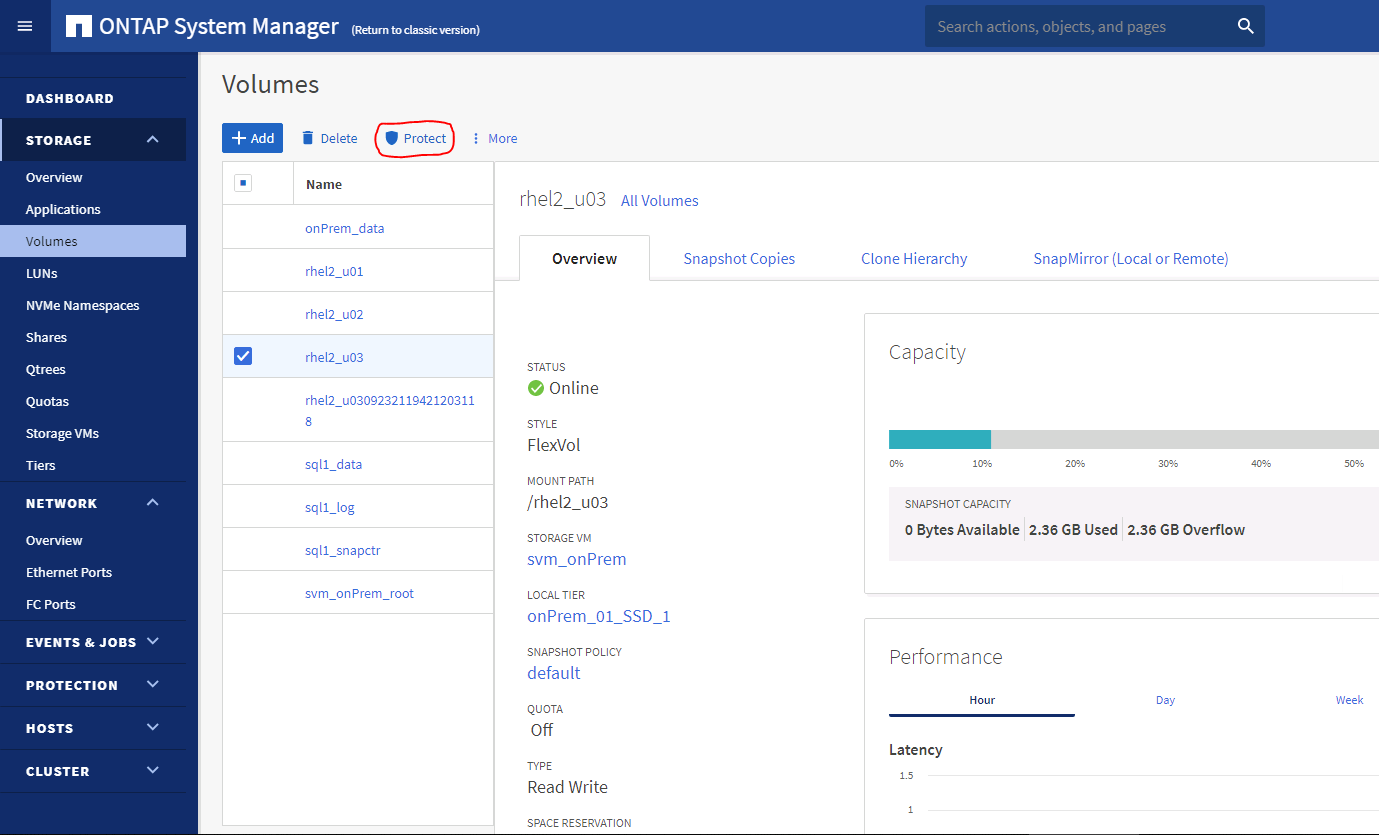
-
保護ポリシーを非同期に設定します。デスティネーションクラスタと Storage SVM を選択してください。
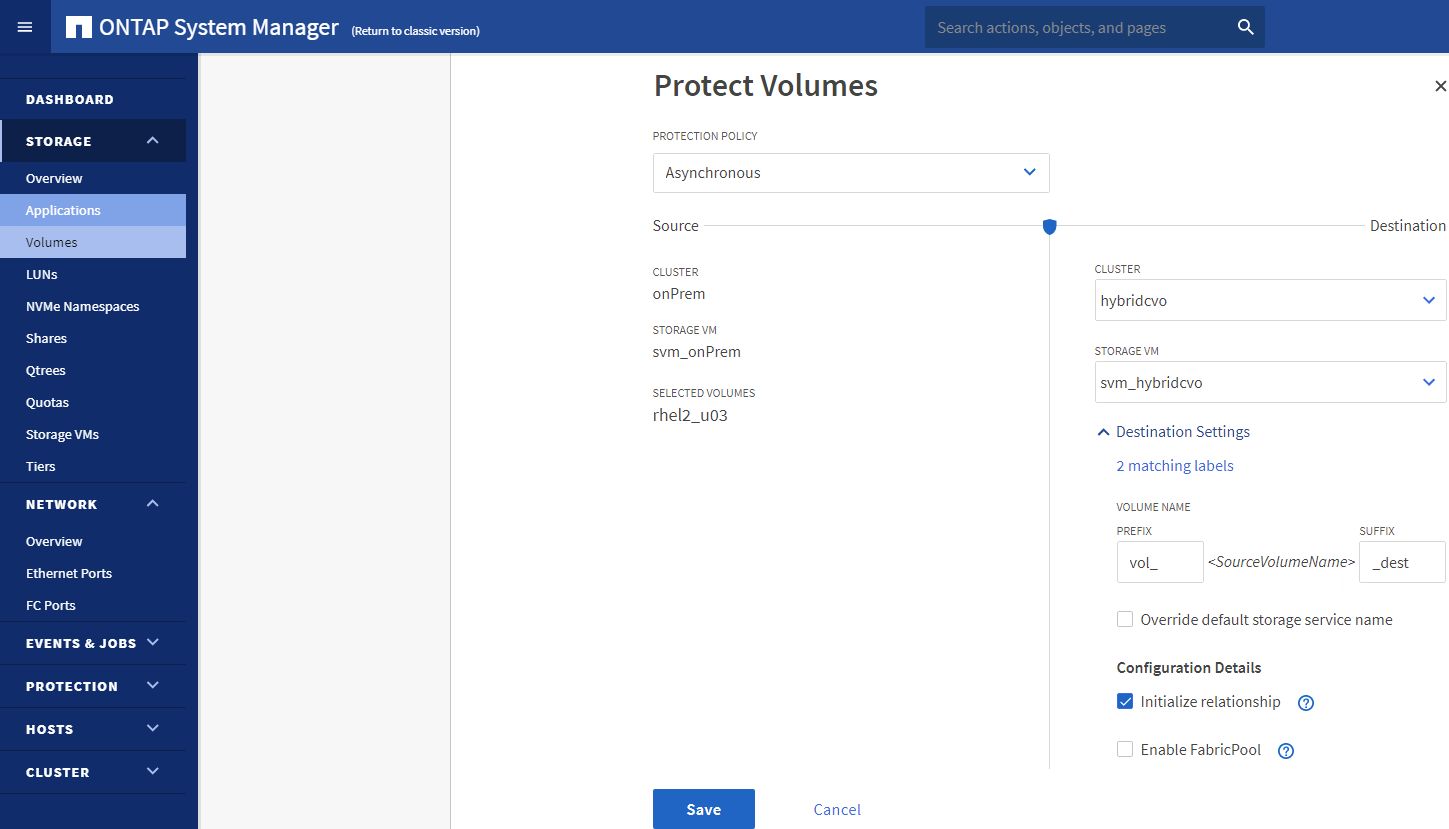
-
ソースとターゲットの間でボリュームが同期されていること、およびレプリケーション関係が正常な状態であることを確認します。
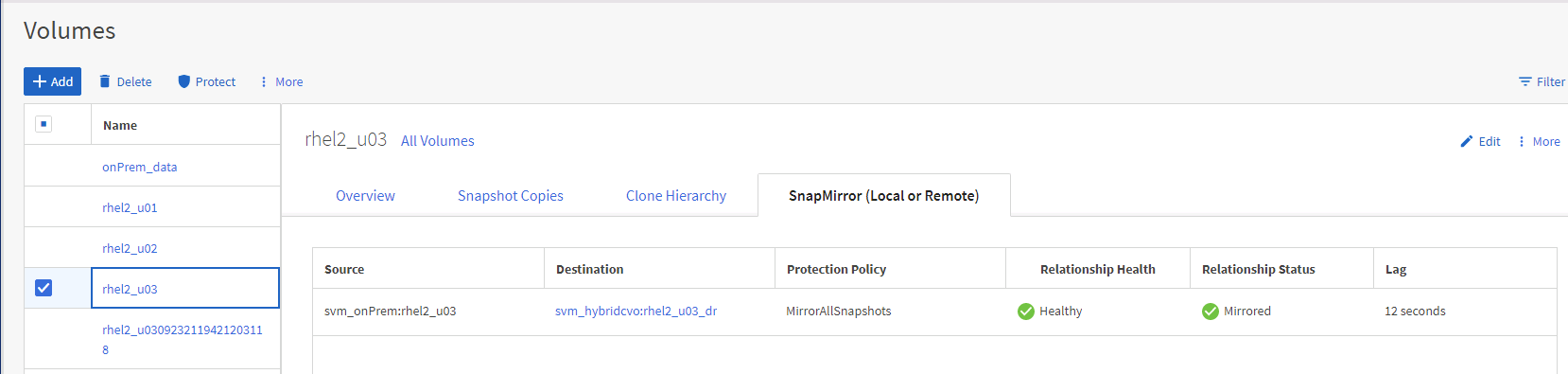
6. CVO データベースストレージの SVM を SnapCenter に追加する
-
SnapCenterAdmin 権限でユーザ ID を使用して SnapCenter にログインします。
-
メニューからストレージシステムタブをクリックし、新規をクリックして、レプリケートされたターゲットデータベースボリュームをホストする CVO ストレージ SVM を SnapCenter に追加します。Storage System フィールドにクラスタ管理 IP を入力し、適切なユーザ名とパスワードを入力します。
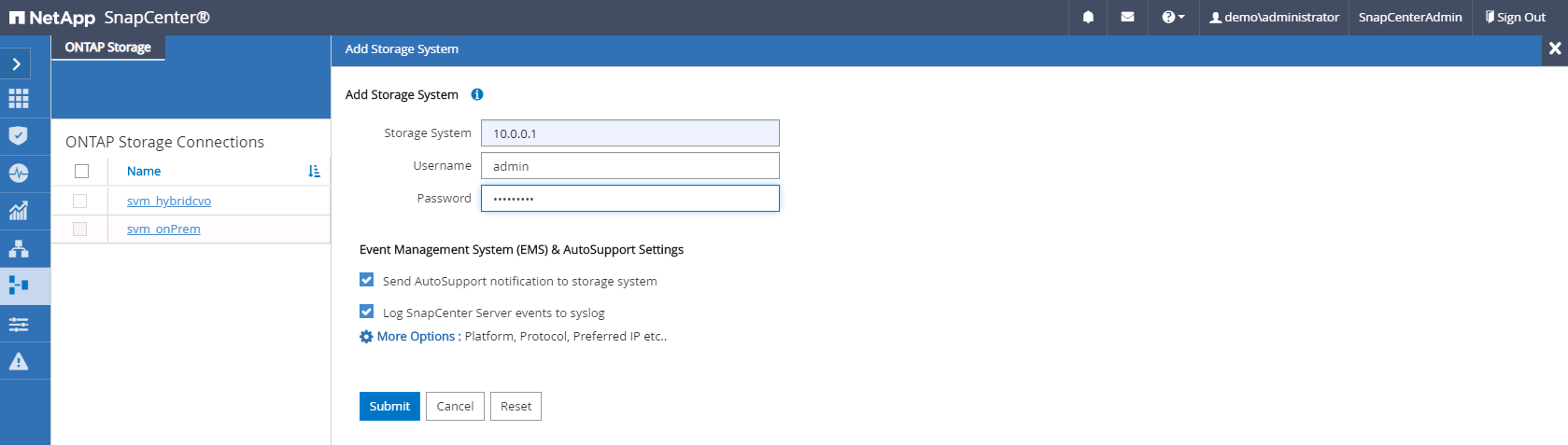
-
[ その他のオプション ] をクリックして、追加のストレージ構成オプションを開きます。[ プラットフォーム Cloud Volumes ONTAP ] フィールドで、 [ 保存 ] をクリックし、 [ セカンダリ ] をオンにします。
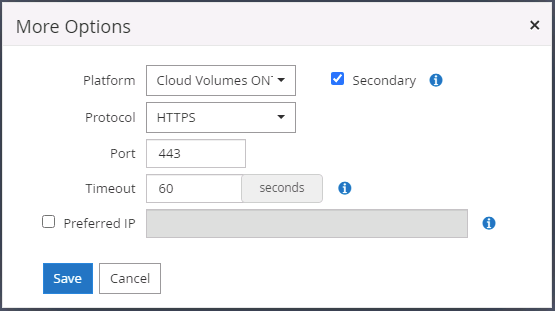
-
に示すように、ストレージシステムを SnapCenter データベース管理ユーザ ID に割り当てます 3. SnapCenter ホストプラグインのインストール。
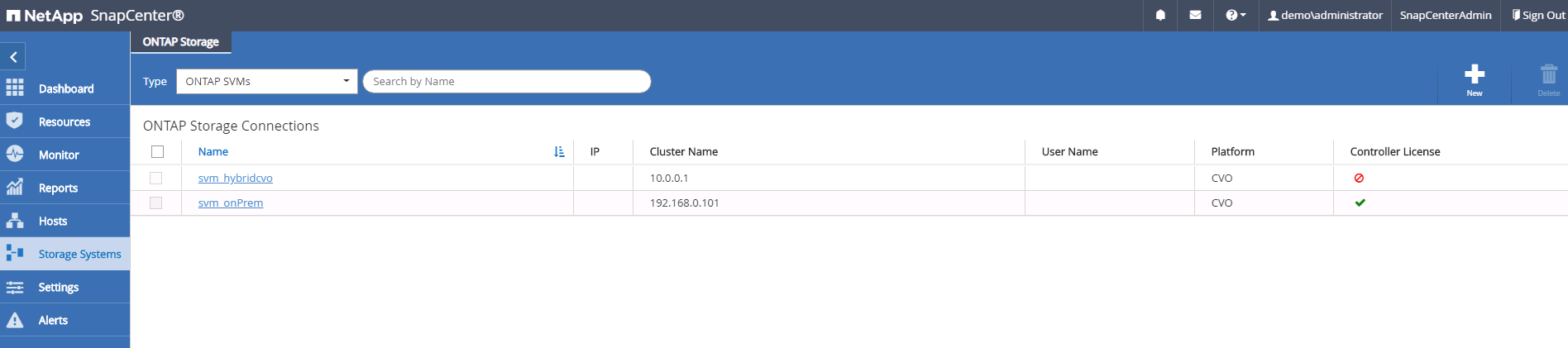
7. SnapCenter でデータベースバックアップポリシーを設定します
次に、フルデータベースバックアップポリシーまたはログファイルバックアップポリシーを作成する手順を示します。このポリシーを実装することで、データベースリソースを保護できます。データベースバックアップやログバックアップの頻度は、 Recovery Point Objective ( RPO ;目標復旧時点)または Recovery Time Objective ( RTO ;目標復旧時間)によって決まります。
Oracle のフルデータベースバックアップポリシーを作成します
-
データベース管理ユーザ ID として SnapCenter にログインし、 [ 設定 ] をクリックして、 [ ポリシー ] をクリックします。
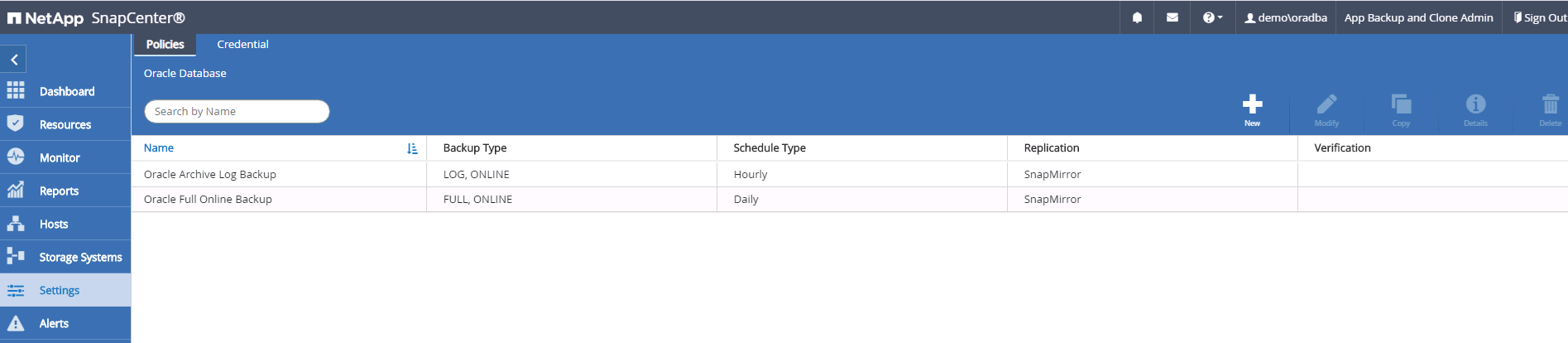
-
新規をクリックして新しいバックアップポリシー作成ワークフローを開始するか、変更する既存のポリシーを選択します。
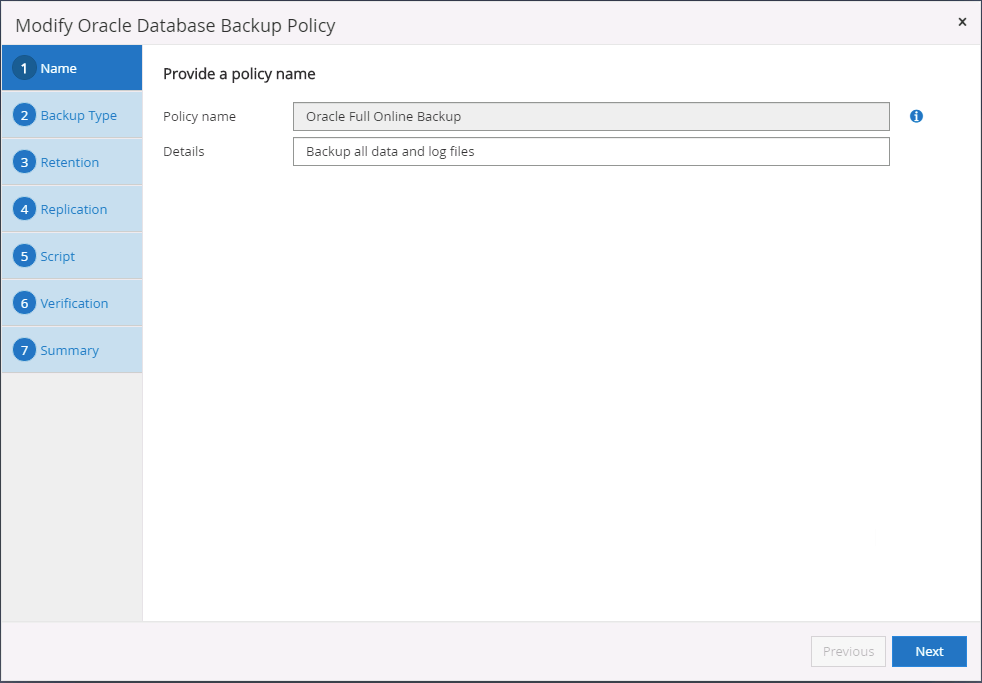
-
バックアップタイプとスケジュール頻度を選択します。
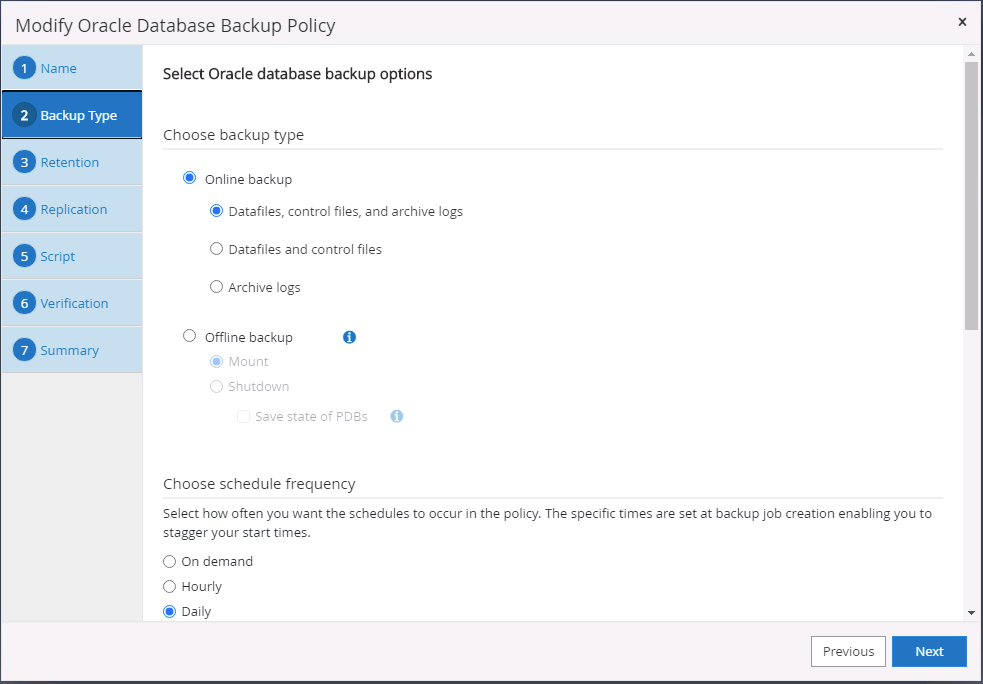
-
バックアップ保持を設定します。これにより、保持するフルデータベースバックアップコピーの数が定義されます。
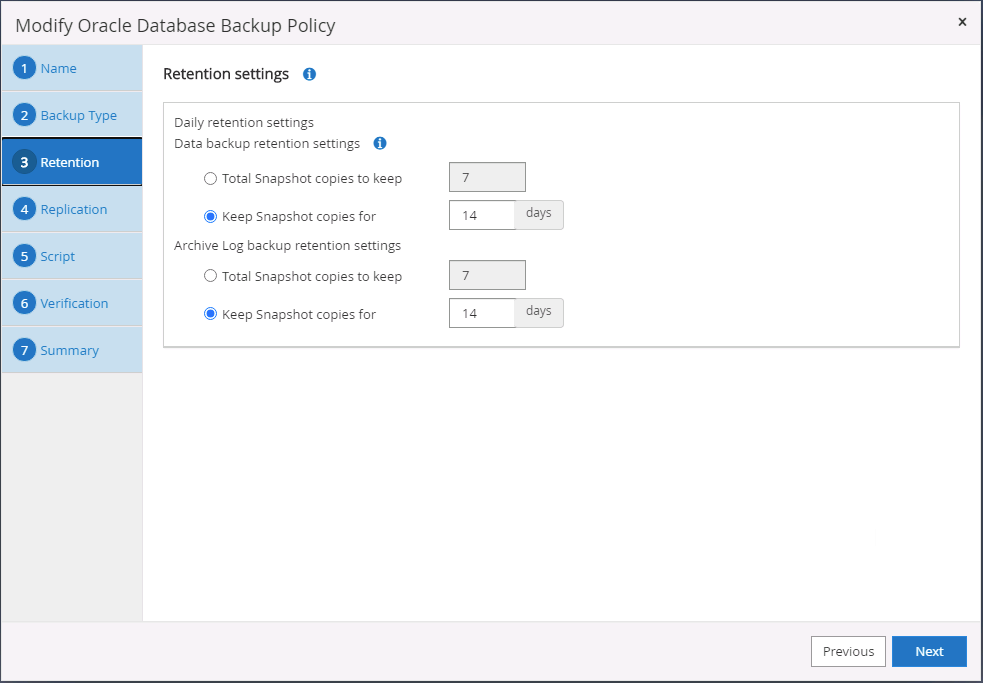
-
セカンダリレプリケーションのオプションを選択して、クラウドのセカンダリサイトにレプリケートするローカルプライマリ Snapshot バックアップをプッシュします。
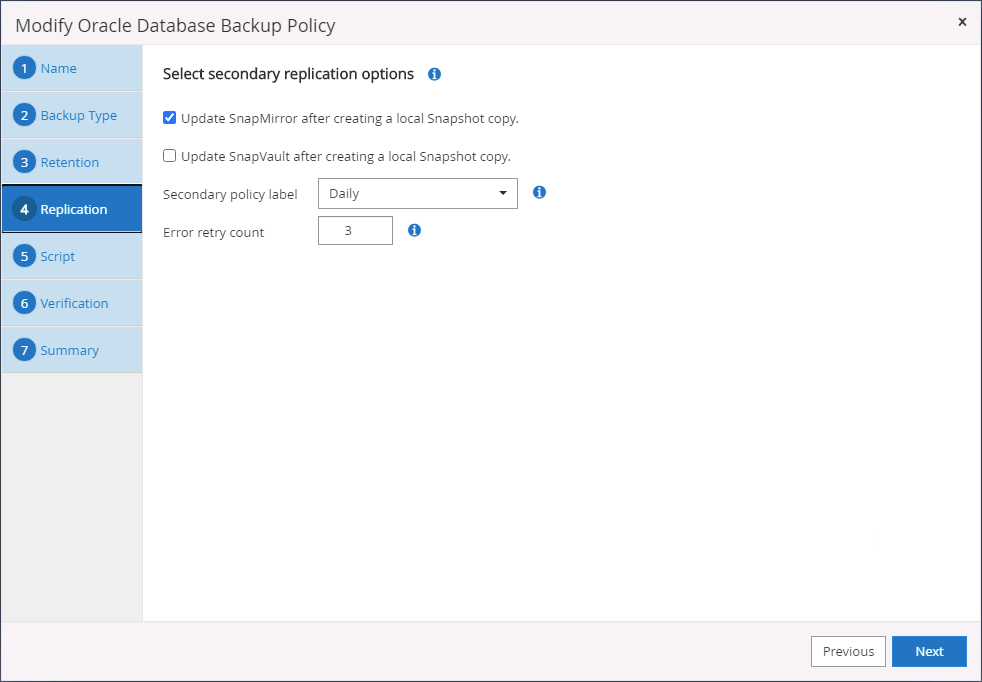
-
バックアップの実行前と実行後に実行するオプションのスクリプトを指定します。
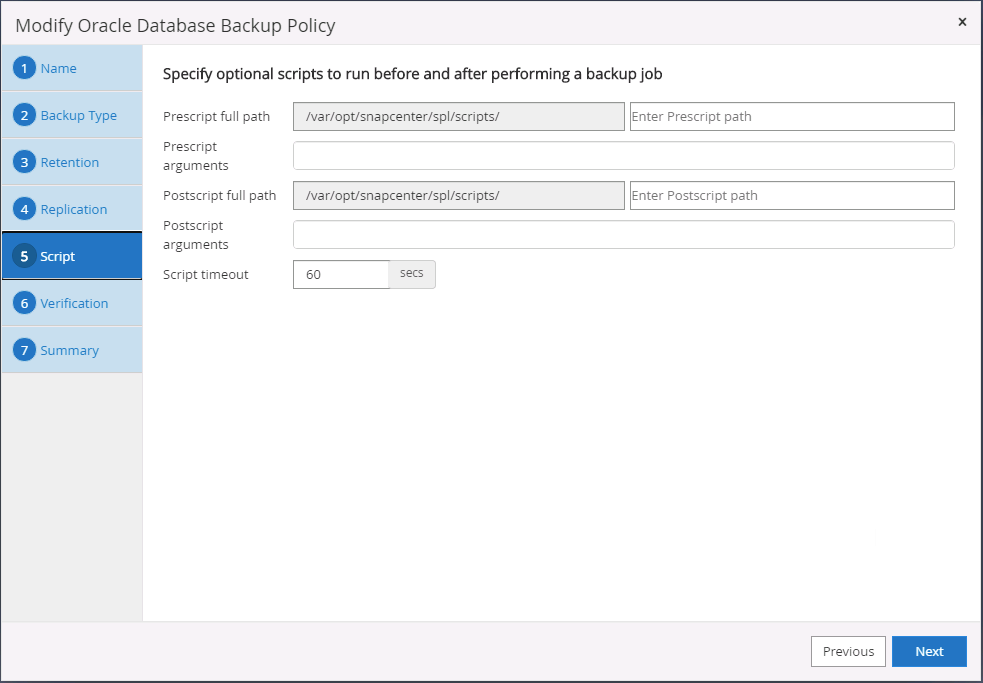
-
必要に応じてバックアップ検証を実行
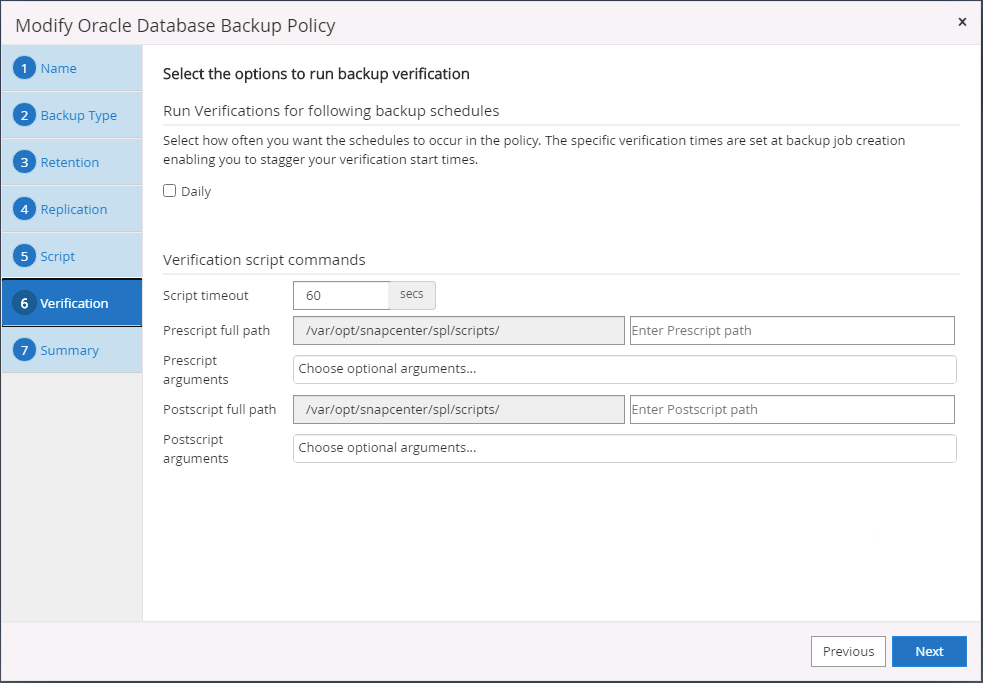
-
まとめ
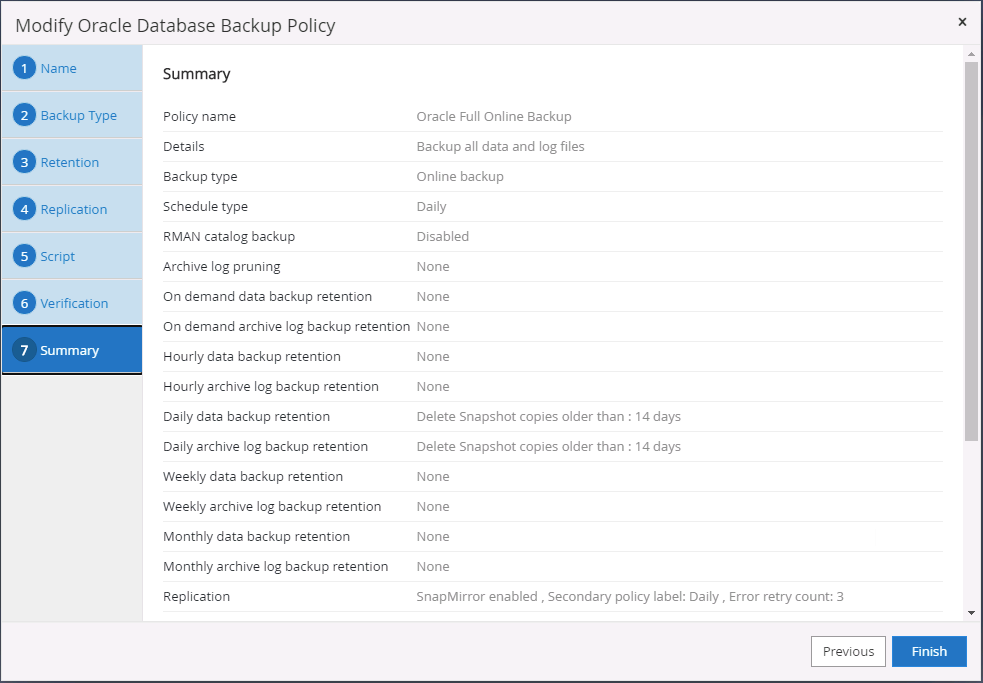
Oracle のデータベースログバックアップポリシーを作成します
-
データベース管理ユーザ ID で SnapCenter にログインし、 [ 設定 ] をクリックして、 [ ポリシー ] をクリックします。
-
新規をクリックして新しいバックアップポリシー作成ワークフローを開始するか、既存のポリシーを選択して変更します。
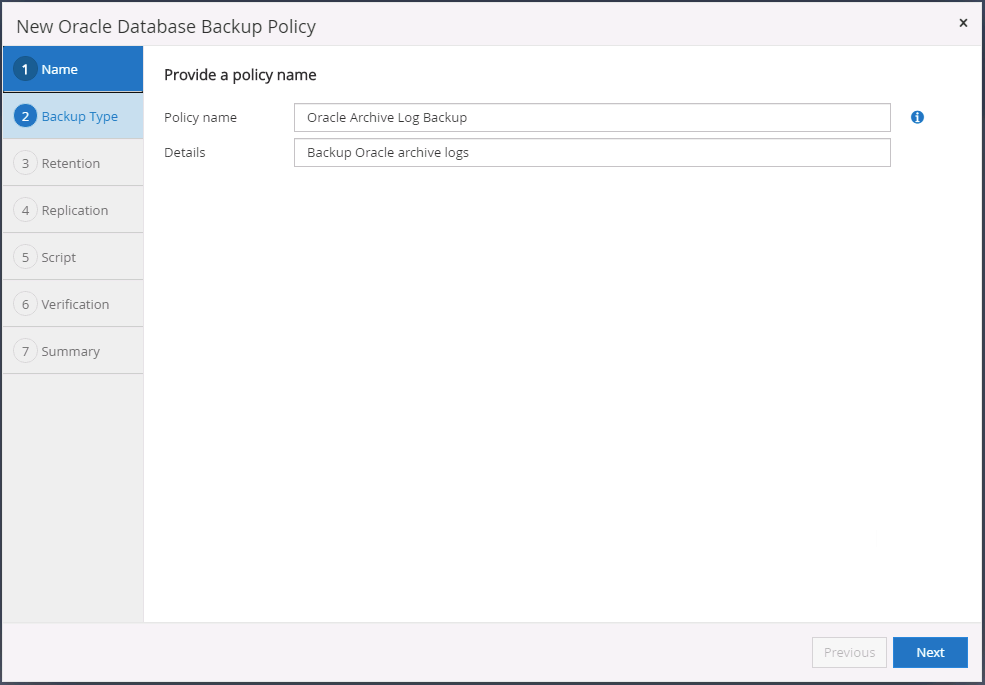
-
バックアップタイプとスケジュール頻度を選択します。
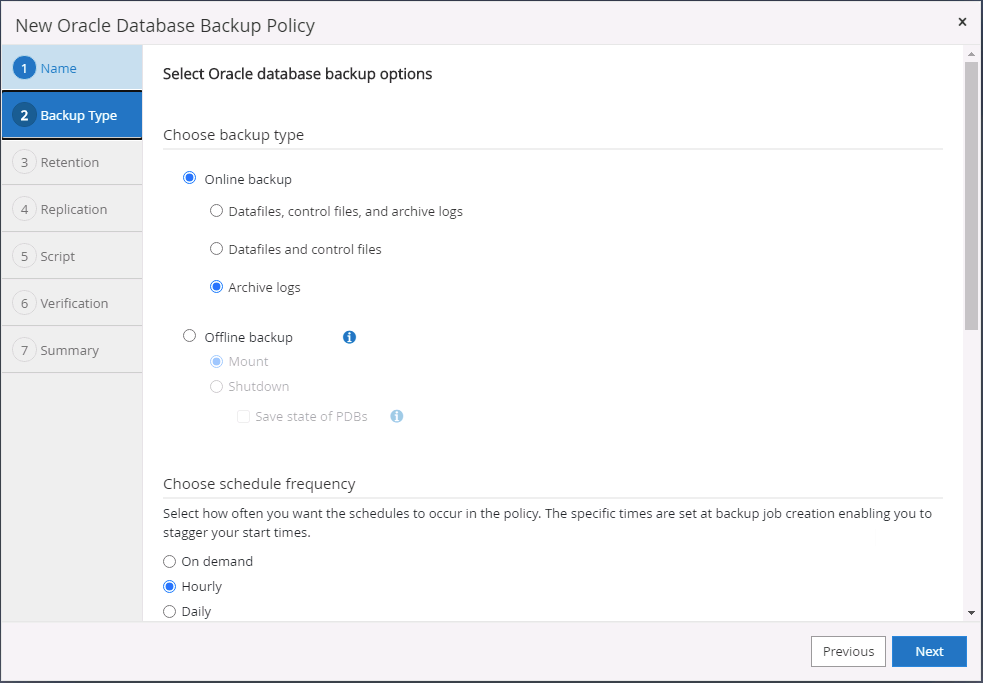
-
ログの保持期間を設定します。
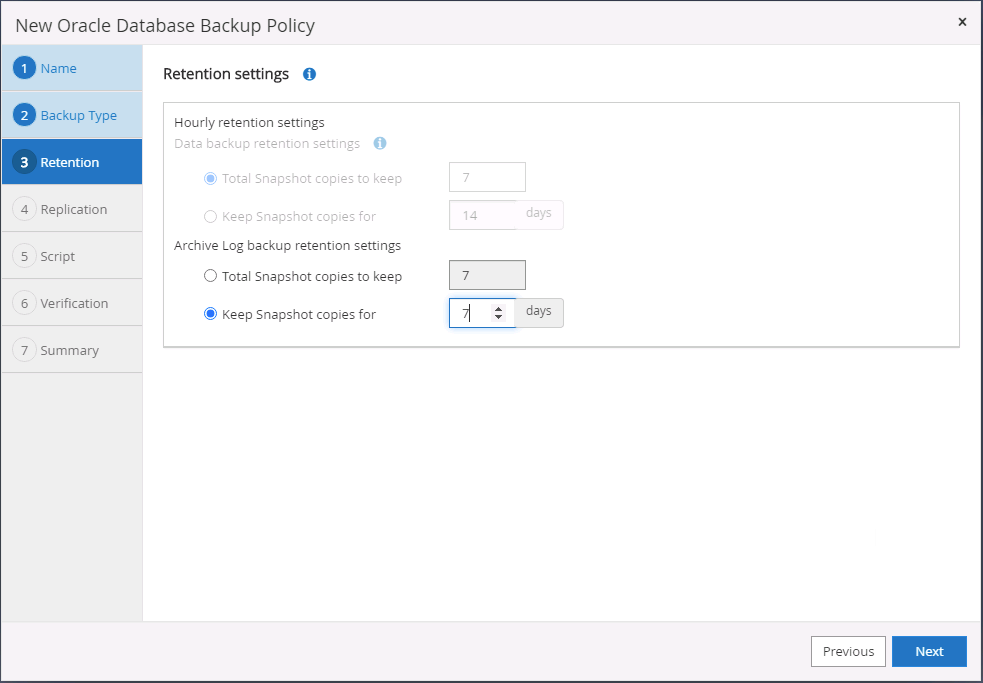
-
パブリッククラウド内のセカンダリサイトへのレプリケーションを有効にします。
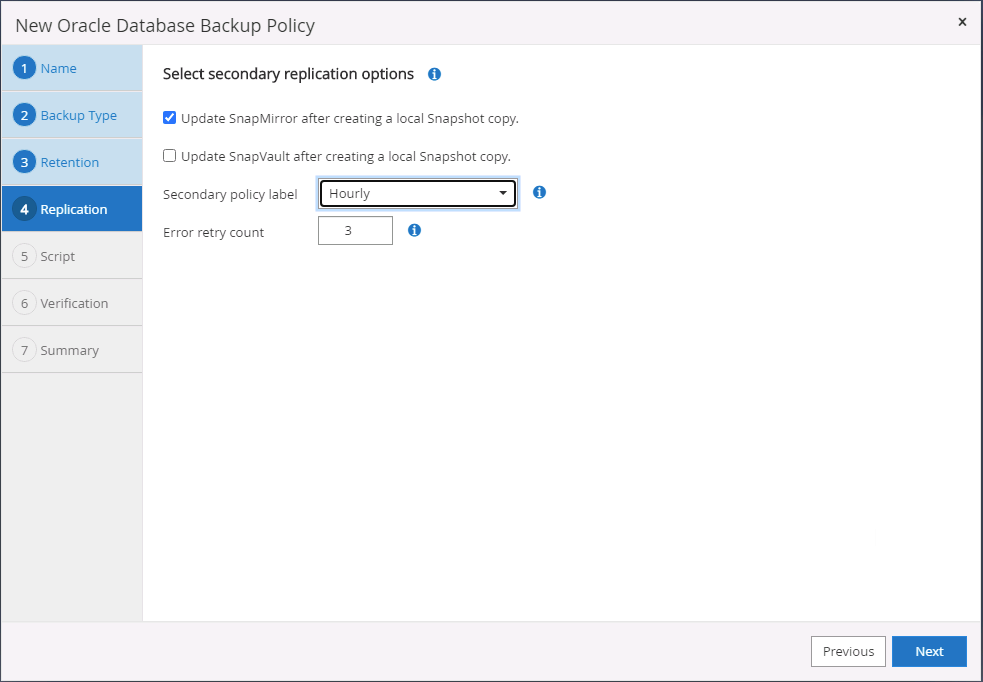
-
ログバックアップの前後に実行するオプションのスクリプトを指定します。
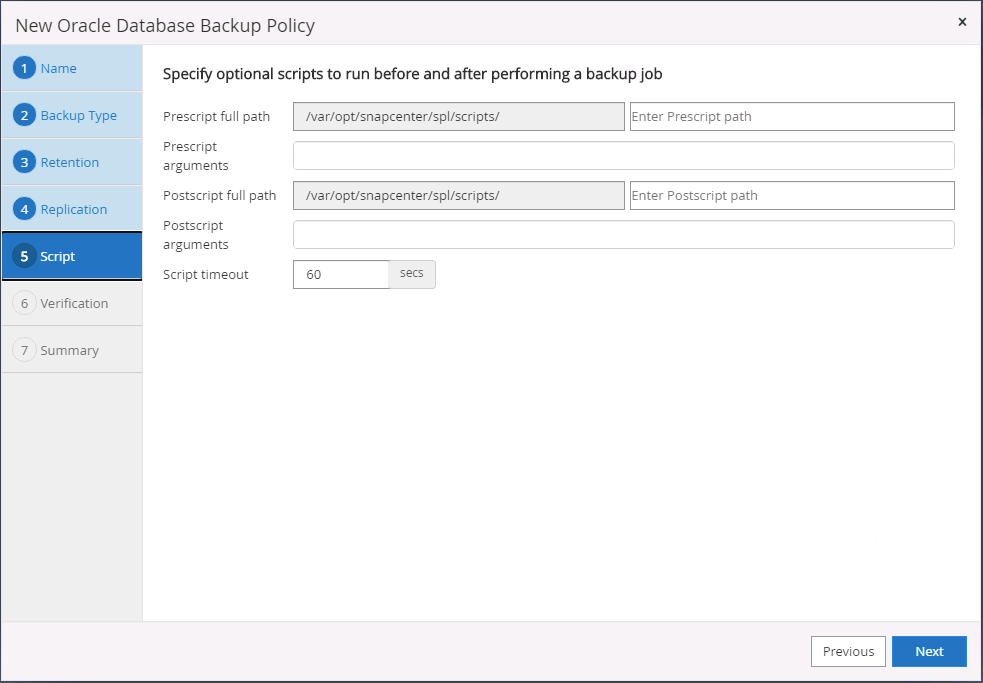
-
バックアップ検証スクリプトを指定します。
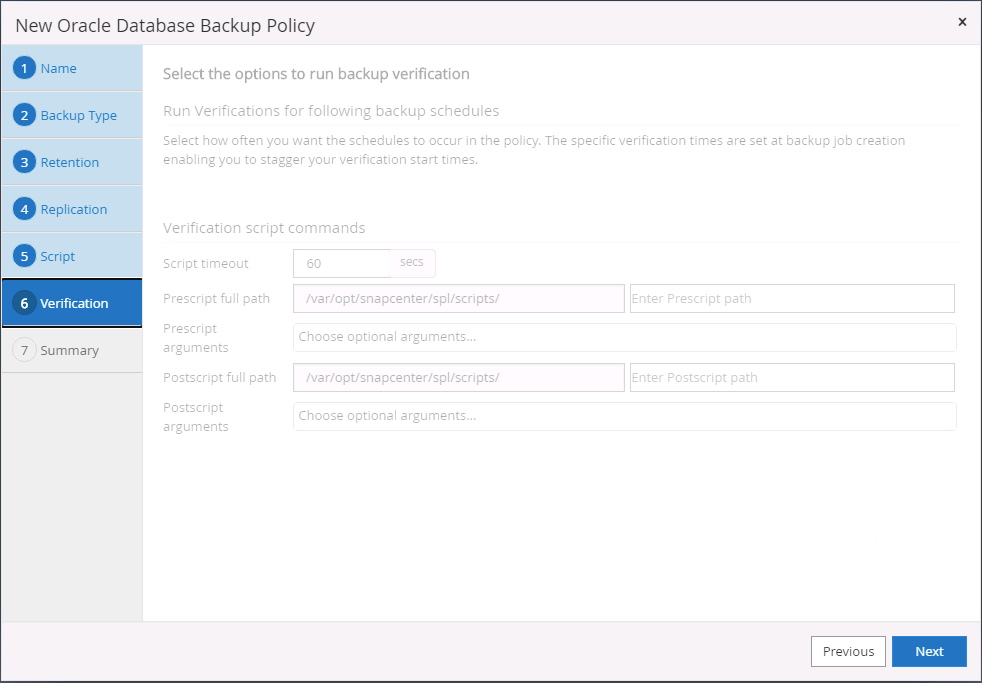
-
まとめ
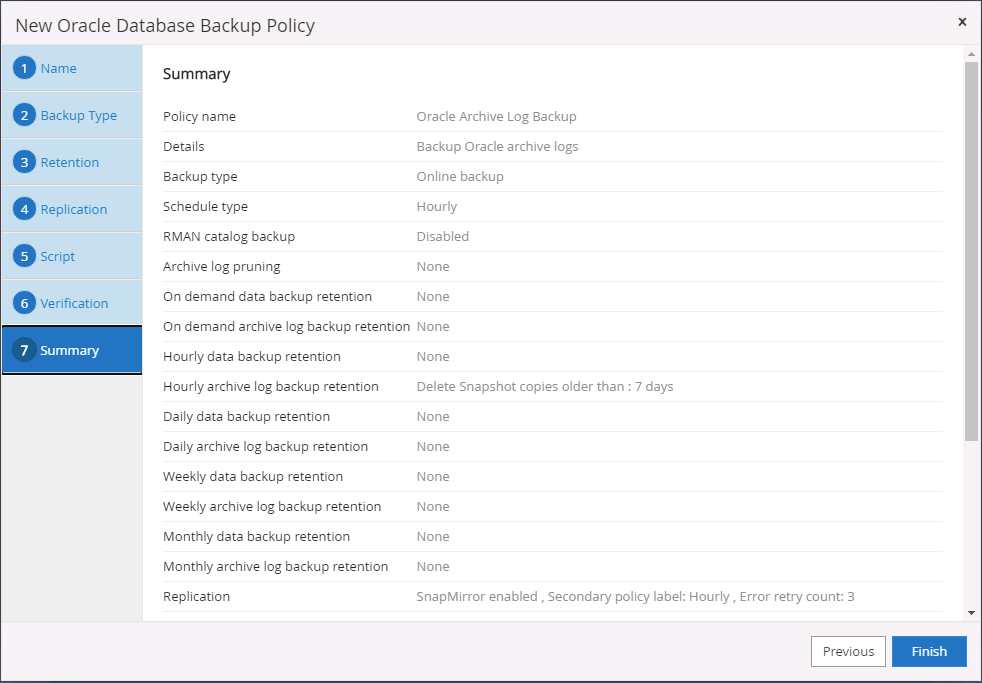
SQL のフルデータベースバックアップポリシーを作成します
-
データベース管理ユーザ ID で SnapCenter にログインし、 [ 設定 ] をクリックして、 [ ポリシー ] をクリックします。
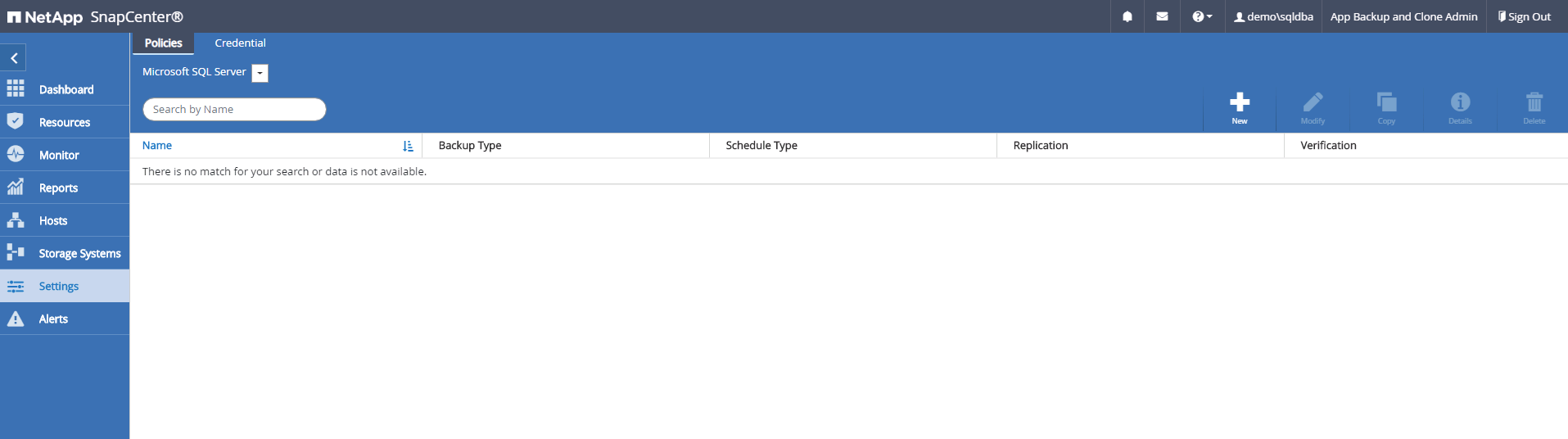
-
新規をクリックして新しいバックアップポリシー作成ワークフローを開始するか、既存のポリシーを選択して変更します。
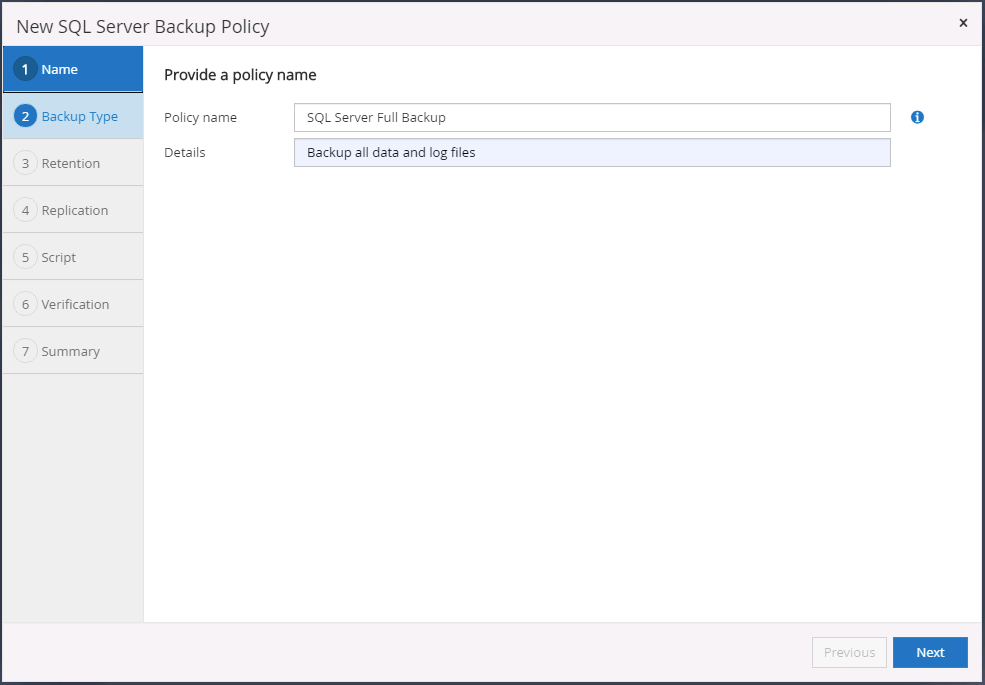
-
バックアップオプションとスケジュール頻度を定義します。可用性グループが設定された SQL Server の場合は、優先バックアップレプリカを設定できます。
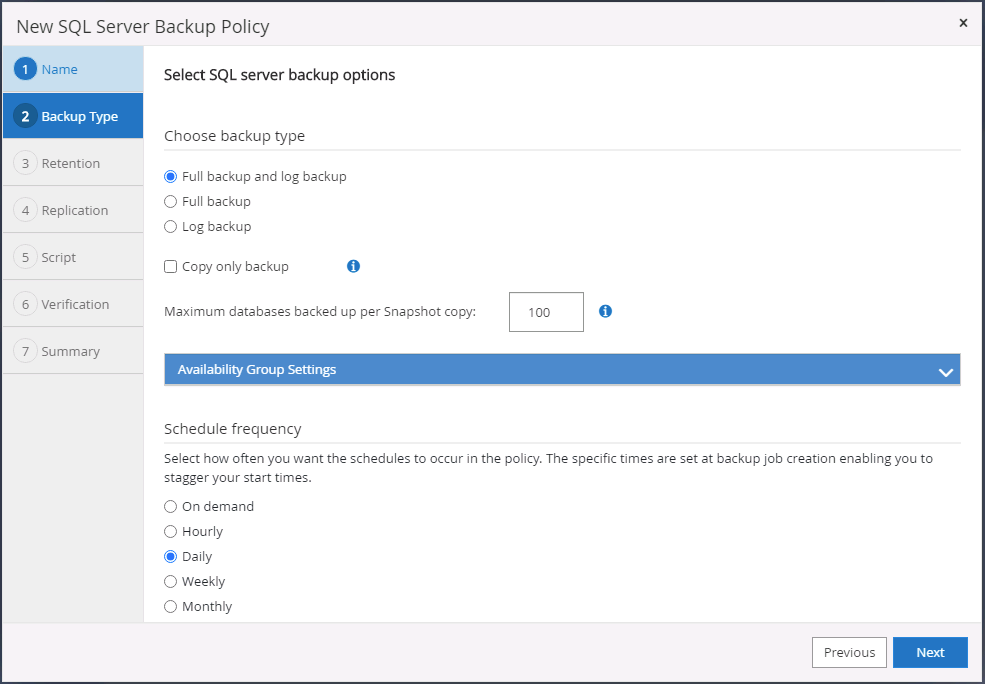
-
バックアップの保持期間を設定します。
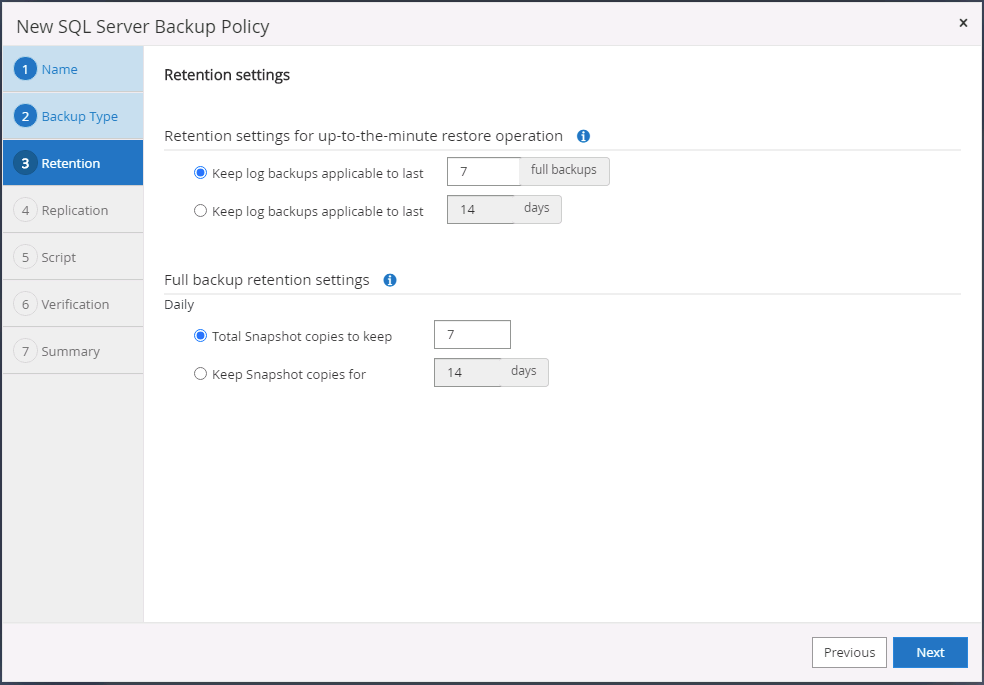
-
クラウドのセカンダリサイトへのバックアップコピーレプリケーションを有効にする。

-
バックアップジョブの前後に実行するオプションのスクリプトを指定します。
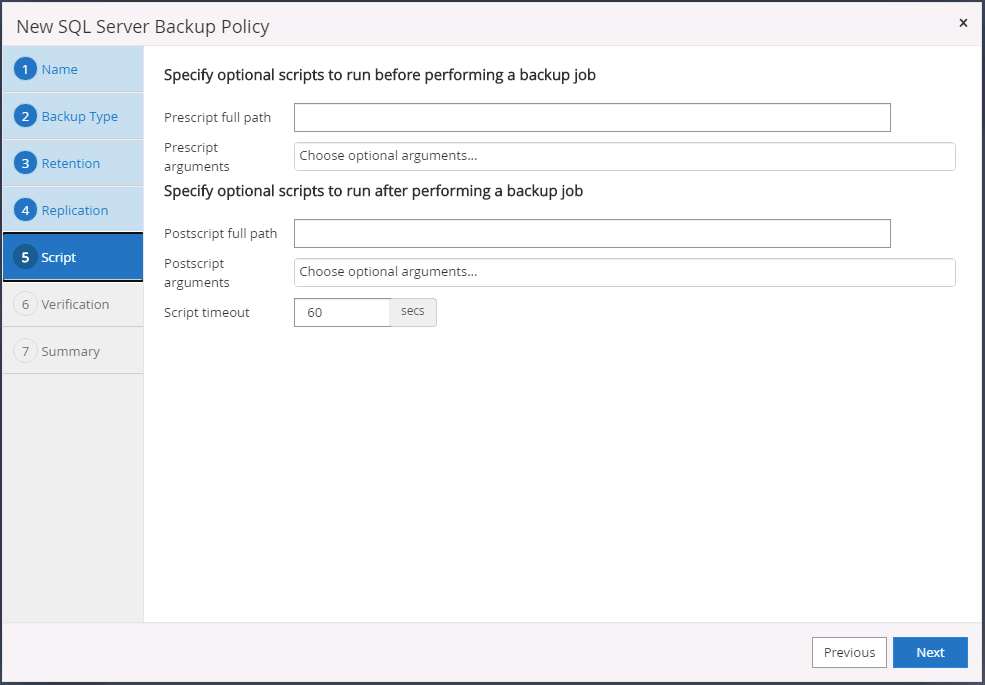
-
バックアップ検証を実行するオプションを指定します。
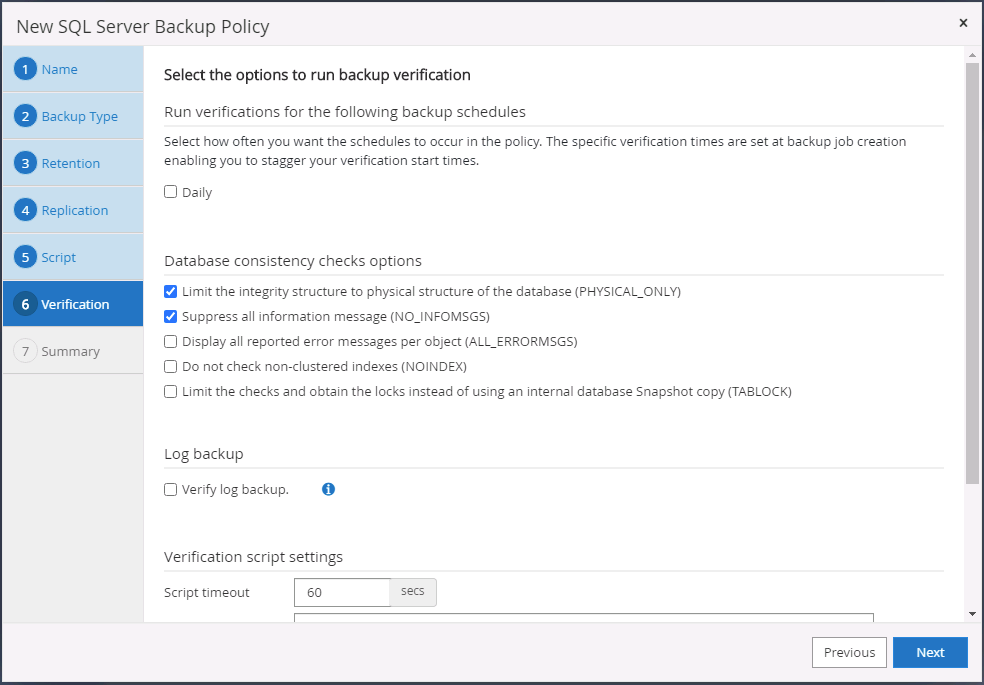
-
まとめ
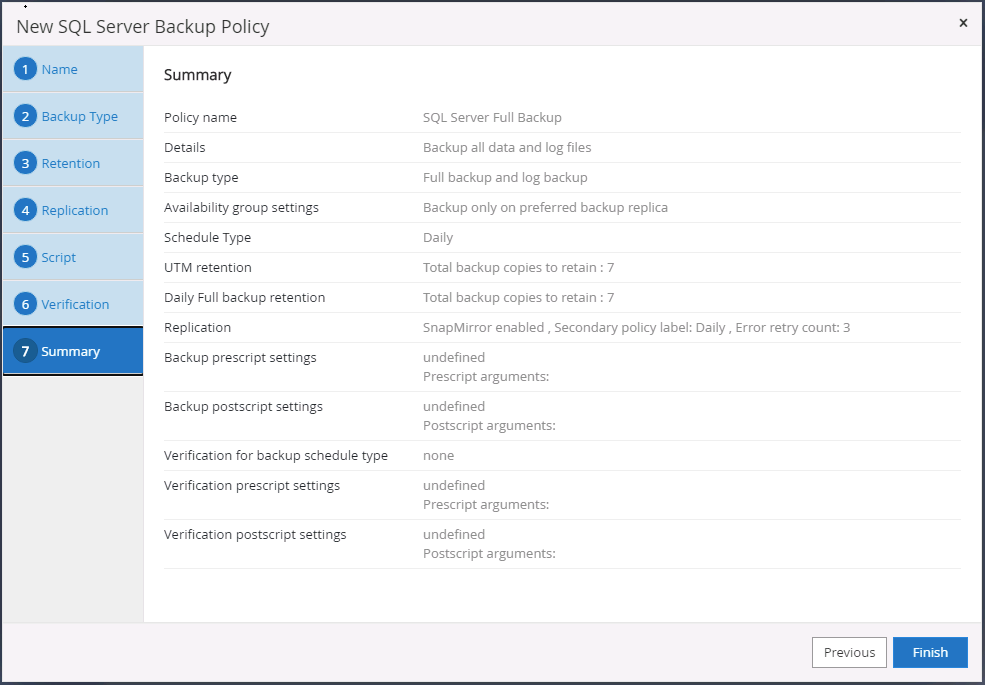
SQL のデータベースログバックアップポリシーを作成します。
-
データベース管理ユーザ ID で SnapCenter にログインし、 [ 設定 ] 、 [ ポリシー ] 、 [ 新規 ] の順にクリックして、新しいポリシー作成ワークフローを開始します。
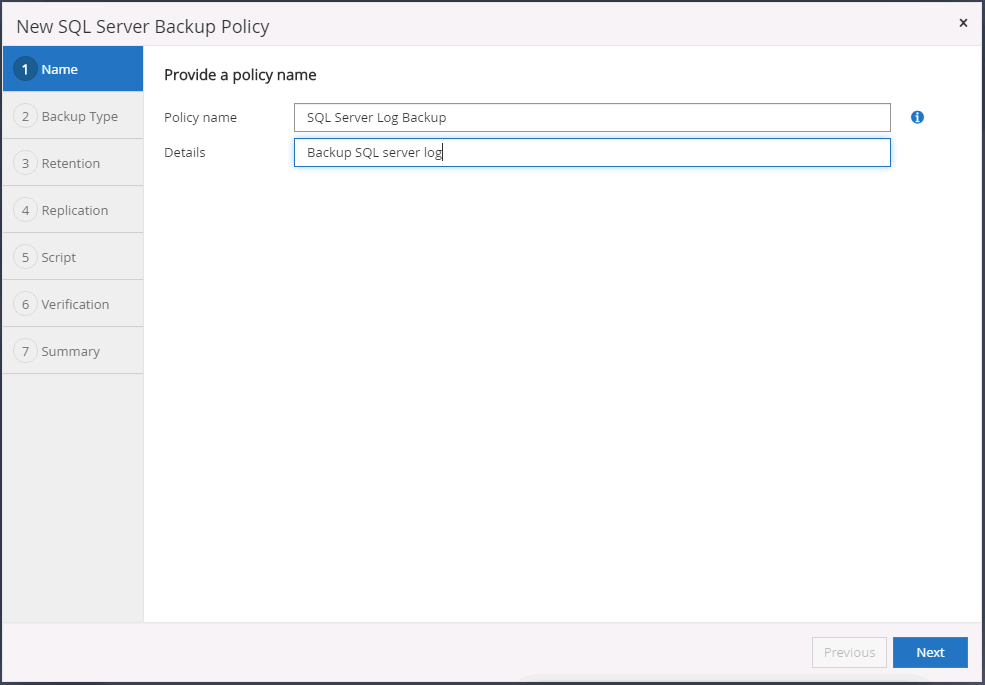
-
ログバックアップオプションとスケジュール頻度を定義します。可用性グループが設定された SQL Server の場合は、優先バックアップレプリカを設定できます。
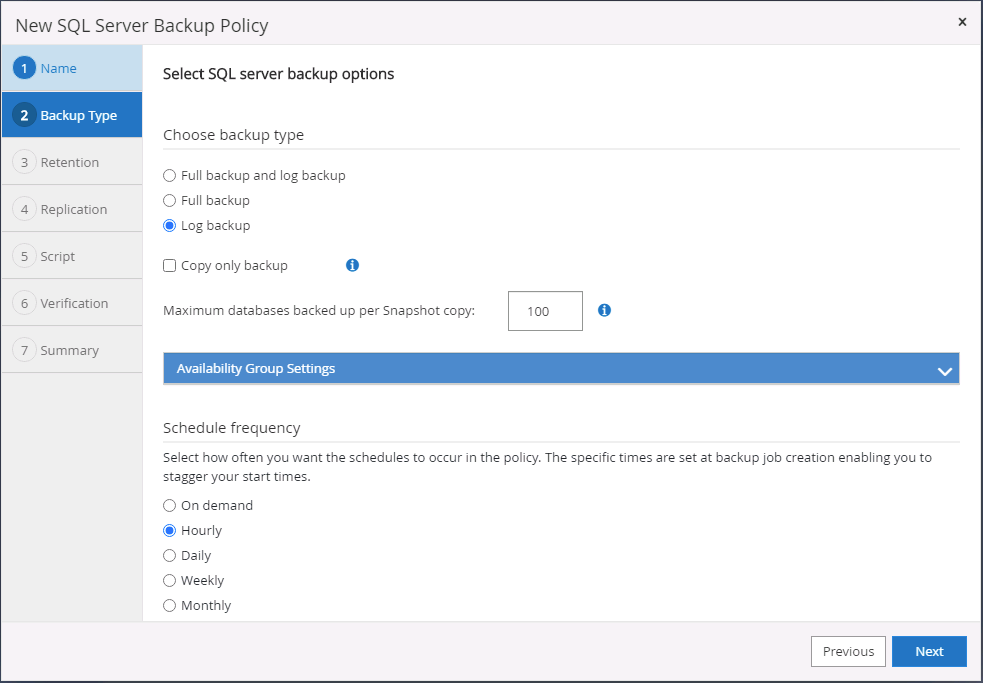
-
SQL Server データバックアップポリシーでログバックアップの保持を定義します。デフォルトをここで受け入れます。
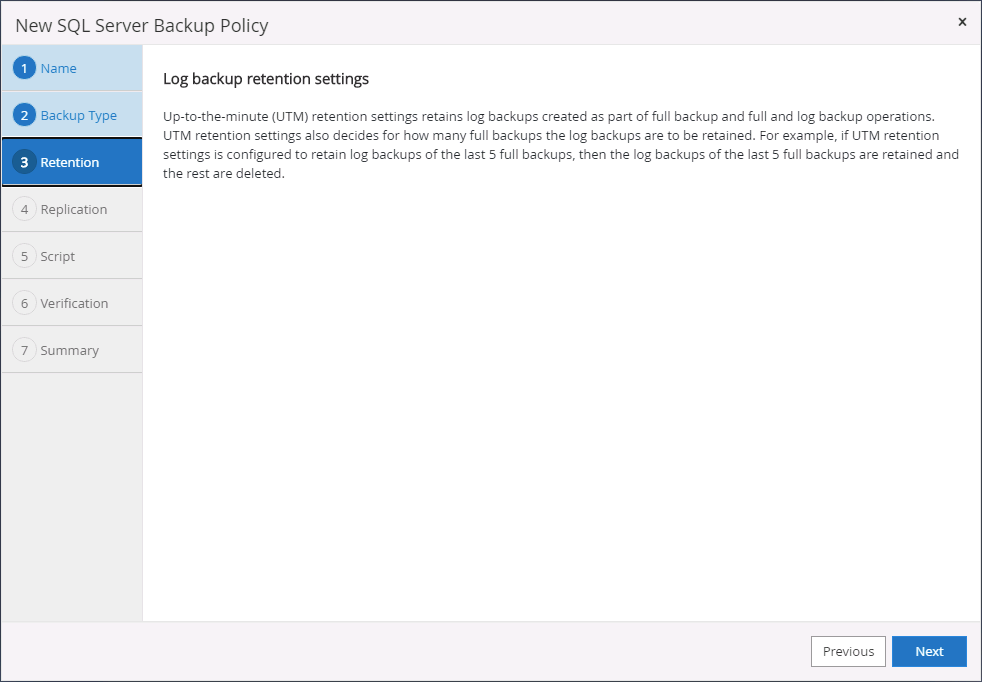
-
クラウドのセカンダリへのログバックアップのレプリケーションを有効にします。

-
バックアップジョブの前後に実行するオプションのスクリプトを指定します。
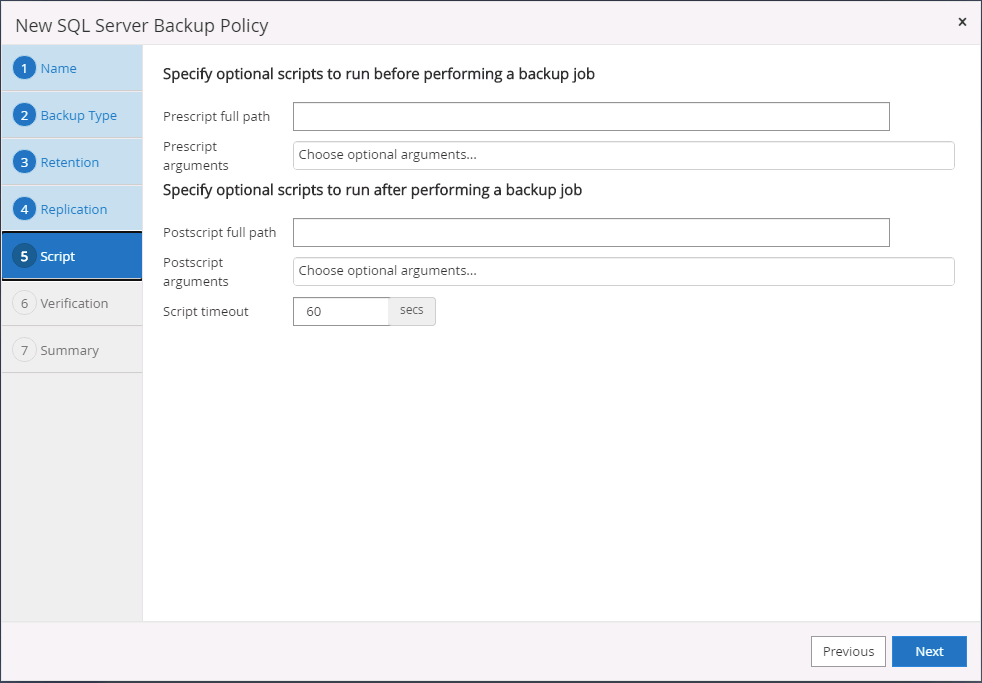
-
まとめ
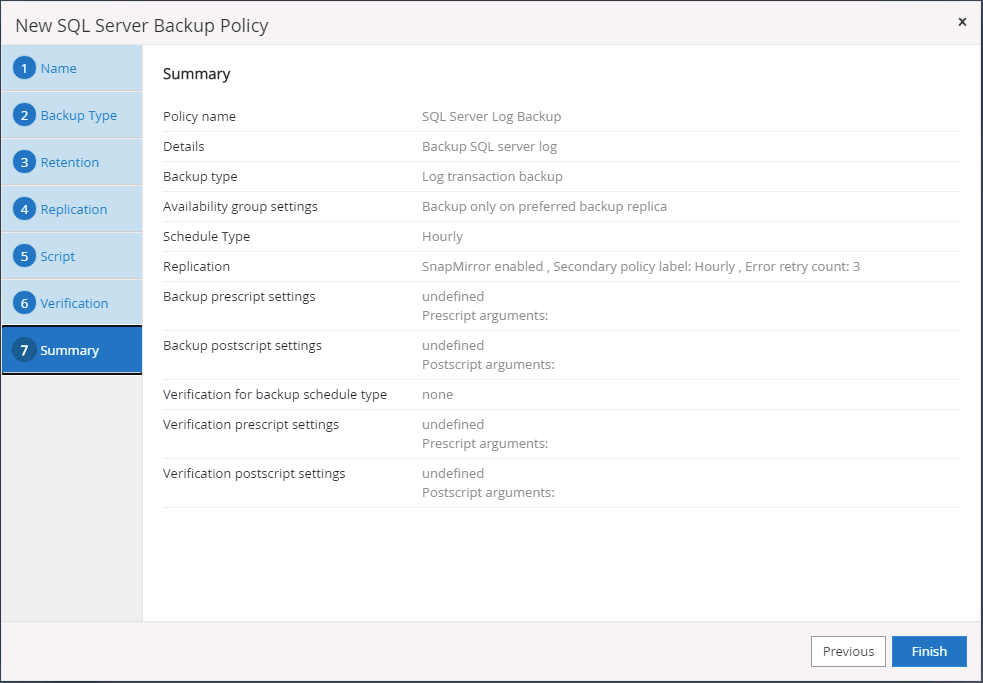
8. データベースを保護するためのバックアップポリシーを実装します
SnapCenter では、リソースグループを使用して、サーバでホストされている複数のデータベース、同じストレージボリュームを共有しているデータベース、ビジネスアプリケーションをサポートしている複数のデータベースなど、データベースリソースを論理的にグループ化してデータベースをバックアップします。1 つのデータベースを保護すると、そのデータベース専用のリソースグループが作成されます。次の手順は、セクション 7 で作成したバックアップポリシーを実装して、 Oracle データベースと SQL Server データベースを保護する方法を示しています。
Oracle のフルバックアップ用のリソースグループを作成する
-
データベース管理ユーザ ID で SnapCenter にログインし、 Resources タブに移動します。[ 表示 ] ドロップダウンリストで、 [ データベース ] または [ リソースグループ ] を選択して、リソースグループ作成ワークフローを起動します。
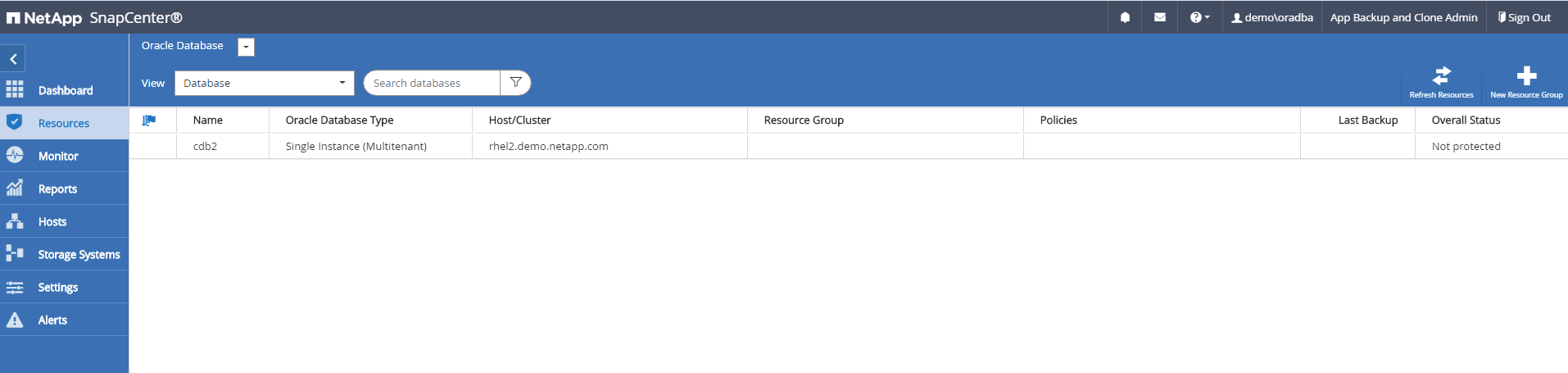
-
リソースグループの名前とタグを指定します。Snapshot コピーの命名形式を定義し、冗長なアーカイブログデスティネーションが設定されている場合は省略できます。

-
リソースグループにデータベースリソースを追加する。
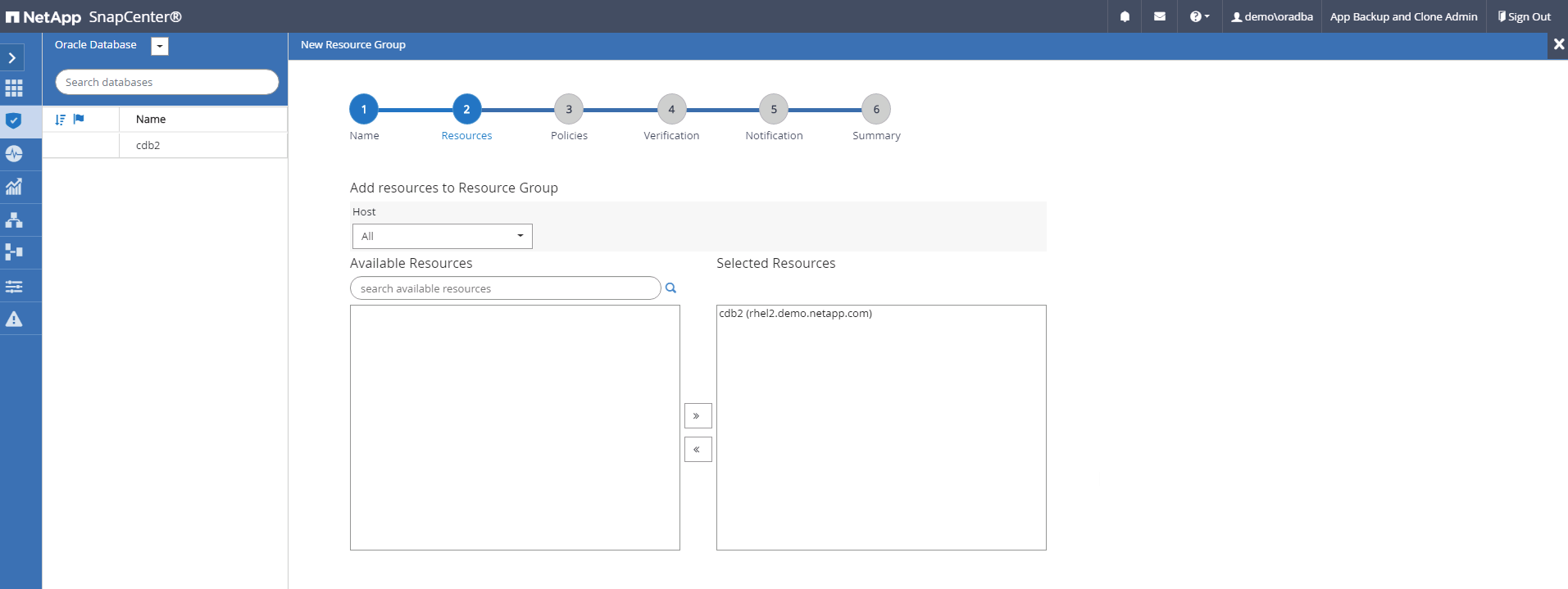
-
ドロップダウンリストから、セクション 7 で作成したフルバックアップポリシーを選択します。
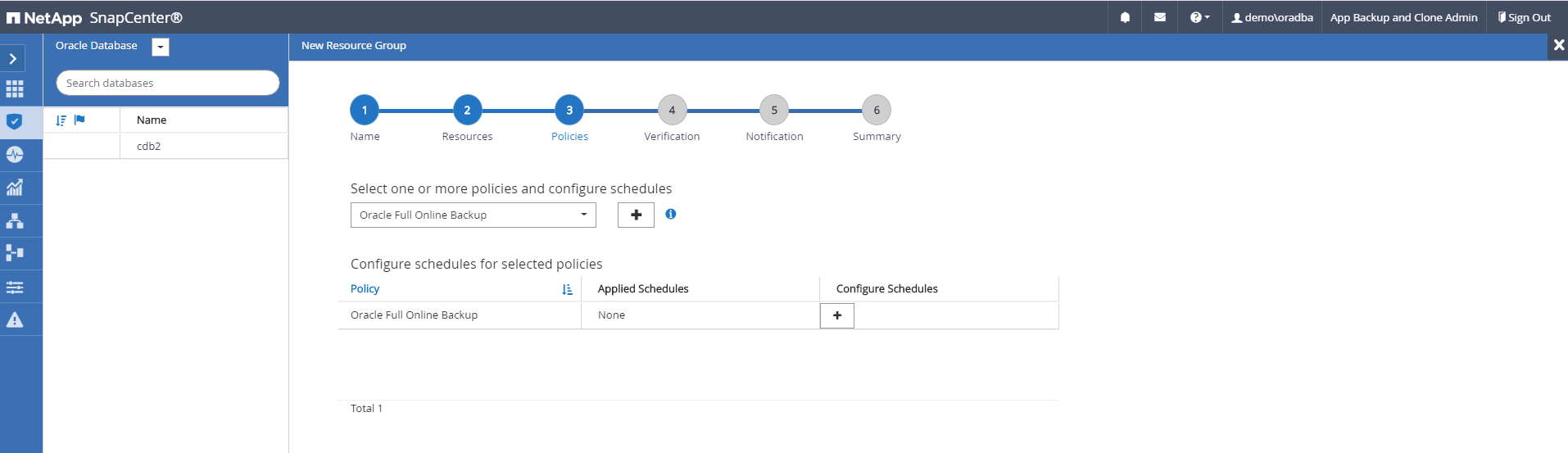
-
( + )記号をクリックして、目的のバックアップスケジュールを設定します。
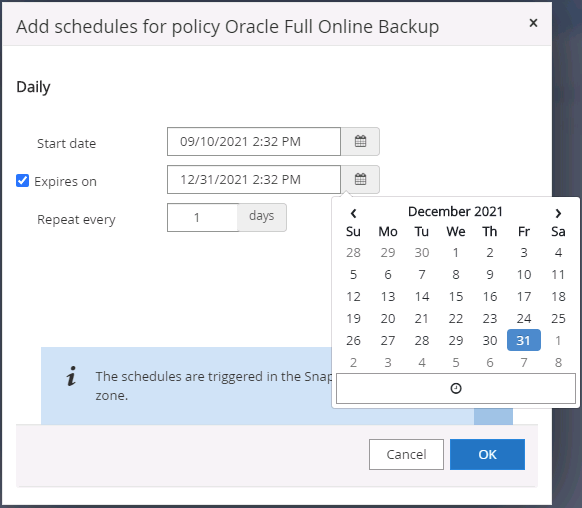
-
Load Locators (ロケータのロード)をクリックして、ソースボリュームとデスティネーションボリュームをロードします。
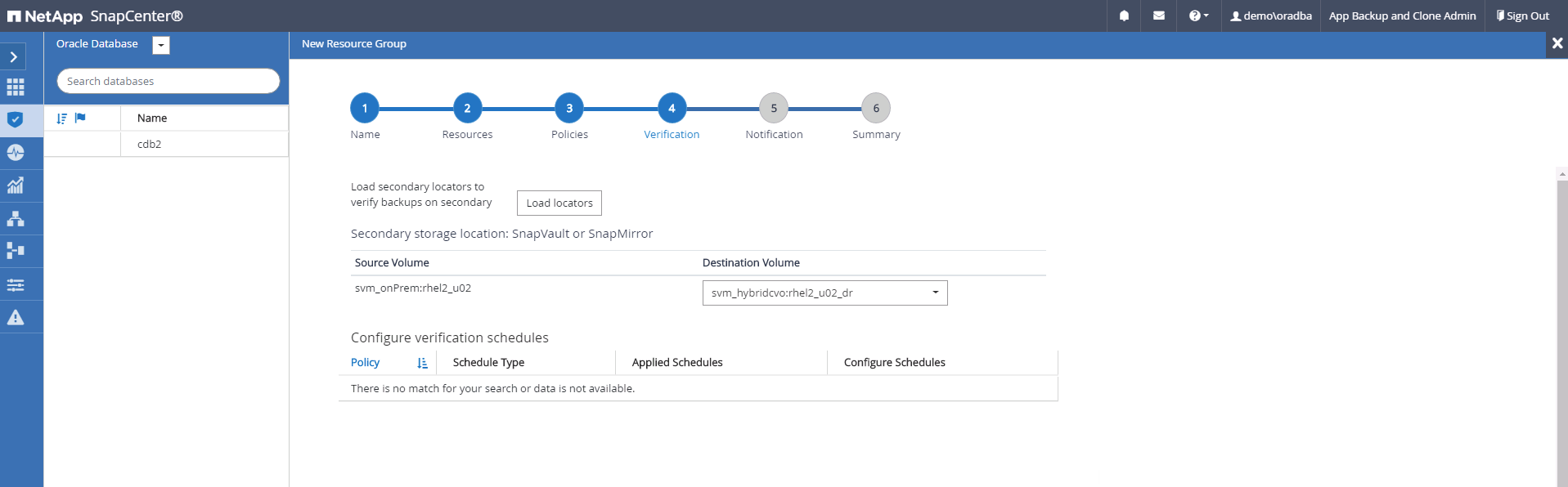
-
必要に応じて、 SMTP サーバに E メール通知を設定します。
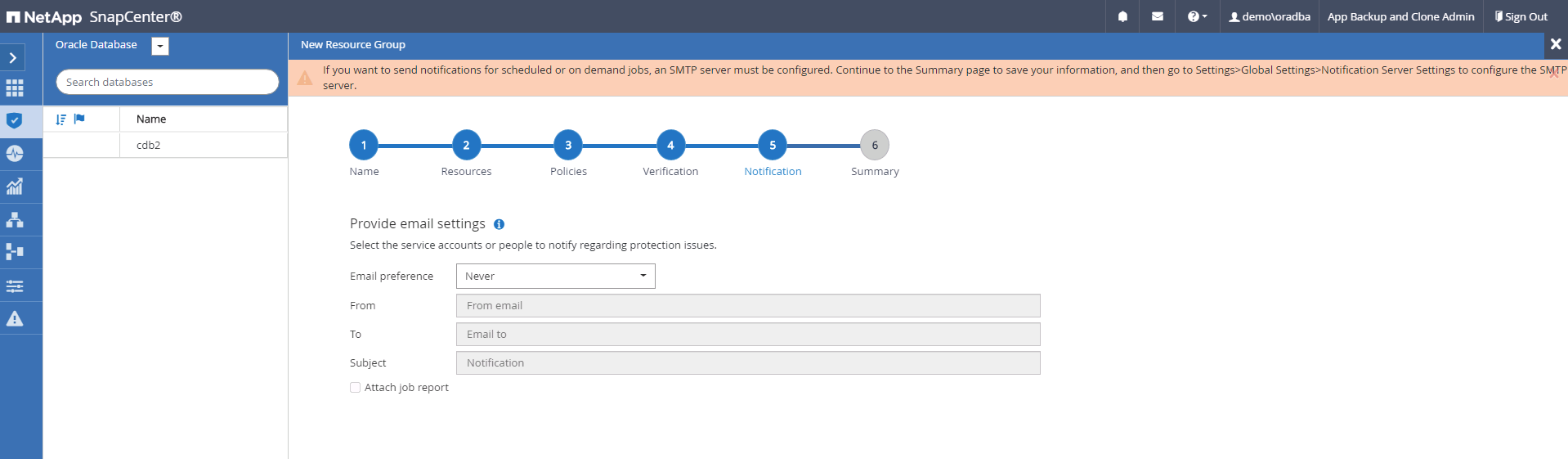
-
まとめ
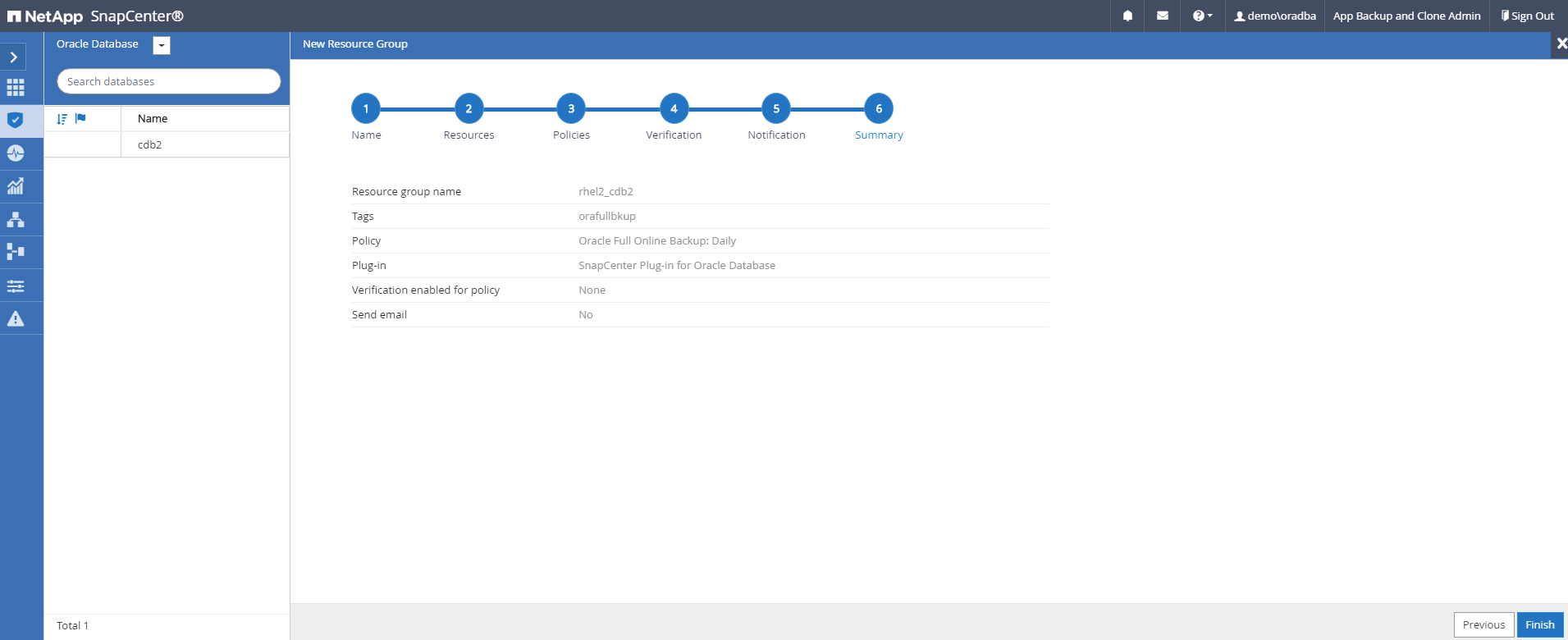
Oracle のログバックアップ用のリソースグループを作成します
-
データベース管理ユーザ ID で SnapCenter にログインし、 Resources タブに移動します。[ 表示 ] ドロップダウンリストで、 [ データベース ] または [ リソースグループ ] を選択して、リソースグループ作成ワークフローを起動します。
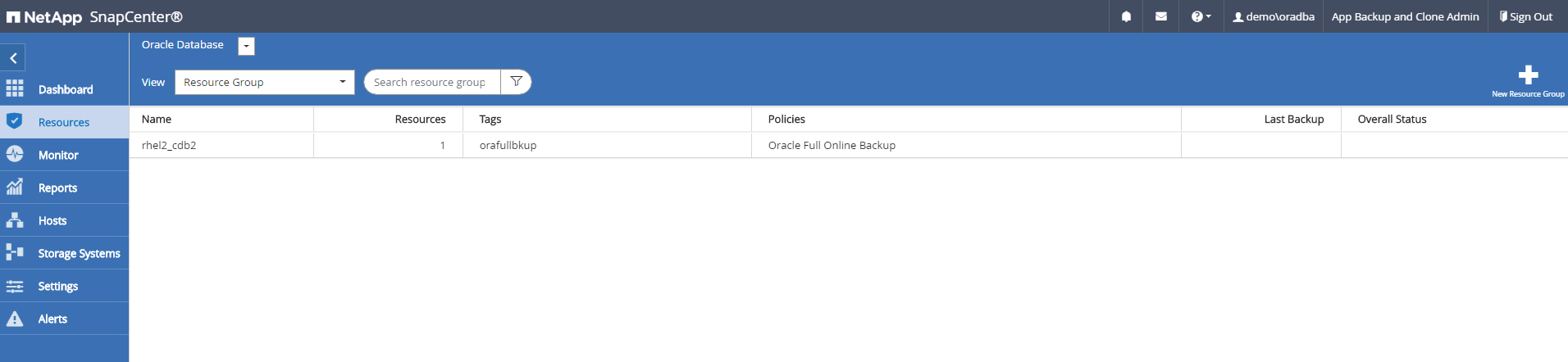
-
リソースグループの名前とタグを指定します。Snapshot コピーの命名形式を定義し、冗長なアーカイブログデスティネーションが設定されている場合は省略できます。
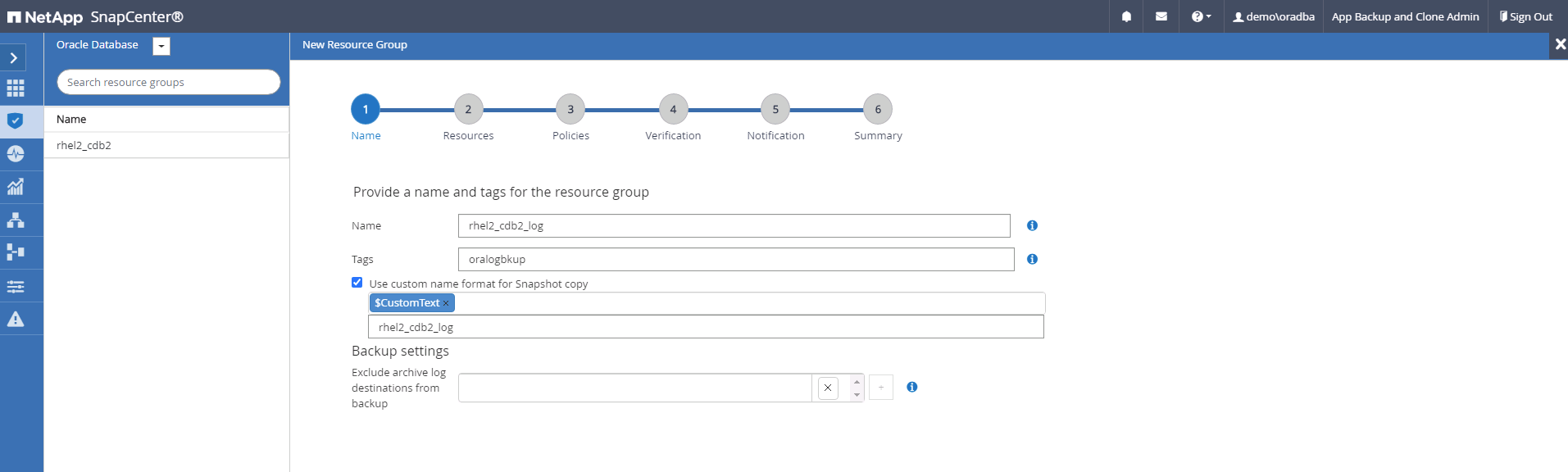
-
リソースグループにデータベースリソースを追加する。
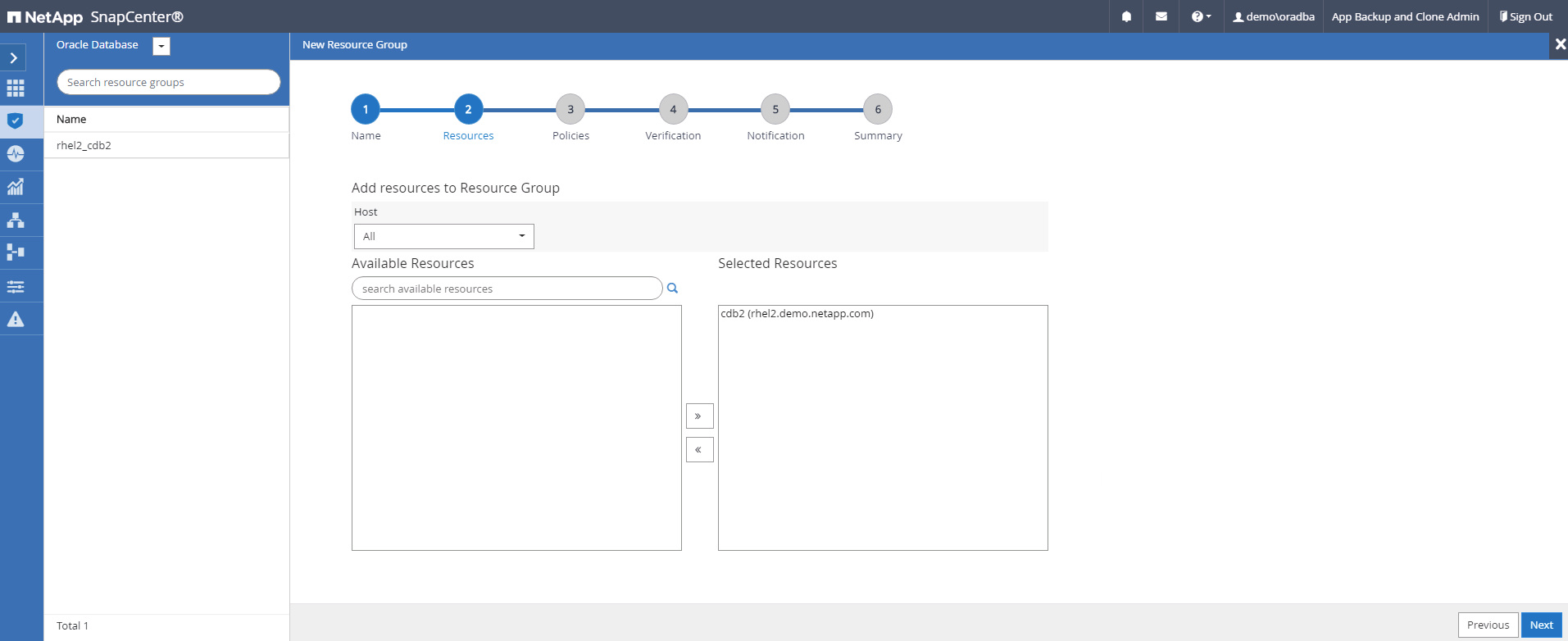
-
ドロップダウンリストから、セクション 7 で作成したログバックアップポリシーを選択します。
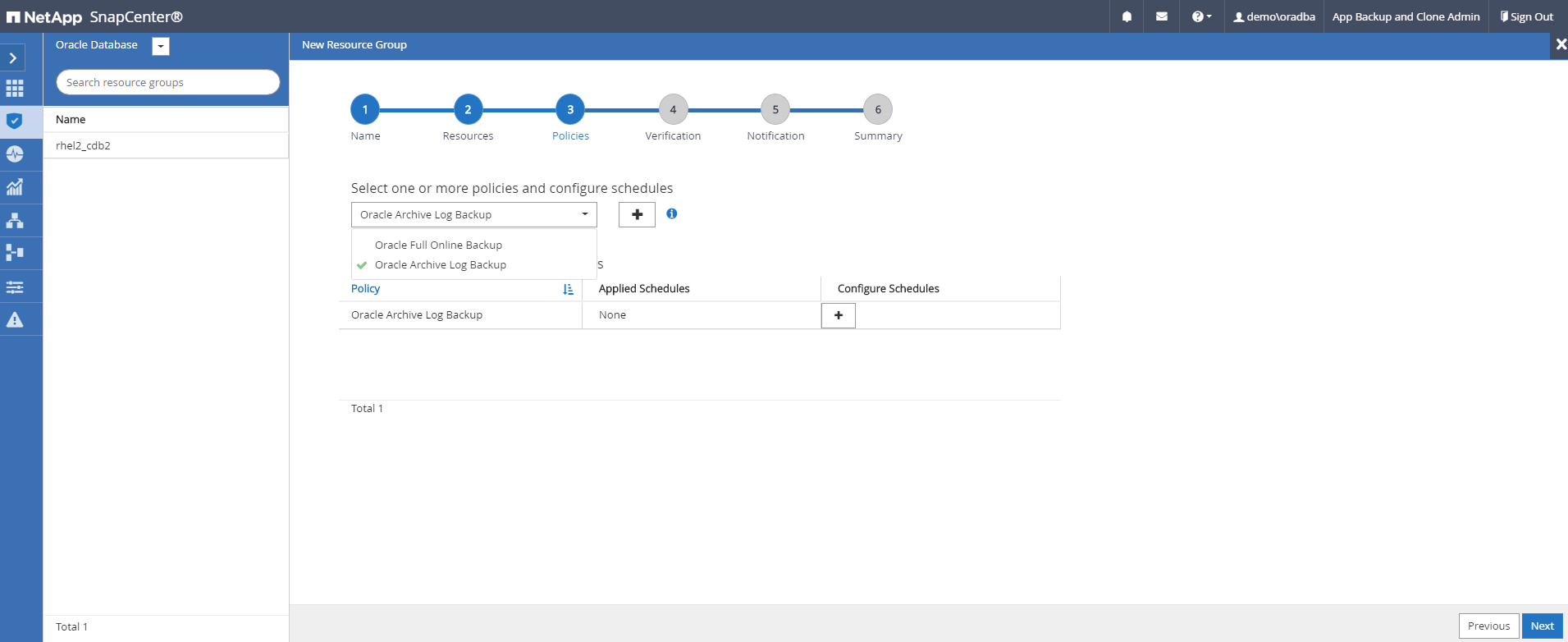
-
( + )記号をクリックして、目的のバックアップスケジュールを設定します。
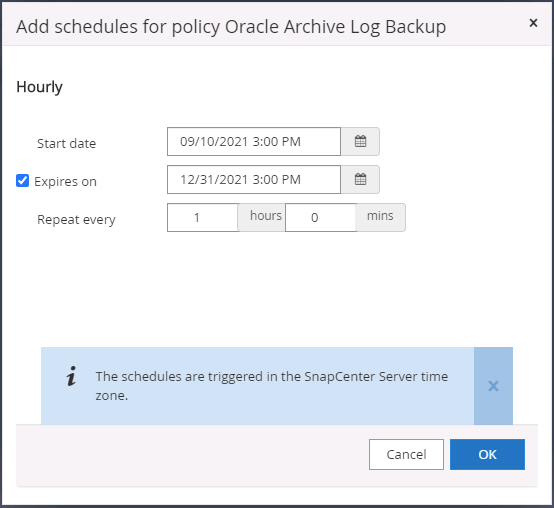
-
バックアップ検証が設定されている場合は、ここに表示されます。
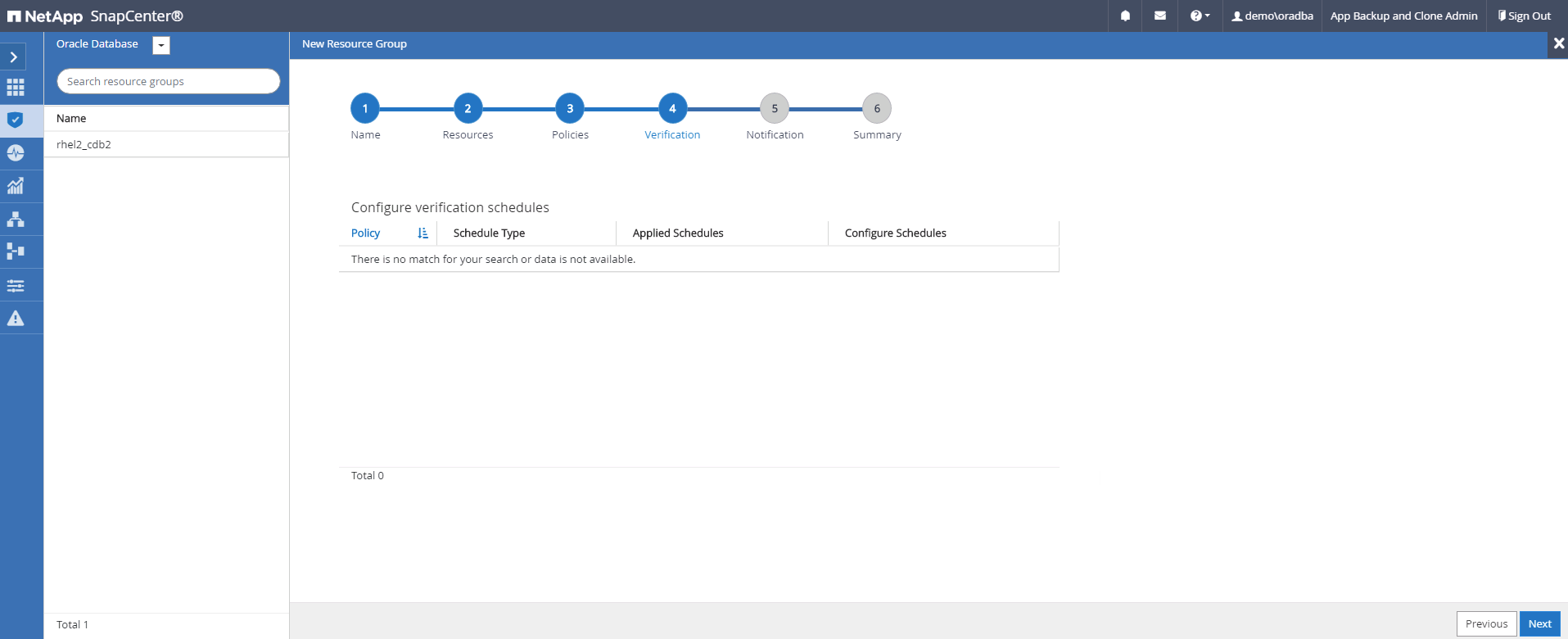
-
必要に応じて、 E メール通知用の SMTP サーバを設定します。
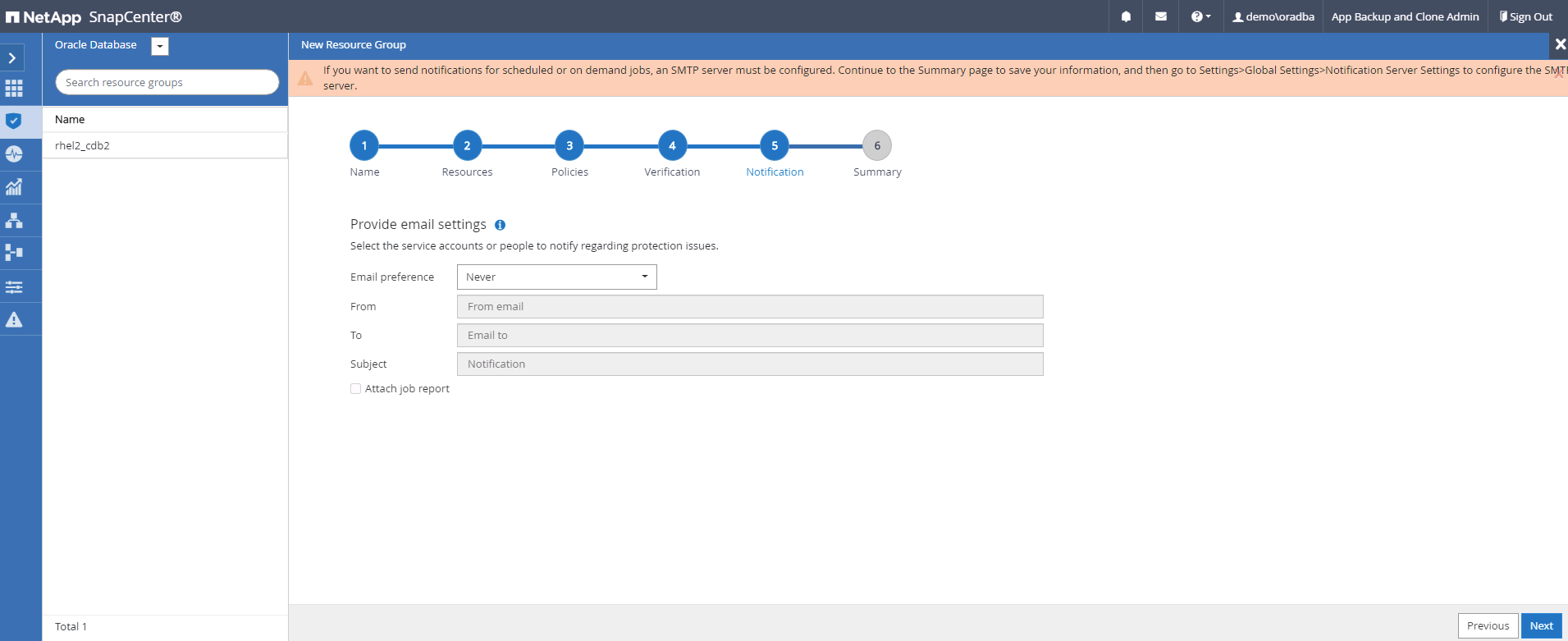
-
まとめ
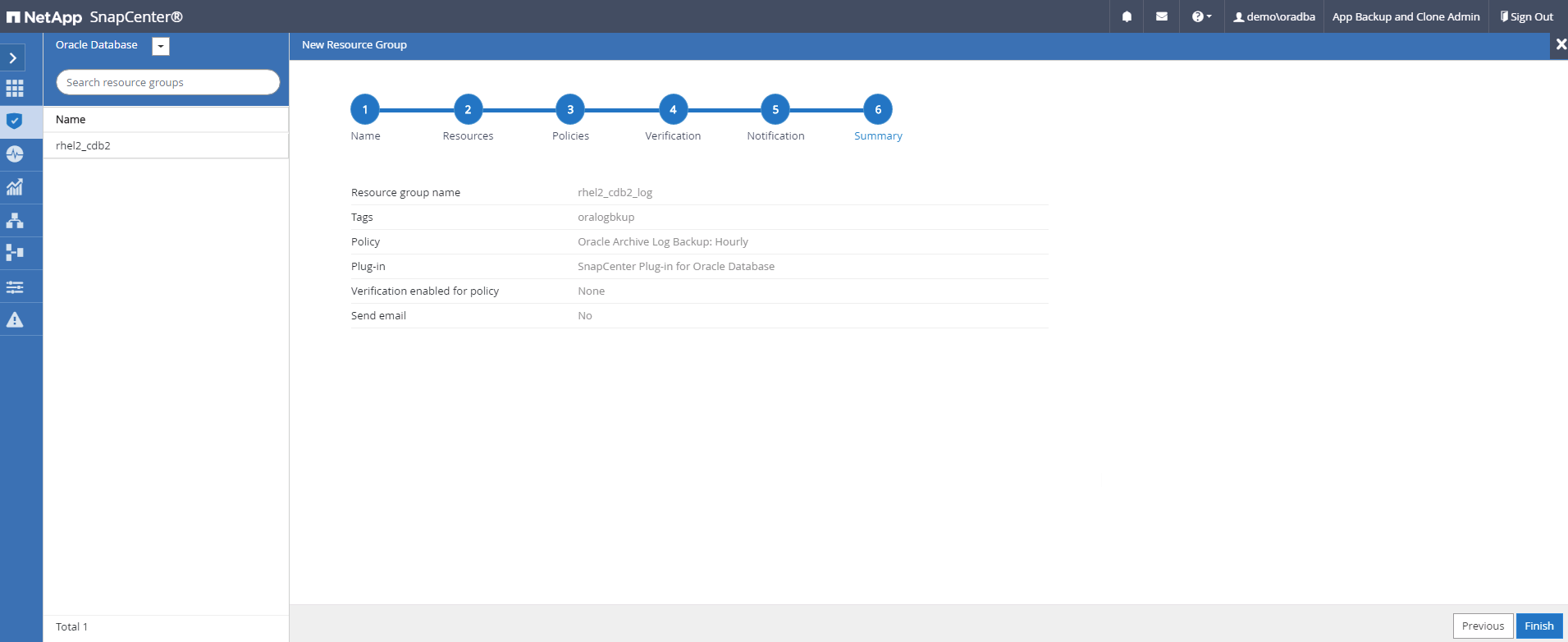
SQL Server のフルバックアップ用のリソースグループを作成する
-
データベース管理ユーザ ID で SnapCenter にログインし、 Resources タブに移動します。[ 表示 ] ドロップダウンリストで、 [ データベース ] または [ リソースグループ ] を選択して、リソースグループ作成ワークフローを起動します。リソースグループの名前とタグを指定します。Snapshot コピーの命名形式を定義できます。
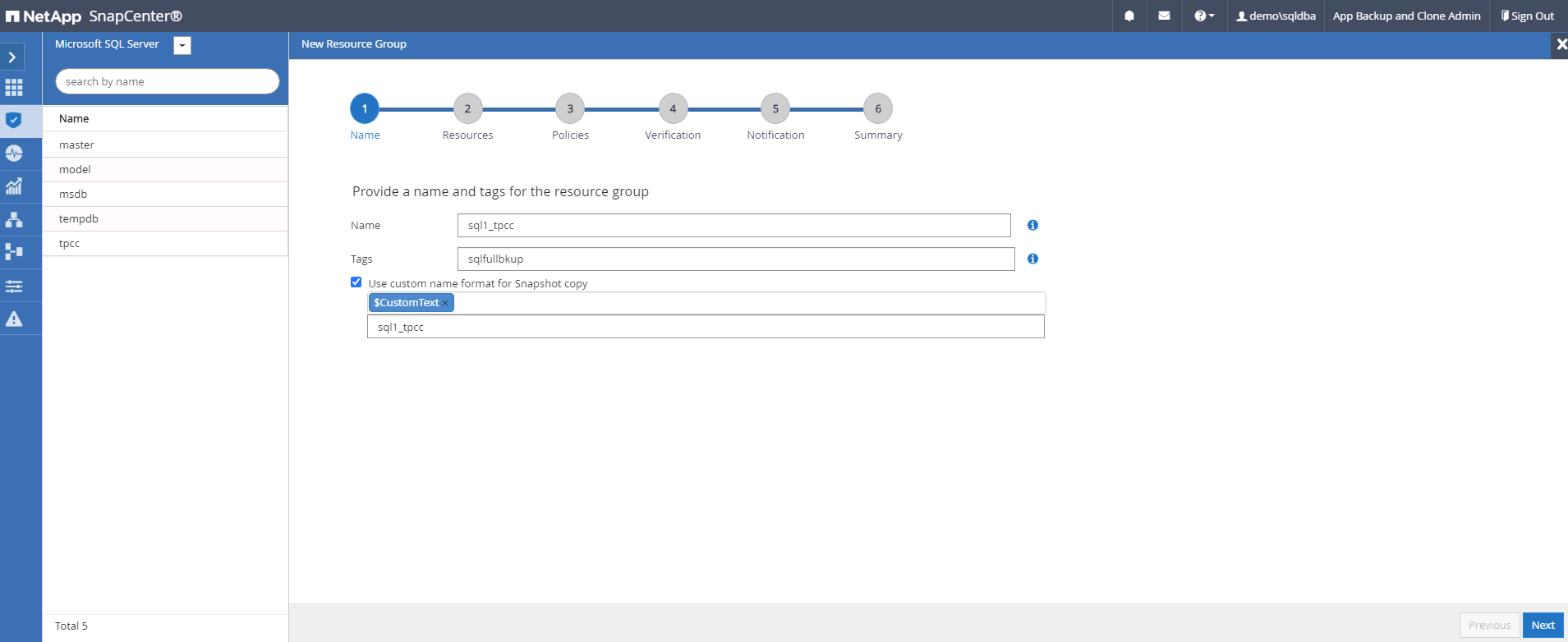
-
バックアップするデータベースリソースを選択します。
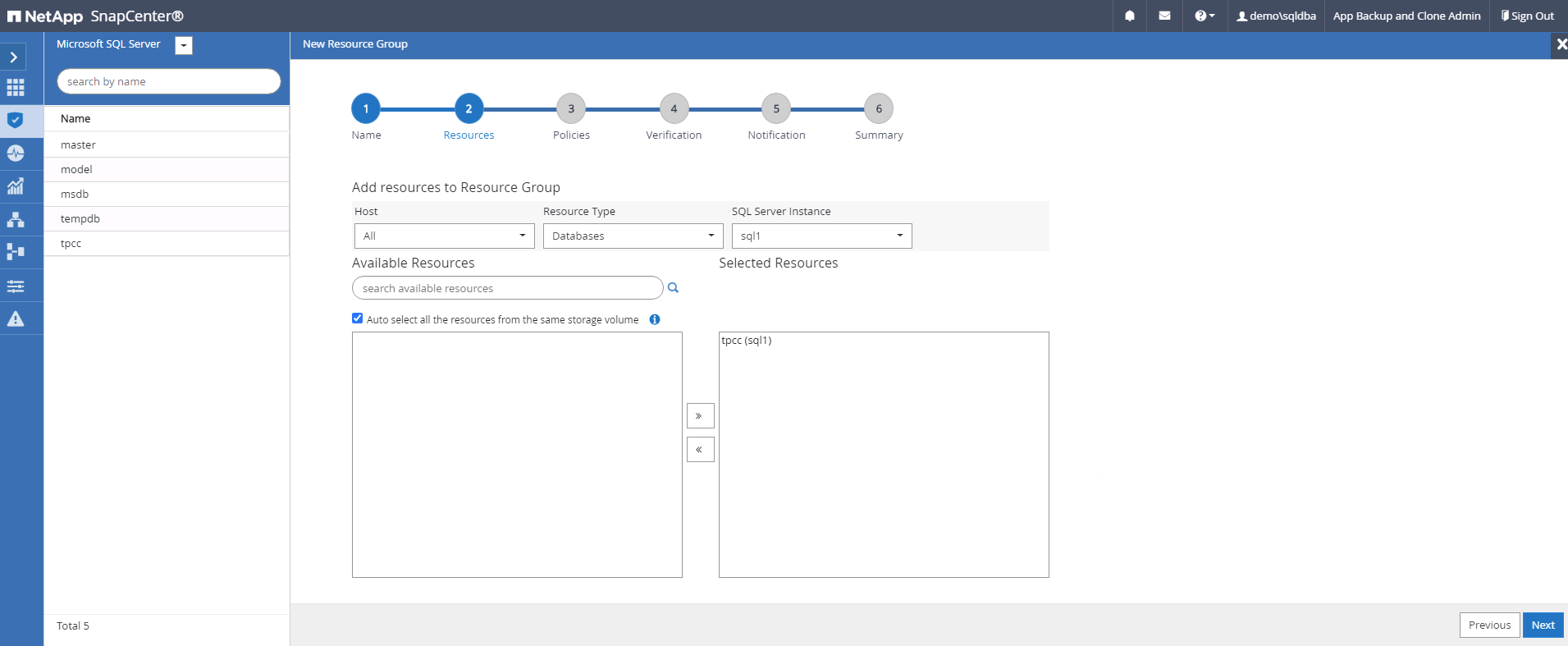
-
セクション 7 で作成したフル SQL バックアップポリシーを選択します。
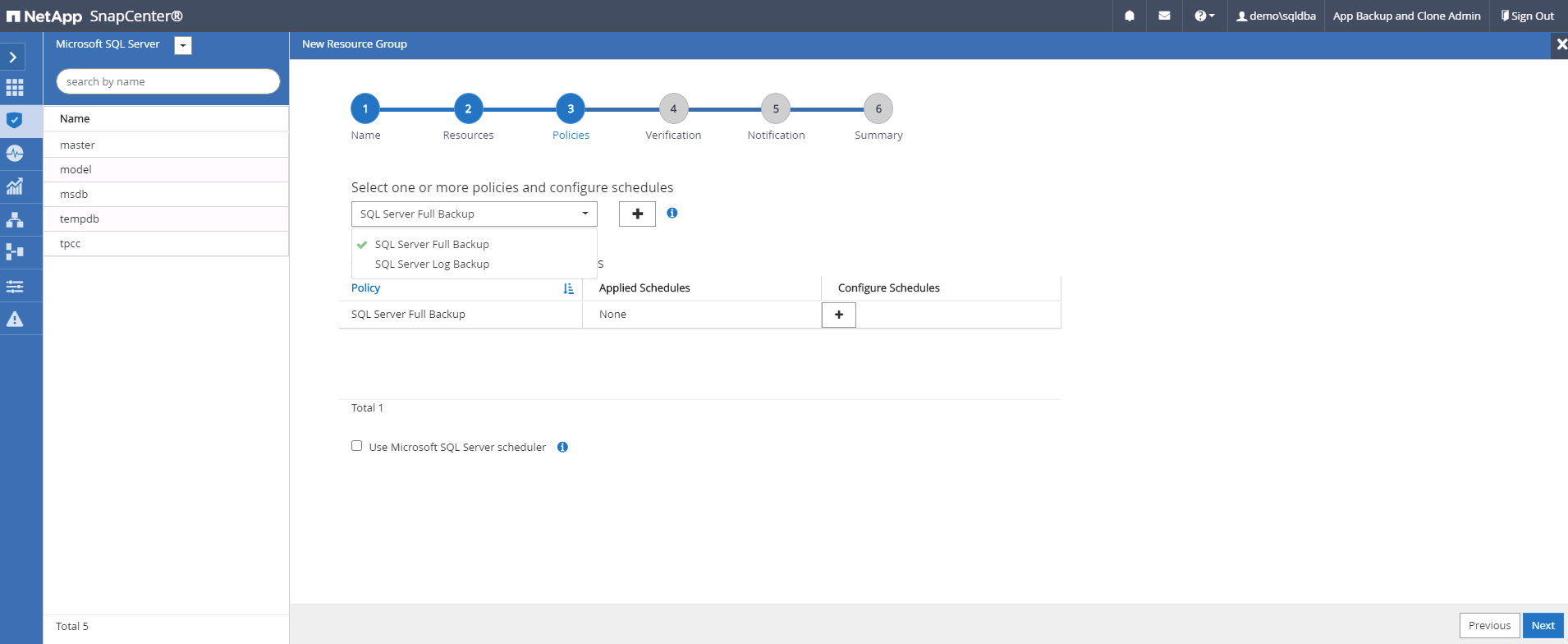
-
バックアップの正確なタイミングおよび頻度を追加します。
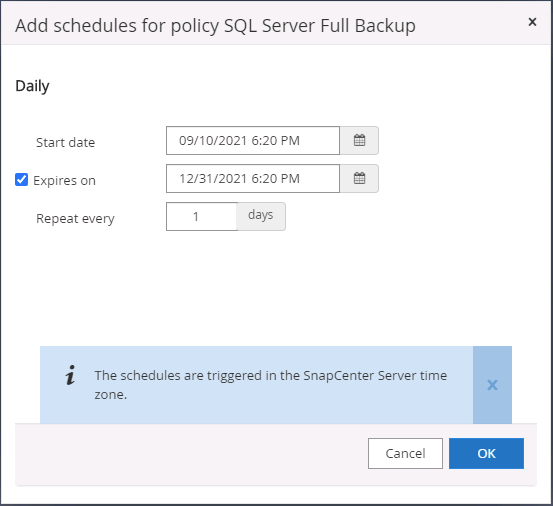
-
バックアップ検証を実行する場合は、セカンダリ上のバックアップ用の検証サーバを選択します。Load Locator (ロケータのロード)をクリックしてセカンダリストレージの場所を入力します。
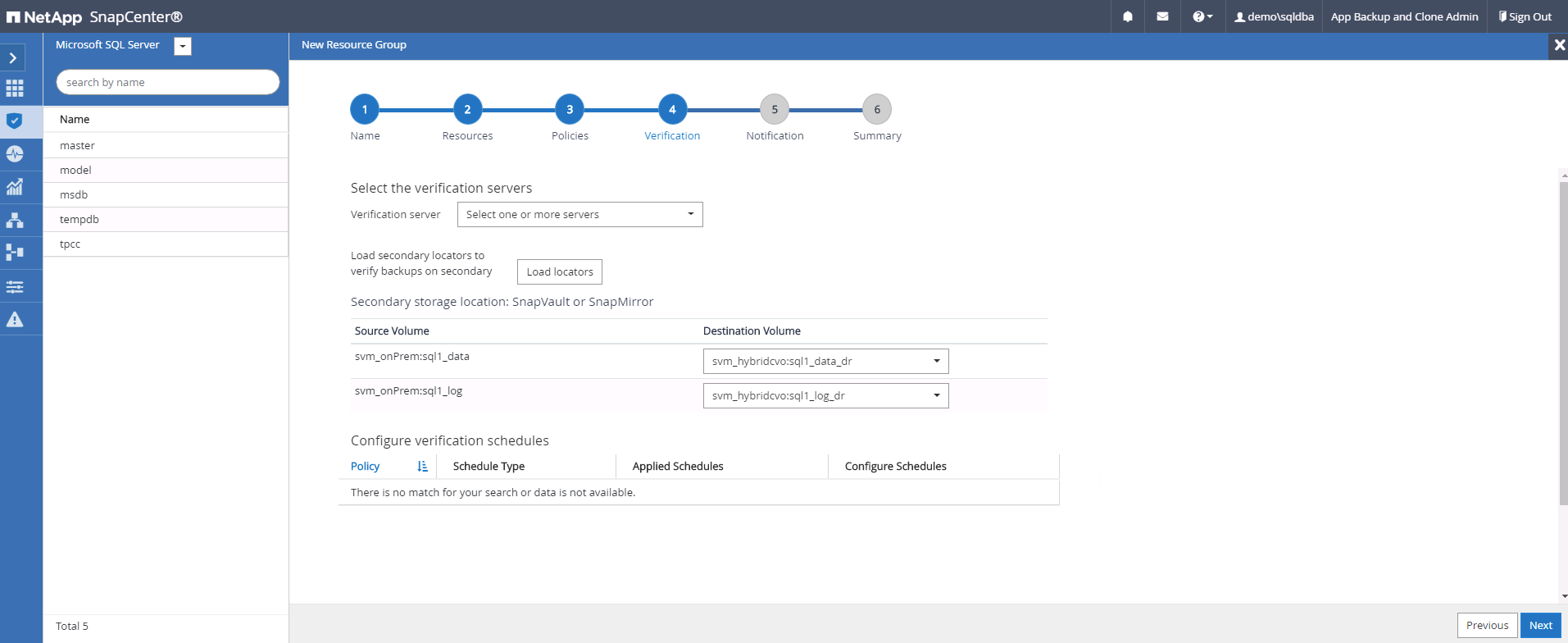
-
必要に応じて、 SMTP サーバに E メール通知を設定します。
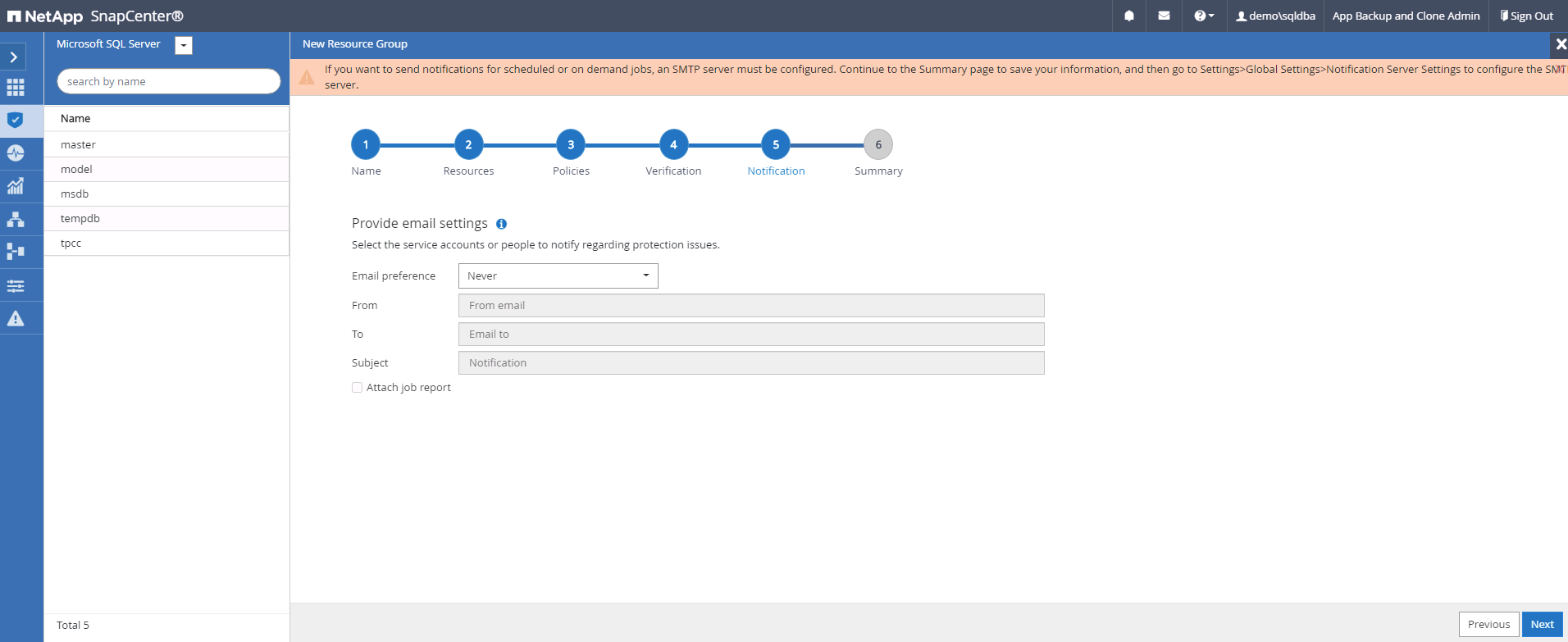
-
まとめ
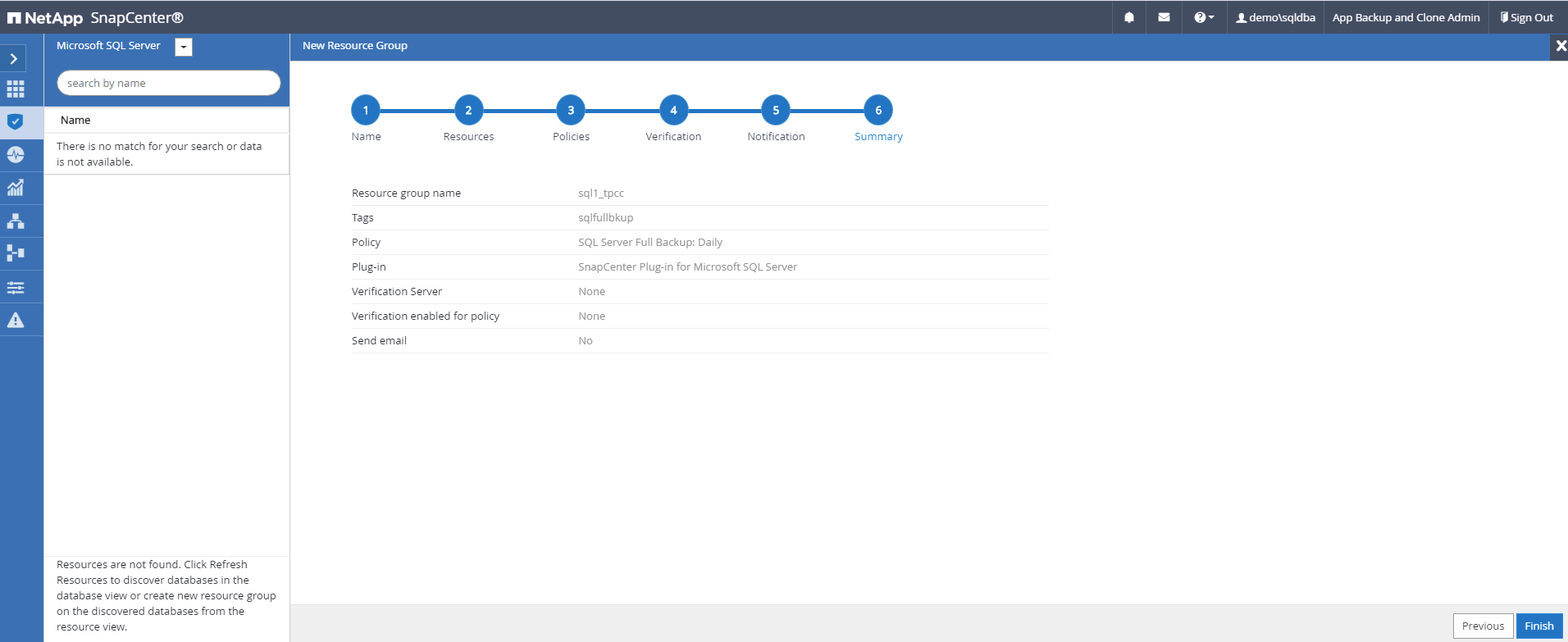
SQL Server のログバックアップ用のリソースグループを作成します
-
データベース管理ユーザ ID で SnapCenter にログインし、 Resources タブに移動します。[ 表示 ] ドロップダウンリストで、 [ データベース ] または [ リソースグループ ] を選択して、リソースグループ作成ワークフローを起動します。リソースグループの名前とタグを指定します。Snapshot コピーの命名形式を定義できます。
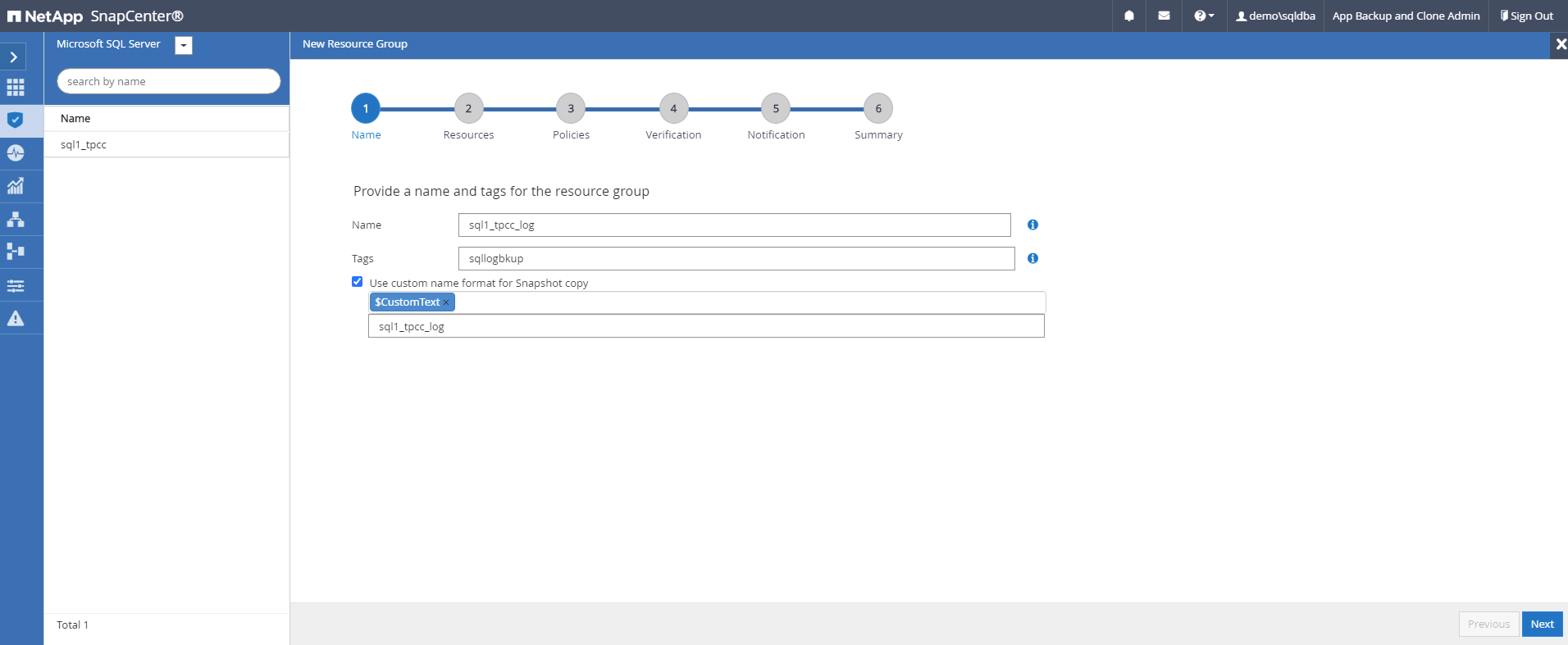
-
バックアップするデータベースリソースを選択します。
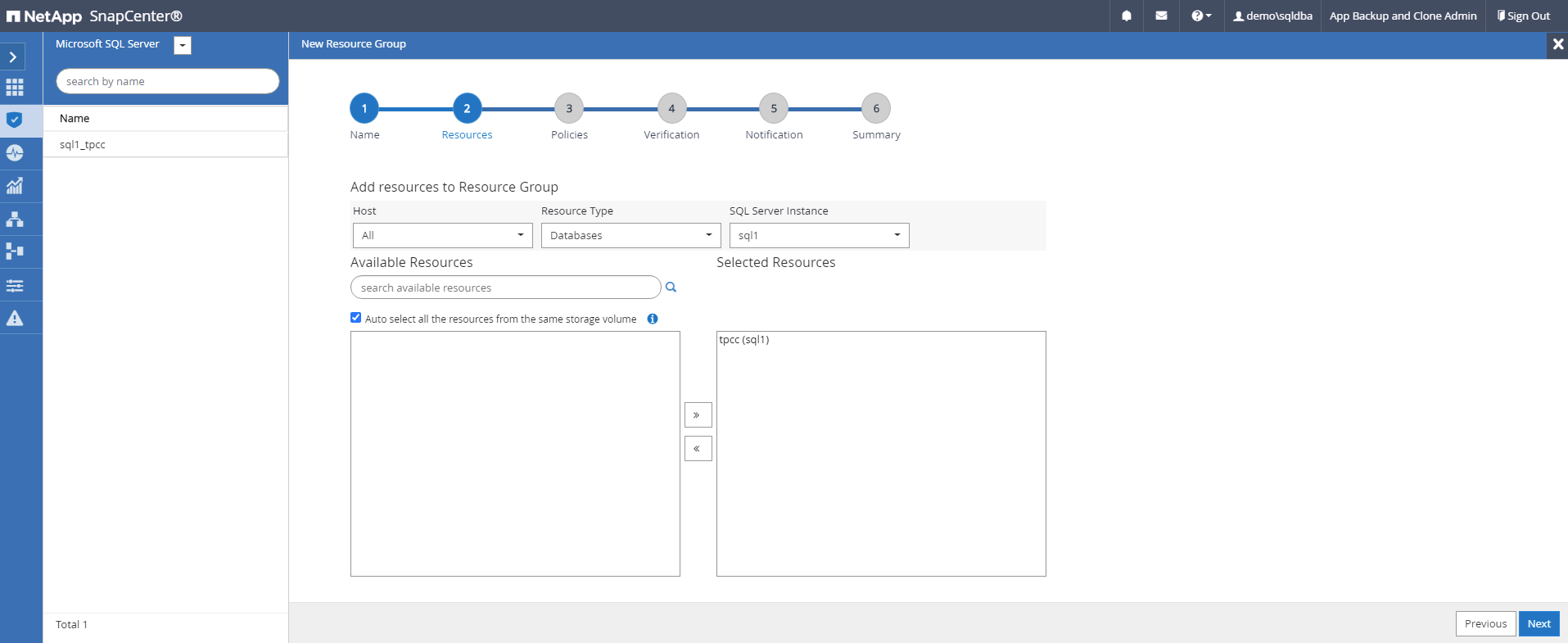
-
セクション 7 で作成した SQL ログバックアップポリシーを選択します。
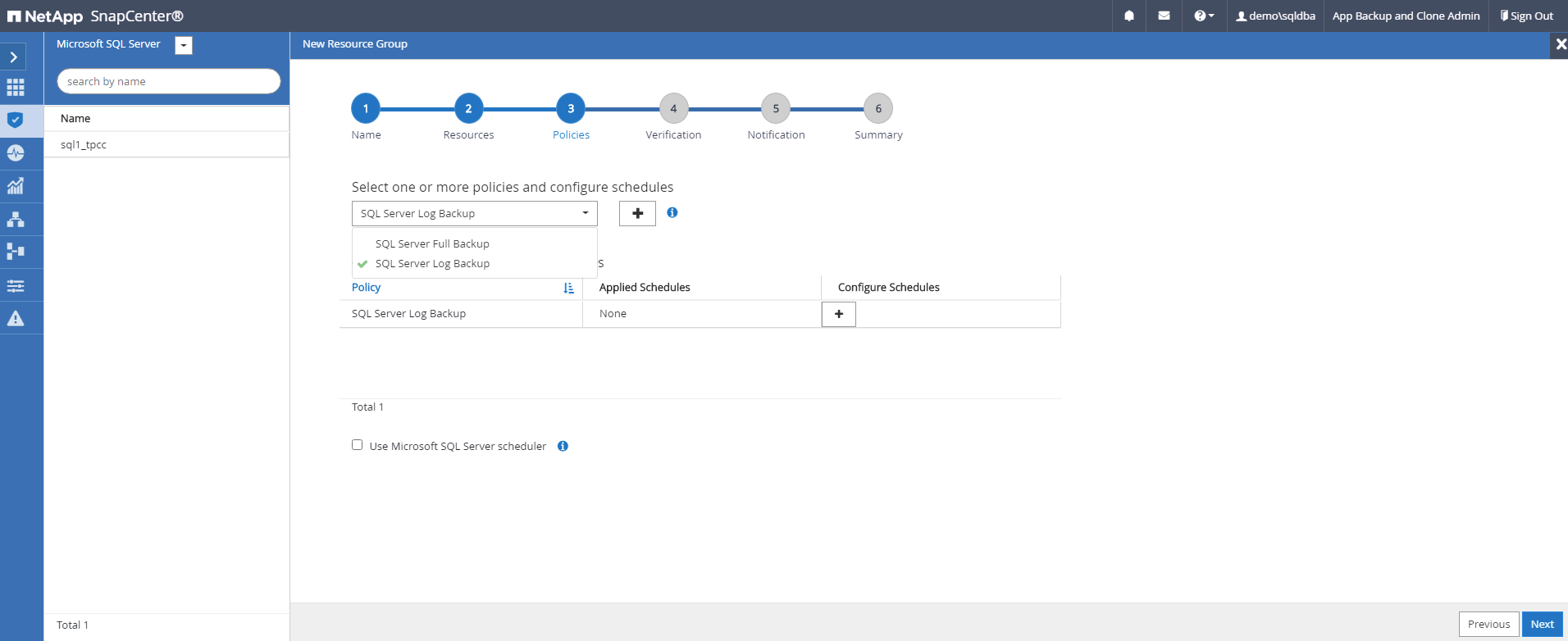
-
バックアップの正確なタイミングと頻度を追加します。
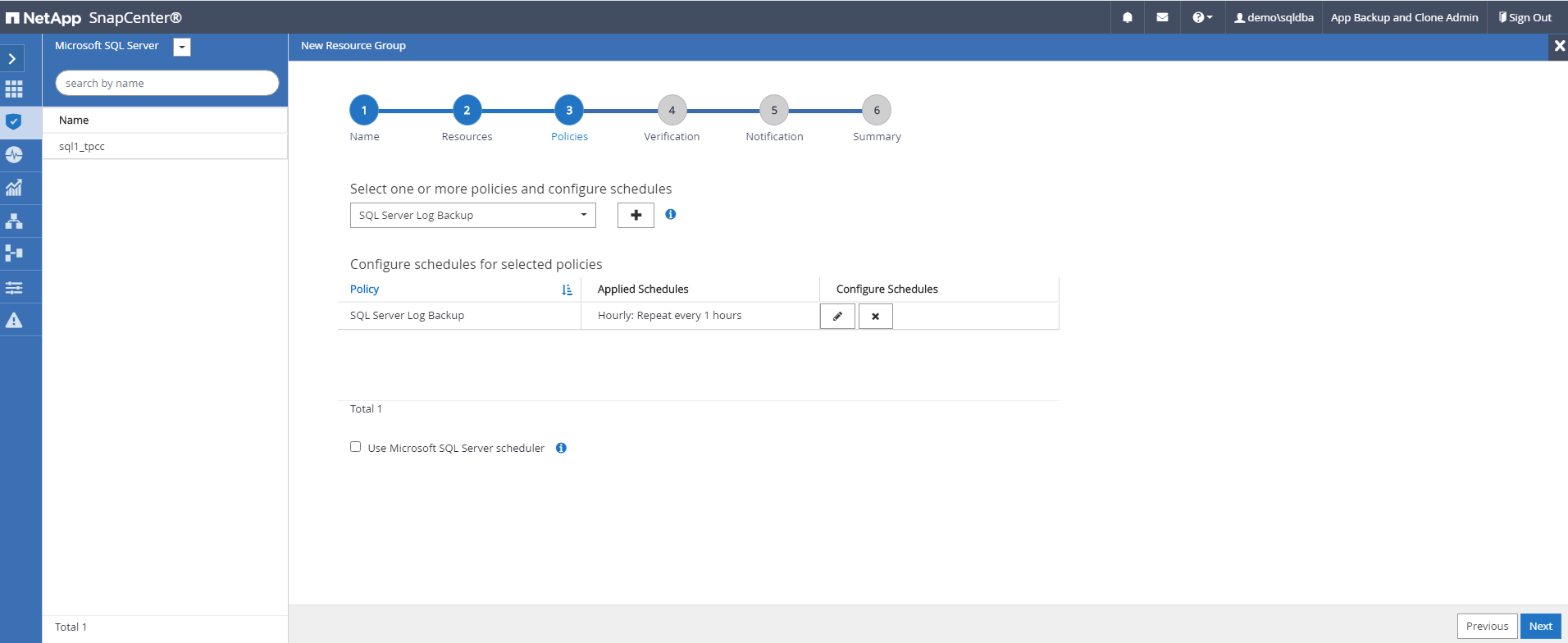
-
バックアップ検証を実行する場合は、セカンダリ上のバックアップ用の検証サーバを選択します。Load Locator をクリックしてセカンダリストレージの場所を入力します。
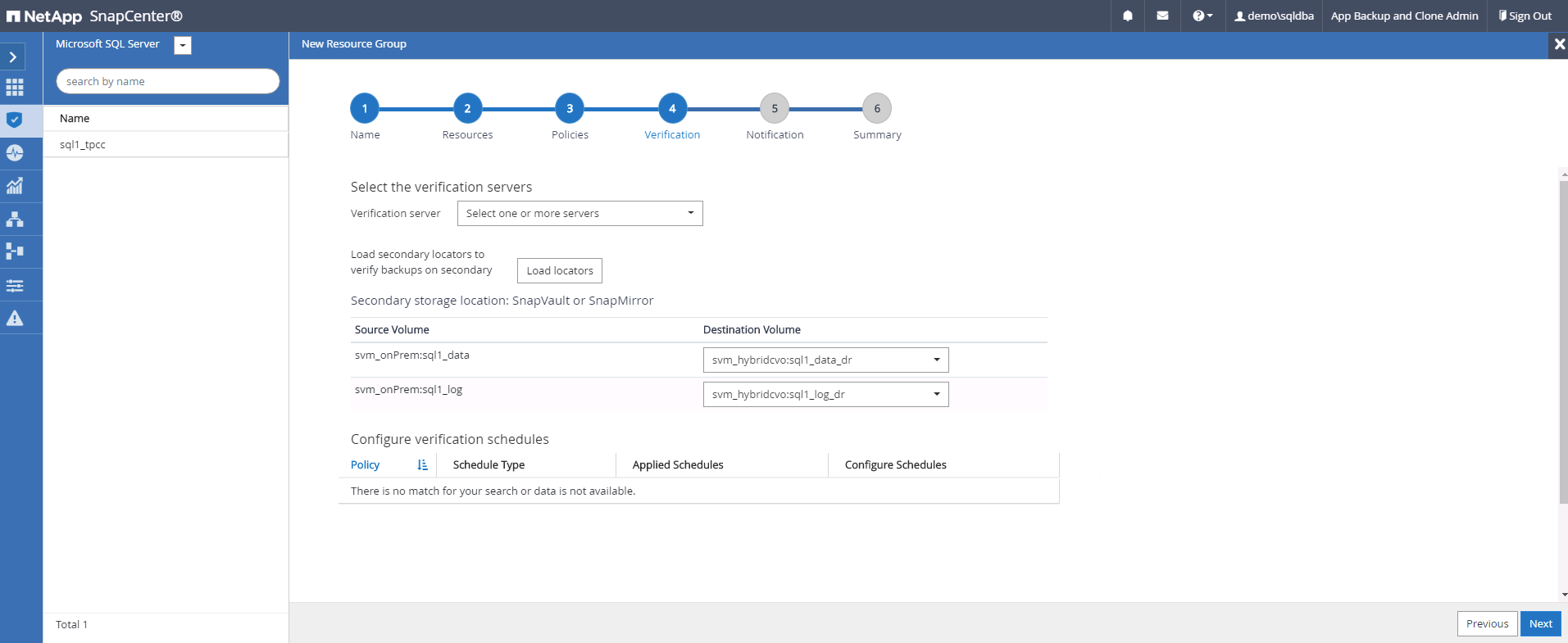
-
必要に応じて、 SMTP サーバに E メール通知を設定します。
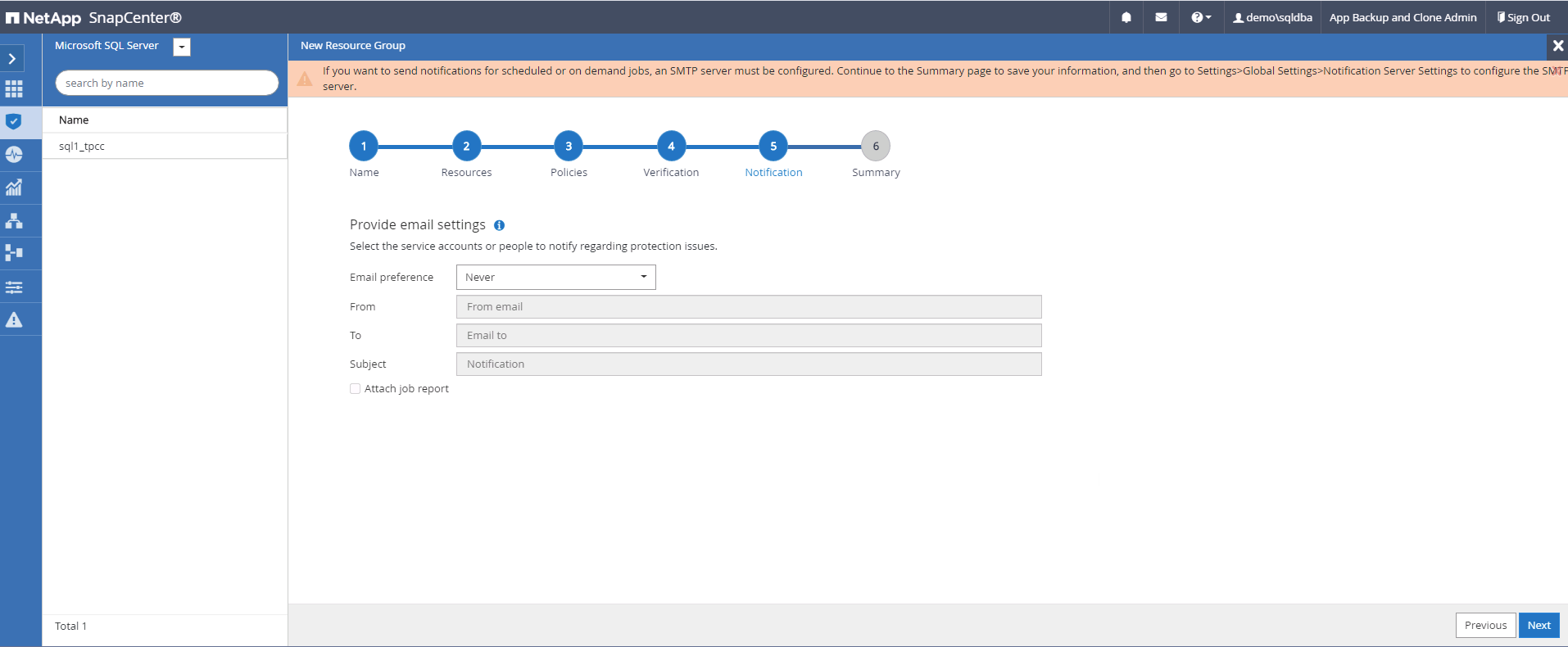
-
まとめ
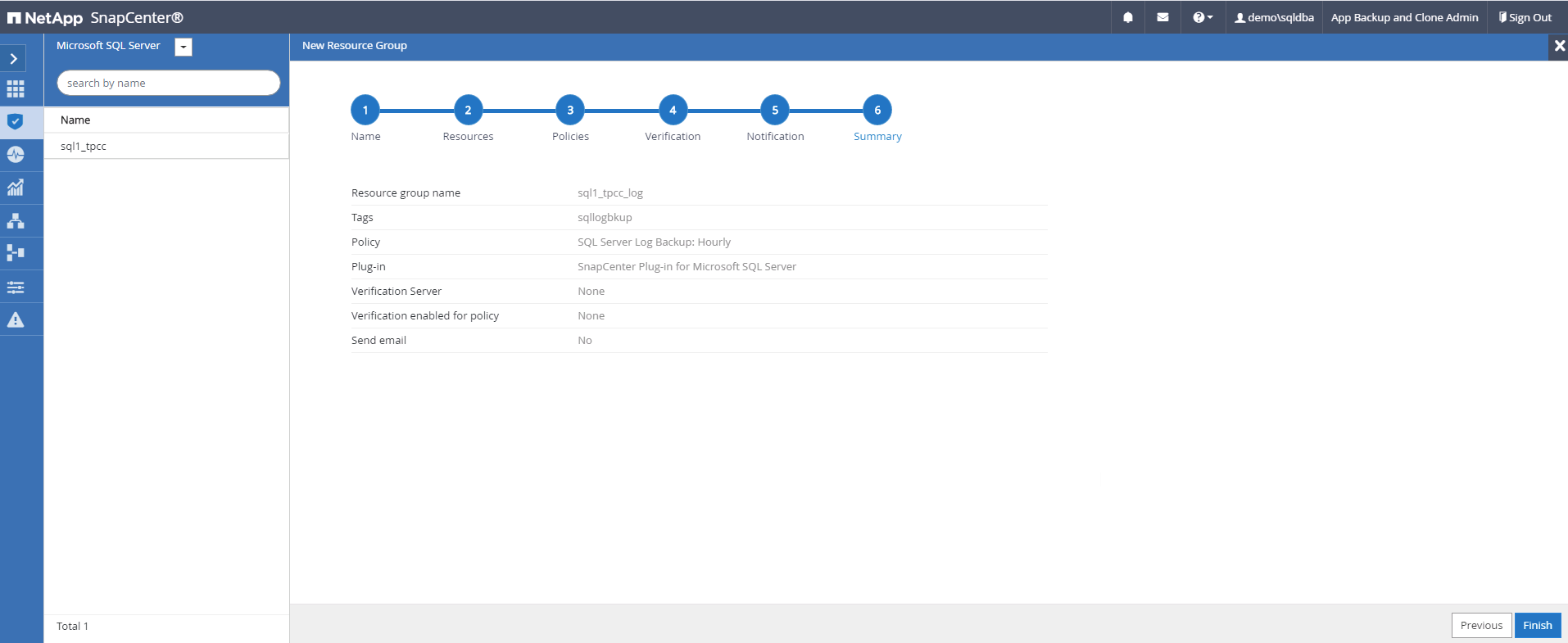
9. バックアップを検証する
データベースリソースを保護するためにデータベースバックアップリソースグループを作成すると、定義済みのスケジュールに従ってバックアップジョブが実行されます。[ モニタ ] タブでジョブの実行ステータスを確認します。
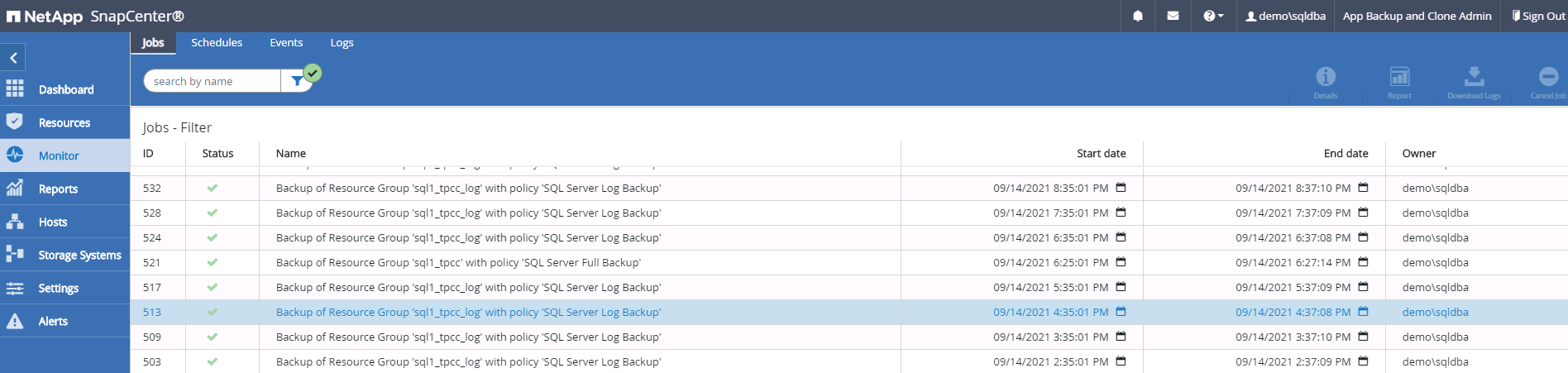
リソースタブでデータベース名をクリックしてデータベースバックアップの詳細を表示し、ローカルコピーとミラーコピーを切り替えて、 Snapshot バックアップがパブリッククラウドのセカンダリサイトにレプリケートされていることを確認します。
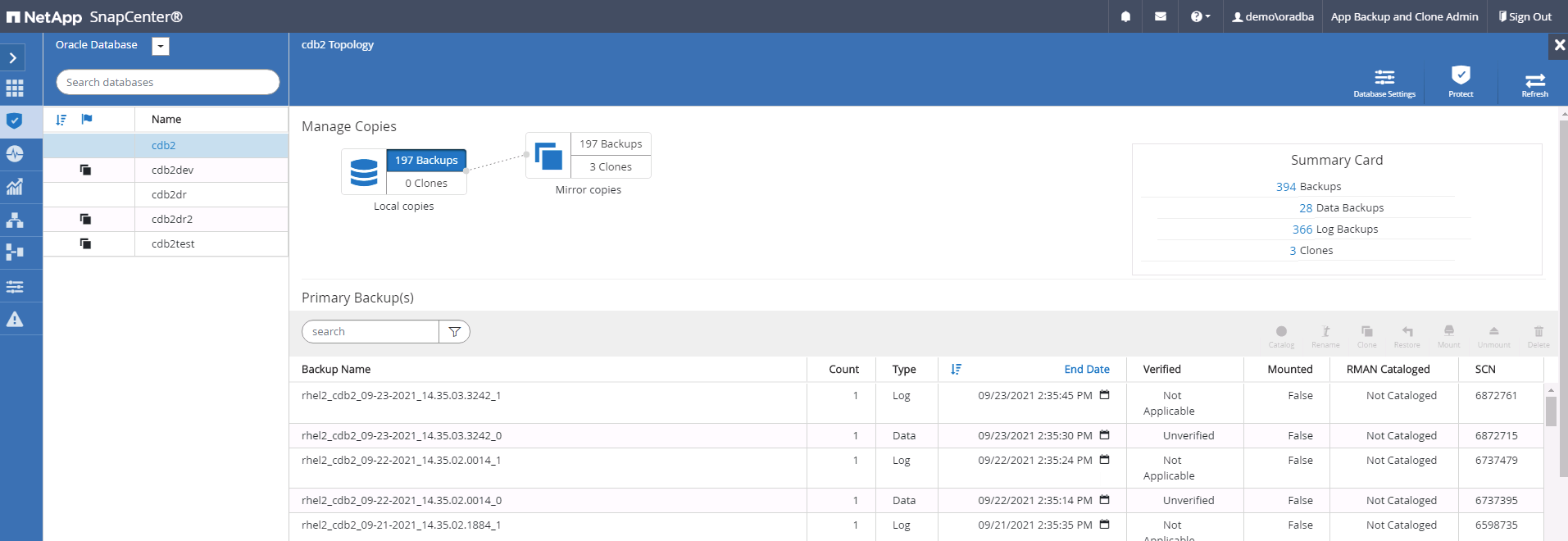
この時点で、クラウド内のデータベースバックアップコピーをクローニングして、開発 / テストプロセスを実行したり、プライマリに障害が発生した場合にディザスタリカバリを実行したりできます。

