AWS パブリッククラウドの導入
 変更を提案
変更を提案


このセクションでは、 AWS に Cloud Manager と Cloud Volumes ONTAP を導入するプロセスについて説明します。
AWS パブリッククラウド

|
作業を簡単に進めるために、 AWS への導入に基づいて本ドキュメントを作成しました。ただし、 Azure と GCP の場合もプロセスはほぼ同じです。 |
1.フライト前チェック
導入前に、次の段階で導入できるようにインフラが設置されていることを確認してください。これには次のものが含まれます。
-
AWSアカウント
-
選択した地域の VPC
-
パブリックインターネットにアクセスできるサブネット
-
AWS アカウントに IAM ロールを追加する権限
-
AWS ユーザのシークレットキーとアクセスキー
2.AWS に Cloud Manager と Cloud Volumes ONTAP を導入する手順

|
Cloud Manager と Cloud Volumes ONTAP を導入する方法は多数あります。最もシンプルですが、最も多くの権限が必要です。この方法がAWS環境に適していない場合は、を参照してください "ネットアップのクラウドに関するドキュメント"。 |
Cloud Manager Connector を導入します
-
に移動し "NetApp Cloud Central"てログインするか、サインアップします。
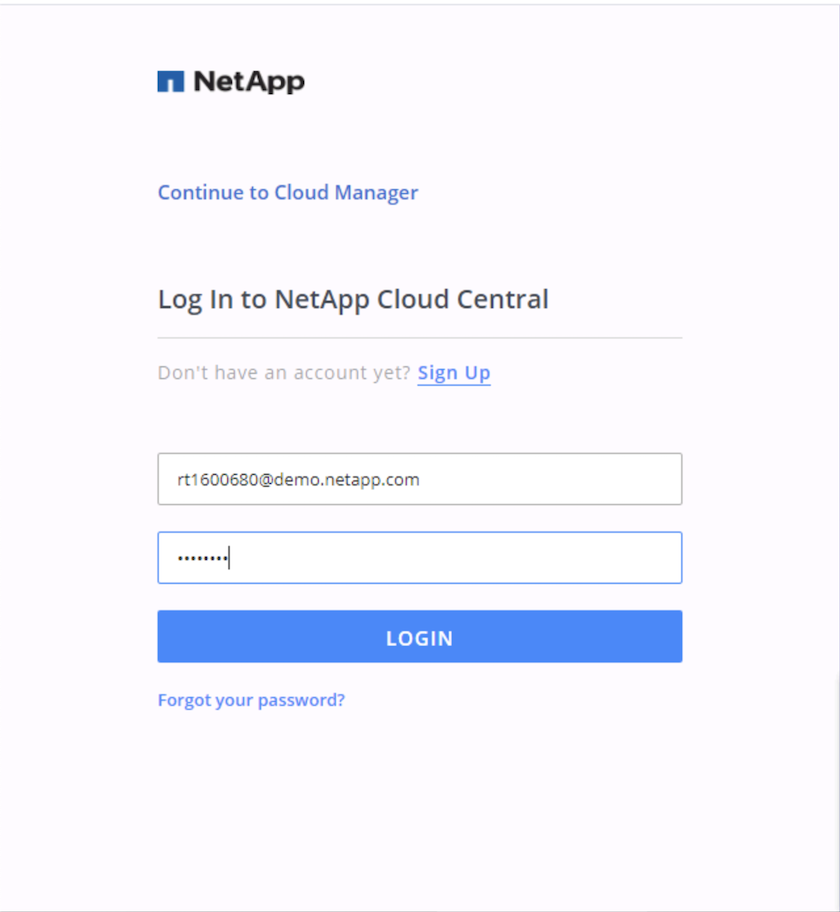
-
ログイン後、キャンバスに移動します。
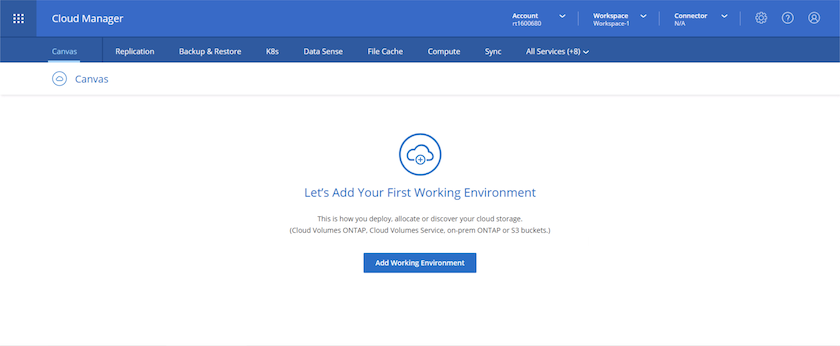
-
「 Add Working Environment 」をクリックし、「 Cloud Volumes ONTAP in AWS 」を選択します。ここでは、シングルノードシステムとハイアベイラビリティペアのどちらを導入するかを選択することもできます。ハイアベイラビリティペアを導入することを選択しました。
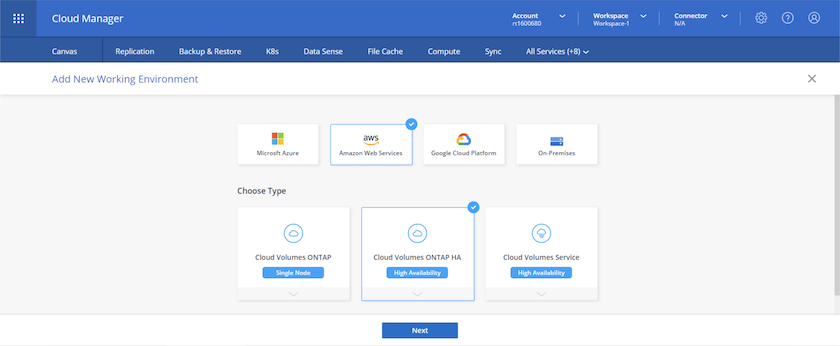
-
コネクタが作成されていない場合は、コネクタの作成を求めるポップアップが表示されます。
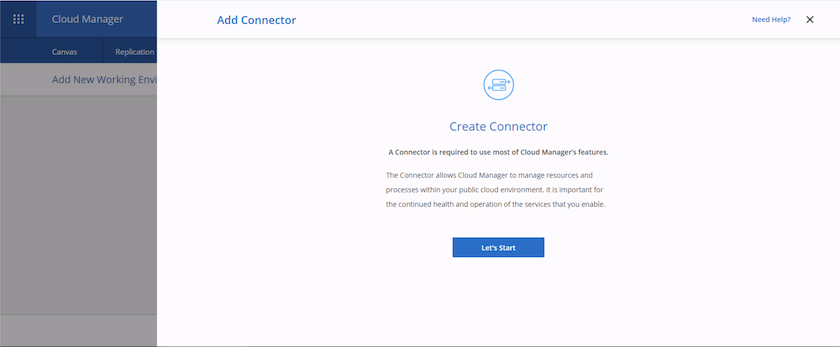
-
[ 開始 ] をクリックし、 [AWS] を選択します。
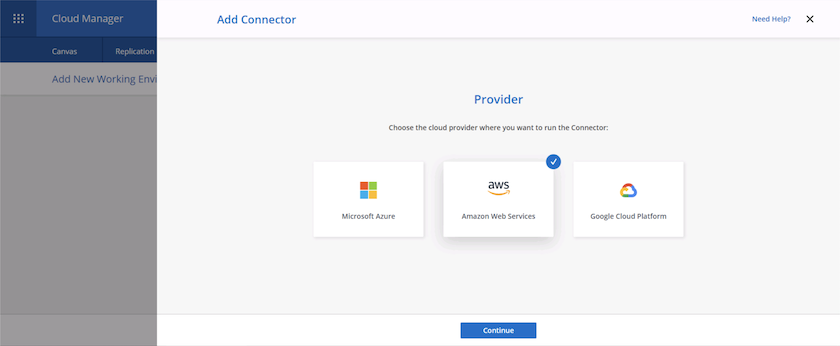
-
シークレットキーとアクセスキーを入力します。で説明されている正しい権限がユーザに割り当てられていることを確認し "ネットアップのポリシーのページ"ます。
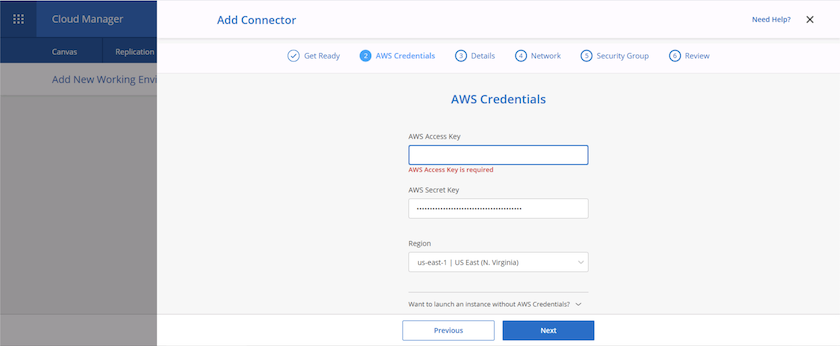
-
コネクタに名前を付け、の説明に従って事前定義されたロールを使用する "ネットアップのポリシーのページ"か、Cloud Managerにロールの作成を依頼します。
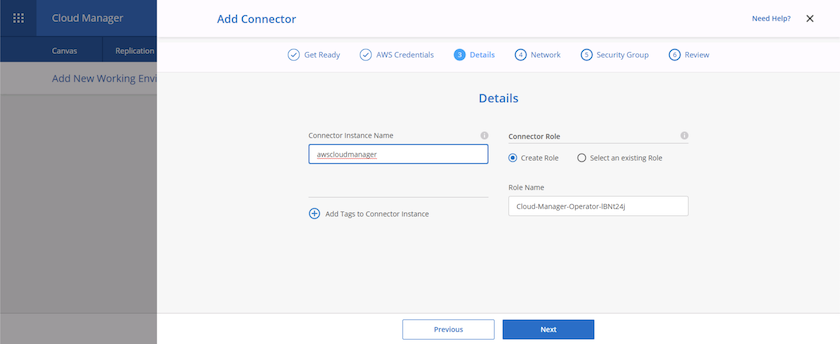
-
コネクタの導入に必要なネットワーク情報を入力します。アウトバウンドインターネットアクセスが有効になっていることを確認します。
-
コネクタにパブリック IP アドレスを割り当てます
-
コネクタにプロキシを与える
-
インターネットゲートウェイを経由してインターネットに接続するためのルートをコネクタに与える
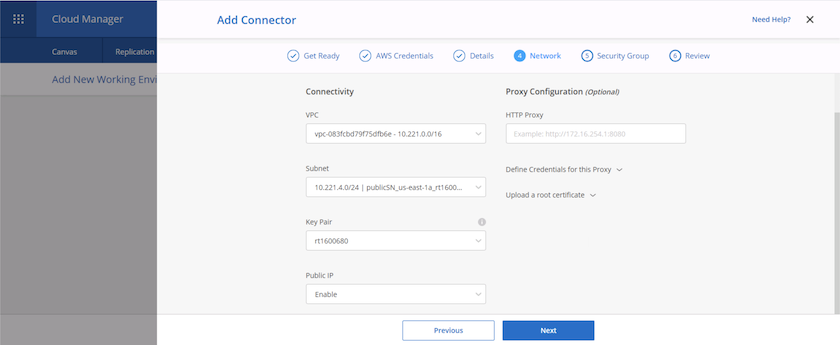
-
-
セキュリティグループを提供するか、新しいセキュリティグループを作成して、 SSH 、 HTTP 、および HTTPS 経由でコネクタと通信する。IP アドレスからのみコネクタへのアクセスを有効にしました。
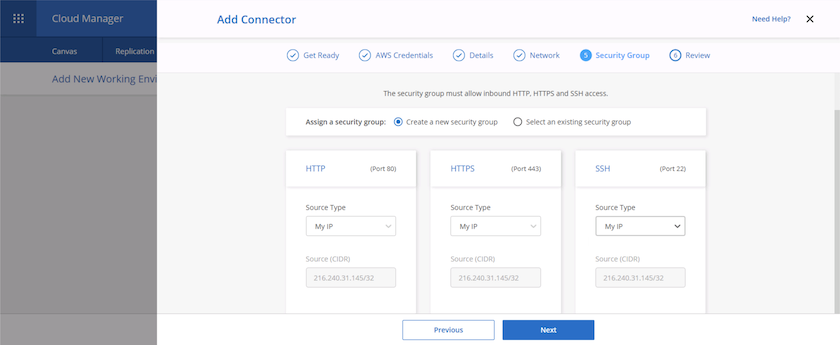
-
概要ページの情報を確認し、追加をクリックしてコネクタを配置します。
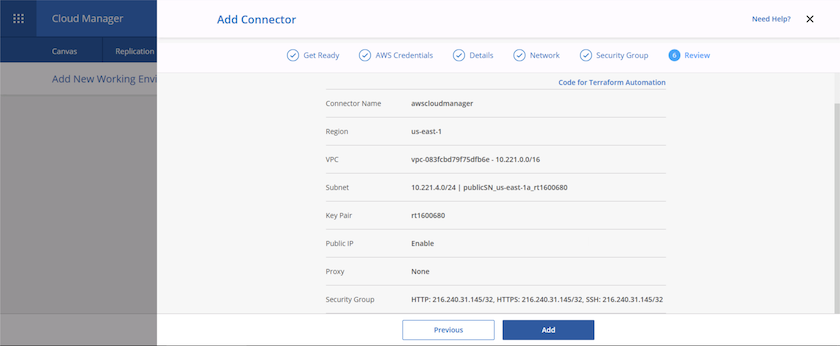
-
コネクタがクラウド形成スタックを使用して導入されるようになりました。進捗状況は Cloud Manager または AWS から監視できます。
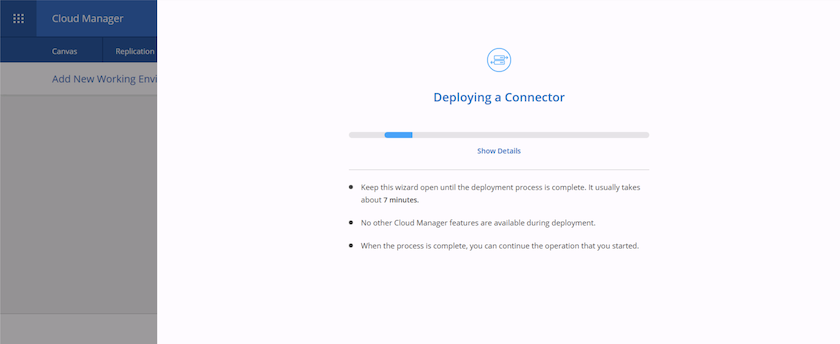
-
導入が完了すると、成功ページが表示されます。

Cloud Volumes ONTAP を導入します
-
AWS と、それぞれの要件に応じた導入タイプを選択します。
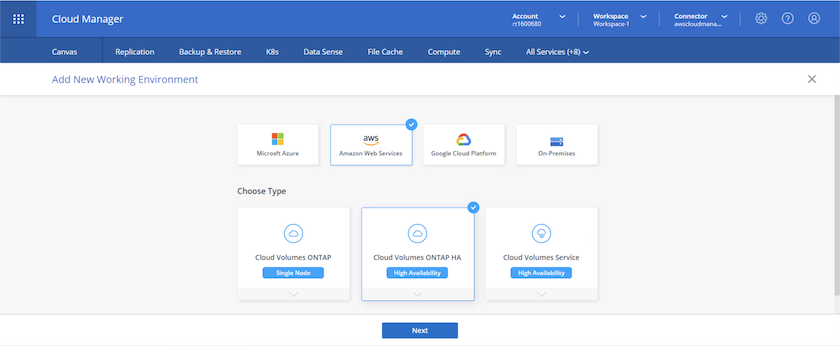
-
サブスクリプションが割り当てられておらず、 PAYGO で購入する場合は、資格情報の編集を選択します。
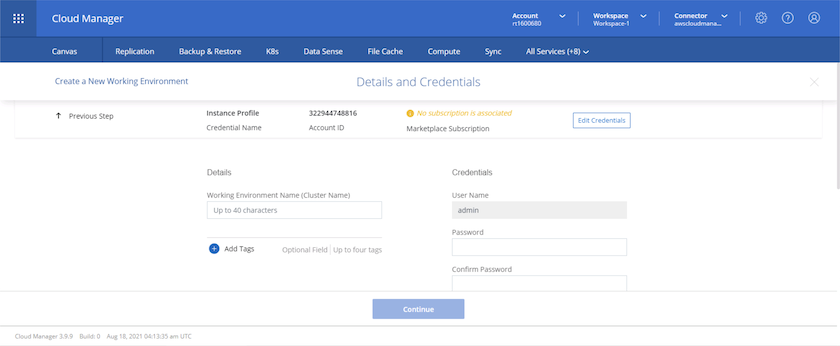
-
[Add Subscription] を選択します。
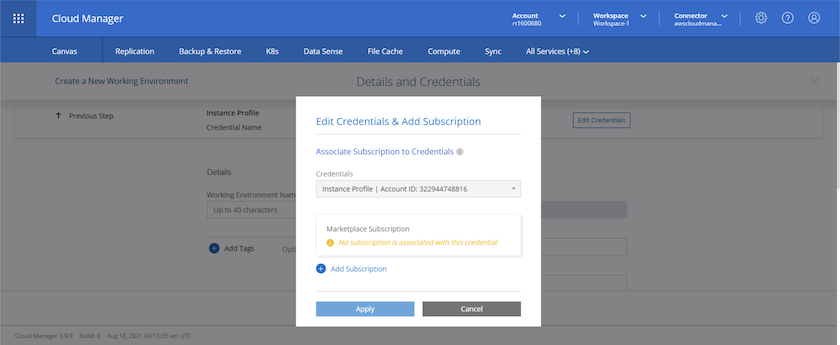
-
購読する契約のタイプを選択します。従量課金制を選択しました。
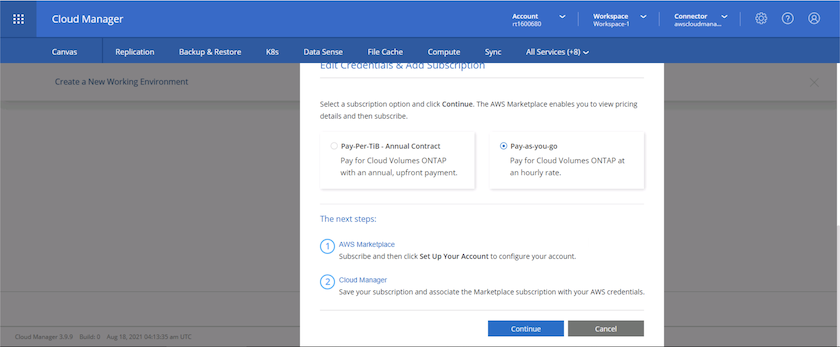
-
AWS にリダイレクトされます。 Continue to Subscribe を選択します。
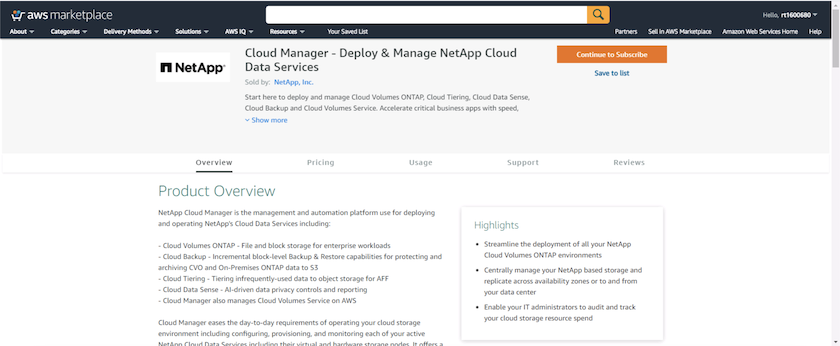
-
登録すると、 NetApp Cloud Central にリダイレクトされます。すでに購読していてリダイレクトされていない場合は、「ここをクリック」リンクを選択します。
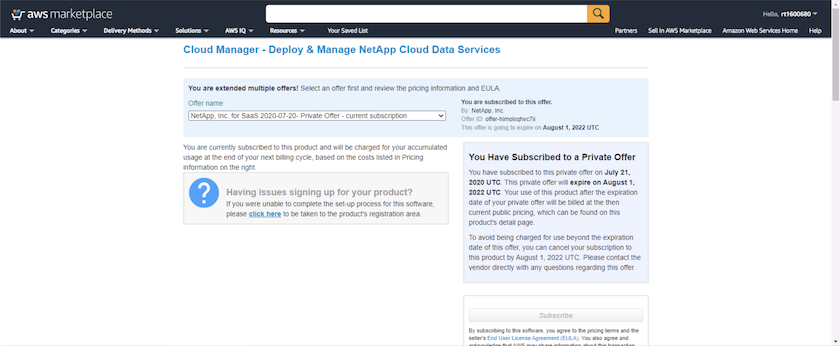
-
Cloud Central にリダイレクトされます。ここで、サブスクリプションの名前を指定して、 Cloud Central アカウントに割り当てる必要があります。
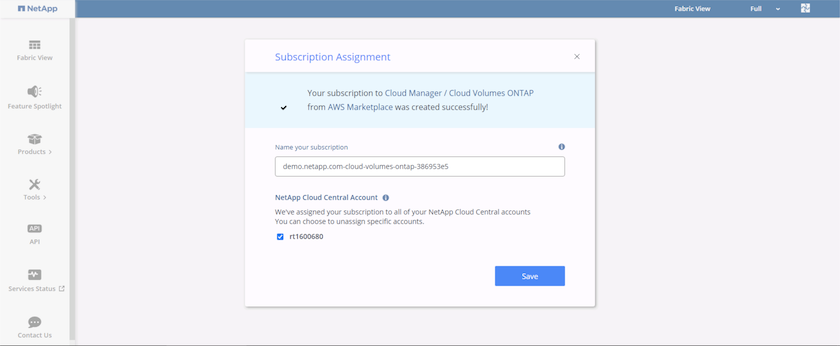
-
成功すると、チェックマークページが表示されます。Cloud Manager のタブに戻ります。
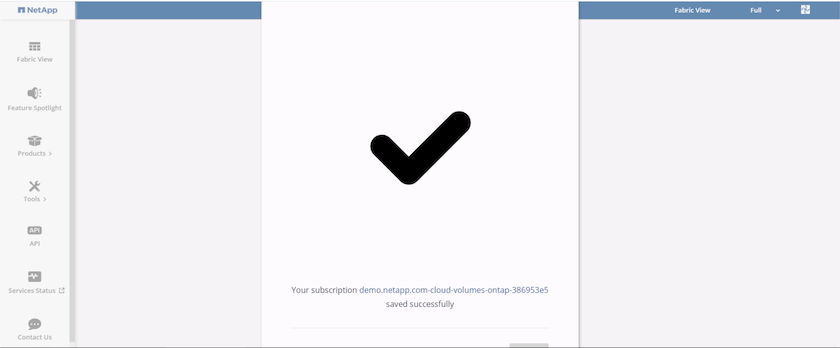
-
サブスクリプションが Cloud Central に表示されます。[ 適用 ] をクリックして続行します。

-
次のような作業環境の詳細を入力します。
-
クラスタ名
-
クラスタのパスワード
-
AWS のタグ(オプション)
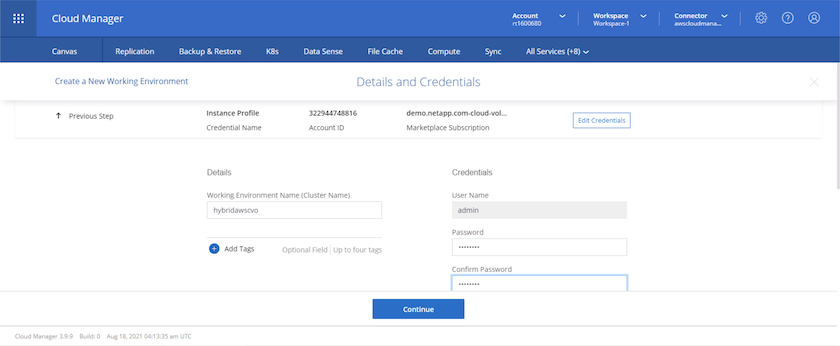
-
-
導入する追加サービスを選択します。これらのサービスの詳細については、を参照して "ネットアップクラウドのホームページ"ください。
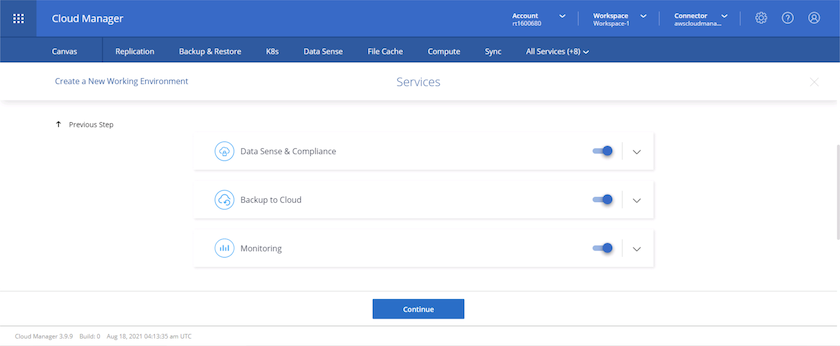
-
複数のアベイラビリティゾーンに導入する( 3 つのサブネットをそれぞれ異なる AZ に配置する)か、単一のアベイラビリティゾーンに導入するかを選択します。複数の AZ を選択しました。
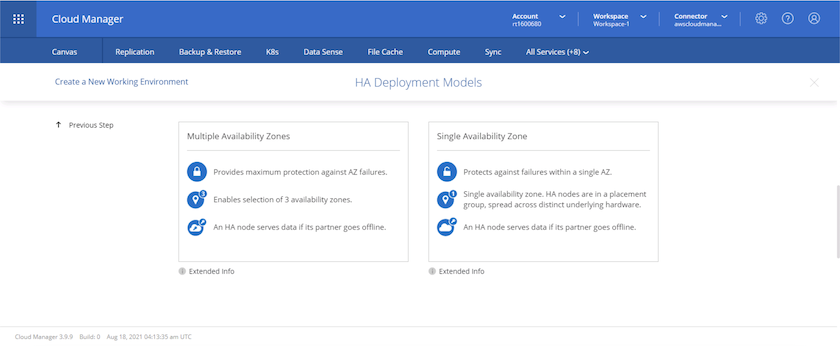
-
導入先のクラスタのリージョン、 VPC 、およびセキュリティグループを選択します。このセクションでは、ノード(およびメディエーター)ごとのアベイラビリティゾーンと、ゾーンが占有しているサブネットも割り当てます。
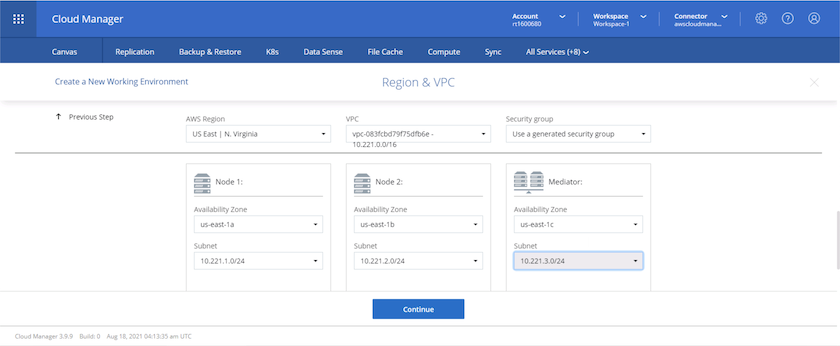
-
メディエーターとともにノードの接続方法を選択します。
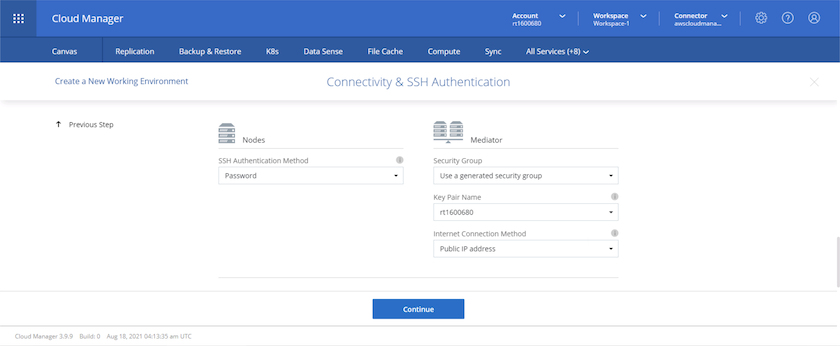

|
メディエーターは AWS API との通信を必要とします。メディエーター EC2 インスタンスを導入したあとで API にアクセスできる場合は、パブリック IP アドレスは必要ありません。 |
-
フローティング IP アドレスは、クラスタ管理 IP やデータサービス IP など、 Cloud Volumes ONTAP で使用されるさまざまな IP アドレスへのアクセスを許可するために使用されます。これらのアドレスは、ネットワーク内でルーティングされていないアドレスである必要があり、 AWS 環境のルーティングテーブルに追加されます。これらのアドレスは、フェイルオーバー時に HA ペアの一貫した IP アドレスを有効にするために必要です。フローティングIPアドレスの詳細については、を参照し "ネットアップのクラウドに関するドキュメント"てください。
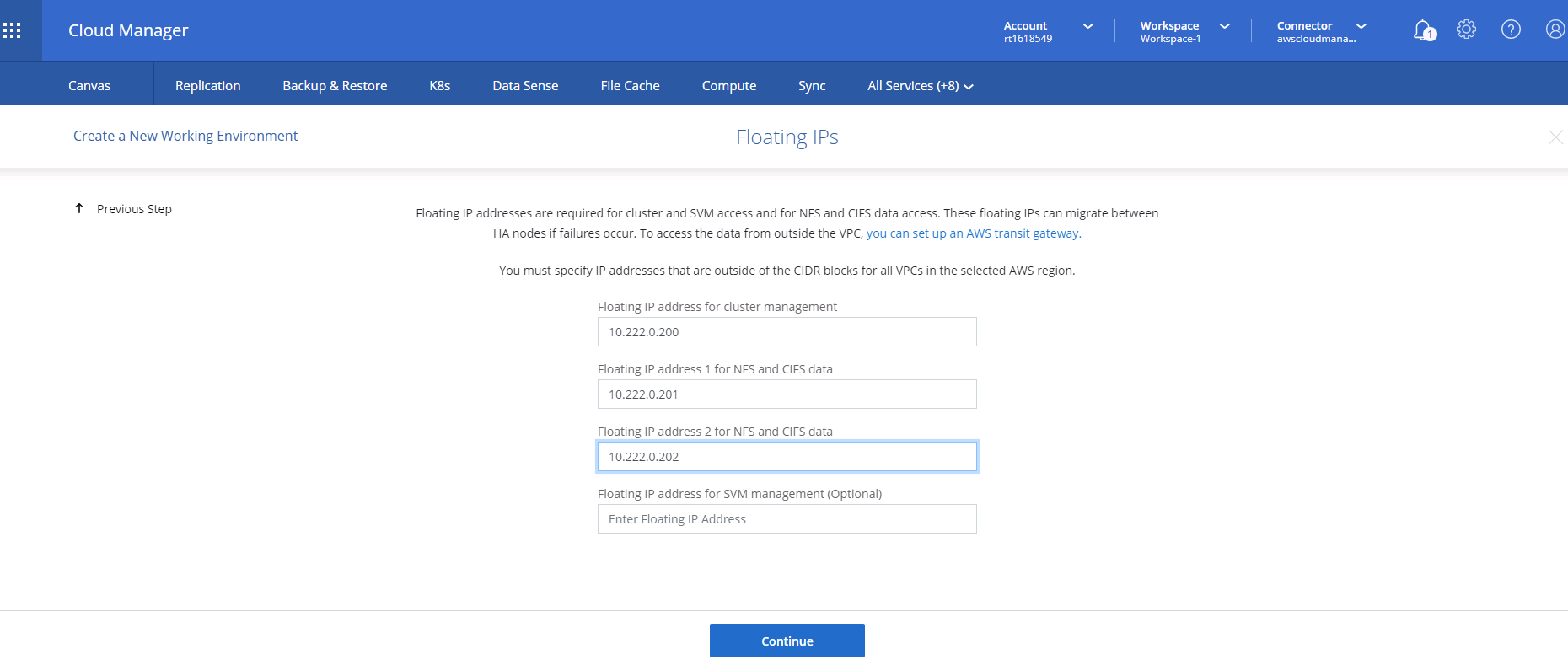
-
フローティング IP アドレスが追加されるルーティングテーブルを選択します。これらのルーティングテーブルは、クライアントが Cloud Volumes ONTAP と通信するために使用します。
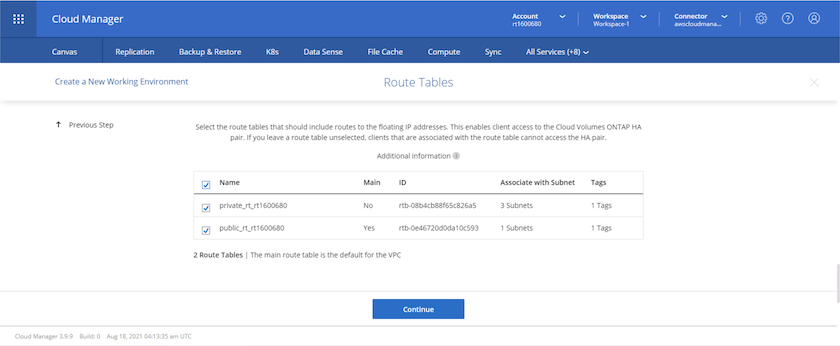
-
AWS で管理する暗号化を有効にするか、 AWS KMS を有効にして ONTAP ルートディスク、ブートディスク、データディスクを暗号化するかを選択します。
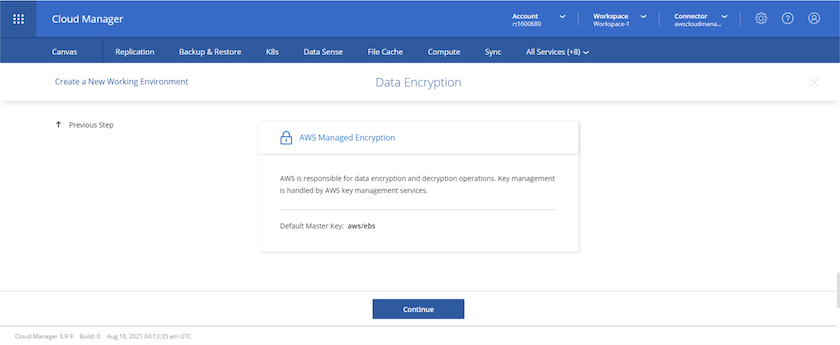
-
ライセンスモデルを選択します。選択する項目がわからない場合は、ネットアップの担当者にお問い合わせください。

-
ユースケースに最も適した構成を選択してください。これは、前提条件のページに記載されているサイジングに関する考慮事項に関連したものです。
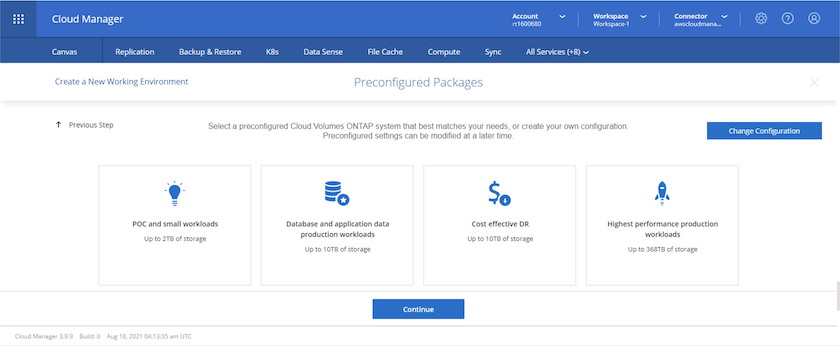
-
必要に応じて、ボリュームを作成します。次の手順では SnapMirror を使用してボリュームを作成するため、この作業は必要ありません。
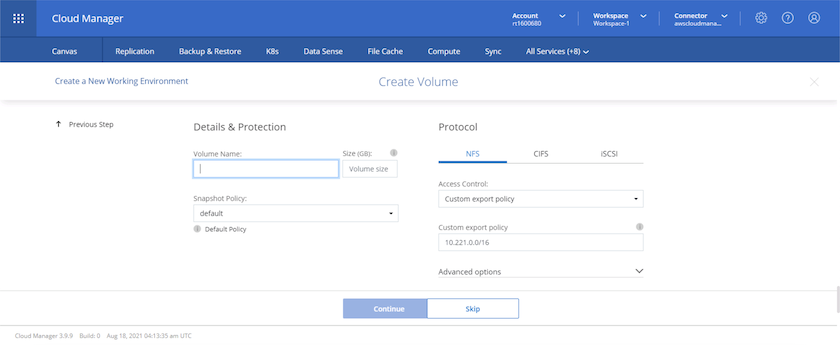
-
選択内容を確認し、チェックボックスをオンにして、 Cloud Manager によって AWS 環境にリソースが導入されることを確認します。準備ができたら、 [ 移動 ] をクリックします。
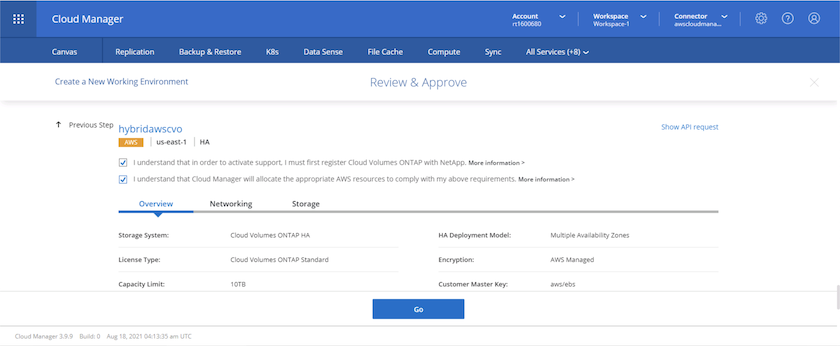
-
Cloud Volumes ONTAP による導入プロセスが開始されます。Cloud Manager は、 AWS API とクラウド形成スタックを使用して Cloud Volumes ONTAP を導入します。次に、お客様の仕様に合わせてシステムを構成し、すぐに利用できるすぐに使えるシステムを提供します。このプロセスのタイミングは、選択内容によって異なります。
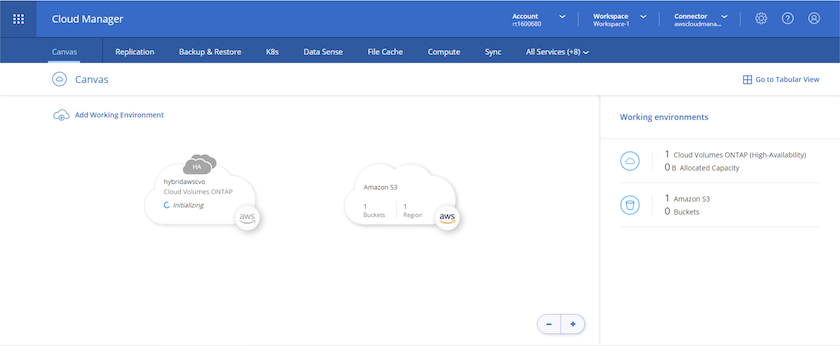
-
タイムラインに移動することで進行状況を監視できます。
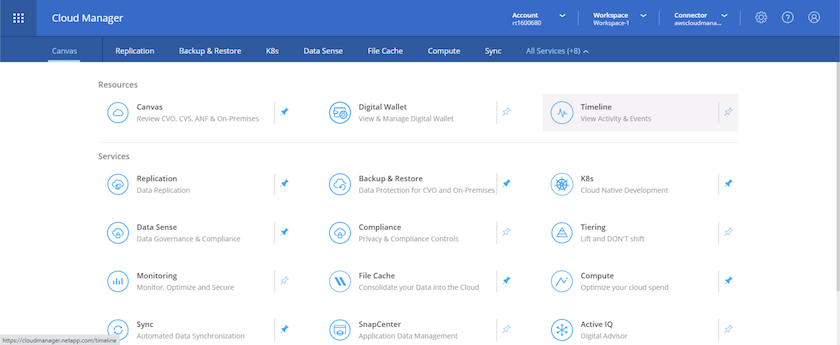
-
タイムラインは、 Cloud Manager で実行されるすべてのアクションの監査として機能します。Cloud Manager のセットアップ時に AWS と ONTAP クラスタの両方に対して行われたすべての API 呼び出しを表示できます。これは、直面している問題のトラブルシューティングにも効果的に使用できます。
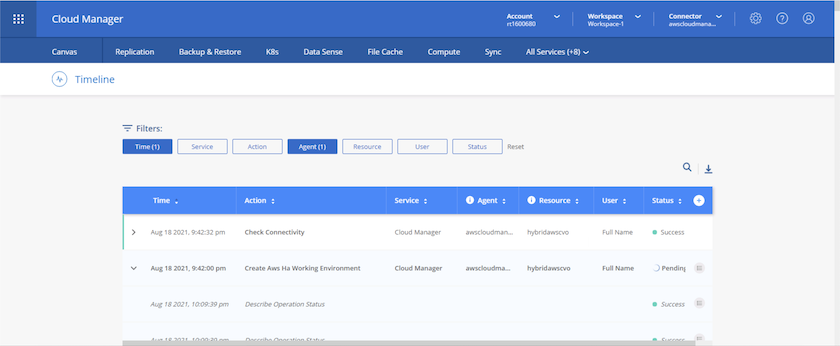
-
導入が完了すると、現在の容量である Canvas に CVO クラスタが表示されます。現在の状態の ONTAP クラスタは、設定なしで真のエクスペリエンスを提供できるように完全に設定されています。
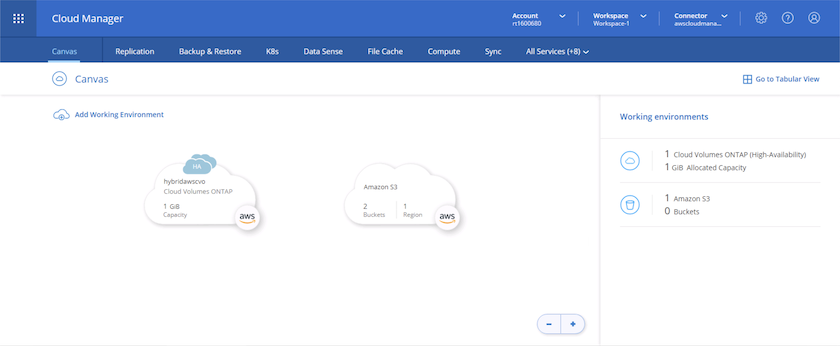
オンプレミスからクラウドへ SnapMirror を設定
ソース ONTAP システムとデスティネーション ONTAP システムが導入されたので、データベースデータを含むボリュームをクラウドにレプリケートできます。
SnapMirrorと互換性のあるONTAPバージョンのガイドについては、を参照してください "SnapMirror Compatibility Matrix を参照してください"。
-
ソース ONTAP システム(オンプレミス)をクリックし、宛先にドラッグアンドドロップするか、 Replication (レプリケーション) > Enable (有効)を選択するか、 Replication (レプリケーション) > Menu (メニュー) > Replicate (複製)を選択します。
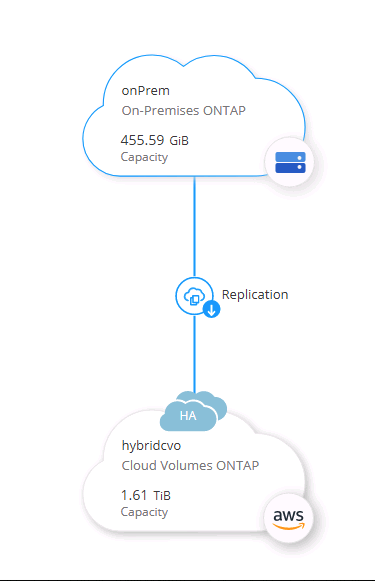
Enable を選択します。
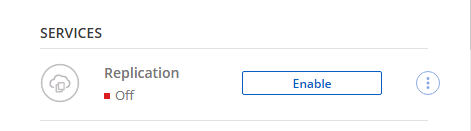
または [ オプション ] を選択し
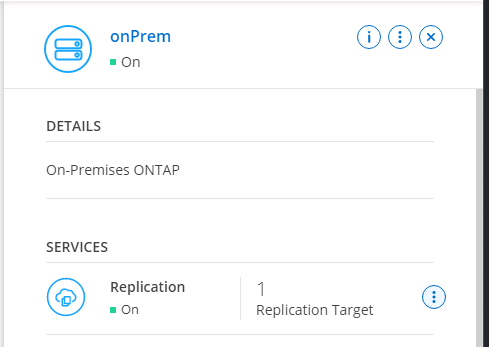
レプリケート:
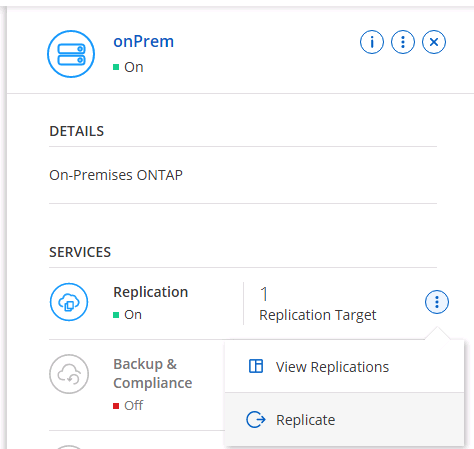
-
ドラッグアンドドロップしなかった場合は、レプリケート先のクラスタを選択します。
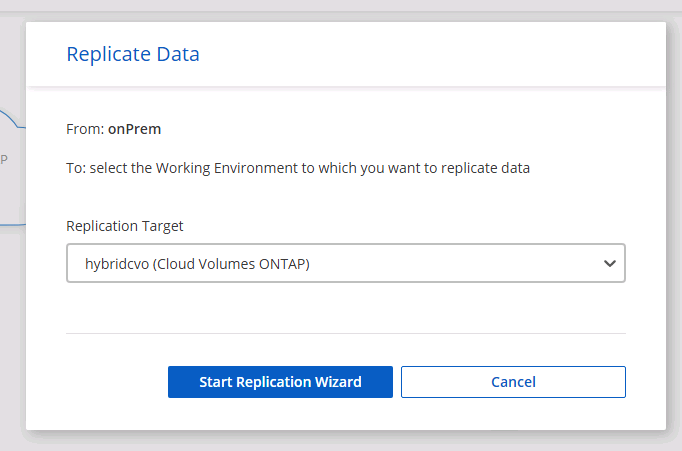
-
レプリケートするボリュームを選択します。データとすべてのログボリュームをレプリケートしました。
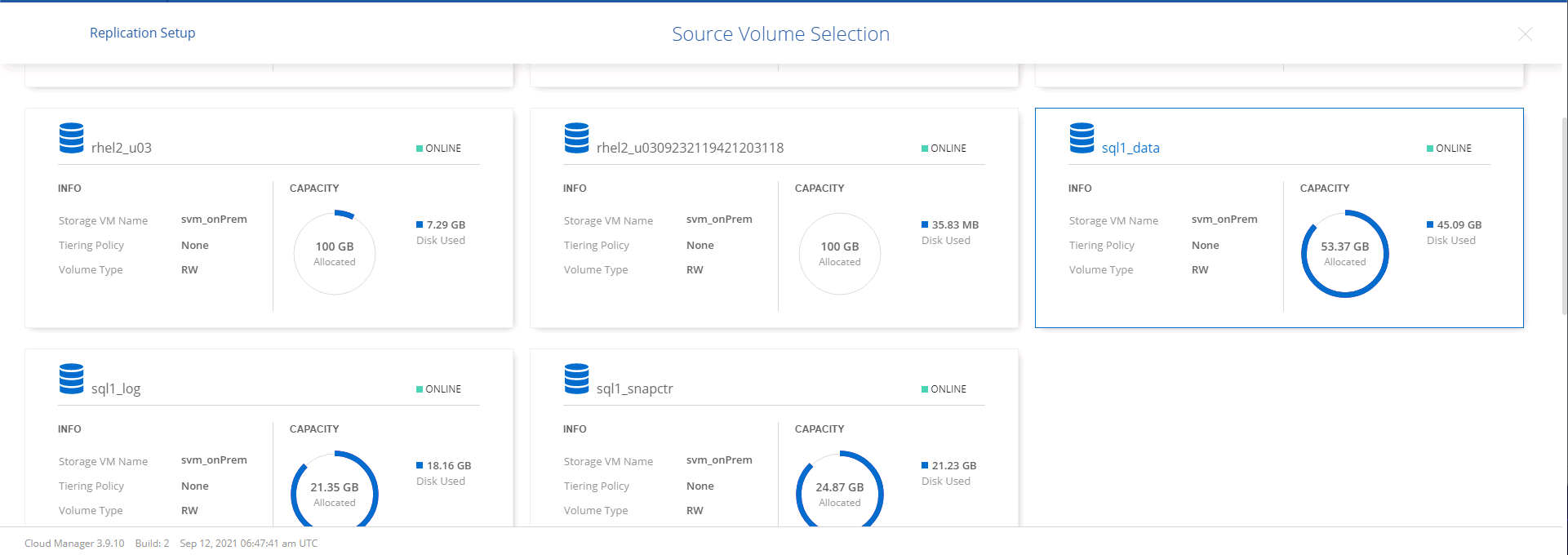
-
デスティネーションのディスクタイプと階層化ポリシーを選択します。ディザスタリカバリには、ディスクタイプとして SSD を使用し、データの階層化を維持することを推奨します。データを階層化することで、ミラーリングされたデータを低コストのオブジェクトストレージに階層化し、ローカルディスクにコストを削減できます。関係を解除するかボリュームのクローンを作成すると、高速なローカルストレージがデータに使用されます。
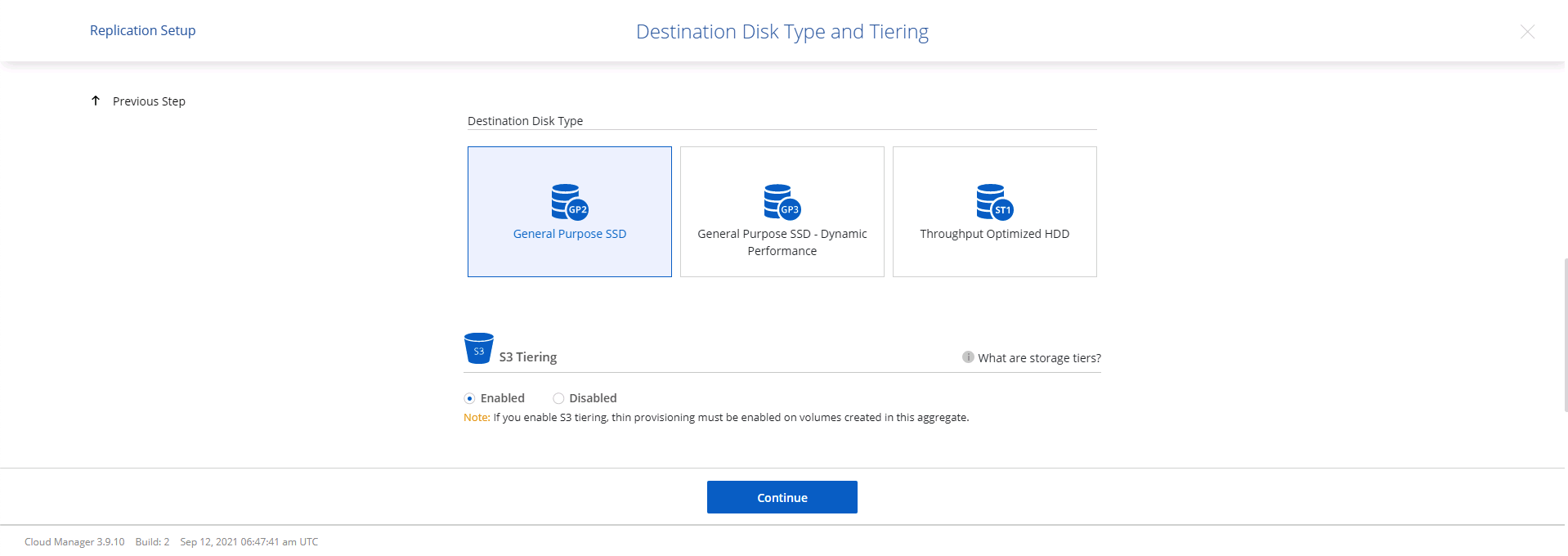
-
デスティネーションボリューム名を選択します:を選択しました
[source_volume_name]_dr。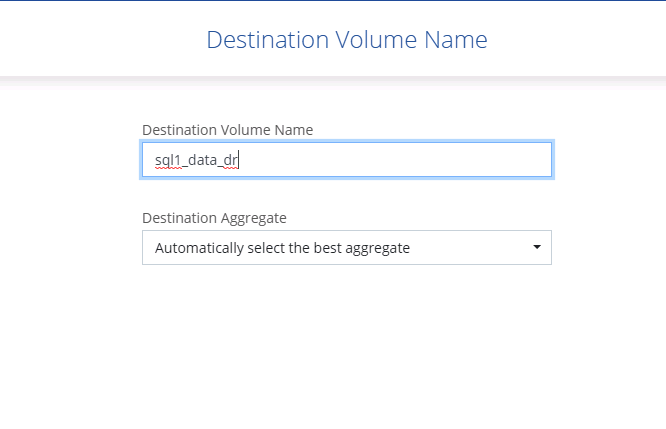
-
レプリケーションの最大転送速度を選択します。これにより、 VPN などのクラウドへの低帯域幅接続がある場合に帯域幅を節約できます。
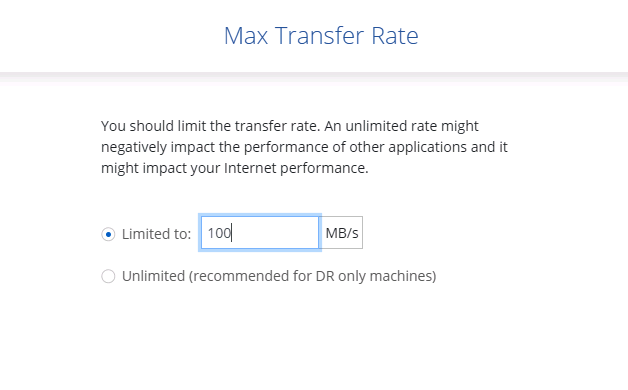
-
レプリケーションポリシーを定義ミラーを選択したところ、最新のデータセットがデスティネーションボリュームにレプリケートされます。また、要件に応じて別のポリシーを選択することもできます。
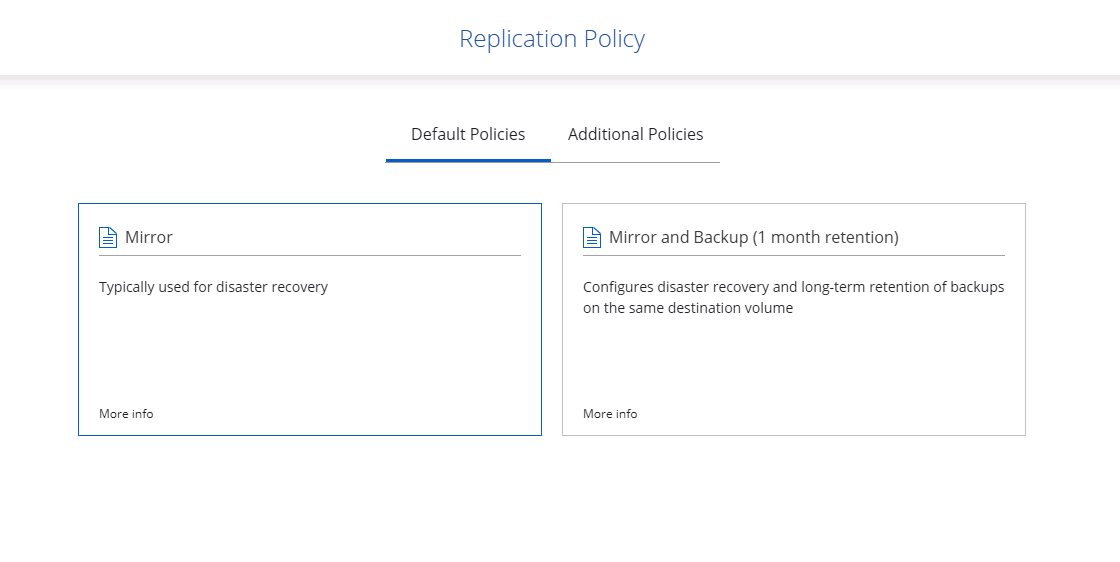
-
レプリケーションを開始するスケジュールを選択します。要件に応じて変更することもできますが、ネットアップでは、データボリュームの「毎日」のスケジュールとログボリュームの「時間単位」のスケジュールを設定することを推奨します。
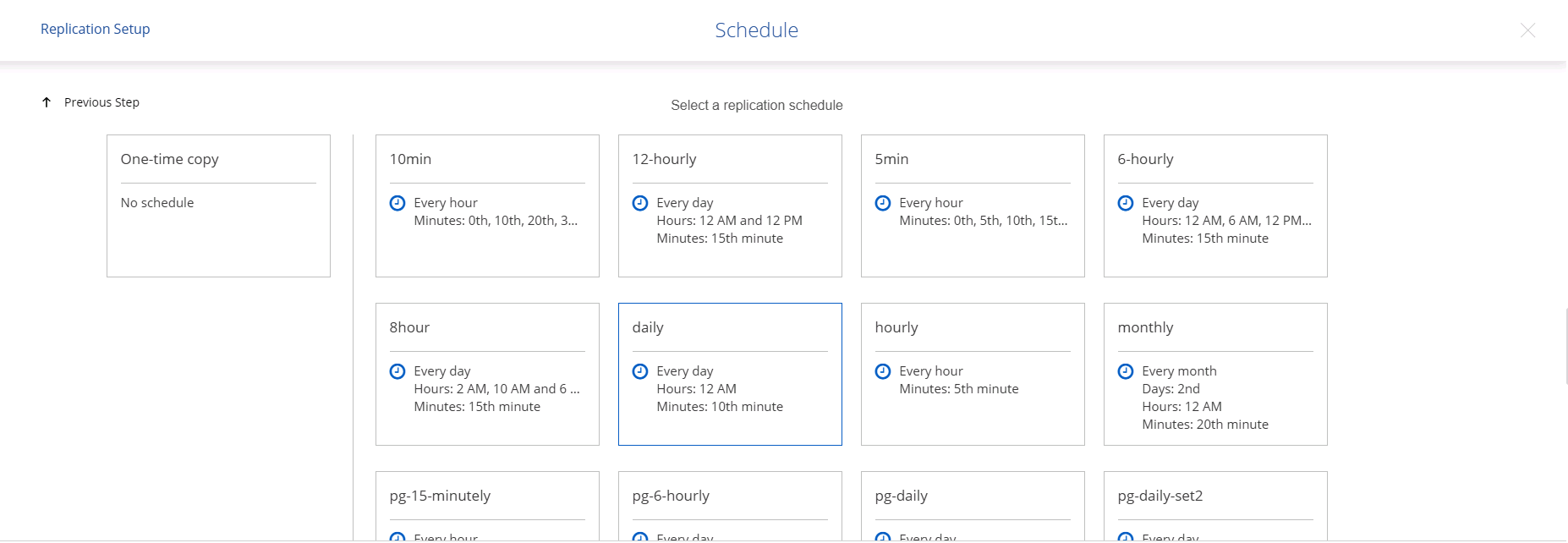
-
入力した情報を確認し、 Go をクリックしてクラスタピアと SVM ピアをトリガーし( 2 つのクラスタ間のレプリケーションを初めて行う場合)、 SnapMirror 関係を実装して初期化します。
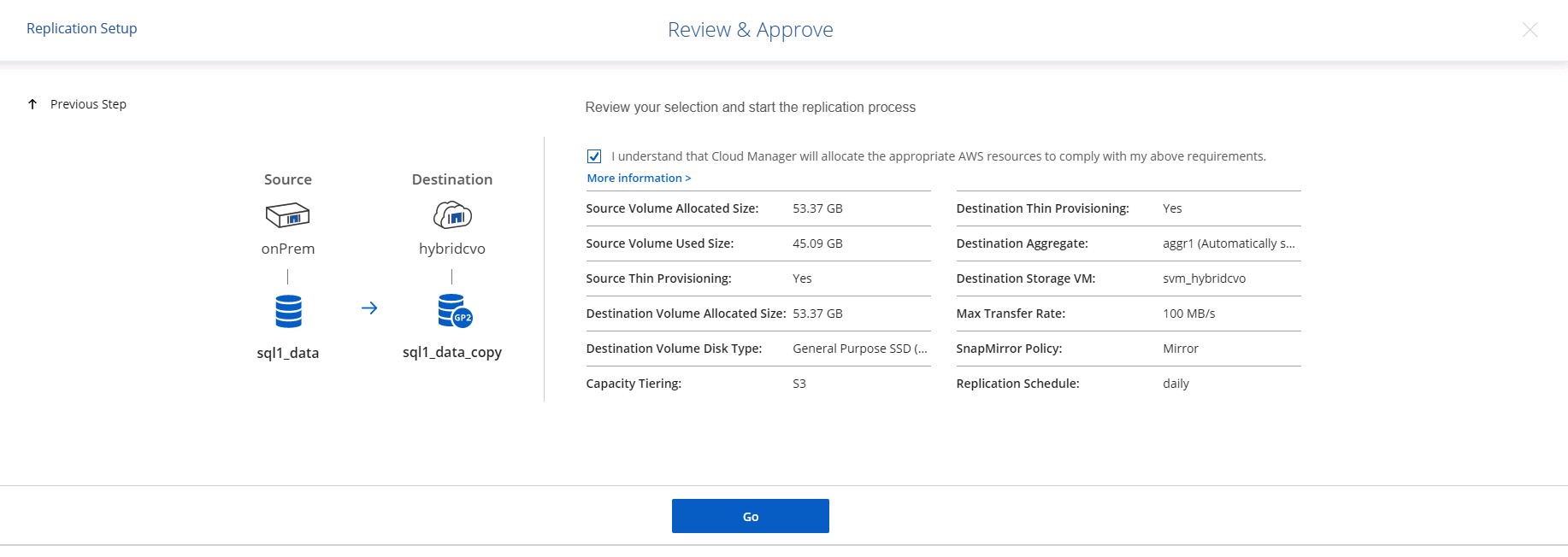
-
データボリュームとログボリュームについては、このプロセスを続行してください。
-
すべての関係を確認するには、 Cloud Manager の Replication (レプリケーション)タブに移動します。ここでは、関係を管理し、その状態を確認できます。
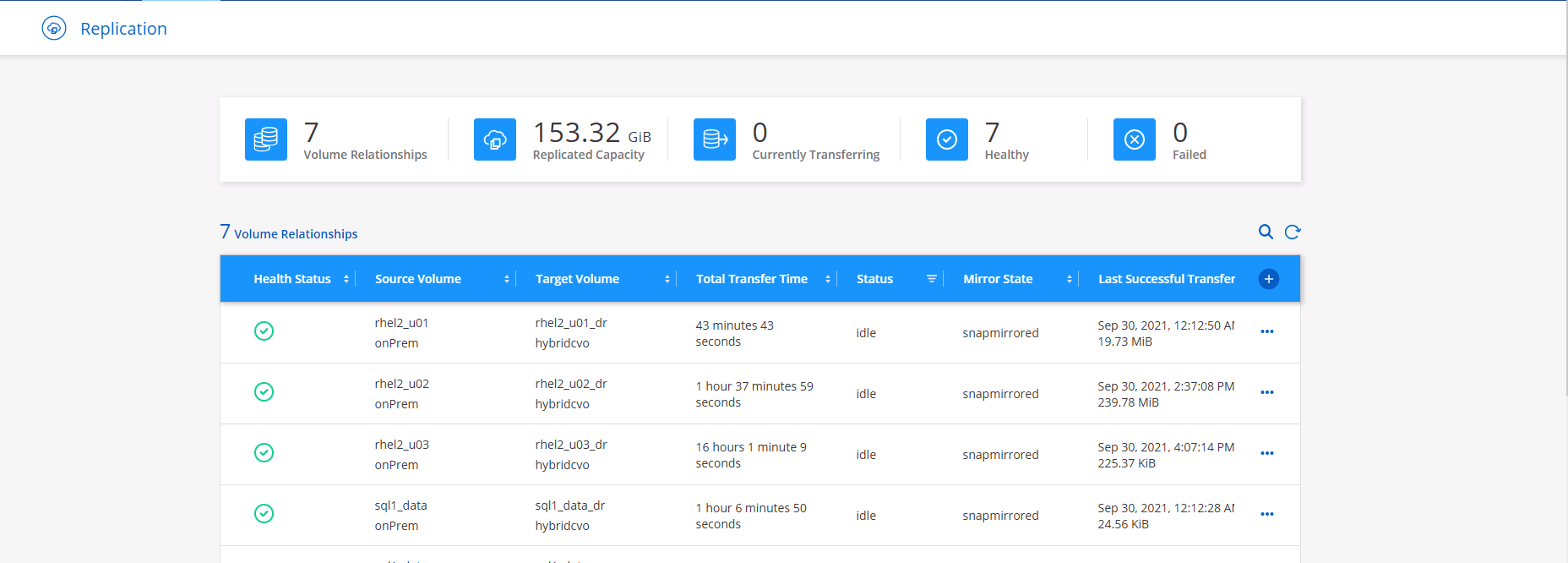
-
すべてのボリュームがレプリケートされたあと、安定した状態になり、ディザスタリカバリと開発 / テストのワークフローに進むことができます。
3.データベースワークロードの EC2 コンピューティングインスタンスを導入します
AWS では、さまざまなワークロードに対して EC2 コンピューティングインスタンスが事前に設定されていますインスタンスタイプの選択によって、 CPU コア数、メモリ容量、ストレージタイプと容量、およびネットワークパフォーマンスが決まります。OS パーティションを除き、データベースワークロードを実行するメインストレージは、 CVO または FSX ONTAP ストレージエンジンから割り当てられます。したがって、考慮すべき主な要因は、 CPU コア、メモリ、およびネットワークパフォーマンスレベルの選択です。一般的なAWS EC2インスタンスタイプについては、を参照してください。 "EC2 インスタンスタイプ"
コンピューティングインスタンスのサイズを決定します
-
必要なワークロードに基づいて適切なインスタンスタイプを選択します。考慮すべき要因としては、サポートされるビジネストランザクションの数、同時ユーザの数、データセットのサイジングなどがあります。
-
EC2 インスタンスの導入は、 EC2 ダッシュボードから実行できます。具体的な導入手順については、この解決策では説明していません。詳細は、を参照してください "Amazon EC2"。
Oracle ワークロード向けの Linux インスタンス構成
このセクションでは、 EC2 Linux インスタンスを導入したあとの追加の設定手順について説明します。
-
SnapCenter 管理ドメイン内で名前解決のために、 Oracle スタンバイインスタンスを DNS サーバに追加します。
-
パスワードなしの sudo 権限で SnapCenter OS のクレデンシャルとして Linux 管理ユーザ ID を追加します。EC2 インスタンスで SSH パスワード認証を使用する ID を有効にします。(デフォルトでは、 EC2 インスタンスで SSH パスワード認証とパスワードなしの sudo は無効になっています)。
-
OS パッチ、 Oracle のバージョン、パッチなど、オンプレミスの Oracle インストールと一致するように Oracle インストールを設定します。
-
NetApp Ansible DB 自動化ロールを使用して、データベースの開発 / テストとディザスタリカバリのユースケース用に EC2 インスタンスを設定できます。自動化コードは、NetAppのパブリックGitHubサイトからダウンロードできます "Oracle 19C 自動導入"。目的は、データベースソフトウェアスタックを EC2 インスタンスにインストールして設定し、オンプレミスの OS とデータベースの設定を一致させることです。
SQL Server ワークロード用の Windows インスタンス構成
このセクションでは、 EC2 Windows インスタンスを最初に導入したあとの追加の設定手順を示します。
-
RDP を使用してインスタンスにログインするには、 Windows 管理者パスワードを取得します。
-
Windows ファイアウォールを無効にし、ホストを Windows SnapCenter ドメインに追加し、名前解決のために DNS サーバにインスタンスを追加します。
-
SQL Server ログファイルを格納する SnapCenter ログボリュームをプロビジョニングします。
-
Windows ホストで iSCSI を構成し、ボリュームをマウントしてディスクドライブをフォーマットします。
-
繰り返しになりますが、これまでのタスクの多くは、 NetApp Automation 解決策 for SQL Server を使用して自動化することができます。新しく公開された役割とソリューションについては、NetAppオートメーションのパブリックGitHubサイトを参照してください。 "NetApp の自動化"



 人工知能
人工知能
