AWS公有雲入門
 建議變更
建議變更


本節說明在Cloud Volumes ONTAP AWS中部署Cloud Manager和更新功能的程序。
AWS公有雲

|
為了更容易追蹤、我們根據AWS部署建立了這份文件。不過、Azure和GCP的程序非常類似。 |
1、飛行前檢查
在部署之前、請先確定基礎架構已就緒、以便在下一階段進行部署。這包括下列項目:
-
AWS帳戶
-
您所在地區的VPC
-
可存取公共網際網路的子網路
-
將IAM角色新增至AWS帳戶的權限
-
AWS使用者的秘密金鑰和存取金鑰
2、在Cloud Volumes ONTAP AWS中部署Cloud Manager與功能不全的步驟

|
部署Cloud Manager和Cloud Volumes ONTAP NetApp有許多方法;這種方法最簡單、但需要最大權限。如果此方法不適用於您的AWS環境、請參閱 "NetApp雲端文件"。 |
部署Cloud Manager連接器
-
瀏覽至 "NetApp Cloud Central" 並登入或註冊。
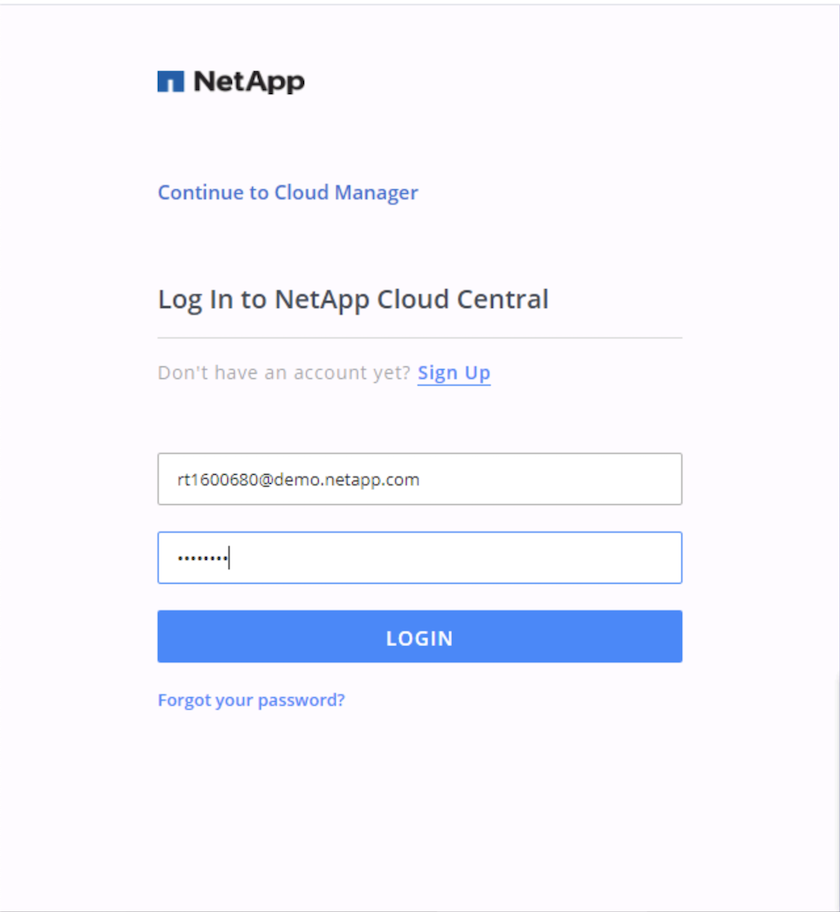
-
登入之後、您應該會被帶到Canvas.
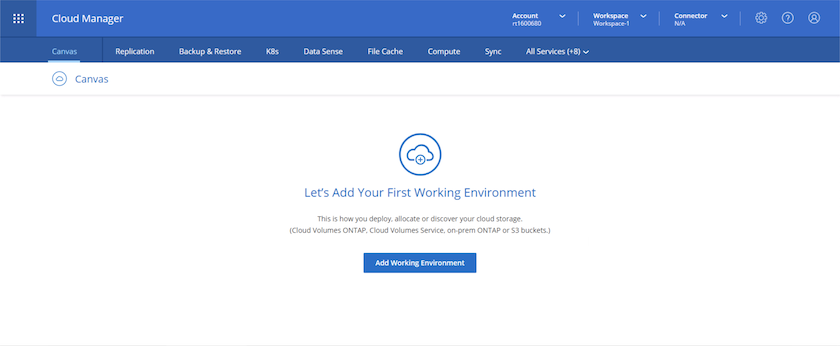
-
按一下「Add Working Environment」(新增工作環境)、然後在Cloud Volumes ONTAP AWS中選擇「您也可以在此選擇要部署單一節點系統或高可用度配對。我選擇部署高可用度配對。

-
如果尚未建立連接器、則會出現快顯視窗、要求您建立連接器。
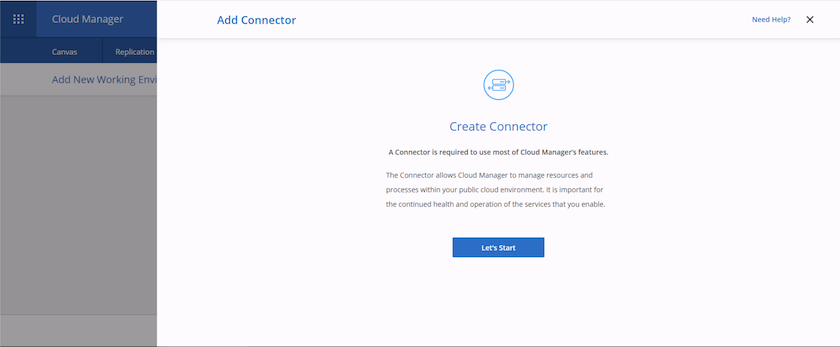
-
按一下「讓我們開始」、然後選擇「AWS」。
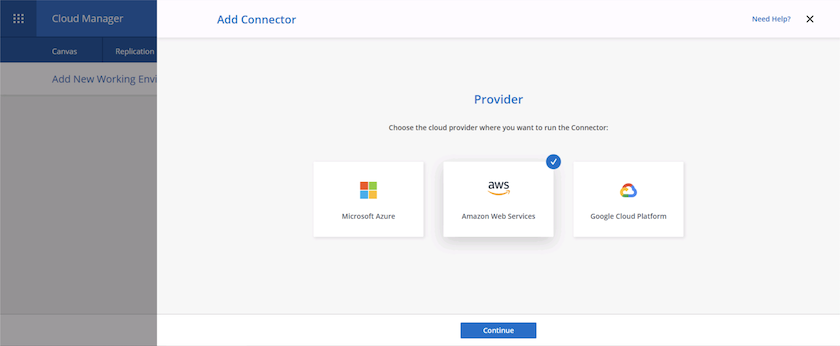
-
輸入您的秘密金鑰和存取金鑰。請確定您的使用者擁有上所述的正確權限 "NetApp原則頁面"。
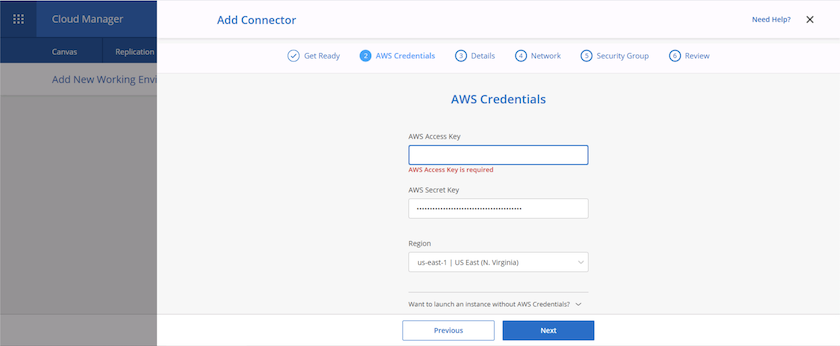
-
為連接器命名、並使用預先定義的角色、如所述 "NetApp原則頁面" 或請Cloud Manager為您建立角色。
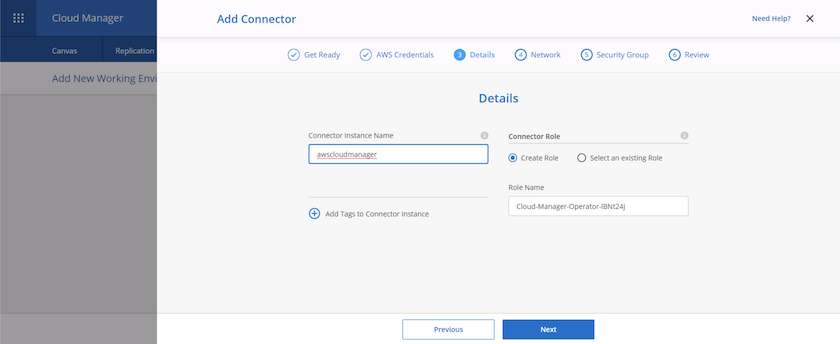
-
提供部署連接器所需的網路資訊。確認已啟用傳出網際網路存取:
-
為連接器提供公有IP位址
-
為連接器提供可處理的Proxy
-
透過網際網路閘道將連接器分配給公共網際網路
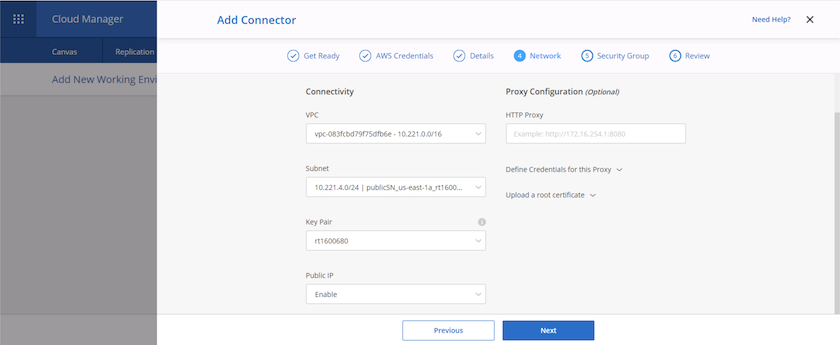
-
-
提供安全群組或建立新的安全群組、以透過SSH、HTTP和HTTPS與連接器進行通訊。我已啟用從IP位址存取連接器的功能。
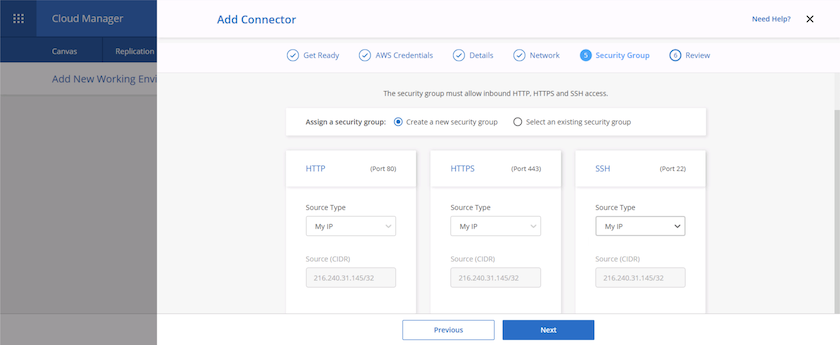
-
檢閱摘要頁面上的資訊、然後按一下「新增」以部署連接器。
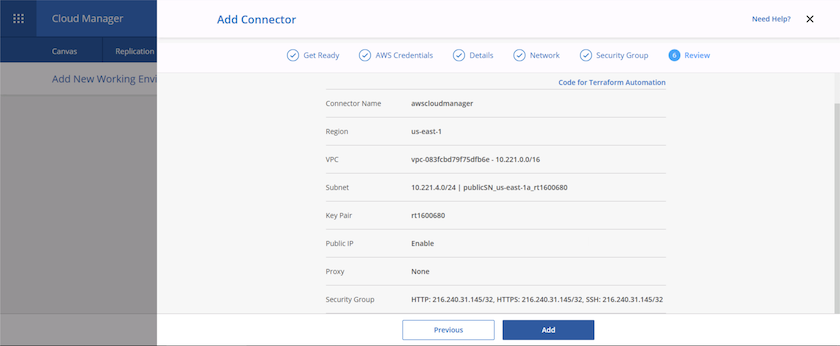
-
連接器現在使用雲端形成堆疊進行部署。您可以從Cloud Manager或透過AWS監控其進度。
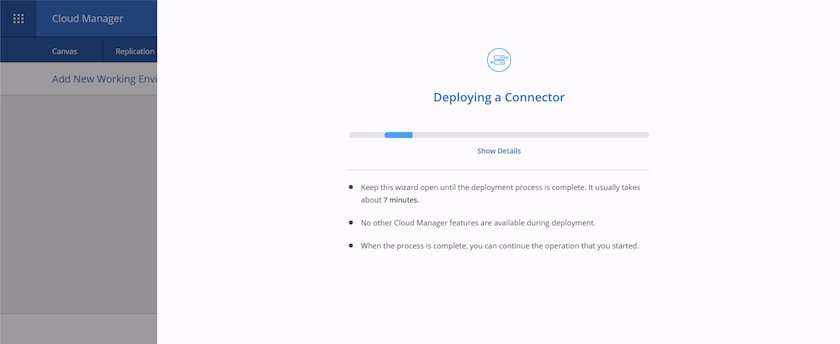
-
部署完成後、會顯示成功頁面。
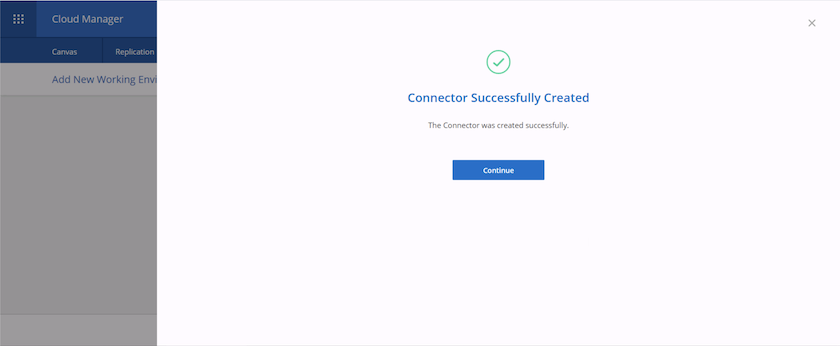
部署 Cloud Volumes ONTAP
-
根據您的需求選擇AWS和部署類型。
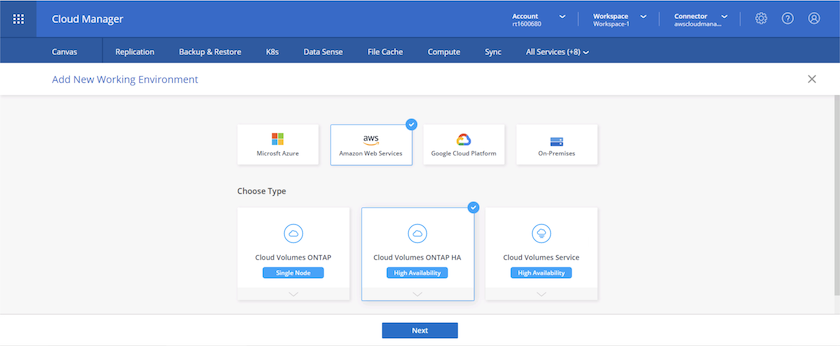
-
如果尚未指派訂閱、且您想要與PAYGO一起購買、請選擇「編輯認證」。
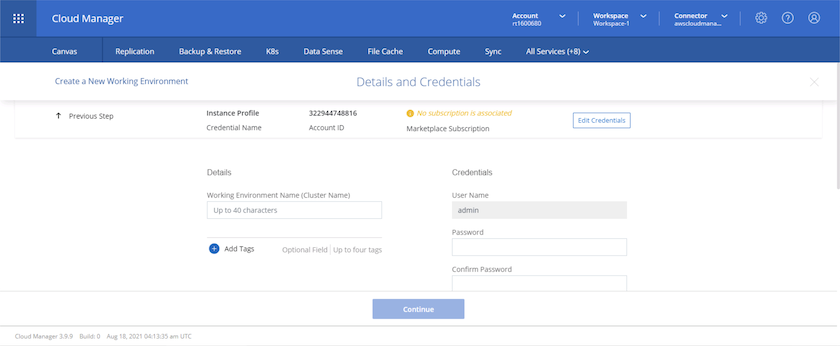
-
選擇「新增訂閱」。
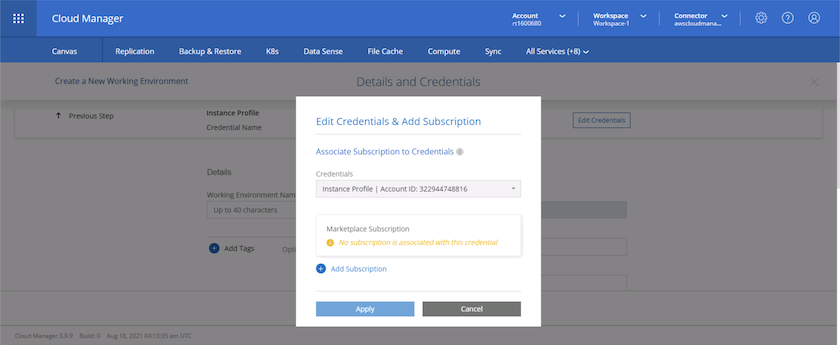
-
選擇您要訂閱的合約類型。我選擇了隨用隨付。
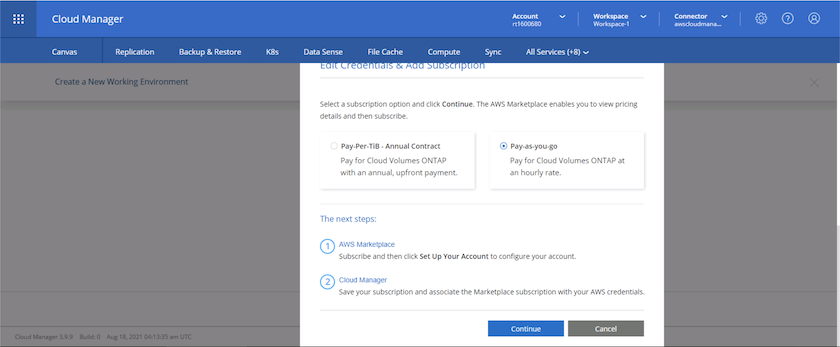
-
您會重新導向至AWS、請選擇「Continue(繼續)」以訂閱。
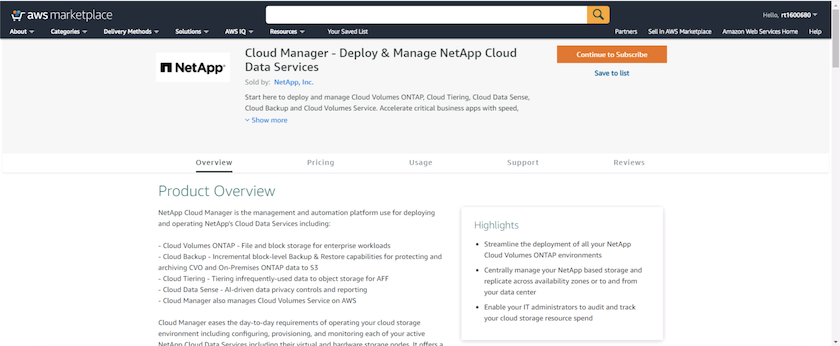
-
訂閱之後、您將被重新導向回NetApp Cloud Central。如果您已訂閱但未重新導向、請選擇「按一下此處」連結。
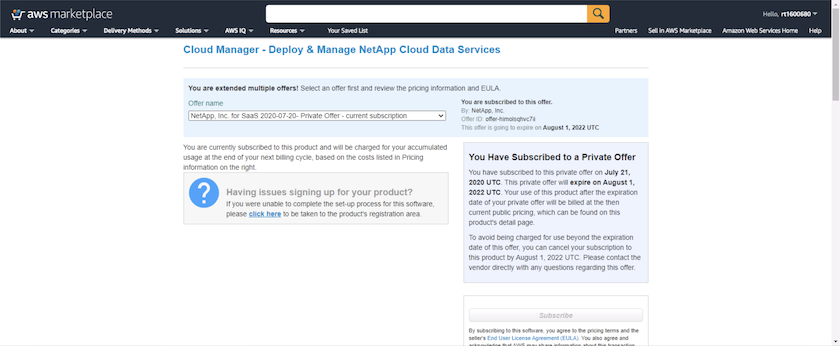
-
您會重新導向至Cloud Central、在其中必須為訂閱命名、並將其指派給Cloud Central帳戶。
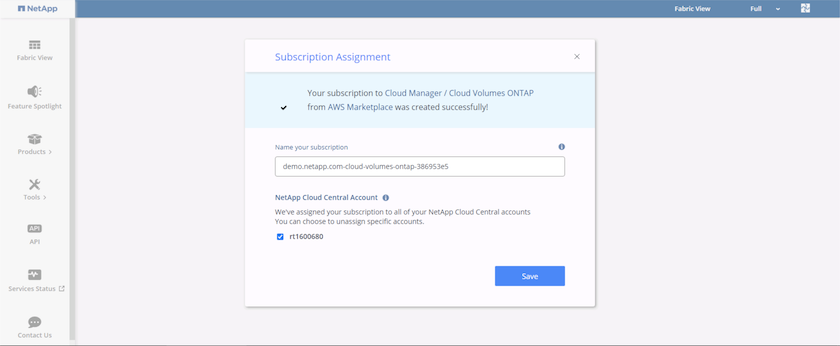
-
成功時、會出現核取標記頁面。瀏覽返回Cloud Manager索引標籤。
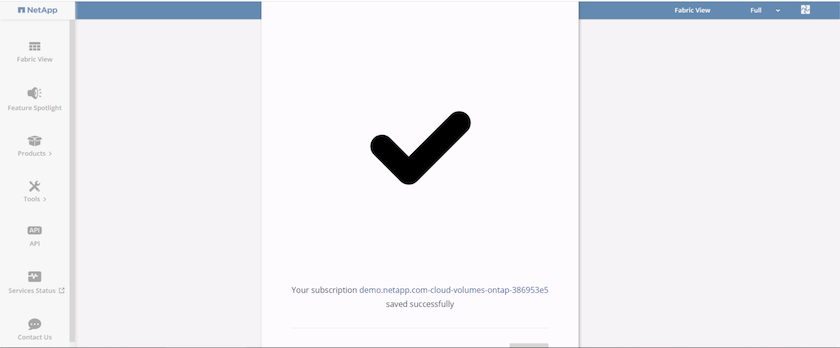
-
訂購內容現在會顯示在Cloud Central中。按一下「套用」繼續。
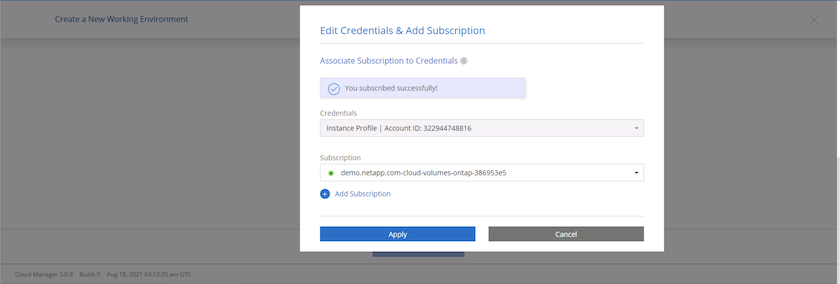
-
輸入工作環境詳細資料、例如:
-
叢集名稱
-
叢集密碼
-
AWS標籤(選用)
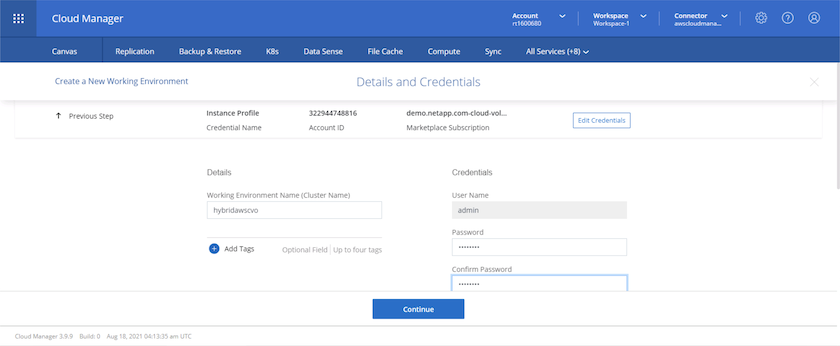
-
-
選擇您要部署的其他服務。若要深入瞭解這些服務、請造訪 "NetApp Cloud首頁"。
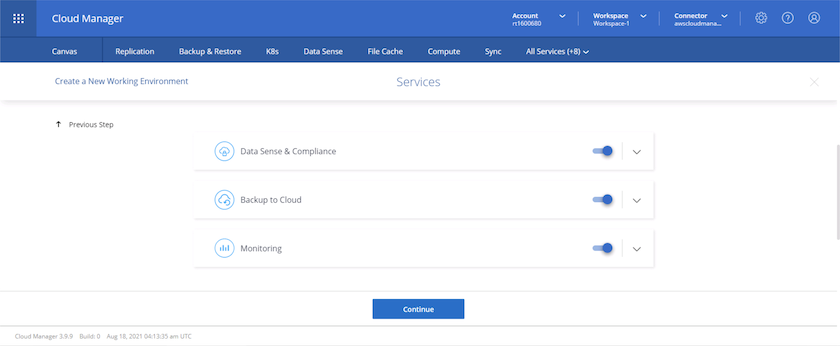
-
選擇是部署在多個可用度區域(重新設定三個子網路的組權、每個子網路位於不同的AZ)、還是部署單一可用度區域。我選擇了多個AZs。
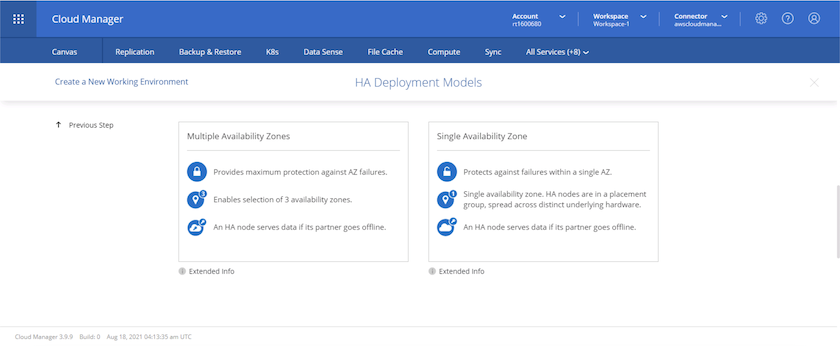
-
為要部署的叢集選擇區域、VPC和安全性群組。在本節中、您也可以指派每個節點(和中介)的可用度區域、以及它們所佔用的子網路。
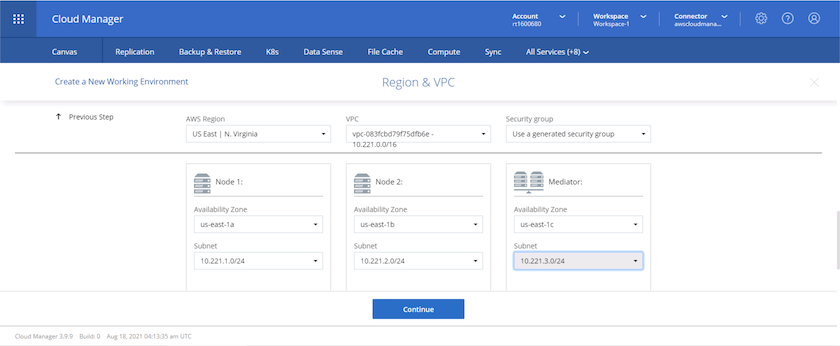
-
選擇節點和中介器的連線方法。
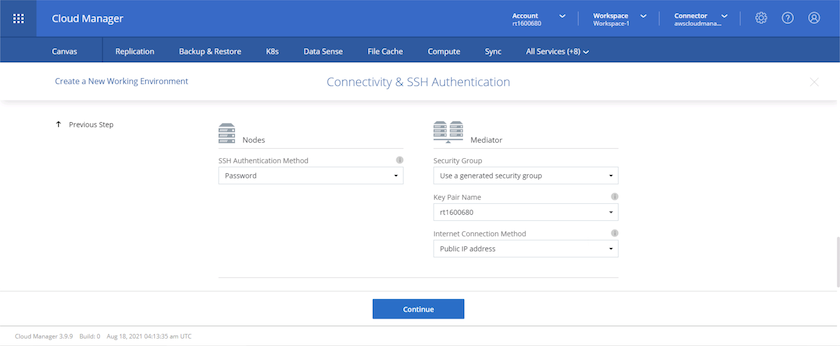

|
中介者需要與AWS API通訊。只要在部署了中介EC2執行個體之後、API就能連線、就不需要公有IP位址。 |
-
浮動IP位址可用來存取Cloud Volumes ONTAP 各種使用的IP位址、包括叢集管理和資料服務IP。這些位址必須是網路中無法路由傳送的位址、而且必須新增至AWS環境中的路由表。在容錯移轉期間、必須啟用一致的HA配對IP位址。如需浮動IP位址的詳細資訊、請參閱 "NetApp雲端文件"。
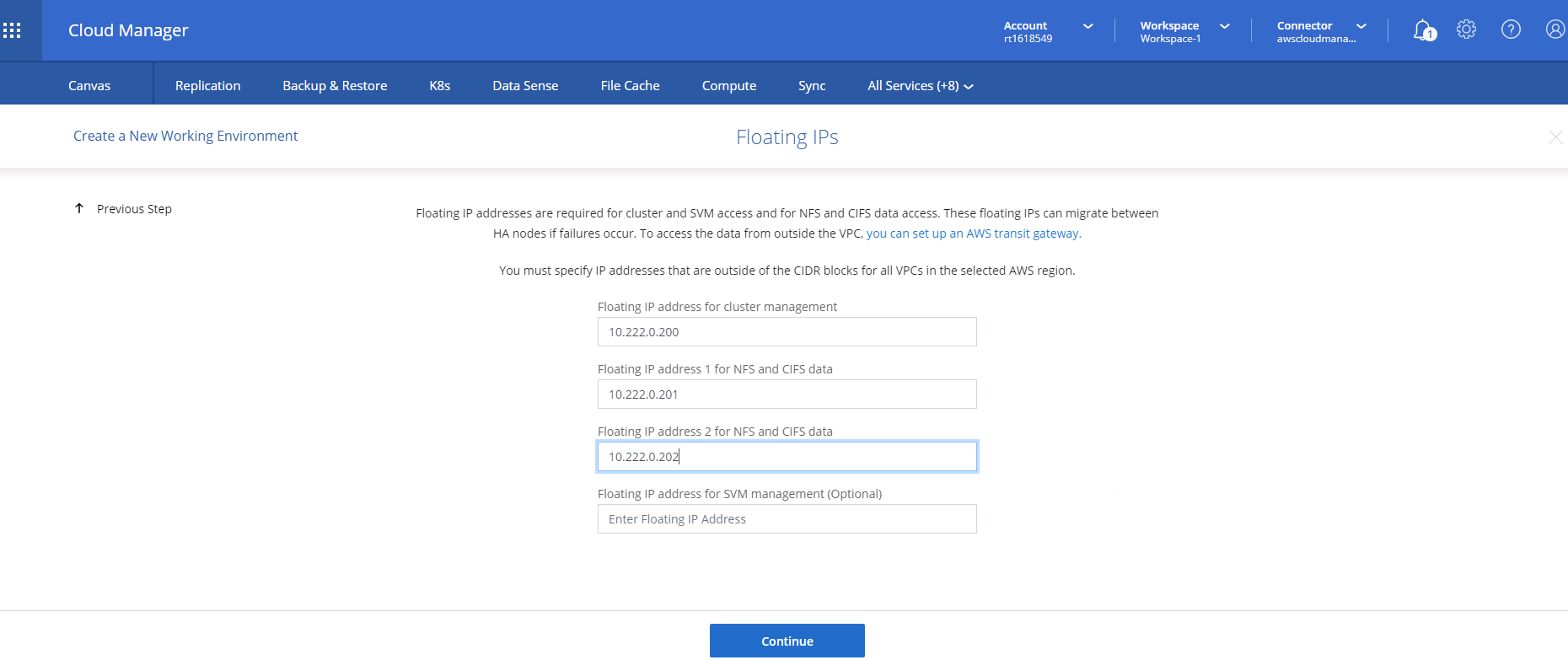
-
選取要新增浮動IP位址的路由表。這些路由表可供用戶端用來與Cloud Volumes ONTAP 無法分享的資料。
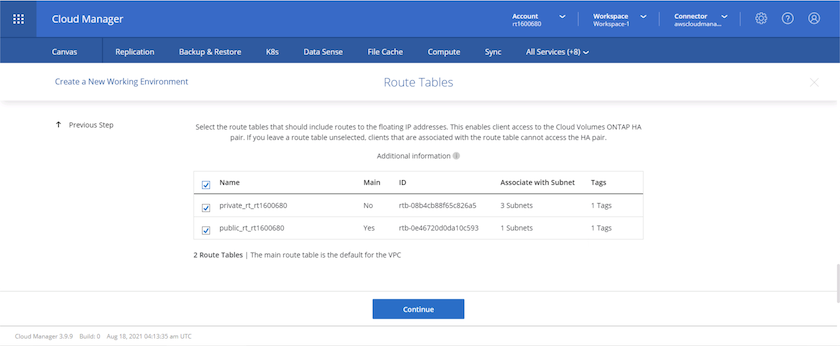
-
選擇是啟用AWS託管加密、還是啟用AWS KMS來加密ONTAP 支援的支援、以加密整個過程中的所有資料磁碟。
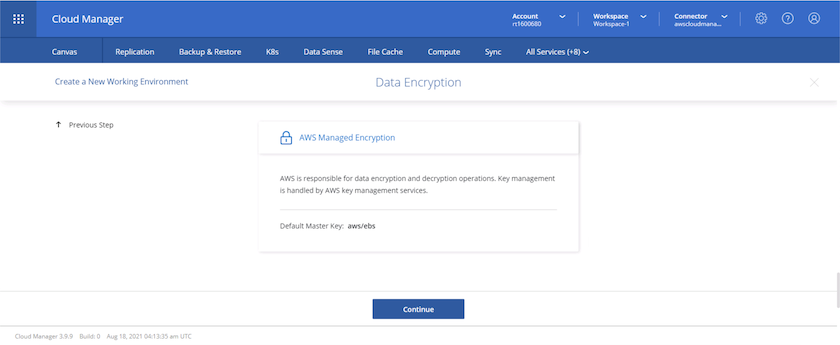
-
選擇您的授權模式。如果您不知道該選擇哪一項、請聯絡您的NetApp代表。
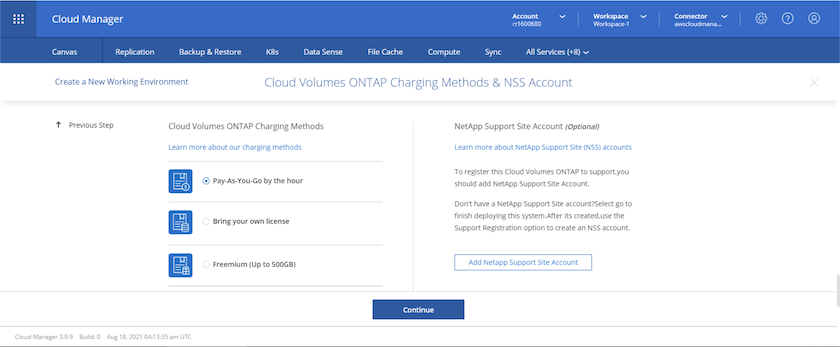
-
選取最適合您使用案例的組態。這與「必要條件」頁面所涵蓋的規模調整考量有關。
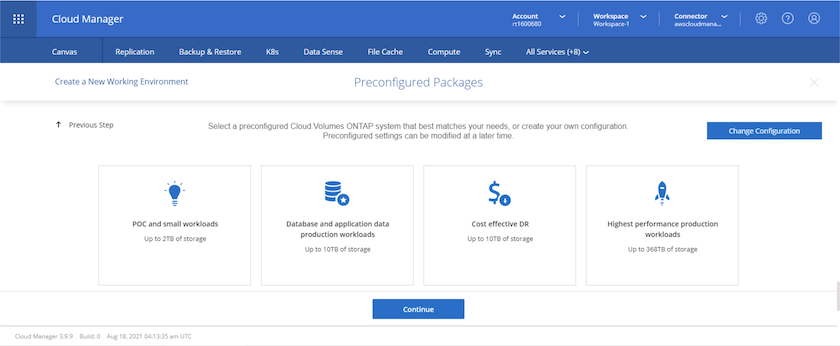
-
也可以建立Volume。這是不必要的、因為後續步驟使用SnapMirror、為我們建立磁碟區。
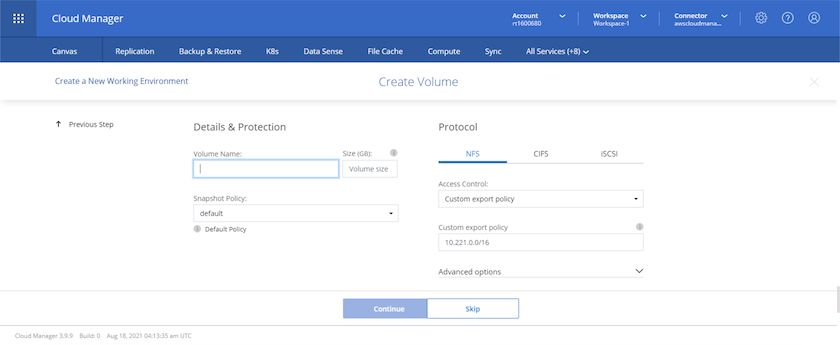
-
請檢閱所做的選擇、並勾選方塊、確認您瞭解Cloud Manager已將資源部署到AWS環境。準備好後、按一下「Go(執行)
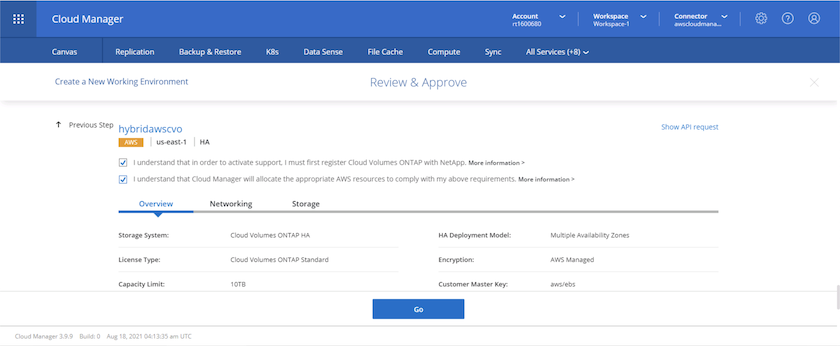
-
現在、即可開始部署程序。Cloud Volumes ONTAPCloud Manager使用AWS API和雲端形成堆疊來部署Cloud Volumes ONTAP 功能。然後將系統設定為符合您的規格、讓您立即使用隨裝即用的系統。此程序的時間取決於所做的選擇。
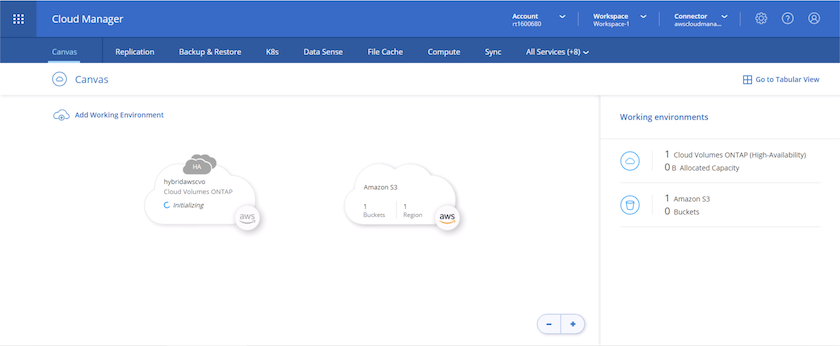
-
您可以瀏覽至時間軸來監控進度。
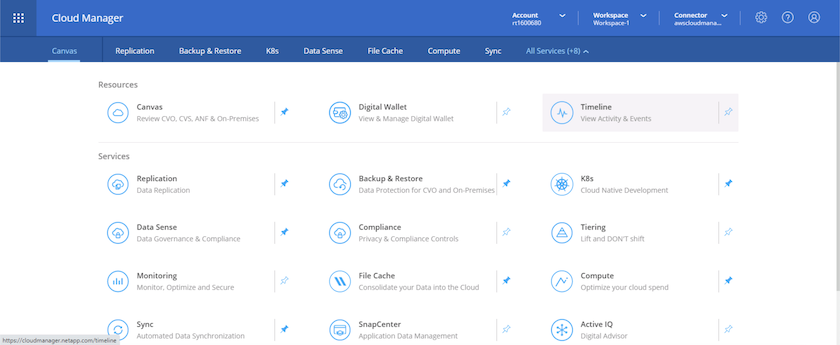
-
時間軸可稽核Cloud Manager中執行的所有動作。您可以檢視Cloud Manager在設定AWS和ONTAP 支援叢集期間所發出的所有API呼叫。這也可有效用來疑難排解您所面臨的任何問題。
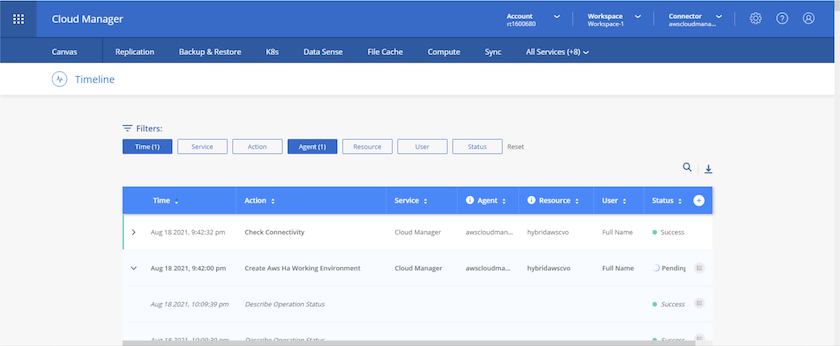
-
部署完成後、CVO叢集會顯示在目前容量的畫版上。目前狀態下的整個叢集已經過完整設定、可提供真正的隨裝即用體驗。ONTAP
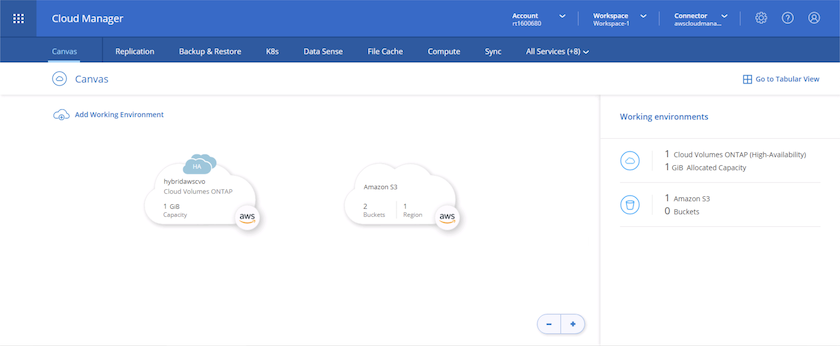
設定SnapMirror從內部部署到雲端
現在ONTAP 您已部署來源的一套來源系統和目的地ONTAP 的一套系統、您可以將包含資料庫資料的磁碟區複寫到雲端。
如需ONTAP SnapMirror相容的版本資訊指南、請參閱 "SnapMirror相容性對照表"。
-
按一下來源ONTAP 支援系統(內部部署)、然後將其拖放到目的地、選取「Replication(複製)」>「Enable(啟用)」、或選取「Replication(複製)」>「Menu(功能表)」>「Replicate(複製)」。
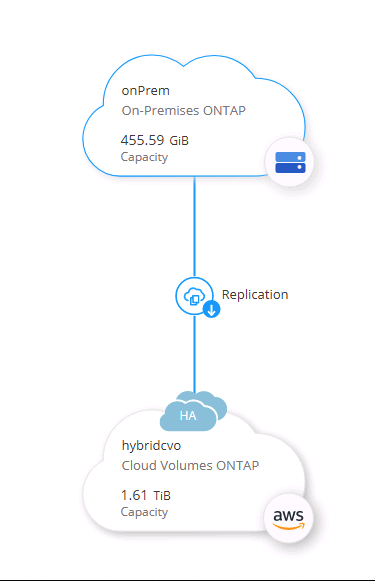
選取「啟用」。
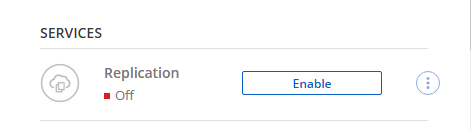
或選項。
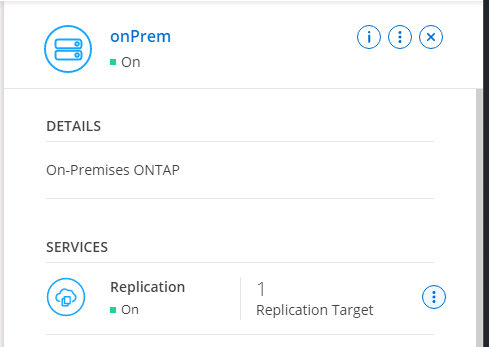
複寫:
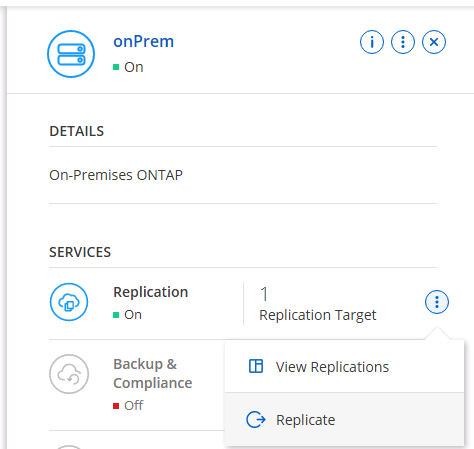
-
如果您沒有拖放、請選擇要複寫的目的地叢集。

-
選擇您要複寫的磁碟區。我們複寫了資料和所有記錄磁碟區。
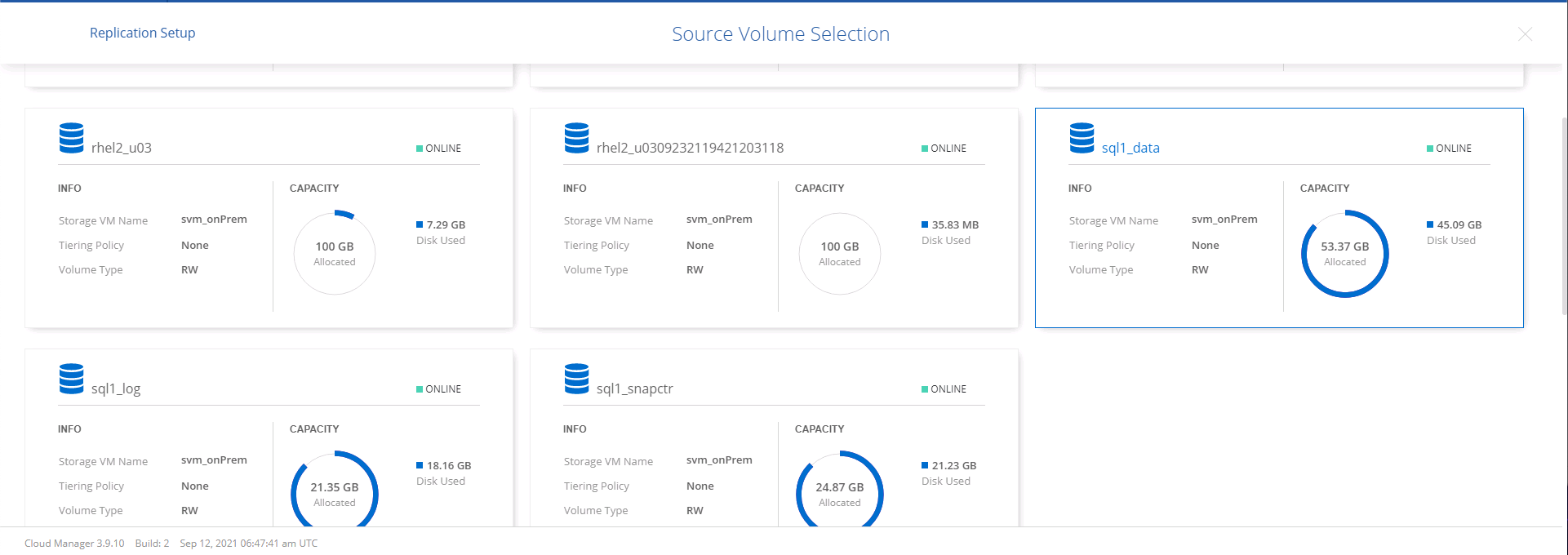
-
選擇目的地磁碟類型和分層原則。對於災難恢復、我們建議使用SSD做為磁碟類型、並維持資料分層。資料分層將鏡射資料分層儲存至低成本的物件儲存設備、並節省您在本機磁碟上的成本。當您中斷關係或複製磁碟區時、資料會使用快速的本機儲存設備。
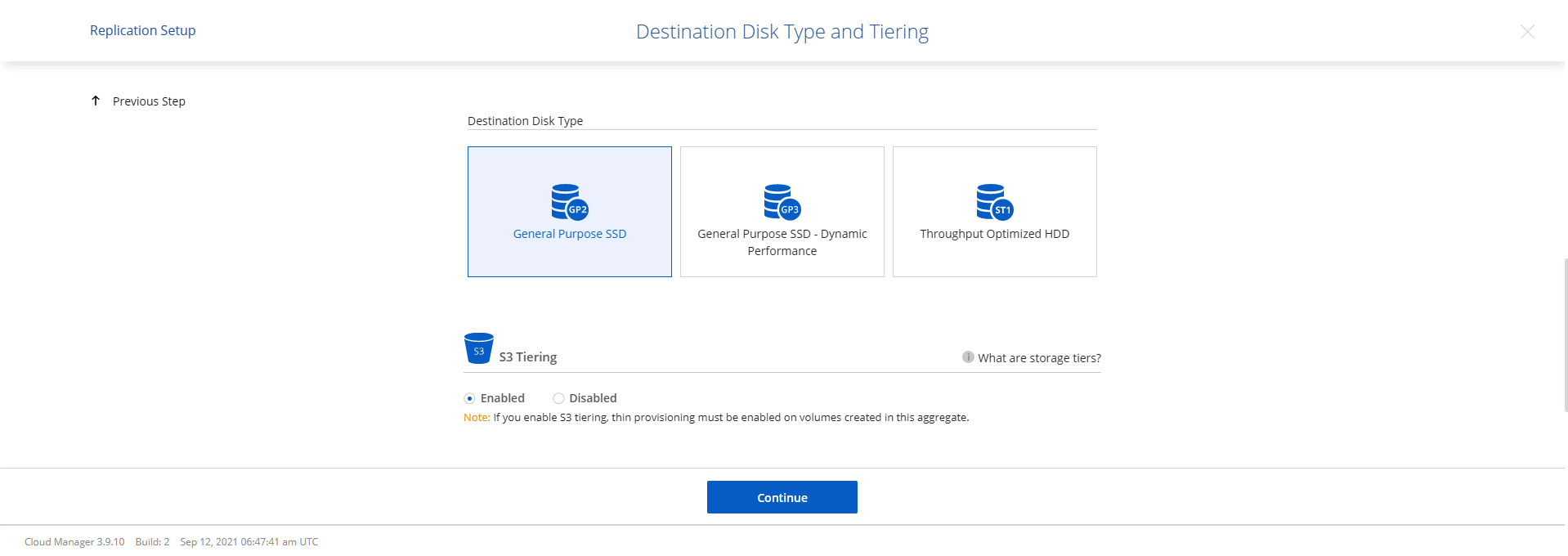
-
選擇目的地Volume名稱:我們選擇了「[SOUR資料_ Volume名稱]_DR。
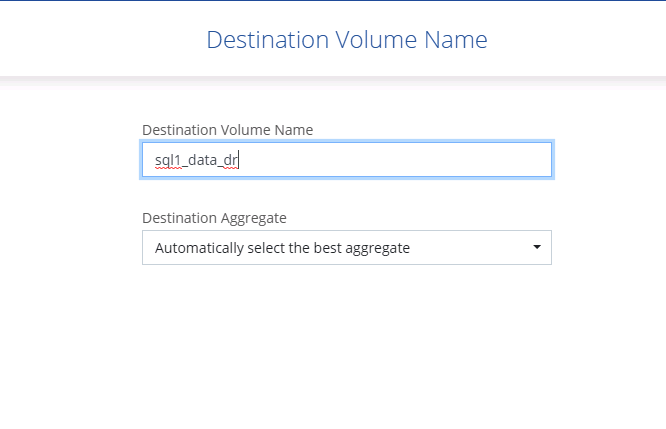
-
選取複寫的最大傳輸率。這可讓您在連線至雲端(例如VPN)的頻寬過低時、節省頻寬。
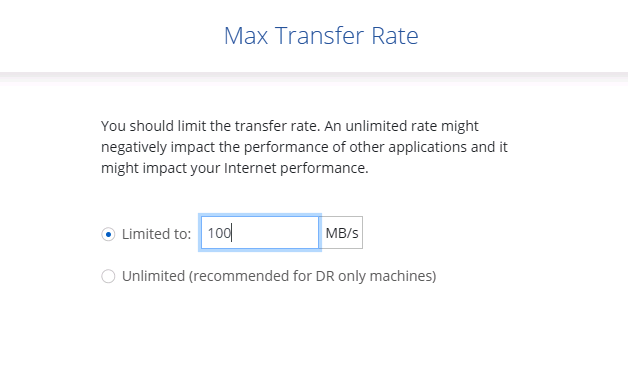
-
定義複寫原則。我們選擇了鏡射、它會將最新的資料集複寫到目的地Volume中。您也可以根據需求選擇不同的原則。
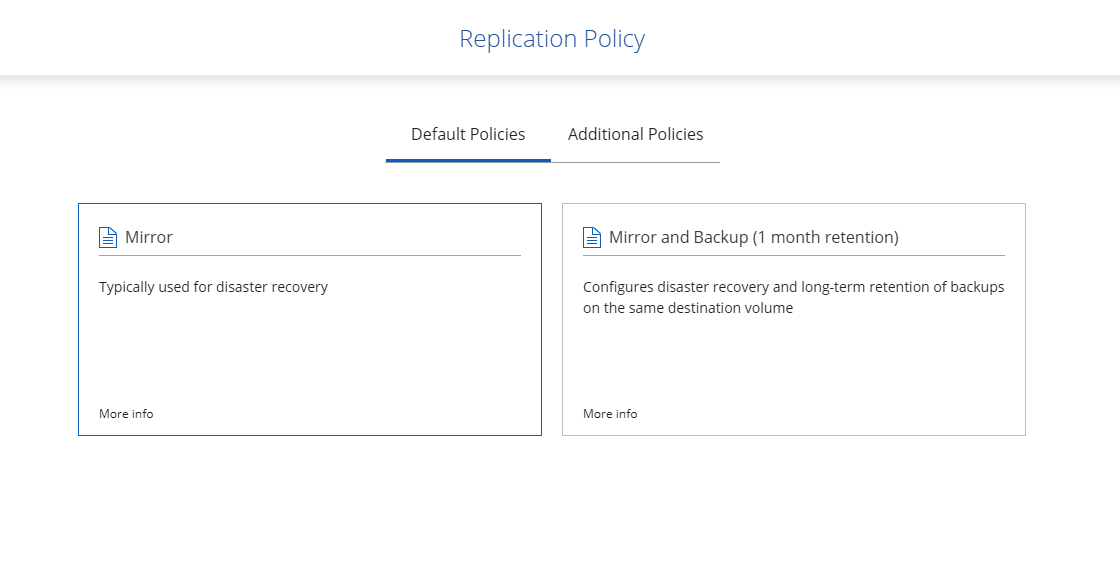
-
選擇觸發複寫的排程。NetApp建議針對資料磁碟區設定「每日」排程、並針對記錄磁碟區設定「每小時」排程、不過可根據需求加以變更。
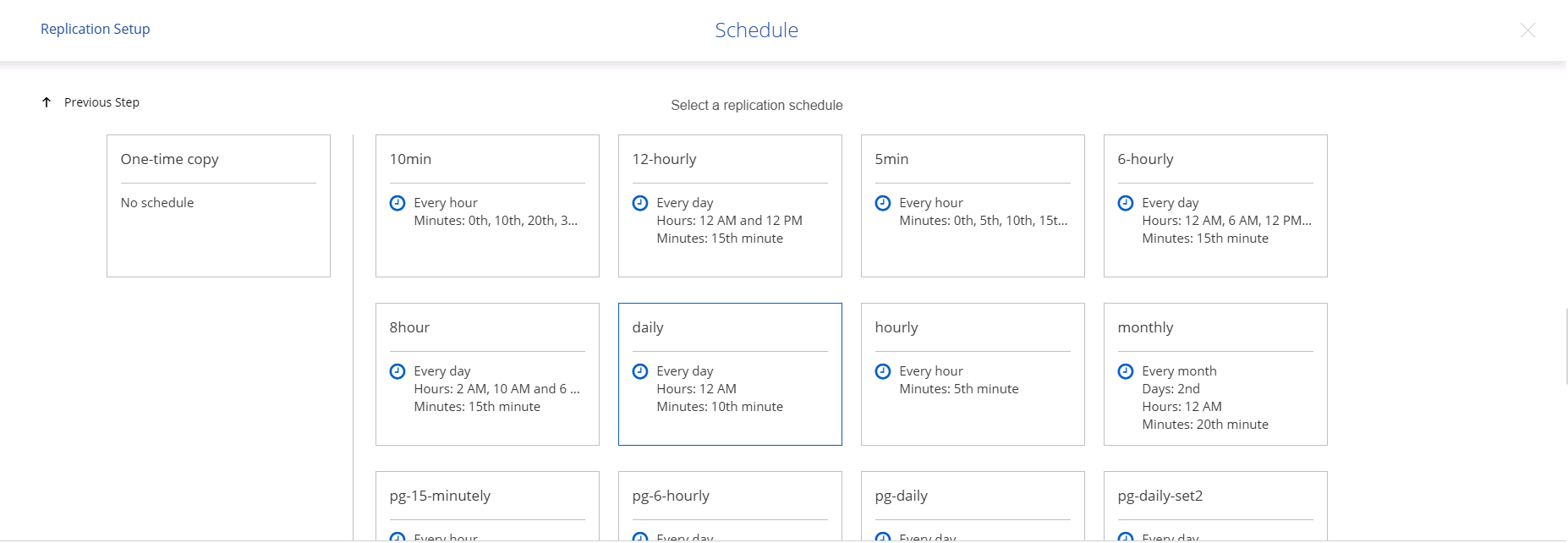
-
檢閱輸入的資訊、按一下「Go(執行)」以觸發叢集對等端點和SVM對等端點(如果這是您第一次在兩個叢集之間複寫)、然後實作並初始化SnapMirror關係。
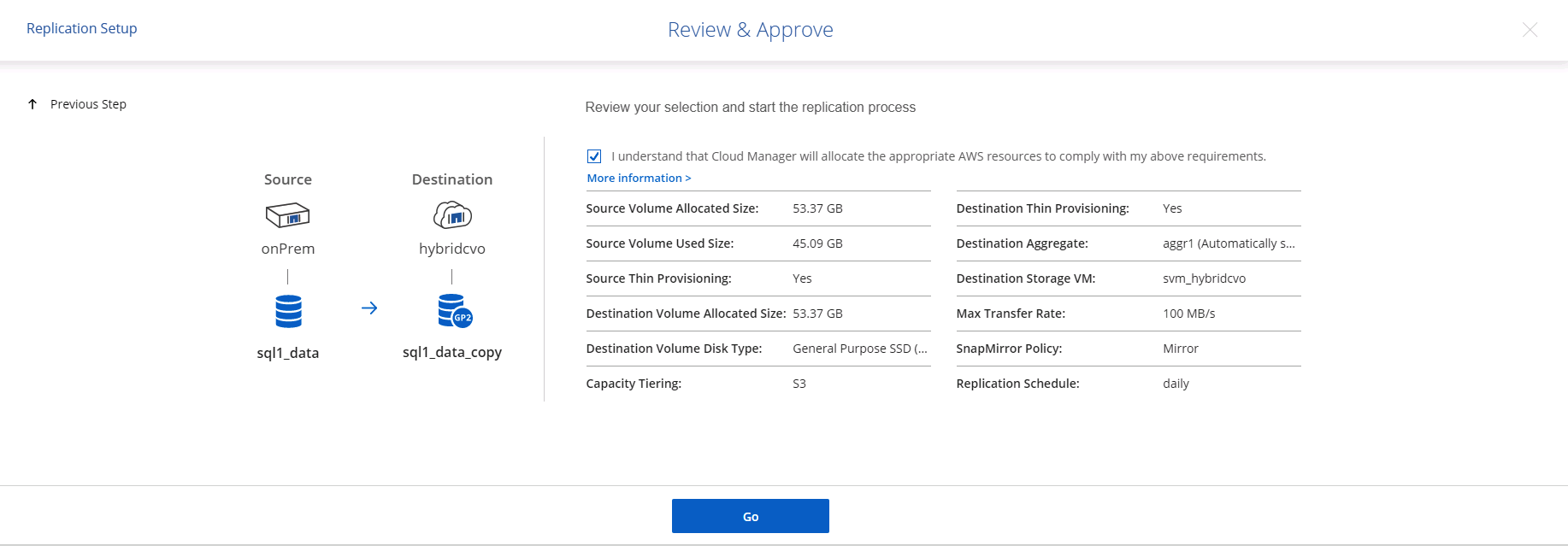
-
繼續執行資料磁碟區和記錄磁碟區的此程序。
-
若要檢查所有關係、請瀏覽至Cloud Manager中的「Replication(複寫)」索引標籤。您可在此管理關係、並查看其狀態。
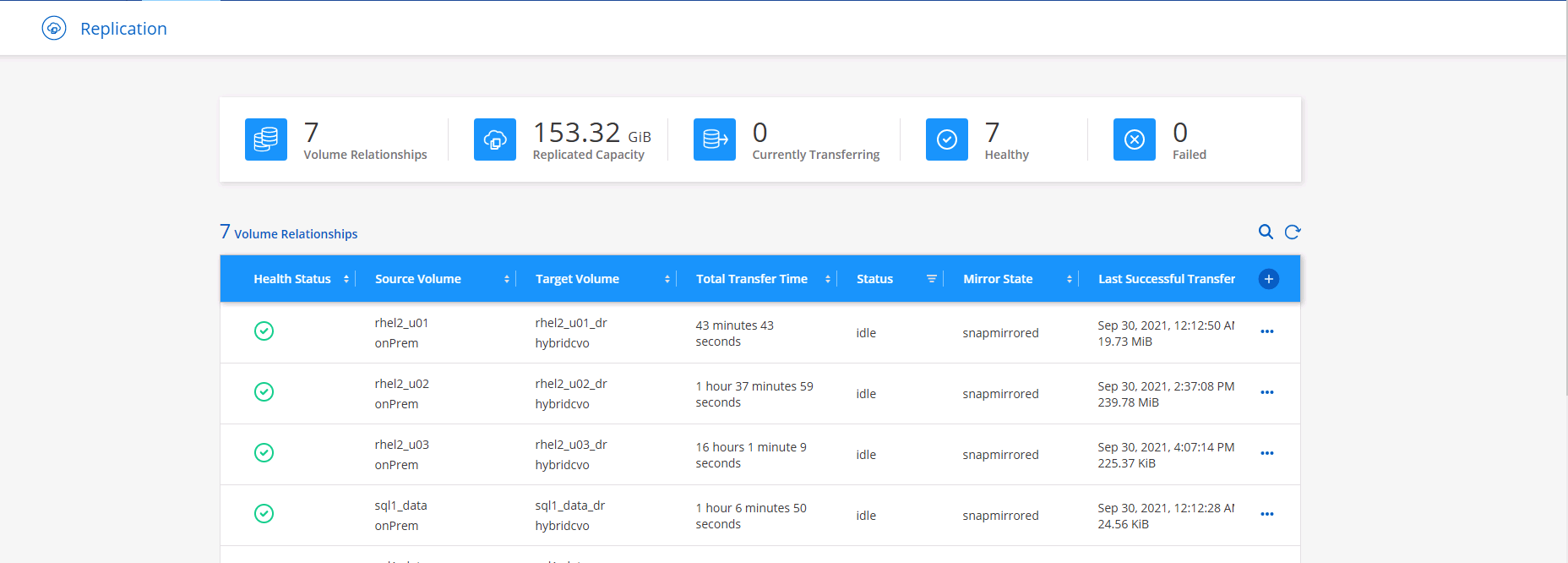
-
複寫完所有磁碟區之後、您會處於穩定狀態、準備好繼續進行災難恢復和開發/測試工作流程。
3:為資料庫工作負載部署EC2運算執行個體
AWS已針對各種工作負載預先設定EC2運算執行個體。執行個體類型的選擇決定了CPU核心數量、記憶體容量、儲存類型和容量、以及網路效能。在使用案例中、除了OS分割區之外、用於執行資料庫工作負載的主儲存區是從CVO或FSX ONTAP 還原儲存引擎配置。因此、要考量的主要因素是CPU核心、記憶體和網路效能等級的選擇。典型的AWS EC2執行個體類型可在這裡找到: "EC2執行個體類型"。
調整運算執行個體規模
-
根據所需的工作負載、選取適當的執行個體類型。需要考量的因素包括要支援的商業交易數量、並行使用者數量、資料集規模調整等。
-
EC2執行個體部署可透過EC2儀表板啟動。確切的部署程序不在本解決方案的範圍之內。請參閱 "Amazon EC2" 以取得詳細資料。
適用於Oracle工作負載的Linux執行個體組態
本節包含部署EC2 Linux執行個體之後的其他組態步驟。
-
將Oracle待命執行個體新增至DNS伺服器、以便SnapCenter 在支援範圍內解析名稱。
-
新增Linux管理使用者ID作為SnapCenter 不含密碼的Sudo權限的Sudo OS認證。在EC2執行個體上啟用具有SSH密碼驗證的ID。(依預設、EC2執行個體的SSH密碼驗證和無密碼Sudo會關閉。)
-
設定Oracle安裝、使其符合內部部署的Oracle安裝、例如OS修補程式、Oracle版本和修補程式等。
-
NetApp Ansible DB自動化角色可用於設定EC2執行個體、以用於資料庫開發/測試和災難恢復使用案例。自動化程式碼可從NetApp Public GitHub網站下載: "Oracle 19c自動化部署"。目標是在EC2執行個體上安裝及設定資料庫軟體堆疊、以符合內部部署作業系統和資料庫組態。
SQL Server工作負載的Windows執行個體組態
本節列出最初部署EC2 Windows執行個體之後的其他組態步驟。
-
擷取Windows系統管理員密碼、以透過RDP登入執行個體。
-
停用Windows防火牆、將主機加入Windows SnapCenter 支援網域、然後將執行個體新增至DNS伺服器以進行名稱解析。
-
配置SnapCenter 一個可儲存SQL Server記錄檔的流通記錄磁碟區。
-
在Windows主機上設定iSCSI、以掛載磁碟區並格式化磁碟機。
-
同樣地、許多先前的工作都可以透過適用於SQL Server的NetApp自動化解決方案來自動化。如需最新發表的角色與解決方案、請參閱NetApp自動化公有GitHub網站: "NetApp自動化"。



 人工智慧
人工智慧
