AWS 公有云入门
 建议更改
建议更改


本节介绍在 AWS 中部署 Cloud Manager 和 Cloud Volumes ONTAP 的过程。
AWS 公有云

|
为了便于操作,我们根据 AWS 中的部署创建了本文档。但是, Azure 和 GCP 的过程非常相似。 |
1 ,飞行前检查
在部署之前,请确保基础架构已准备就绪,以便在下一阶段进行部署。其中包括:
-
AWS 帐户
-
您选择的地区的 VPC
-
可访问公有 Internet 的子网
-
向 AWS 帐户添加 IAM 角色的权限
-
AWS 用户的机密密钥和访问密钥
在 AWS 中部署 Cloud Manager 和 Cloud Volumes ONTAP 的步骤

|
部署 Cloud Manager 和 Cloud Volumes ONTAP 的方法有多种;此方法最简单,但需要的权限最多。如果此方法不适用于您的 AWS 环境,请参考 "NetApp Cloud 文档"。 |
部署 Cloud Manager 连接器
-
导航到 "NetApp Cloud Central" 并登录或注册。
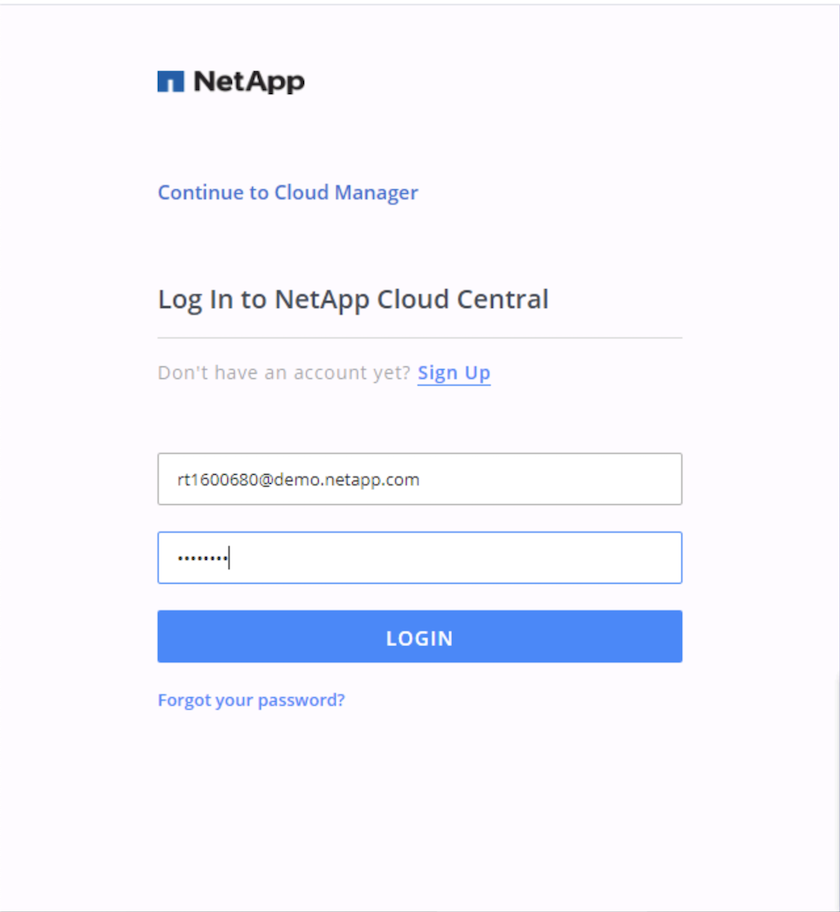
-
登录后,您应转到 " 画布 " 。
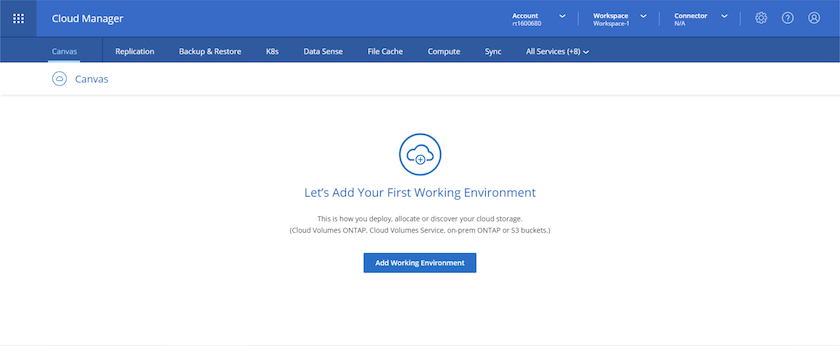
-
单击 " 添加工作环境 " ,然后在 AWS 中选择 Cloud Volumes ONTAP 。您还可以在此处选择是要部署单节点系统还是高可用性对。我已选择部署高可用性对。
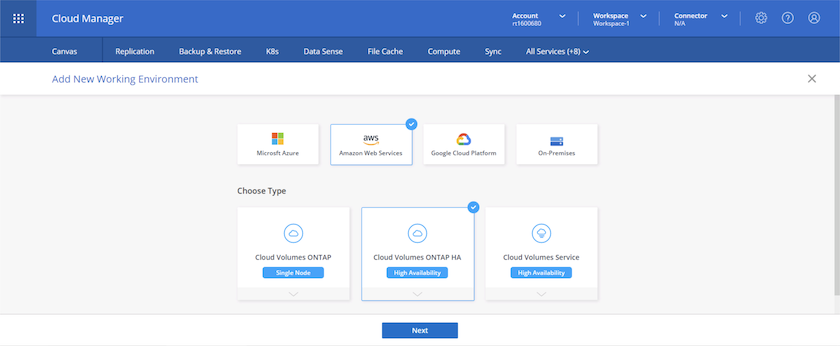
-
如果尚未创建连接器,则会显示一个弹出窗口,要求您创建连接器。
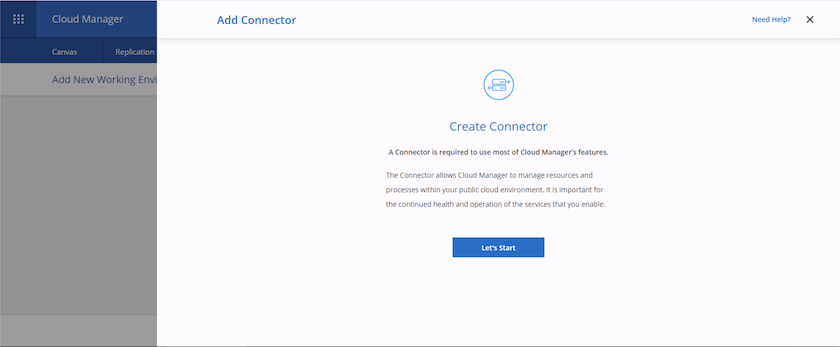
-
单击 " 让我们开始 " ,然后选择 "AWS" 。
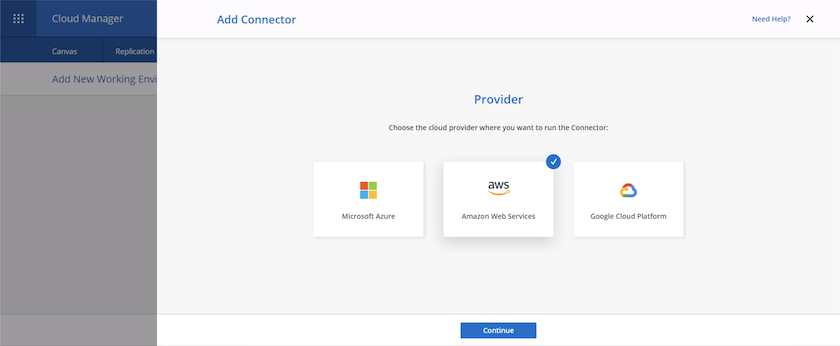
-
输入您的机密密钥和访问密钥。确保您的用户具有上所述的正确权限 "NetApp 策略页面"。
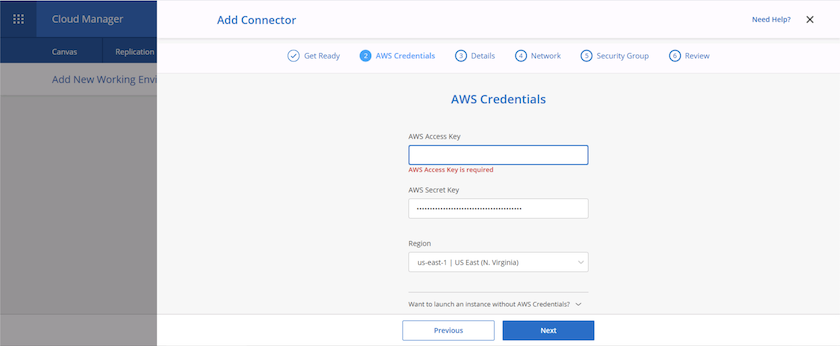
-
为连接器指定一个名称,并使用上所述的预定义角色 "NetApp 策略页面" 或者要求 Cloud Manager 为您创建角色。
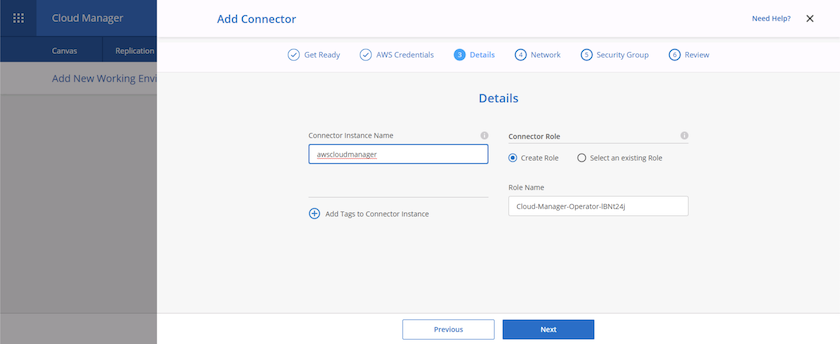
-
提供部署连接器所需的网络信息。验证是否已通过以下方式启用出站 Internet 访问:
-
为连接器提供公有 IP 地址
-
为连接器提供一个代理以供其使用
-
为连接器提供通过 Internet 网关到公有 Internet 的路由
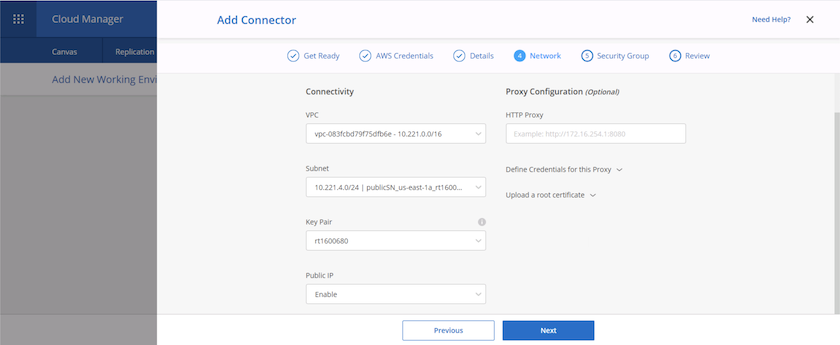
-
-
通过提供安全组或创建新的安全组,通过 SSH , HTTP 和 HTTPS 提供与连接器的通信。我已启用仅从 IP 地址访问此连接器的功能。
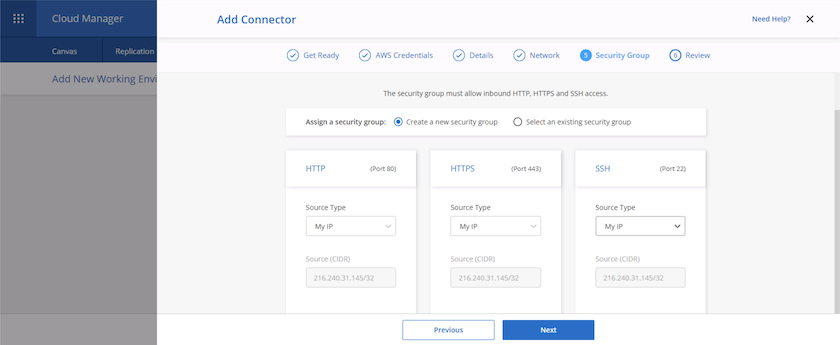
-
查看摘要页面上的信息,然后单击添加以部署连接器。
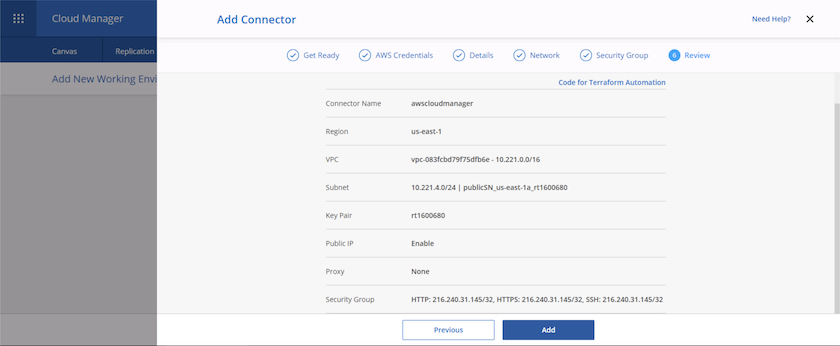
-
现在,此连接器将使用云形成堆栈进行部署。您可以从 Cloud Manager 或通过 AWS 监控其进度。
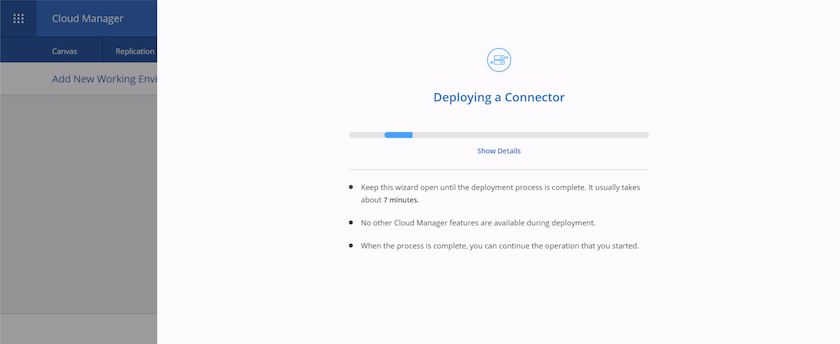
-
部署完成后,将显示一个成功页面。
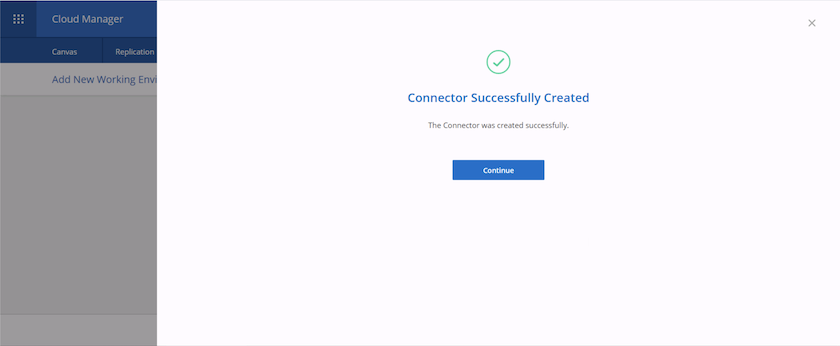
部署 Cloud Volumes ONTAP
-
根据您的要求选择 AWS 和部署类型。
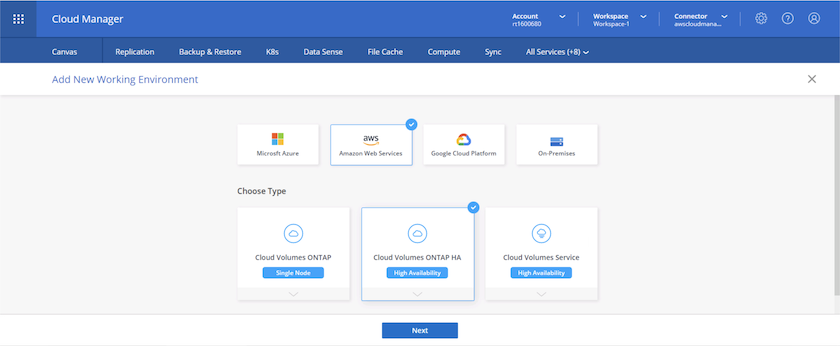
-
如果尚未分配任何订阅,而您希望使用 PAYGO 购买,请选择编辑凭据。
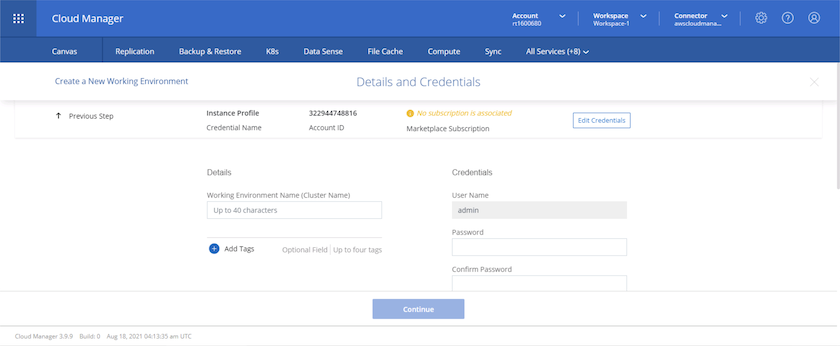
-
选择添加订阅。
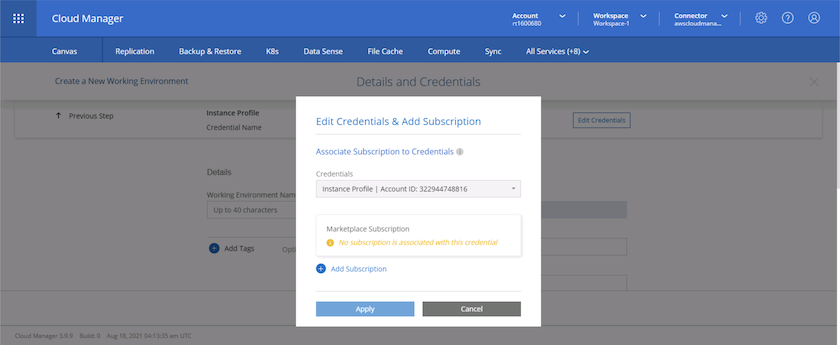
-
选择要订阅的合同类型。我选择了按需购买。
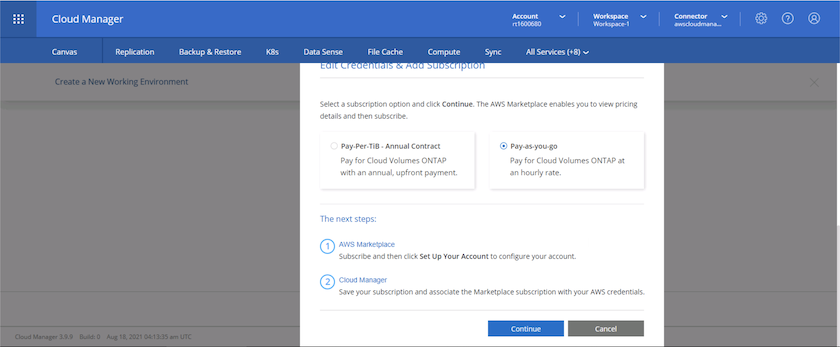
-
系统会将您重定向到 AWS ;选择 Continue to Subscribe 。
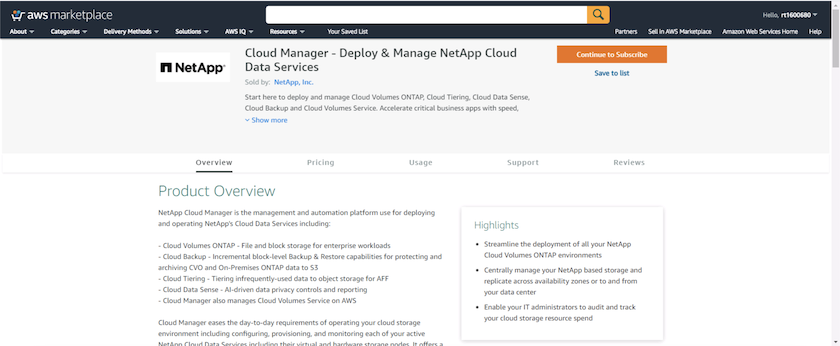
-
订阅后,您将重定向回 NetApp Cloud Central 。如果您已订阅,但未被重定向,请选择 " 单击此处 " 链接。
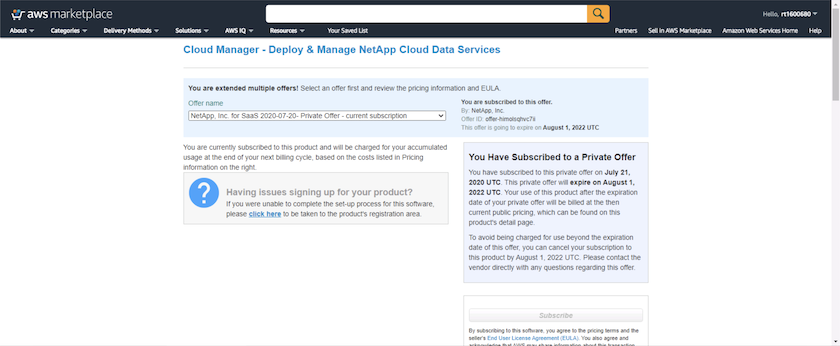
-
系统会将您重定向到 Cloud Central ,您必须在其中为订阅命名并将其分配给 Cloud Central 帐户。
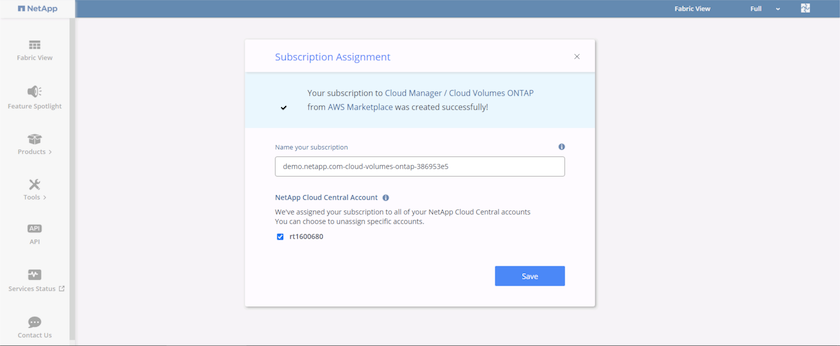
-
成功后,将显示一个复选标记页面。导航回 Cloud Manager 选项卡。
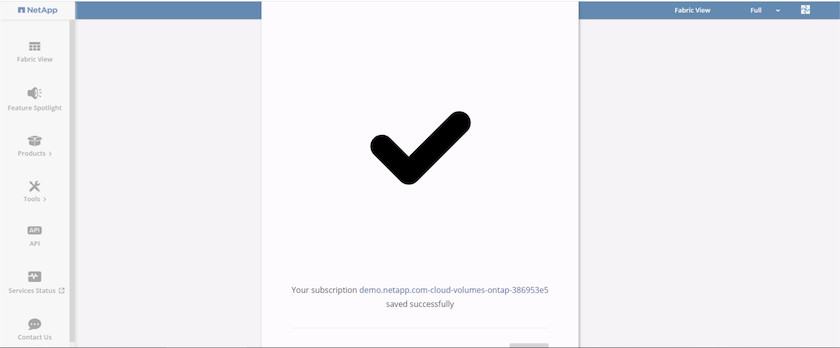
-
现在,此订阅将显示在 Cloud Central 中。单击应用以继续。
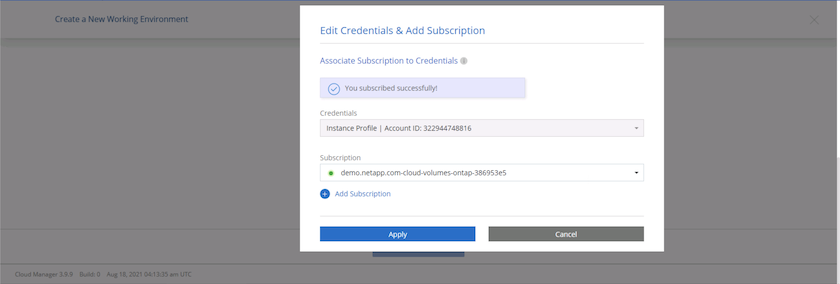
-
输入工作环境详细信息,例如:
-
Cluster name
-
Cluster password
-
AWS 标记(可选)
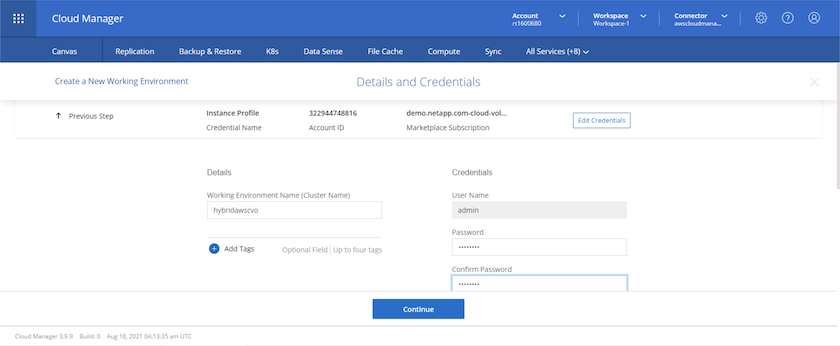
-
-
选择要部署的其他服务。要了解有关这些服务的更多信息,请访问 "NetApp Cloud 主页"。
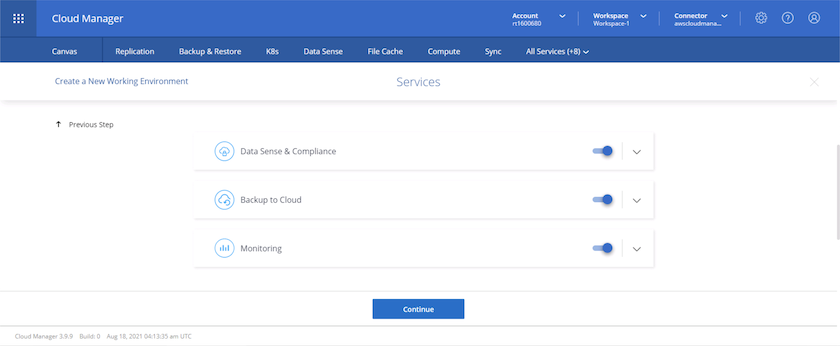
-
选择是部署在多个可用性区域中(即三个子网,每个子网位于不同的 AZ 中),还是部署一个可用性区域。我选择了多个 AZs 。
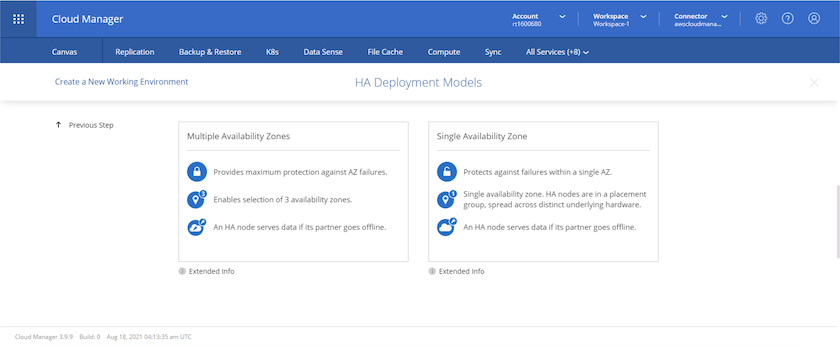
-
选择要部署到的集群的区域, VPC 和安全组。在本节中,您还可以为每个节点(和调解器)分配可用性分区以及它们所占用的子网。
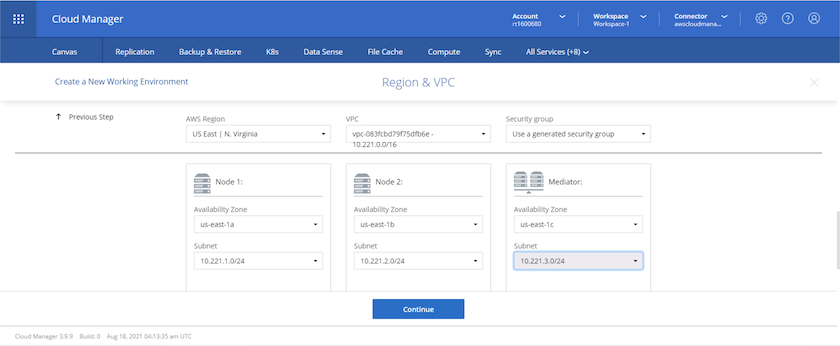
-
选择节点和调解器的连接方法。
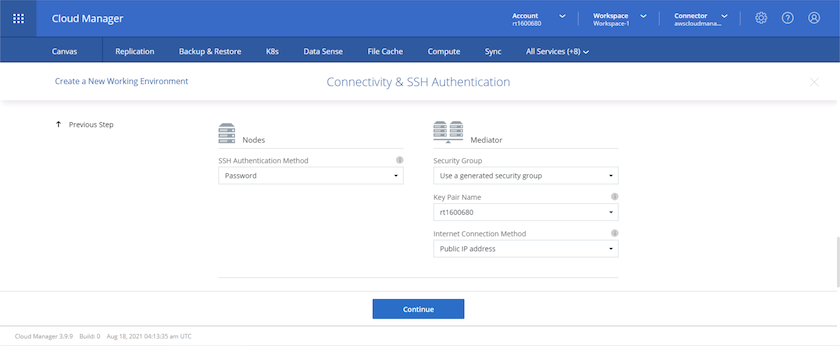

|
调解器需要与 AWS API 进行通信。只要在部署调解器 EC2 实例后可以访问公有,就不需要 API IP 地址。 |
-
浮动 IP 地址用于访问 Cloud Volumes ONTAP 使用的各种 IP 地址,包括集群管理和数据提供 IP 。这些地址必须是您的网络中尚未可路由的地址,并且已添加到 AWS 环境中的路由表中。要在故障转移期间为 HA 对启用一致的 IP 地址,需要使用这些地址。有关浮动 IP 地址的详细信息,请参见 "NetApp Cloud 文档"。
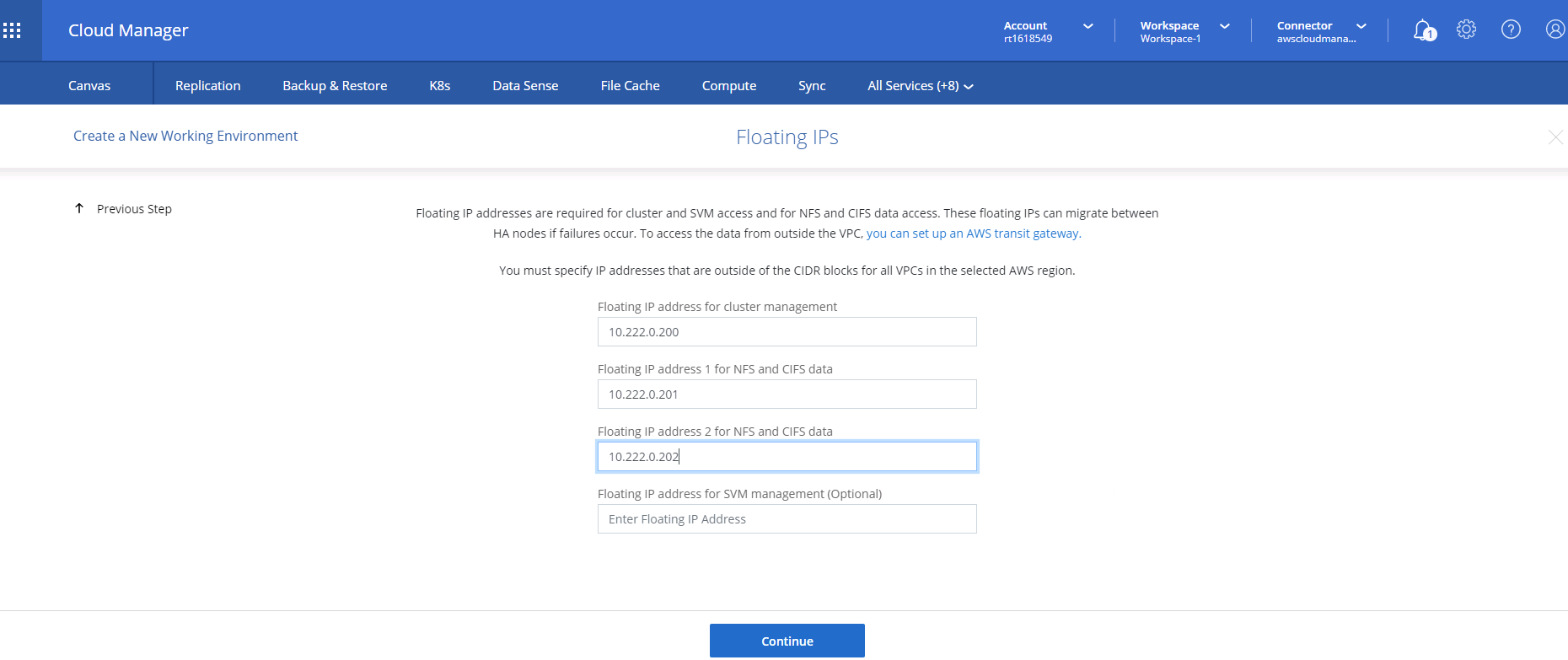
-
选择将浮动 IP 地址添加到的路由表。客户端使用这些路由表与 Cloud Volumes ONTAP 进行通信。
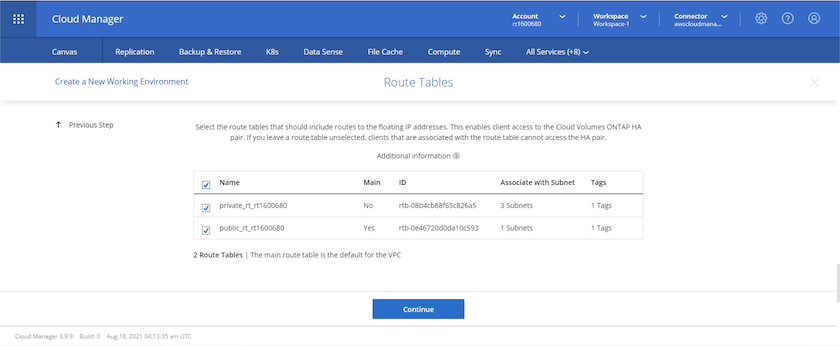
-
选择是启用 AWS 托管加密还是启用 AWS KMS 对 ONTAP 根磁盘,启动磁盘和数据磁盘进行加密。
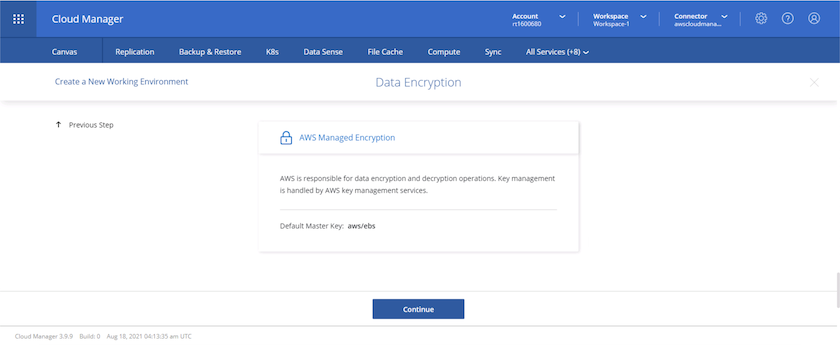
-
选择您的许可模式。如果您不知道选择哪种,请联系您的 NetApp 代表。
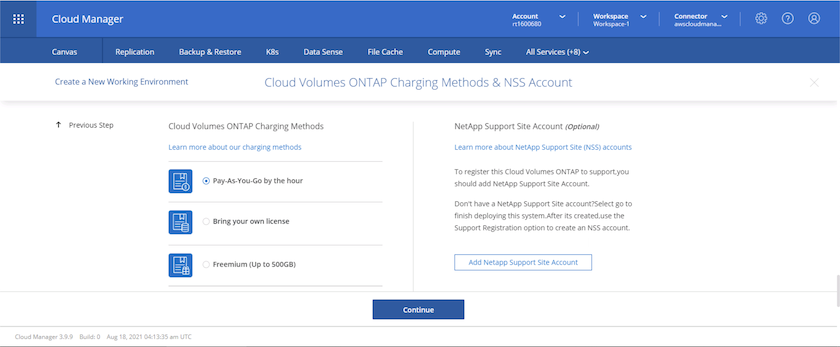
-
选择最适合您的用例的配置。这与 " 前提条件 " 页面中所述的规模估算注意事项相关。
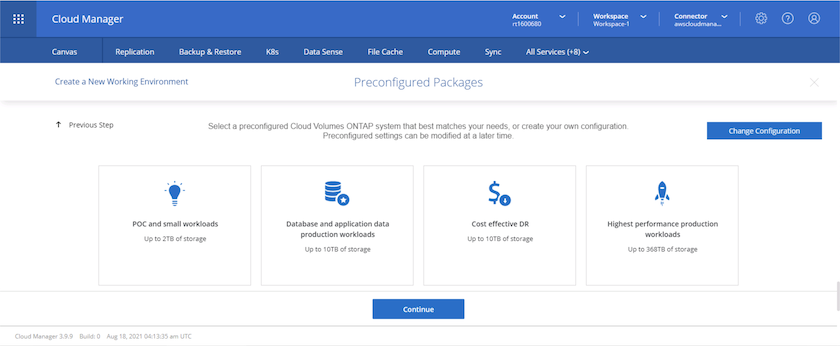
-
也可以创建卷。这不是必需的,因为后续步骤使用 SnapMirror ,这将为我们创建卷。
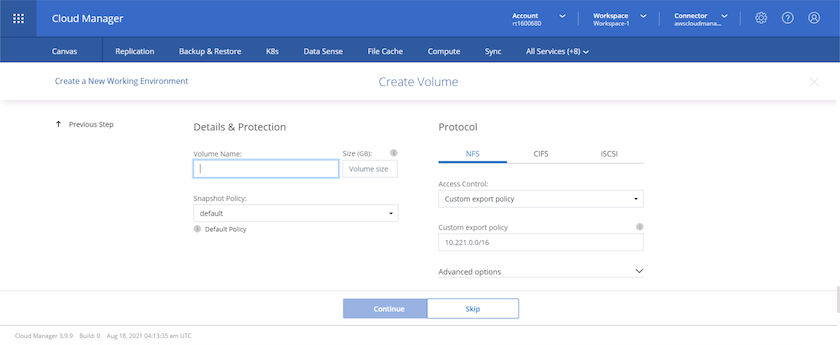
-
查看所做的选择并勾选相应的复选框,确认您了解 Cloud Manager 是否已将资源部署到 AWS 环境中。准备好后,单击 "Go" 。
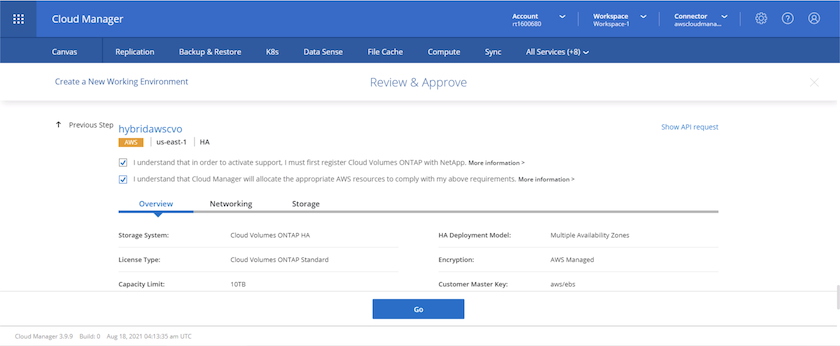
-
Cloud Volumes ONTAP 现在开始其部署过程。Cloud Manager 使用 AWS API 和云构成堆栈来部署 Cloud Volumes ONTAP 。然后,它会根据您的规格对系统进行配置,为您提供一个可立即使用的即用系统。此过程的时间安排因所做的选择而异。
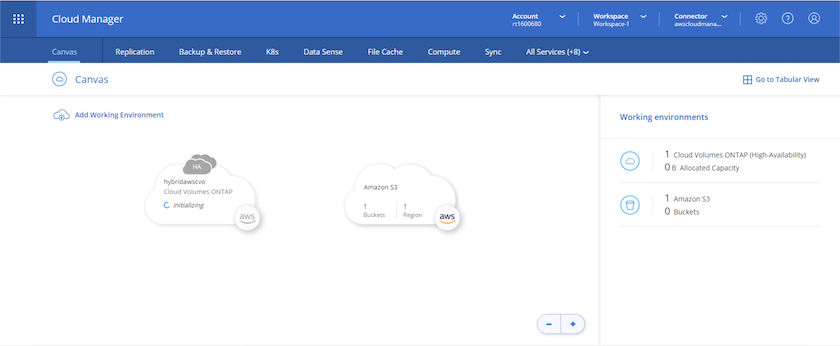
-
您可以通过导航到时间线来监控进度。
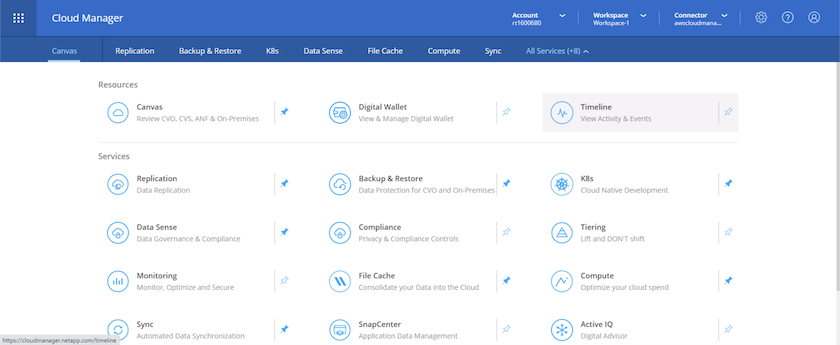
-
时间线可作为对 Cloud Manager 中执行的所有操作的审核。您可以查看 Cloud Manager 在设置到 AWS 和 ONTAP 集群期间发出的所有 API 调用。此外,还可以有效地使用此功能对您遇到的任何问题进行故障排除。
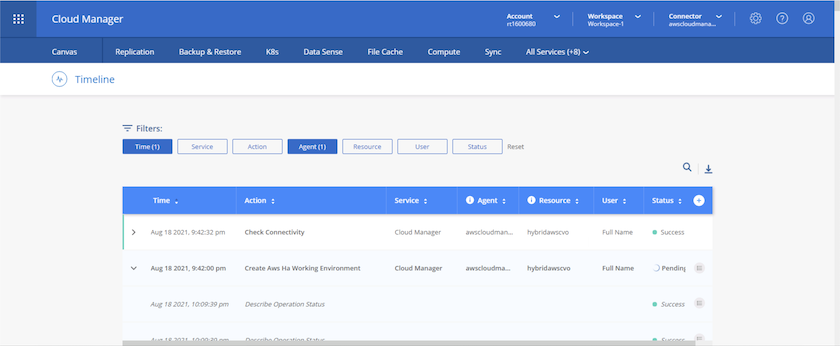
-
部署完成后, CVO 集群将显示在当前容量所在的 Canvas 上。处于当前状态的 ONTAP 集群已完全配置,可以实现真正的即装即用体验。
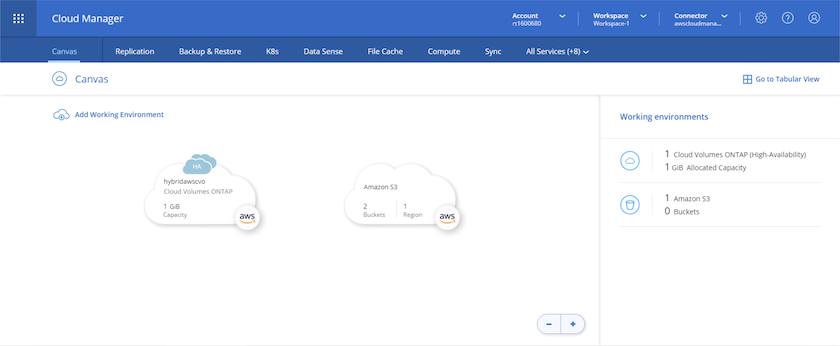
从内部部署到云配置 SnapMirror
现在,您已部署源 ONTAP 系统和目标 ONTAP 系统,您可以将包含数据库数据的卷复制到云中。
有关适用于 SnapMirror 的兼容 ONTAP 版本的指南,请参见 "SnapMirror 兼容性表"。
-
单击源 ONTAP 系统(内部),然后将其拖放到目标,选择复制 > 启用或选择复制 > 菜单 > 复制。
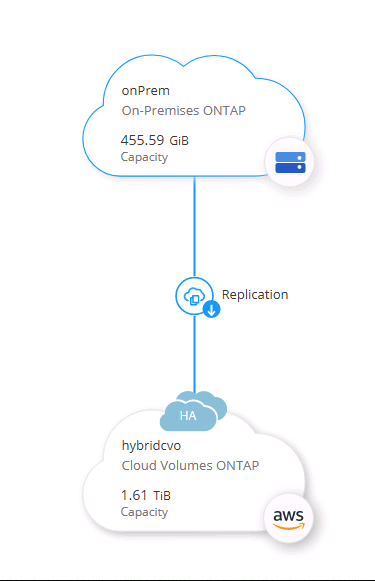
选择启用。
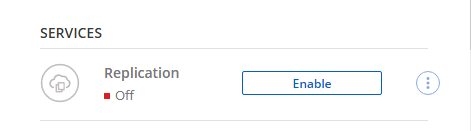
或选项。
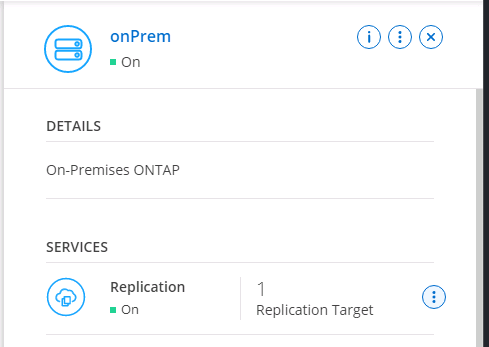
复制。
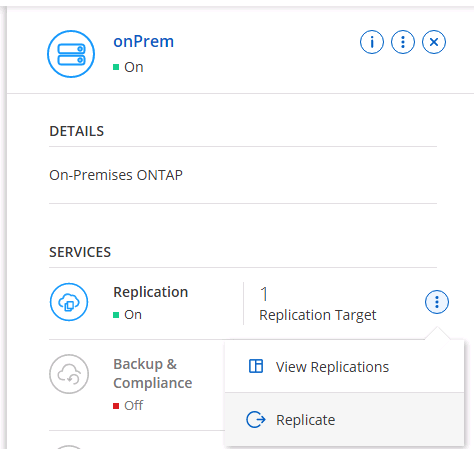
-
如果未拖放,请选择要复制到的目标集群。
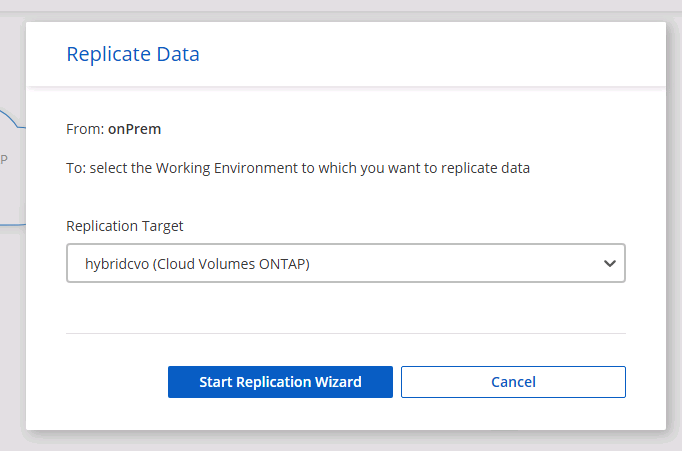
-
选择要复制的卷。我们复制了数据和所有日志卷。
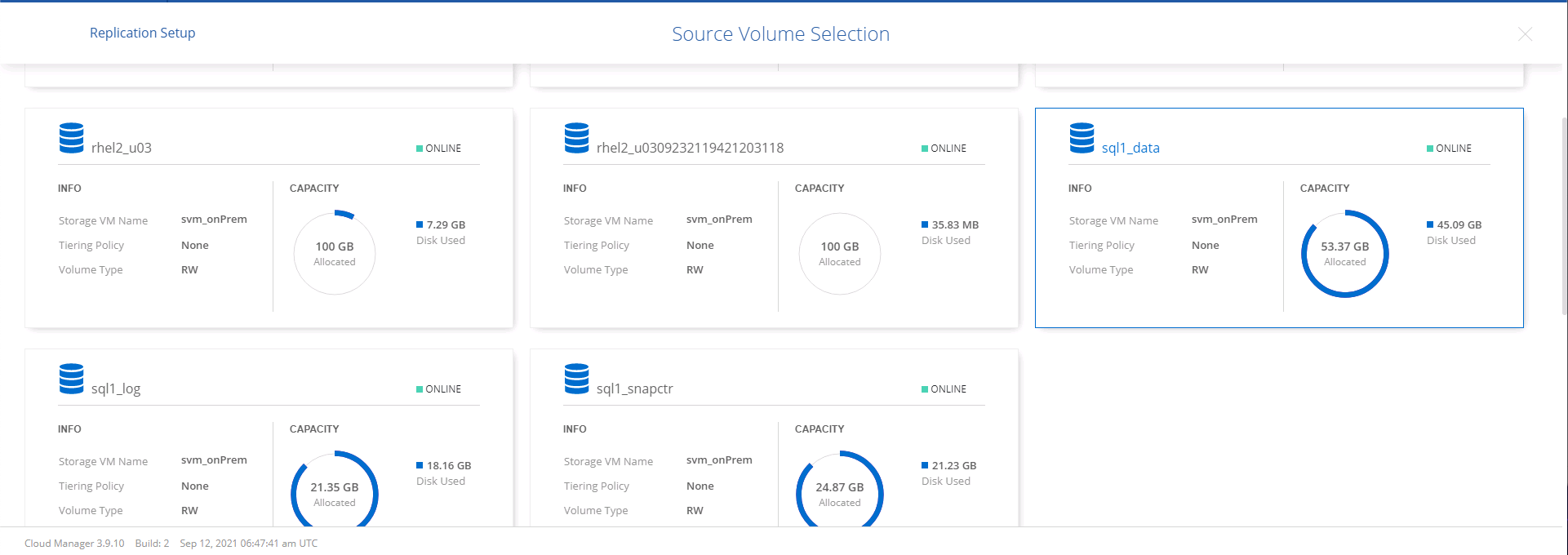
-
选择目标磁盘类型和分层策略。对于灾难恢复,我们建议使用 SSD 作为磁盘类型,并保持数据分层。数据分层可将镜像数据分层为低成本的对象存储,并节省使用本地磁盘的成本。中断关系或克隆卷时,数据将使用快速的本地存储。
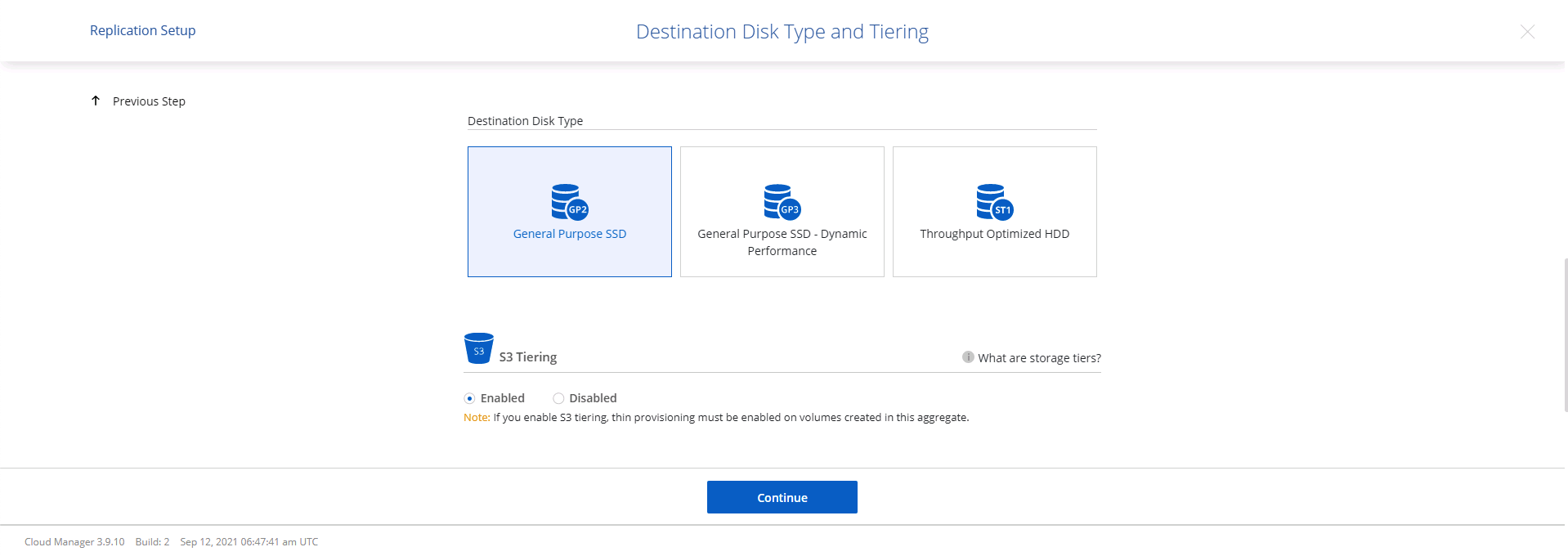
-
选择目标卷名称: we chose ` [source_volume_name]_dr` 。
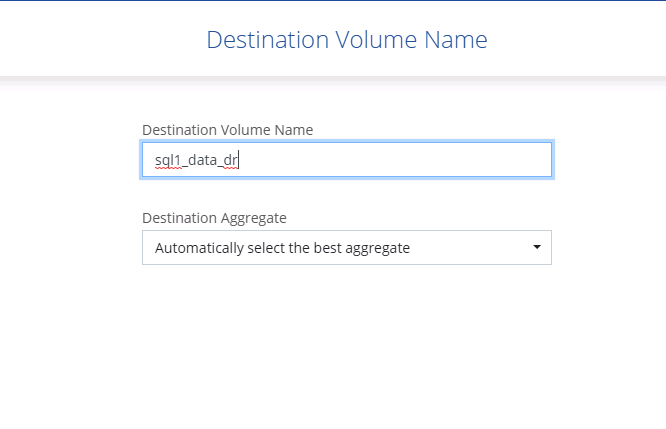
-
选择复制的最大传输速率。这样,如果您与云的连接带宽较低,例如 VPN ,则可以节省带宽。
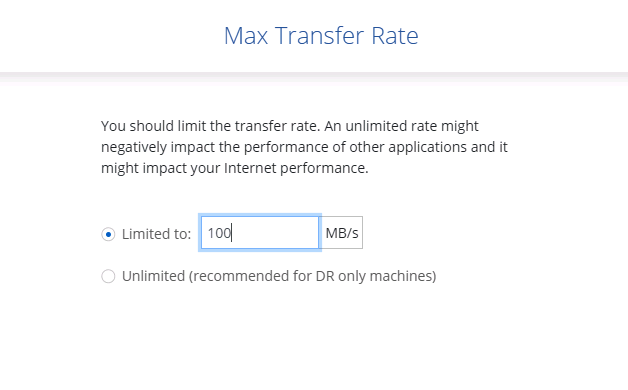
-
定义复制策略。我们选择了镜像,它会获取最新的数据集并将其复制到目标卷。您也可以根据自己的要求选择其他策略。
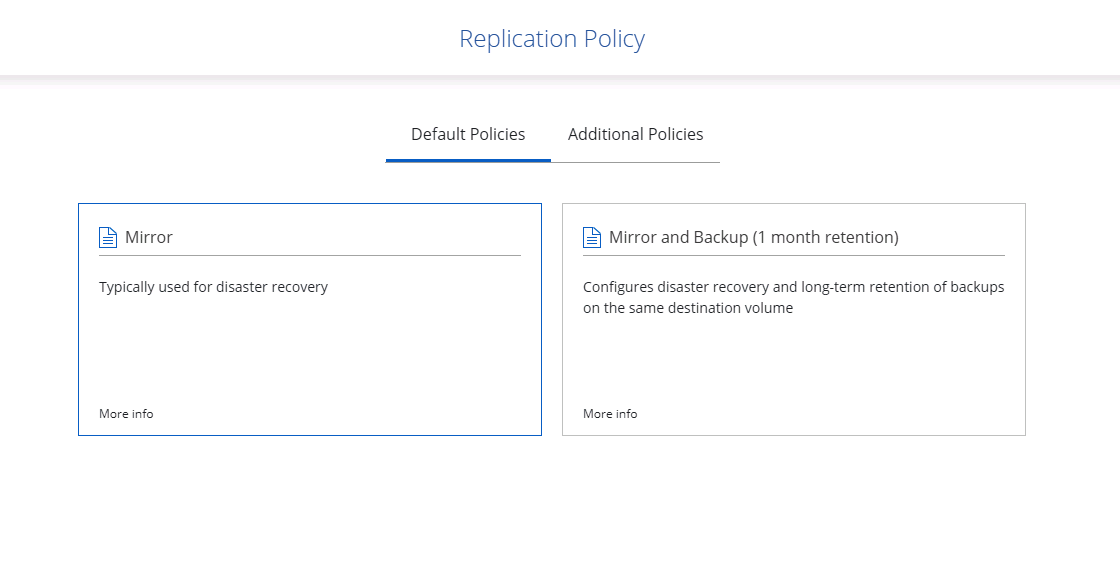
-
选择触发复制的计划。NetApp 建议为数据卷设置 " 每日 " 计划,并为日志卷设置 " 每小时 " 计划,但可以根据要求进行更改。
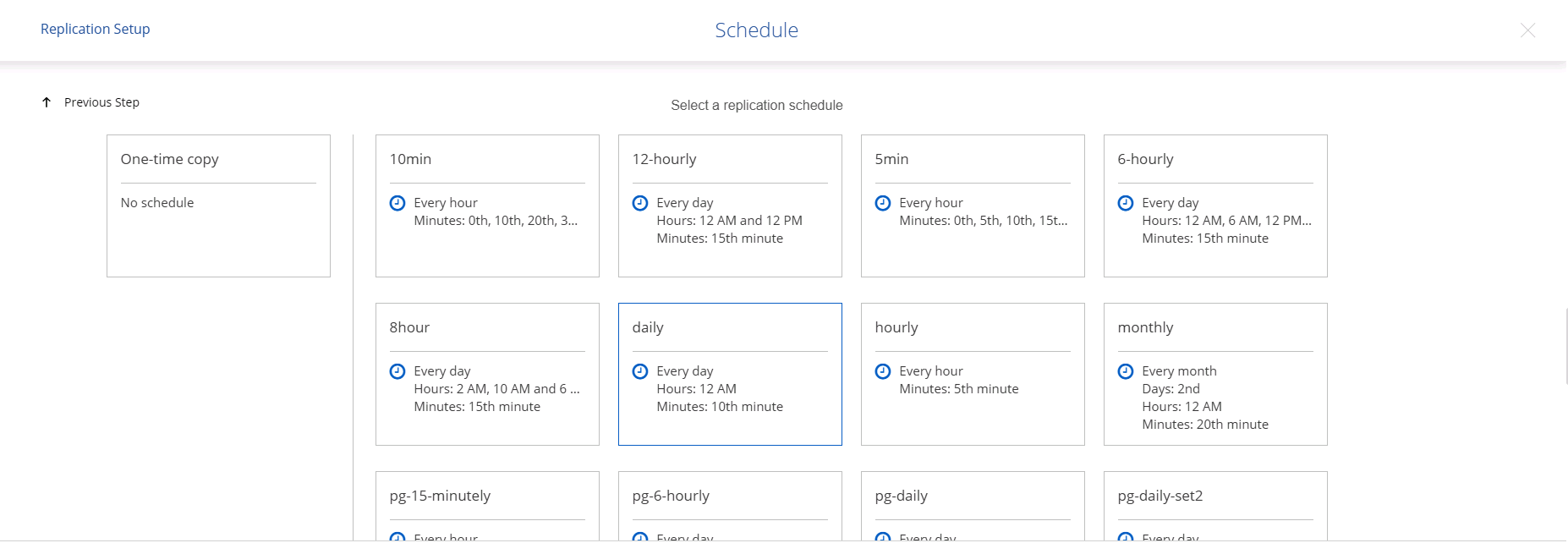
-
查看输入的信息,单击 Go 以触发集群对等方和 SVM 对等方(如果这是您首次在两个集群之间复制),然后实施并初始化 SnapMirror 关系。
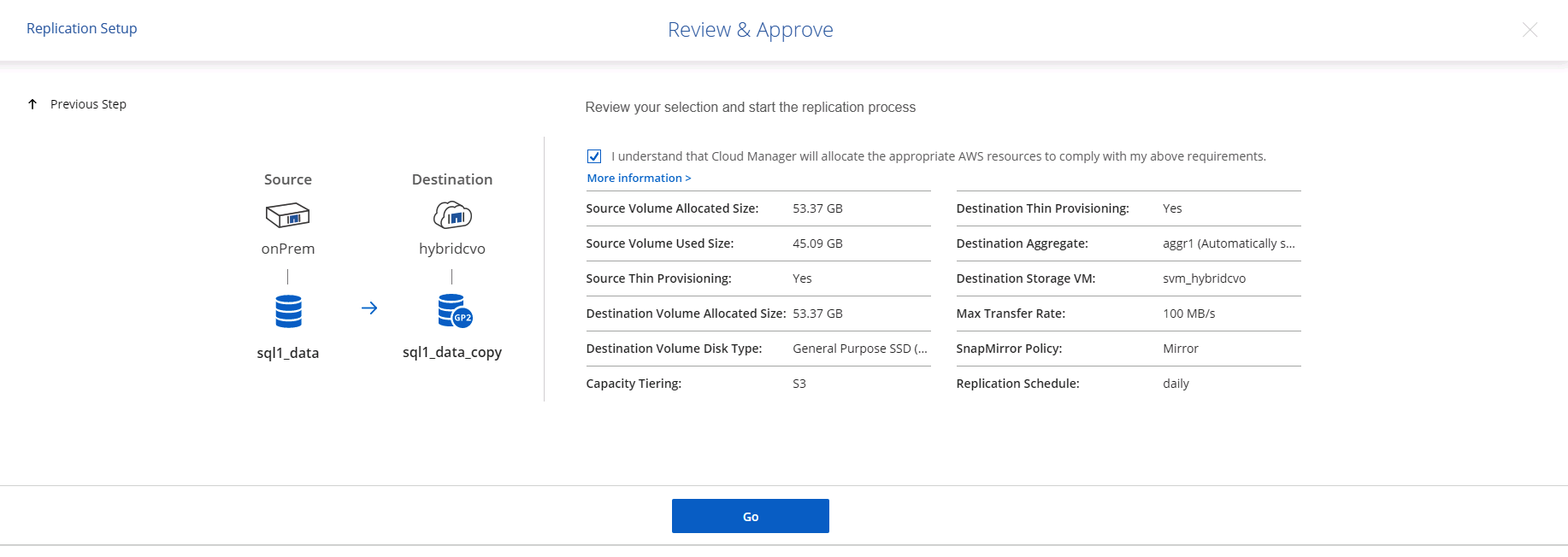
-
继续对数据卷和日志卷执行此过程。
-
要检查所有关系,请导航到 Cloud Manager 中的复制选项卡。您可以在此处管理您的关系并检查其状态。
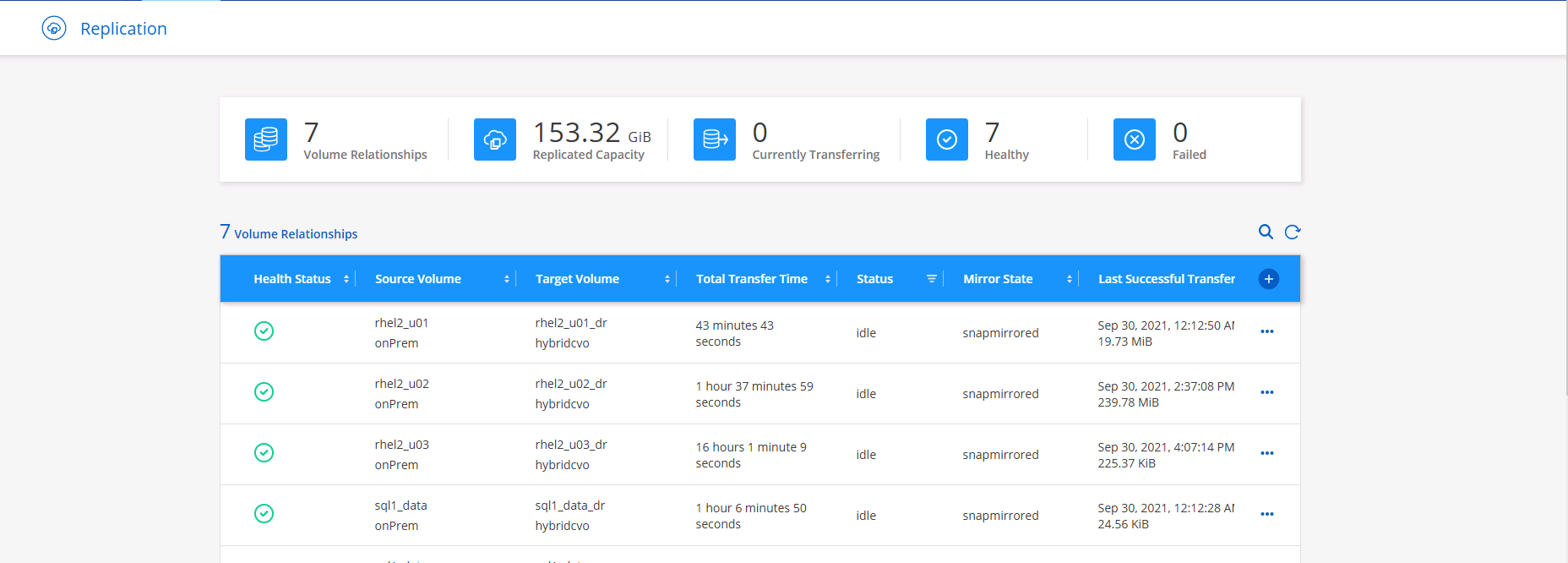
-
复制完所有卷后,您将处于稳定状态,并准备好继续执行灾难恢复和开发 / 测试工作流。
3. 为数据库工作负载部署 EC2 计算实例
AWS 已为各种工作负载预配置 EC2 计算实例。选择实例类型可确定 CPU 核数,内存容量,存储类型和容量以及网络性能。在使用情形中,除了操作系统分区之外,用于运行数据库工作负载的主存储是从 CVO 或 FSX ONTAP 存储引擎分配的。因此,需要考虑的主要因素是 CPU 核心,内存和网络性能级别的选择。可在此处找到典型的 AWS EC2 实例类型: "EC2 实例类型"。
调整计算实例大小
-
根据所需的工作负载选择正确的实例类型。需要考虑的因素包括要支持的业务事务数,并发用户数,数据集规模估算等。
-
可以通过 EC2 信息板启动 EC2 实例部署。确切的部署过程不在此解决方案的范围内。请参见 "Amazon EC2" 了解详细信息。
Oracle 工作负载的 Linux 实例配置
本节介绍部署 EC2 Linux 实例后的其他配置步骤。
-
将 Oracle 备用实例添加到 DNS 服务器,以便在 SnapCenter 管理域中进行名称解析。
-
添加一个 Linux 管理用户 ID 作为 SnapCenter OS 凭据,并具有 sudo 权限,而不需要密码。在 EC2 实例上启用 ID 和 SSH 密码身份验证。(默认情况下,在 EC2 实例上, SSH 密码身份验证和无密码 sudo 处于关闭状态。)
-
将 Oracle 安装配置为与内部 Oracle 安装相匹配,例如操作系统修补程序, Oracle 版本和修补程序等。
-
可以利用 NetApp Ansible DB 自动化角色为数据库开发 / 测试和灾难恢复用例配置 EC2 实例。可以从 NetApp 公有 GitHub 站点下载自动化代码: "Oracle 19c 自动化部署"。目标是在 EC2 实例上安装和配置数据库软件堆栈,以匹配内部操作系统和数据库配置。
SQL Server 工作负载的 Windows 实例配置
本节列出了最初部署 EC2 Windows 实例后的其他配置步骤。
-
检索 Windows 管理员密码以通过 RDP 登录到实例。
-
禁用 Windows 防火墙,将主机加入 Windows SnapCenter 域,然后将实例添加到 DNS 服务器以进行名称解析。
-
配置 SnapCenter 日志卷以存储 SQL Server 日志文件。
-
在 Windows 主机上配置 iSCSI 以挂载卷并格式化磁盘驱动器。
-
同样,以前的许多任务都可以通过适用于 SQL Server 的 NetApp 自动化解决方案实现自动化。有关新发布的角色和解决方案,请访问 NetApp Automation 公有 GitHub 站点: "NetApp 自动化"。



 人工智能
人工智能
