Mise en route du cloud public AWS
 Suggérer des modifications
Suggérer des modifications


Cette section décrit le processus de déploiement de Cloud Manager et de Cloud Volumes ONTAP dans AWS.
Cloud public AWS

|
Pour simplifier l'suivi, nous avons créé ce document en nous basant sur le déploiement dans AWS. Cependant, ce processus est très similaire pour Azure et GCP. |
1. Contrôle avant vol
Avant le déploiement, s'assurer que l'infrastructure permet le déploiement à l'étape suivante. Ceci inclut les éléments suivants :
-
Compte AWS
-
VPC dans votre région
-
Sous-réseau avec accès à l'Internet public
-
Autorisations permettant d'ajouter des rôles IAM à votre compte AWS
-
Une clé secrète et une clé d'accès pour votre utilisateur AWS
2. Étapes de déploiement de Cloud Manager et de Cloud Volumes ONTAP dans AWS

|
De nombreuses méthodes de déploiement de Cloud Manager et de Cloud Volumes ONTAP sont disponibles. Cette méthode est la plus simple, mais requiert la plupart des autorisations. Si cette méthode n'est pas adaptée à votre environnement AWS, consultez le "Documentation cloud NetApp". |
Déployez Cloud Manager Connector
-
Accédez à "NetApp Cloud Central" et connectez-vous ou inscrivez-vous.
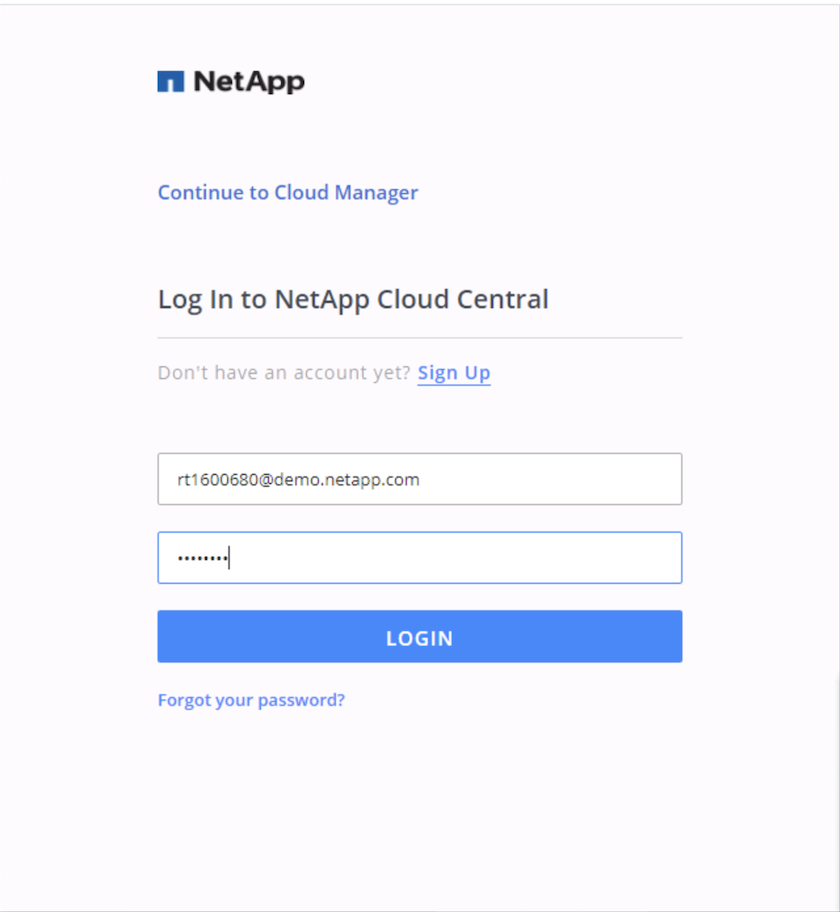
-
Une fois connecté, vous devez être redirigé vers la toile.
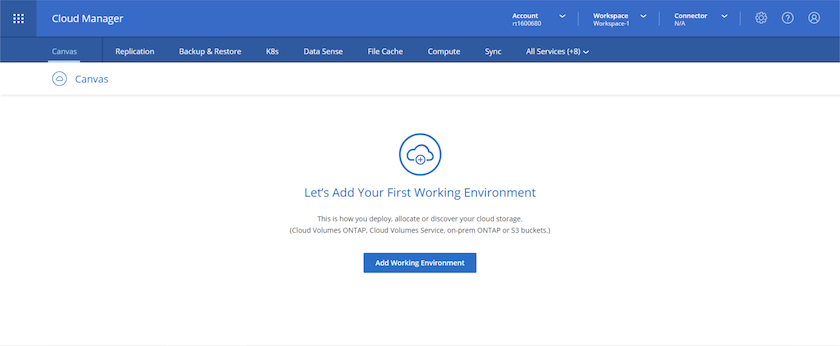
-
Cliquez sur Add Working Environment (Ajouter un environnement de travail) et choisissez Cloud Volumes ONTAP in AWS. Vous pouvez également choisir de déployer un système à un seul nœud ou une paire haute disponibilité. J'ai choisi de déployer une paire haute disponibilité.
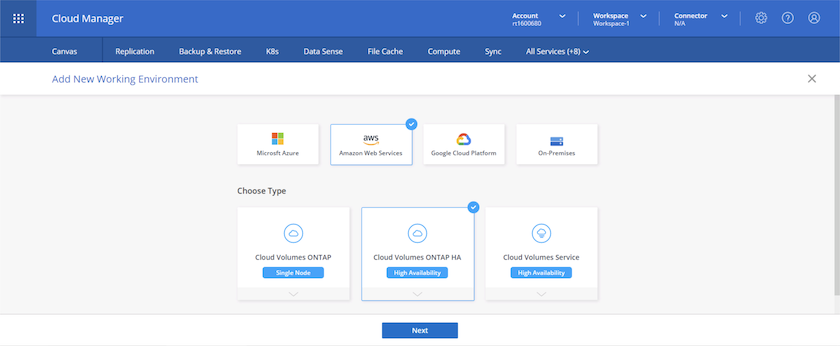
-
Si aucun connecteur n'a été créé, une fenêtre contextuelle s'affiche vous demandant de créer un connecteur.
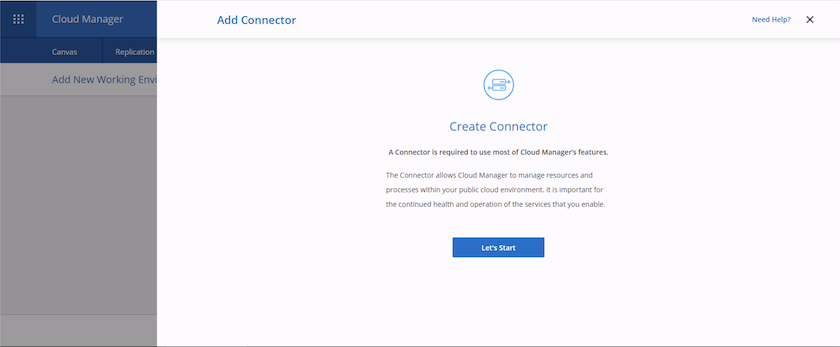
-
Cliquez sur Oui, puis choisissez AWS.
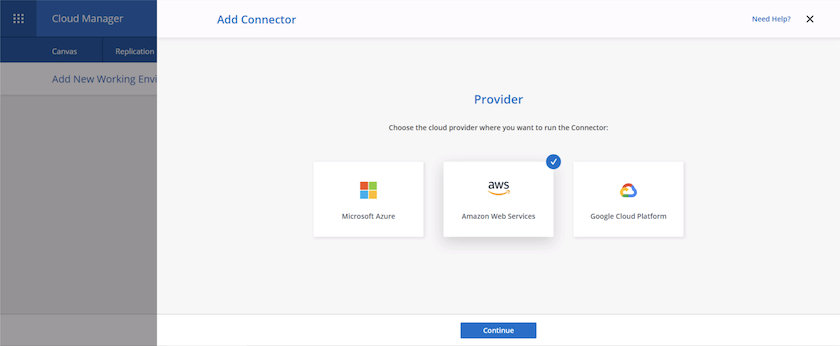
-
Saisissez votre clé secrète et votre clé d'accès. Assurez-vous que votre utilisateur dispose des autorisations appropriées indiquées sur le "Page règles NetApp".
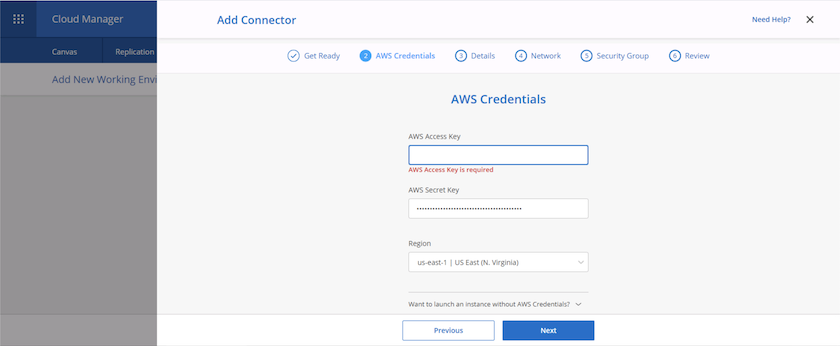
-
Attribuez un nom au connecteur et utilisez un rôle prédéfini comme décrit sur le "Page règles NetApp" Vous pouvez également demander à Cloud Manager de créer le rôle dont vous avez besoin.
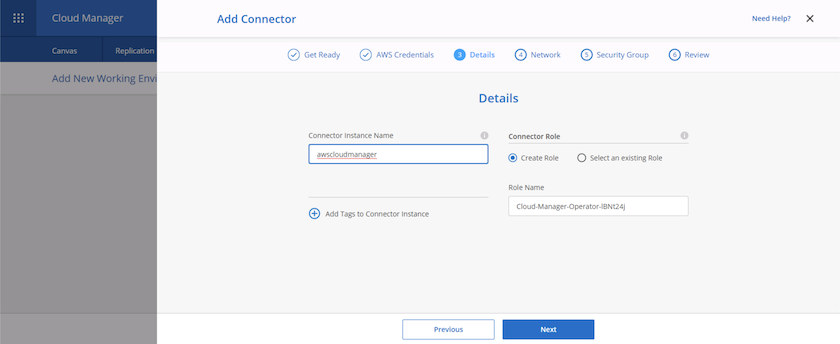
-
Fournissez les informations de mise en réseau nécessaires au déploiement du connecteur. Vérifiez que l'accès Internet sortant est activé par :
-
En donnant au connecteur une adresse IP publique
-
Donner au connecteur un proxy pour fonctionner
-
Donner au connecteur une route vers l'Internet public par le biais d'une passerelle Internet
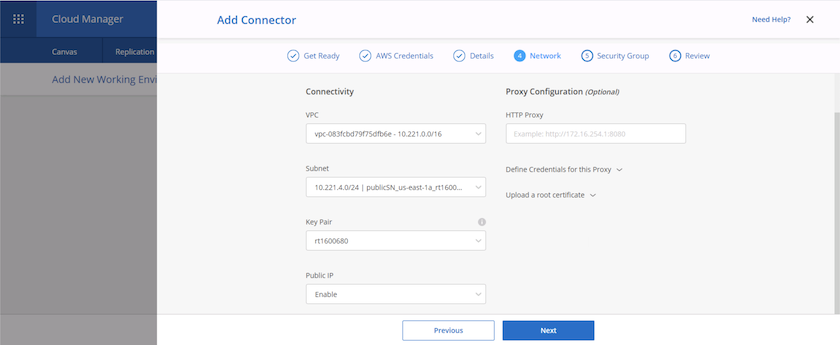
-
-
Établir une communication avec le connecteur via SSH, HTTP et HTTPS en fournissant un groupe de sécurité ou en créant un nouveau groupe de sécurité. J'ai activé l'accès au connecteur à partir de mon adresse IP uniquement.
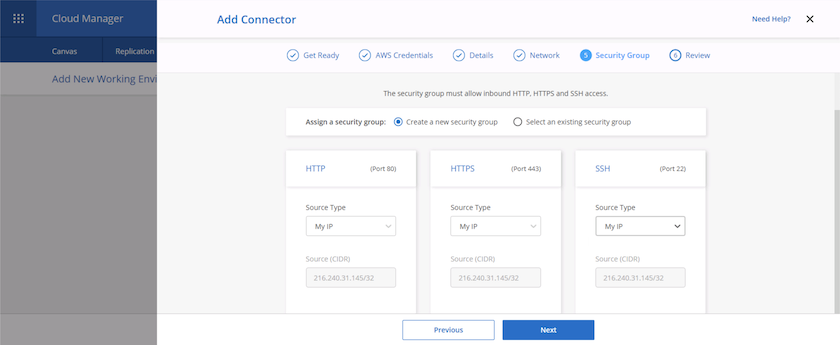
-
Vérifiez les informations de la page de résumé et cliquez sur Ajouter pour déployer le connecteur.
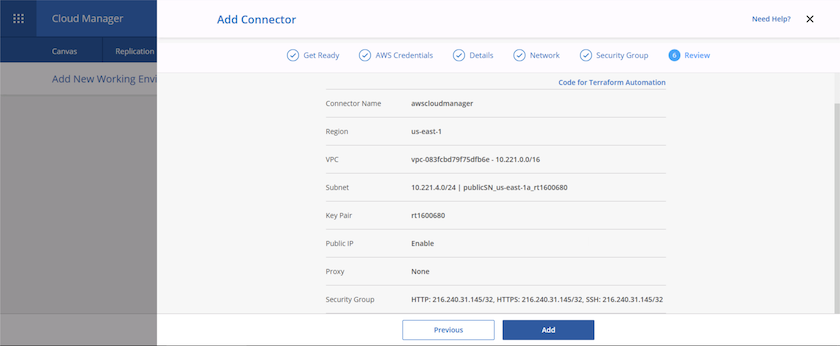
-
Le connecteur se déploie à présent à l'aide d'une pile de formation de nuages. Vous pouvez contrôler sa progression depuis Cloud Manager ou via AWS.
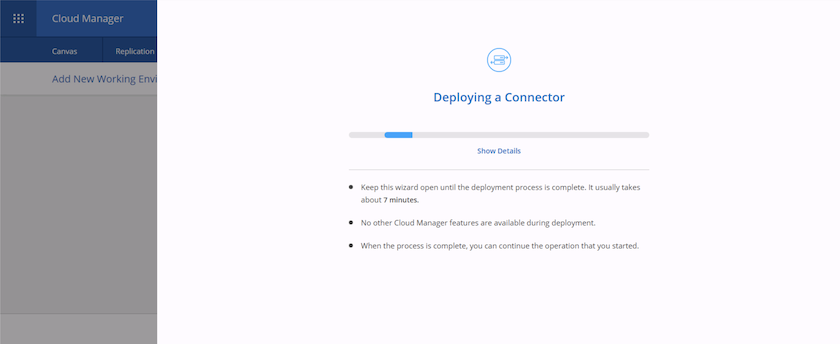
-
Une fois le déploiement terminé, une page de réussite s'affiche.
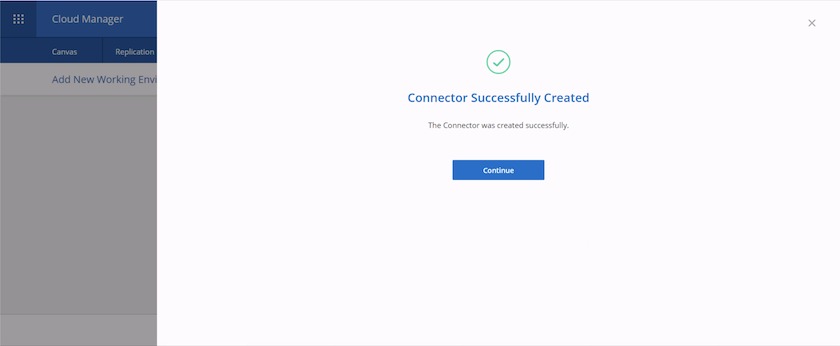
Déployez Cloud Volumes ONTAP
-
Sélectionnez AWS et le type de déploiement selon vos besoins.
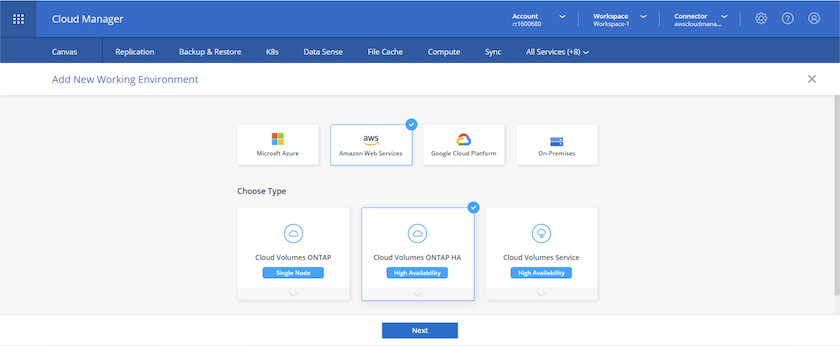
-
Si aucun abonnement n'a été attribué et que vous souhaitez acheter avec PAYGO, choisissez Modifier les informations d'identification.
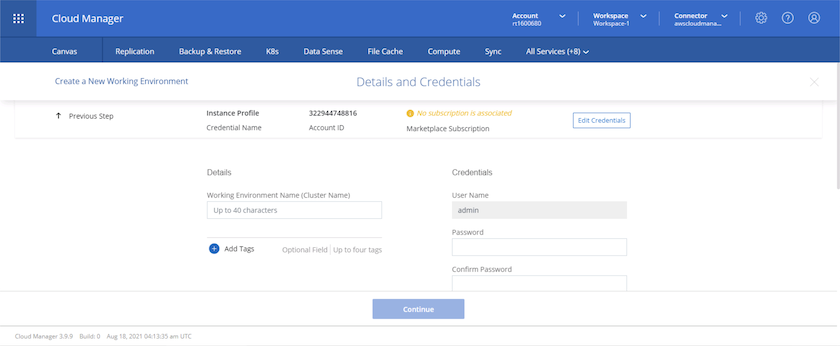
-
Choisissez Ajouter un abonnement.
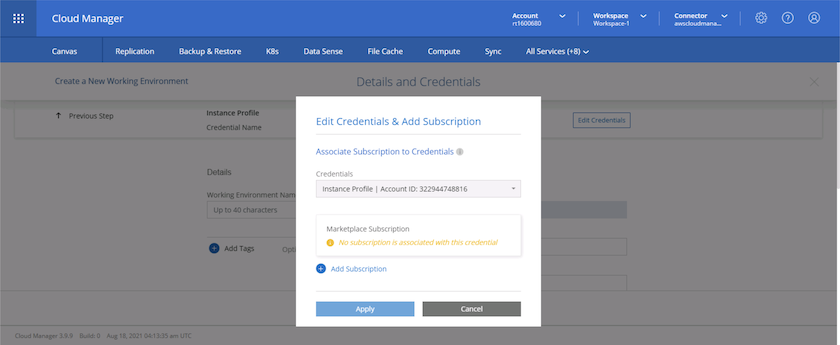
-
Choisissez le type de contrat auquel vous souhaitez vous abonner. J'ai choisi le paiement à l'utilisation.
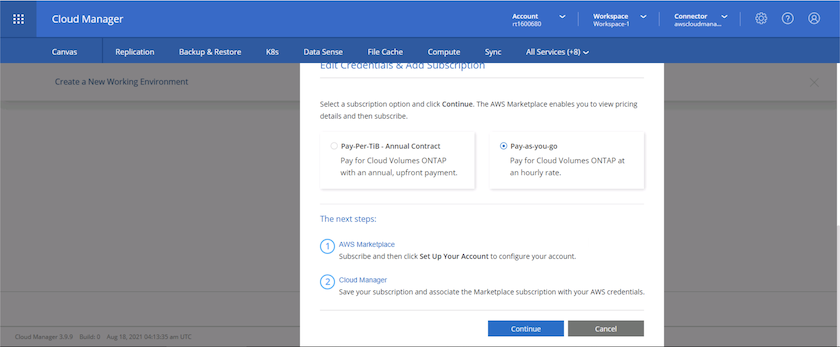
-
Vous êtes redirigé vers AWS ; sélectionnez Continuer pour vous inscrire.
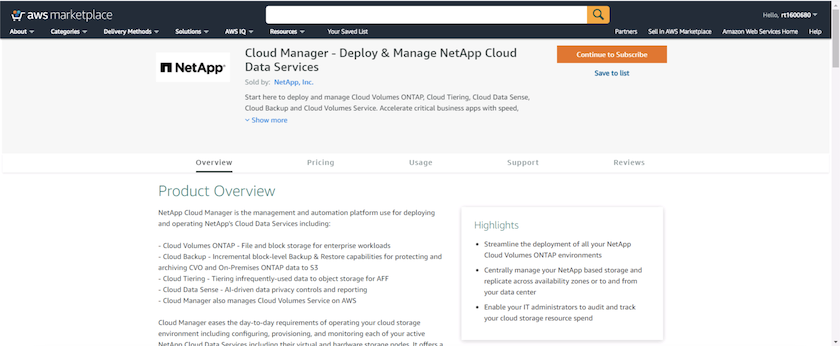
-
Vous allez être redirigé vers NetApp Cloud Central. Si vous êtes déjà abonné et que vous n'êtes pas redirigé, cliquez ici.
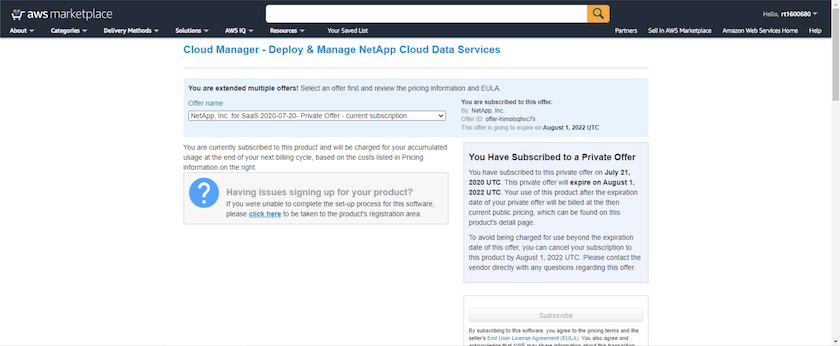
-
Vous êtes redirigé vers Cloud Central, où vous devez nommer votre abonnement et l'attribuer à votre compte Cloud Central.
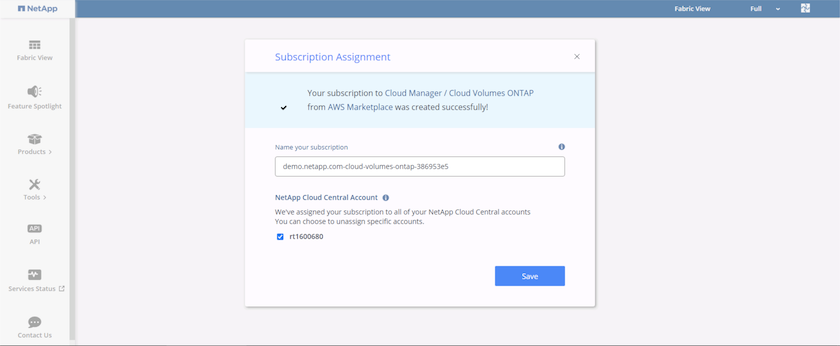
-
Une fois réussi, une page de coche s'affiche. Revenez à l'onglet Cloud Manager.
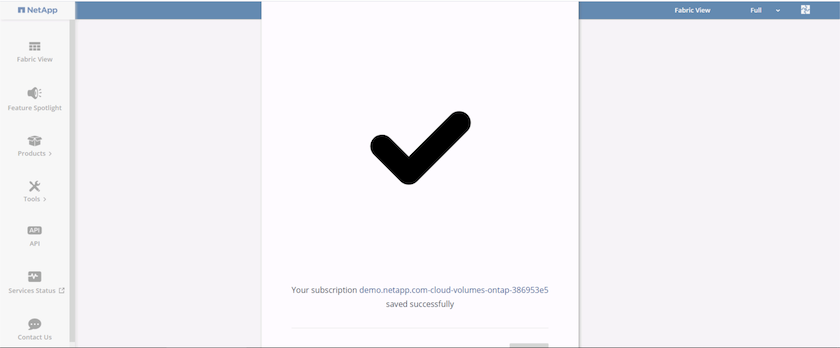
-
L'abonnement s'affiche désormais dans Cloud Central. Cliquez sur appliquer pour continuer.
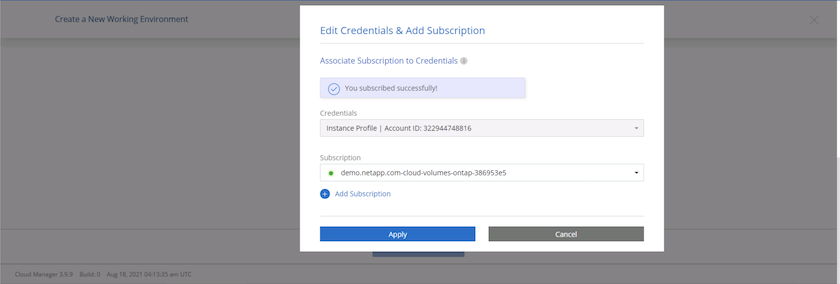
-
Saisissez les détails de l'environnement de travail, notamment :
-
Nom du cluster
-
Mot de passe du cluster
-
Balises AWS (en option)
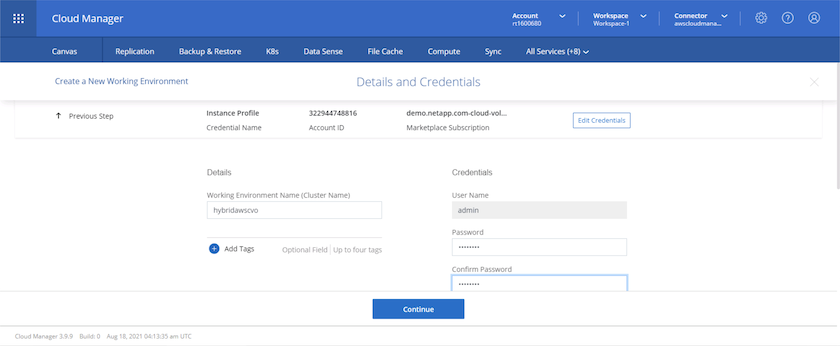
-
-
Choisissez les services supplémentaires que vous souhaitez déployer. Pour en savoir plus sur ces services, rendez-vous sur la "Page d'accueil de NetApp Cloud".
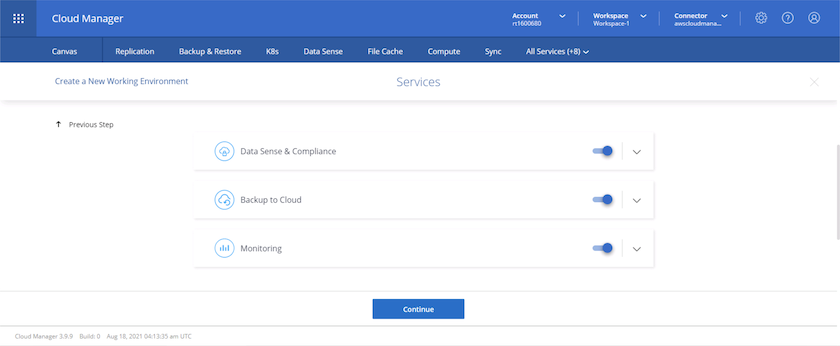
-
Choisissez si vous souhaitez le déployer dans plusieurs zones de disponibilité (trois sous-réseaux, chacun dans une zone AZ différente) ou dans une seule zone de disponibilité. J'ai choisi plusieurs AZS.
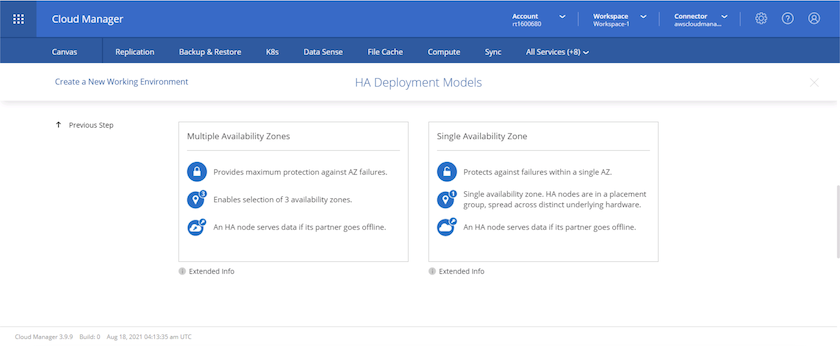
-
Choisissez la région, le VPC et le groupe de sécurité dans lequel le cluster doit être déployé. Dans cette section, vous affectez également les zones de disponibilité par nœud (et médiateur) ainsi que les sous-réseaux qu'ils occupent.
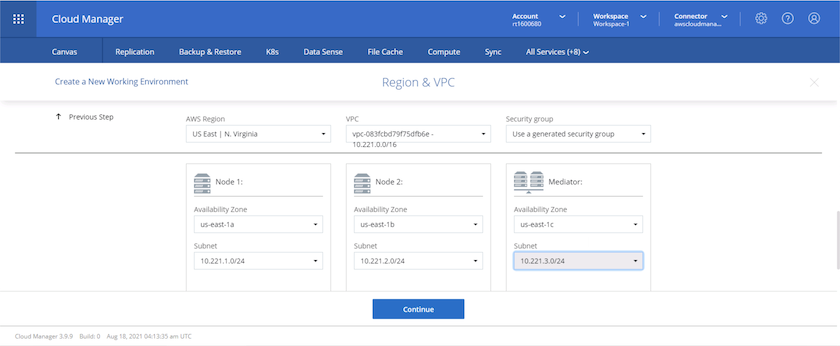
-
Choisissez les méthodes de connexion pour les nœuds et le médiateur.


|
Le médiateur requiert la communication avec les API AWS. Une adresse IP publique n'est pas requise tant que les API sont accessibles après le déploiement de l'instance EC2 médiateur. |
-
Les adresses IP flottantes sont utilisées pour permettre l'accès aux différentes adresses IP utilisées par Cloud Volumes ONTAP, y compris la gestion du cluster et le traitement des adresses IP. Ces adresses doivent être déjà routables sur votre réseau et ajoutées aux tables d'acheminement dans votre environnement AWS. Ils sont nécessaires pour activer des adresses IP cohérentes pour une paire haute disponibilité lors du basculement. Vous trouverez plus d'informations sur les adresses IP flottantes dans le "Documentation cloud NetApp".
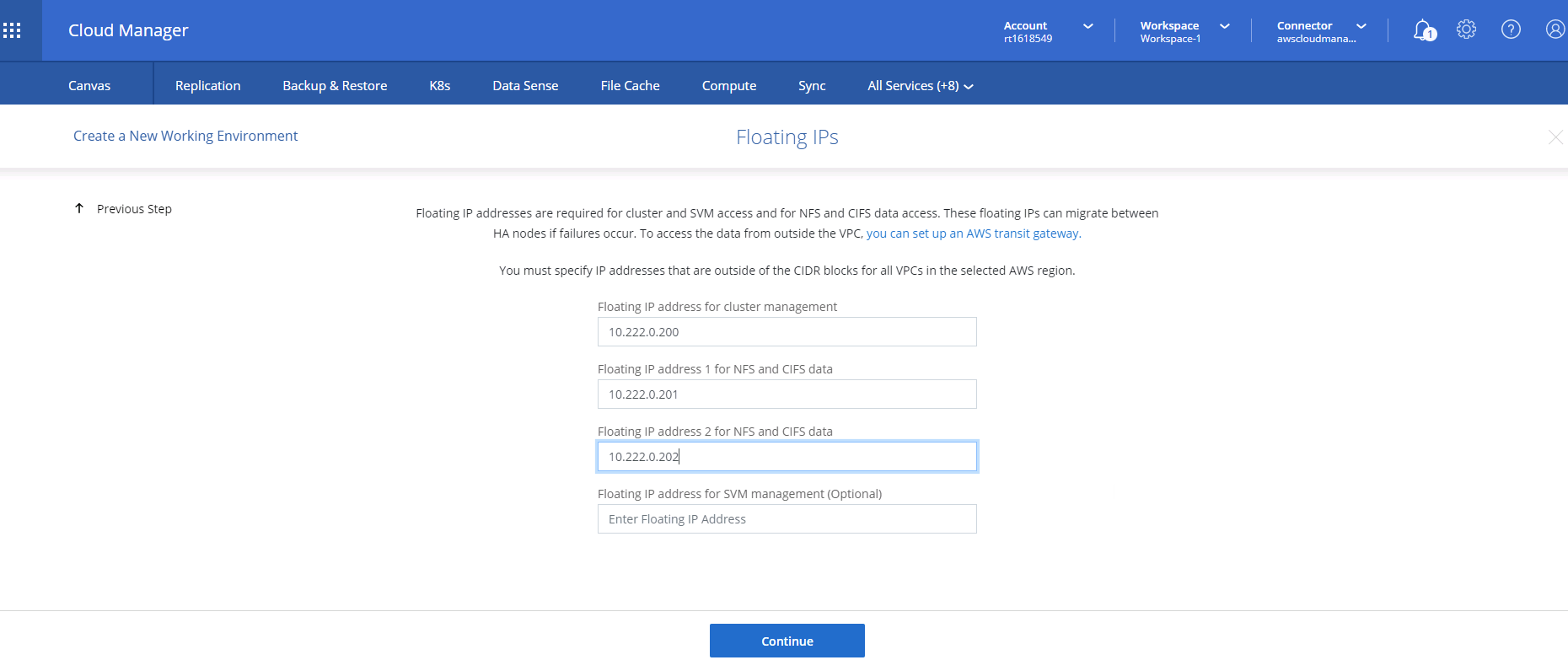
-
Sélectionnez les tables de routage auxquelles les adresses IP flottantes sont ajoutées. Ces tables de routage sont utilisées par les clients pour communiquer avec Cloud Volumes ONTAP.
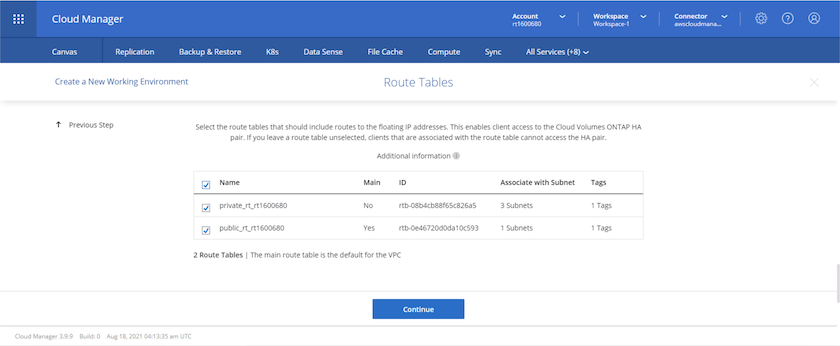
-
Elles peuvent choisir d'activer le chiffrement géré par AWS ou le KMS AWS pour chiffrer la racine ONTAP, le démarrage et les disques de données.
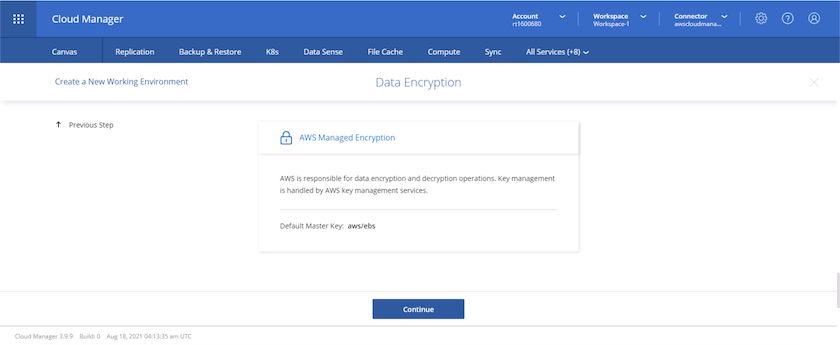
-
Choisissez votre modèle de licence. Si vous ne savez pas quel choix choisir, contactez votre représentant NetApp.
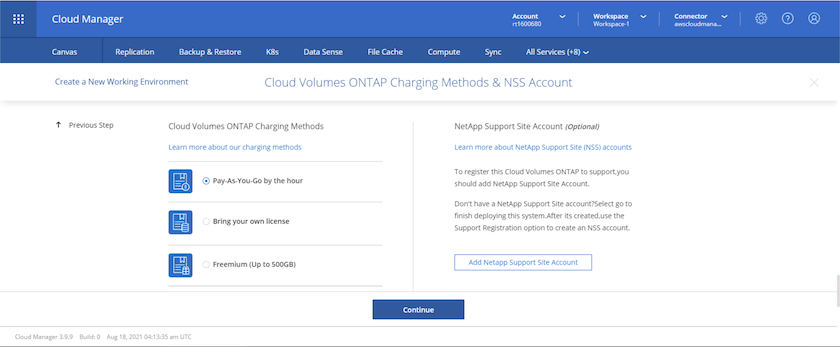
-
Sélectionnez la configuration la mieux adaptée à votre utilisation. Cela est lié aux considérations de dimensionnement décrites dans la page des prérequis.
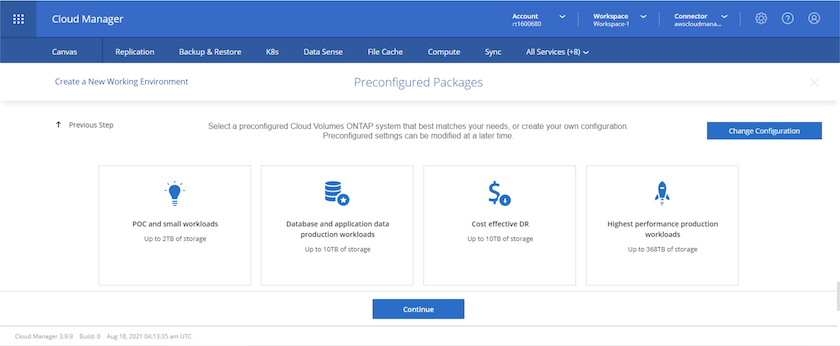
-
Créer un volume (facultatif) Cette opération n'est pas requise, car les étapes suivantes utilisent SnapMirror, qui crée les volumes pour nous.
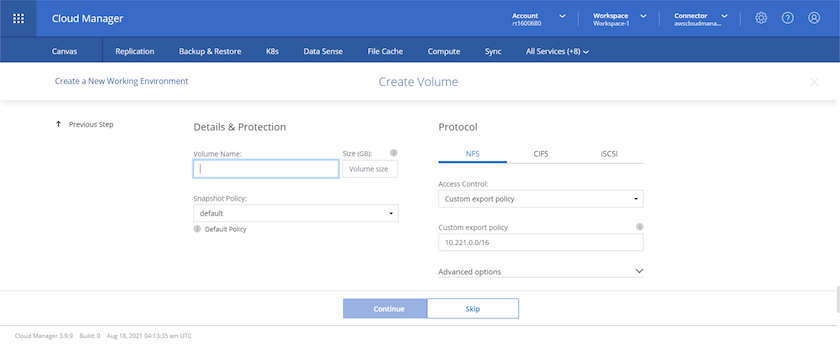
-
Vérifiez les sélections effectuées et cochez les cases pour vérifier que Cloud Manager déploie des ressources dans votre environnement AWS. Une fois terminé, cliquez sur Go.
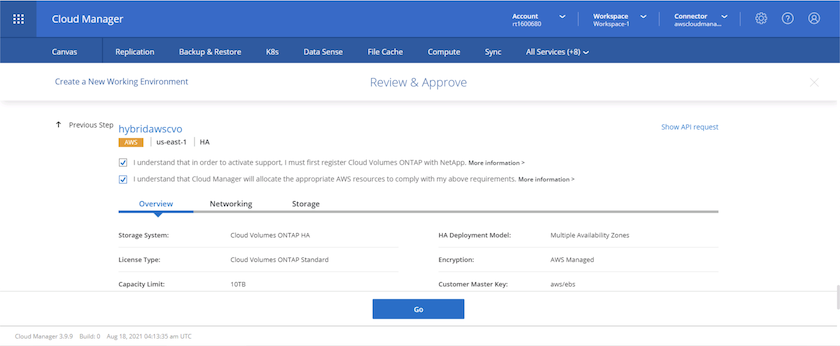
-
Le processus de déploiement commence maintenant par Cloud Volumes ONTAP. Cloud Manager utilise les API AWS et les piles de formation cloud pour déployer Cloud Volumes ONTAP. Il configure ensuite le système selon vos spécifications, vous offrant ainsi un système prêt à l'emploi qu'il est possible d'utiliser instantanément. La durée de ce processus varie en fonction des sélections effectuées.
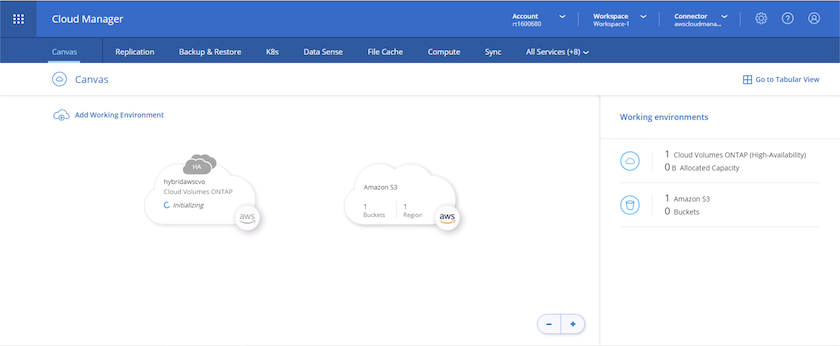
-
Vous pouvez contrôler la progression en accédant à la chronologie.
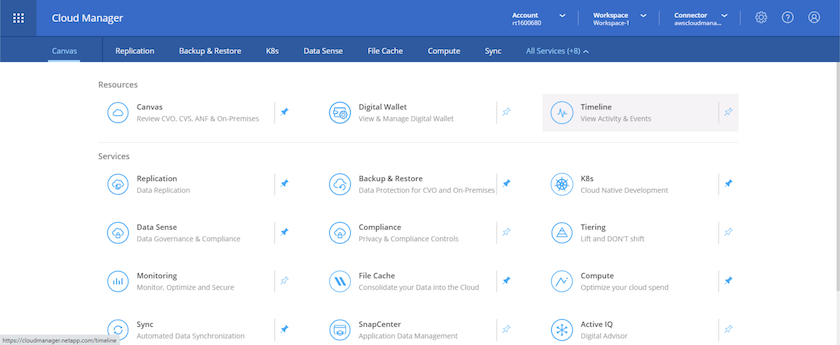
-
La chronologie représente un audit de toutes les actions effectuées dans Cloud Manager. Vous pouvez afficher tous les appels d'API effectués par Cloud Manager lors de la configuration sur AWS et sur le cluster ONTAP. Elle peut également être utilisée efficacement pour résoudre tous les problèmes auxquels vous êtes confronté.
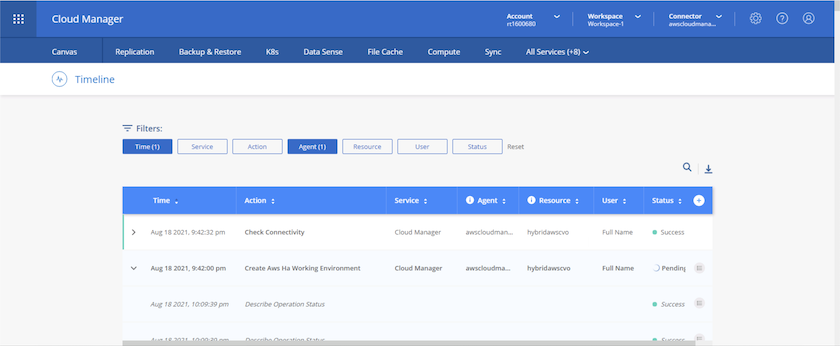
-
Une fois le déploiement terminé, le cluster CVO s'affiche dans Canvas, pour lequel la capacité actuelle est de. Le cluster ONTAP à l'état actuel est entièrement configuré pour offrir une véritable expérience prête à l'emploi.
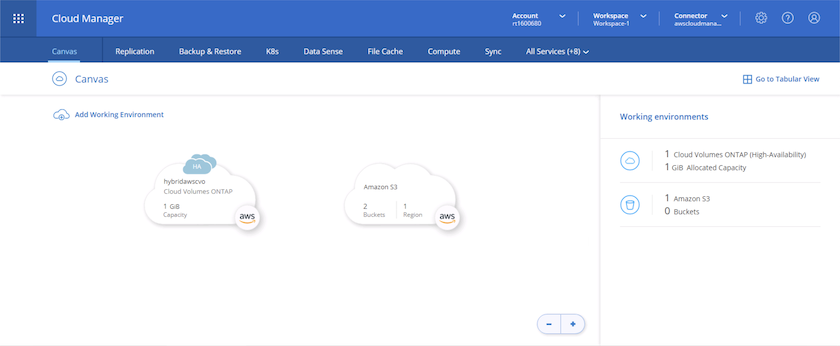
Configurez SnapMirror sur site vers le cloud
Dès lors que vous disposez d'un système ONTAP source et d'un système ONTAP de destination déployés, vous pouvez répliquer des volumes contenant des données de base de données dans le cloud.
Pour obtenir un guide sur les versions ONTAP compatibles avec SnapMirror, reportez-vous à la "Matrice de compatibilité SnapMirror".
-
Cliquez sur le système ONTAP source (sur site) et faites-le glisser vers la destination, sélectionnez réplication > Activer ou sélectionnez réplication > Menu > répliquer.
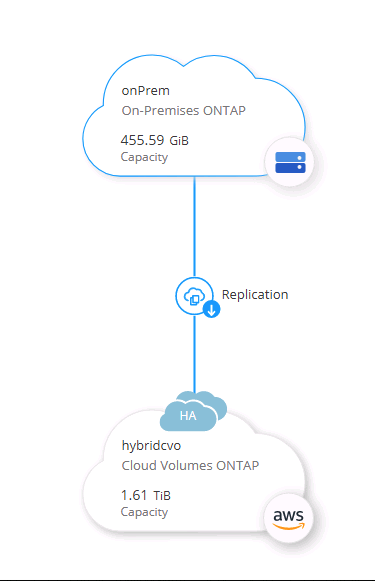
Sélectionnez Activer.
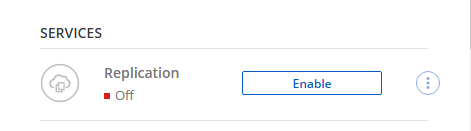
Ou Options.
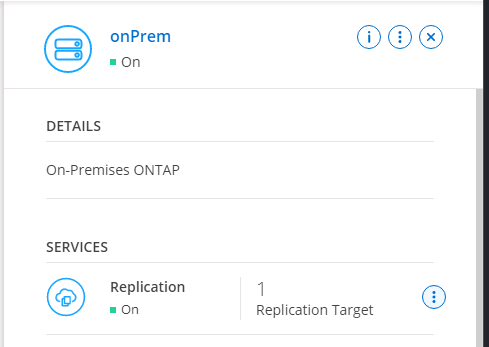
Répliquer.
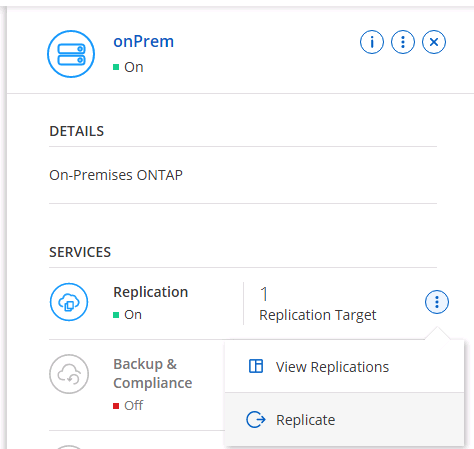
-
Si vous n'avez pas effectué de glisser-déposer, choisissez le cluster de destination vers lequel effectuer la réplication.
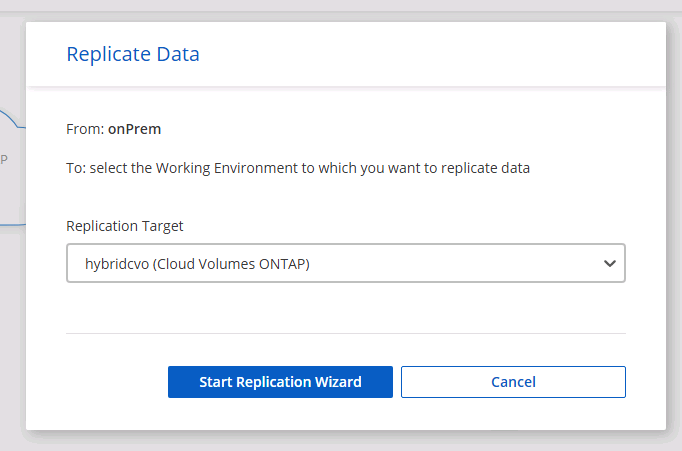
-
Choisissez le volume que vous souhaitez répliquer. Nous avons répliqué les données et tous les volumes des journaux.
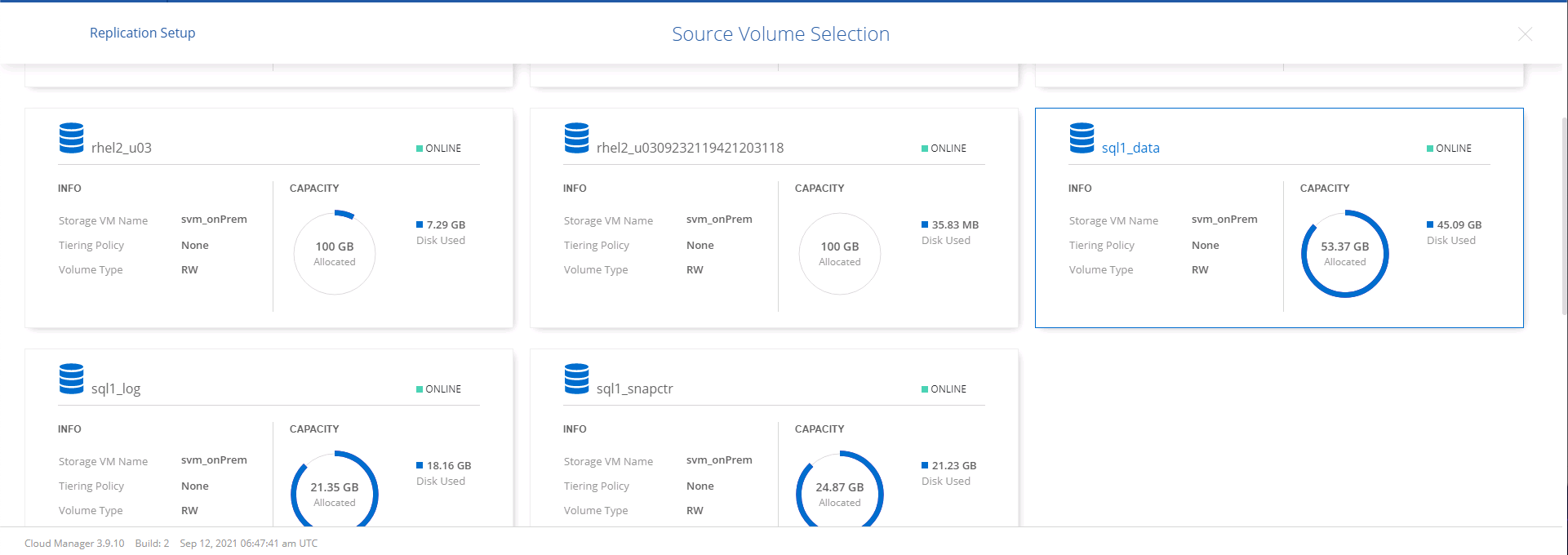
-
Choisissez le type de disque de destination et la règle de hiérarchisation. Pour la reprise après incident, nous recommandons l'utilisation d'un disque SSD comme type de disque et pour maintenir le Tiering des données. Le Tiering des données procède au Tiering des données en miroir dans un stockage objet à faible coût et vous permet d'économiser de l'argent sur des disques locaux. Lorsque vous rompez la relation ou que vous clonez le volume, les données utilisent le stockage local rapide.
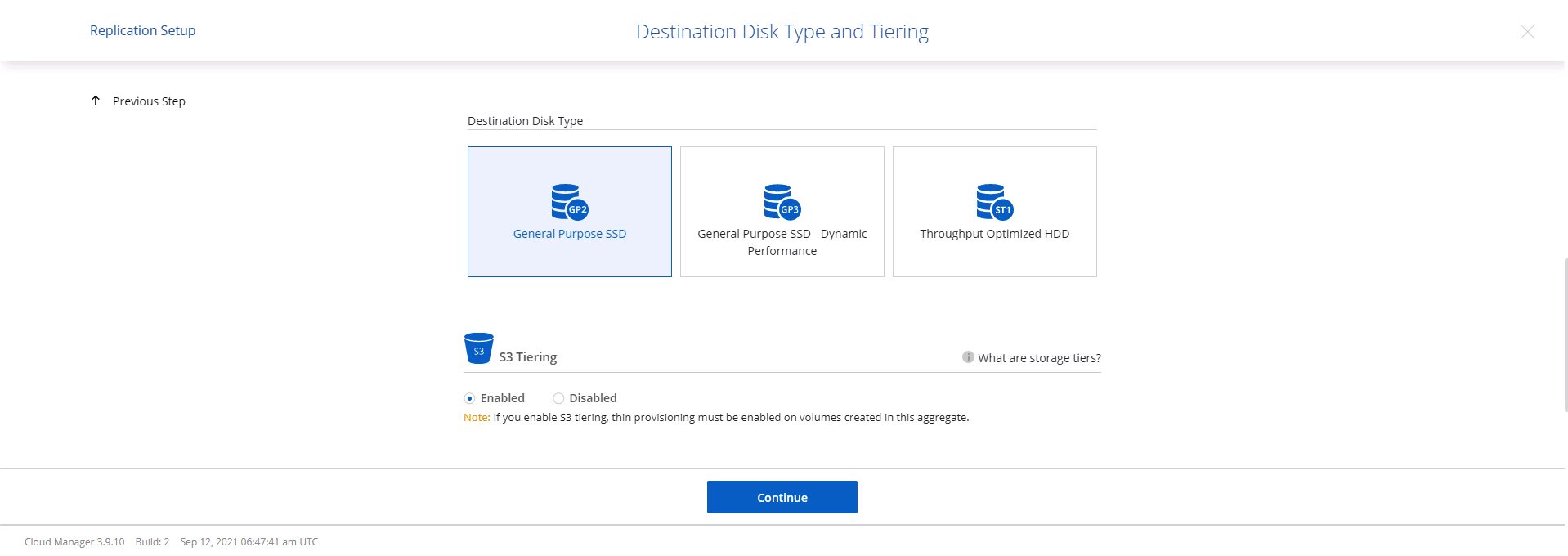
-
Sélectionnez le nom du volume de destination : nous avons choisi
[source_volume_name]_dr.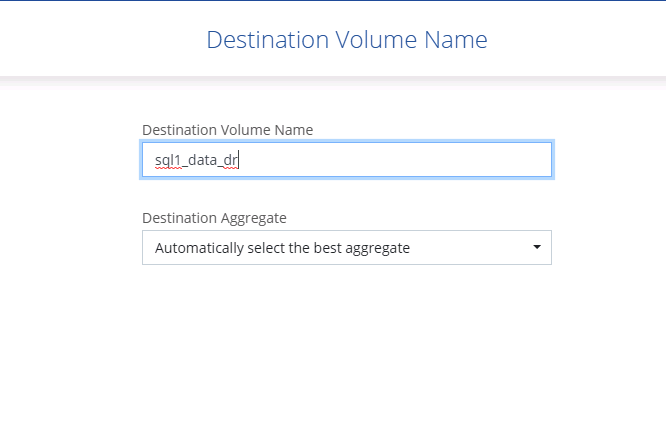
-
Sélectionnez la vitesse de transfert maximale pour la réplication. Cela vous permet d'économiser de la bande passante si vous disposez d'une connexion à faible bande passante au cloud, par exemple un VPN.
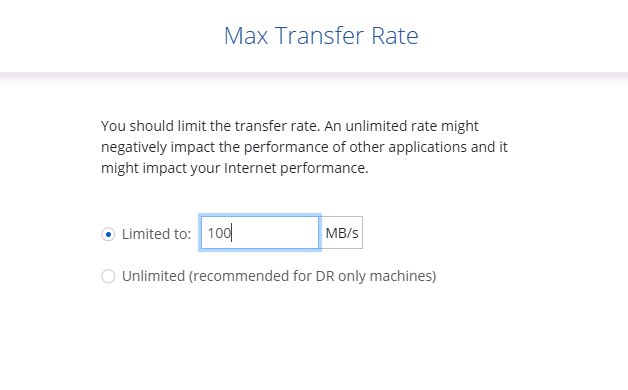
-
Définissez la règle de réplication. Nous avons choisi un miroir, qui prend le jeu de données le plus récent et le réplique dans le volume de destination. Vous pouvez également choisir une politique différente en fonction de vos besoins.
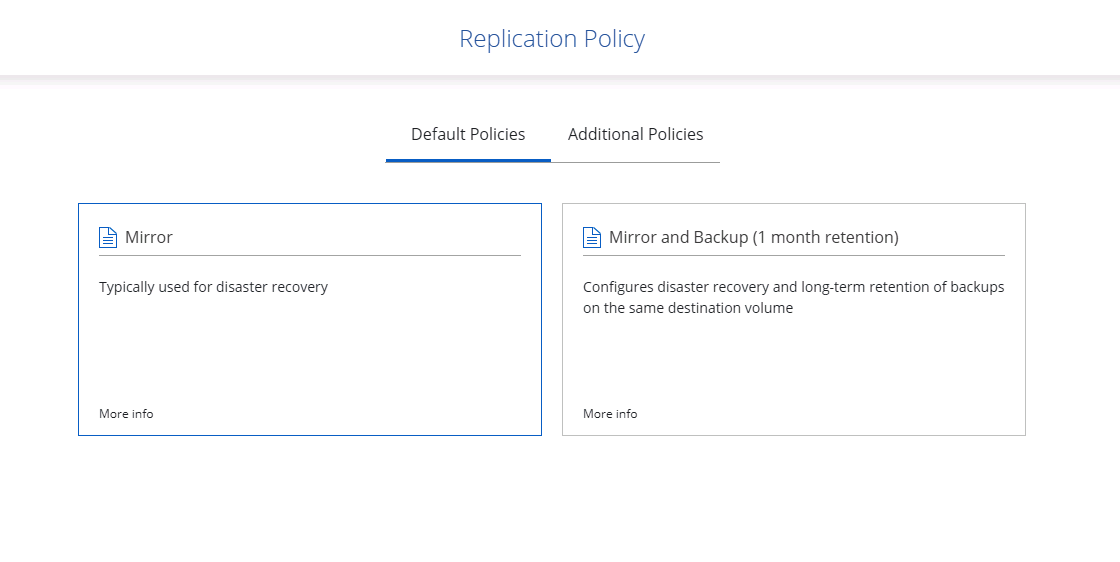
-
Choisissez la planification du déclenchement de la réplication. NetApp recommande de définir une planification « journalière » pour le volume de données et une planification « horaire » pour les volumes de journaux, même si cela peut être modifié en fonction des besoins.
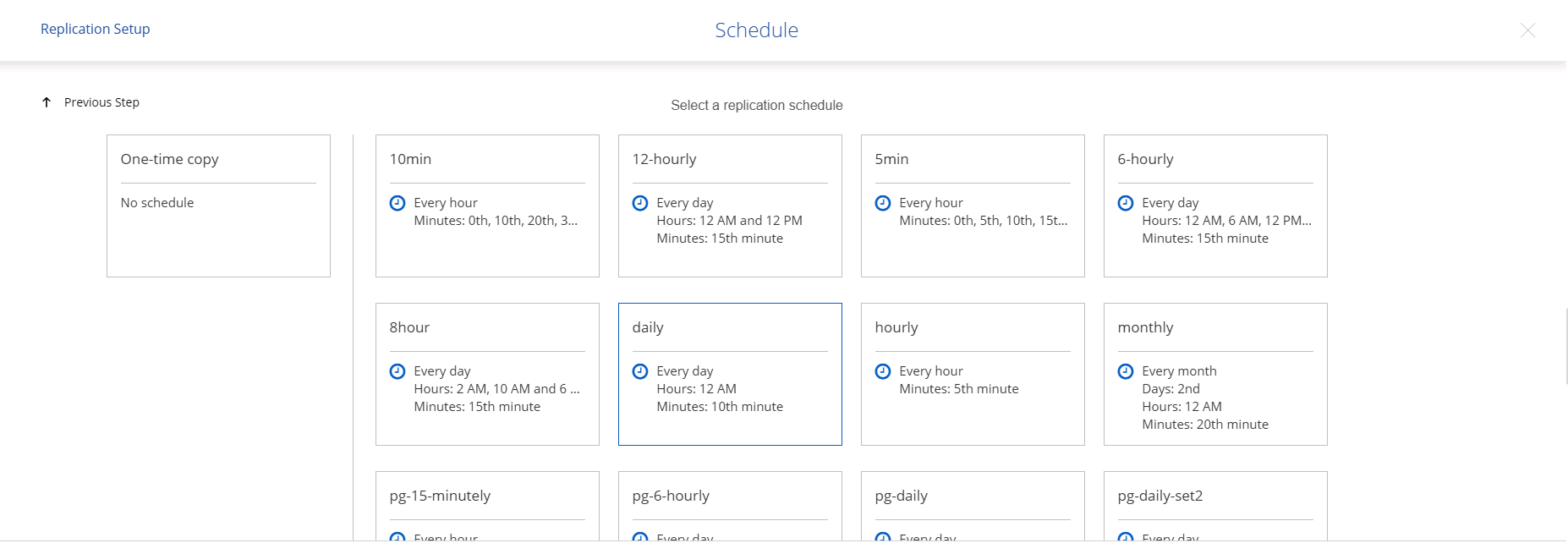
-
Vérifier les informations saisies, cliquer sur Go pour déclencher l'homologue du cluster et l'homologue SVM (si c'est votre première réplication entre les deux clusters), puis mettre en œuvre et initialiser la relation SnapMirror.
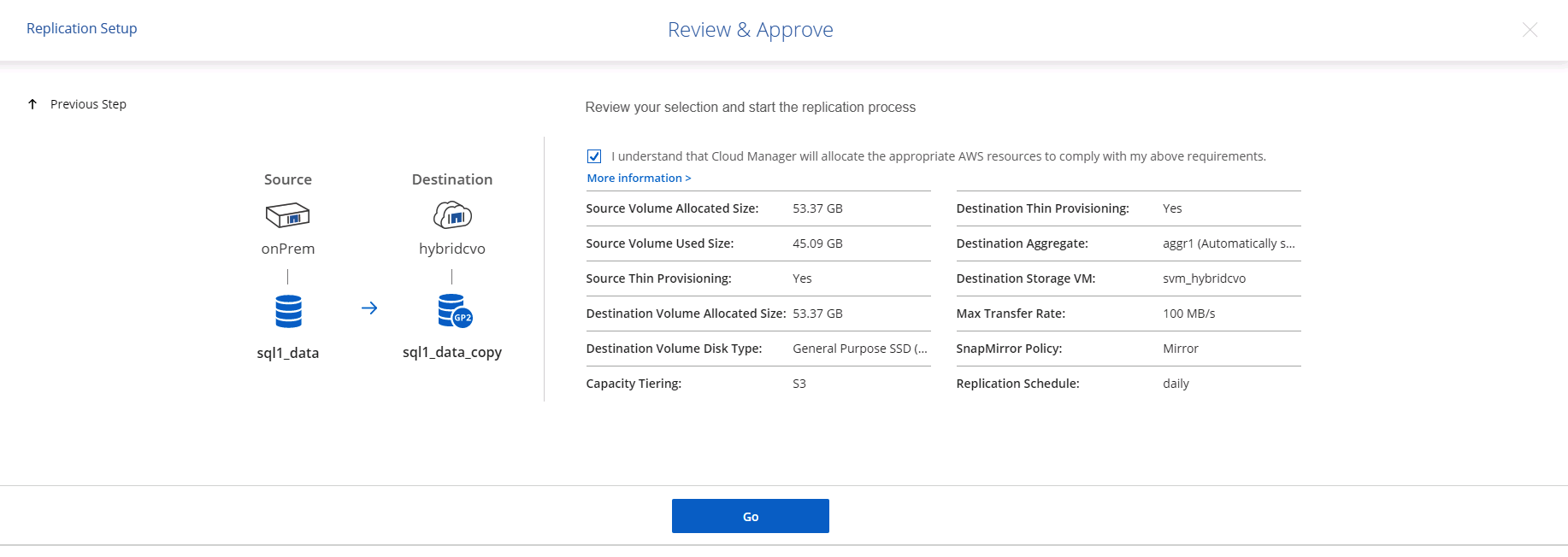
-
Poursuivez ce processus pour les volumes de données et de journaux.
-
Pour vérifier toutes vos relations, accédez à l'onglet réplication dans Cloud Manager. Vous pouvez ici gérer vos relations et connaître leur statut.
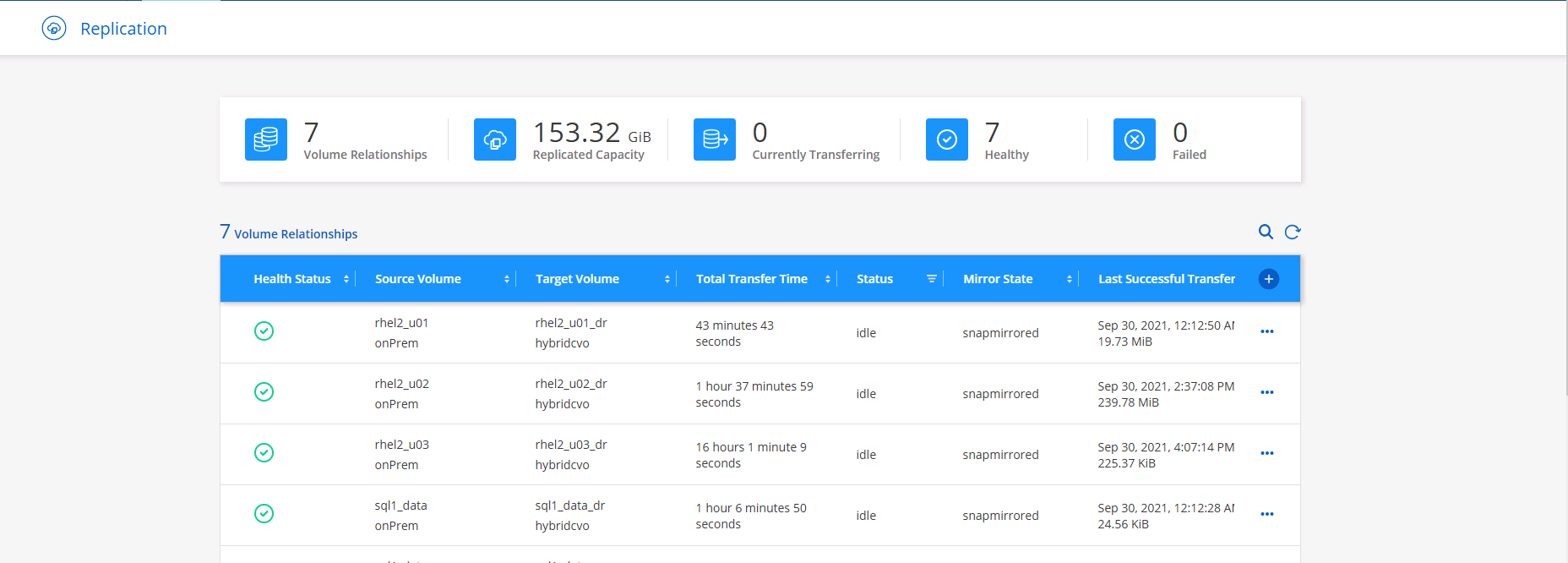
-
Une fois tous les volumes répliqués, vous êtes dans un état stable et prêt à passer aux flux de travail de reprise après incident et de développement/test.
3. Déployez l'instance de calcul EC2 pour les workloads de bases de données
AWS a préconfiguré des instances de calcul EC2 pour diverses charges de travail. Le choix du type d'instance détermine le nombre de cœurs de processeur, la capacité de mémoire, le type de stockage et la capacité, ainsi que la performance du réseau. Pour ces cas d'usage, à l'exception de la partition OS, le stockage principal permettant l'exécution de la charge de travail de la base de données est alloué à partir de CVO ou du moteur de stockage FSX ONTAP. Par conséquent, les principaux facteurs à prendre en compte sont le choix des cœurs de processeur, de la mémoire et du niveau de performance du réseau. Les types d'instances AWS EC2 classiques sont disponibles ici : "Type d'instance EC2".
Dimensionnement de l'instance de calcul
-
Sélectionnez le type d'instance approprié en fonction de la charge de travail requise. Les facteurs à prendre en compte incluent le nombre de transactions commerciales à prendre en charge, le nombre d'utilisateurs simultanés, le dimensionnement des jeux de données, etc.
-
Le déploiement d'instances EC2 peut être lancé via le tableau de bord EC2. Les procédures de déploiement précises dépassent le cadre de cette solution. Voir "Amazon EC2" pour plus d'informations.
Configuration de l'instance Linux pour le workload Oracle
Cette section contient des étapes de configuration supplémentaires après le déploiement d'une instance EC2 Linux.
-
Ajoutez une instance de secours Oracle au serveur DNS pour la résolution de nom dans le domaine de gestion SnapCenter.
-
Ajoutez un ID utilisateur de gestion Linux en tant que identifiants SnapCenter OS avec des autorisations sudo sans mot de passe. Activez l'ID avec l'authentification par mot de passe SSH sur l'instance EC2. (Par défaut, l'authentification par mot de passe SSH et le sudo sans mot de passe sont désactivés sur les instances EC2.)
-
Configurez l'installation Oracle pour qu'elle corresponde à l'installation Oracle sur site, par exemple les correctifs du système d'exploitation, les versions et correctifs d'Oracle, etc.
-
Les rôles d'automatisation de la base de données NetApp Ansible peuvent être utilisés pour configurer les instances EC2 pour le développement/test des bases de données et la reprise après incident. Le code d'automatisation peut être téléchargé sur le site GitHub public de NetApp : "Déploiement automatisé Oracle 19c". L'objectif est d'installer et de configurer une pile logicielle de base de données sur une instance EC2 afin qu'elle corresponde aux configurations du système d'exploitation et de la base de données sur site.
Configuration de l'instance Windows pour la charge de travail SQL Server
Cette section répertorie d'autres étapes de configuration après le déploiement initial d'une instance de Windows EC2.
-
Récupérez le mot de passe administrateur Windows pour vous connecter à une instance via RDP.
-
Désactivez le pare-feu Windows, rejoignez l'hôte dans le domaine SnapCenter de Windows et ajoutez l'instance au serveur DNS pour la résolution du nom.
-
Provisionnez un volume log SnapCenter pour stocker les fichiers log de SQL Server.
-
Configurez iSCSI sur l'hôte Windows pour monter le volume et formater le lecteur de disque.
-
Là encore, une grande partie des tâches précédentes peuvent être automatisées avec la solution d'automatisation NetApp pour SQL Server. Consultez le site GitHub public d'automatisation NetApp pour connaître les nouveaux rôles et solutions publiés : "Automatisation NetApp".



 L'intelligence artificielle
L'intelligence artificielle
