Migrez vos machines virtuelles vers Amazon EC2 à l'aide d'Amazon FSX pour ONTAP : guide de déploiement
 Suggérer des modifications
Suggérer des modifications


Cet article décrit la procédure de déploiement pour ces solutions de migration.
Configurez FSX ONTAP et Cirrus Data pour les opérations de migration
Cette "guide de déploiement détaillé" montre comment ajouter un volume FSX ONTAP à un VPC. Étant donné que ces étapes sont de nature séquentielle, assurez-vous qu'elles sont couvertes dans l'ordre.
Pour les besoins de cette démonstration, “DRaaSDemo” est le nom du système de fichiers créé.
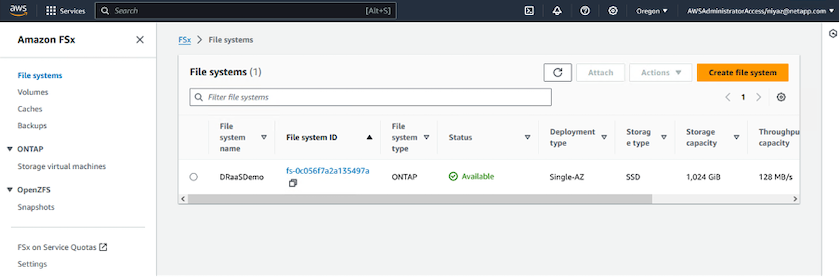
Une fois que votre VPC AWS est configuré et que FSX ONTAP est provisionné en fonction de vos besoins en termes de performances, connectez-vous à "cloud.cirrusdata.com" "créer un nouveau projet"un projet existant ou accédez à celui-ci.
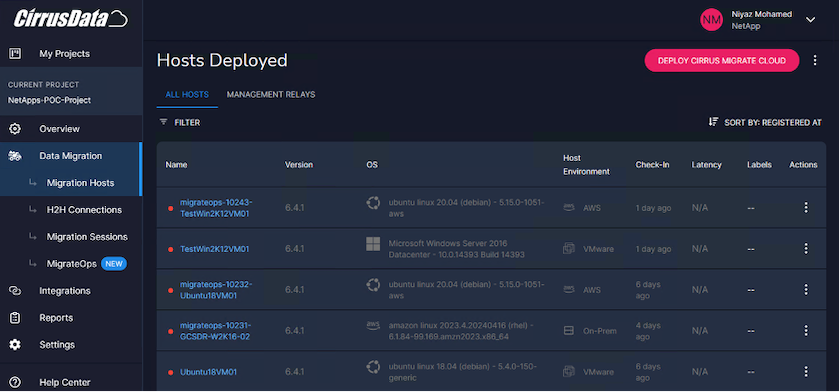
Avant de créer la recette du MigrationOps, vous devez ajouter AWS Cloud en tant qu'intégration. CMC offre une intégration intégrée à FSX ONTAP et AWS. L'intégration de FSX ONTAP offre les fonctionnalités automatisées suivantes :
Préparez votre système de fichiers FSX ONTAP :
-
Créez des volumes et des LUN correspondant aux volumes source
Remarque : un disque de destination dans le modèle FSX ONTAP FS est un « LUN » créé sur un « volume » qui a suffisamment de capacité pour contenir le LUN et une quantité raisonnable de surcharge pour faciliter les snapshots et les métadonnées. L'automatisation CMC prend en charge tous ces détails pour créer le volume approprié et le LUN avec des paramètres facultatifs définis par l'utilisateur.
-
Créez l'entité hôte (appelée iGroups dans FSX) avec l'IQN de l'initiateur hôte
-
Mappez les nouveaux volumes créés vers les entités hôtes appropriées à l'aide de mappages
-
Créer toutes les autres configurations nécessaires
Préparer l'hôte de production pour la connexion iSCSI :
-
Si nécessaire, installez et configurez la fonction iSCSI et configurez l'initiateur.
-
Si nécessaire, installez et configurez le multipath (MPIO pour Windows) avec les identifiants de fournisseur appropriés.
-
Ajustez les paramètres système, si nécessaire, en fonction des meilleures pratiques du fournisseur, par exemple avec les paramètres udev sur Linux.
-
Créez et gérez des connexions iSCSI telles que des cibles iSCSI persistantes/favorites sous Windows.
Pour configurer l'intégration de CMC pour FSX ONTAP et AWS, effectuez les opérations suivantes :
-
Connectez-vous au portail Cirrus Data Cloud.
-
Accédez au projet pour lequel vous souhaitez activer l'intégration.
-
Accédez à intégrations → Goodies.
-
Faites défiler jusqu'à FSX ONTAP et cliquez sur ADD INTEGRATION.
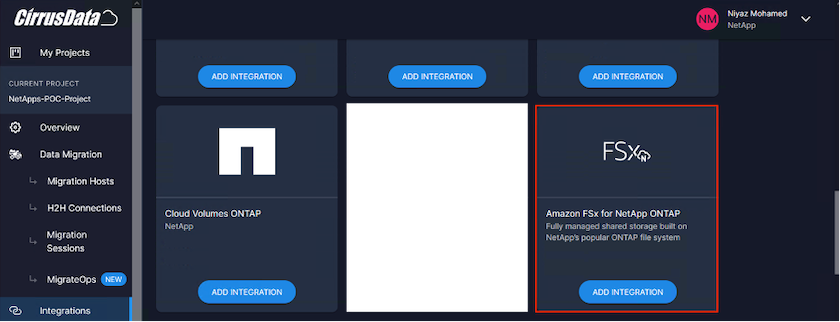
-
Indiquez un nom descriptif (strictement à des fins d'affichage) et ajoutez les informations d'identification appropriées.
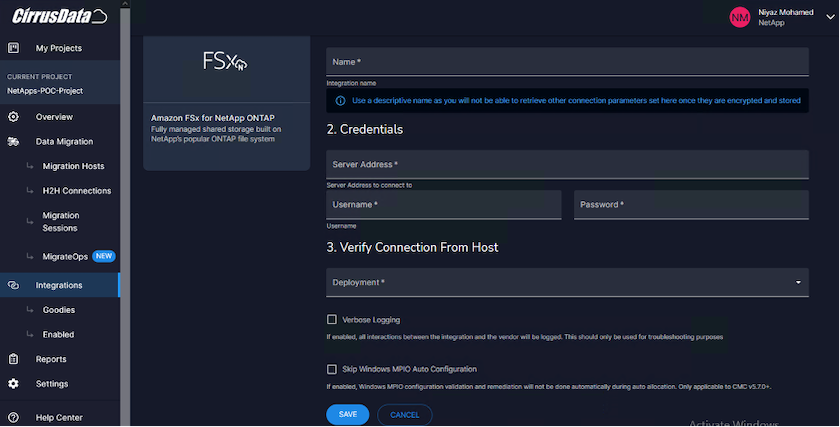
-
Une fois l'intégration créée, lors de la création d'une nouvelle session de migration, sélectionnez allouer automatiquement les volumes de destination pour allouer automatiquement de nouveaux volumes sur FSX ONTAP.
Remarque : les nouveaux LUN seront créés avec la même taille que le volume source, sauf si « migrer vers des volumes plus petits » est activé pour la migration.
Remarque : si une entité hôte (iGroup) n’existe pas déjà, une nouvelle entité sera créée. Tous les IQN de l'initiateur iSCSI de l'hôte seront ajoutés à cette nouvelle entité hôte.
Remarque : si une entité hôte existante avec l'un des initiateurs iSCSI existe déjà, elle sera réutilisée.
-
Ensuite, ajoutez l'intégration pour AWS en suivant les étapes à l'écran.
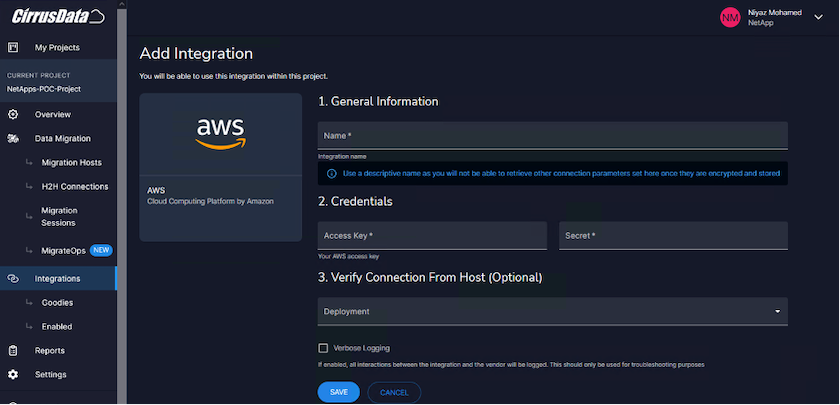
Remarque : cette intégration est utilisée lors de la migration des machines virtuelles du stockage sur site vers AWS, en association avec l'intégration de FSX ONTAP.
Remarque : utilisez des relais de gestion pour communiquer avec Cirrus Data Cloud s'il n'y a pas de connexion sortante directe pour les instances de production à migrer.
Lorsque des intégrations sont ajoutées, il est temps d’enregistrer des hôtes dans le projet. Prenons un exemple de scénario.
Scénario d'enregistrement d'hôte
Machines virtuelles VMware invitées résidant sur vCenter dans un data Center sur site :
-
Windows 2016 s'exécutant avec SQL Server avec trois VMDK incluant des systèmes d'exploitation et des disques de données. Il exécute une base de données active. La base de données se trouve sur un volume de données sauvegardé par deux VMDK.
Remarque : étant donné que la source est un environnement VMware et que des VMDK sont utilisés, le logiciel Windows iSCSI Initiator n'est pas actuellement configuré sur cette machine virtuelle invitée. Pour se connecter à notre stockage de destination via iSCSI, iSCSI et MPIO devront être installés et configurés. L'intégration de Cirrus Data Cloud effectuera cette installation automatiquement au cours du processus.
Remarque : l'intégration configurée dans la section précédente automatise la configuration du nouveau stockage de destination lors de la création des nouveaux disques, de la configuration des entités hôtes et de leurs IQN, et même de la correction de la machine virtuelle (hôte) de l'application pour les configurations iSCSI et multipathing.
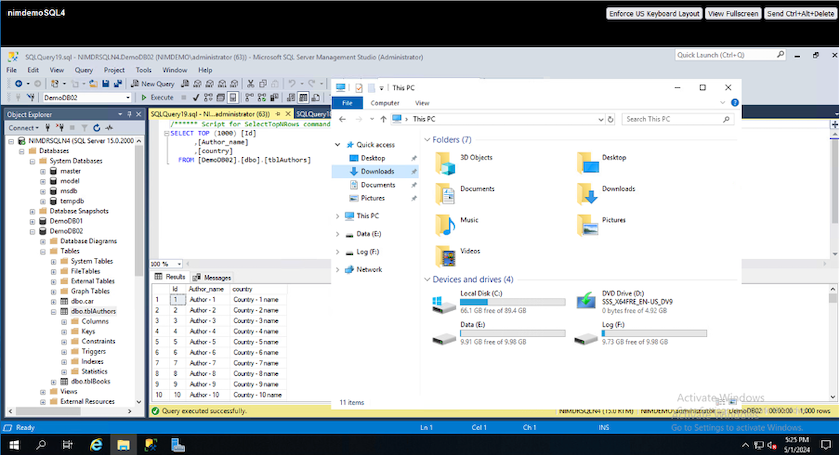
Dans cette démonstration, nous migrerons les VMDK d'application de chaque machine virtuelle vers un volume iSCSI provisionné et mappé automatiquement à partir de FSX ONTAP. Dans ce cas, le VMDK du système d'exploitation sera migré vers un volume Amazon EBS, car les instances Amazon EC2 prennent en charge cette plateforme Amazon EBS uniquement en tant que disque de démarrage.
Remarque : le facteur d'échelle associé à cette approche de migration est la bande passante réseau et le canal reliant les installations sur site au VPC AWS. Étant donné que chaque machine virtuelle possède une session hôte 1:1 configurée, la performance globale de la migration dépend de deux facteurs :
-
La bande passante du réseau
-
Type d'instance cible et bande passante ENI
La procédure de migration est la suivante :
-
Installez l'agent CMC sur chaque hôte (Windows et Linux) désigné pour la vague de migration. Ceci peut être effectué en exécutant une commande d'installation à une ligne.
Pour ce faire, accédez à migration des données > hôtes de migration > cliquez sur « déployer Cirrus Migrate Cloud » et sélectionnez « Windows ».
Ensuite, copiez le
iexPour l'hôte et l'exécuter à l'aide de PowerShell. Une fois le déploiement de l'agent réussi, l'hôte est ajouté au projet sous « hôtes de migration ».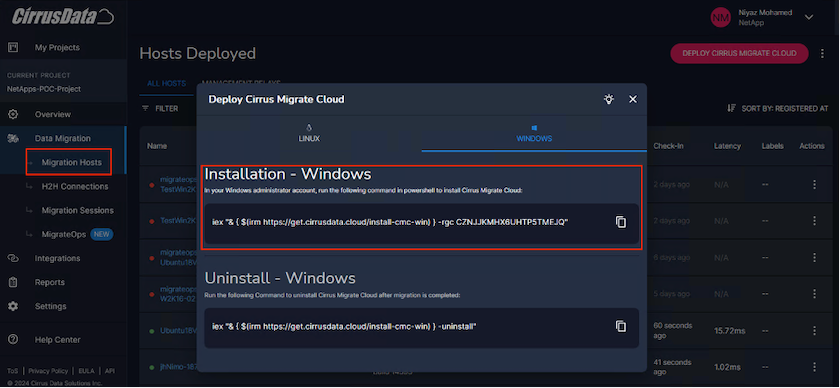
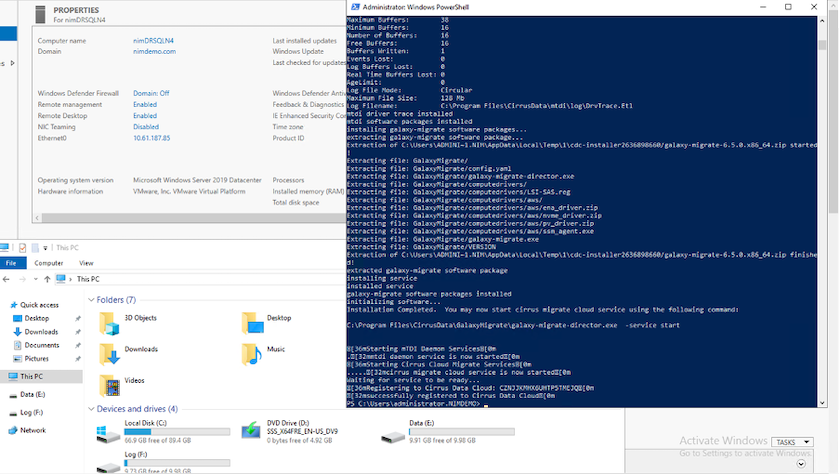
-
Préparez le YAML pour chaque machine virtuelle.
Remarque : il s'agit d'une étape essentielle pour avoir un YAML pour chaque VM qui spécifie la recette ou le modèle nécessaire pour la tâche de migration.
Le YAML fournit le nom de l'opération, des notes (description) ainsi que le nom de la recette
MIGRATEOPS_AWS_COMPUTE, le nom d'hôte (system_name) et le nom de l'intégration (integration_name) et la configuration source et destination. Des scripts personnalisés peuvent être spécifiés avant et après la mise en service. -
Une fois les YAML en place, créez la configuration MigrateOps. Pour ce faire, accédez à Data migration > MigrateOps, cliquez sur Start New Operation et entrez la configuration dans un format YAML valide.
-
Cliquez sur “Créer une opération”.
Note: Pour obtenir le parallélisme, chaque hôte doit avoir un fichier YAML spécifié et configuré.
-
À moins que le
scheduled_start_timele champ est spécifié dans la configuration, l'opération démarre immédiatement. -
L'opération va maintenant s'exécuter et se poursuivre. À partir de l'interface utilisateur de Cirrus Data Cloud, vous pouvez surveiller la progression avec des messages détaillés. Ces étapes incluent automatiquement les tâches normalement effectuées manuellement, telles que l'allocation automatique et la création de sessions de migration.
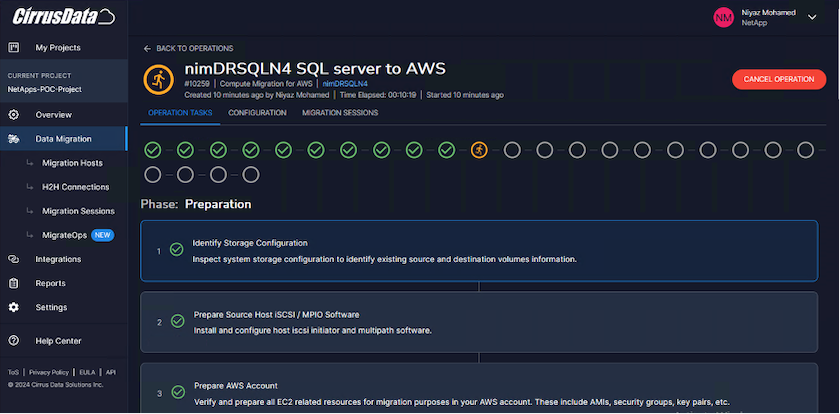
Remarque : pendant la migration hôte à hôte, un groupe de sécurité supplémentaire avec une règle autorisant le port entrant 4996 sera créé, ce qui permettra au port requis de communiquer et il sera automatiquement supprimé une fois la synchronisation terminée.
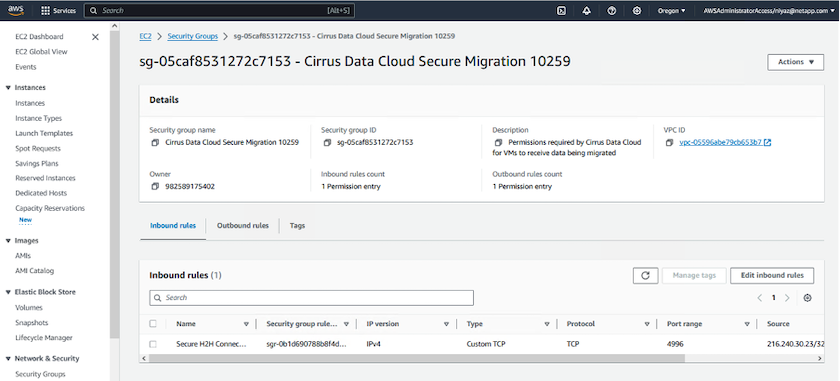
-
Pendant la synchronisation de cette session de migration, il existe une étape future de la phase 3 (mise en service) avec le libellé « approbation requise ». Dans une formule MigrateOps, les tâches stratégiques (telles que les conversions de migration) requièrent l'approbation de l'utilisateur avant de pouvoir être exécutées. Les opérateurs de projet ou les administrateurs peuvent approuver ces tâches à partir de l'interface utilisateur. Une fenêtre d'approbation future peut également être créée.
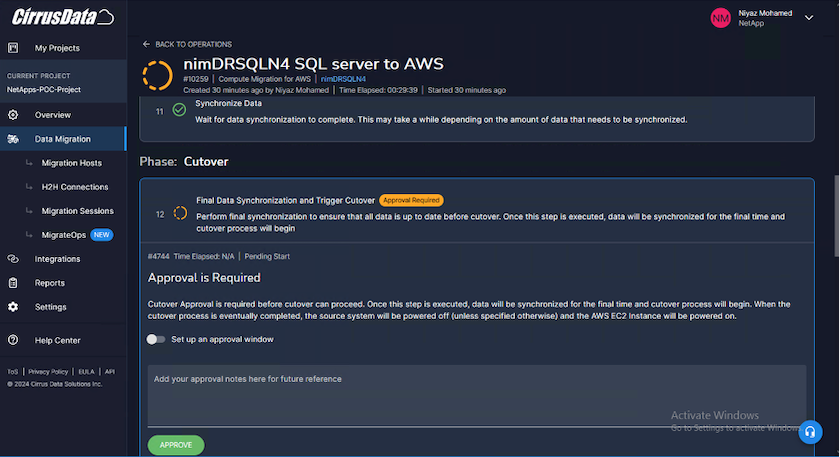
-
Après approbation, l'opération MigrateOps se poursuit avec la mise en service.
-
Après un bref instant, l'opération est terminée.
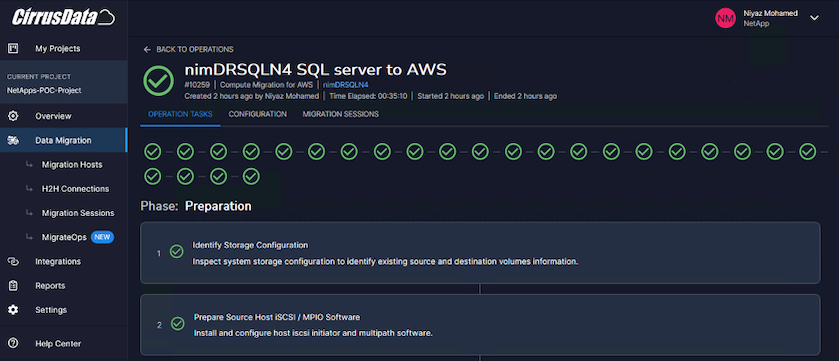
Note: Avec l'aide de la technologie Cirrus Data cMotion™, le stockage de destination a été mis à jour avec tous les changements les plus récents. Par conséquent, après approbation, l'intégralité du processus de mise en service finale prendra moins d'une minute.
Vérification après migration
Examinons l'instance Amazon EC2 migrée exécutant le système d'exploitation Windows Server et les étapes suivantes qui ont abouti :
-
Windows SQL Services est maintenant lancé.
-
La base de données est de nouveau en ligne et utilise le stockage à partir du périphérique iSCSI Multipath.
-
Tous les nouveaux enregistrements de base de données ajoutés lors de la migration se trouvent dans la base de données nouvellement migrée.
-
L'ancien stockage est maintenant hors ligne.
Remarque : d'un simple clic pour soumettre l'opération de mobilité des données sous forme de code, et d'un clic pour approuver la mise en service, le serveur virtuel a migré avec succès de VMware sur site vers une instance Amazon EC2 à l'aide de FSX ONTAP et de ses fonctionnalités iSCSI.
Remarque : en raison de la limitation de l'API AWS, les machines virtuelles converties s'affichent sous la forme « Ubuntu ». Il s'agit strictement d'un problème d'affichage et n'affecte pas la fonctionnalité de l'instance migrée. Une version à venir permettra de résoudre ce problème.
Remarque : les instances Amazon EC2 migrées sont accessibles à l'aide des informations d'identification utilisées côté site.



 L'intelligence artificielle
L'intelligence artificielle
