TR 4942:使用VMware HCX将工作负载迁移到FSX ONTAP 数据存储库
 建议更改
建议更改


基于Amazon Web Services (AWS)的VMware Cloud (VMC)及其基于Amazon FSx ONTAP的补充NFS数据存储库的一个常见用例是迁移VMware工作负载。VMware HCX是首选方案、可通过多种迁移方法将在任何VMware支持的数据存储库上运行的内部虚拟机(VM)及其数据迁移到VMC数据存储库、其中包括FSx ONTAP上的补充NFS数据存储库。
概述:迁移具有VMware HCX、FSX ONTAP 补充数据存储库和VMware Cloud的虚拟机
VMware HCX主要是一个移动平台、旨在简化工作负载迁移、工作负载重新平衡以及跨云的业务连续性。它作为VMware Cloud on AWS的一部分提供、可通过多种方式迁移工作负载、并可用于灾难恢复(DR)操作。
本文档提供了部署和配置VMware HCX的分步指导、其中包括其所有主要组件、内部部署和云数据中心端、从而支持各种VM迁移机制。
高级步骤
此列表概括介绍了安装和配置VMware HCX的步骤:
-
通过VMware Cloud Services Console为VMC软件定义的数据中心(SDDC)激活HCX。
-
在内部vCenter Server中下载并部署HCX Connector OVA安装程序。
-
使用许可证密钥激活HCX。
-
将内部部署的VMware HCX Connector与VMC HCX Cloud Manager配对。
-
配置网络配置文件、计算配置文件和服务网格。
-
(可选)执行网络扩展以扩展网络并避免重新IP。
-
验证设备状态并确保可以进行迁移。
-
迁移VM工作负载。
前提条件
开始之前、请确保满足以下前提条件。有关详细信息,请参见 "准备安装"。具备连接等前提条件后、可从VMC的VMware HCX控制台生成许可证密钥来配置和激活HCX。激活HCX后、将部署vCenter插件、并可使用vCenter控制台进行访问以进行管理。
在继续执行HCX激活和部署之前、必须完成以下安装步骤:
-
使用现有VMC SDDC或根据此操作创建新的SDDC "NetApp链接" 或这一点 "VMware链接"。
-
从内部vCenter环境到VMC SDDC的网络路径必须支持使用vMotion迁移VM。
-
确保允许在内部vCenter Server和SDDC vCenter之间传输所需的 "防火墙规则和端口"vMotion流量。
-
FSx ONTAP NFS卷应作为补充数据存储库挂载到VMC SDDC中。要将NFS数据存储库连接到相应的集群,请按照本或本 "VMware链接"中所述的步骤进行操作"NetApp链接"。
高级架构
出于测试目的、用于此验证的内部实验室环境通过站点到站点VPN连接到AWS VPC、从而可以通过外部传输网关在内部连接到AWS和VMware云SDDC。内部部署和VMware云目标SDDC之间的HCX迁移和网络扩展流量通过Internet传输。可以修改此架构以使用Direct Connect专用虚拟接口。
下图展示了高级架构。
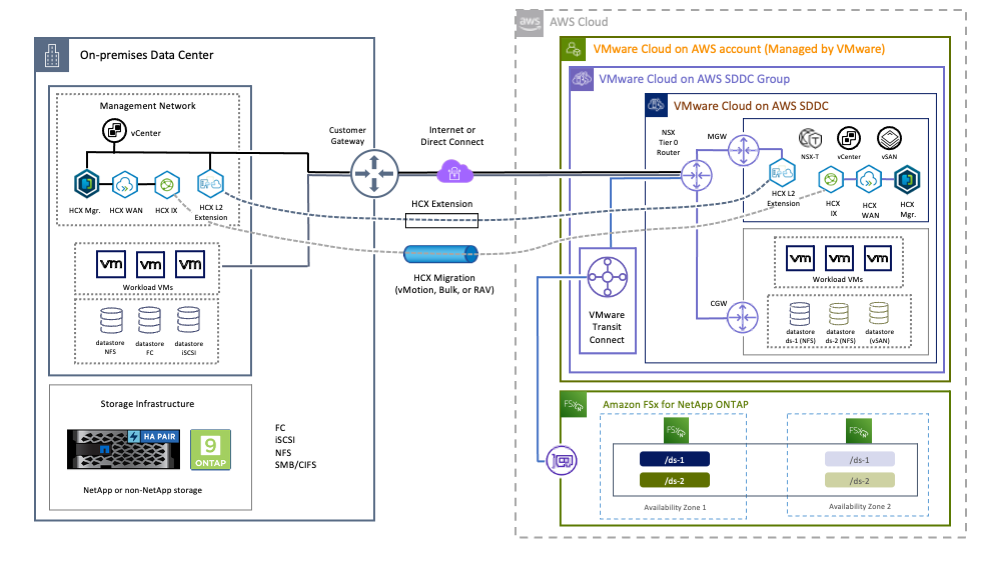
解决方案 部署
按照一系列步骤完成此解决方案 的部署:
第1步:使用Add-ons选项通过VMC SDDC激活HCX
要执行安装、请完成以下步骤:
-
登录到VMC控制台 "vmc.vmware.com" 并访问清单。
-
要选择适当的SDDC并访问附加项、请单击SDDC上的查看详细信息、然后选择添加项选项卡。
-
单击激活VMware HCX。
完成此步骤最多需要25分钟。 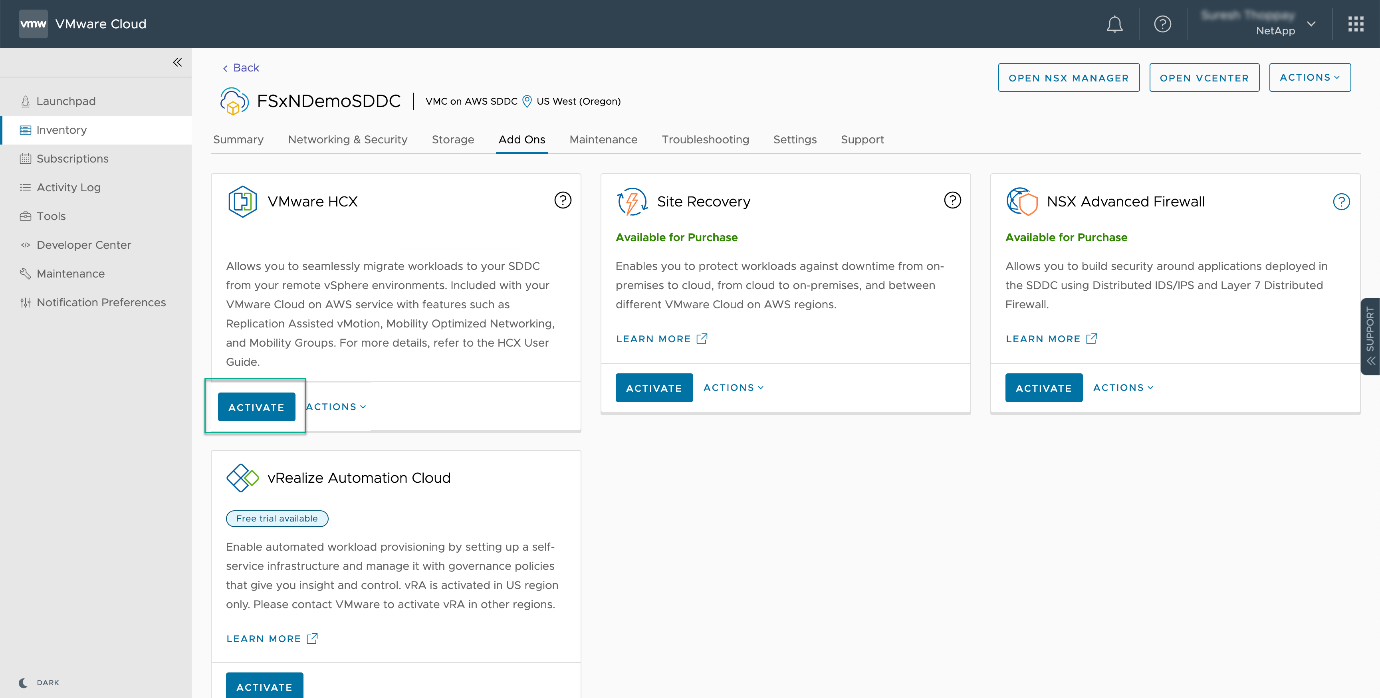
-
部署完成后、通过确认HCX Manager及其关联插件在vCenter Console中可用来验证部署。
-
创建适当的管理网关防火墙、以打开访问HCX Cloud Manager所需的端口。HCX Cloud Manager现在已准备就绪、可以执行HCX操作。
第2步:在内部vCenter Server中部署安装程序OVA
要使内部连接器能够与VMC中的HCX Manager进行通信、请确保在内部环境中打开相应的防火墙端口。
-
在VMC控制台中、导航到HCX信息板、转到管理、然后选择系统更新选项卡。单击"Request a Download Link"以获取HCX Connector OVA映像。
-
下载HCX Connector后、在内部vCenter Server中部署OVA。右键单击vSphere集群并选择部署OVF模板选项。
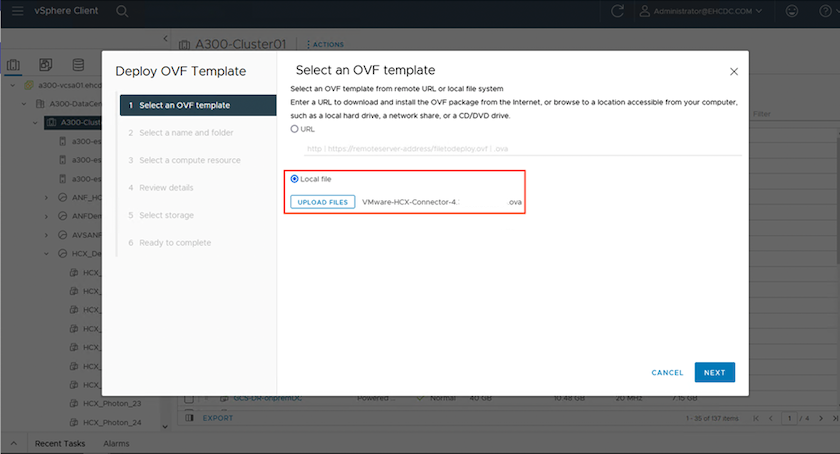
-
在Deploy OVF Template向导中输入所需信息、单击Next、然后单击Finish以部署VMware HCX Connector OVA。
-
手动启动虚拟设备。有关分步说明、请转至 "《VMware HCX用户指南》"。
第3步:使用许可证密钥激活HCX Connector
在内部部署VMware HCX Connector OVA并启动设备后、请完成以下步骤以激活HCX Connector。从VMC上的VMware HCX控制台生成许可证密钥、并在设置VMware HCX Connector期间输入许可证。
-
从VMware Cloud Console中、转到清单、选择SDDC、然后单击查看详细信息。在"Add Ons"选项卡的VMware HCX磁贴中、单击Open HCX。
-
从激活密钥选项卡中、单击创建激活密钥。选择System Type作为HCX Connector、然后单击Confirm以生成密钥。复制激活密钥。
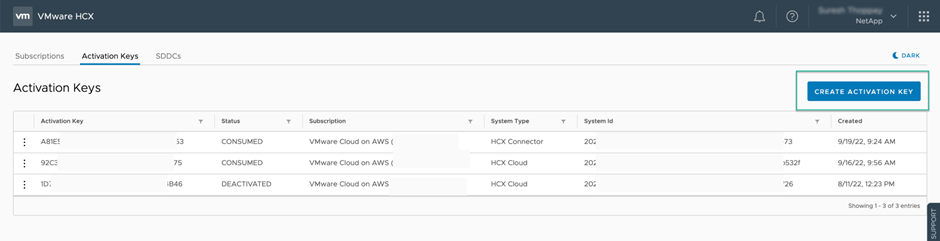
部署在内部的每个HCX连接器都需要一个单独的密钥。 -
登录到内部部署的VMware HCX Connector、网址为
"https://hcxconnectorIP:9443"使用管理员凭据。使用在OVA部署期间定义的密码。 -
在许可部分中、输入从步骤2复制的激活密钥、然后单击激活。
要成功完成激活、内部HCX Connector必须能够访问Internet。 -
在数据中心位置下、提供在内部安装VMware HCX Manager所需的位置。单击 Continue (继续)。
-
在System Name下、更新此名称并单击Continue。
-
选择是、然后继续。
-
在连接vCenter下、提供vCenter Server的IP地址或完全限定域名(FQDN)以及凭据、然后单击继续。
使用FQDN以避免稍后出现通信问题。 -
在配置SSA/PSC下、提供平台服务控制器的FQDN或IP地址、然后单击继续。
输入vCenter Server的IP地址或FQDN。 -
验证输入的信息是否正确、然后单击Restart。
-
完成后、vCenter Server将显示为绿色。vCenter Server和SSO都必须具有正确的配置参数、这些参数应与上一页相同。
此过程大约需要10–20分钟、并且要将此插件添加到vCenter Server中。
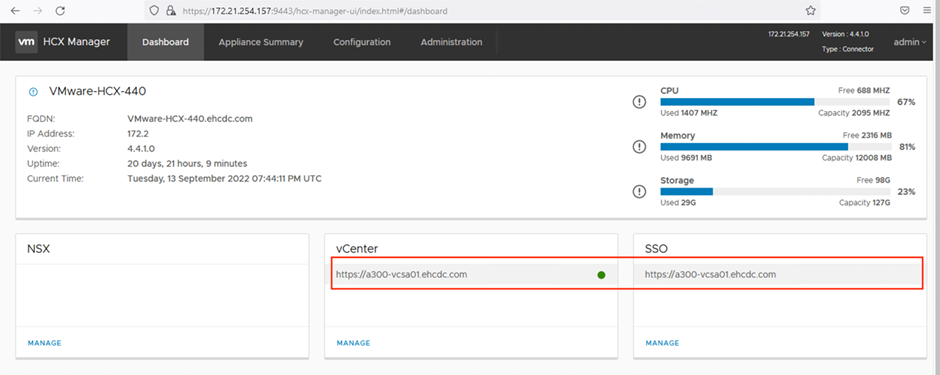
第4步:将内部VMware HCX Connector与VMC HCX Cloud Manager配对
-
要在内部vCenter Server和VMC SDDC之间创建站点对、请登录到内部vCenter Server并访问HCX vSphere Web Client插件。
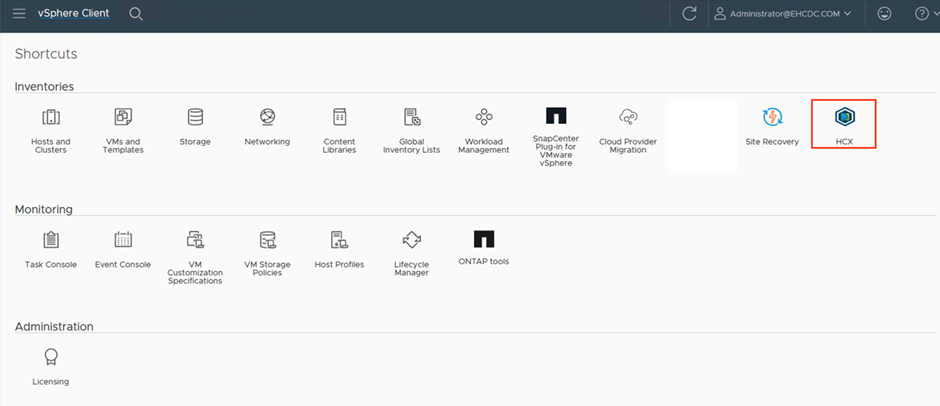
-
在基础架构下、单击添加站点配对。要对远程站点进行身份验证、请输入VMC HCX Cloud Manager URL或IP地址以及CloudAdmin角色的凭据。
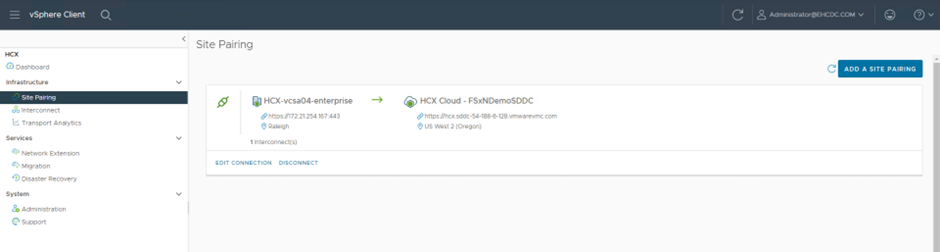
可以从SDDC设置页面检索HCX信息。 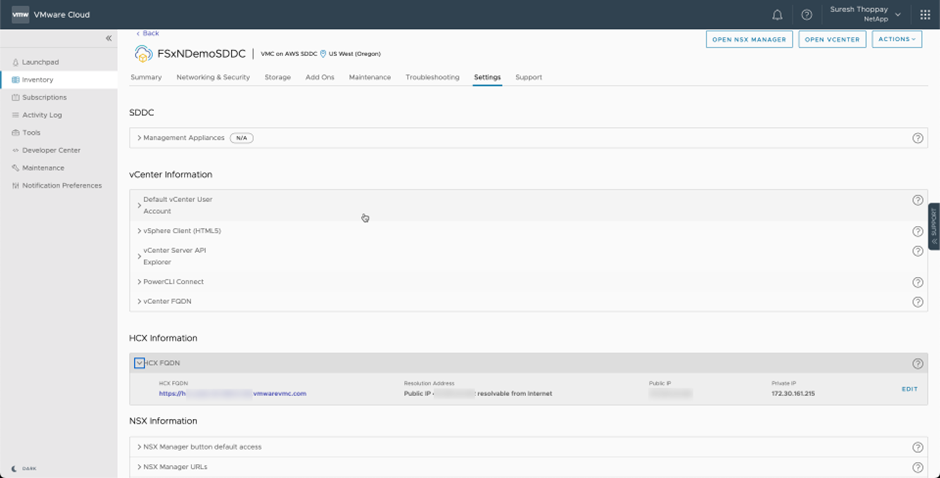
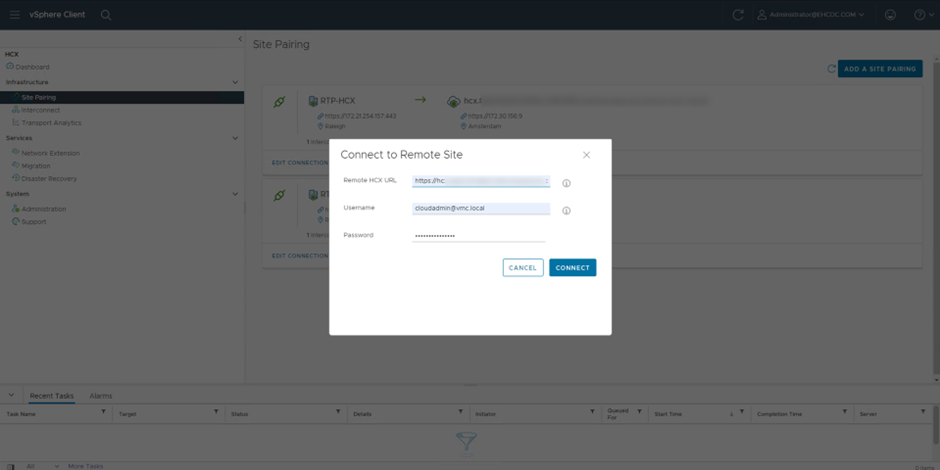
-
要启动站点配对、请单击Connect。
VMware HCX Connector必须能够通过端口443与HCX Cloud Manager IP进行通信。 -
创建配对后、新配置的站点配对将显示在HCX信息板上。
第5步:配置网络配置文件、计算配置文件和服务网格
VMware HCX互连(HCX-IX)设备可通过Internet提供安全通道功能、并可通过专用连接到目标站点、从而实现复制和基于vMotion的功能。互连可提供加密、流量工程和SD-WAN。要创建HCI-IX互连设备、请完成以下步骤:
-
在基础架构下、选择互连>多站点服务网格>计算配置文件>创建计算配置文件。
计算配置文件包含部署互连虚拟设备所需的计算、存储和网络部署参数。它们还会指定HCX服务可访问VMware数据中心的哪个部分。 有关详细说明,请参见 "创建计算配置文件"。
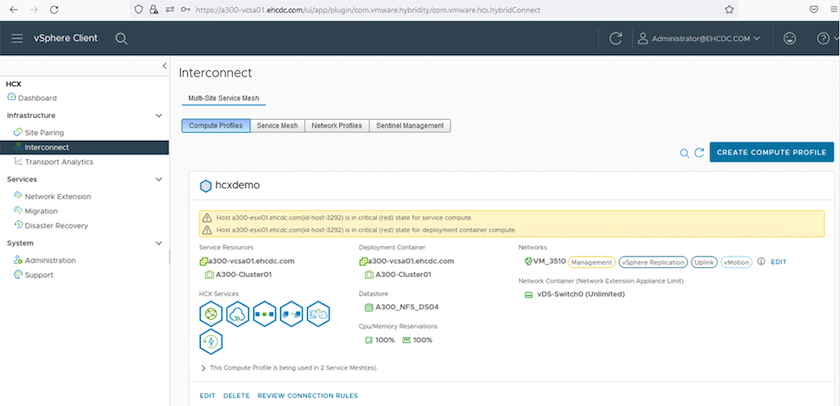
-
创建计算配置文件后、通过选择多站点服务网格>网络配置文件>创建网络配置文件来创建网络配置文件。
-
网络配置文件定义了一个IP地址和网络范围、HCX将使用这些地址和网络作为其虚拟设备。
这需要两个或更多IP地址。这些IP地址将从管理网络分配给虚拟设备。 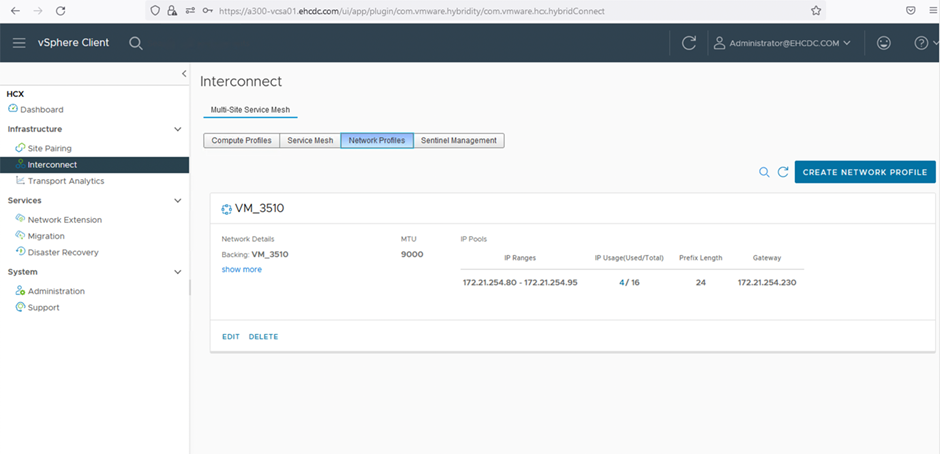
有关详细说明,请参见 "创建网络配置文件"。
如果您要通过Internet连接到SD-WAN、则必须在"网络连接和安全"部分下预留公有 IP。 -
要创建服务网格、请在互连选项中选择服务网格选项卡、然后选择内部和VMC SDDC站点。
服务网格建立一个本地和远程计算和网络配置文件对。
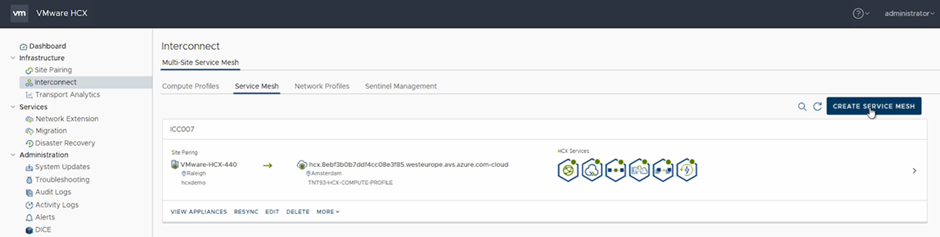
此过程的一部分涉及部署将在源站点和目标站点上自动配置的HCX设备、从而创建安全的传输网络结构。 -
选择源和远程计算配置文件、然后单击Continue。
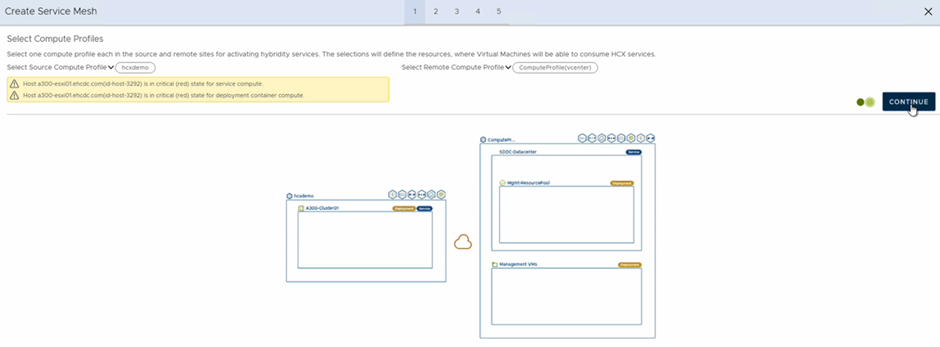
-
选择要激活的服务、然后单击Continue。
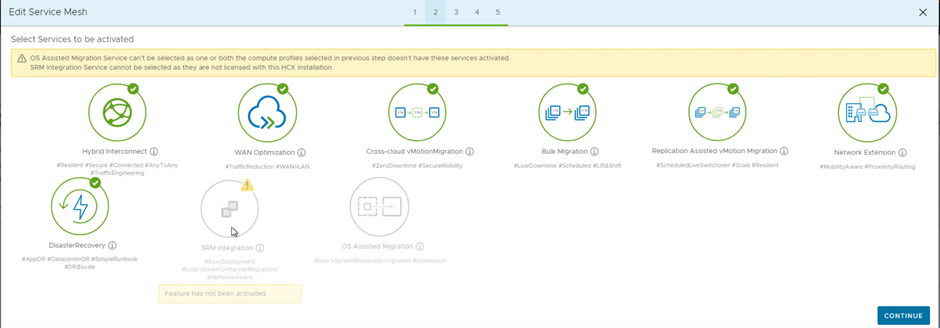
复制辅助vMotion迁移、SRM集成和操作系统辅助迁移需要HCX Enterprise许可证。 -
为服务网格创建一个名称、然后单击完成以开始创建过程。完成部署大约需要30分钟。配置服务网格后、便创建了迁移工作负载VM所需的虚拟基础架构和网络。
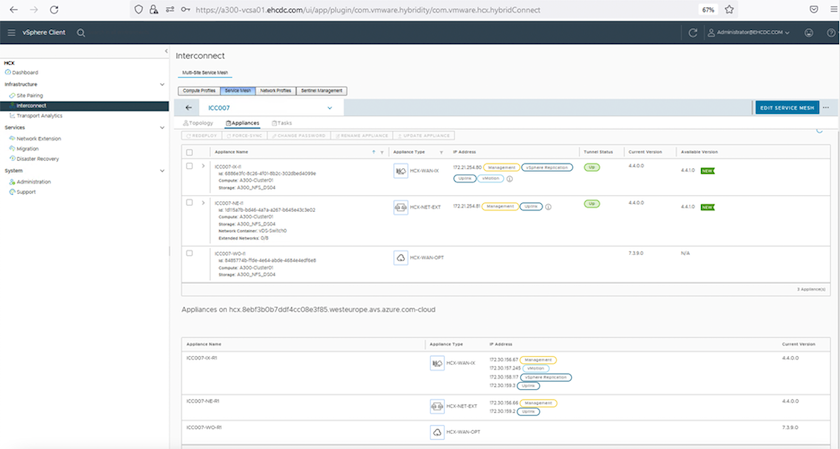
第6步:迁移工作负载
HCX可在内部环境和VMC SDDC等两个或更多不同环境之间提供双向迁移服务。可以使用各种迁移技术将应用程序工作负载迁移到HCX激活的站点或从这些站点迁移到这些站点、例如HCX批量迁移、HCX vMotion、HCX冷迁移、HCX复制辅助vMotion (适用于HCX Enterprise版本)以及HCX操作系统辅助迁移(适用于HCX Enterprise版本)。
要了解有关可用HCX迁移技术的更多信息、请参见 "VMware HCX迁移类型"
HCX-IX设备使用移动代理服务执行vMotion、冷迁移和复制辅助vMotion (RAV)迁移。

|
HCX-IX设备会将移动代理服务添加为vCenter Server中的主机对象。此对象上显示的处理器、内存、存储和网络资源并不表示托管IX设备的物理虚拟机管理程序上的实际消耗量。 |

VMware HCX vMotion
本节介绍HCX vMotion机制。此迁移技术使用VMware vMotion协议将VM迁移到VMC SDDC。vMotion迁移选项用于一次迁移单个VM的VM状态。此迁移方法期间不会发生服务中断。

|
应设置网络扩展(对于VM所连接的端口组)、以便在不更改IP地址的情况下迁移VM。 |
-
从内部vSphere客户端中、转到清单、右键单击要迁移的虚拟机、然后选择HCX操作>迁移到HCX目标站点。
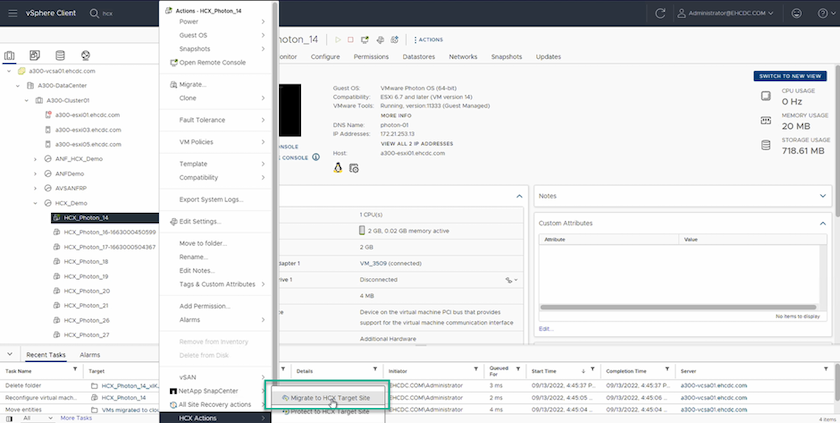
-
在迁移虚拟机向导中、选择远程站点连接(目标VMC SDDC)。
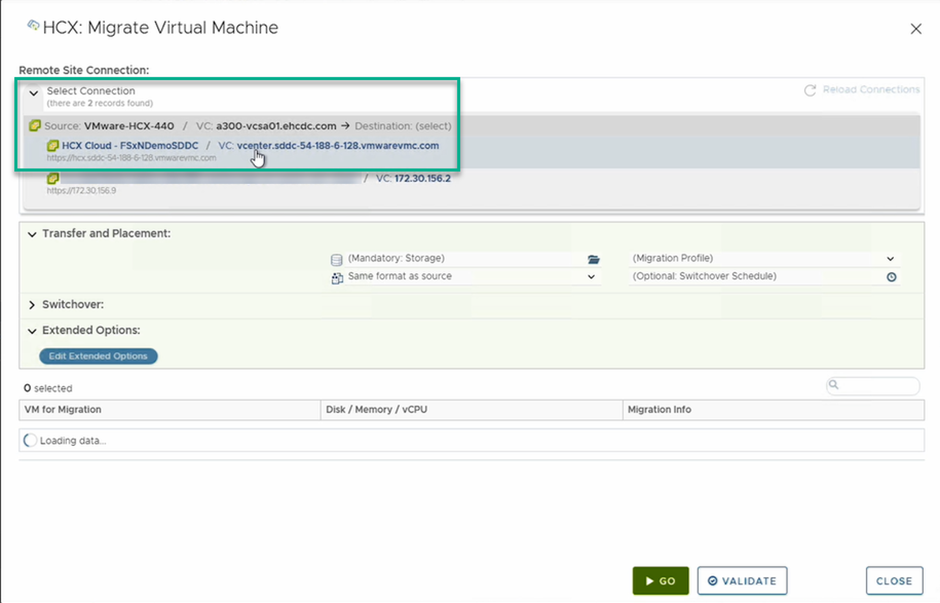
-
添加组名称、然后在传输和放置下更新必填字段(集群、存储和目标网络)、然后单击验证。
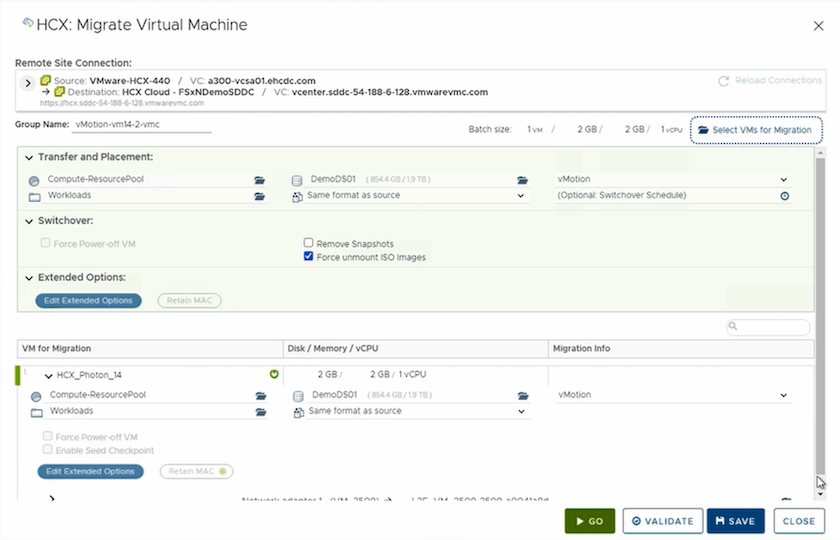
-
验证检查完成后、单击"Go"启动迁移。
vMotion传输会捕获VM活动内存、其执行状态、IP地址及其MAC地址。有关HCX vMotion的要求和限制的详细信息,请参见 "了解VMware HCX vMotion和冷迁移"。 -
您可以从"HCX">"迁移"信息板监控vMotion的进度和完成情况。
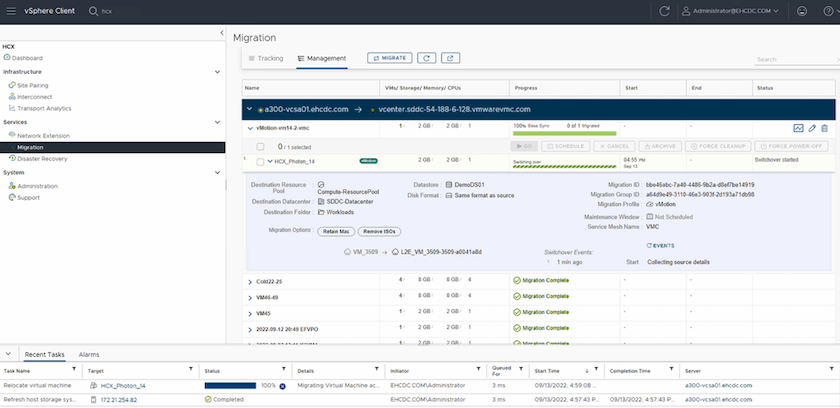
VMware复制辅助vMotion
正如您从VMware文档中可能注意到的那样、VMware HCX Replication Assised vMotion (RAV)结合了批量迁移和vMotion的优势。批量迁移使用vSphere Replication并行迁移多个VM—VM会在切换期间重新启动。HCX vMotion无需停机即可迁移、但它会在一个复制组中按顺序逐个虚拟机执行。RAV会并行复制虚拟机、并使其保持同步、直到切换窗口为止。在切换过程中、它一次迁移一个虚拟机、而不会造成虚拟机停机。
以下屏幕截图将迁移配置文件显示为复制辅助vMotion。
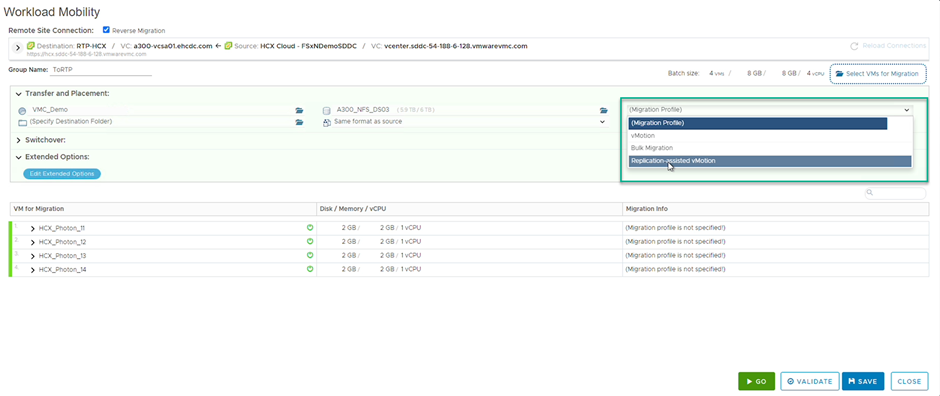
与少数虚拟机的vMotion相比、复制持续时间可能会更长。使用RAV时、请仅同步增量并包含内存内容。以下是迁移状态的屏幕截图—显示了每个虚拟机的迁移开始时间是如何相同的、结束时间是如何不同的。
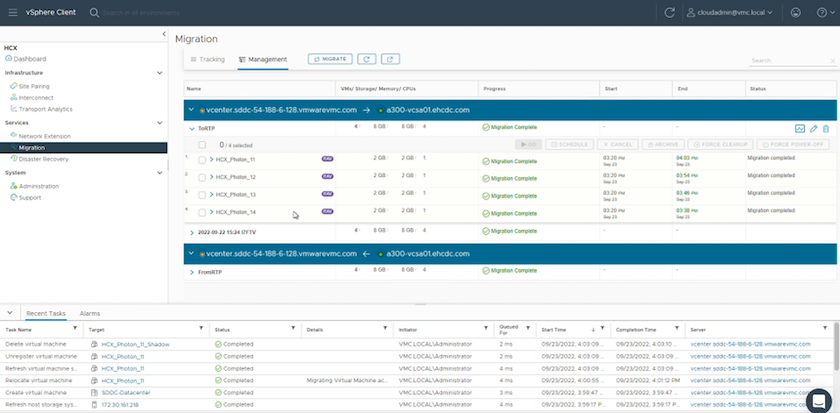
有关HCX迁移选项以及如何使用HCX将工作负载从内部迁移到AWS上的VMware Cloud的其他信息,请参见 "《VMware HCX用户指南》"。

|
VMware HCX vMotion需要100 Mbps或更高的吞吐量功能。 |

|
目标VMC FSx ONTAP数据存储库必须具有足够的空间来容纳迁移。 |
结论
无论您的目标是全云还是混合云、以及驻留在内部环境中任何类型/供应商存储上的数据、Amazon FSx ONTAP与HCX均可提供出色的选项来部署和迁移工作负载、同时通过将数据需求无缝迁移到应用程序层来降低TCO。无论何种使用情形、都可以选择VMC和FSx ONTAP数据存储库、以快速实现云优势、一致的基础架构、跨内部和多个云的操作、工作负载的双向可移动性以及企业级容量和性能。使用VMware vSphere复制、VMware vMotion甚至是NFCs副本连接存储和迁移VM所使用的过程与步骤相同。
要点总结
本文档的要点包括:
-
现在、您可以使用Amazon FSX ONTAP 作为VMC SDDC的数据存储库。
-
您可以轻松地将数据从任何内部数据中心迁移到使用FSx ONTAP数据存储库运行的VMC
-
您可以轻松地扩展和缩减FSX ONTAP 数据存储库、以满足迁移活动期间的容量和性能要求。
从何处查找追加信息
要了解有关本文档中所述信息的更多信息,请访问以下网站链接:
-
VMware Cloud文档
-
Amazon FSx ONTAP文档
《VMware HCX用户指南》
-
"https://techdocs.broadcom.com/us/en/vmware-cis/hcx/vmware-hcx/4-10/vmware-hcx-user-guide-4-10.html"



 人工智能
人工智能
