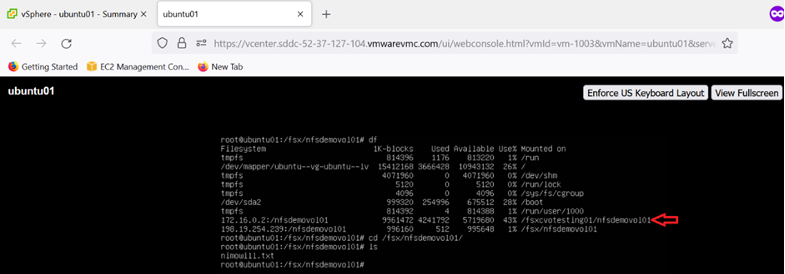适用于 AWS 的 NetApp 子系统连接存储选项
 建议更改
建议更改


AWS支持使用原生 FSX服务(FSX ONTAP)或Cloud Volumes ONTAP (CVO)的子系统连接NetApp存储。
FSX ONTAP
Amazon FSx ONTAP是一项完全托管的服务、可提供基于NetApp常用ONTAP文件系统构建的高度可靠、可扩展、高性能和功能丰富的文件存储。FSx ONTAP将NetApp文件系统的熟悉特性、性能、功能和API操作与完全托管的AWS服务的敏捷性、可扩展性和精简性相结合。
FSx ONTAP提供功能丰富、快速且灵活的共享文件存储、可从AWS或内部运行的Linux、Windows和macOS计算实例广泛访问。FSx ONTAP可提供高性能固态驱动器(Solid State Drive、SSD)存储、并实现亚山级延时。借助FSx ONTAP、您可以为工作负载实现SSD级别的性能、同时只需为一小部分数据购买SSD存储即可。
使用FSx ONTAP管理数据更加轻松、因为只需单击一个按钮、即可创建文件快照、克隆和复制。此外、FSx ONTAP会自动将数据分层到成本更低的弹性存储中、从而减少配置或管理容量的需求。
FSx ONTAP还提供高度可用且持久的存储、并具有完全托管的备份和跨区域灾难恢复支持。为了更轻松地保护和保障数据安全、FSx ONTAP支持常见的数据安全和防病毒应用程序。
FSX ONTAP 作为子系统连接的存储
在AWS上使用VMware Cloud配置Amazon FSx ONTAP
Amazon FSx ONTAP文件共享和LUN可以从VMware Cloud at AWS上的VMware SDDC环境中创建的VM进行挂载。此外,还可以使用 NFS 或 SMB 协议在 Linux 客户端上挂载这些卷并将其映射到 Windows 客户端上,通过 iSCSI 挂载 LUN 时,可以在 Linux 或 Windows 客户端上以块设备的形式访问这些 LUN 。可通过以下步骤快速设置适用于 NetApp ONTAP 文件系统的 Amazon FSX 。

|
Amazon FSx ONTAP和VMware Cloud on AWS必须位于同一可用性区域、才能提高性能并避免可用性区域之间的数据传输费用。 |
创建和挂载Amazon FSx ONTAP卷
要创建和挂载Amazon FSx ONTAP文件系统、请完成以下步骤:
-
打开 "Amazon FSX 控制台" 并选择创建文件系统以启动文件系统创建向导。
-
在"选择文件系统类型"页面上、选择"Amazon FSx ONTAP "、然后选择"下一步"。此时将显示创建文件系统页面。
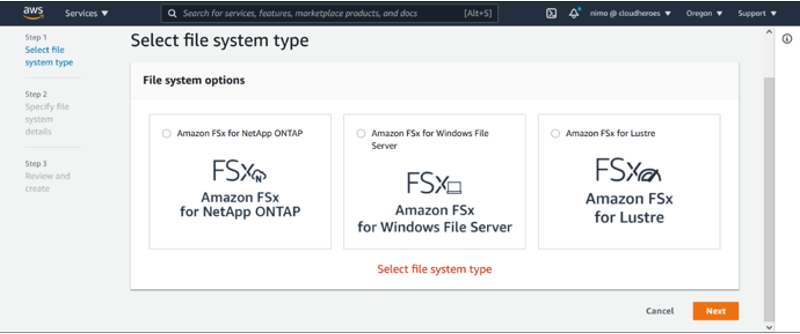
-
在网络部分中,对于虚拟私有云( Virtual Private Cloud , VPC ),选择适当的 VPC 和首选子网以及路由表。在这种情况下,将从下拉列表中选择 vmcfsx2.vPC 。
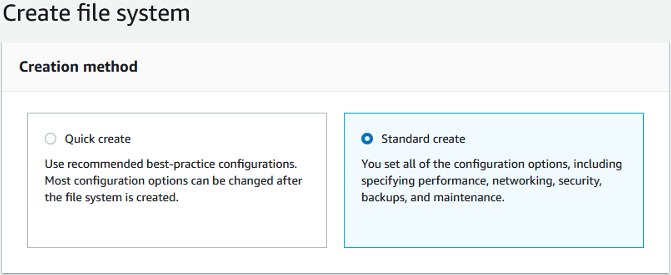
-
对于创建方法,请选择标准创建。您也可以选择 " 快速创建 " ,但本文档使用 " 标准创建 " 选项。
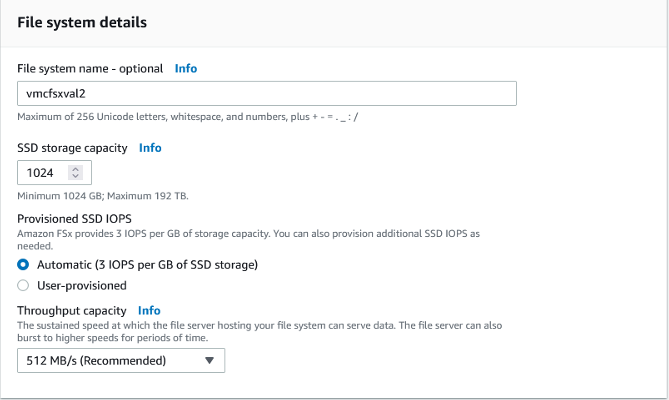
-
在网络部分中,对于虚拟私有云( Virtual Private Cloud , VPC ),选择适当的 VPC 和首选子网以及路由表。在这种情况下,将从下拉列表中选择 vmcfsx2.vPC 。
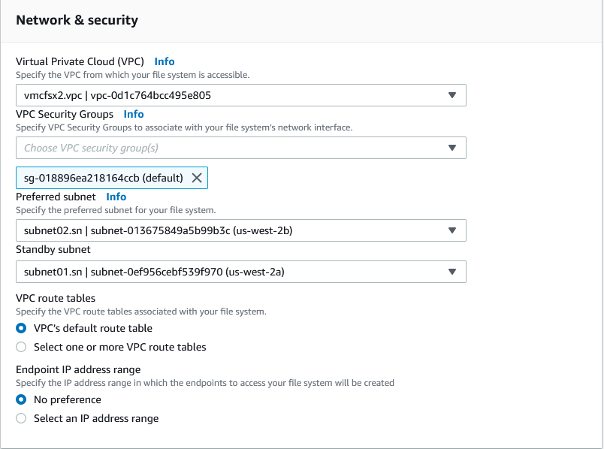

|
在网络部分中,对于虚拟私有云( Virtual Private Cloud , VPC ),选择适当的 VPC 和首选子网以及路由表。在这种情况下,将从下拉列表中选择 vmcfsx2.vPC 。 |
-
在安全性和加密部分中,对于加密密钥,选择用于保护文件系统空闲数据的 AWS 密钥管理服务( AWS KMS )加密密钥。对于文件系统管理密码,输入 fsxadmin 用户的安全密码。
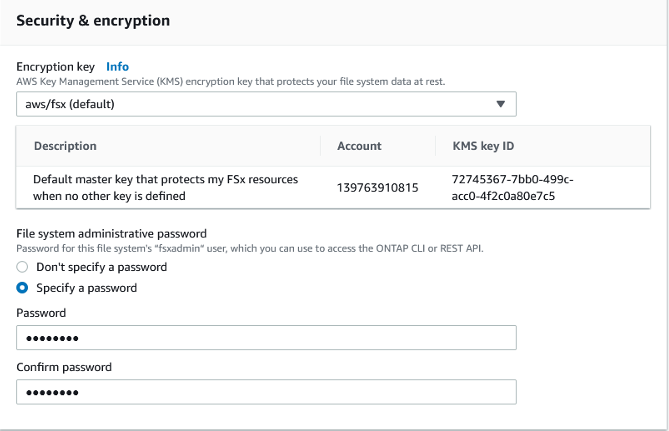
-
在虚拟机中,并指定与 vsadmin 结合使用的密码,以便使用 REST API 或 CLI 管理 ONTAP 。如果未指定密码,则可以使用 fsxadmin 用户来管理 SVM 。在 Active Directory 部分中,确保将 Active Directory 加入 SVM 以配置 SMB 共享。在默认 Storage Virtual Machine 配置部分中,在此验证中提供存储的名称, SMB 共享使用自管理的 Active Directory 域进行配置。
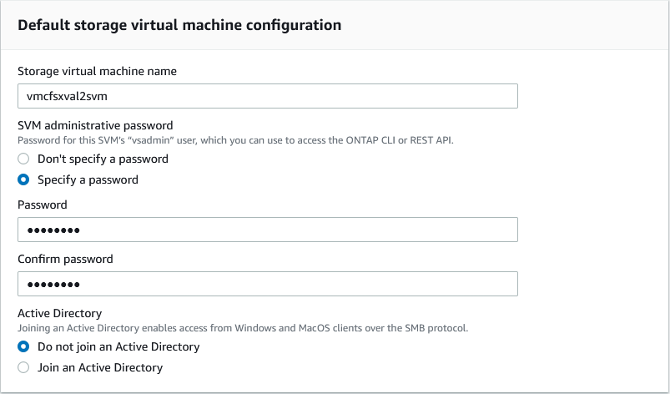
-
在默认卷配置部分中,指定卷名称和大小。这是一个 NFS 卷。对于存储效率,请选择启用以启用 ONTAP 存储效率功能(数据压缩,重复数据删除和数据缩减),或者选择禁用以禁用这些功能。
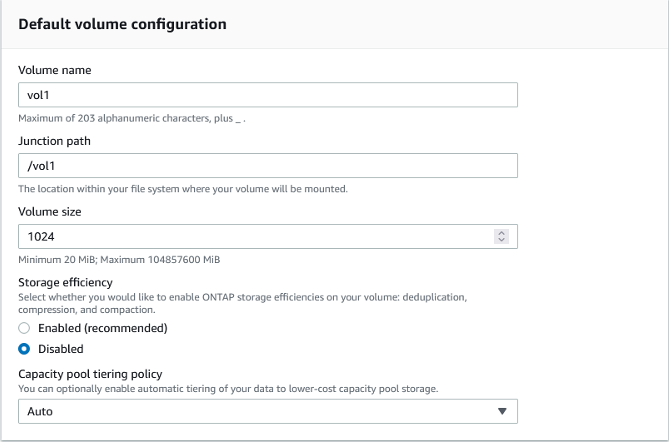
-
查看创建文件系统页面上显示的文件系统配置。
-
单击创建文件系统。
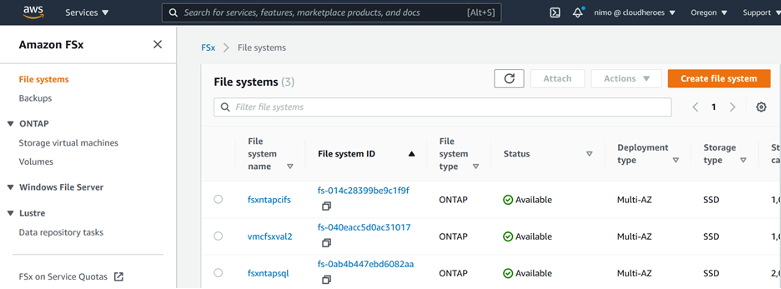
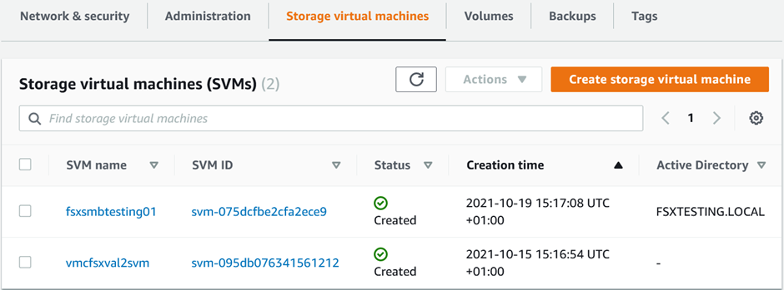
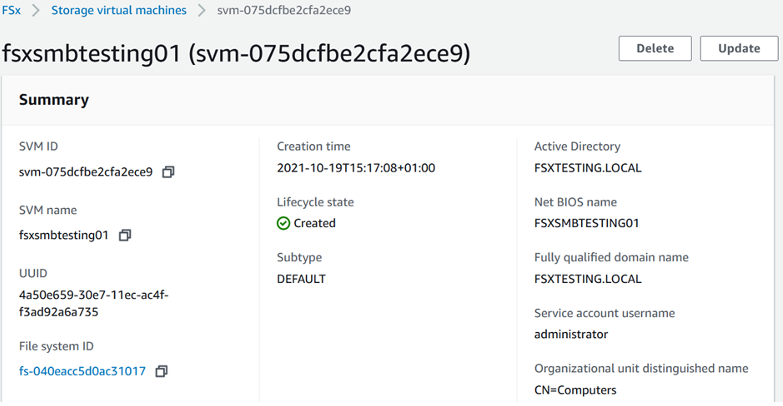
有关更多详细信息,请参见"Amazon FSx ONTAP入门"。
按上述方式创建文件系统后,使用所需的大小和协议创建卷。
-
打开 "Amazon FSX 控制台"。
-
在左侧导航窗格中,选择文件系统,然后选择要为其创建卷的 ONTAP 文件系统。
-
选择卷选项卡。
-
选择创建卷选项卡。
-
此时将显示创建卷对话框。
出于演示目的,本节创建了一个 NFS 卷,可以轻松地挂载在 AWS 上的 VMware 云上运行的 VM 上。nfsdemovol01 创建如下:
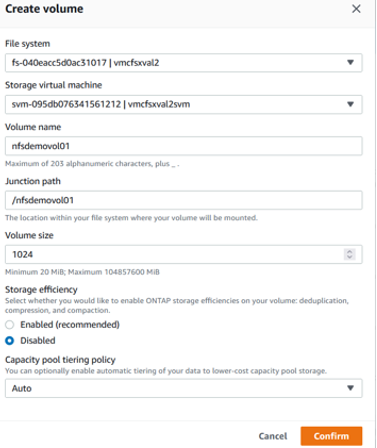
在 Linux 客户端上挂载 FSX ONTAP 卷
挂载上一步中创建的 FSX ONTAP 卷。在 AWS SDDC 上 VMC 中的 Linux VM 中,完成以下步骤:
-
连接到指定的 Linux 实例。
-
使用安全 Shell ( SSH )在实例上打开一个终端,并使用相应的凭据登录。
-
使用以下命令为卷的挂载点创建一个目录:
$ sudo mkdir /fsx/nfsdemovol01 . 将Amazon FSx ONTAP NFS卷挂载到上一步中创建的目录。
sudo mount -t nfs nfsvers=4.1,198.19.254.239:/nfsdemovol01 /fsx/nfsdemovol01

-
执行后,运行 df 命令以验证挂载。
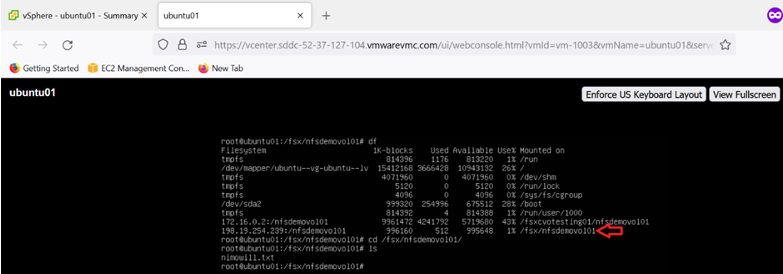
将 FSX ONTAP 卷连接到 Microsoft Windows 客户端
要管理和映射 Amazon FSX 文件系统上的文件共享,必须使用共享文件夹图形用户界面。
-
打开 " 开始 " 菜单,然后使用以管理员身份运行来运行 fsmgmt.msc 。这样将打开共享文件夹 GUI 工具。
-
单击操作 > 所有任务,然后选择连接到另一台计算机。
-
对于另一台计算机,输入 Storage Virtual Machine ( SVM )的 DNS 名称。例如,在此示例中使用了 FSXSMBTESTING01.FSXTESTING.local 。

|
TP 可在 Amazon FSX 控制台上找到 SVM 的 DNS 名称,选择 Storage Virtual Machine ,选择 SVM ,然后向下滚动到端点以查找 SMB DNS 名称。单击确定。Amazon FSX 文件系统将显示在共享文件夹列表中。 |
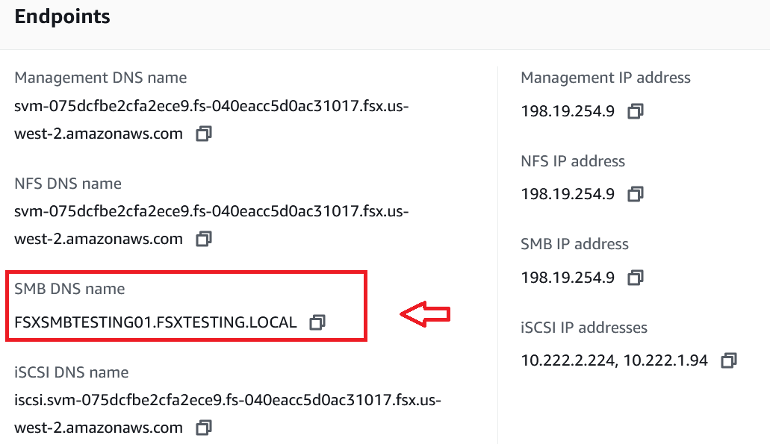
-
在共享文件夹工具中,选择左窗格中的共享以查看 Amazon FSX 文件系统的活动共享。
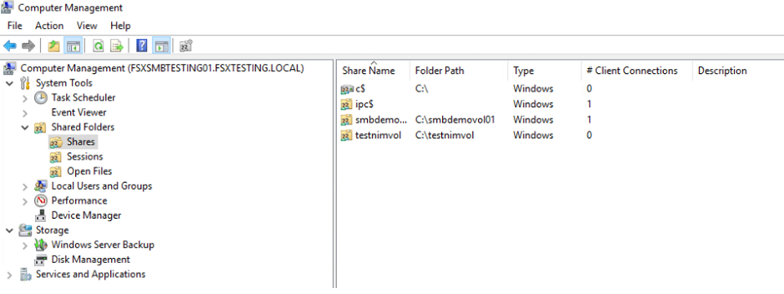
-
现在,选择一个新共享并完成创建共享文件夹向导。
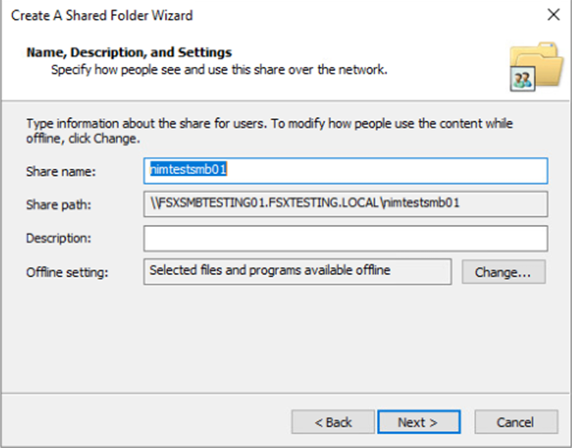
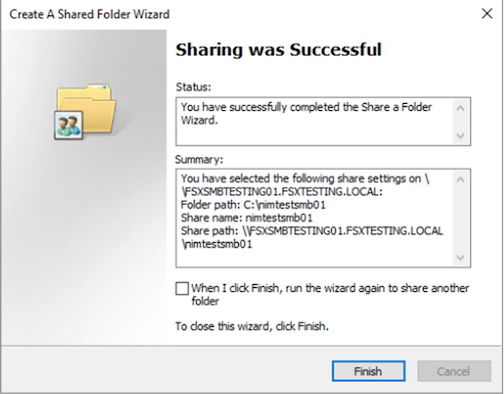
要了解有关在 Amazon FSX 文件系统上创建和管理 SMB 共享的详细信息,请参见 "创建 SMB 共享"。
-
建立连接后,可以连接 SMB 共享并将其用于应用程序数据。为此,请复制共享路径并使用映射网络驱动器选项将卷挂载到 AWS SDDC 上在 VMware Cloud 上运行的虚拟机上。
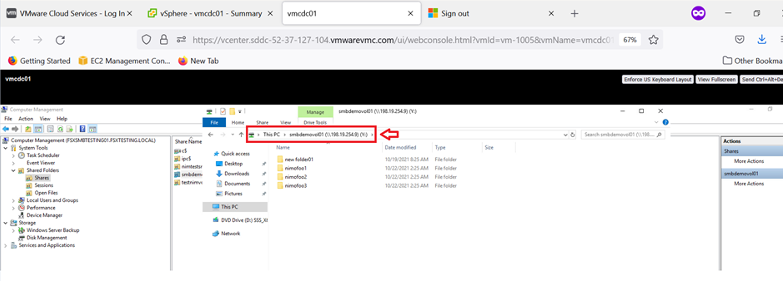
使用iSCSI将FSx ONTAP LUN连接到主机
在FSx ONTAP中配置LUN:
-
使用 ONTAP 文件系统的 FSX 管理端口访问 NetApp ONTAP 命令行界面。
-
按照规模估算输出所示,使用所需大小创建 LUN 。
FsxId040eacc5d0ac31017::> lun create -vserver vmcfsxval2svm -volume nimfsxscsivol -lun nimofsxlun01 -size 5gb -ostype windows -space-reserve enabled
在此示例中,我们创建了一个大小为 5G ( 5368709120 )的 LUN 。
-
创建必要的 igroup 以控制哪些主机可以访问特定 LUN 。
FsxId040eacc5d0ac31017::> igroup create -vserver vmcfsxval2svm -igroup winIG -protocol iscsi -ostype windows -initiator iqn.1991-05.com.microsoft:vmcdc01.fsxtesting.local
FsxId040eacc5d0ac31017::> igroup show
Vserver Igroup Protocol OS Type Initiators
--------- ------------ -------- -------- ------------------------------------
vmcfsxval2svm
ubuntu01 iscsi linux iqn.2021-10.com.ubuntu:01:initiator01
vmcfsxval2svm
winIG iscsi windows iqn.1991-05.com.microsoft:vmcdc01.fsxtesting.local
此时将显示两个条目。
-
使用以下命令将 LUN 映射到 igroup :
FsxId040eacc5d0ac31017::> lun map -vserver vmcfsxval2svm -path /vol/nimfsxscsivol/nimofsxlun01 -igroup winIG
FsxId040eacc5d0ac31017::> lun show
Vserver Path State Mapped Type Size
--------- ------------------------------- ------- -------- -------- --------
vmcfsxval2svm
/vol/blocktest01/lun01 online mapped linux 5GB
vmcfsxval2svm
/vol/nimfsxscsivol/nimofsxlun01 online mapped windows 5GB
此时将显示两个条目。
-
将新配置的 LUN 连接到 Windows VM :
要将新 LUN 连接到 AWS SDDC 上 VMware 云上的 Windows 主机,请完成以下步骤:
-
RDP 到 AWS SDDC 上 VMware Cloud 上托管的 Windows VM 。
-
导航到服务器管理器 > 信息板 > 工具 > iSCSI 启动程序以打开 iSCSI 启动程序属性对话框。
-
在发现选项卡中,单击发现门户或添加门户,然后输入 iSCSI 目标端口的 IP 地址。
-
从目标选项卡中,选择已发现的目标,然后单击登录或连接。
-
选择启用多路径,然后选择 " 计算机启动时自动还原此连接 " 或 " 将此连接添加到收藏目标列表 " 。单击高级。

|
Windows 主机必须与集群中的每个节点建立 iSCSI 连接。原生 DSM 会选择要使用的最佳路径。 |
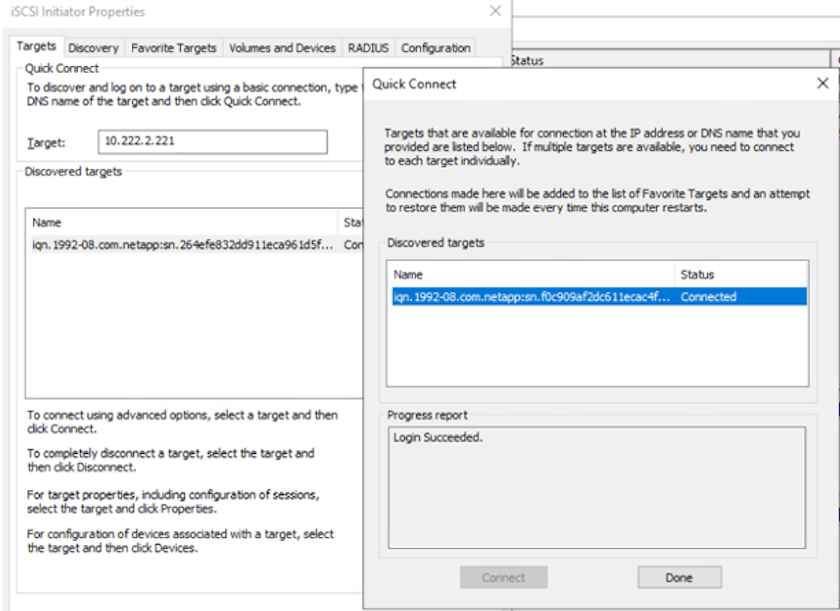
Storage Virtual Machine ( SVM )上的 LUN 在 Windows 主机中显示为磁盘。主机不会自动发现添加的任何新磁盘。通过完成以下步骤触发手动重新扫描以发现磁盘:
-
打开 Windows 计算机管理实用程序:开始 > 管理工具 > 计算机管理。
-
在导航树中展开存储节点。
-
单击磁盘管理。
-
单击操作 > 重新扫描磁盘。
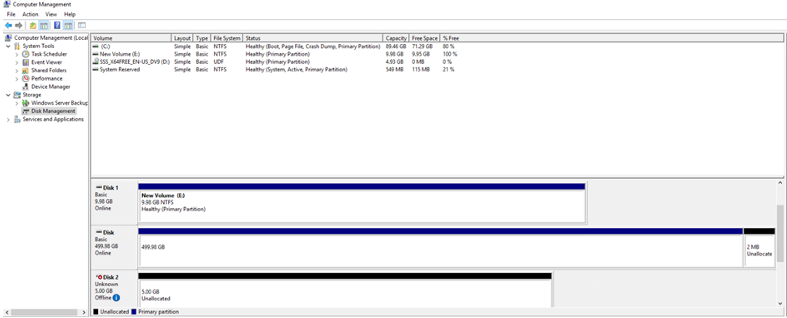
当新 LUN 首次由 Windows 主机访问时,它没有分区或文件系统。通过完成以下步骤初始化 LUN ,并可选择使用文件系统格式化 LUN :
-
启动 Windows 磁盘管理。
-
右键单击 LUN ,然后选择所需的磁盘或分区类型。
-
按照向导中的说明进行操作。在此示例中,驱动器 F :已挂载。
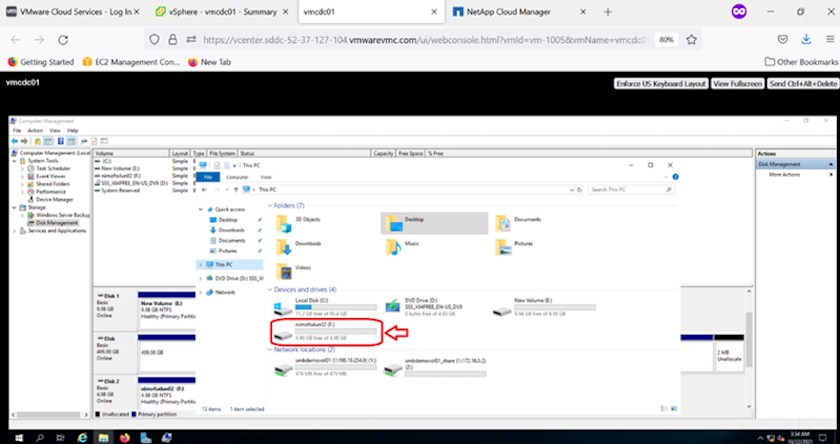
Cloud Volumes ONTAP (CVO)
Cloud Volumes ONTAP 是行业领先的云数据管理解决方案 、基于NetApp的ONTAP 存储软件构建、可在Amazon Web Services (AWS)、Microsoft Azure和Google Cloud Platform (GCP)上本机获得。
它是ONTAP 的软件定义版本、使用云原生存储、可以在云端和内部环境中使用相同的存储软件、从而减少了对IT员工进行全新数据管理方法培训的需求。
借助CVO、客户可以无缝地将数据从边缘、数据中心、云和云端来回移动、从而将混合云整合在一起—所有这些都通过一个单一窗格管理控制台NetApp Cloud Manager进行管理。
按照设计、CVO可提供极致性能和高级数据管理功能、甚至可以满足云中要求最苛刻的应用程序的需求
Cloud Volumes ONTAP ( CVO )作为子系统连接的存储
在 AWS 中部署新的 Cloud Volumes ONTAP 实例(自行操作)
可以从 AWS SDDC 环境中的 VMware 云中创建的 VM 挂载 Cloud Volumes ONTAP 共享和 LUN 。这些卷还可以挂载在原生 AWS VM Linux Windows 客户端上,并且在通过 iSCSI 挂载时,可以在 Linux 或 Windows 客户端上以块设备的形式访问 LUN ,因为 Cloud Volumes ONTAP 支持 iSCSI , SMB 和 NFS 协议。只需几个简单的步骤即可设置 Cloud Volumes ONTAP 卷。
要将卷从内部环境复制到云以实现灾难恢复或迁移,请使用站点到站点 VPN 或 DirectConnect 与 AWS 建立网络连接。将数据从内部复制到 Cloud Volumes ONTAP 不在本文档的讨论范围之内。要在内部系统和 Cloud Volumes ONTAP 系统之间复制数据,请参见 "在系统之间设置数据复制"。

|
使用 "Cloud Volumes ONTAP 规模估算工具" 以准确估算 Cloud Volumes ONTAP 实例的大小。此外,还可以监控内部性能,以用作 Cloud Volumes ONTAP 规模估算器中的输入。 |
-
登录到 NetApp Cloud Central ;此时将显示 Fabric View 屏幕。找到 Cloud Volumes ONTAP 选项卡,然后选择转到 Cloud Manager 。登录后,将显示 " 画布 " 屏幕。
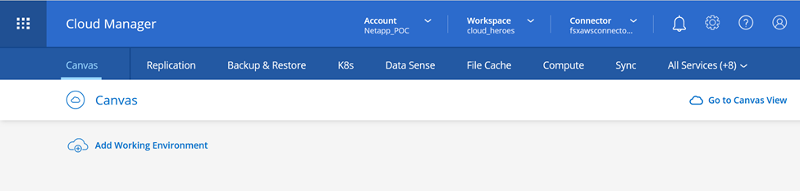
-
在 Cloud Manager 主页上,单击添加工作环境,然后选择 AWS 作为云以及系统配置的类型。
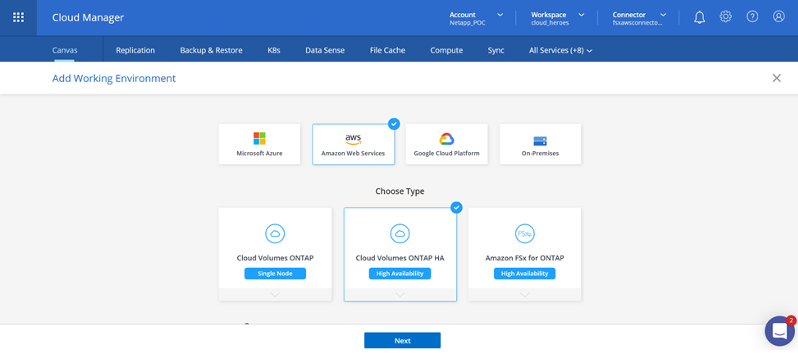
-
提供要创建的环境的详细信息,包括环境名称和管理员凭据。单击 Continue (继续)。

-
为Cloud Volumes ONTAP部署选择附加服务、包括BlueXP分类、BlueXP备份和恢复以及Cloud Insights。单击 Continue (继续)。
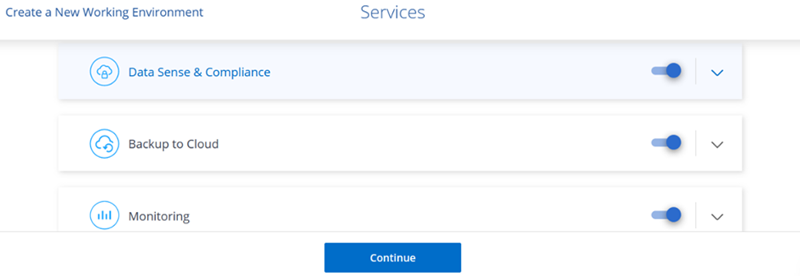
-
在 HA 部署模式页面上,选择多个可用性区域配置。
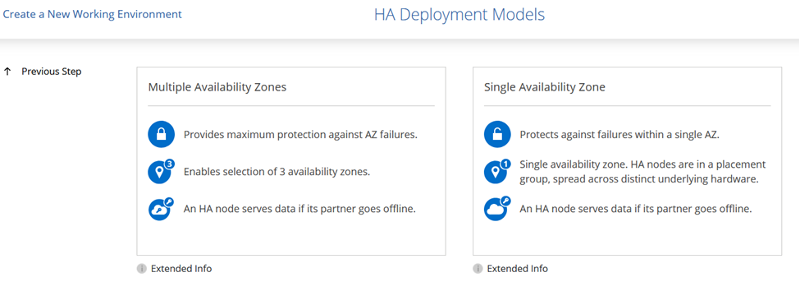
-
在区域和 VPC 页面上,输入网络信息,然后单击继续。

-
在“ Connectivity and SSH Authentication ”(连接和 SSH 身份验证)页上、为 HA 对和调解器选择连接方法。
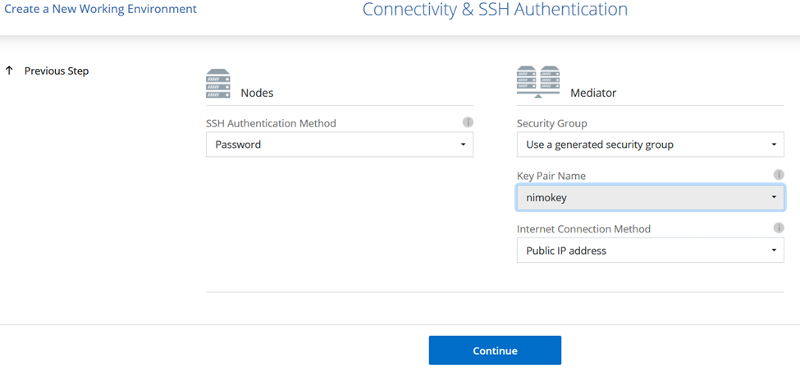
-
指定浮动 IP 地址,然后单击继续。
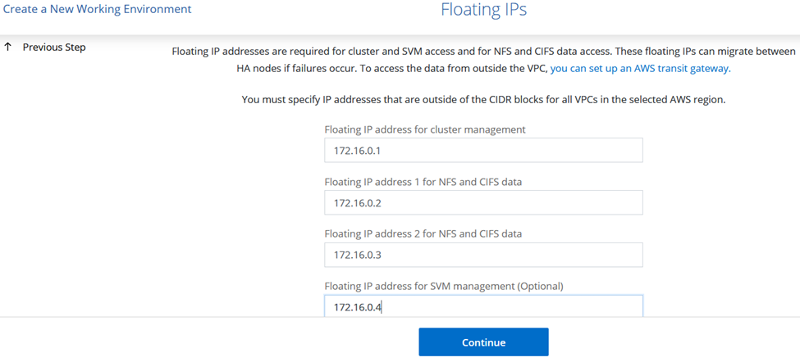
-
选择适当的路由表以包含指向浮动 IP 地址的路由,然后单击继续。
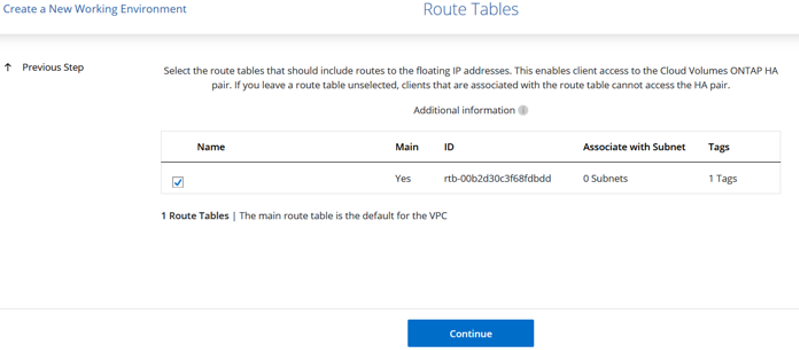
-
在数据加密页面上,选择 AWS 管理的加密。
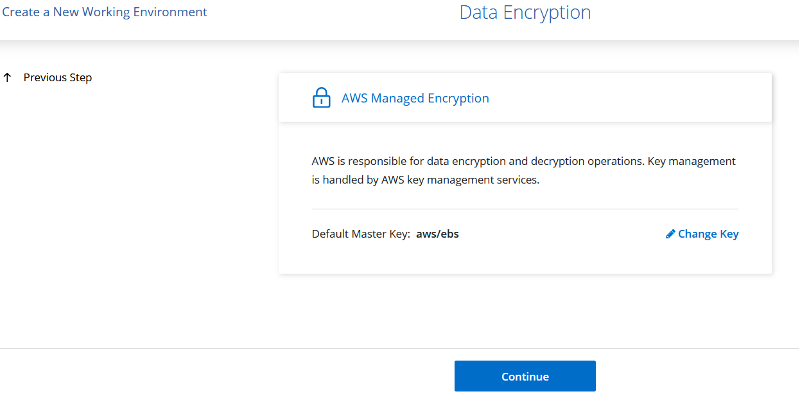
-
选择许可证选项:按需购买或自带许可证以使用现有许可证。在此示例中,将使用按需购买选项。
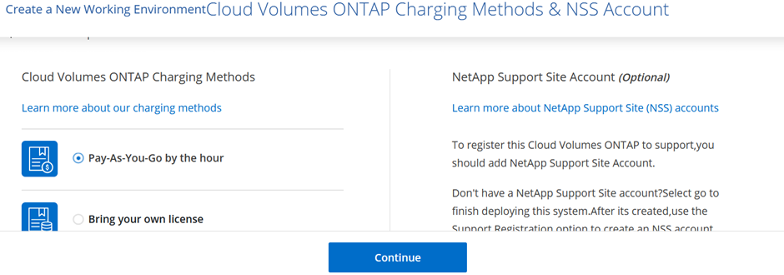
-
根据要在 AWS SDDC 上的 VMware 云上运行的 VM 上部署的工作负载类型,在多个预配置的软件包之间进行选择。
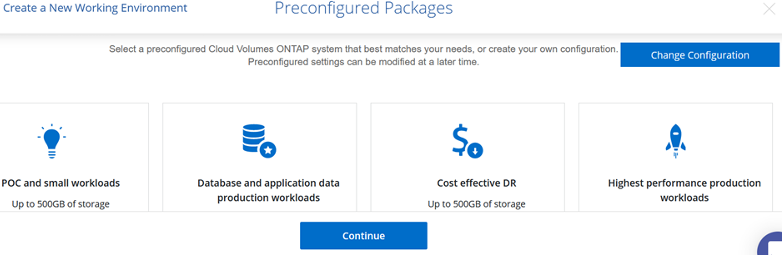
-
在审核和批准页面上,查看并确认所做的选择。要创建 Cloud Volumes ONTAP 实例,请单击执行。
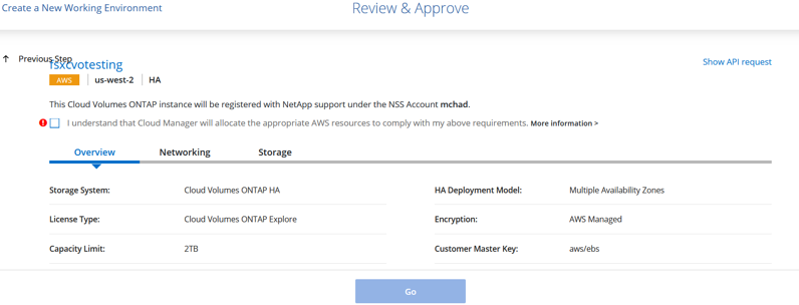
-
配置 Cloud Volumes ONTAP 后,它将在 " 画布 " 页面的工作环境中列出。
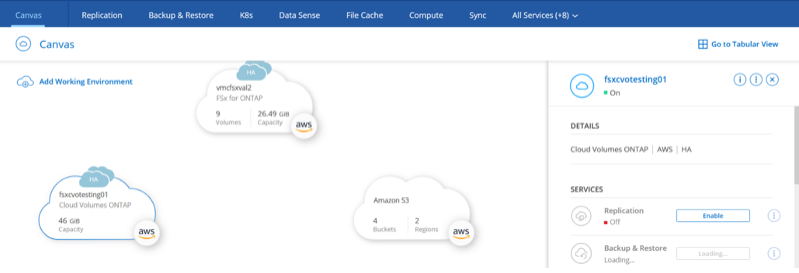
SMB 卷的其他配置
-
准备好工作环境后,请确保为 CIFS 服务器配置了适当的 DNS 和 Active Directory 配置参数。要创建 SMB 卷,必须执行此步骤。
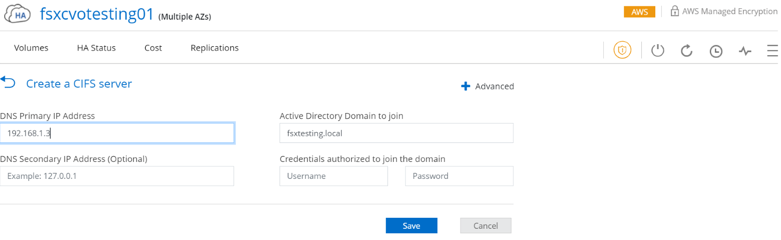
-
选择要创建卷的 CVO 实例,然后单击创建卷选项。选择适当的大小, Cloud Manager 选择包含的聚合或使用高级分配机制将其放置在特定聚合上。在此演示中,选择 SMB 作为协议。

-
配置卷后,此卷将显示在卷窗格下。由于已配置 CIFS 共享,因此您应向用户或组授予对文件和文件夹的权限,并验证这些用户是否可以访问此共享并创建文件。
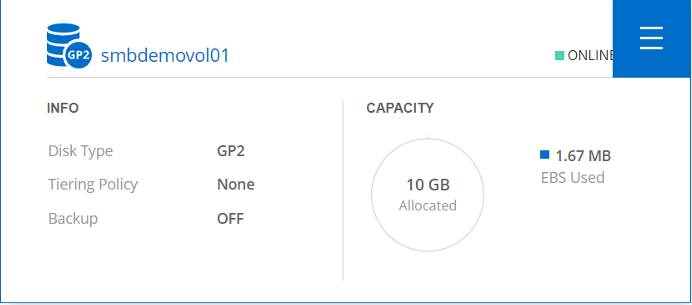
-
创建卷后,使用 mount 命令从 AWS SDDC 主机中 VMware Cloud 上运行的虚拟机连接到共享。
-
复制以下路径并使用映射网络驱动器选项将卷挂载到 AWS SDDC 中 VMware Cloud 上运行的虚拟机上。
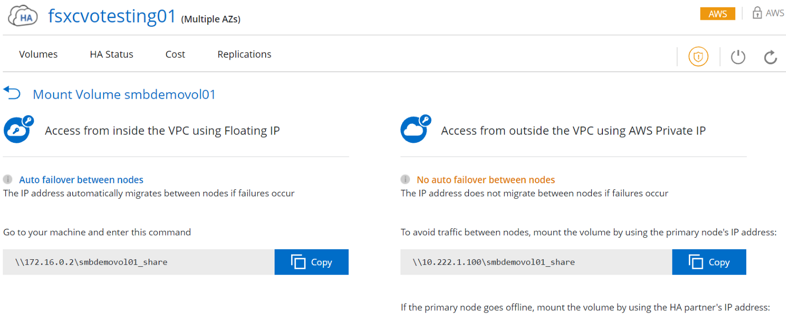
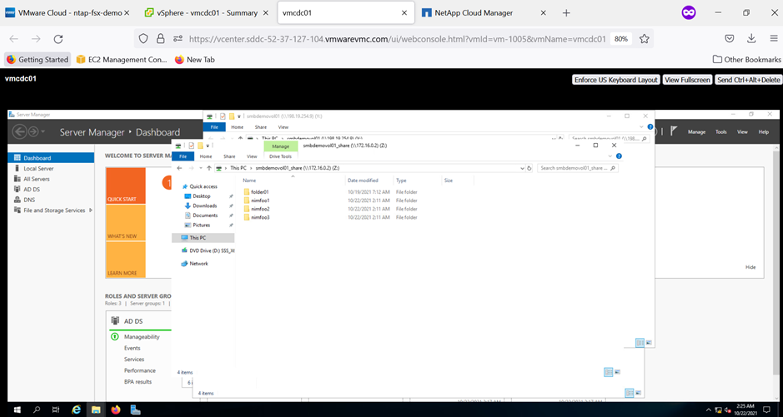
将 LUN 连接到主机
要将 Cloud Volumes ONTAP LUN 连接到主机,请完成以下步骤:
-
在 Cloud Manager 的 " 画布 " 页面上,双击 Cloud Volumes ONTAP 工作环境以创建和管理卷。
-
单击添加卷 > 新建卷,选择 iSCSI ,然后单击创建启动程序组。单击 Continue (继续)。
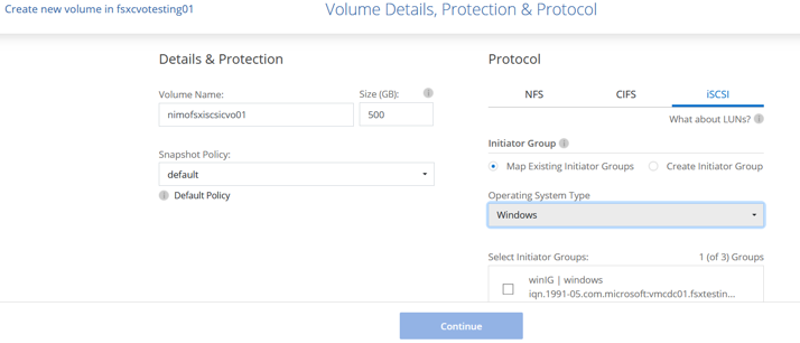
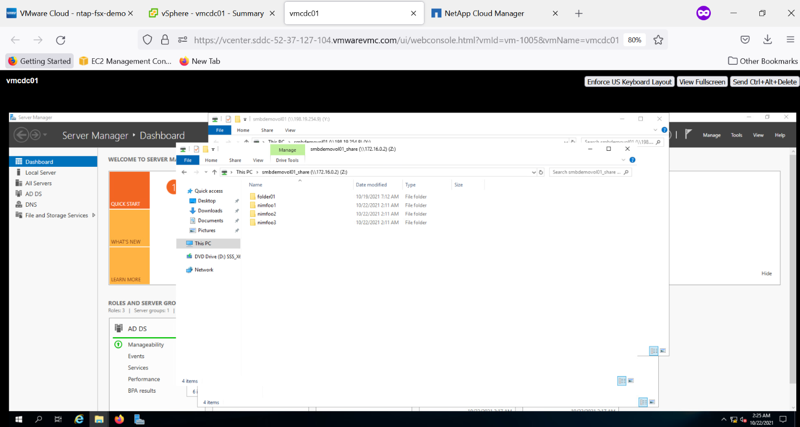
-
配置卷后,选择卷,然后单击目标 IQN 。要复制 iSCSI 限定名称( IQN ),请单击复制。设置从主机到 LUN 的 iSCSI 连接。
要对位于 AWS SDDC 上的 VMware Cloud 上的主机执行相同操作,请完成以下步骤:
-
RDP 到 AWS 上 VMware 云上托管的 VM 。
-
打开 iSCSI 启动程序属性对话框:服务器管理器 > 信息板 > 工具 > iSCSI 启动程序。
-
在发现选项卡中,单击发现门户或添加门户,然后输入 iSCSI 目标端口的 IP 地址。
-
从目标选项卡中,选择已发现的目标,然后单击登录或连接。
-
选择启用多路径,然后选择计算机启动时自动还原此连接或将此连接添加到收藏目标列表。单击高级。

|
Windows 主机必须与集群中的每个节点建立 iSCSI 连接。原生 DSM 会选择要使用的最佳路径。 |
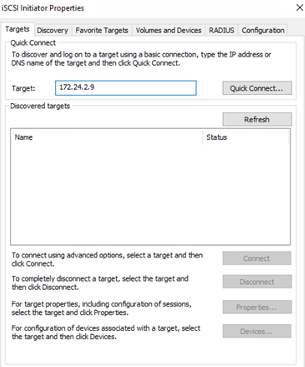
SVM 中的 LUN 在 Windows 主机中显示为磁盘。主机不会自动发现添加的任何新磁盘。通过完成以下步骤触发手动重新扫描以发现磁盘:
-
打开 Windows 计算机管理实用程序:开始 > 管理工具 > 计算机管理。
-
在导航树中展开存储节点。
-
单击磁盘管理。
-
单击操作 > 重新扫描磁盘。
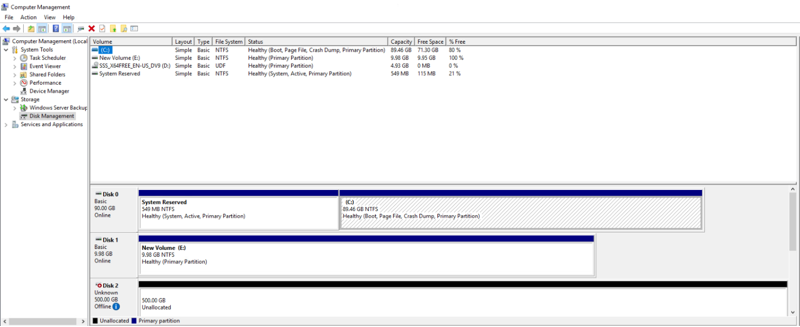
当新 LUN 首次由 Windows 主机访问时,它没有分区或文件系统。初始化 LUN ;也可以通过完成以下步骤使用文件系统格式化 LUN :
-
启动 Windows 磁盘管理。
-
右键单击 LUN ,然后选择所需的磁盘或分区类型。
-
按照向导中的说明进行操作。在此示例中,驱动器 F :已挂载。
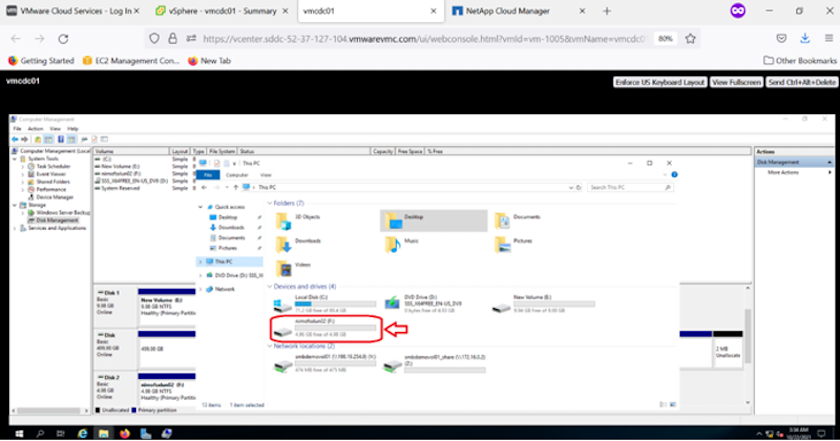
在 Linux 客户端上,确保 iSCSI 守护进程正在运行。配置 LUN 后,请参阅有关适用于 Linux 分发版的 iSCSI 配置的详细指导。例如,可以找到 Ubuntu iSCSI 配置 "此处"。要进行验证,请从 shell 运行 lsblk cmd 。
在 Linux 客户端上挂载 Cloud Volumes ONTAP NFS 卷
要从 AWS SDDC 上 VMC 内的 VM 挂载 Cloud Volumes ONTAP ( DIY )文件系统,请完成以下步骤:
-
连接到指定的 Linux 实例。
-
使用安全 Shell ( SSH )在实例上打开一个终端,并使用相应的凭据登录。
-
使用以下命令为卷的挂载点创建一个目录。
$ sudo mkdir /fsxcvotesting01/nfsdemovol01 . 将Amazon FSx ONTAP NFS卷挂载到上一步中创建的目录。
sudo mount -t nfs nfsvers=4.1,172.16.0.2:/nfsdemovol01 /fsxcvotesting01/nfsdemovol01