适用于 GCP 的 NetApp 存储选项
 建议更改
建议更改


GCP支持使用Cloud Volumes ONTAP (CVO)或Google Cloud NetApp卷(NetApp卷)连接到子系统的NetApp存储。
Cloud Volumes ONTAP (CVO)
Cloud Volumes ONTAP 是行业领先的云数据管理解决方案 、基于NetApp的ONTAP 存储软件构建、可在Amazon Web Services (AWS)、Microsoft Azure和Google Cloud Platform (GCP)上本机获得。
它是ONTAP 的软件定义版本、使用云原生存储、可以在云端和内部环境中使用相同的存储软件、从而减少了对IT员工进行全新数据管理方法培训的需求。
借助CVO、客户可以无缝地将数据从边缘、数据中心、云和云端来回移动、从而将混合云整合在一起—所有这些都通过一个单一窗格管理控制台NetApp Cloud Manager进行管理。
按照设计、CVO可提供极致性能和高级数据管理功能、甚至可以满足云中要求最苛刻的应用程序的需求
Cloud Volumes ONTAP ( CVO )作为子系统连接的存储
在 Google Cloud 中部署 Cloud Volumes ONTAP (自行部署)
可以从在 GCVE 私有云环境中创建的 VM 挂载 Cloud Volumes ONTAP 共享和 LUN 。这些卷还可以挂载到 Linux 客户端和 Windows 客户端上,并且在通过 iSCSI 挂载时,可以在 Linux 或 Windows 客户端上以块设备的形式访问 LUN ,因为 Cloud Volumes ONTAP 支持 iSCSI , SMB 和 NFS 协议。只需几个简单的步骤即可设置 Cloud Volumes ONTAP 卷。
要将卷从内部环境复制到云以实现灾难恢复或迁移,请使用站点到站点 VPN 或云互连建立与 Google Cloud 的网络连接。将数据从内部复制到 Cloud Volumes ONTAP 不在本文档的讨论范围之内。要在内部系统和 Cloud Volumes ONTAP 系统之间复制数据,请参见 "在系统之间设置数据复制"。

|
使用 … "Cloud Volumes ONTAP 规模估算工具" 以准确估算 Cloud Volumes ONTAP 实例的大小。此外,还可以监控内部性能,以用作 Cloud Volumes ONTAP 规模估算器中的输入。 |
-
登录到 NetApp Cloud Central —此时将显示 Fabric View 屏幕。找到 Cloud Volumes ONTAP 选项卡,然后选择转到 Cloud Manager 。登录后,将显示 " 画布 " 屏幕。
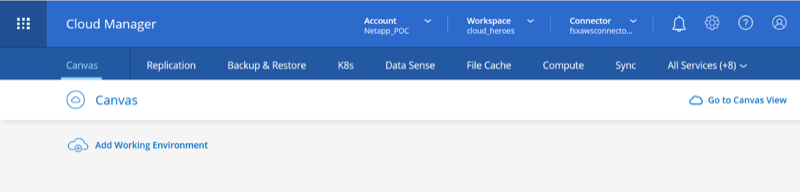
-
在 Cloud Manager 的 " 画布 " 选项卡上,单击添加工作环境,然后选择 Google Cloud Platform 作为云以及系统配置的类型。然后,单击下一步。
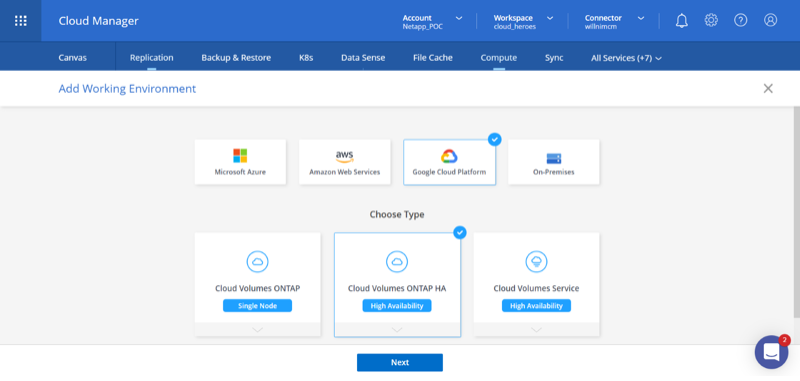
-
提供要创建的环境的详细信息,包括环境名称和管理员凭据。完成后,单击 Continue 。
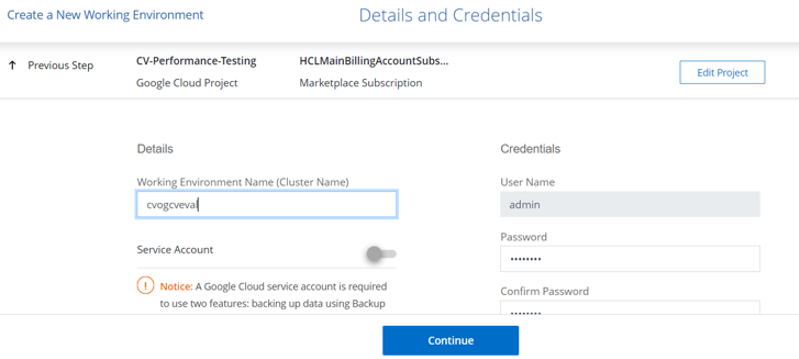
-
选择或取消选择 Cloud Volumes ONTAP 部署的附加服务,包括数据感知与合规性或备份到云。然后,单击 Continue 。
提示:停用附加服务时,将显示验证弹出消息。可以在部署 CVO 后添加 / 删除附加服务,如果不需要,请考虑从一开始就取消选择这些附加服务,以避免成本。
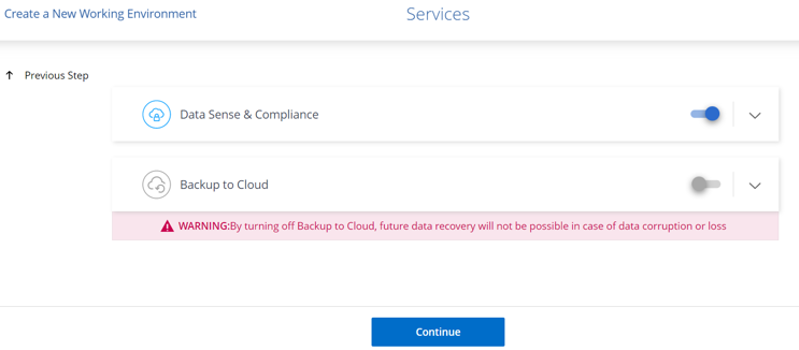
-
选择一个位置,选择一个防火墙策略,然后选中此复选框以确认与 Google Cloud 存储的网络连接。
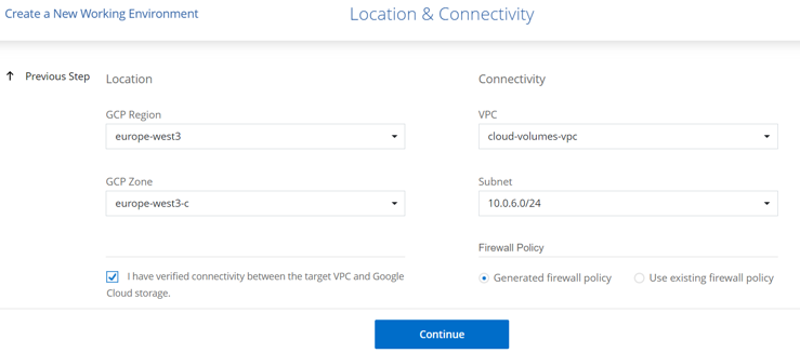
-
选择许可证选项:按需购买或自带许可证以使用现有许可证。在此示例中,使用了 freemium 选项。然后,单击 Continue 。
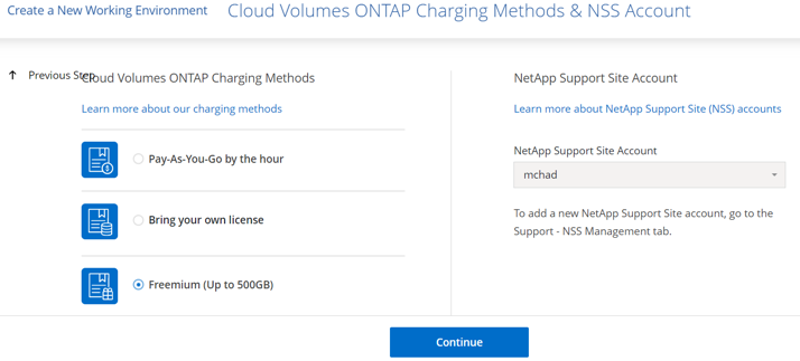
-
根据要部署在 AWS SDDC 上的 VMware 云上运行的 VM 上的工作负载类型,在多个预配置的软件包之间进行选择。
提示:将鼠标悬停在图块上可查看详细信息,或者单击更改配置来自定义 CVO 组件和 ONTAP 版本。
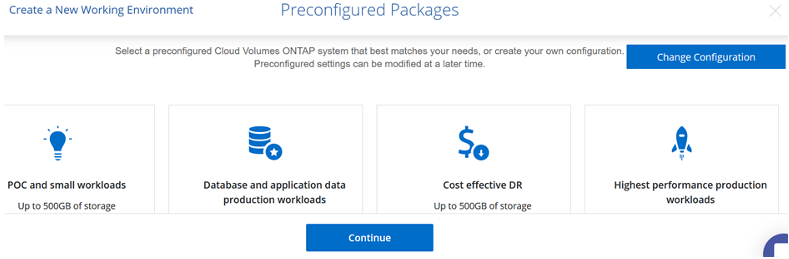
-
在审核和批准页面上,查看并确认所做的选择。要创建 Cloud Volumes ONTAP 实例,请单击执行。
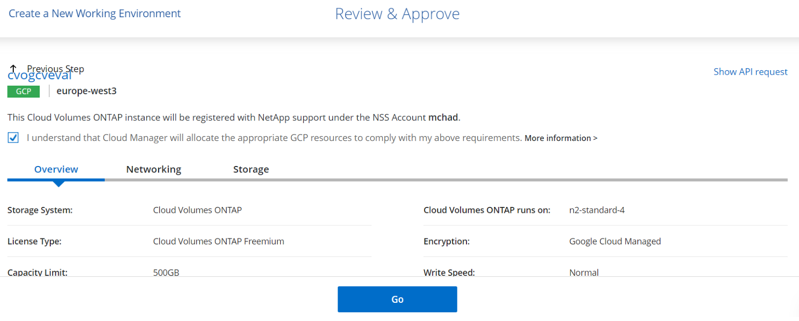
-
配置 Cloud Volumes ONTAP 后,它将在 " 画布 " 页面的工作环境中列出。

SMB 卷的其他配置
-
准备好工作环境后,请确保为 CIFS 服务器配置了适当的 DNS 和 Active Directory 配置参数。要创建 SMB 卷,必须执行此步骤。
提示:单击菜单图标( º ),选择高级以显示更多选项,然后选择 CIFS 设置。
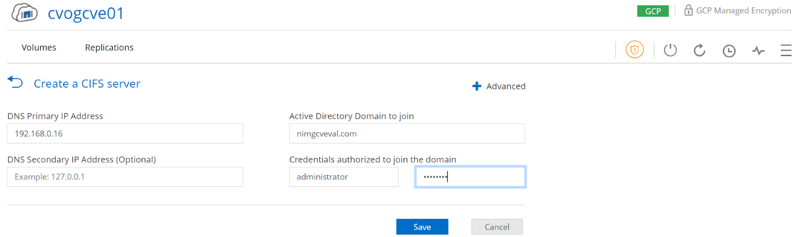
-
创建 SMB 卷的过程非常简单。在 " 画布 " 中,双击 Cloud Volumes ONTAP 工作环境以创建和管理卷,然后单击创建卷选项。选择适当的大小, Cloud Manager 选择包含的聚合或使用高级分配机制将其放置在特定聚合上。在此演示中,选择 CIFS/SMB 作为协议。
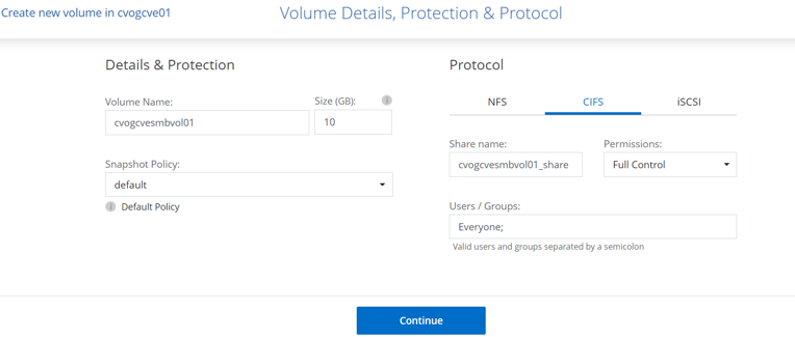
-
配置卷后,卷将显示在卷窗格下。由于已配置 CIFS 共享,因此请为用户或组授予对文件和文件夹的权限,并验证这些用户是否可以访问此共享并创建文件。如果从内部环境复制卷,则不需要执行此步骤,因为文件和文件夹权限均会在 SnapMirror 复制过程中保留。
提示:单击卷菜单( º )可显示其选项。
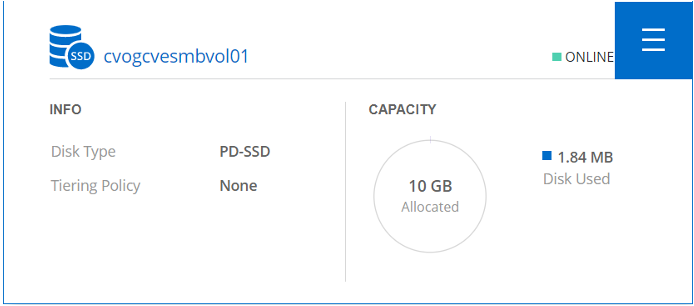
-
创建卷后,使用 mount 命令显示卷连接说明,然后从 Google Cloud VMware Engine 上的 VM 连接到共享。
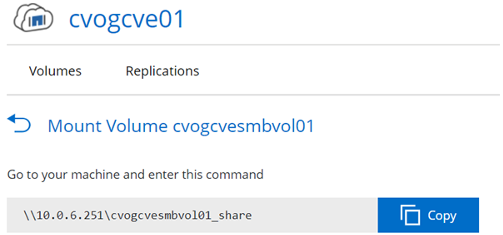
-
复制以下路径并使用映射网络驱动器选项将卷挂载到 Google Cloud VMware 引擎上运行的虚拟机上。
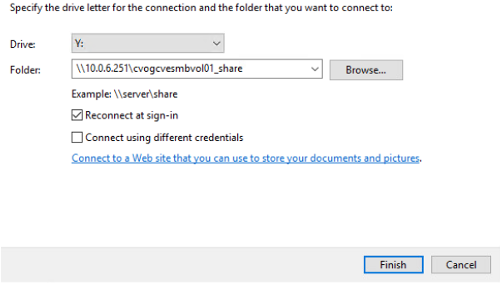
映射后,可以轻松访问该文件,并相应地设置 NTFS 权限。
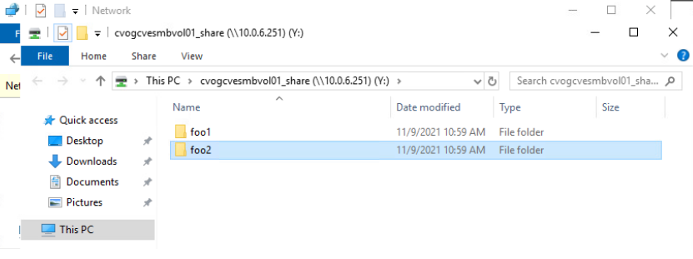
将 Cloud Volumes ONTAP 上的 LUN 连接到主机
要将 Cloud Volumes ONTAP LUN 连接到主机,请完成以下步骤:
-
在 " 画布 " 页面上,双击 Cloud Volumes ONTAP 工作环境以创建和管理卷。
-
单击 "Add Volume" (添加卷) >"New Volume" (新卷),然后选择 "iSCSI" ,然后单击 "Create Initiator Group" (单击 Continue (继续)。
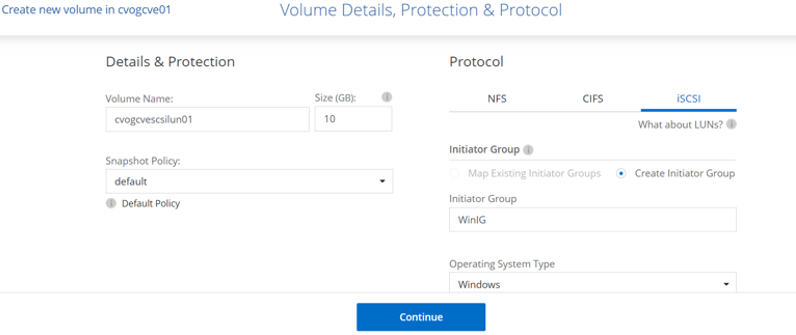
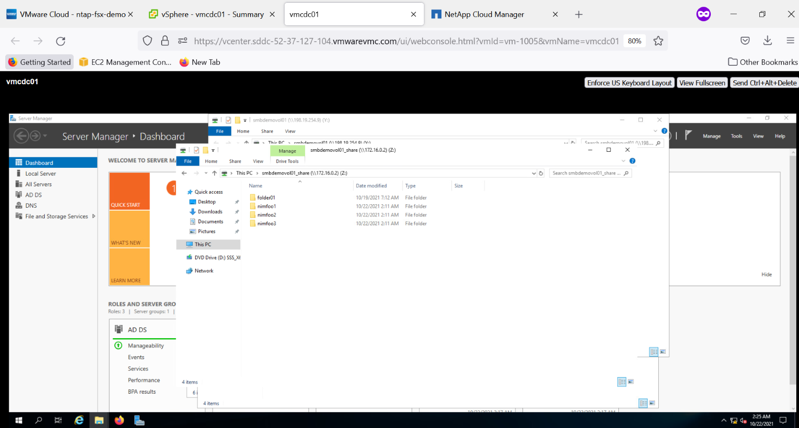
-
配置卷后,选择卷菜单( º ),然后单击目标 IQN 。要复制 iSCSI 限定名称( IQN ),请单击复制。设置从主机到 LUN 的 iSCSI 连接。
要对驻留在 Google Cloud VMware Engine 上的主机执行相同操作,请执行以下操作:
-
RDP 到 Google Cloud VMware Engine 上托管的 VM 。
-
打开 iSCSI 启动程序属性对话框:服务器管理器 > 信息板 > 工具 > iSCSI 启动程序。
-
在发现选项卡中,单击发现门户或添加门户,然后输入 iSCSI 目标端口的 IP 地址。
-
从目标选项卡中,选择已发现的目标,然后单击登录或连接。
-
选择启用多路径,然后选择计算机启动时自动还原此连接或将此连接添加到收藏目标列表。单击高级。
Windows 主机必须与集群中的每个节点建立 iSCSI 连接。原生 DSM 会选择要使用的最佳路径。 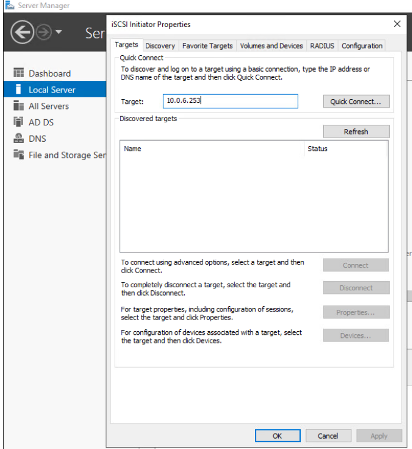
Storage Virtual Machine ( SVM )上的 LUN 在 Windows 主机中显示为磁盘。主机不会自动发现添加的任何新磁盘。通过完成以下步骤触发手动重新扫描以发现磁盘:
-
打开 Windows 计算机管理实用程序:开始 > 管理工具 > 计算机管理。
-
在导航树中展开存储节点。
-
单击磁盘管理。
-
单击操作 > 重新扫描磁盘。
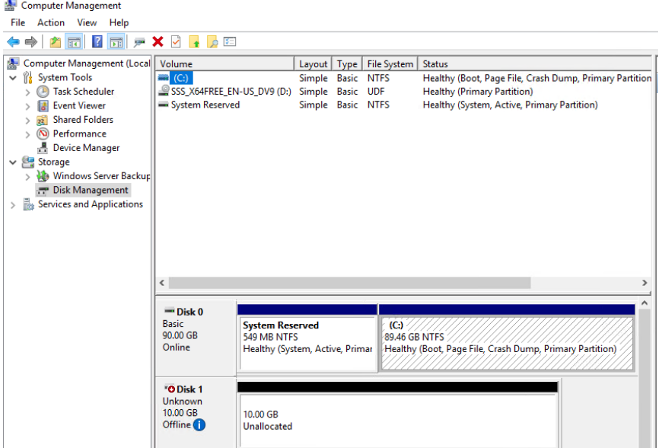
当新 LUN 首次由 Windows 主机访问时,它没有分区或文件系统。初始化 LUN ;也可以通过完成以下步骤使用文件系统格式化 LUN :
-
启动 Windows 磁盘管理。
-
右键单击 LUN ,然后选择所需的磁盘或分区类型。
-
按照向导中的说明进行操作。在此示例中,驱动器 F :已挂载。
-
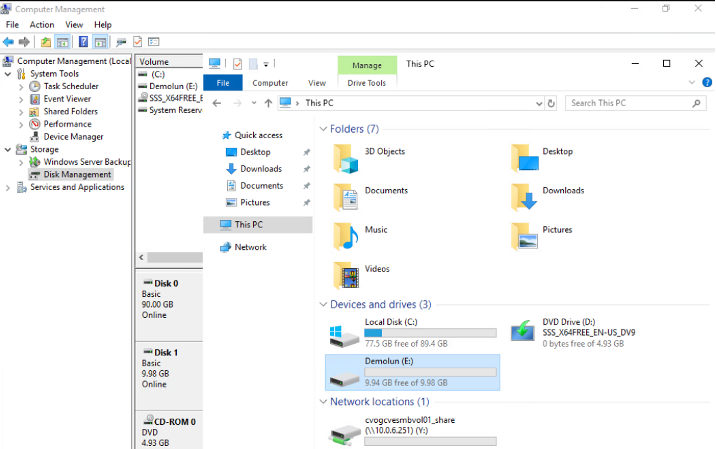
在 Linux 客户端上,确保 iSCSI 守护进程正在运行。配置 LUN 后,请参见有关使用 Ubuntu 进行 iSCSI 配置的详细指南,作为示例。要进行验证,请从 shell 运行 lsblk cmd 。
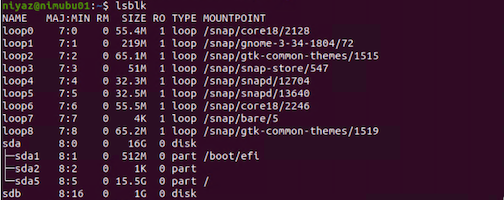
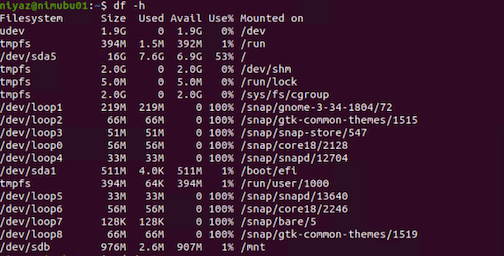
在 Linux 客户端上挂载 Cloud Volumes ONTAP NFS 卷
要从 Google Cloud VMware 引擎中的 VM 挂载 Cloud Volumes ONTAP ( DIY )文件系统,请执行以下步骤:
按照以下步骤配置卷
-
在 Volumes (卷)选项卡中,单击 Create New Volume (创建新卷)。
-
在 "Create New Volume" 页面上,选择卷类型:
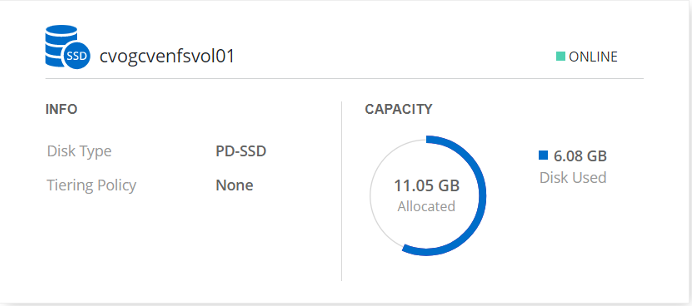
-
在卷选项卡中,将鼠标光标置于卷上方,选择菜单图标( º ),然后单击挂载命令。
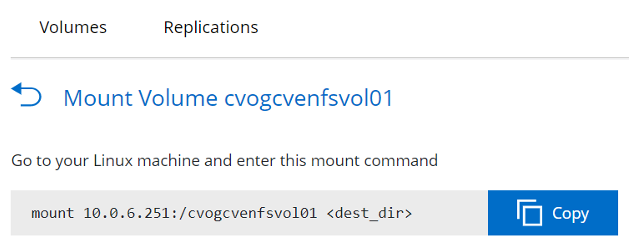
-
单击复制。
-
连接到指定的 Linux 实例。
-
使用安全 Shell ( SSH )在实例上打开一个终端,并使用相应的凭据登录。
-
使用以下命令为卷的挂载点创建一个目录。
$ sudo mkdir /cvogcvetst

-
将 Cloud Volumes ONTAP NFS 卷挂载到上一步创建的目录。
sudo mount 10.0.6.251:/cvogcvenfsvol01 /cvogcvetst

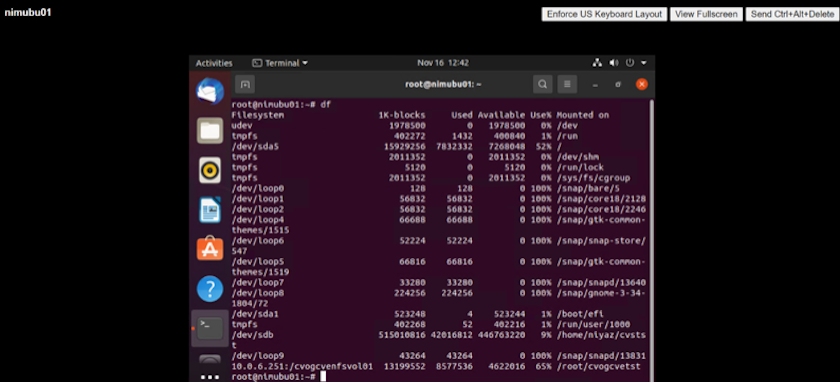
Google Cloud NetApp卷(NetApp卷)
Google Cloud NetApp Volumes (NetApp Volumes)是一套完整的数据服务产品组合、用于提供高级云解决方案。NetApp卷支持主要云提供商使用多种文件访问协议(NFS和SMB支持)。
其他优势和功能包括:使用Snapshot进行数据保护和还原;在内部或云端复制、同步和迁移数据目标的特殊功能;以及在专用闪存存储系统级别实现一致的高性能。
Google Cloud NetApp卷(NetApp卷)作为子系统连接的存储
使用VMware引擎配置NetApp卷
可以从VMware引擎环境中创建的VM挂载Google Cloud NetApp卷共享。由于Google Cloud NetApp卷支持SMB和NFS协议、因此也可以在Linux客户端上挂载卷并将其映射到Windows客户端。只需简单的步骤即可设置Google Cloud NetApp卷。
Google Cloud NetApp Volumes和Google Cloud VMware引擎私有云必须位于同一区域。
要从Google云市场购买、启用和配置适用于Google Cloud的Google Cloud NetApp卷,请按照以下详细说明进行操作"指南"。
创建NetApp卷NFS卷到GCVA私有云
要创建和挂载 NFS 卷,请完成以下步骤:
-
从 Google 云控制台中的合作伙伴解决方案访问 Cloud Volumes 。
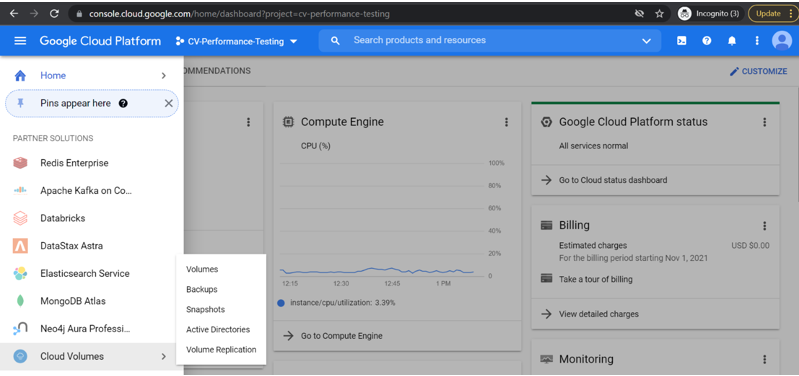
-
在 Cloud Volumes Console 中,转到 Volumes 页面,然后单击 Create 。
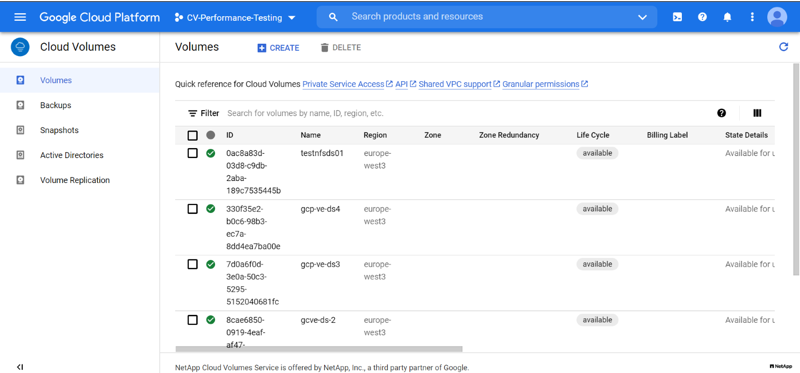
-
在创建文件系统页面上,根据成本分摊机制的需要指定卷名称和计费标签。
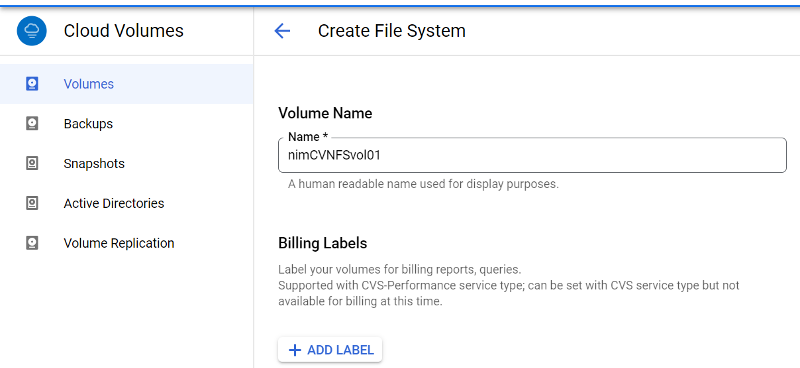
-
选择相应的服务。对于GCVI、请根据应用程序工作负载要求选择NetApp Volume-Performance和所需服务级别、以缩短延迟并提高性能。
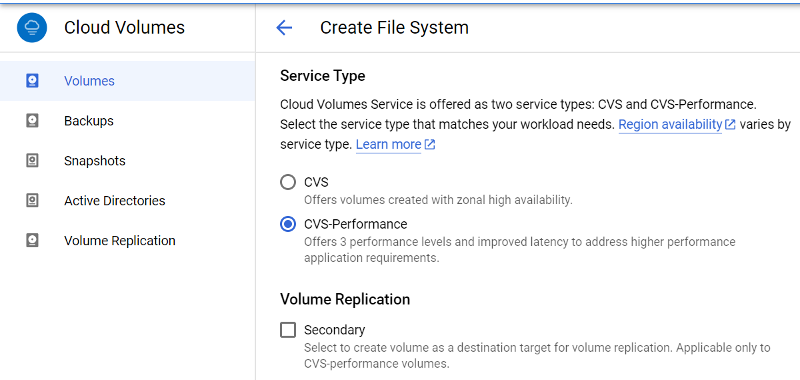
-
为卷和卷路径指定 Google Cloud 区域(卷路径必须在项目中的所有云卷之间是唯一的)
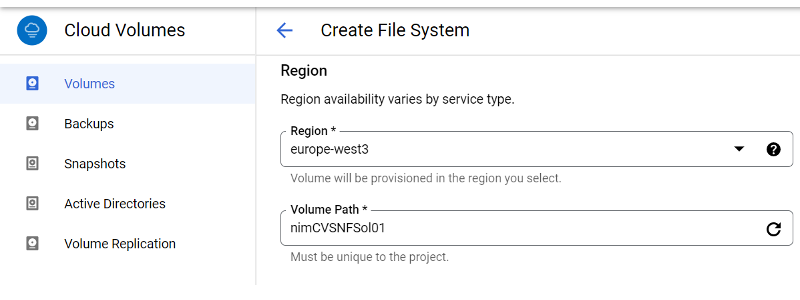
-
选择卷的性能级别。
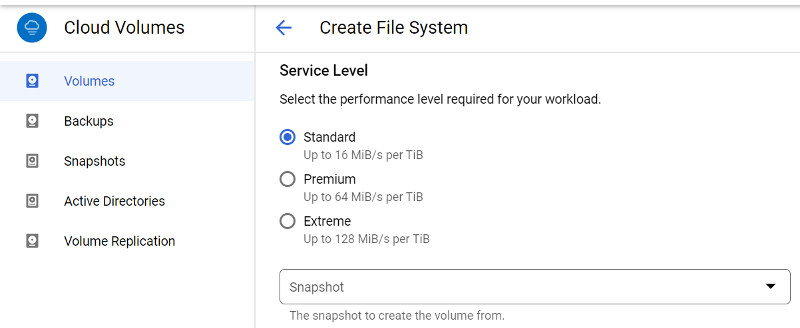
-
指定卷的大小和协议类型。在此测试中,将使用 NFSv3 。
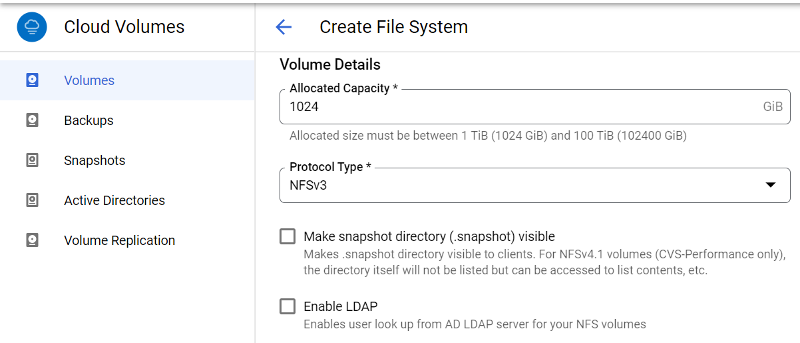
-
在此步骤中,选择可从中访问卷的 VPC 网络。确保已建立 VPC 对等关系。
提示:如果尚未建立 VPC 对等关系,则会显示一个弹出按钮,用于指导您完成对等命令。打开一个云Shell会话并执行相应的命令、将VPC与Google Cloud NetApp Volumes生成器建立对等关系。如果您决定事先准备 VPC 对等关系,请参见以下说明。
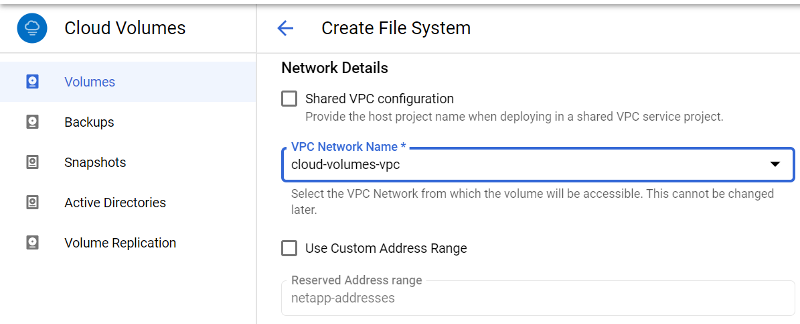
-
通过添加相应的规则来管理导出策略规则,然后选中相应 NFS 版本对应的复选框。
注意:除非添加导出策略,否则无法访问 NFS 卷。
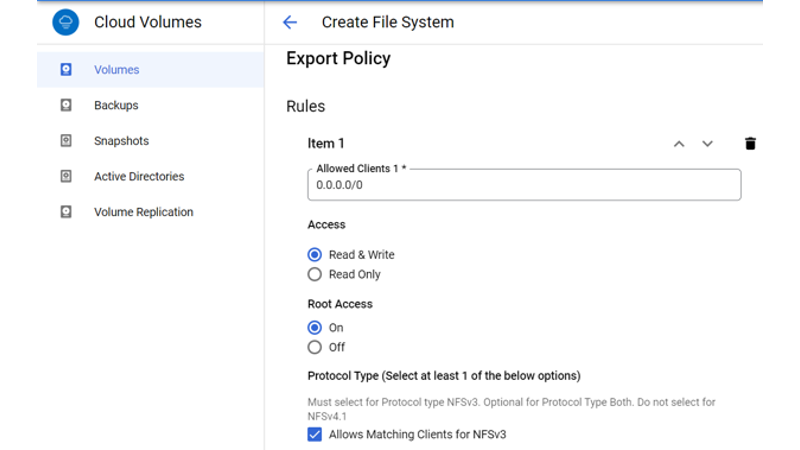
-
单击保存以创建卷。

将 NFS 导出挂载到在 VMware 引擎上运行的 VM
在准备挂载 NFS 卷之前,请确保专用连接的对等状态列为 "Active" 。状态为 "Active" 后,请使用 mount 命令。
要挂载 NFS 卷,请执行以下操作:
-
在 Cloud Console 中,转至 Cloud Volumes > Volumes 。
-
转到卷页面
-
单击要挂载 NFS 导出的 NFS 卷。
-
向右滚动,在显示更多下,单击挂载说明。
要从 VMware VM 的子操作系统中执行挂载过程,请执行以下步骤:
-
对虚拟机使用 SSH 客户端和 SSH 。
-
在实例上安装 NFS 客户端。
-
在 Red Hat Enterprise Linux 或 SUSE Linux 实例上:
sudo yum install -y nfs-utils .. 在 Ubuntu 或 Debian 实例上:
sudo apt-get install nfs-common
-
-
在实例上创建新目录,例如 "/nimCVSNFSol01" :
sudo mkdir /nimCVSNFSol01

-
使用相应的命令挂载卷。以下是实验室命令示例:
sudo mount -t nfs -o rw,hard,rsize=65536,wsize=65536,vers=3,tcp 10.53.0.4:/nimCVSNFSol01 /nimCVSNFSol01

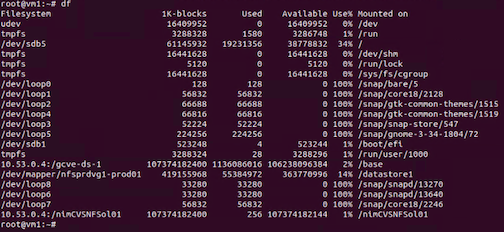
创建 SMB 共享并将其挂载到在 VMware 引擎上运行的 VM
对于 SMB 卷,请确保在创建 SMB 卷之前已配置 Active Directory 连接。

建立 AD 连接后,创建具有所需服务级别的卷。除了选择适当的协议之外,这些步骤与创建 NFS 卷类似。
-
在 Cloud Volumes Console 中,转到 Volumes 页面,然后单击 Create 。
-
在创建文件系统页面上,根据成本分摊机制的需要指定卷名称和计费标签。
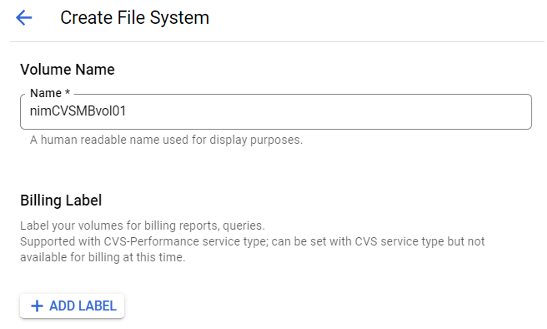
-
选择相应的服务。对于GCVI、请根据工作负载要求选择NetApp Volume-Performance和所需服务级别、以缩短延迟并提高性能。
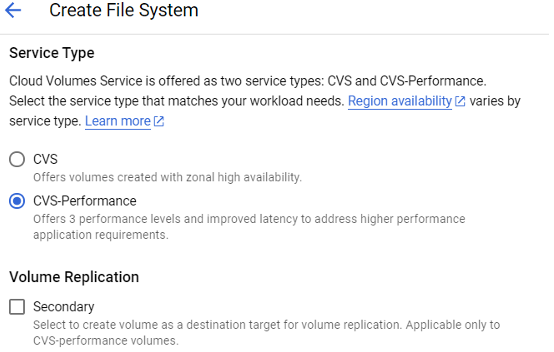
-
为卷和卷路径指定 Google Cloud 区域(卷路径必须在项目中的所有云卷之间是唯一的)
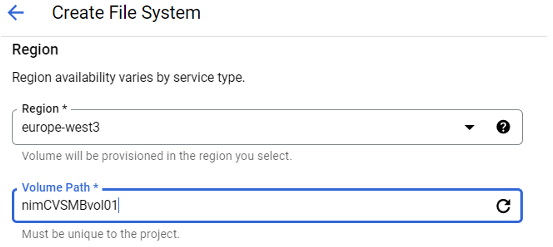
-
选择卷的性能级别。

-
指定卷的大小和协议类型。在此测试中,使用 SMB 。

-
在此步骤中,选择可从中访问卷的 VPC 网络。确保已建立 VPC 对等关系。
提示:如果尚未建立 VPC 对等关系,则会显示一个弹出按钮,用于指导您完成对等命令。打开一个云Shell会话并执行相应的命令、将VPC与Google Cloud NetApp Volumes生成器建立对等关系。如果您事先决定在中准备VPC对等,请参阅以下内容"说明"。
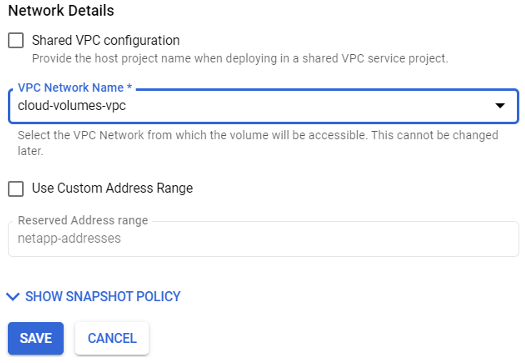
-
单击保存以创建卷。

要挂载 SMB 卷,请执行以下操作:
-
在 Cloud Console 中,转至 Cloud Volumes > Volumes 。
-
转到卷页面
-
单击要映射 SMB 共享的 SMB 卷。
-
向右滚动,在显示更多下,单击挂载说明。
要从 VMware VM 的 Windows 子操作系统中执行挂载过程,请执行以下步骤:
-
单击 "Start (开始) " 按钮,然后单击 "Computer" (计算机)。
-
单击映射网络驱动器。
-
在驱动器列表中,单击任何可用的驱动器盘符。
-
在文件夹框中,键入:
\\nimsmb-3830.nimgcveval.com\nimCVSMBvol01
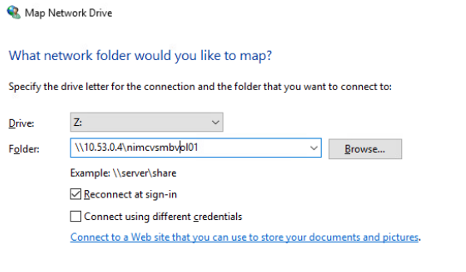
要在每次登录到计算机时进行连接,请选中登录时重新连接复选框。
-
单击完成。
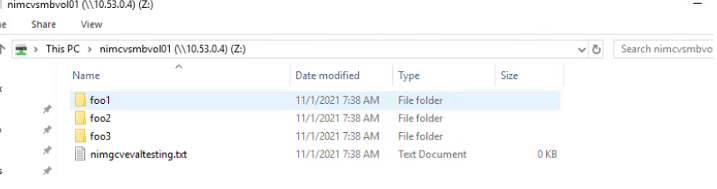



 人工智能
人工智能
