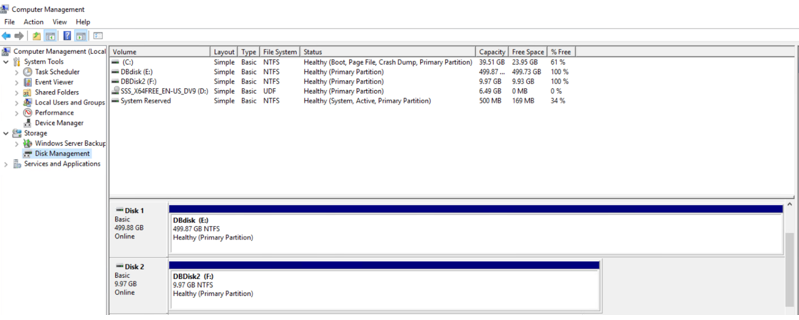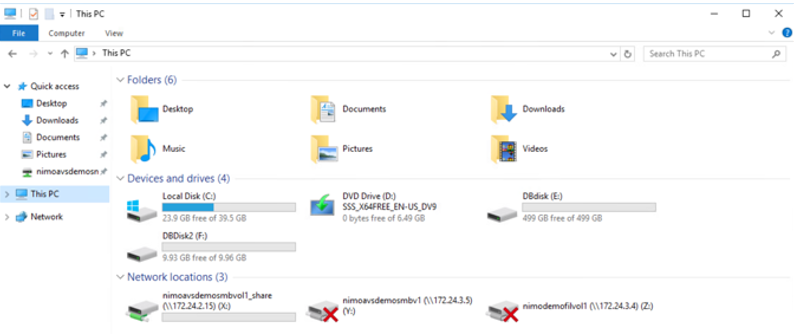适用于 Azure 的 NetApp 子系统连接存储选项
 建议更改
建议更改


Azure支持使用 原生 Azure NetApp Files (ANF)服务或Cloud Volumes ONTAP (CVO)的子系统连接NetApp存储。
Azure NetApp 文件 (ANF)
Azure NetApp Files 为Azure提供了企业级数据管理和存储、让您可以轻松管理工作负载和应用程序。将工作负载迁移到云并在不影响性能的情况下运行这些工作负载。
Azure NetApp Files 消除了各种障碍、因此您可以将所有基于文件的应用程序迁移到云。这是您第一次不必重新构建应用程序、而是为应用程序提供了不复杂的持久存储。
由于此服务是通过Microsoft Azure门户提供的、因此用户将在其Microsoft企业协议中体验到完全托管的服务。由Microsoft管理的一流支持让您高枕无忧。通过这一个解决方案 、您可以快速轻松地添加多协议工作负载。您可以构建和部署基于Windows和Linux文件的应用程序、即使对于传统环境也是如此。
Azure NetApp Files ( ANF )作为子系统连接的存储
使用 Azure VMware 解决方案( AVS )配置 Azure NetApp Files
可以从 Azure VMware 解决方案 SDDC 环境中创建的虚拟机挂载 Azure NetApp Files 共享。由于 Azure NetApp Files 支持 SMB 和 NFS 协议,因此这些卷也可以挂载到 Linux 客户端并映射到 Windows 客户端。只需五个简单步骤即可设置 Azure NetApp Files 卷。
Azure NetApp Files 和 Azure VMware 解决方案必须位于同一 Azure 区域。
创建并挂载 Azure NetApp Files 卷
要创建和挂载 Azure NetApp Files 卷,请完成以下步骤:
-
登录到 Azure 门户并访问 Azure NetApp Files 。使用 _az provider register -namespace Microsoft.NetApp – wait 命令验证对 Azure NetApp Files 服务的访问并注册 Azure NetApp Files 资源提供程序。注册完成后,创建一个 NetApp 帐户。
有关详细步骤,请参见 "Azure NetApp Files 共享"。此页面将引导您逐步完成此过程。
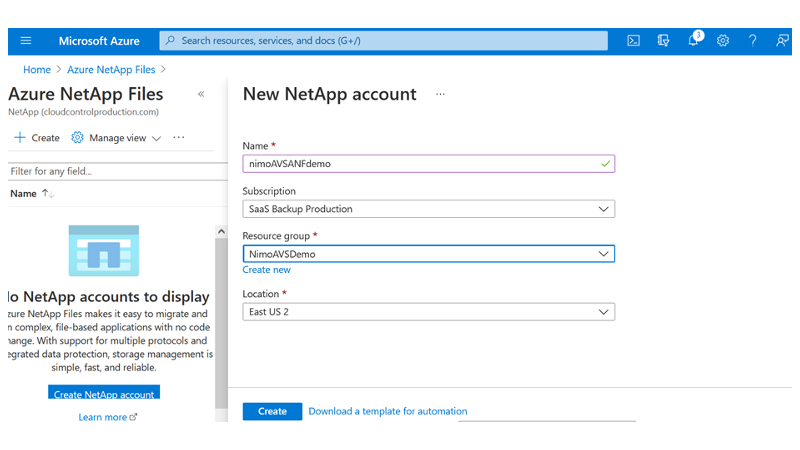
-
创建 NetApp 帐户后,使用所需的服务级别和大小设置容量池。
有关详细信息,请参见 "设置容量池"。
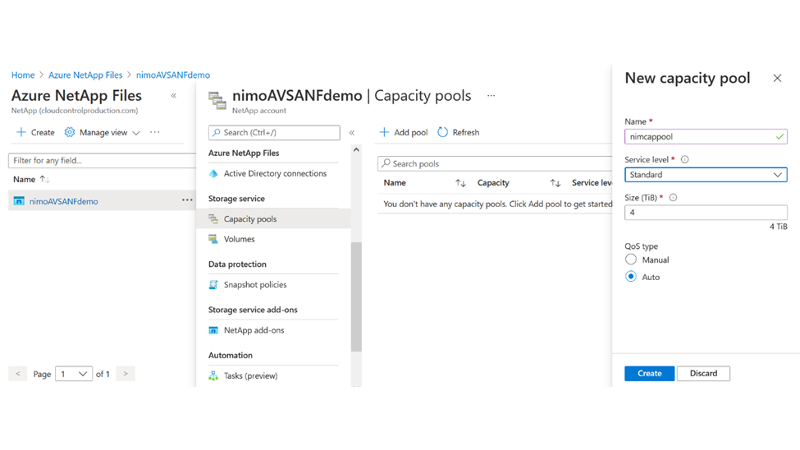
-
为 Azure NetApp Files 配置委派子网,并在创建卷时指定此子网。有关创建委派子网的详细步骤,请参见 "Delegate a subnet to Azure NetApp Files"。
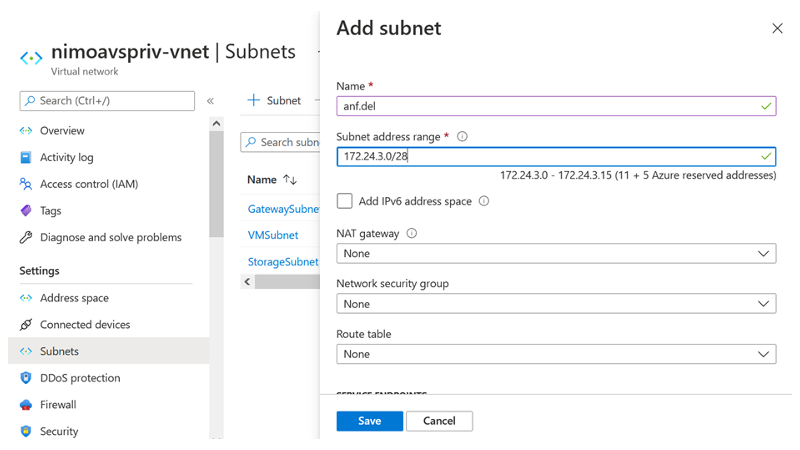
-
使用容量池刀片下的卷刀片添加 SMB 卷。确保在创建 SMB 卷之前已配置 Active Directory 连接器。
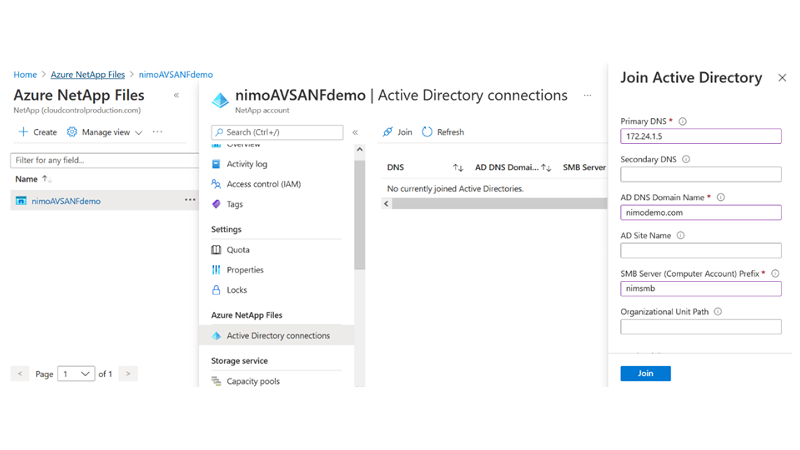
-
单击查看 + 创建以创建 SMB 卷。
如果应用程序是 SQL Server ,则启用 SMB 持续可用性。
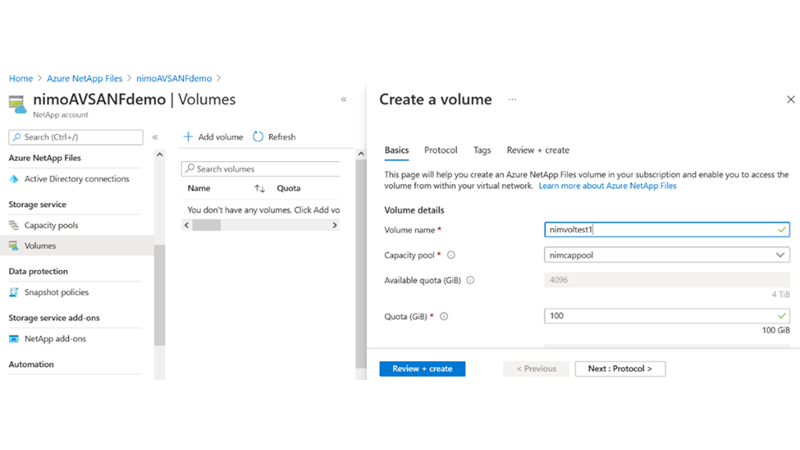
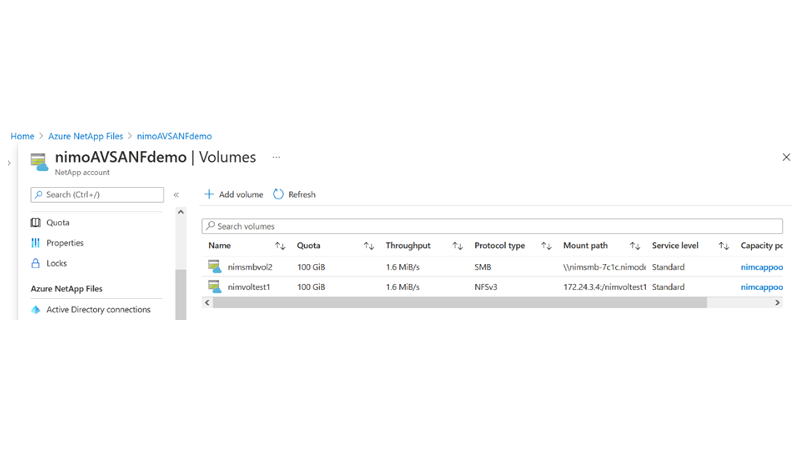
要了解有关按大小或配额显示的 Azure NetApp Files 卷性能的详细信息,请参见 "Azure NetApp Files 的性能注意事项"。
-
建立连接后,可以挂载此卷并将其用于应用程序数据。
要完成此操作,请从 Azure 门户中单击卷刀片,然后选择要挂载的卷并访问挂载说明。复制路径并使用映射网络驱动器选项将卷挂载到 Azure VMware 解决方案 SDDC 上运行的虚拟机上。

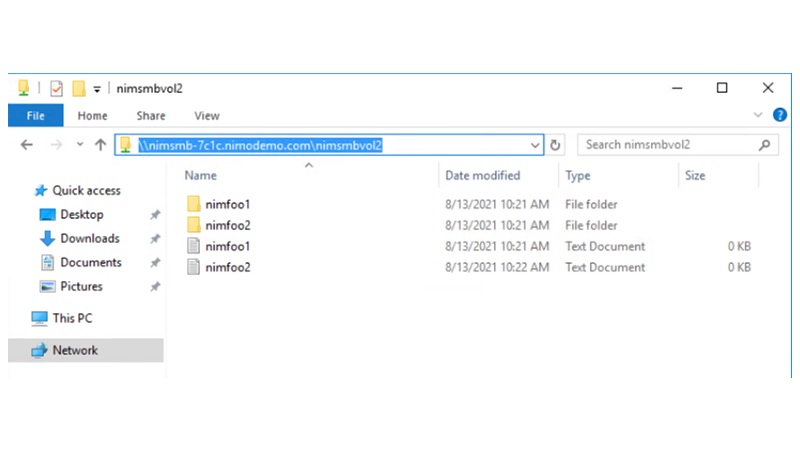
-
要在 Azure VMware 解决方案 SDDC 上运行的 Linux VM 上挂载 NFS 卷,请使用相同的过程。使用卷重新调整或动态服务级别功能来满足工作负载需求。
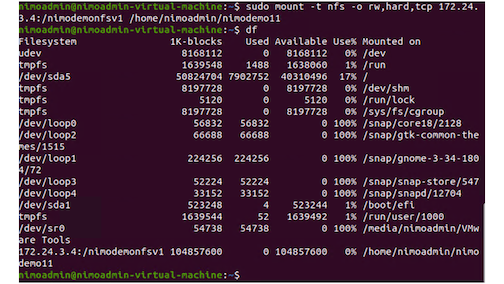
有关详细信息,请参见 "动态更改卷的服务级别"。
Cloud Volumes ONTAP (CVO)
Cloud Volumes ONTAP 是行业领先的云数据管理解决方案 、基于NetApp的ONTAP 存储软件构建、可在Amazon Web Services (AWS)、Microsoft Azure和Google Cloud Platform (GCP)上本机获得。
它是ONTAP 的软件定义版本、使用云原生存储、可以在云端和内部环境中使用相同的存储软件、从而减少了对IT员工进行全新数据管理方法培训的需求。
借助CVO、客户可以无缝地将数据从边缘、数据中心、云和云端来回移动、从而将混合云整合在一起—所有这些都通过一个单一窗格管理控制台NetApp Cloud Manager进行管理。
按照设计、CVO可提供极致性能和高级数据管理功能、甚至可以满足云中要求最苛刻的应用程序的需求
Cloud Volumes ONTAP ( CVO )作为子系统连接的存储
在 Azure 中部署新 Cloud Volumes ONTAP
可以从 Azure VMware 解决方案 SDDC 环境中创建的 VM 挂载 Cloud Volumes ONTAP 共享和 LUN 。这些卷也可以挂载到 Linux 客户端和 Windows 客户端上,因为 Cloud Volumes ONTAP 支持 iSCSI , SMB 和 NFS 协议。只需几个简单的步骤即可设置 Cloud Volumes ONTAP 卷。
要将卷从内部环境复制到云以实现灾难恢复或迁移,请使用站点到站点 VPN 或 ExpressRoute 与 Azure 建立网络连接。将数据从内部复制到 Cloud Volumes ONTAP 不在本文档的讨论范围之内。要在内部系统和 Cloud Volumes ONTAP 系统之间复制数据,请参见 "在系统之间设置数据复制"。

|
使用 … "Cloud Volumes ONTAP 规模估算工具" 以准确估算 Cloud Volumes ONTAP 实例的大小。此外,还可以监控内部性能,以用作 Cloud Volumes ONTAP 规模估算器中的输入。 |
-
登录到 NetApp Cloud Central —此时将显示 Fabric View 屏幕。找到 Cloud Volumes ONTAP 选项卡,然后选择转到 Cloud Manager 。登录后,将显示 " 画布 " 屏幕。
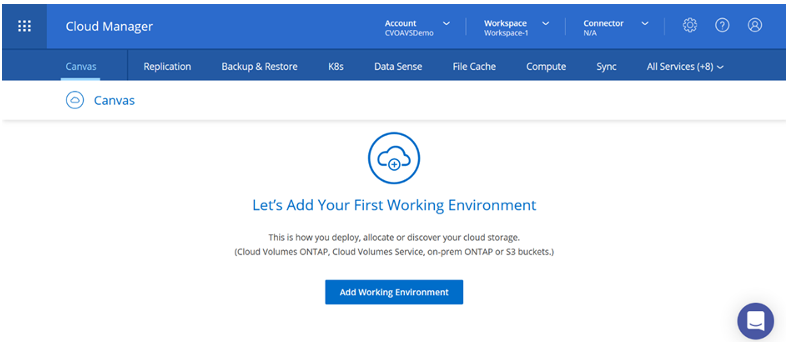
-
在 Cloud Manager 主页上,单击添加工作环境,然后选择 Microsoft Azure 作为云以及系统配置的类型。
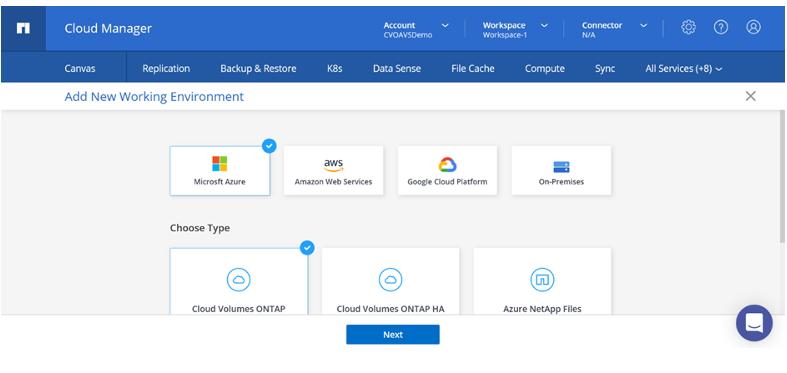
-
在创建第一个 Cloud Volumes ONTAP 工作环境时, Cloud Manager 会提示您部署连接器。
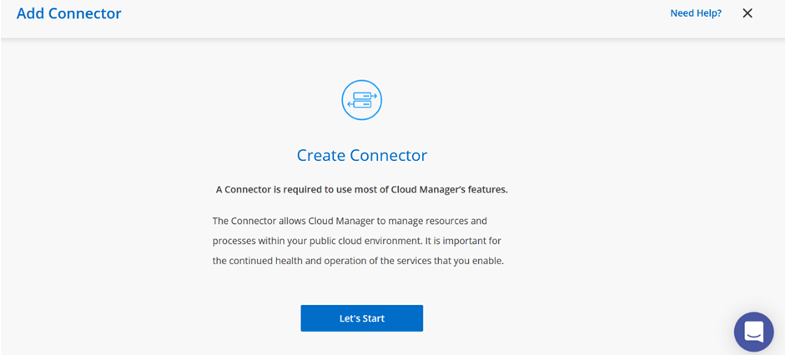
-
创建连接器后,更新详细信息和凭据字段。
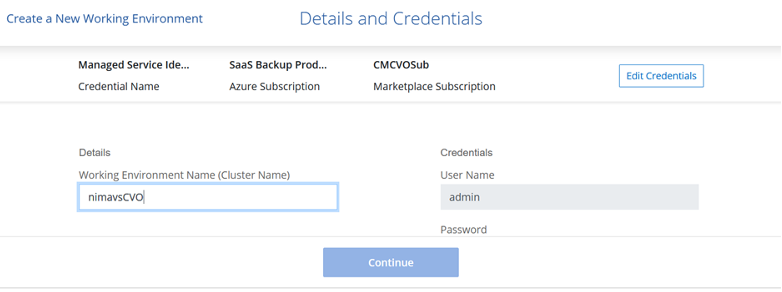
-
提供要创建的环境的详细信息,包括环境名称和管理员凭据。为 Azure 环境添加资源组标记作为可选参数。完成后,单击 Continue 。
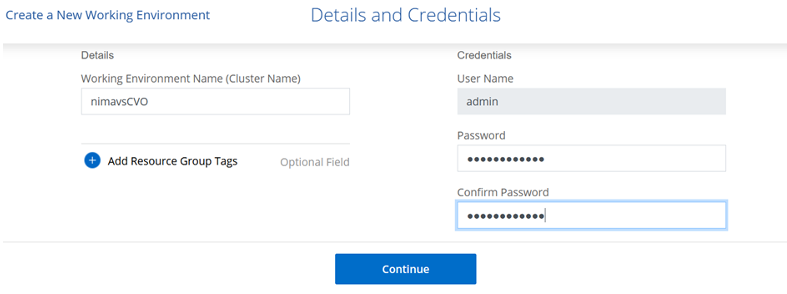
-
为Cloud Volumes ONTAP部署选择附加服务、包括BlueXP分类、BlueXP备份和恢复以及Cloud Insights。选择服务,然后单击继续。
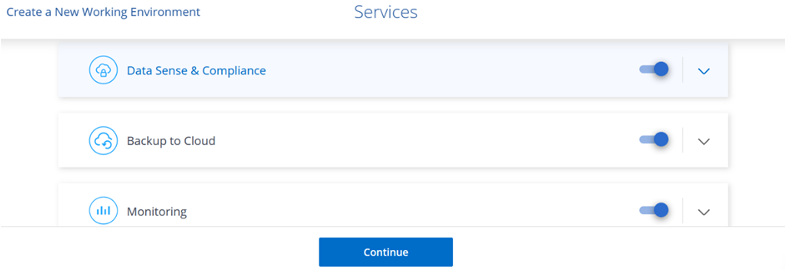
-
配置 Azure 位置和连接。选择要使用的 Azure 区域,资源组, vNet 和子网。
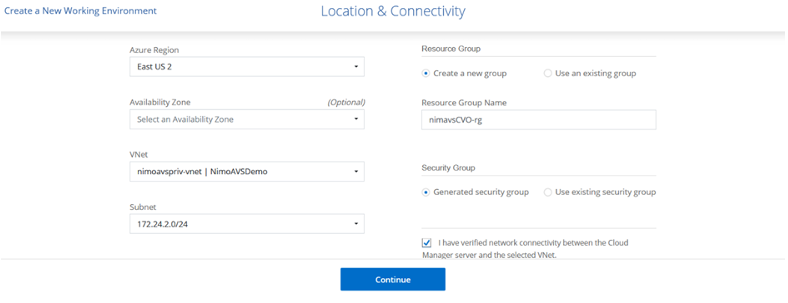
-
选择许可证选项:按需购买或自带许可证以使用现有许可证。在此示例中,使用按需购买选项。
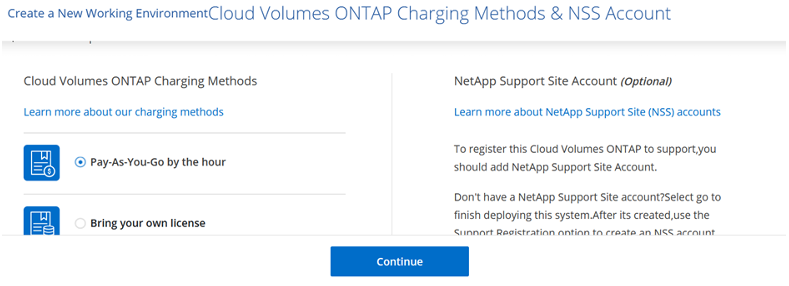
-
在可用于各种工作负载类型的多个预配置软件包之间进行选择。
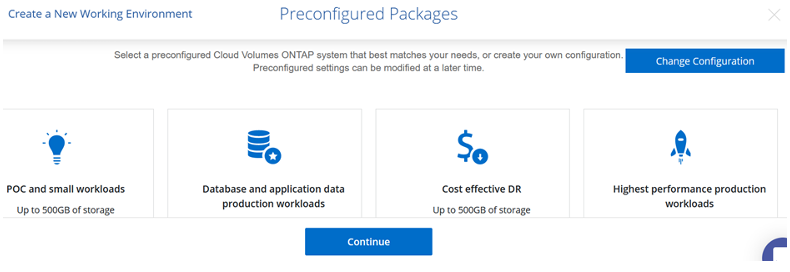
-
接受有关激活 Azure 资源支持和分配的两个协议。要创建 Cloud Volumes ONTAP 实例,请单击 " 转到 " 。
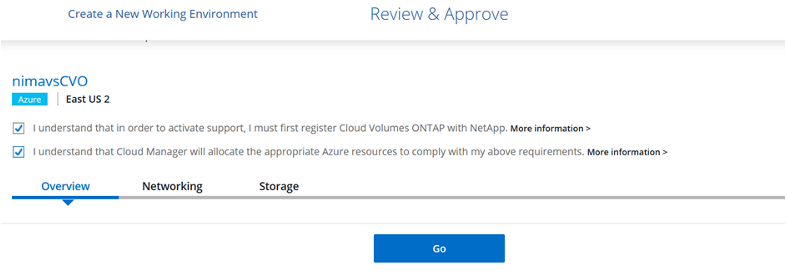
-
配置 Cloud Volumes ONTAP 后,它将在 " 画布 " 页面的工作环境中列出。
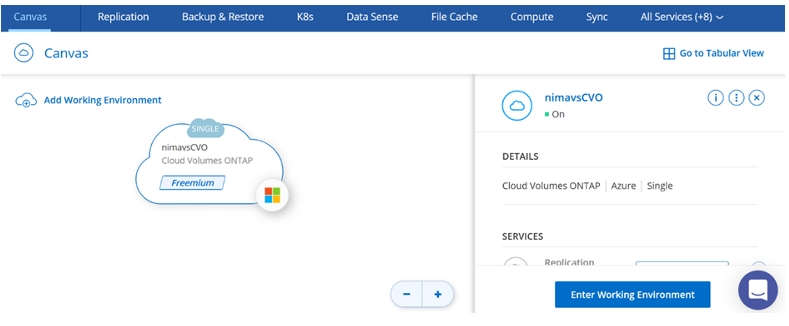
SMB 卷的其他配置
-
准备好工作环境后,请确保为 CIFS 服务器配置了适当的 DNS 和 Active Directory 配置参数。要创建 SMB 卷,必须执行此步骤。
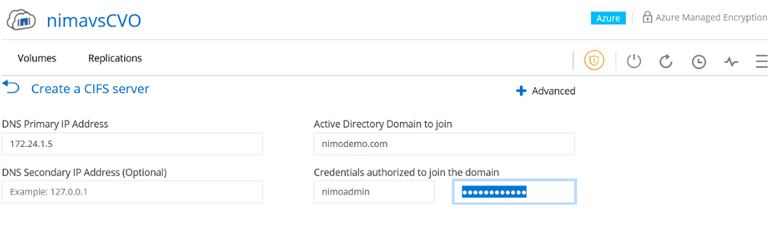
-
创建 SMB 卷的过程非常简单。选择要创建卷的 CVO 实例,然后单击创建卷选项。选择适当的大小, Cloud Manager 选择包含的聚合或使用高级分配机制将其放置在特定聚合上。在此演示中,选择 SMB 作为协议。
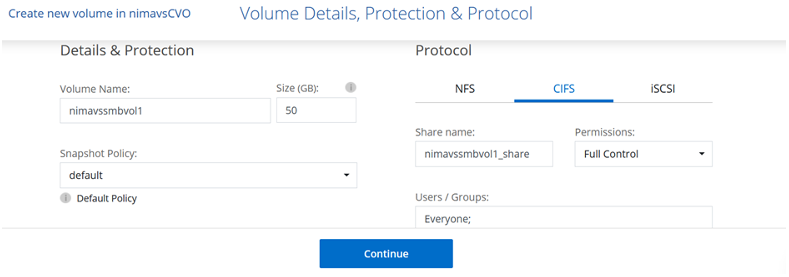
-
配置卷后,卷将显示在卷窗格下。由于已配置 CIFS 共享,因此请为用户或组授予对文件和文件夹的权限,并验证这些用户是否可以访问此共享并创建文件。如果从内部环境复制卷,则不需要执行此步骤,因为文件和文件夹权限均会在 SnapMirror 复制过程中保留。
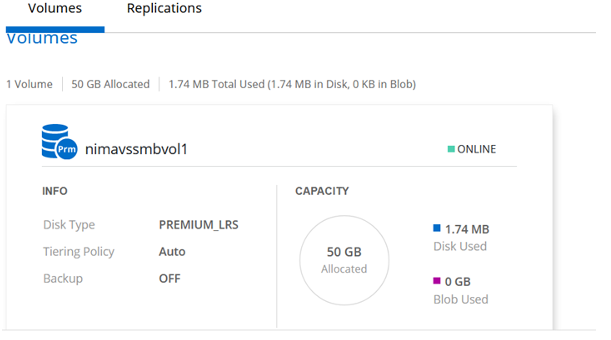
-
创建卷后,使用 mount 命令从 Azure VMware 解决方案 SDDC 主机上运行的虚拟机连接到共享。
-
复制以下路径并使用映射网络驱动器选项将卷挂载到 Azure VMware 解决方案 SDDC 上运行的虚拟机上。

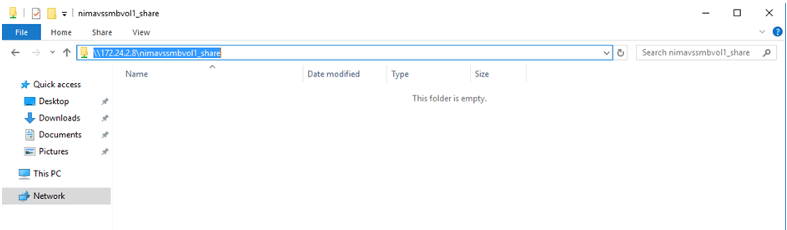
将 LUN 连接到主机
要将 LUN 连接到主机,请完成以下步骤:
-
在 " 画布 " 页面上,双击 Cloud Volumes ONTAP 工作环境以创建和管理卷。
-
单击 "Add Volume" (添加卷) >"New Volume" (新卷),然后选择 "iSCSI" ,然后单击 "Create Initiator Group" (单击 Continue (继续)。
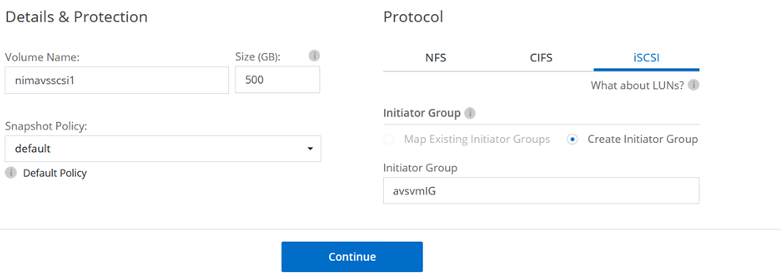
-
配置卷后,选择卷,然后单击目标 IQN 。要复制 iSCSI 限定名称( IQN ),请单击复制。设置从主机到 LUN 的 iSCSI 连接。
要对 Azure VMware 解决方案 SDDC 上的主机执行相同操作,请执行以下操作:
-
RDP 到 Azure VMware 解决方案 SDDC 上托管的虚拟机。
-
打开 iSCSI 启动程序属性对话框:服务器管理器 > 信息板 > 工具 > iSCSI 启动程序。
-
在发现选项卡中,单击发现门户或添加门户,然后输入 iSCSI 目标端口的 IP 地址。
-
从目标选项卡中,选择已发现的目标,然后单击登录或连接。
-
选择启用多路径,然后选择计算机启动时自动还原此连接或将此连接添加到收藏目标列表。单击高级。
-
注: * Windows 主机必须与集群中的每个节点建立 iSCSI 连接。原生 DSM 会选择要使用的最佳路径。
-
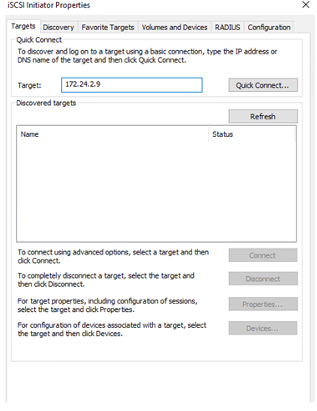
-
Storage Virtual Machine ( SVM )上的 LUN 在 Windows 主机中显示为磁盘。主机不会自动发现添加的任何新磁盘。通过完成以下步骤触发手动重新扫描以发现磁盘:
-
打开 Windows 计算机管理实用程序:开始 > 管理工具 > 计算机管理。
-
在导航树中展开存储节点。
-
单击磁盘管理。
-
单击操作 > 重新扫描磁盘。
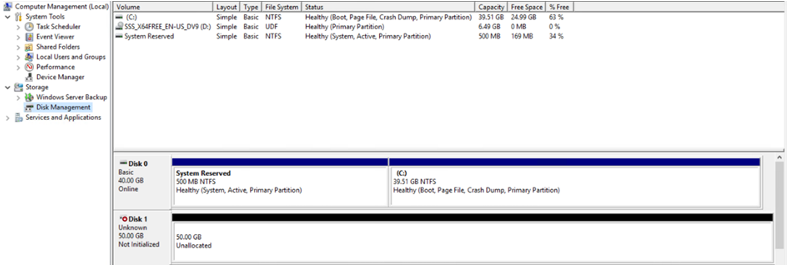
当新 LUN 首次由 Windows 主机访问时,它没有分区或文件系统。初始化 LUN ;也可以通过完成以下步骤使用文件系统格式化 LUN :
-
启动 Windows 磁盘管理。
-
右键单击 LUN ,然后选择所需的磁盘或分区类型。
-
按照向导中的说明进行操作。在此示例中,驱动器 E :已挂载