TR-4951:《AWS FSx ONTAP上Microsoft SQL Server的备份和恢复》
 建议更改
建议更改


本文档介绍了在使用SnapCenter的AWS FSx ONTAP上对Microsoft SQL Server执行备份和恢复所需的步骤。其中包括以下信息:
-
NetApp SnapCenter 配置
-
SnapCenter 备份操作
-
FCI数据库的备份操作
-
多个数据库的备份操作
-
还原和恢复
SnapCenter 配置
要配置SnapCenter 和保护Microsoft SQL Server资源、必须执行以下步骤。以下各节将详细介绍以下每个步骤。
-
为SQL Server备份和还原用户配置sysadmin凭据。
-
配置存储设置。提供Amazon Web Services (AWS)管理凭据、以便从SnapCenter访问Amazon FSx ONTAP Storage Virtual Machine (SVM)。
-
将SQL Server主机添加到SnapCenter。部署并安装所需的SnapCenter 插件。
-
配置策略。定义备份操作类型、保留和可选的Snapshot备份复制。
-
配置和保护Microsoft SQL Server数据库。
新安装的SnapCenter 用户界面
为SQL Server备份配置凭据、并使用sysadmin权限还原用户。
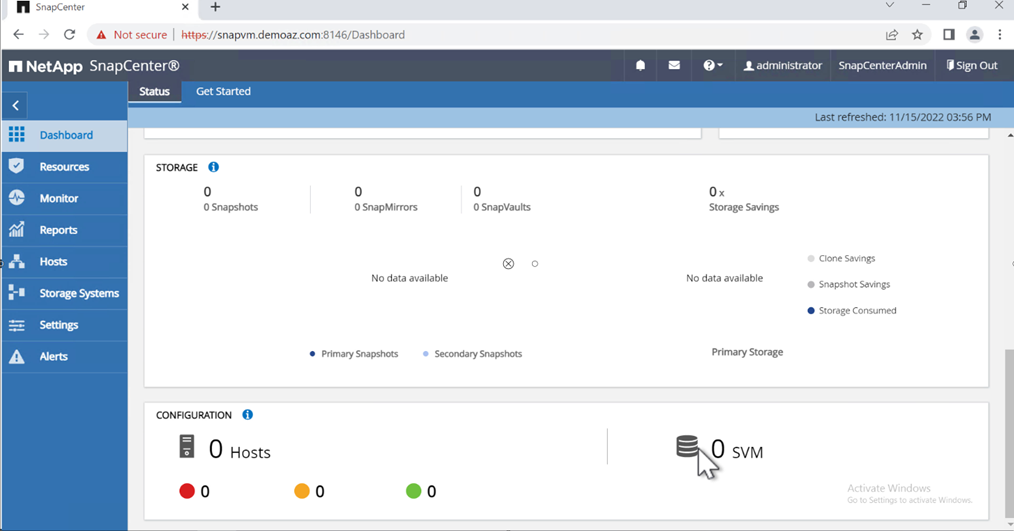
NetApp建议使用基于角色的访问控制(Role-Based Access Control、RBAC)将数据保护和管理功能委派给SnapCenter 和Window主机中的各个用户。用户必须有权访问托管数据库的SQL Server。对于多个主机、不同主机的用户名和密码必须相同。此外、要使SnapCenter 能够在SQL Server主机上部署所需的插件、您必须为SnapCenter 注册域信息以验证凭据和主机。
展开以下各节、查看有关如何完成每个步骤的详细说明。
添加凭据
进入*Settings*,选择*凭证*,然后单击(+)。
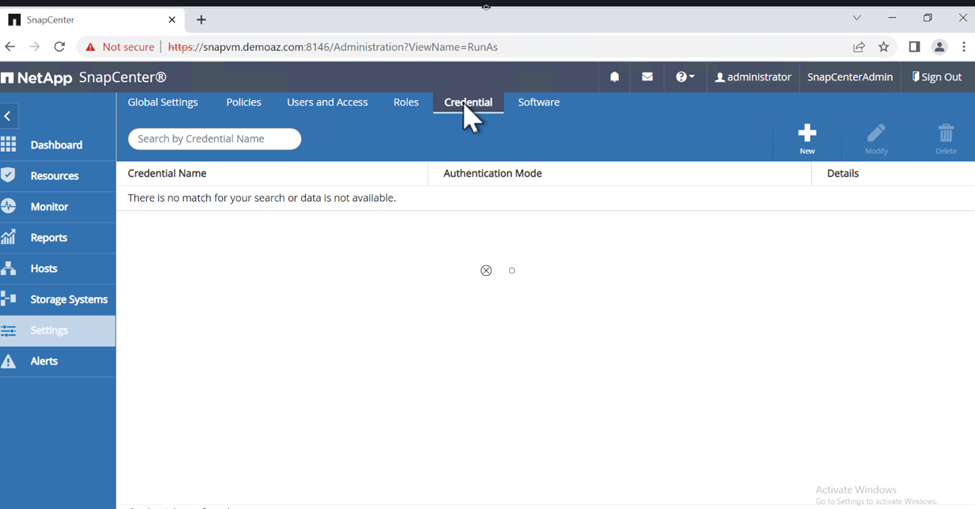
新用户必须对SQL Server主机具有管理员权限。
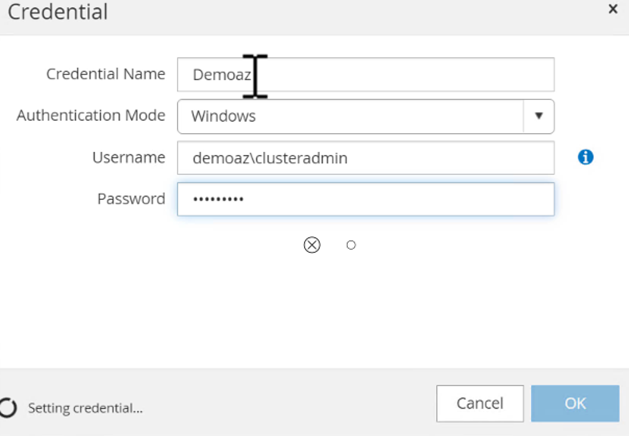
配置存储
要在SnapCenter 中配置存储、请完成以下步骤:
-
在SnapCenter UI中,选择*Storage Systems*。存储类型有两种:* ONTAP SVM*和* ONTAP Cluster*。默认情况下,存储类型为* ONTAP SVM*。
-
单击(+)添加存储系统信息。
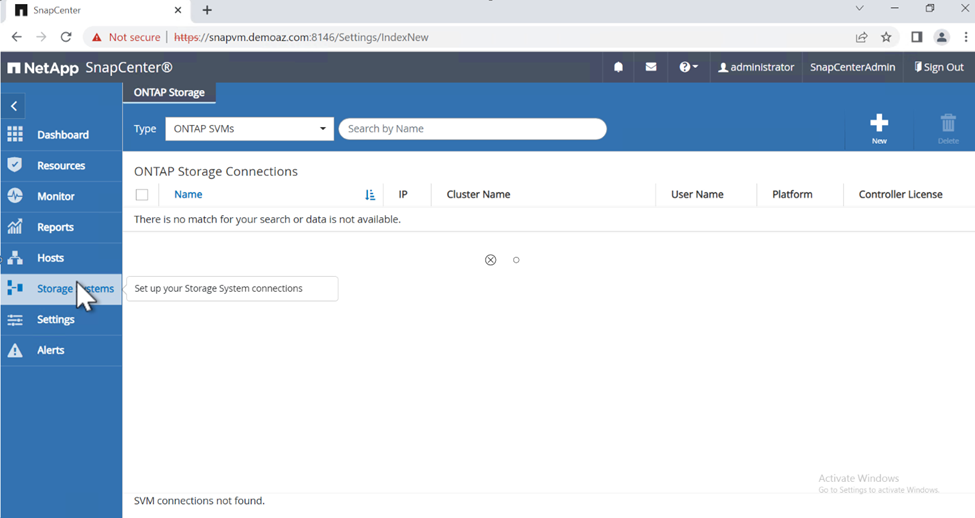
-
提供*FSx ONTAP管理*端点。
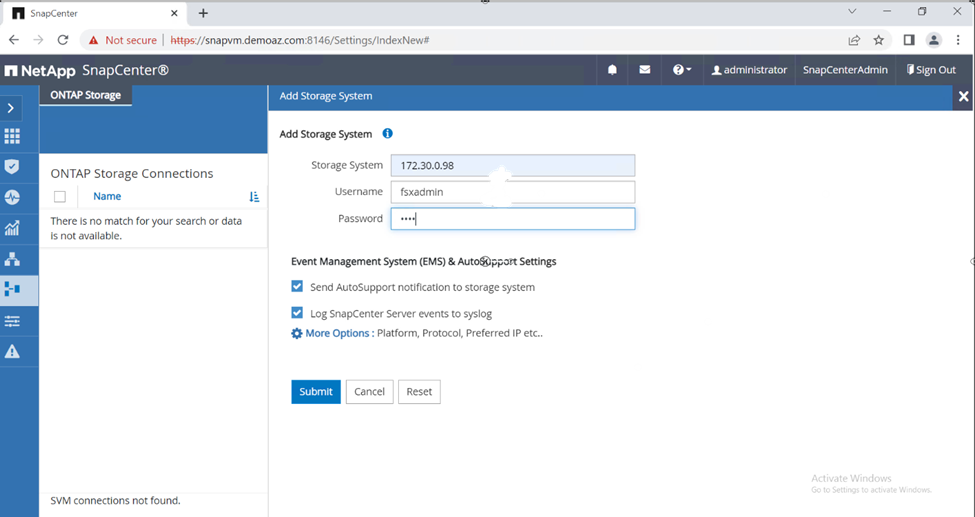
-
现在、已在SnapCenter 中配置SVM。
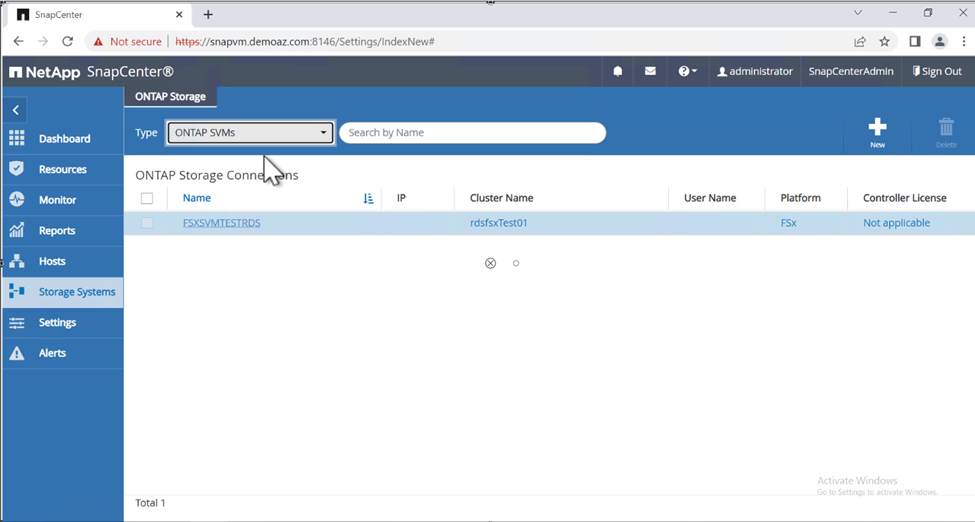
将SQL Server主机添加到SnapCenter
要添加SQL Server主机、请完成以下步骤:
-
在主机选项卡中,单击(+)以添加Microsoft SQL Server主机。
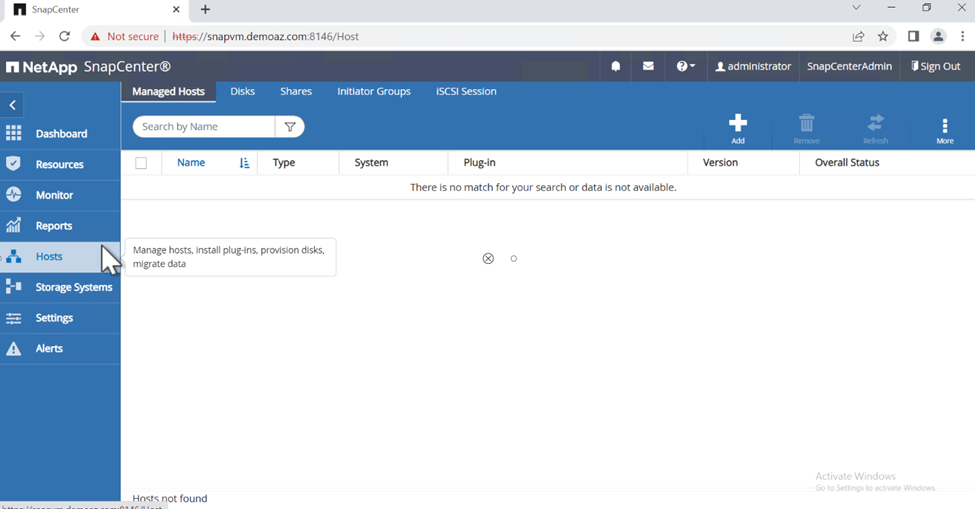
-
提供远程主机的完全限定域名(FQDN)或IP地址。
默认情况下、这些凭据会进行填充。 -
选择Microsoft Windows和Microsoft SQL Server的选项、然后选择提交。
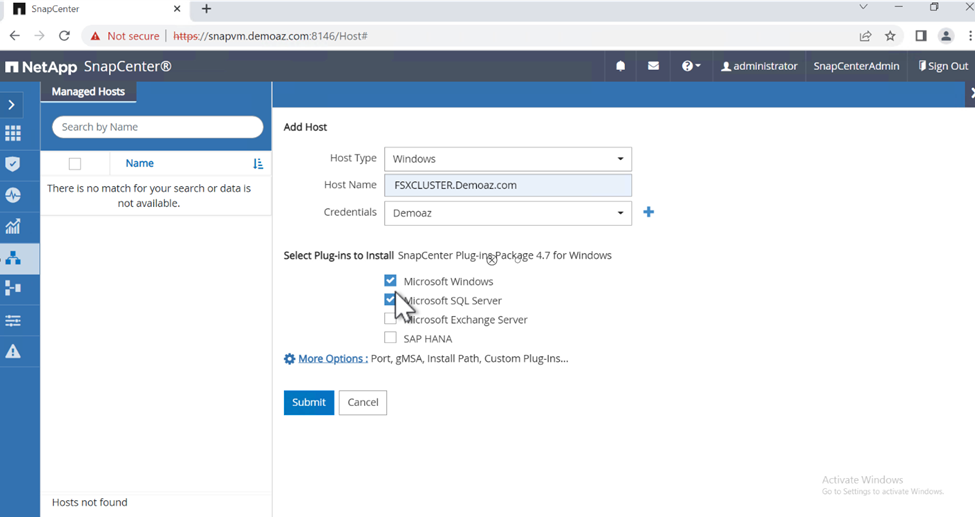
此时将安装SQL Server软件包。
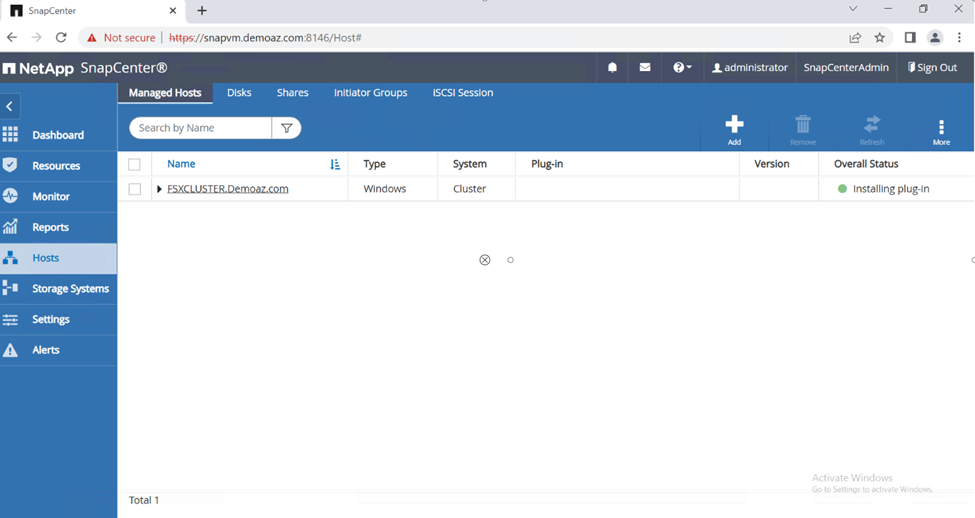
-
安装完成后,转到*Resource*选项卡以验证所有FSx ONTAP iSCSI卷是否都存在。
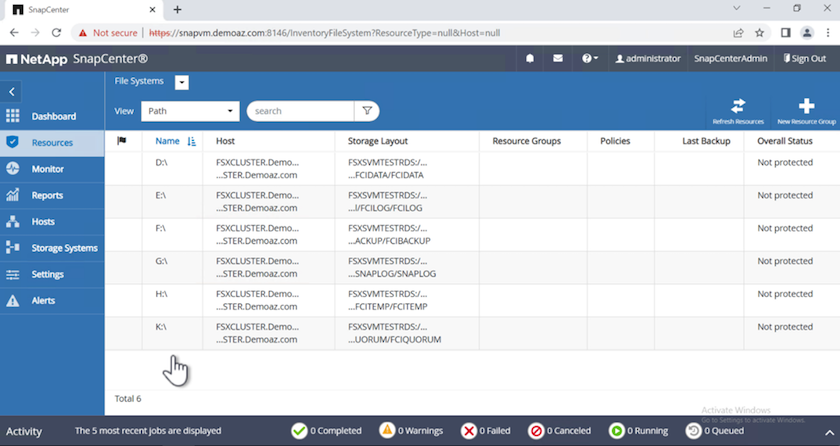
配置日志目录
要配置主机日志目录、请完成以下步骤:
-
单击复选框。此时将打开一个新选项卡。
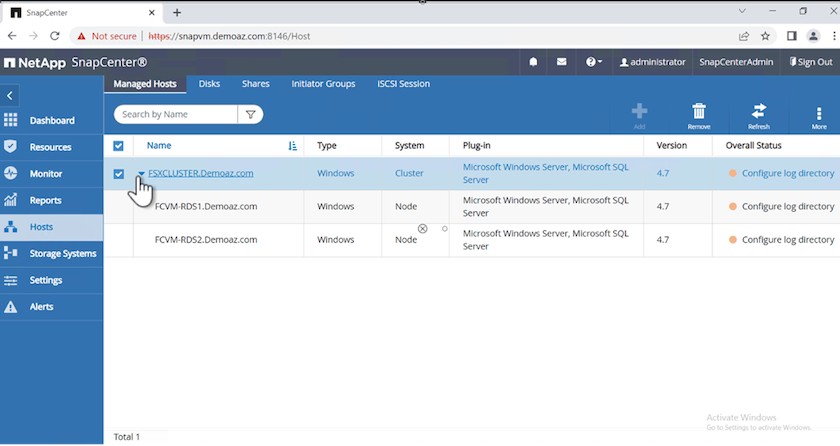
-
单击*configure log directory*链接。
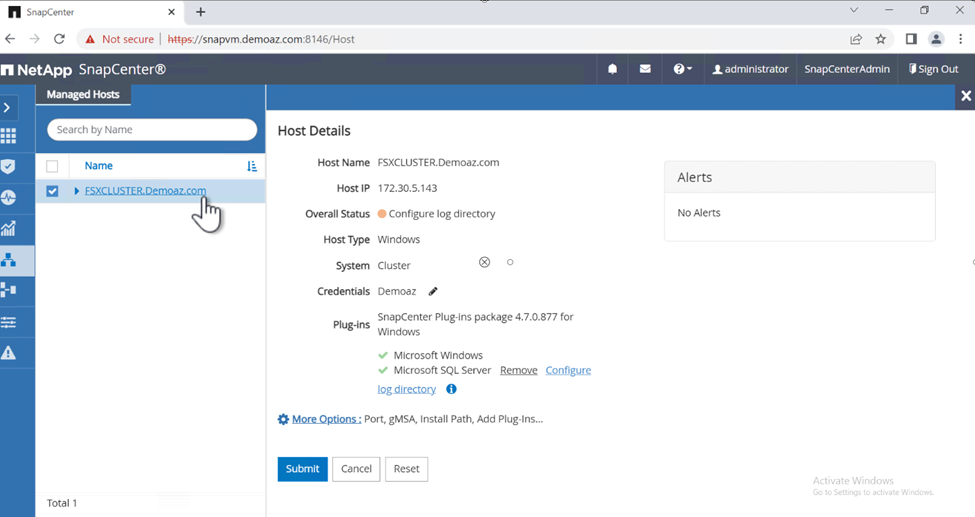
-
为主机日志目录和FCI实例日志目录选择驱动器。单击 * 保存 * 。对集群中的第二个节点重复相同过程。关闭窗口。
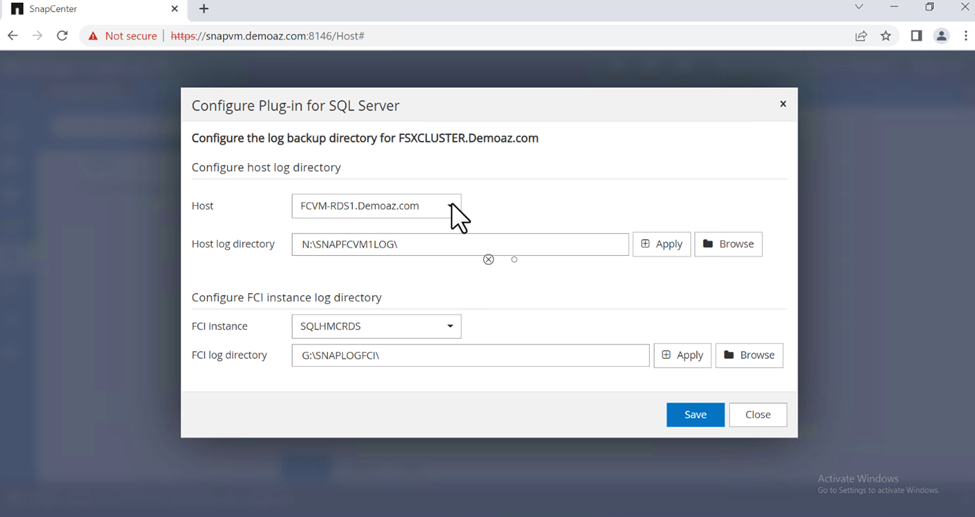
主机现在处于running状态。
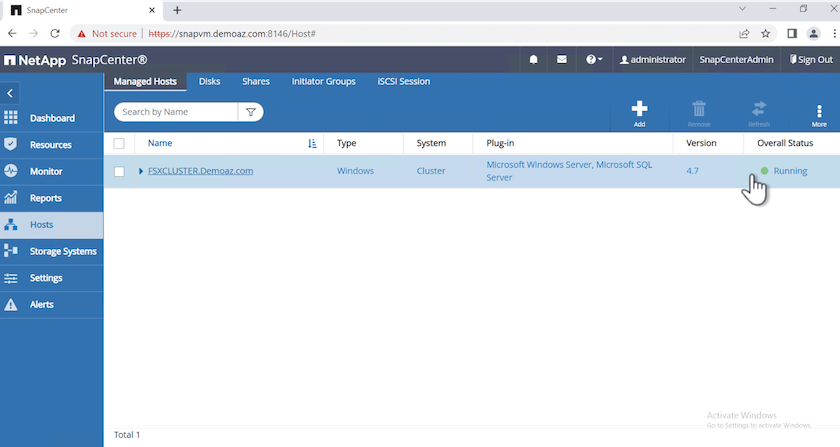
-
在“资源”选项卡中,我们有所有的服务器和数据库。
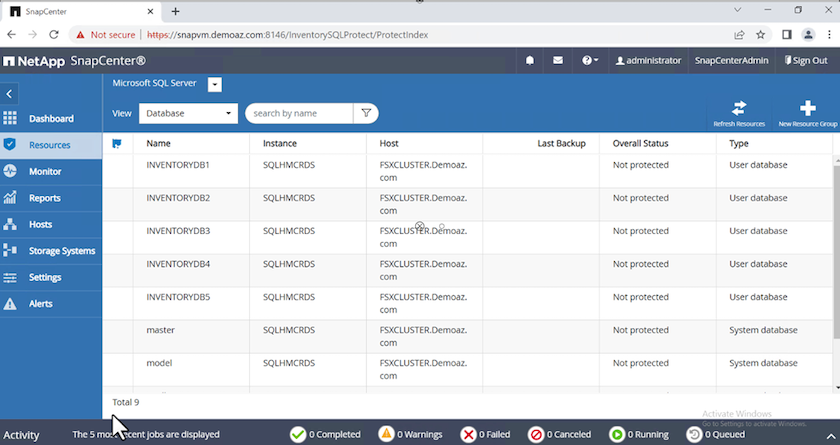
配置备份策略
备份策略是一组规则、用于控制如何管理、计划和保留备份。它有助于根据贵公司的SLA确定备份类型和频率。
展开以下各节、查看有关如何完成每个步骤的详细说明。
配置FCI数据库的备份操作
要为FCI数据库配置备份策略、请完成以下步骤:
-
进入*Settings*并选择左上方的*Policies*。然后单击*New*。
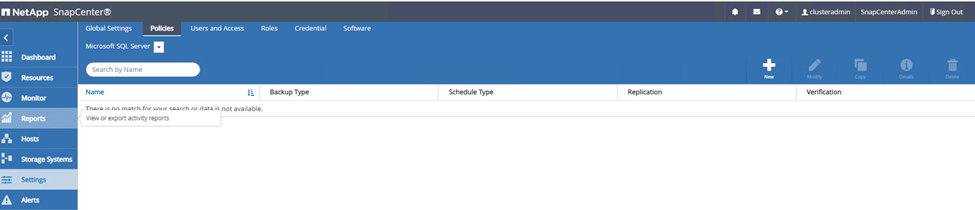
-
输入策略名称和问题描述。单击 * 下一步 * 。
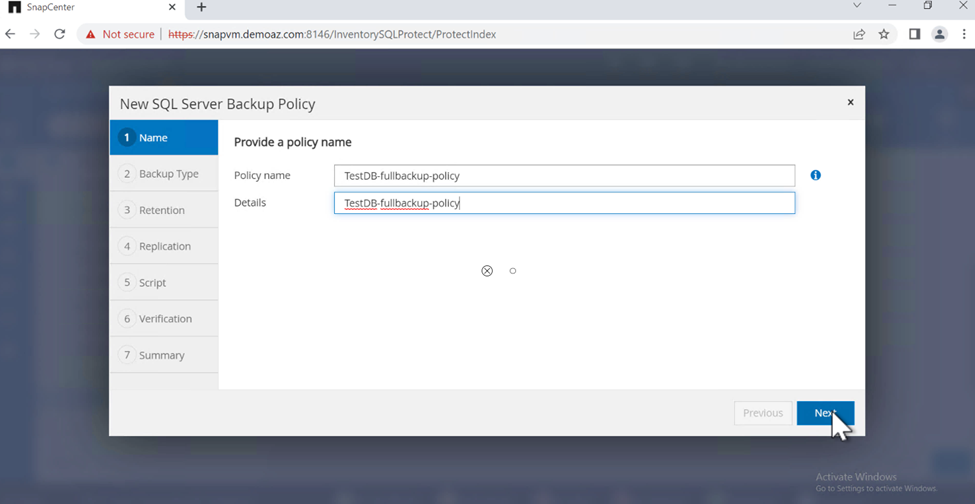
-
选择*完整备份*作为备份类型。
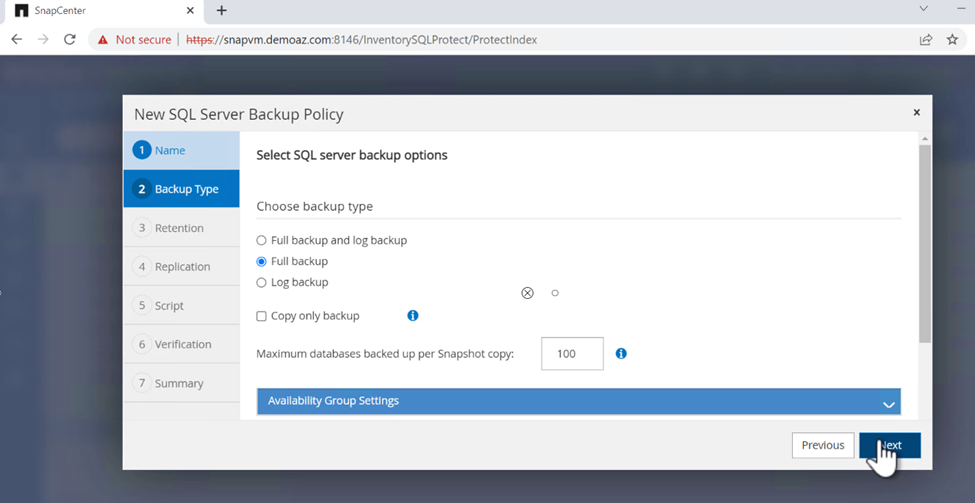
-
选择计划频率(此频率基于公司SLA)。单击 * 下一步 * 。
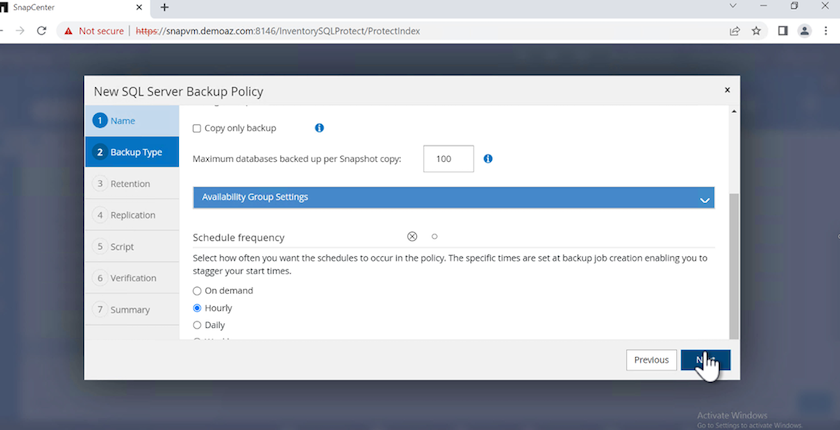
-
配置备份的保留设置。
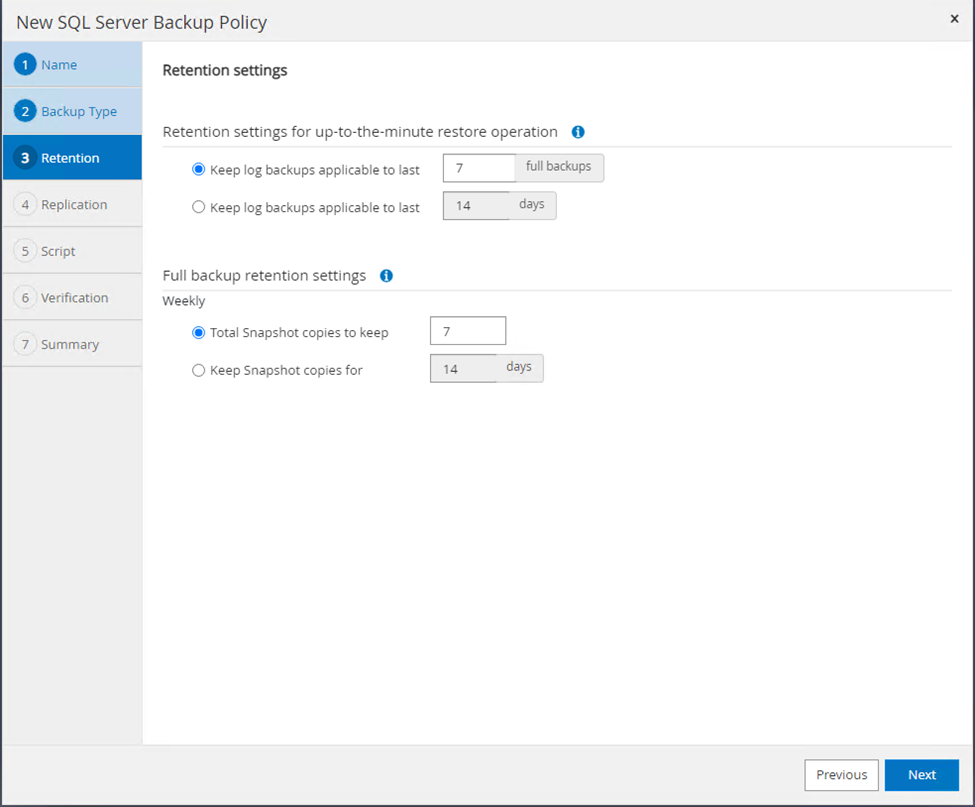
-
配置复制选项。
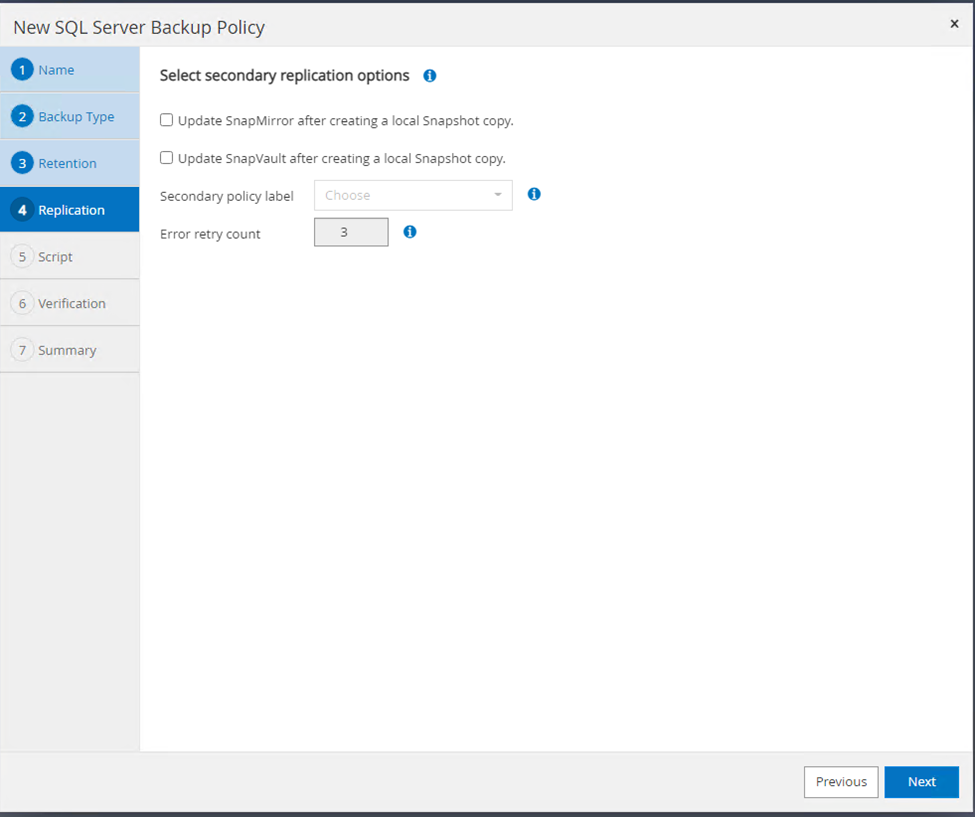
-
指定要在运行备份作业之前和之后运行的运行脚本(如果有)。
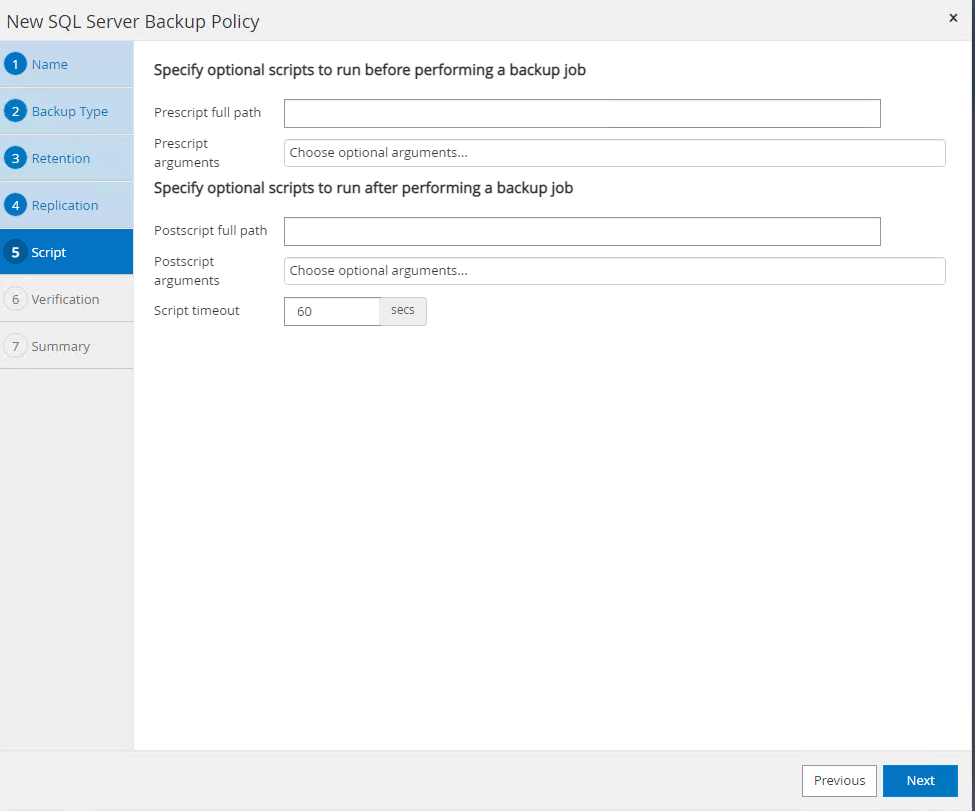
-
根据备份计划运行验证。

-
“摘要”页面提供了备份策略的详细信息。可以在此处更正任何错误。
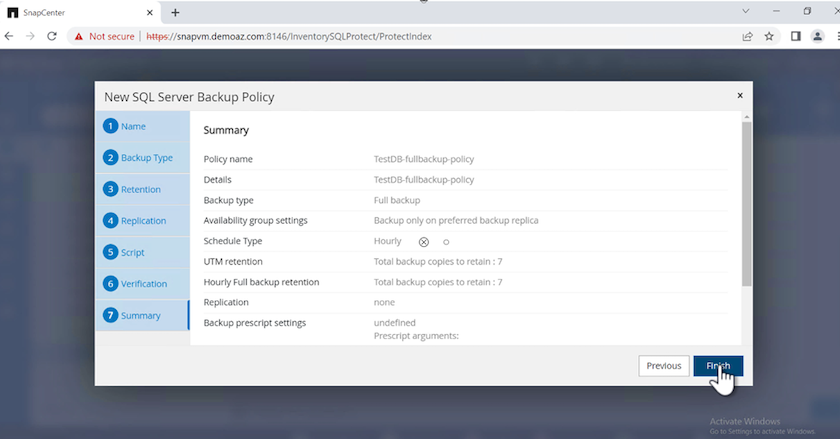
配置和保护MSSQL Server数据库
-
设置备份策略的开始日期和到期日期。
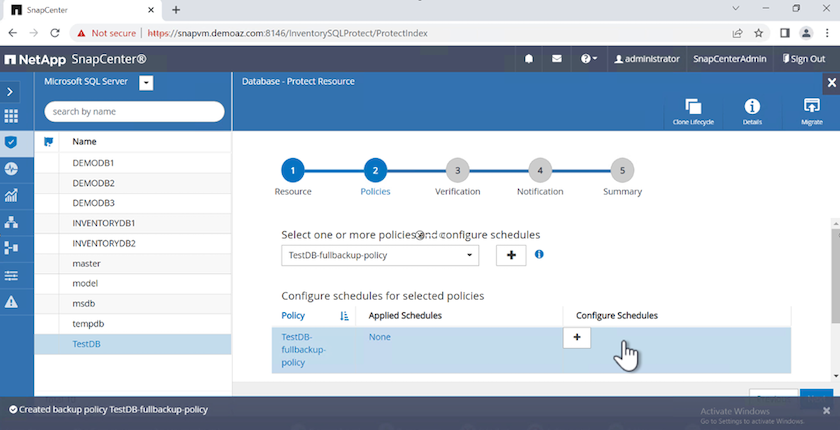
-
定义备份计划。为此,请单击(+)配置一个计划。输入*开始日期*和*到期日期*日期。根据公司的SLA设置时间。
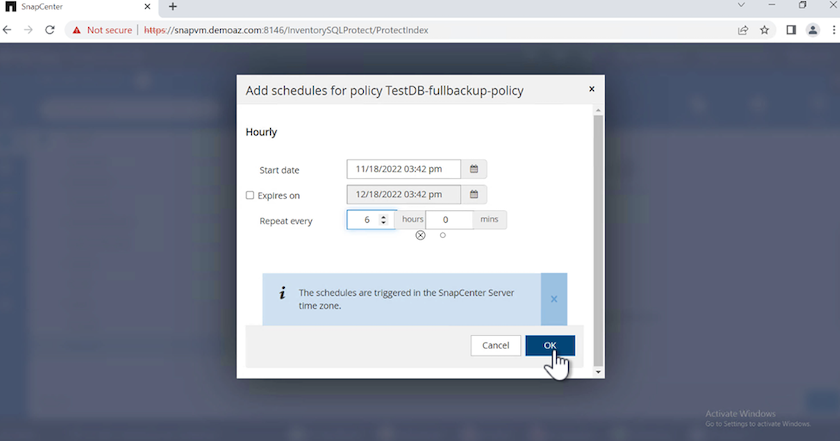
-
配置验证服务器。从下拉菜单中选择服务器。
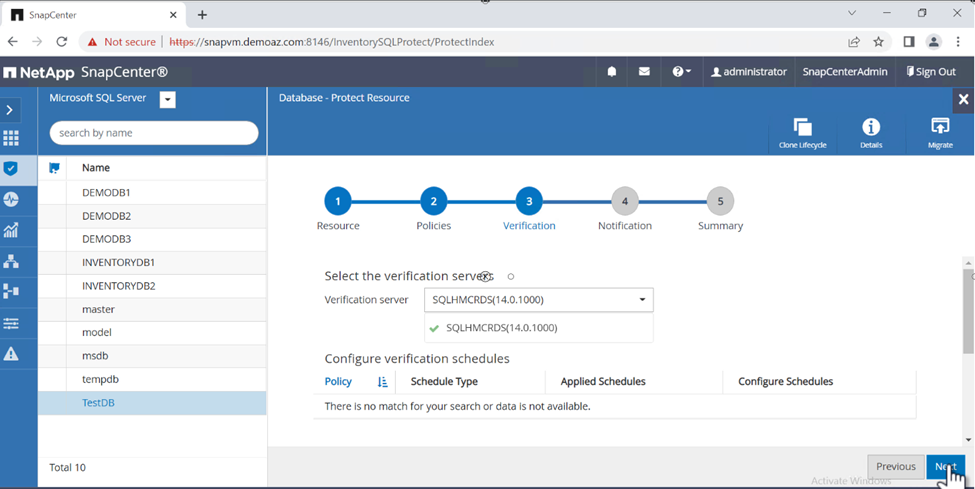
-
单击加号确认已配置的计划、然后进行确认。
-
提供电子邮件通知信息。单击 * 下一步 * 。
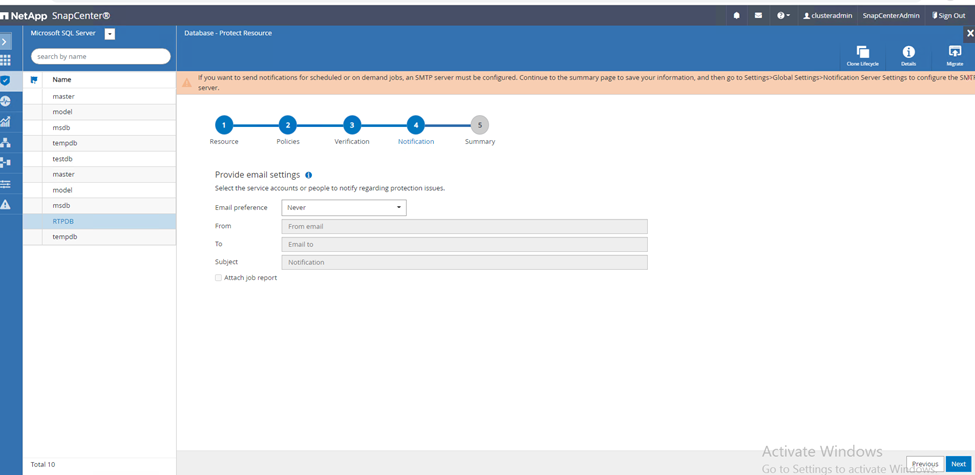
现在、SQL Server数据库的备份策略摘要已配置完毕。

SnapCenter 备份操作
要创建按需SQL Server备份、请完成以下步骤:
-
从*资源*视图中,选择资源并选择*立即备份*。
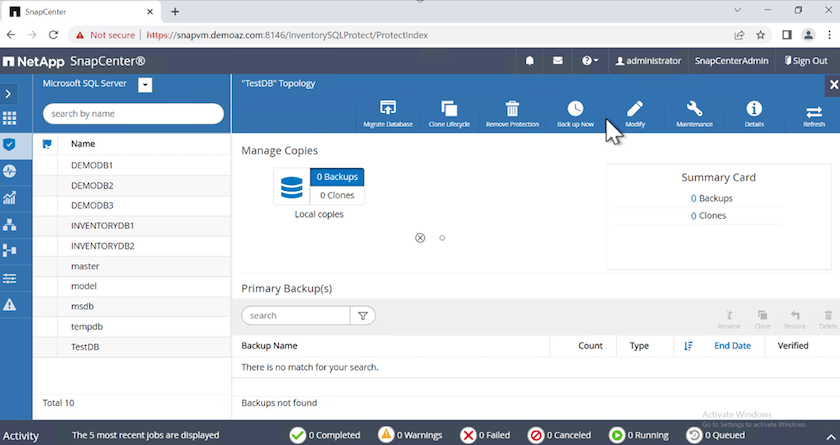
-
在*Backup*对话框中,单击*Backup*。
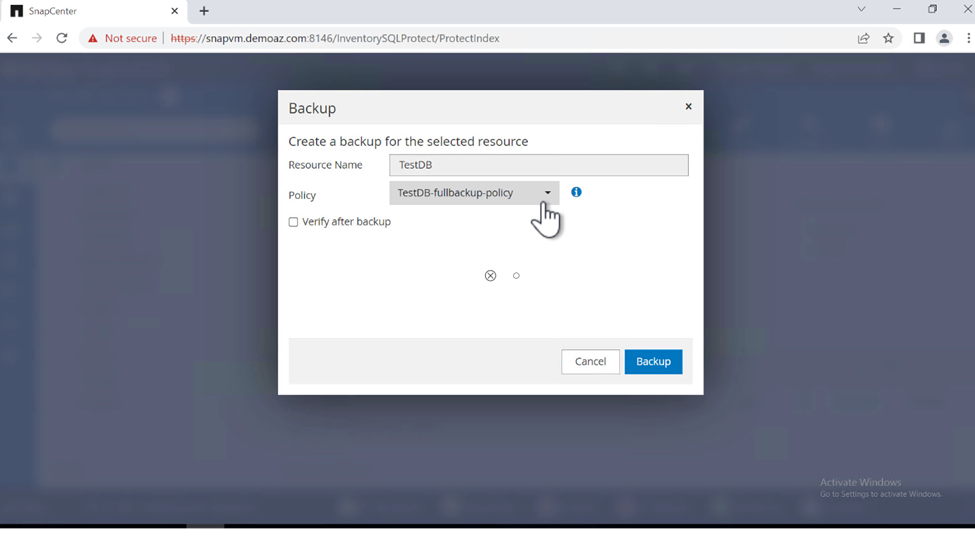
-
此时将显示确认屏幕。单击*是*进行确认。
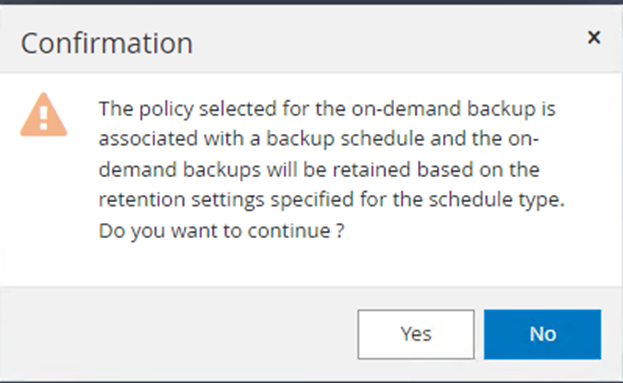
监控备份作业
-
从*Monitor*选项卡中,单击作业并选择右侧的*Details*以查看作业。
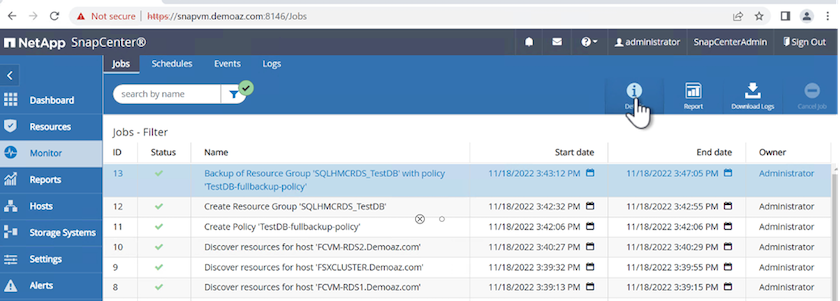
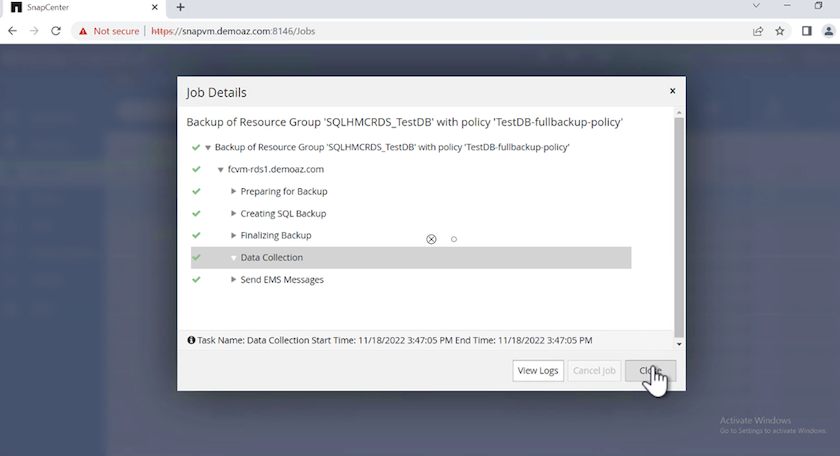
备份完成后、"Topology"视图中将显示一个新条目。
多个数据库的备份操作
要为多个SQL Server数据库配置备份策略、请完成以下步骤以创建资源组策略:
-
在*View*菜单的*Resources*选项卡中,使用下拉菜单更改为资源组。
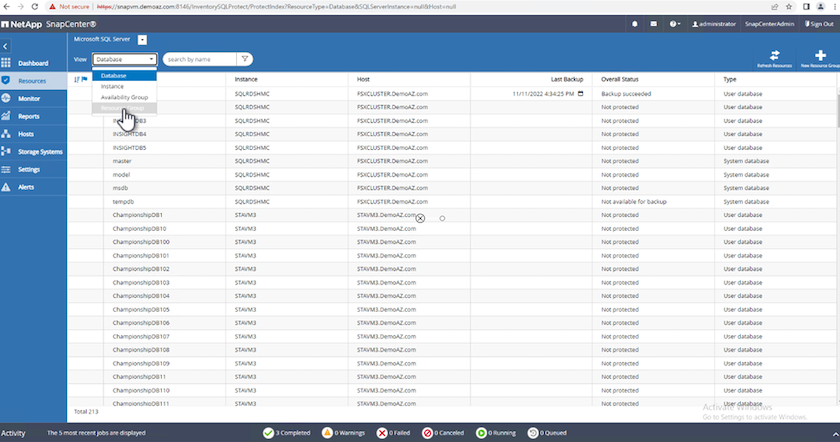
-
单击(+)可选择新的资源组。
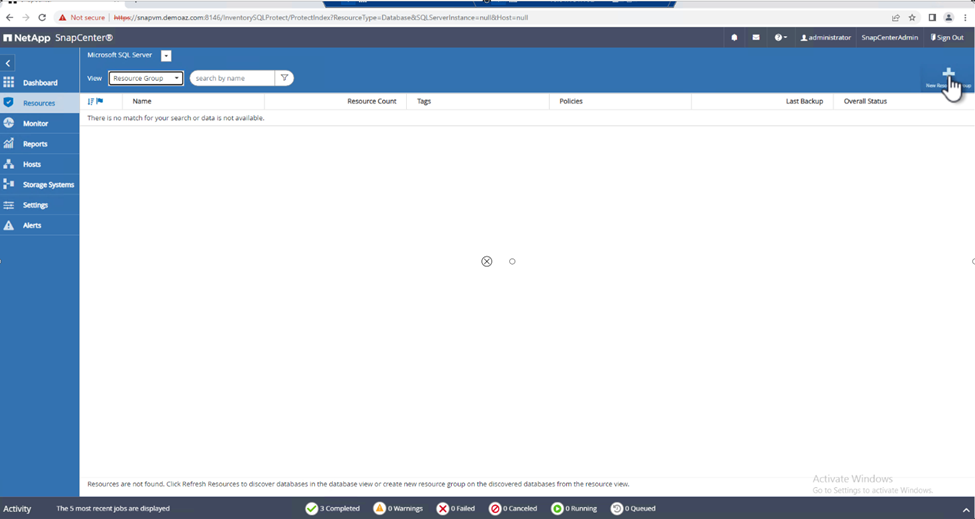
-
请提供名称和标记。单击 * 下一步 * 。
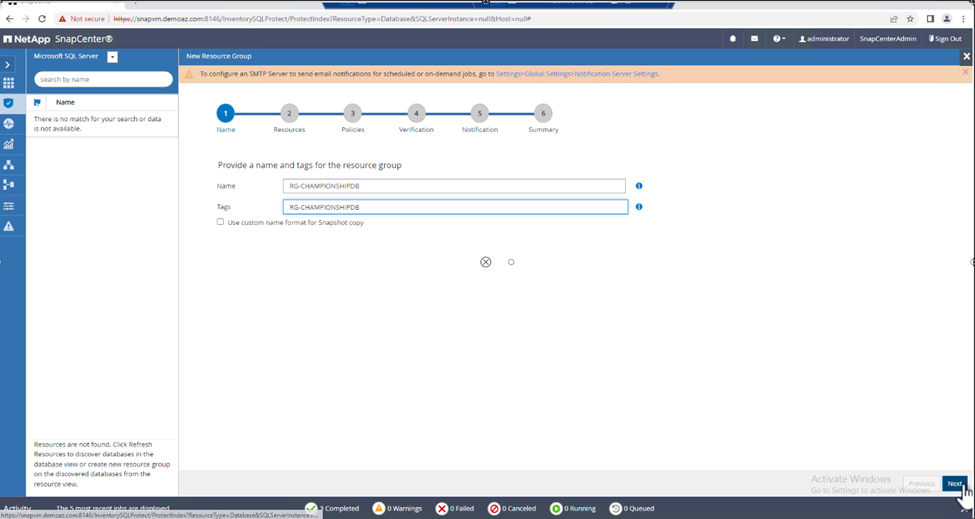
-
将资源添加到资源组:
-
*Host.*从托管数据库的下拉菜单中选择服务器。
-
*Resource type.*从下拉菜单中选择*Database。
-
*SQL Server实例。*选择服务器。
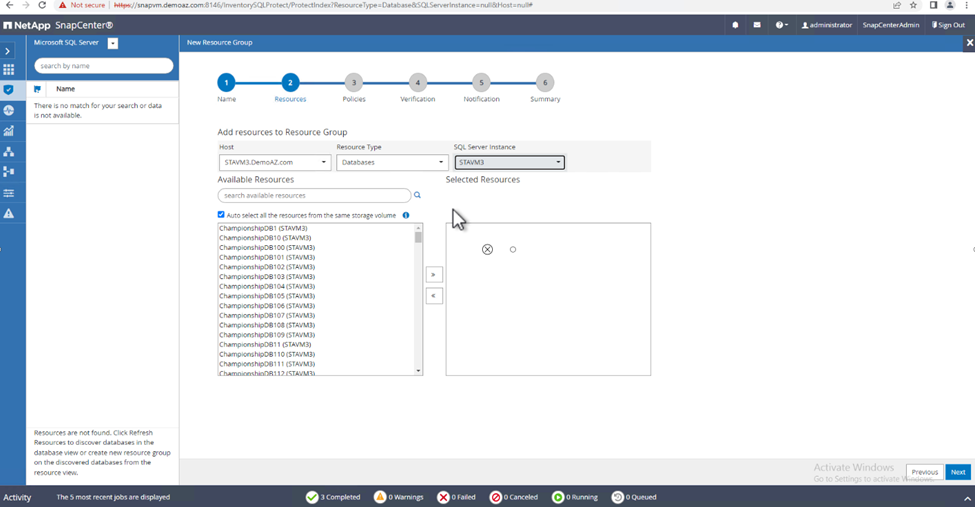
默认情况下,已选中*option * Auto select all the Resources from the sall Storage Volumes*。清除该选项并仅选择需要添加到资源组的数据库,单击要添加的箭头并单击*Next*。
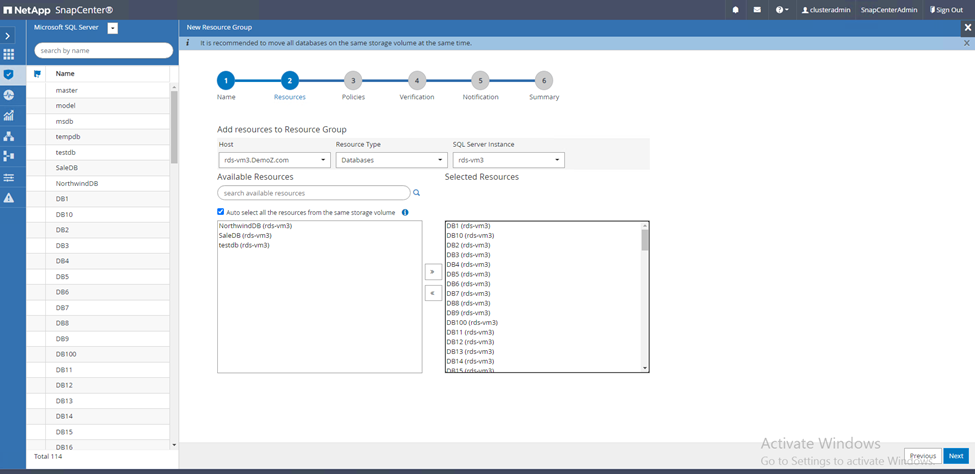
-
-
在策略上,单击(+)。
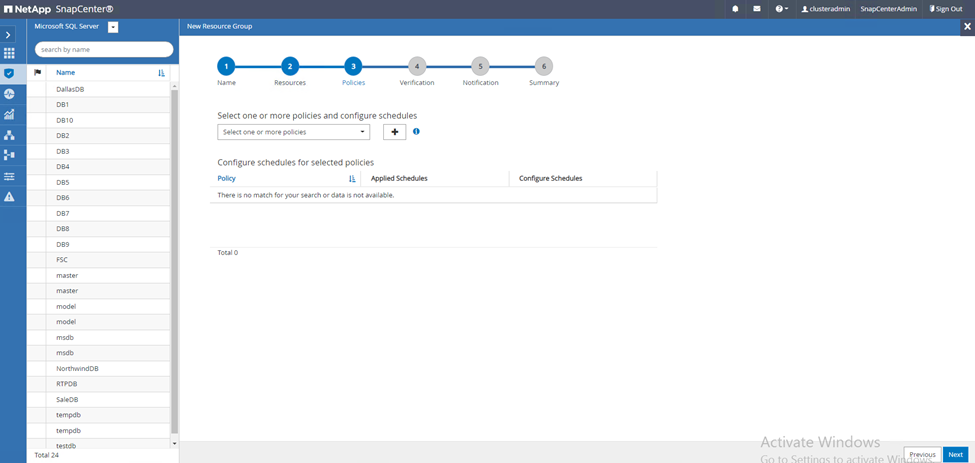
-
输入资源组策略名称。
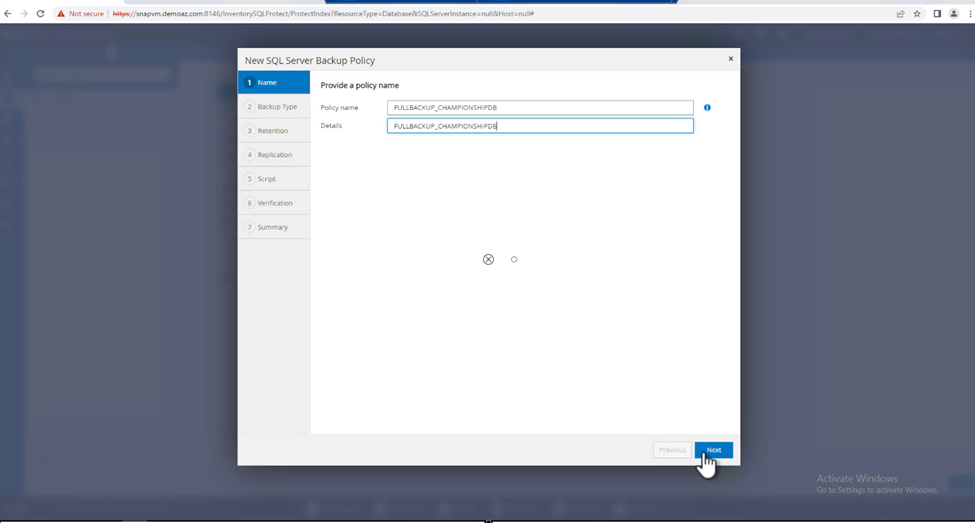
-
根据贵公司的SLA,选择*完整备份*和计划频率。
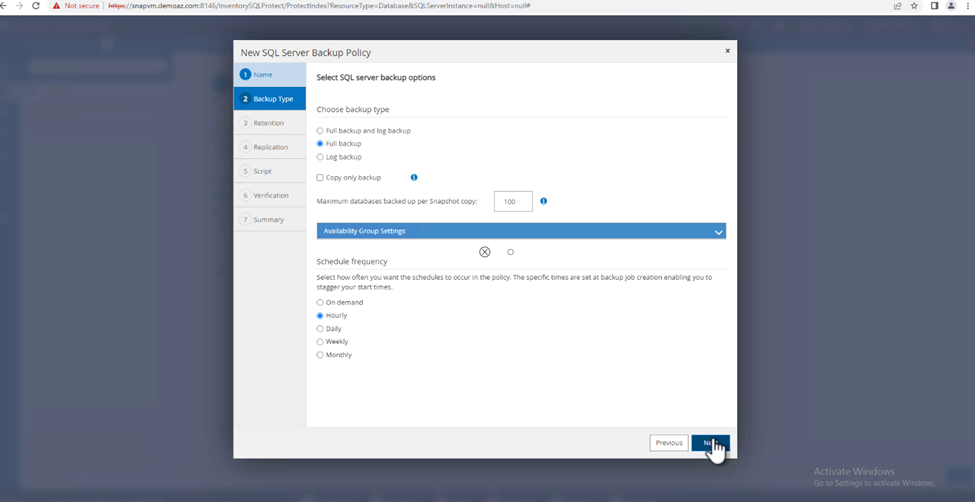
-
配置保留设置。
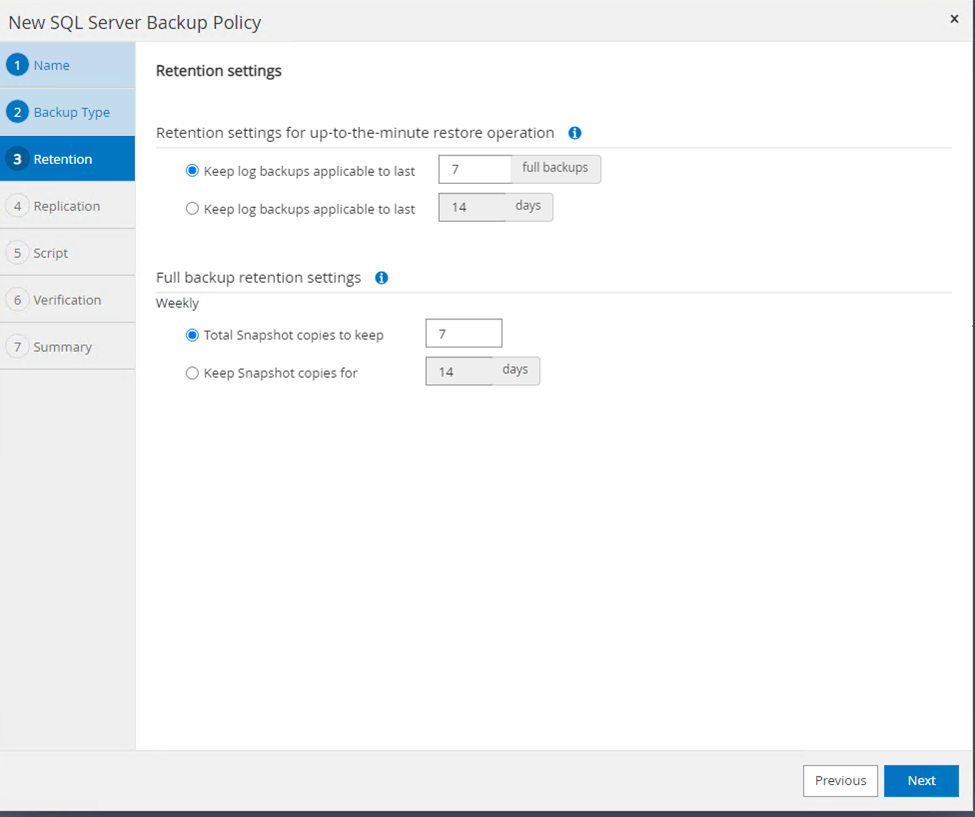
-
配置复制选项。
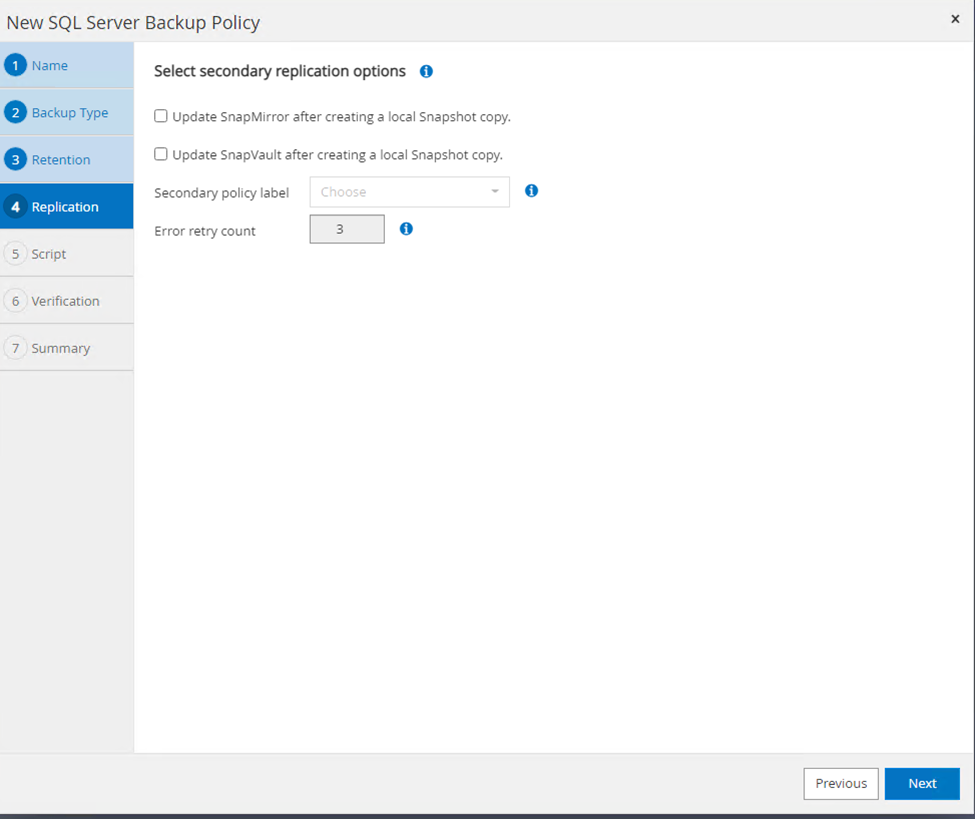
-
配置要在执行备份之前运行的脚本。单击 * 下一步 * 。

-
确认验证以下备份计划。
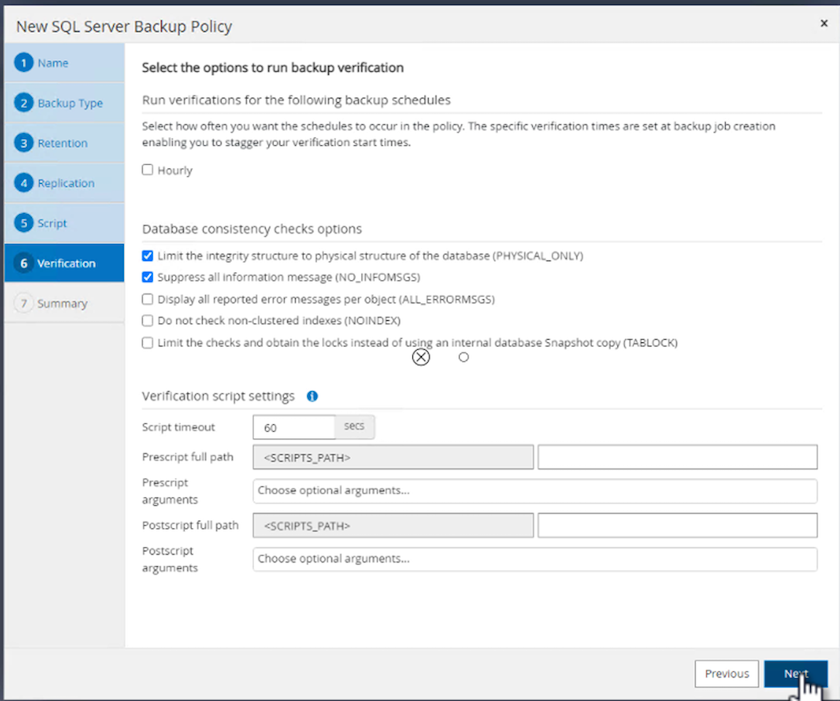
-
在*Summary (摘要)页上,验证信息,然后单击*Finish (完成)。
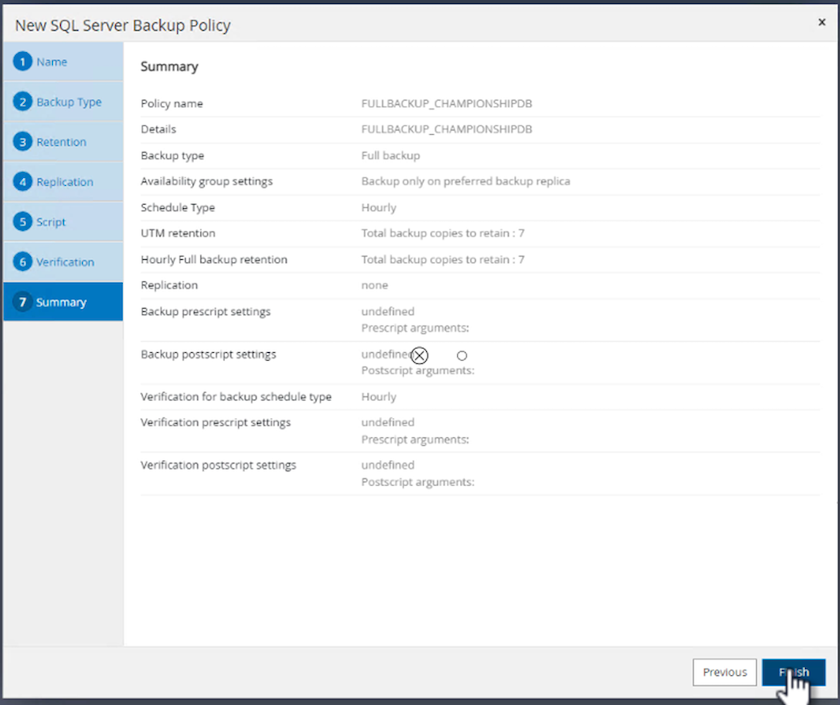
配置和保护多个SQL Server数据库
-
单击(+)符号以配置开始日期和到期日期。
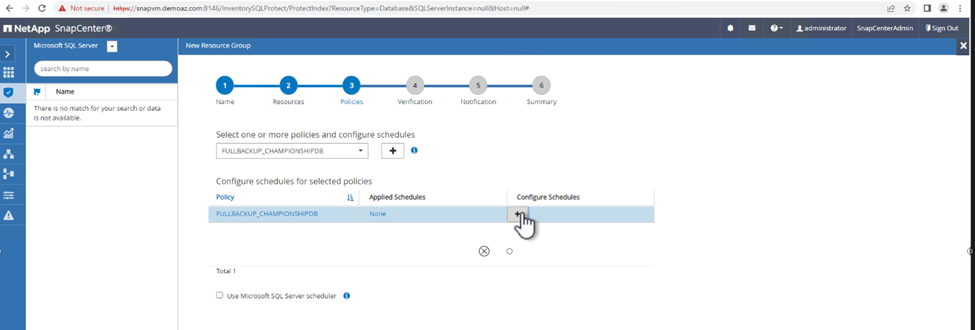
-
设置时间。
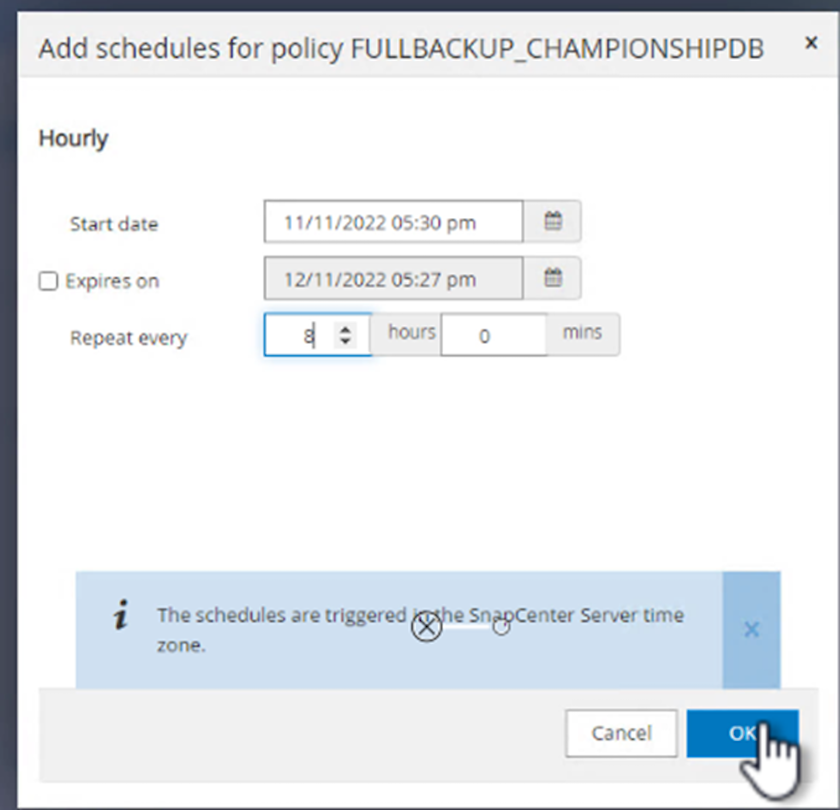
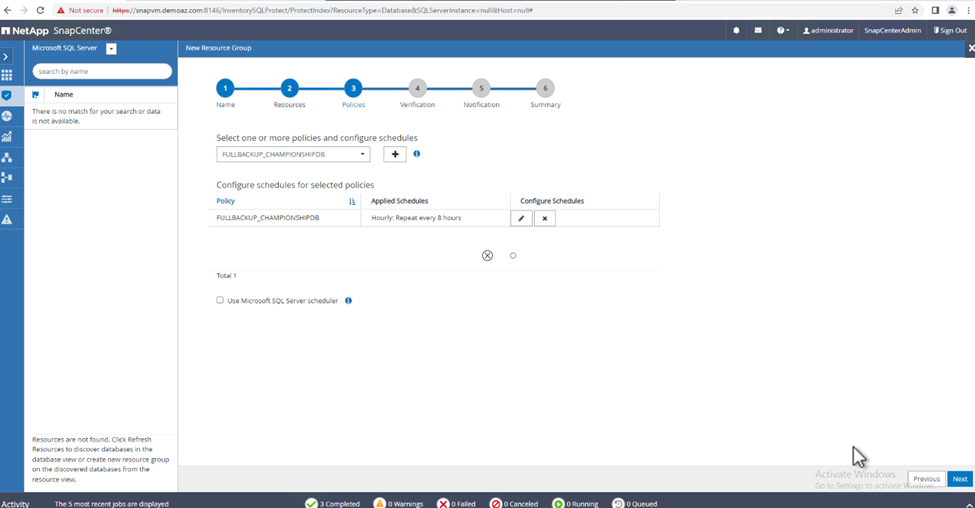
-
从*验证*选项卡中,选择服务器,配置计划,然后单击*下一步*。
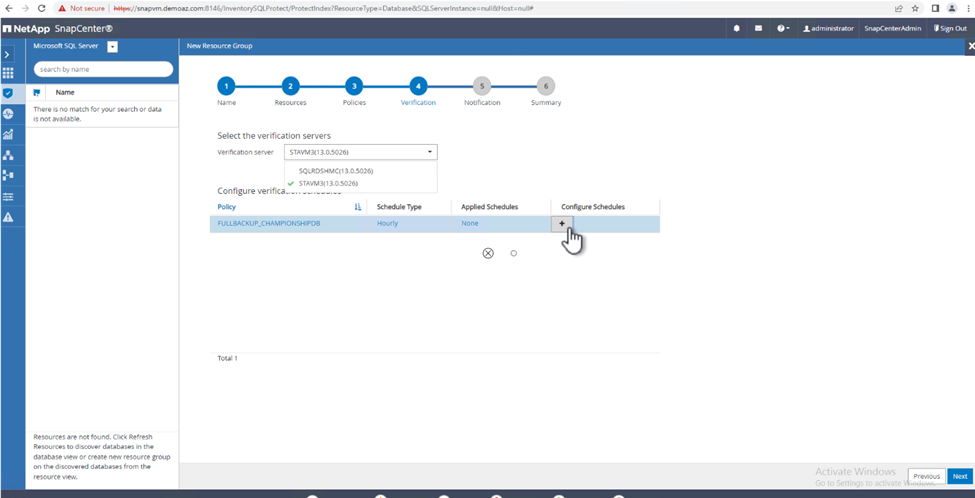
-
配置通知以发送电子邮件。
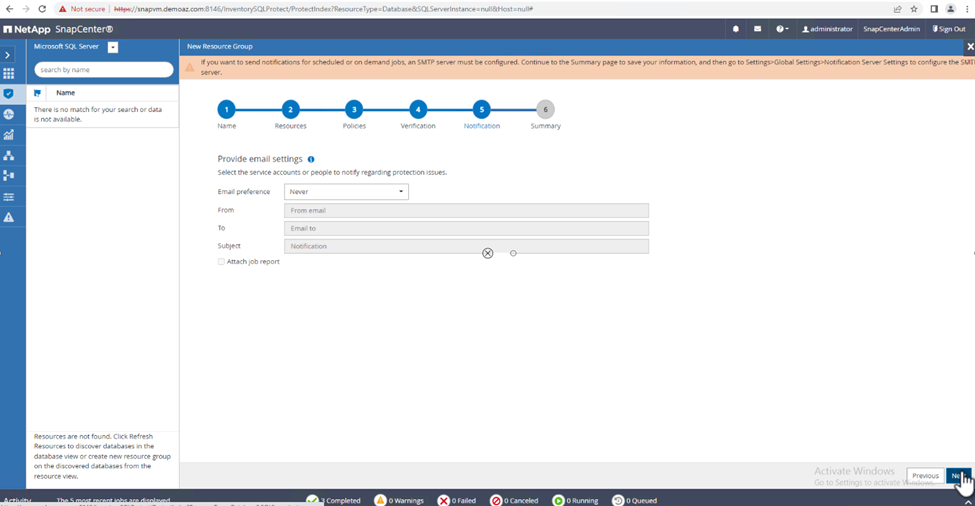
现在、该策略已配置为备份多个SQL Server数据库。
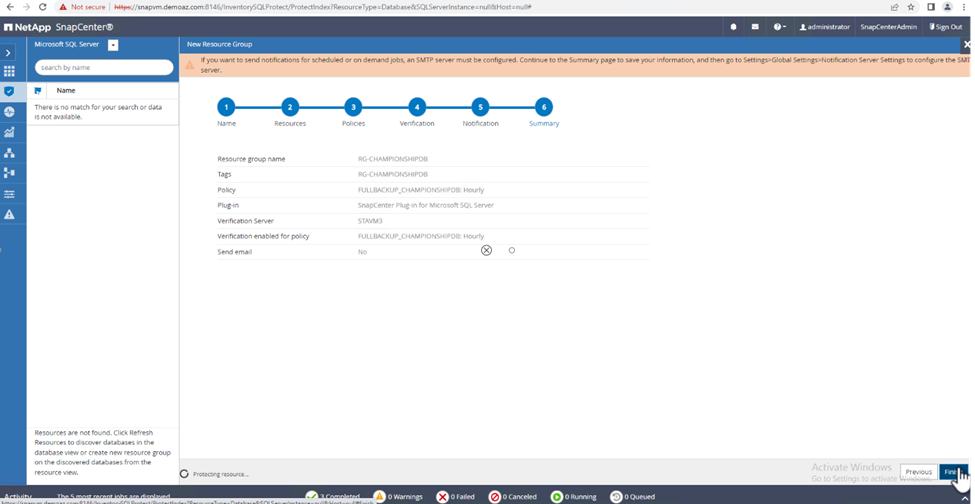
为多个SQL Server数据库触发按需备份
-
从*Resource*选项卡中,选择“查看”。从下拉菜单中选择*Resource Group*。

-
选择资源组名称。
-
单击右上角的*立即备份*。
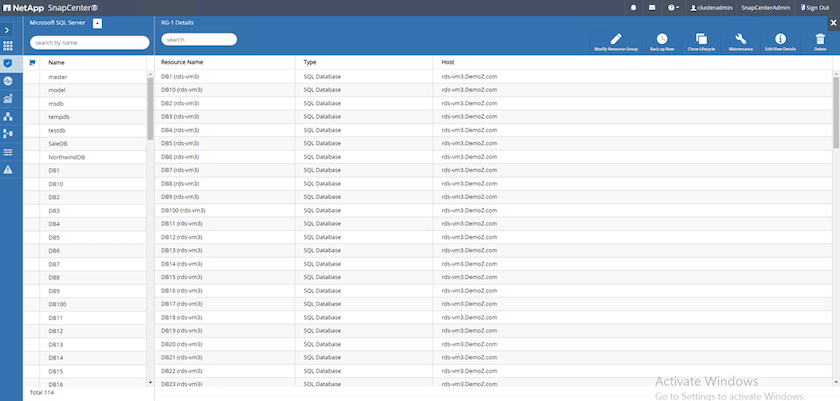
-
此时将打开一个新窗口。单击*备份后验证*复选框,然后单击备份。
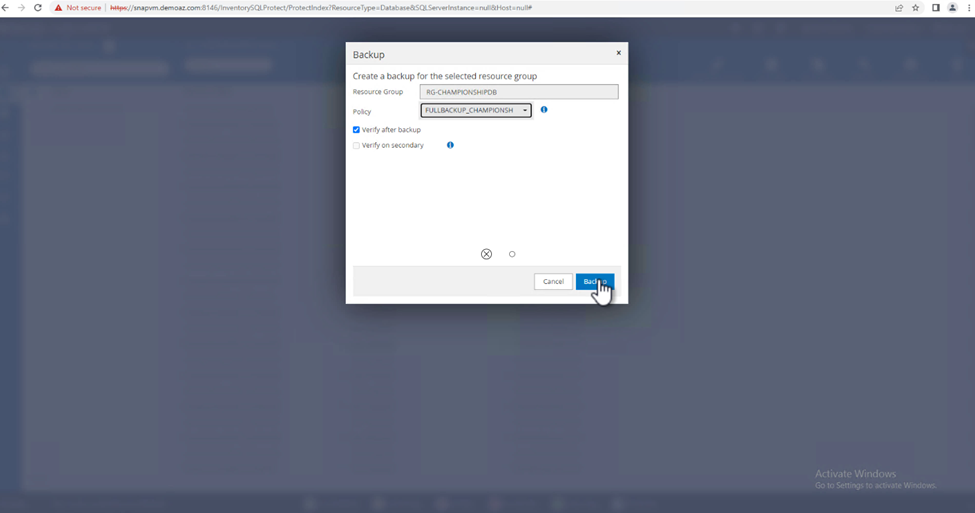
-
此时将显示一条确认消息。单击 * 是 * 。
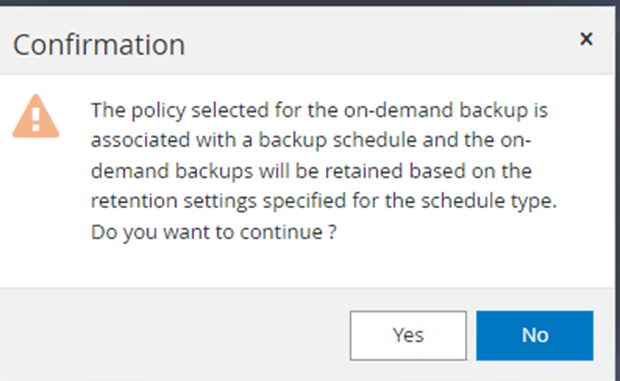
监控多数据库备份作业
从左侧导航栏中,单击*Monitor*,选择备份作业,然后单击*Details*以查看作业进度。

单击*Resource*选项卡查看完成备份所需的时间。
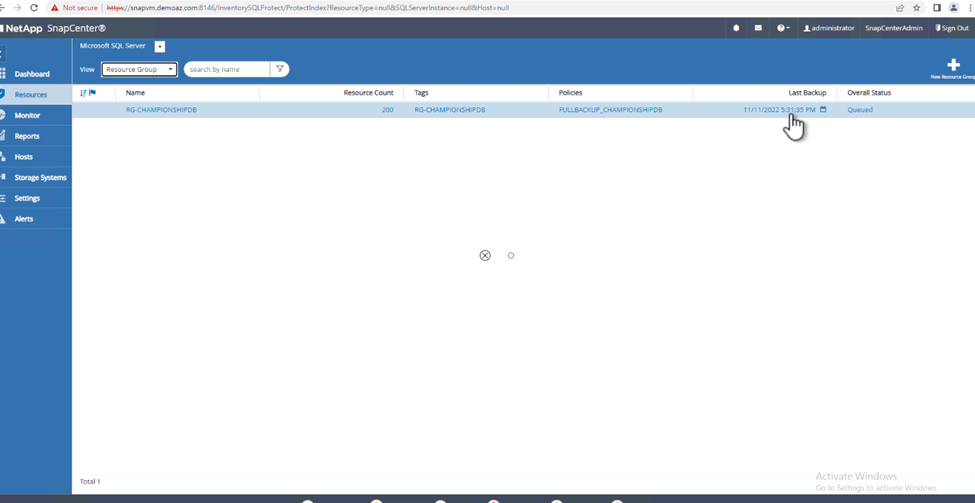
用于多数据库备份的事务日志备份
SnapCenter 支持完整、庞大日志记录和简单恢复模式。简单恢复模式不支持事务日志备份。
要执行事务日志备份、请完成以下步骤:
-
从*Reseres*选项卡中,将“视图”菜单从*Database 更改为*Resource group。
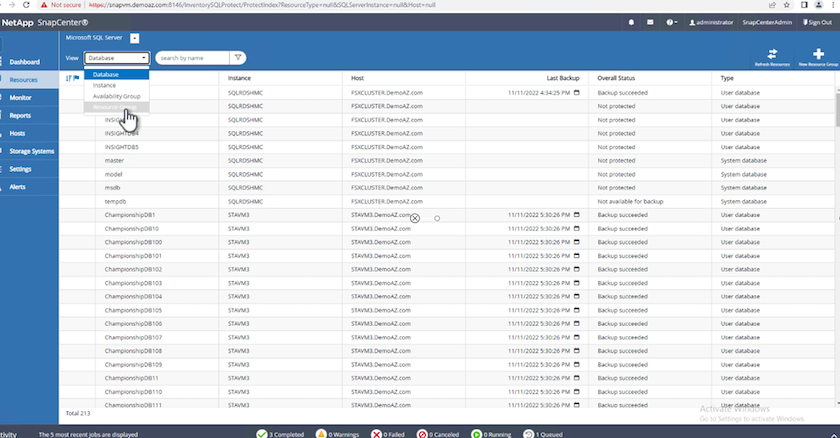
-
选择已创建的资源组备份策略。
-
选择右上角的*修改资源组*。
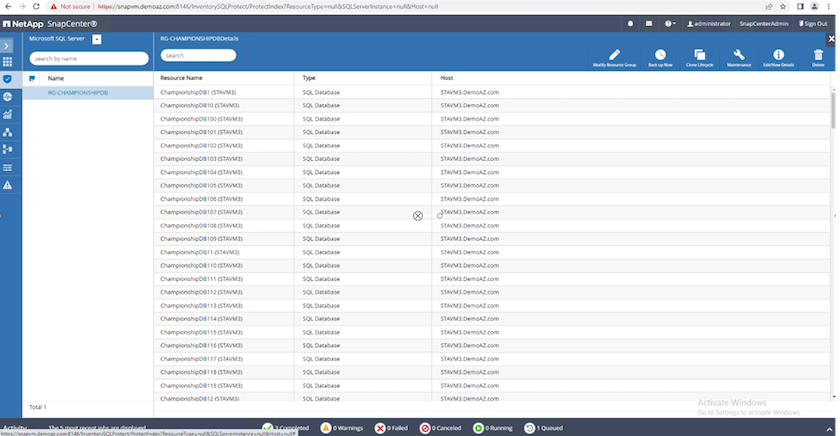
-
默认情况下,*Name*部分使用备份策略名称和标记。单击 * 下一步 * 。
"Resores(资源*)"选项卡突出显示要配置事务备份策略的基准。
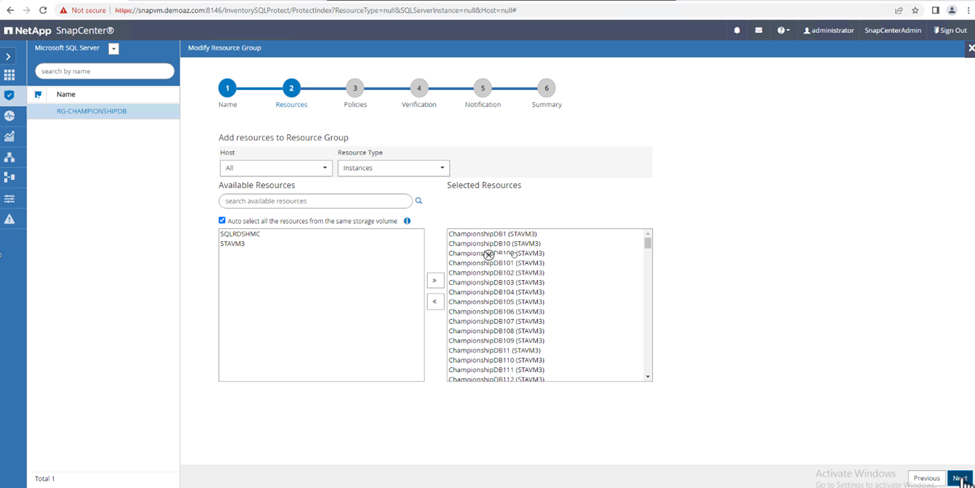
-
输入策略名称。
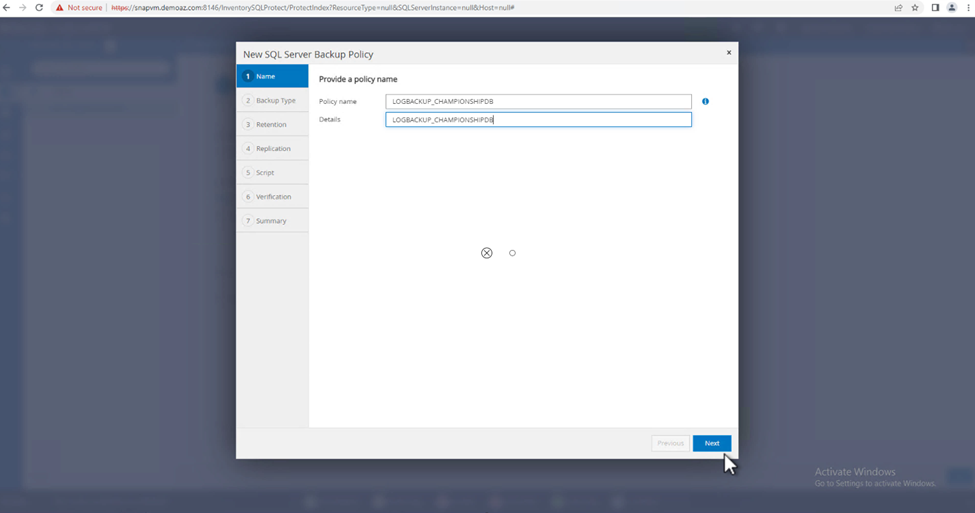
-
选择SQL Server备份选项。
-
选择日志备份。
-
根据公司的RTO设置计划频率。单击 * 下一步 * 。
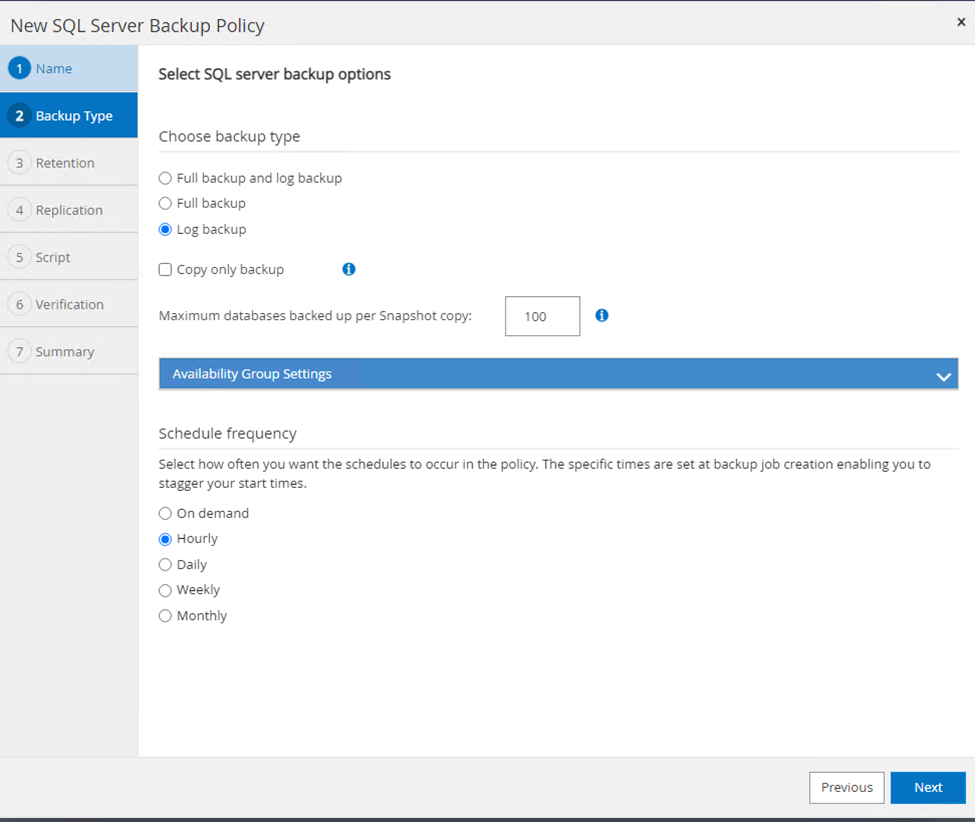
-
配置日志备份保留设置。单击 * 下一步 * 。
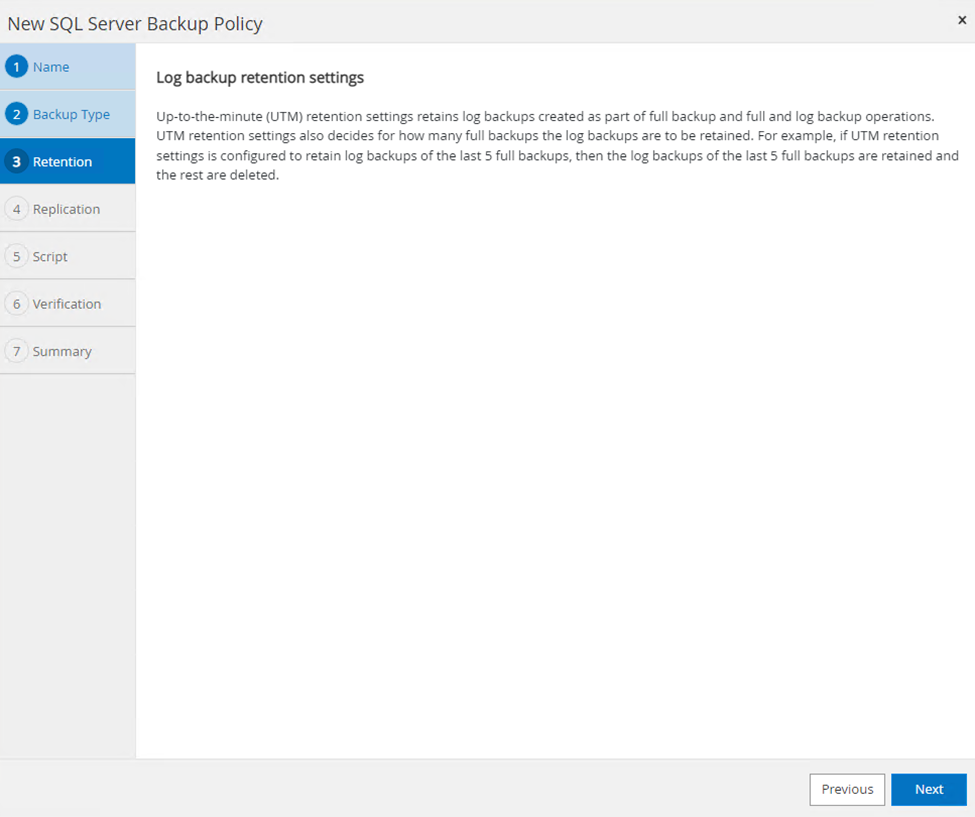
-
(可选)配置复制选项。
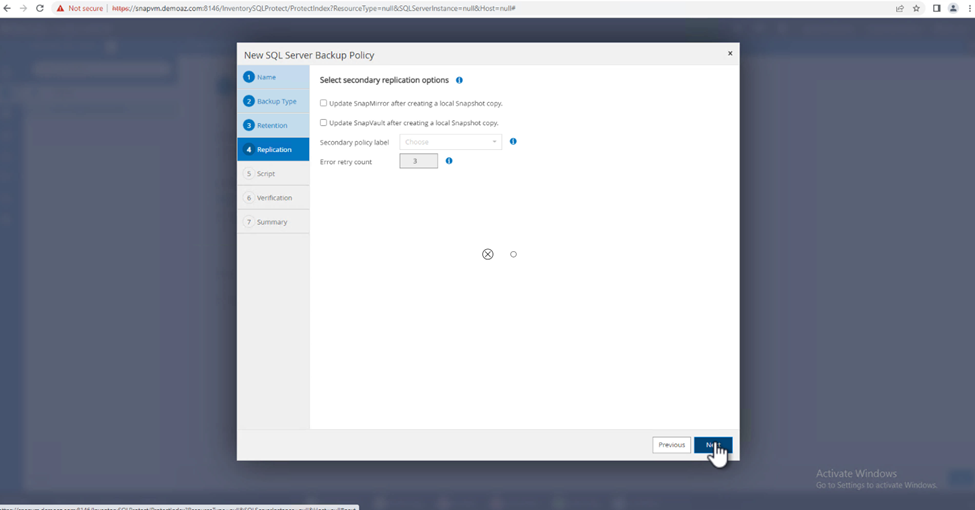
-
(可选)配置要在执行备份作业之前运行的任何脚本。
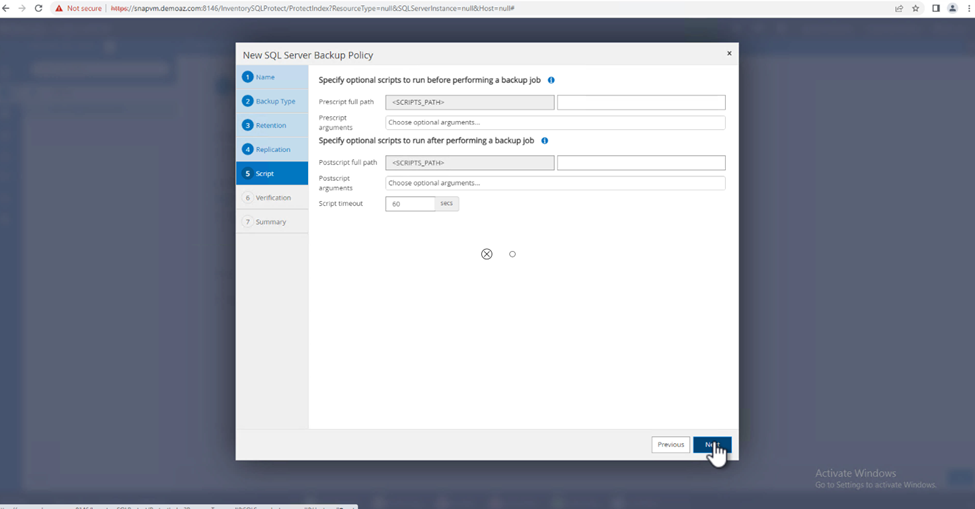
-
(可选)配置备份验证。
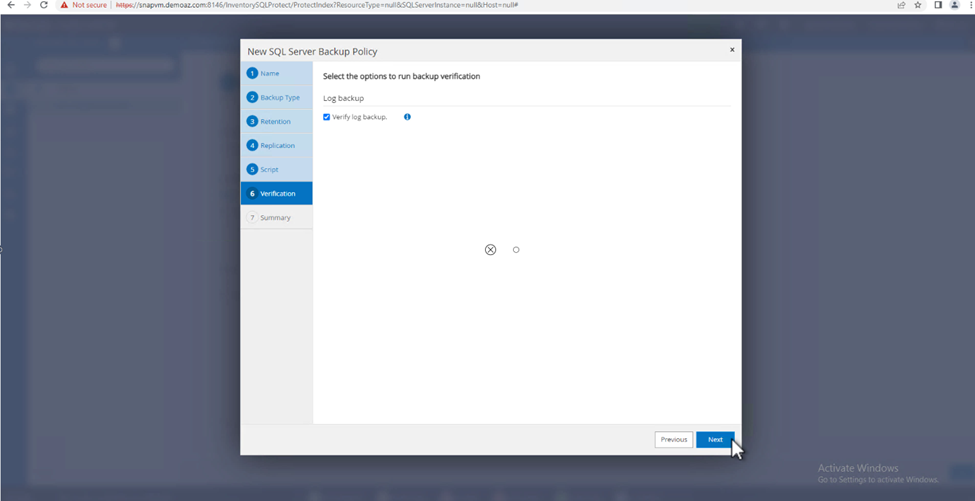
-
在“摘要”页上,单击“完成”。
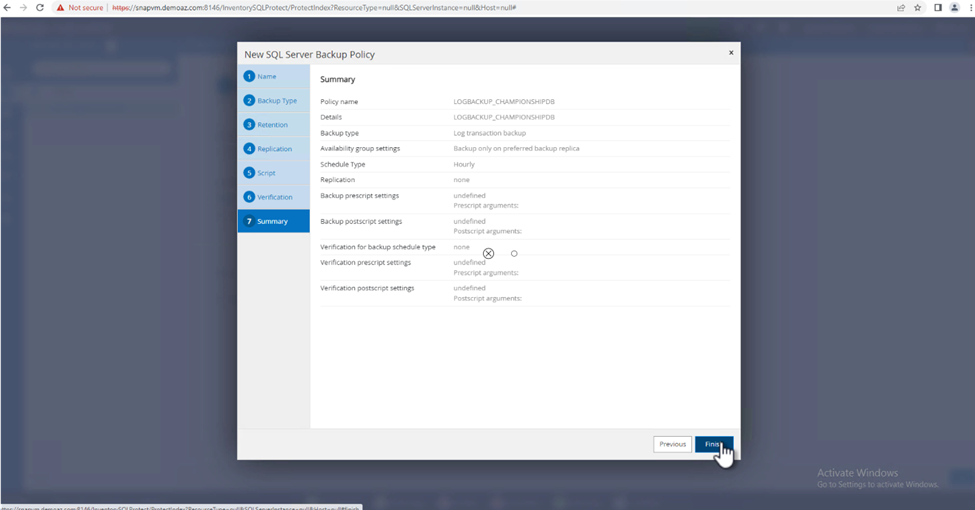
配置和保护多个MSSQL Server数据库
-
单击新创建的事务日志备份策略。
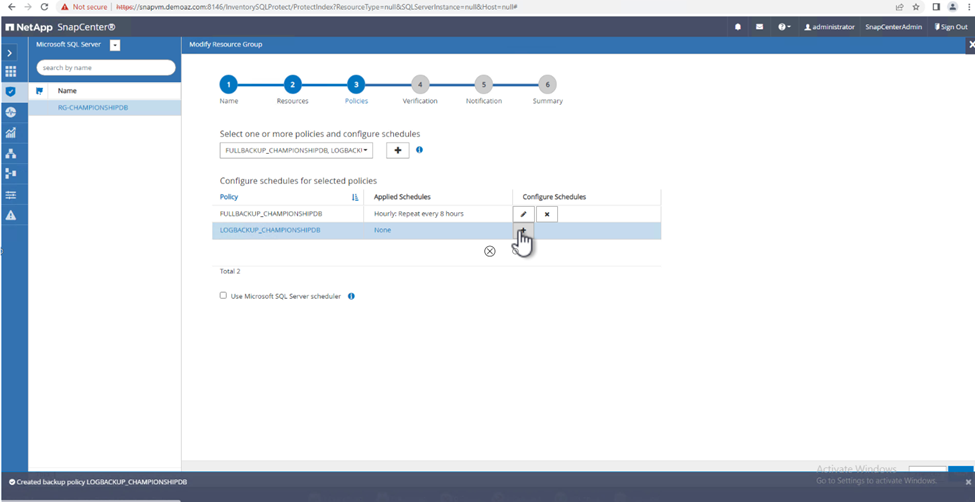
-
设置*开始日期*和*到期日期*日期。
-
根据SLA、RTP和RPO输入日志备份策略的频率。单击确定。
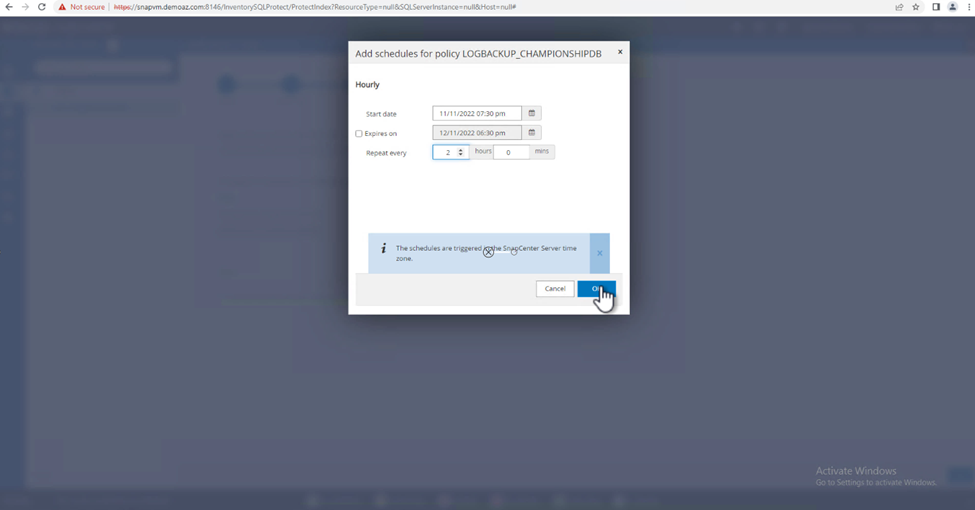
-
您可以看到这两个策略。单击 * 下一步 * 。
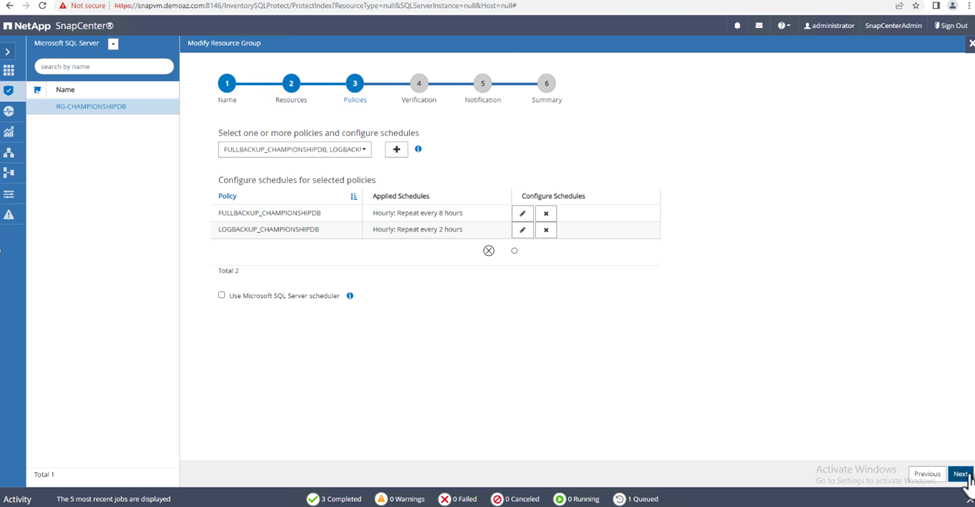
-
配置验证服务器。
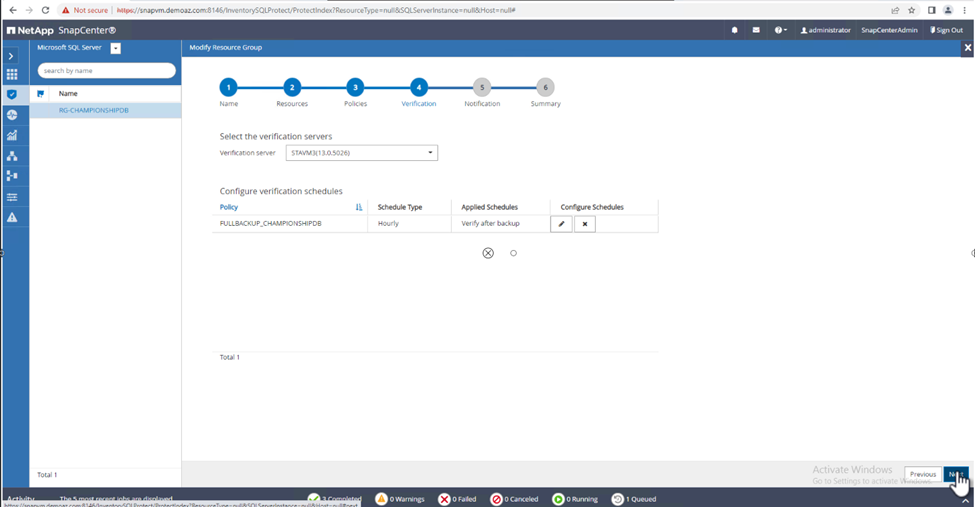
-
配置电子邮件通知。
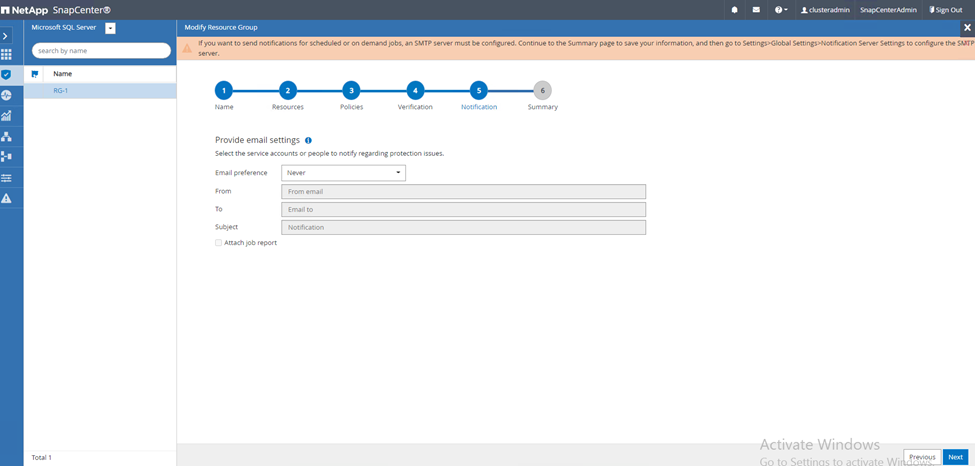
-
在“摘要”页上,单击“完成”。
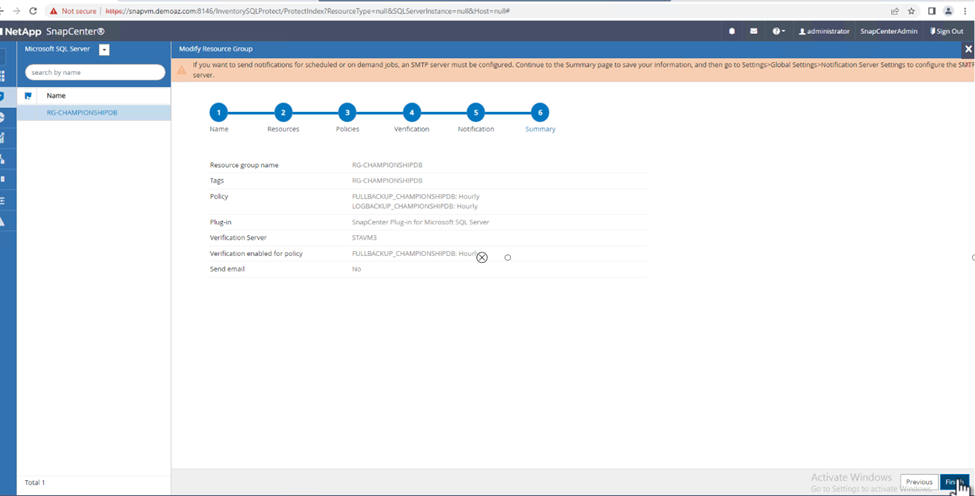
触发多个SQL Server数据库的按需事务日志备份
要为多个SQL Server数据库触发事务日志按需备份、请完成以下步骤:
-
在新创建的策略页面上,选择页面右上角的*立即备份*。
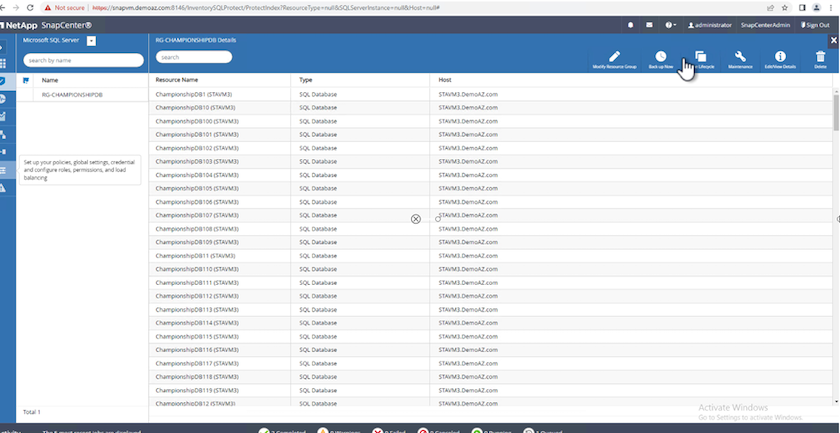
-
从*Policy*选项卡的弹出窗口中,选择下拉菜单,选择备份策略,然后配置事务日志备份。
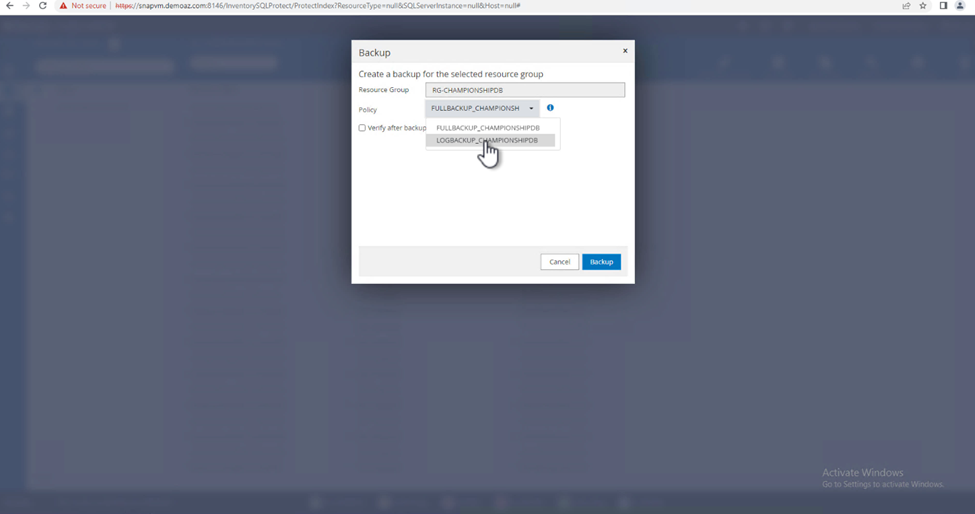
-
单击 * 备份 * 。此时将显示一个新窗口。
-
单击*Yes*确认备份策略。
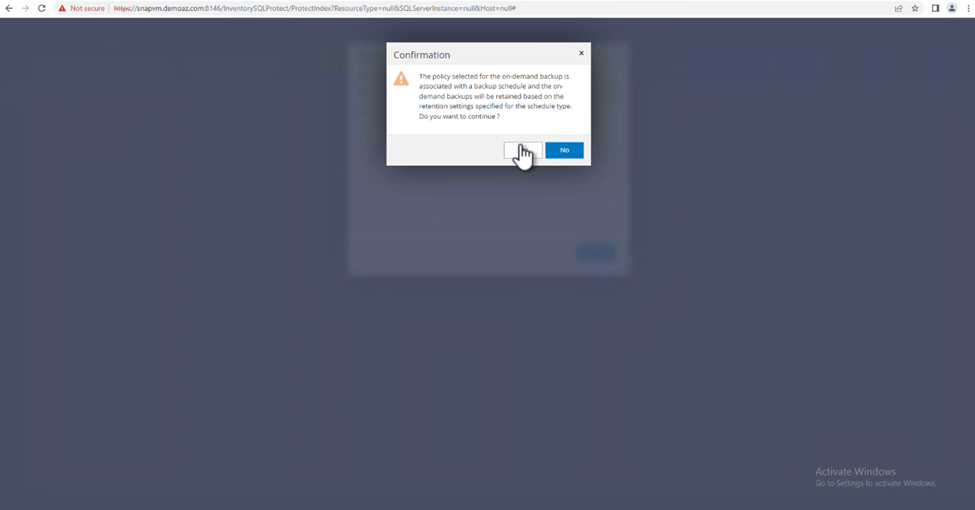
监控
移动到*Monitoring*选项卡并监控备份作业的进度。
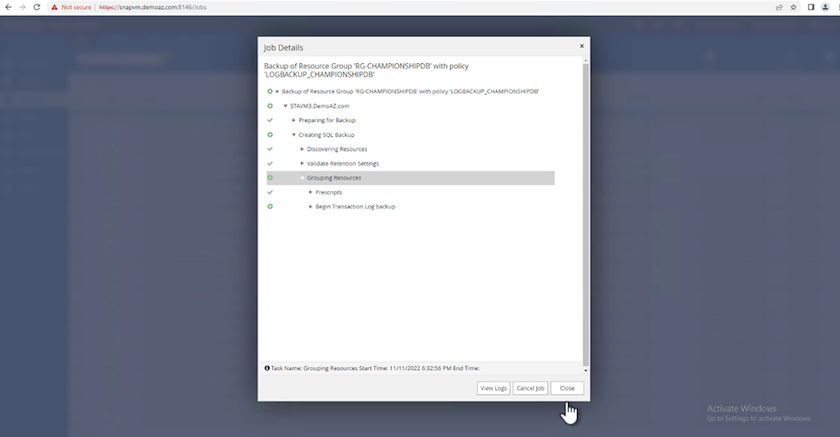
还原和恢复
请参见在SnapCenter 中还原SQL Server数据库所需的以下前提条件。
-
目标实例必须联机且正在运行、才能完成还原作业。
-
必须禁用计划对SQL Server数据库运行的SnapCenter 操作、包括在远程管理或远程验证服务器上计划的任何作业。
-
如果要将自定义日志目录备份还原到备用主机、则SnapCenter 服务器和插件主机必须安装相同版本的SnapCenter。
-
您可以将系统数据库还原到备用主机。
-
SnapCenter 可以在不使SQL Server集群组脱机的情况下还原Windows集群中的数据库。
将SQL Server数据库上已删除的表还原到某个时间点
要将SQL Server数据库还原到某个时间点、请完成以下步骤:
-
以下屏幕截图显示了SQL Server数据库在删除表之前的初始状态。
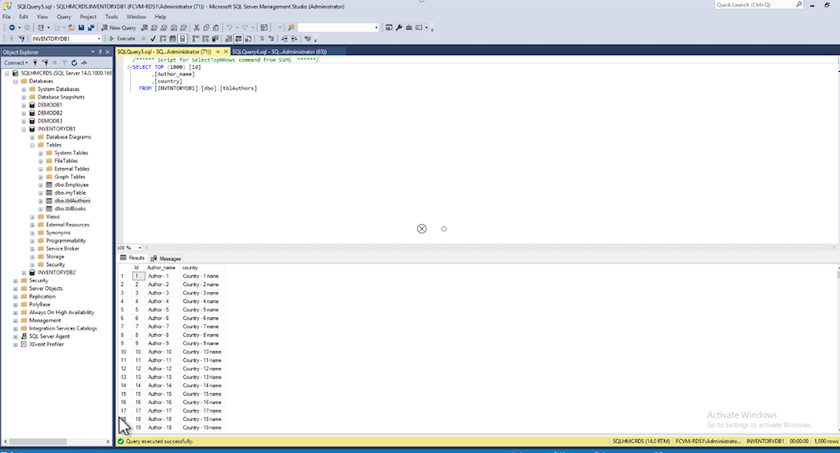
屏幕截图显示已从表中删除20行。

-
登录到SnapCenter 服务器。从*Resues*选项卡中,选择数据库。
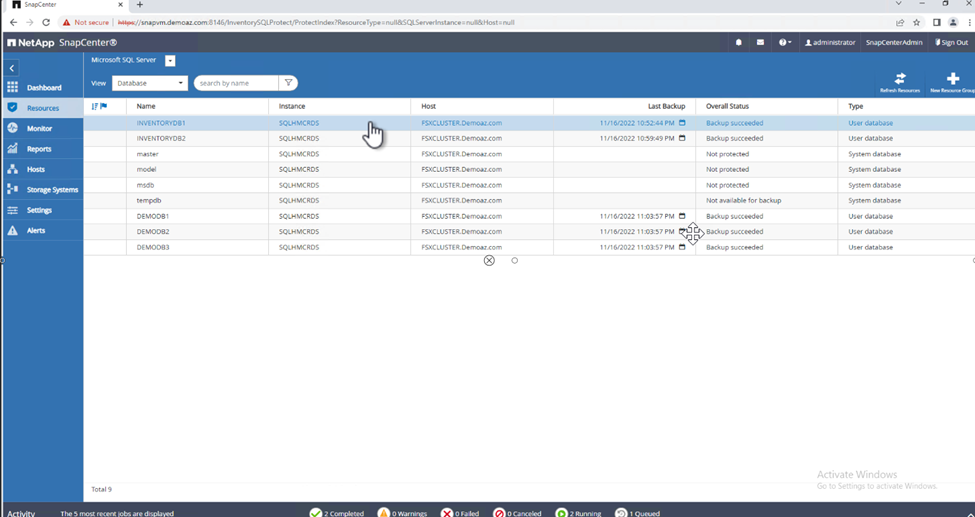
-
选择最新的备份。
-
在右侧,选择*Restore*。
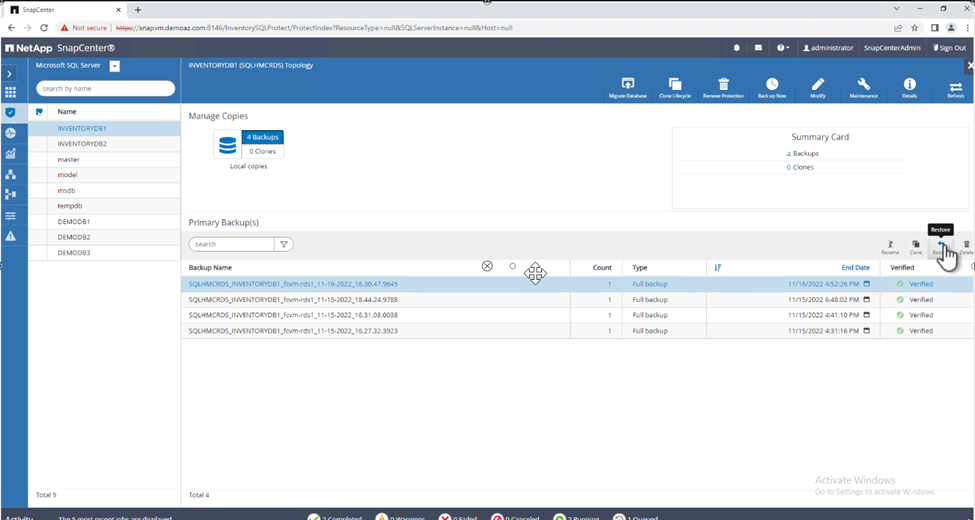
-
此时将显示一个新窗口。选择*Restore*选项。
-
将数据库还原到创建备份的同一主机。单击 * 下一步 * 。
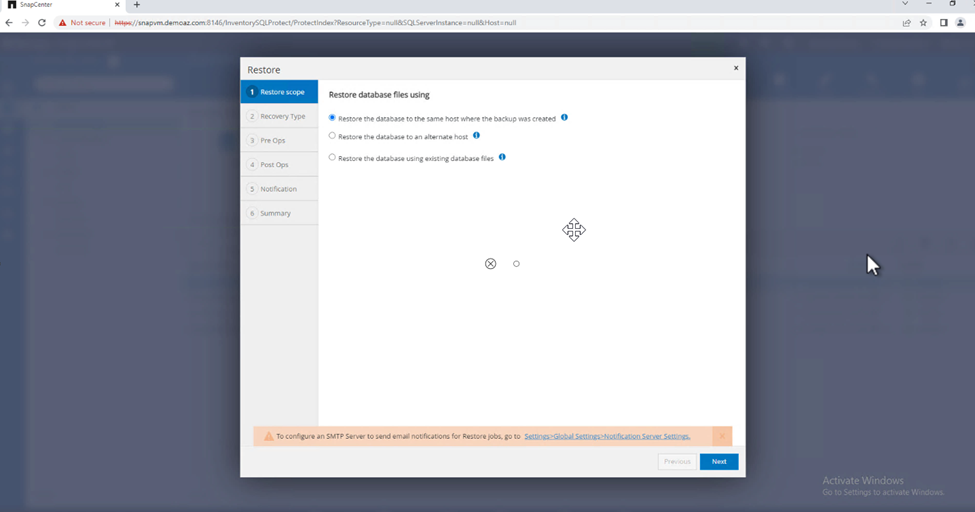
-
对于*恢复类型*,请选择*所有日志备份*。单击 * 下一步 * 。
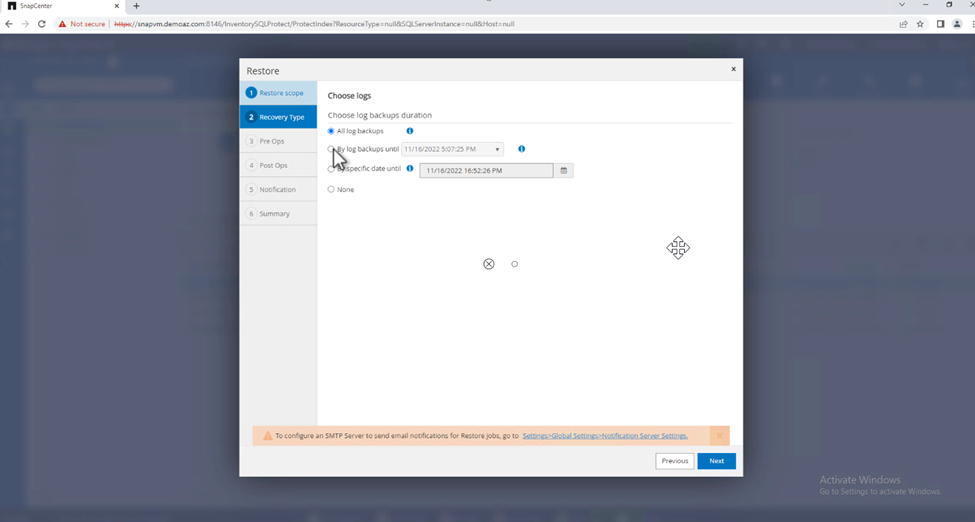
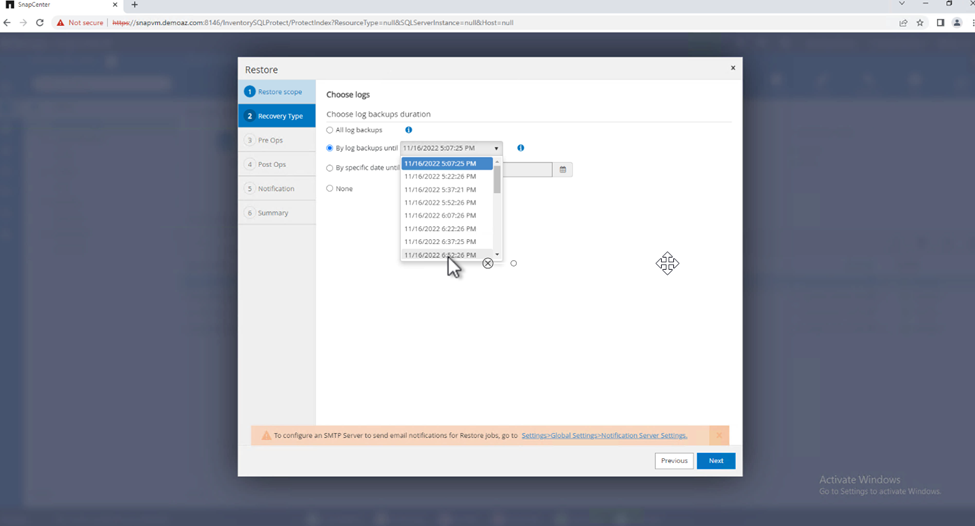
还原前选项:
-
选择选项*在还原期间覆盖同名数据库*。单击 * 下一步 * 。
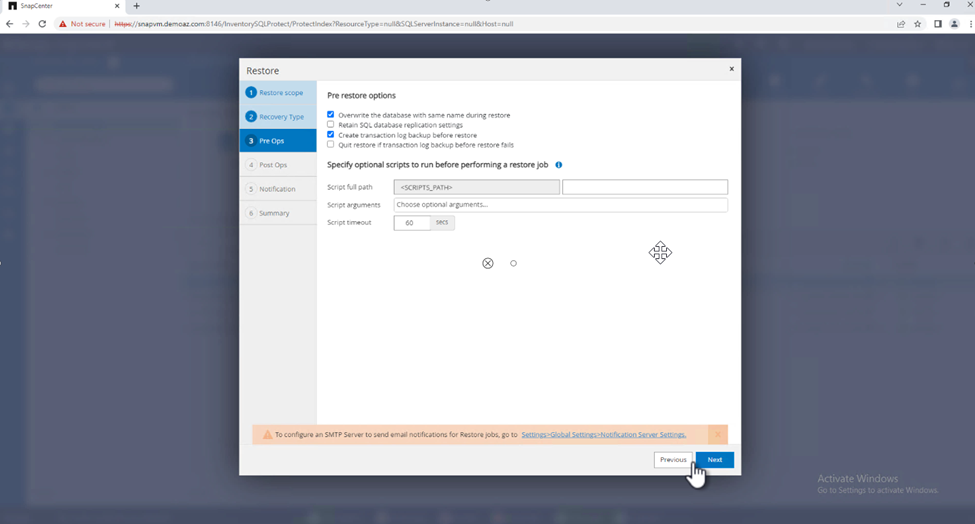
还原后选项:
-
选择选项*可操作、但不可用于还原其他事务日志*。单击 * 下一步 * 。
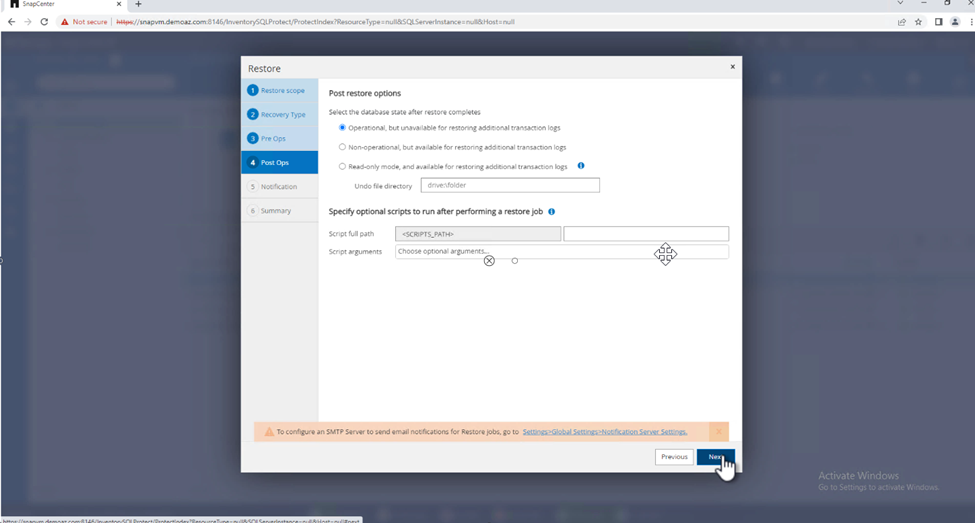
-
提供电子邮件设置。单击 * 下一步 * 。
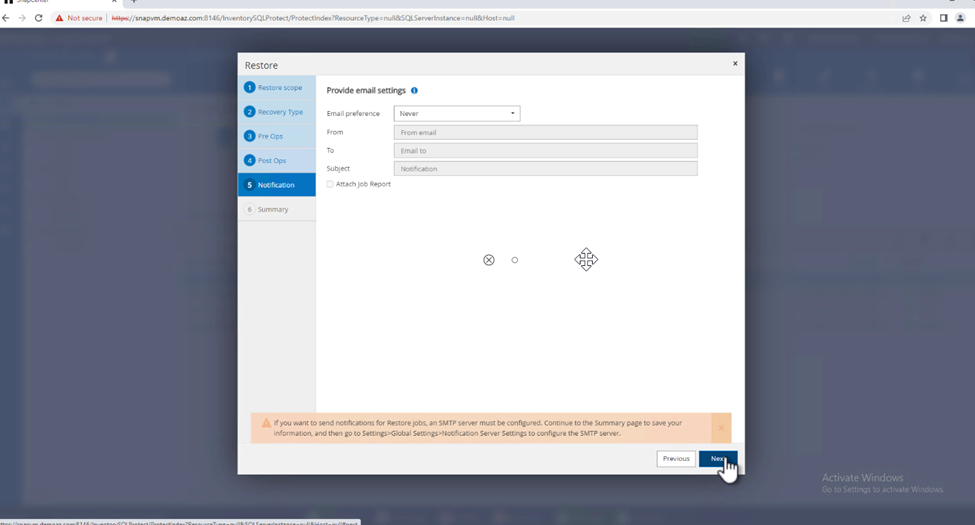
-
在“摘要”页上,单击“完成”。
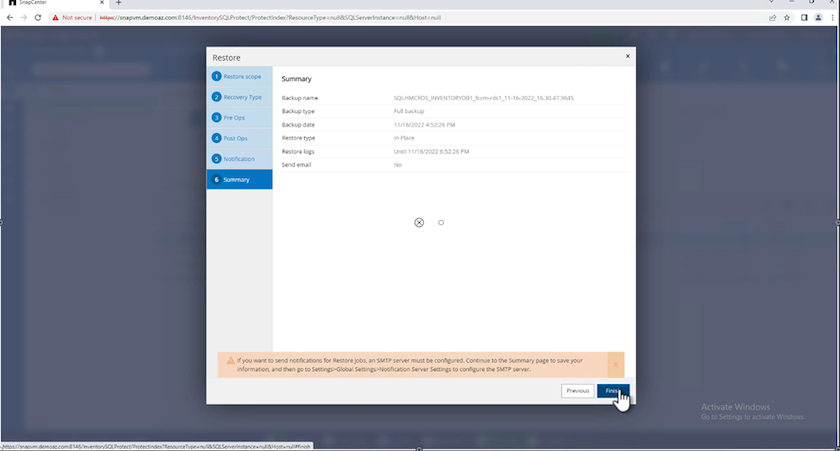
监控还原进度
-
在*监控*选项卡中,单击恢复作业详细信息以查看恢复作业的进度。
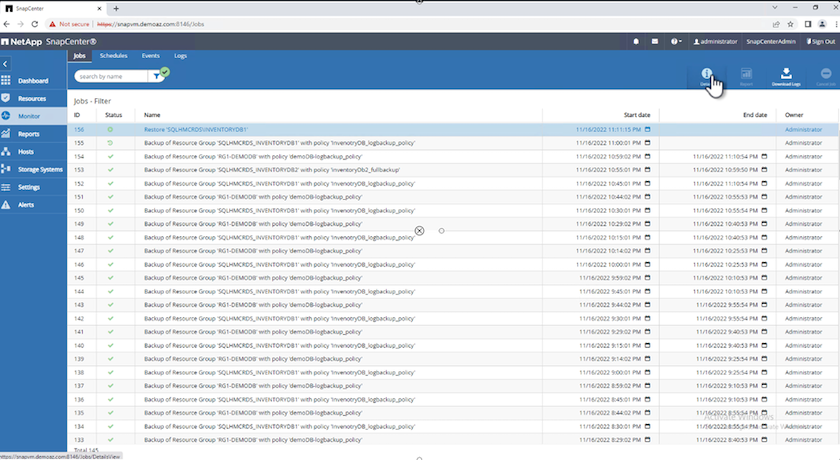
-
还原作业详细信息。
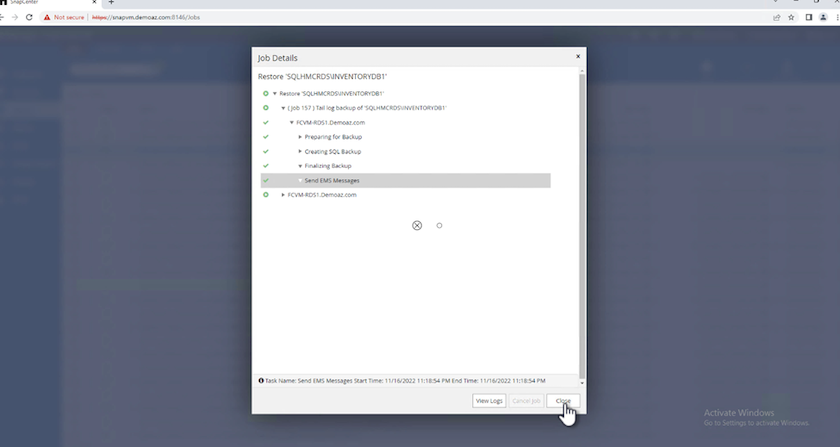
-
返回到SQL Server主机>数据库>表存在。
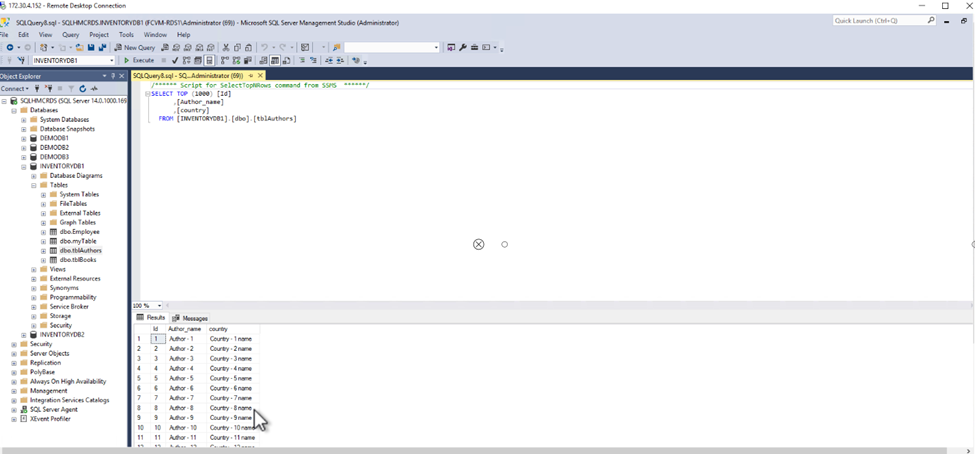
从何处查找追加信息
要了解有关本文档中所述信息的更多信息,请查看以下文档和 / 或网站:



 人工智能
人工智能

