TR-4964:『Oracle Database backup、restore and clone with SnapCenter Services - AWS』
 変更を提案
変更を提案


この解決策では、AzureクラウドでBlueXPコンソールを使用したNetApp SnapCenter SaaSによるOracleデータベースのバックアップ、リストア、クローニングの概要と詳細について説明します。
ネットアップ、Niyaz Mohamed、Allen Cao氏
目的
SnapCenter サービスは、従来のSnapCenter データベース管理UIツールのSaaSバージョンで、NetApp BlueXPクラウド管理コンソールから利用できます。これは、ネットアップクラウドストレージで実行されるOracleやHANAなどのデータベース向けの、ネットアップのクラウドバックアップ、データ保護ソリューションに不可欠な要素です。このSaaSベースのサービスは、一般にWindowsドメイン環境で動作するWindowsサーバを必要とする従来のSnapCenter スタンドアロンサーバの導入を簡素化します。
このドキュメントでは、Amazon FSx ONTAPストレージとEC2コンピューティングインスタンスに導入されたOracleデータベースをバックアップ、リストア、クローニングするようにSnapCenterサービスを設定する方法を説明します。セットアップと使用ははるかに簡単ですが、SnapCenter サービスは、従来のSnapCenter UIツールで使用できる主要な機能を提供します。
この解決策 は、次のユースケースに対応します。
-
Amazon FSx ONTAPでホストされるOracleデータベースのスナップショットを使用したデータベースバックアップ
-
障害発生時のOracleデータベースリカバリ
-
開発/テスト環境やその他のユースケース向けに、ストレージ効率に優れた高速なプライマリデータベースクローニングを実現します
対象読者
この解決策 の対象読者は次のとおりです。
-
Amazon FSx ONTAPストレージで実行されるOracleデータベースを管理するデータベース管理者
-
解決策 アーキテクト。パブリックAWSクラウドでのOracleデータベースのバックアップ、リストア、クローニングのテストに関心を示しています
-
Amazon FSx ONTAPストレージをサポートおよび管理するストレージ管理者
-
Amazon FSx ONTAPストレージに導入されたアプリケーションを所有するアプリケーション所有者
解決策 のテストおよび検証環境
この解決策 のテストと検証は、最終的な導入環境と一致しないAWS FSXおよびEC2環境で実行しました。詳細については、を参照してください 導入にあたって考慮すべき主な要因。
アーキテクチャ
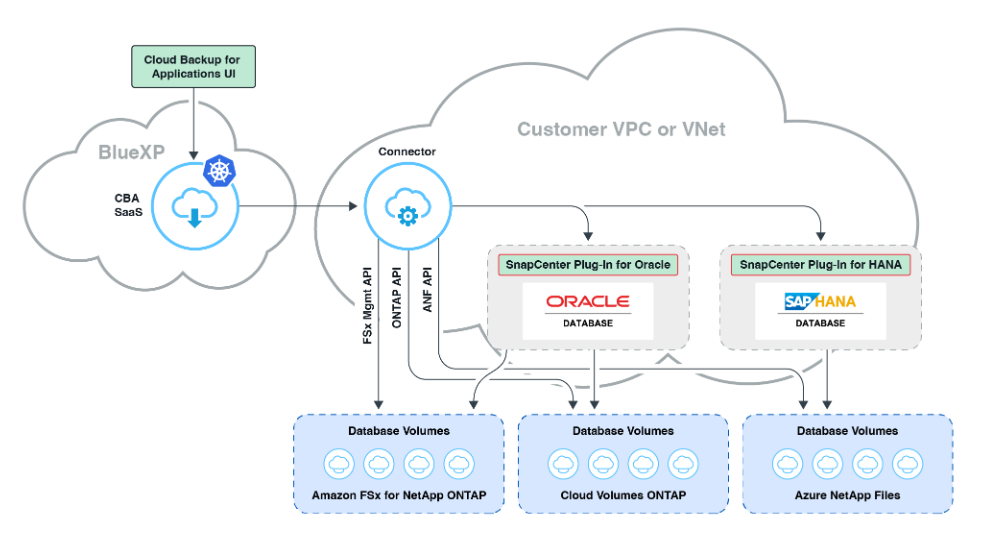
この画像は、UI、コネクタ、管理するリソースなど、BlueXPコンソール内のアプリケーションのBlueXPのバックアップとリカバリの詳細を示しています。
ハードウェアおよびソフトウェアコンポーネント
-
ハードウェア *
FSX ONTAP ストレージ |
AWSで提供されている最新バージョン |
同じVPCとアベイラビリティゾーンに1つのFSx HAクラスタを配置します |
コンピューティングのEC2インスタンス |
t2.xlarge / 4vCPU / 16G |
2つのEC2 T2 xlarge EC2インスタンス(1つはプライマリDBサーバ、もう1つはクローンDBサーバ) |
ソフトウェア
Red Hat Linux |
RHEL-8.6.0_HVM-20220503-x86_64-2- Hourly2-gp2の場合 |
テスト用にRedHatサブスクリプションを導入 |
Oracle Grid Infrastructureの略 |
バージョン19.18 |
RUパッチp34762026_190000_Linux-x86-64.zipを適用しました |
Oracleデータベース |
バージョン19.18 |
RUパッチp34765931_190000_Linux-x86-64.zipを適用しました |
Oracle OPatchの略 |
バージョン12.2.0.1.36 |
最新のパッチp6880880_190000_Linux-x86-64.zip |
SnapCenter サービス |
バージョン |
V2.3.1.2324 |
導入にあたって考慮すべき主な要因
-
*コネクタは、データベースやFSxと同じVPCに導入する必要があります。*可能であれば、同じAWS VPCにコネクタを導入し、FSxストレージとEC2コンピューティングインスタンスへの接続を可能にします。
-
* SnapCenter Connector用に作成されたAWS IAMポリシー*JSON形式のポリシーについては、SnapCenterサービスの詳細なドキュメントを参照してください。BlueXPコンソールを使用してコネクタの導入を起動すると、前提条件と必要な権限の詳細をJSON形式で設定するように求められます。このポリシーは、コネクタを所有するAWSユーザアカウントに割り当てる必要があります。
-
* AWSアカウントのアクセスキーとSSHキーのペアがAWSアカウントに作成されます。*SSHキーペアは、コネクタホストにログインし、EC2 DBサーバホストにデータベースプラグインを導入するためにEC2ユーザに割り当てられます。アクセスキーは、上記のIAMポリシーを使用して必要なコネクタをプロビジョニングする権限を付与します。
-
* BlueXP コンソール設定にクレデンシャルが追加されました。*Amazon FSx ONTAPをBlueXP 作業環境に追加するには、Amazon FSx ONTAPにアクセスするためのBlueXP 権限を付与するクレデンシャルが、BlueXP コンソールの設定で設定されます。
-
*EC2データベースインスタンスホストにjava-11-openjdkがインストールされている。*SnapCenterサービスのインストールにはJavaバージョン11が必要です。プラグインを導入する前に、アプリケーションホストにインストールする必要があります。
解決策 の導入
クラウドネイティブアプリケーションデータの保護に役立つ、より広範な範囲を含む広範なネットアップドキュメントが用意されています。このドキュメントの目的は、Amazon FSx ONTAPおよびEC2コンピューティングインスタンスに導入されたOracleデータベースを保護するためのBlueXP コンソールを使用したSnapCenterサービスの導入について、ステップバイステップの手順を説明することです。このドキュメントには、より一般的な手順には含まれていない可能性がある特定の詳細が記載されています。
開始するには、次の手順を実行します。
-
一般的な手順と、OracleとAmazon FSx ONTAPに関連するセクションを確認してください"クラウドネイティブアプリケーションのデータを保護"。
-
次のビデオチュートリアルをご覧ください。
SnapCenter サービス導入の前提条件
Details
導入には、次の前提条件が必要です。
-
Oracleデータベースが完全に導入され、実行されているEC2インスタンス上のプライマリOracleデータベースサーバ。
-
上記のデータベースボリュームをホストしているAWSに導入されたAmazon FSx ONTAPクラスタ。
-
EC2インスタンス上のオプションのデータベースサーバ。開発/テストワークロード、または本番環境のOracleデータベースの完全なデータセットを必要とするあらゆるユースケースをサポートする目的で、代替ホストへのOracleデータベースのクローニングをテストするために使用できます。
-
Amazon FSx ONTAPおよびEC2コンピューティングインスタンスにOracleデータベースを導入する場合、上記の前提条件を満たすために支援が必要な場合は、またはホワイトペーパーを参照してください。"iSCSI / ASMを使用したAWS FSX/EC2でのOracleデータベースの導入と保護""Oracle Database Deployment on EC2 and FSx Best Practicesを参照してください"
BlueXPへのオンボーディング
Details
-
リンクを使用して"NetApp BlueXP"BlueXP コンソールアクセスにサインアップします。
-
AWSアカウントにログインして適切な権限を持つIAMポリシーを作成し、BlueXP Connectorの導入に使用するAWSアカウントにポリシーを割り当てます。
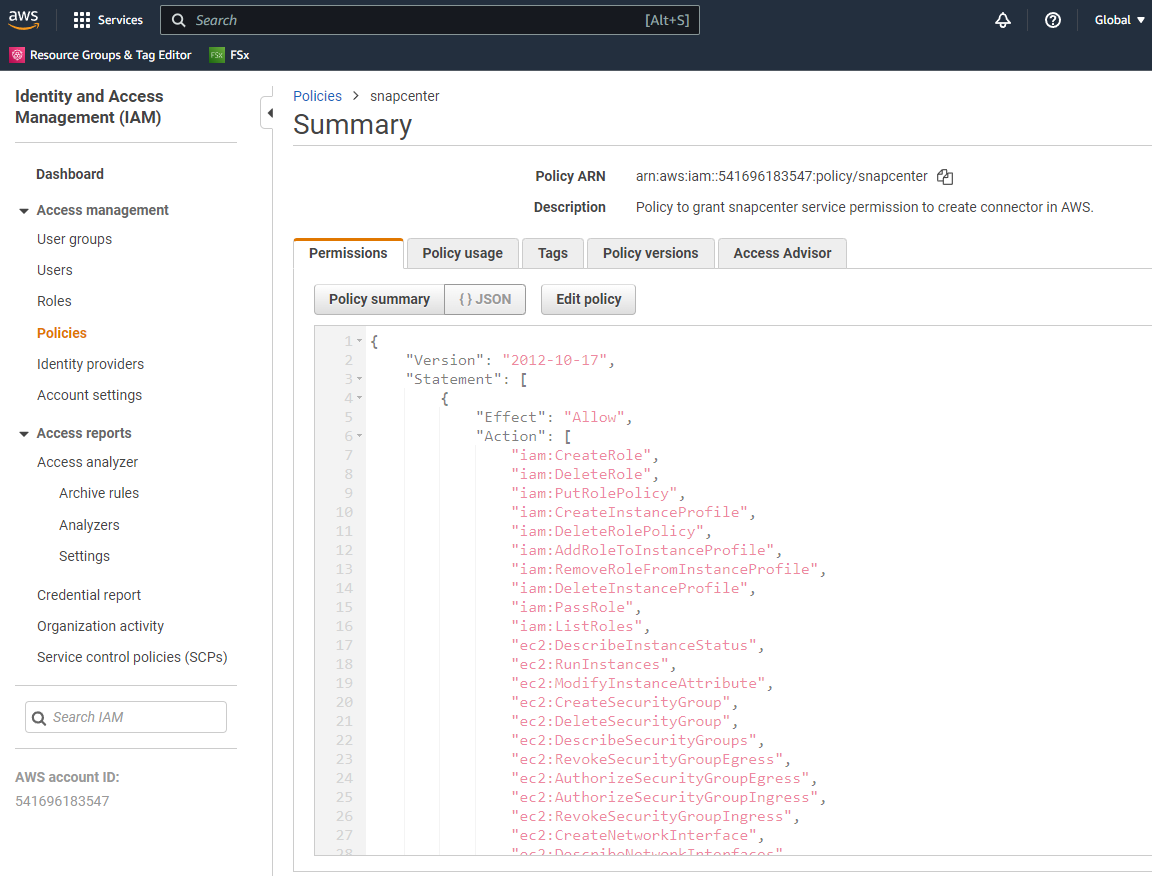
ポリシーは、NetAppのドキュメントに記載されているJSON文字列で設定する必要があります。JSON文字列は、コネクタのプロビジョニングが起動され、前提条件の権限の割り当てを求めるプロンプトが表示されたときにページから取得することもできます。
-
また、AWS VPC、サブネット、セキュリティグループ、AWSユーザアカウントのアクセスキーとシークレット、EC2ユーザのSSHキーなどをコネクタのプロビジョニングに備えておく必要があります。
SnapCenter サービス用コネクタを導入します
Details
-
BlueXPコンソールにログインします。共有アカウントの場合は、[アカウント]>*>[ワークスペース]*をクリックして新しいワークスペースを追加し、個 々 のワークスペースを作成することをお勧めします。
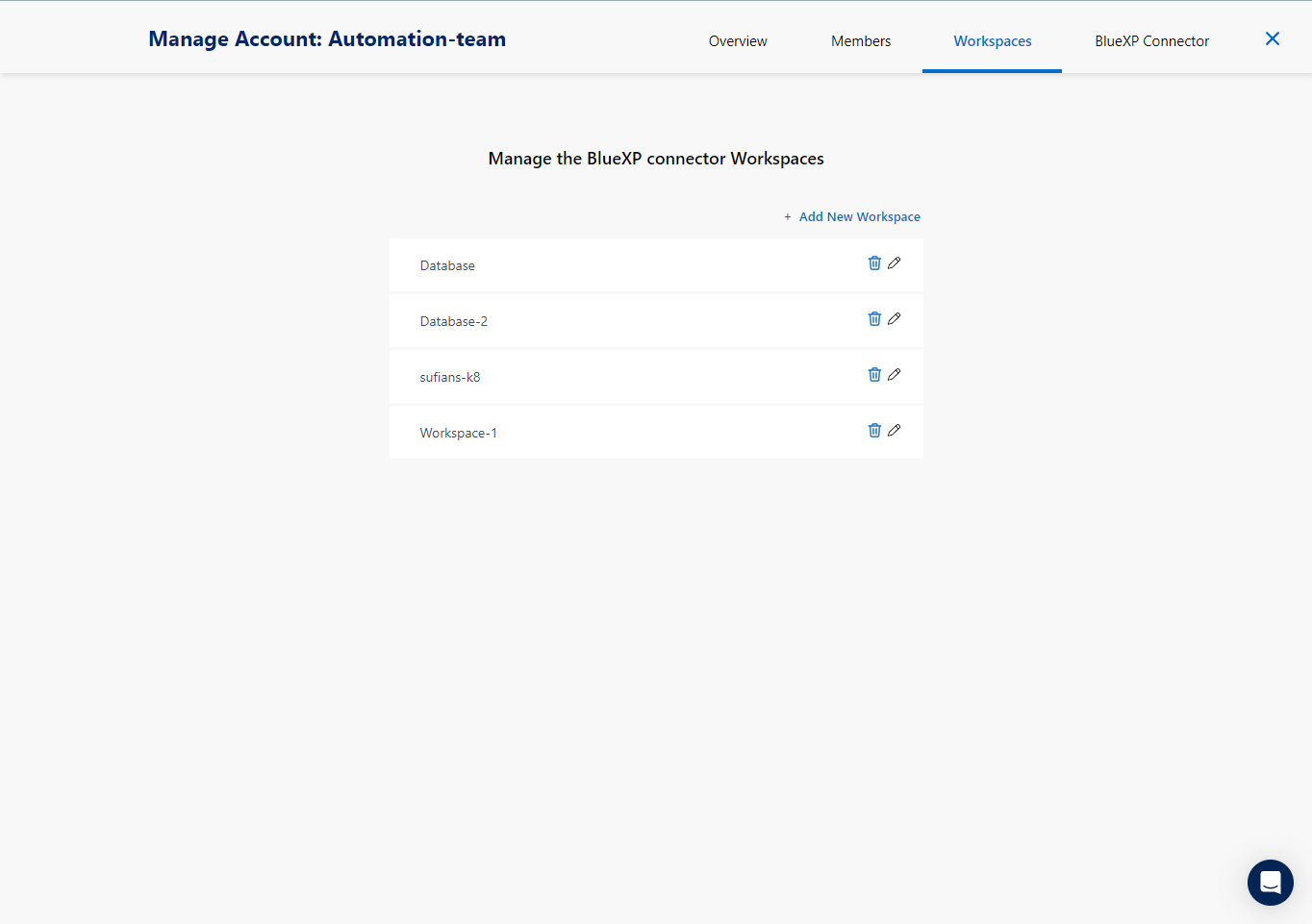
-
[コネクタの追加]*をクリックして、コネクタプロビジョニングワークフローを開始します。
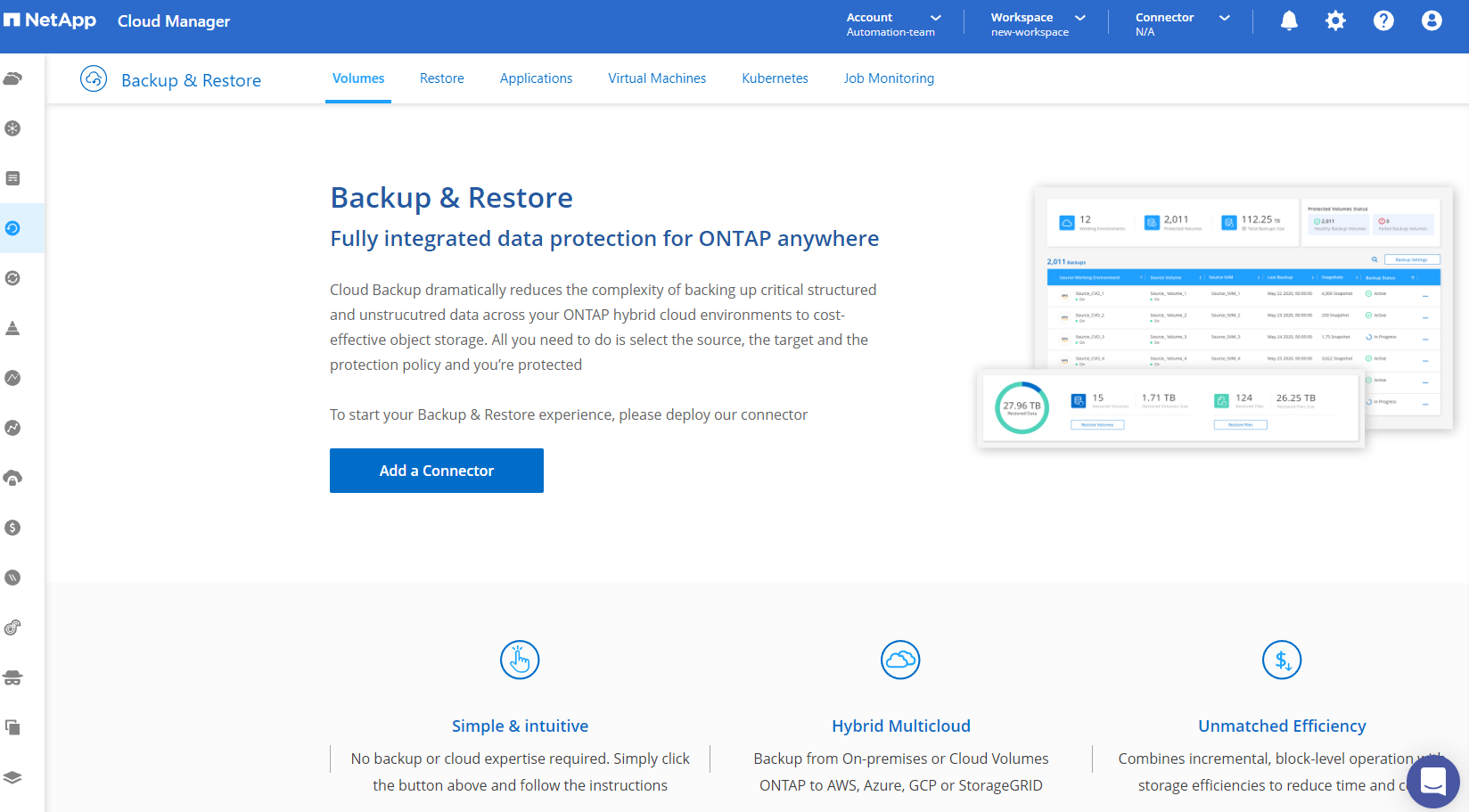
-
クラウドプロバイダを選択します(この場合は* Amazon Web Services *)。
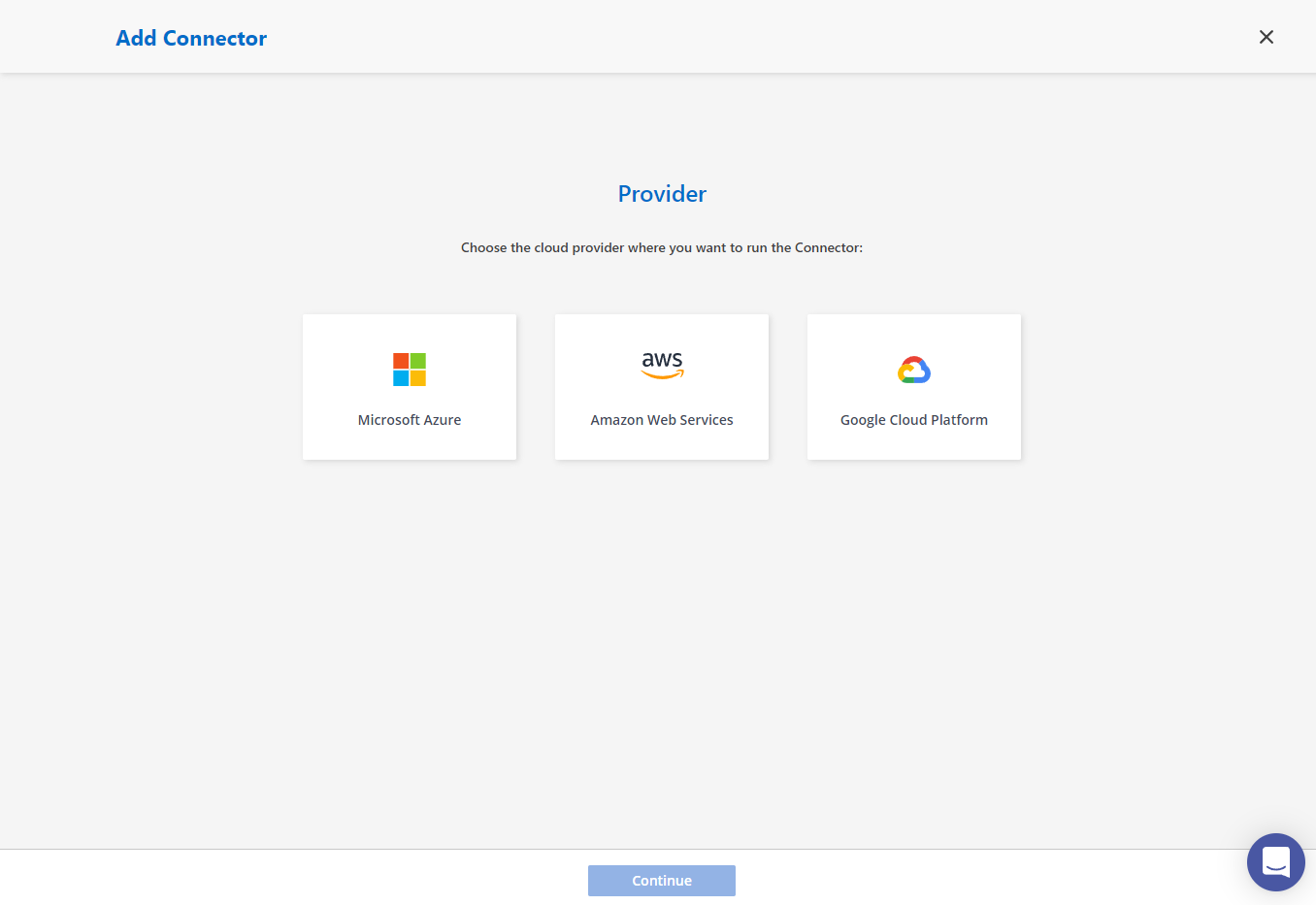
-
AWSアカウントですでに設定されている場合は、* Permission 、 Authentication 、 Networking *の各手順はスキップしてください。設定されていない場合は、先に進む前に設定する必要があります。ここから、前のセクションで参照しているAWSポリシーの権限を取得することもできますBlueXPへのオンボーディング。
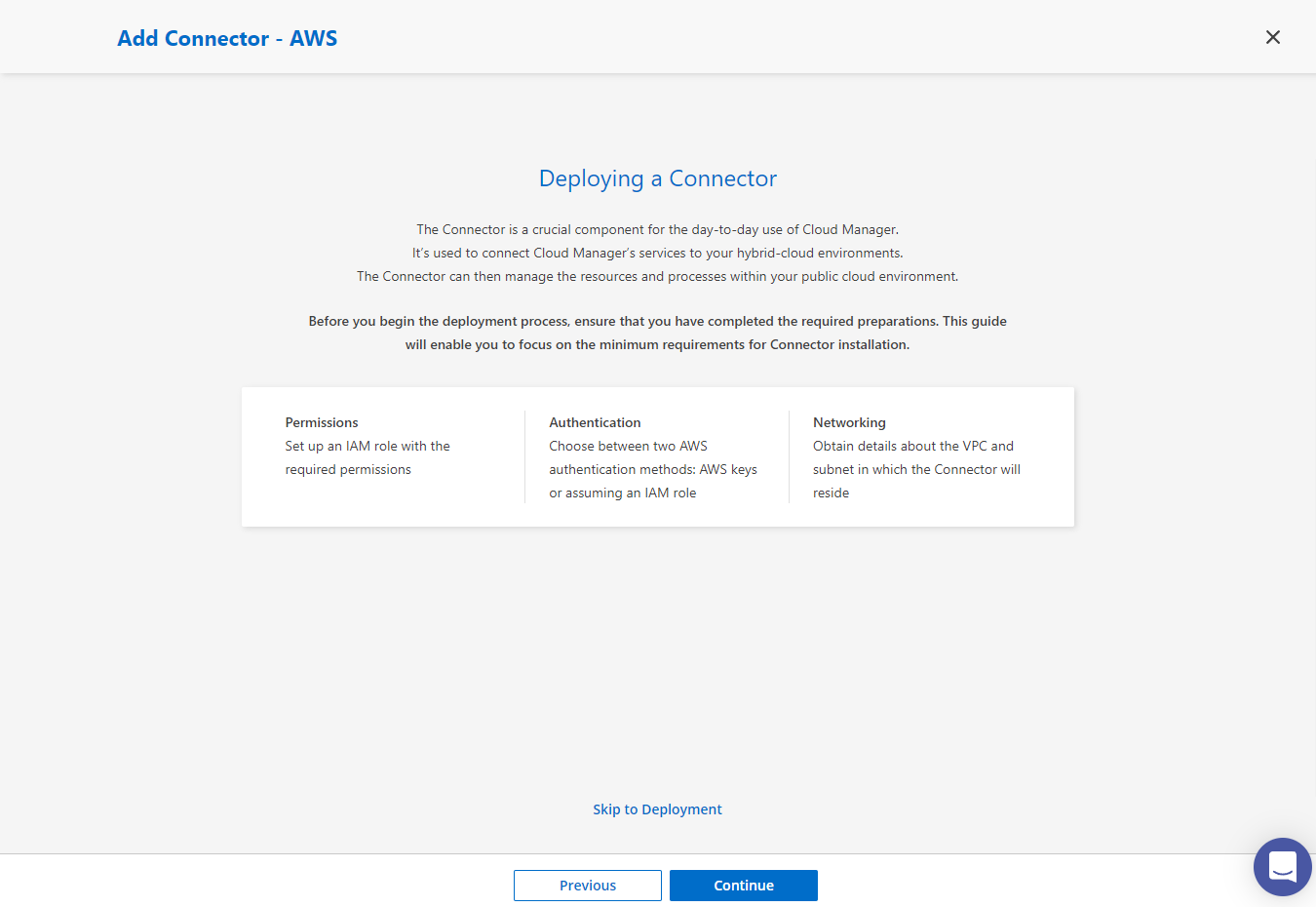
-
[Access Key]*と[Secret Key]*を使用してAWSアカウント認証を入力します。
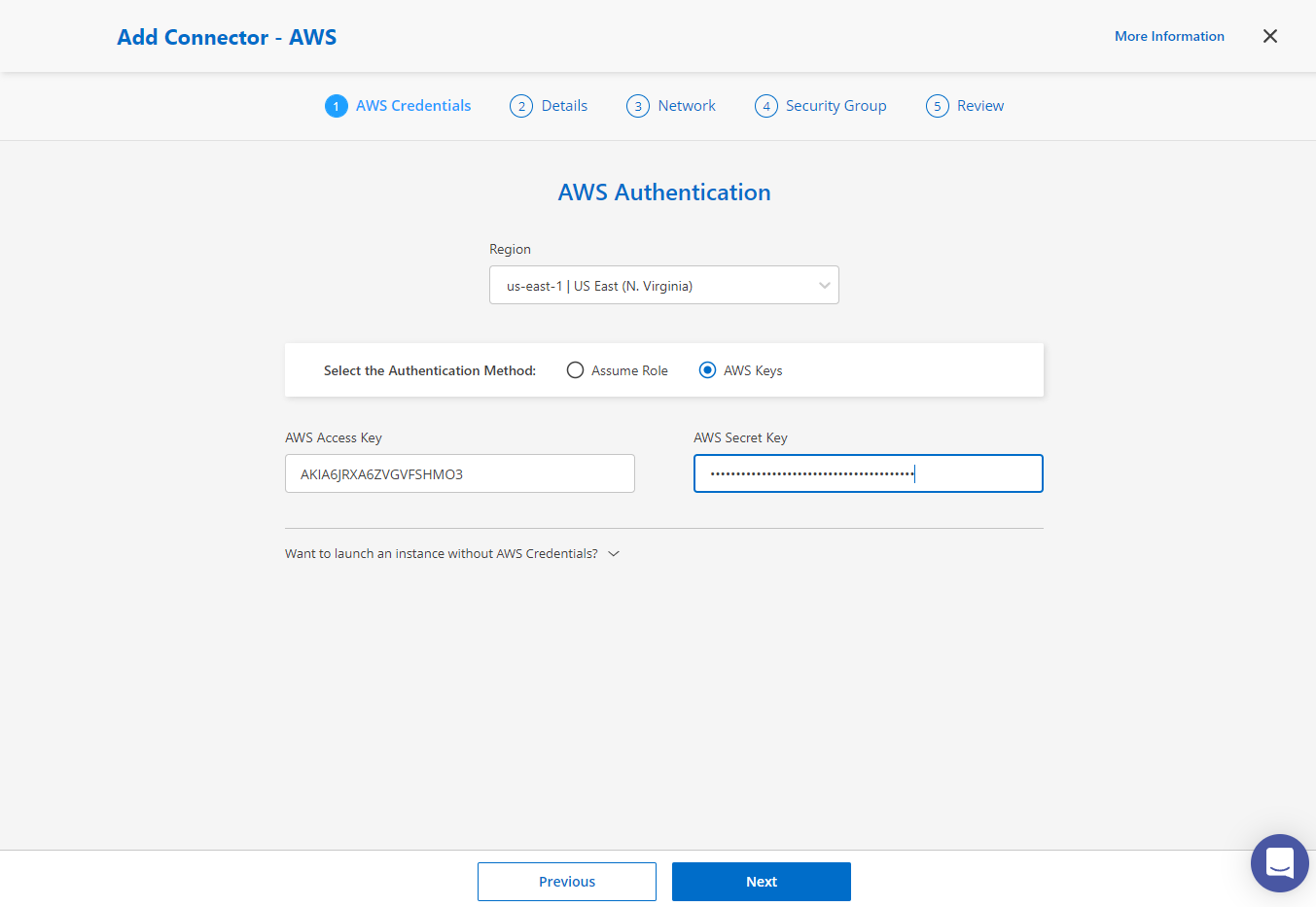
-
コネクタインスタンスに名前を付け、* Details で Create Role *を選択します。
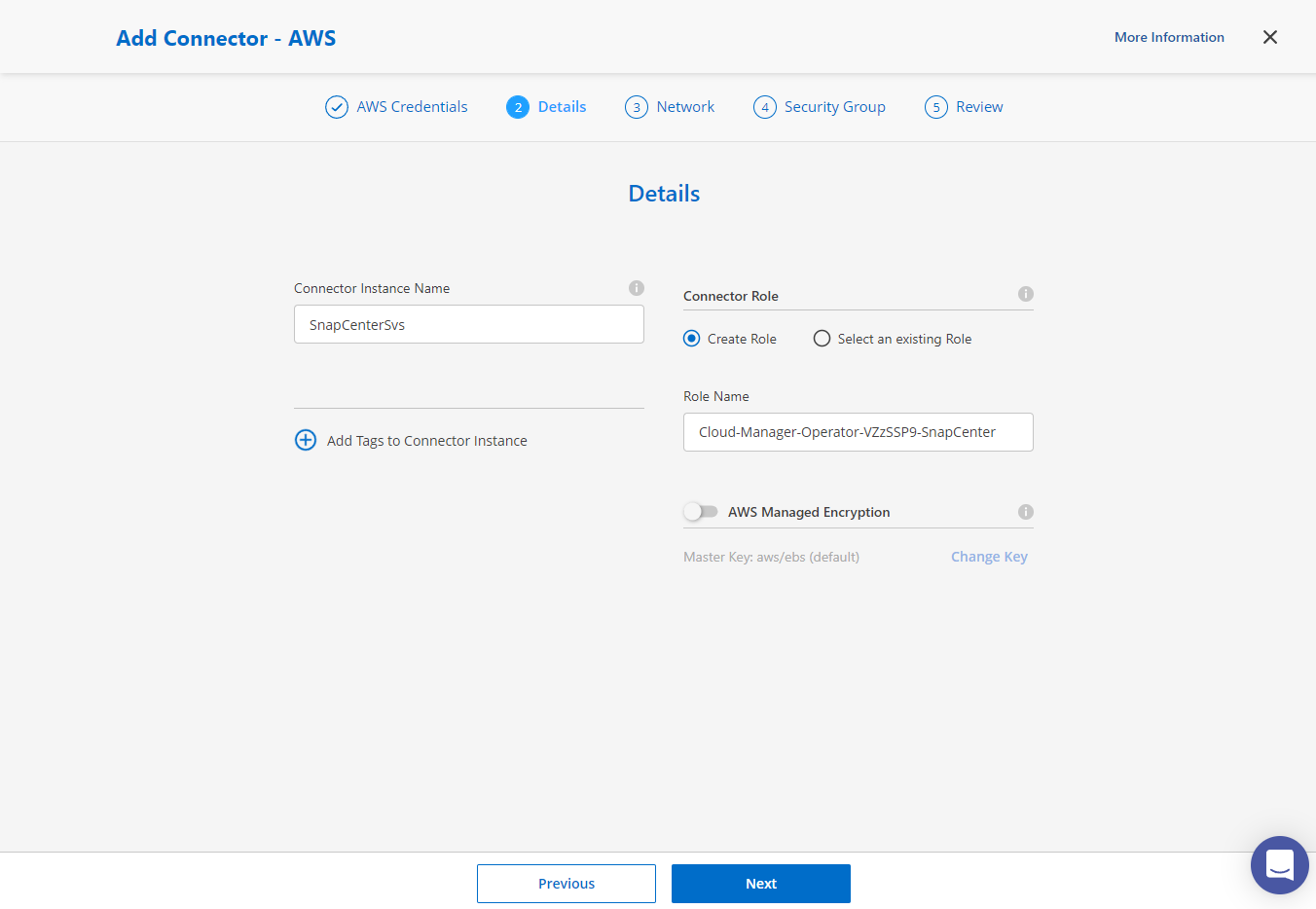
-
コネクタアクセス用の適切な* VPC 、*サブネット、およびSSH *キーペア*を使用してネットワークを設定します。
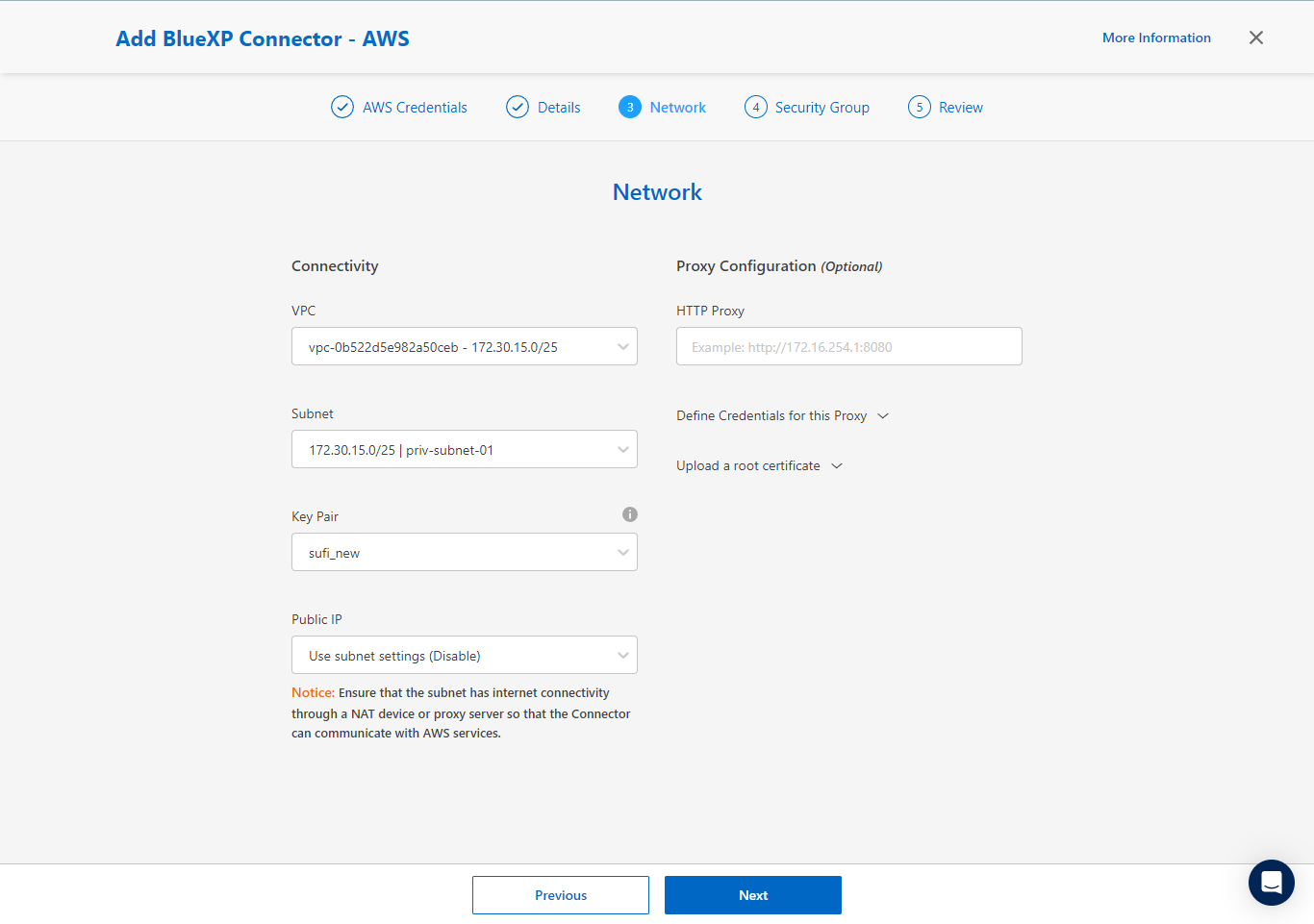
-
コネクタの*セキュリティグループ*を設定します。
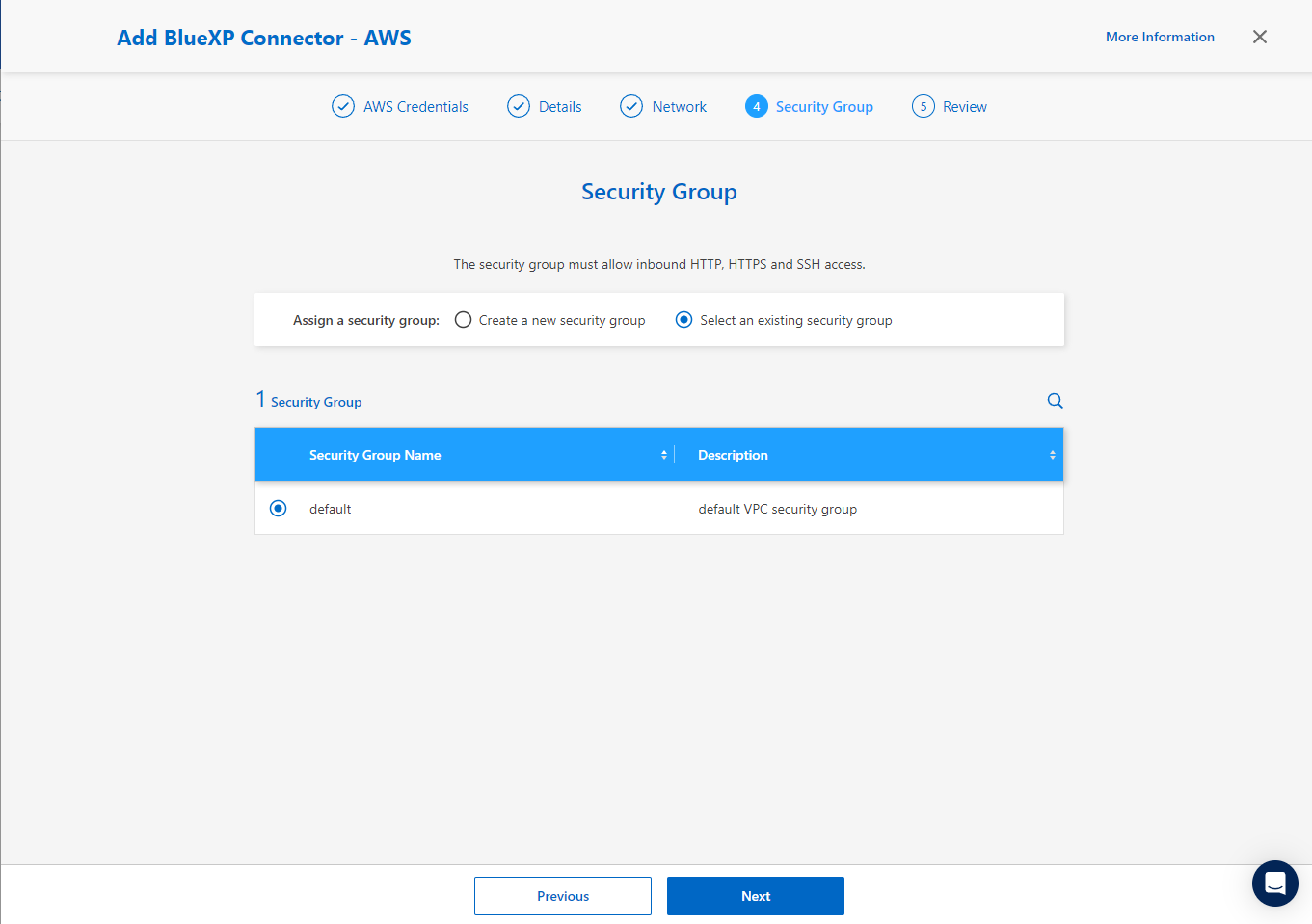
-
概要ページを確認し、*追加*をクリックしてコネクターの作成を開始します。通常、導入が完了するまでに約10分かかります。完了すると、コネクタインスタンスがAWS EC2ダッシュボードに表示されます。

BlueXP for AWSリソースアクセスでクレデンシャルを定義
Details
-
まず、AWS EC2コンソールから* Identity and Access Management(IAM)メニュー Roles 、 Create role *でロールを作成し、ロール作成ワークフローを開始します。
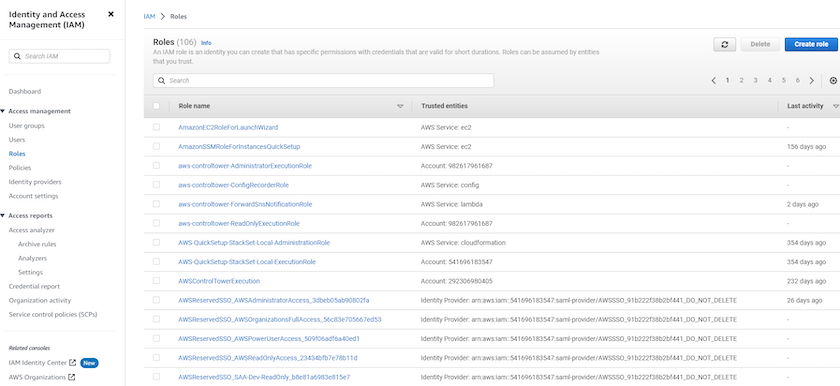
-
ページで、[AWS account]、[Another AWS account]*を選択し、BlueXPアカウントIDを貼り付けます。このIDはBlueXPコンソールから取得できます。
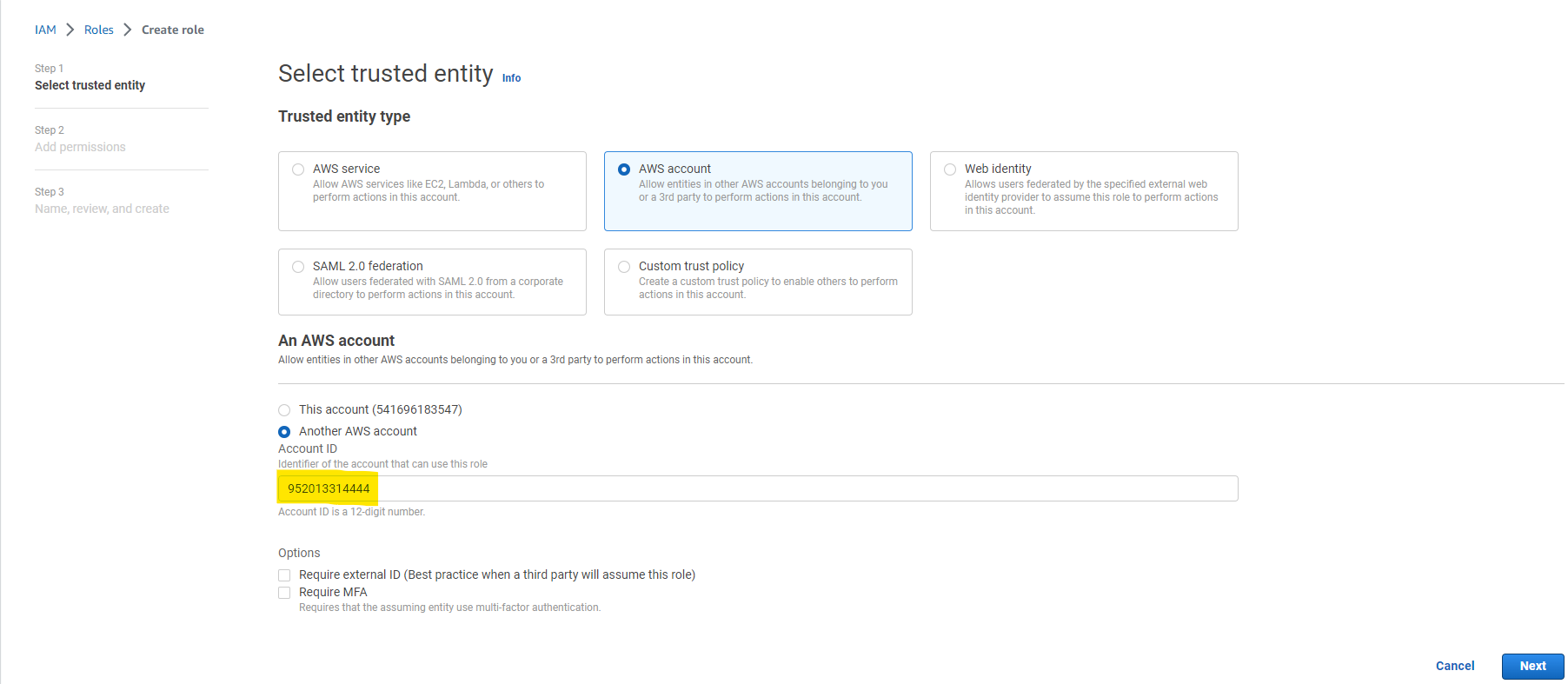
-
FSxで権限ポリシーをフィルタリングし、*権限ポリシー*をロールに追加します。
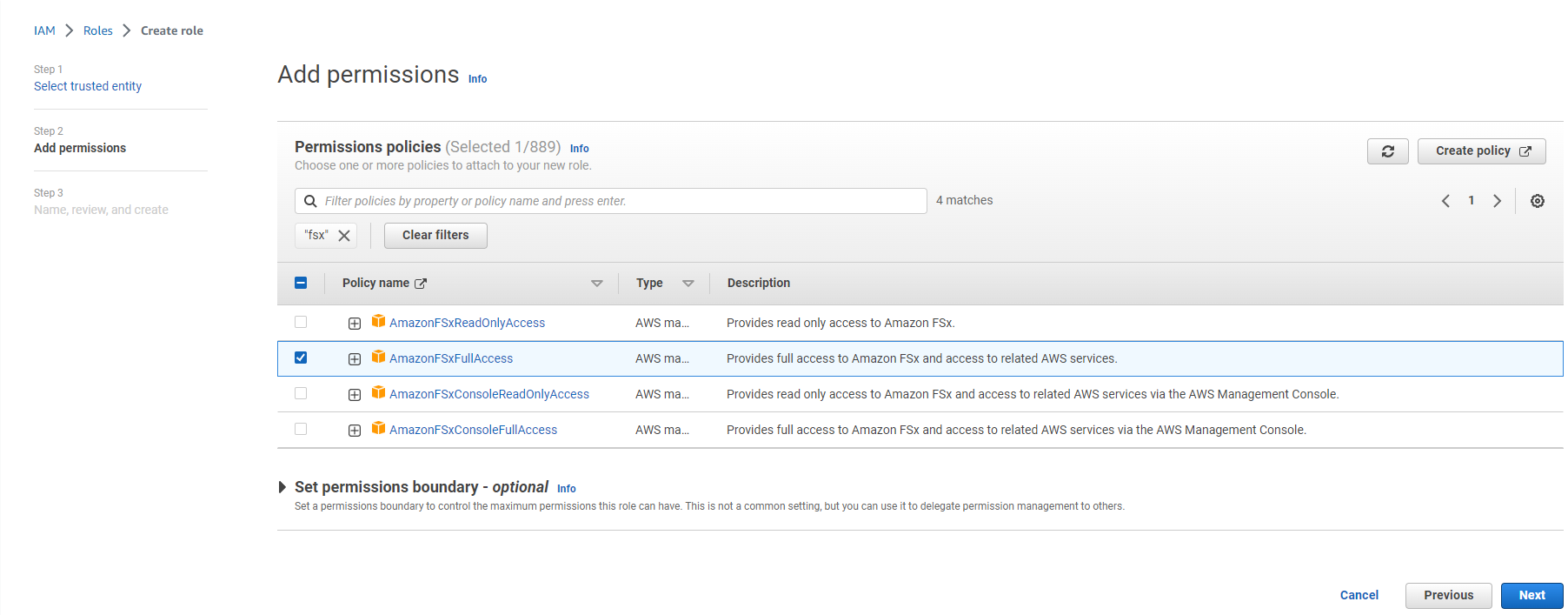
-
[ロールの詳細]ページで、ロールに名前を付けて概要を追加し、*[ロールの作成]*をクリックします。
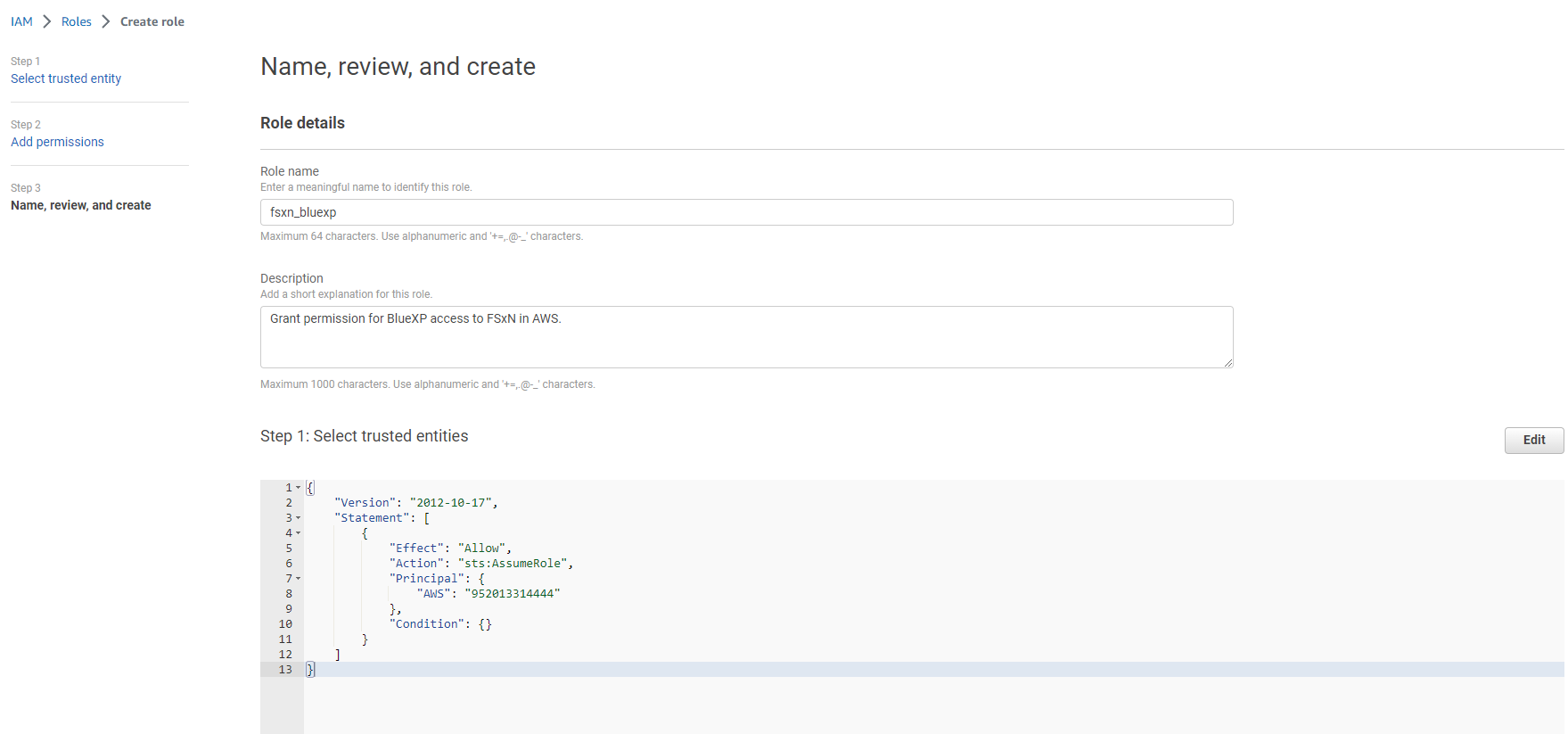
-
BlueXPコンソールに戻り、コンソールの右上にある[設定]アイコンをクリックして*ページを開き、[クレデンシャルの追加]*をクリックしてクレデンシャルの設定ワークフローを開始します。
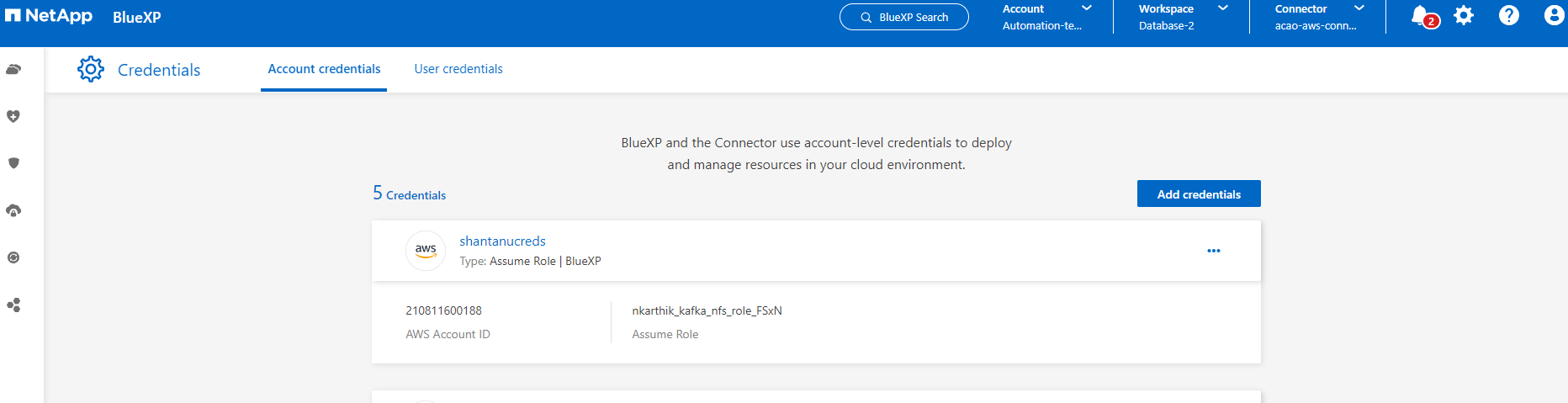
-
クレデンシャルの場所として「* Amazon Web Services - BlueXP *」を選択します。
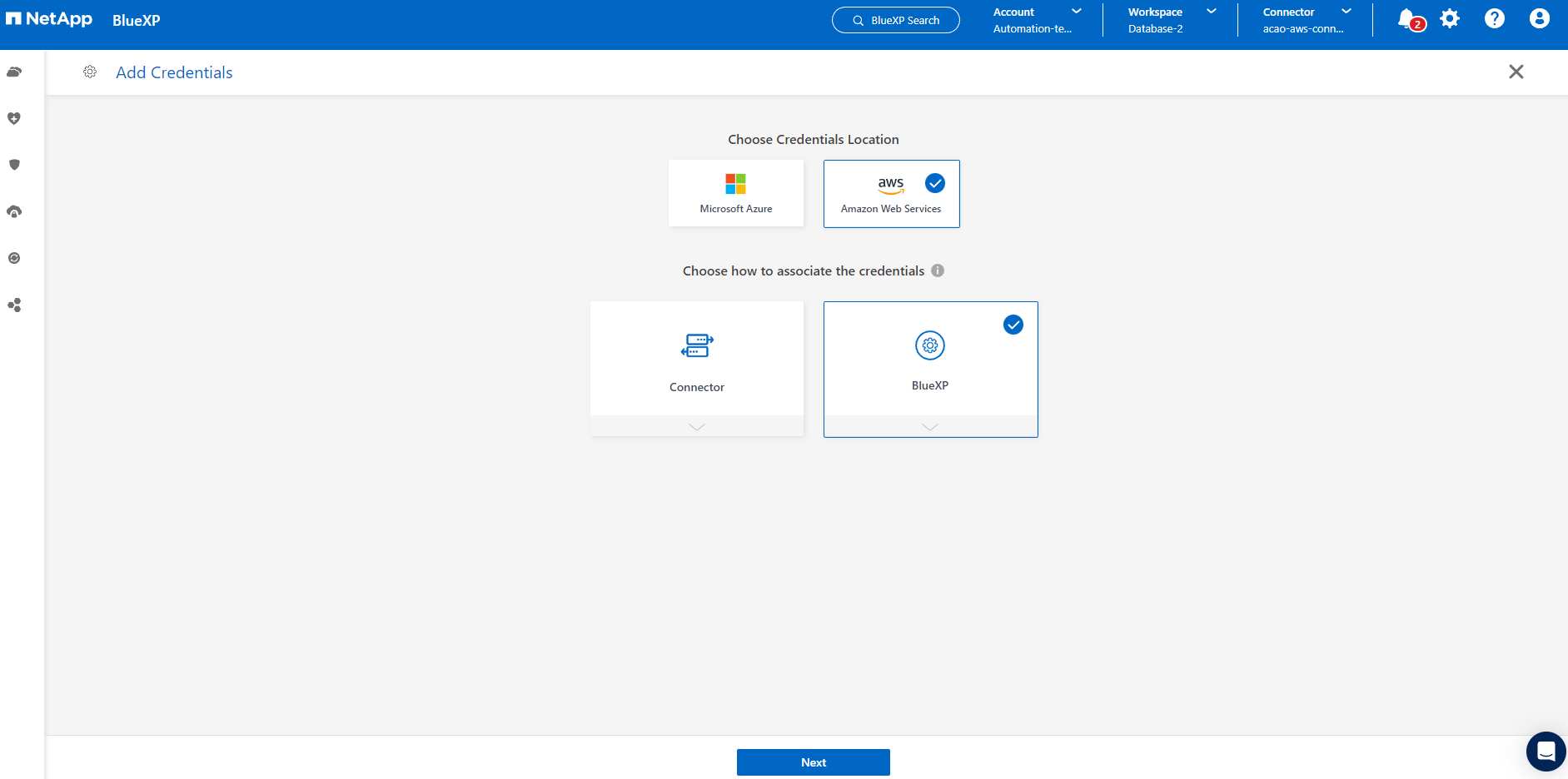
-
適切な* Role ARN *を使用してAWSクレデンシャルを定義します。これは、上記の手順1で作成したAWS IAMロールから取得できます。BlueXP *アカウントID *。手順1でAWS IAMロールを作成するために使用します。
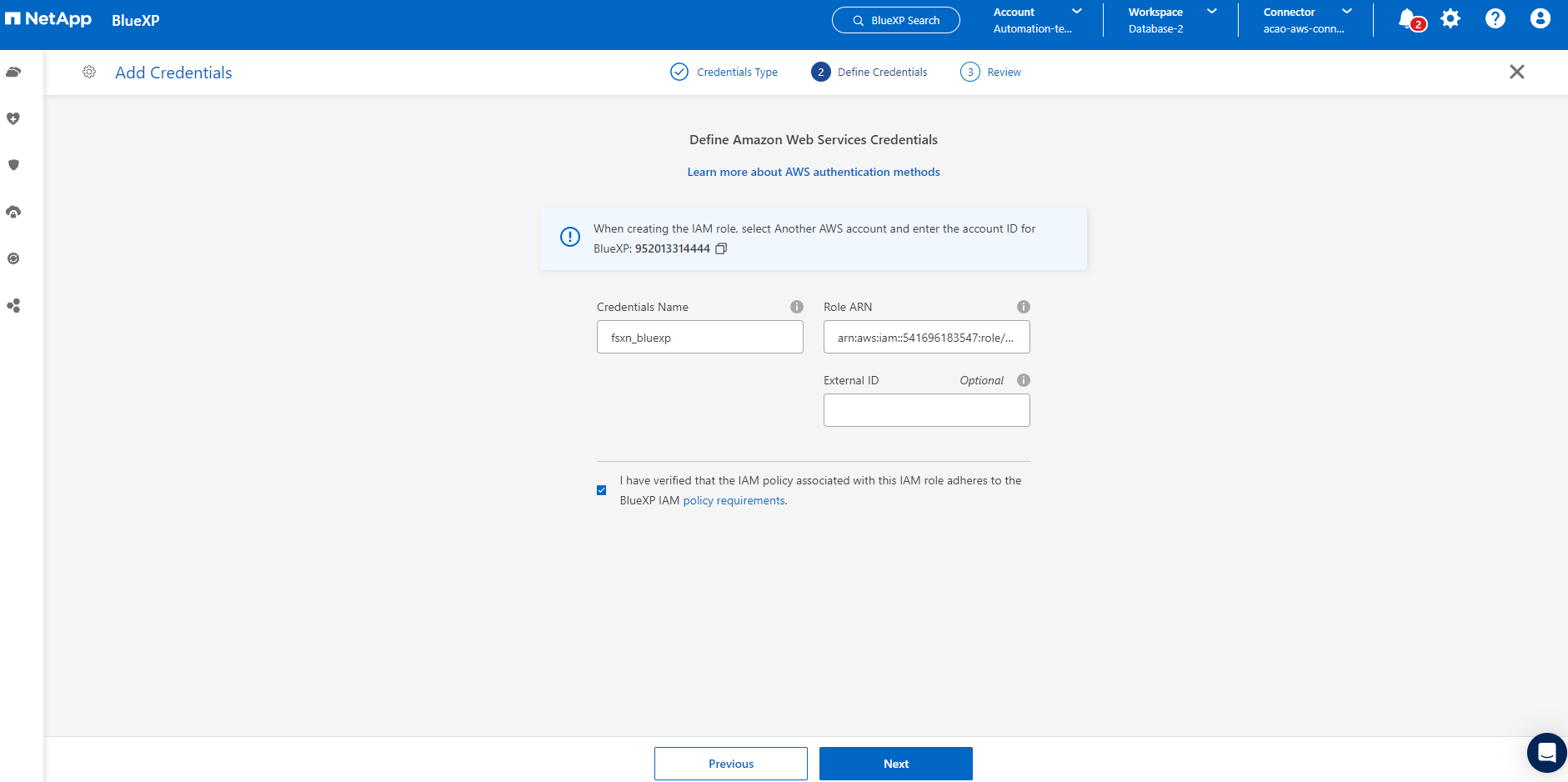
-
確認して*[追加]*をクリックします。
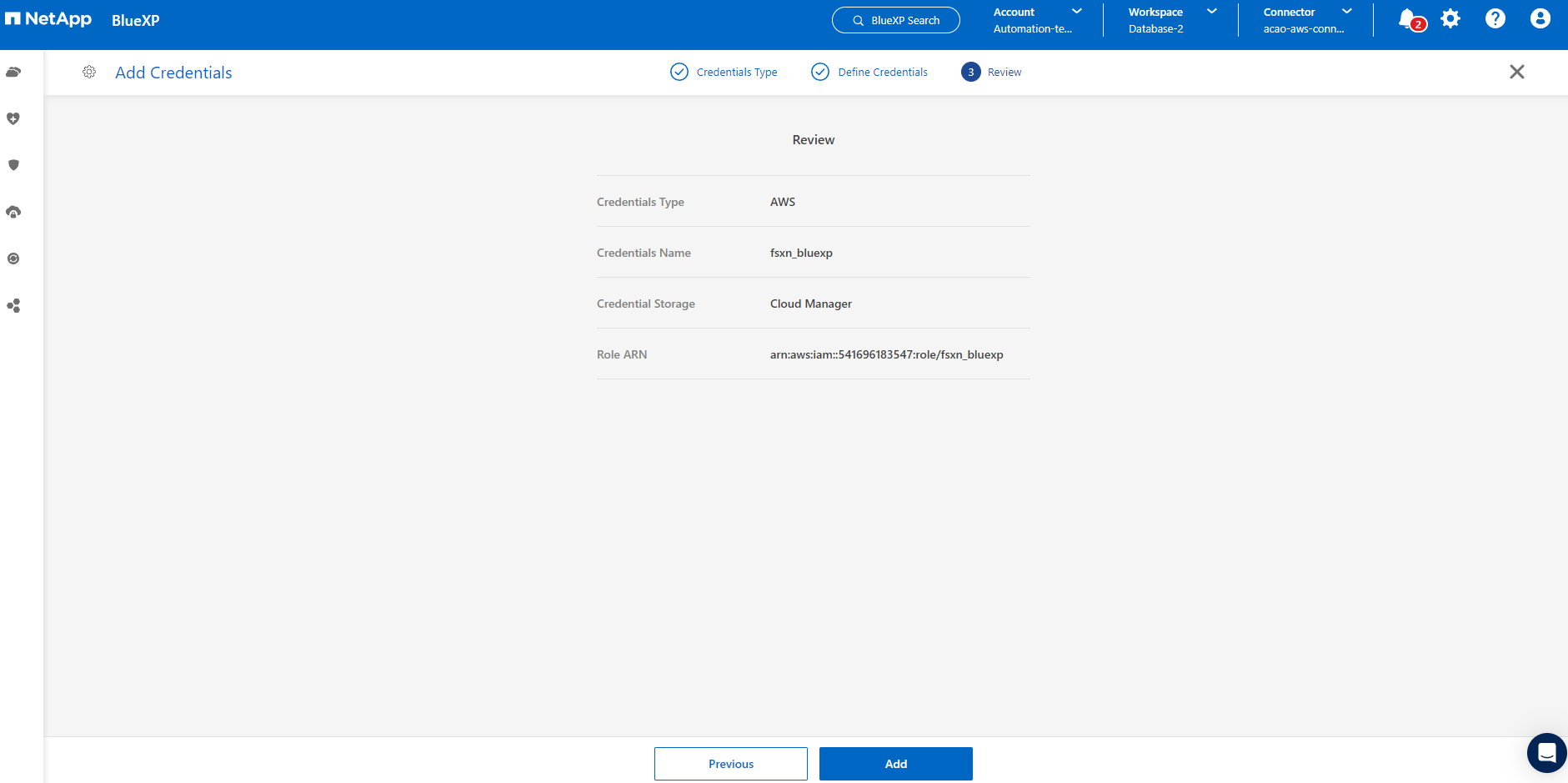
SnapCenter サービスのセットアップ
Details
コネクタを導入してクレデンシャルを追加すると、次の手順でSnapCenterサービスをセットアップできるようになります。
-
から[Add Working Environment]*をクリックして、AWSに導入されているFSxを検出します。
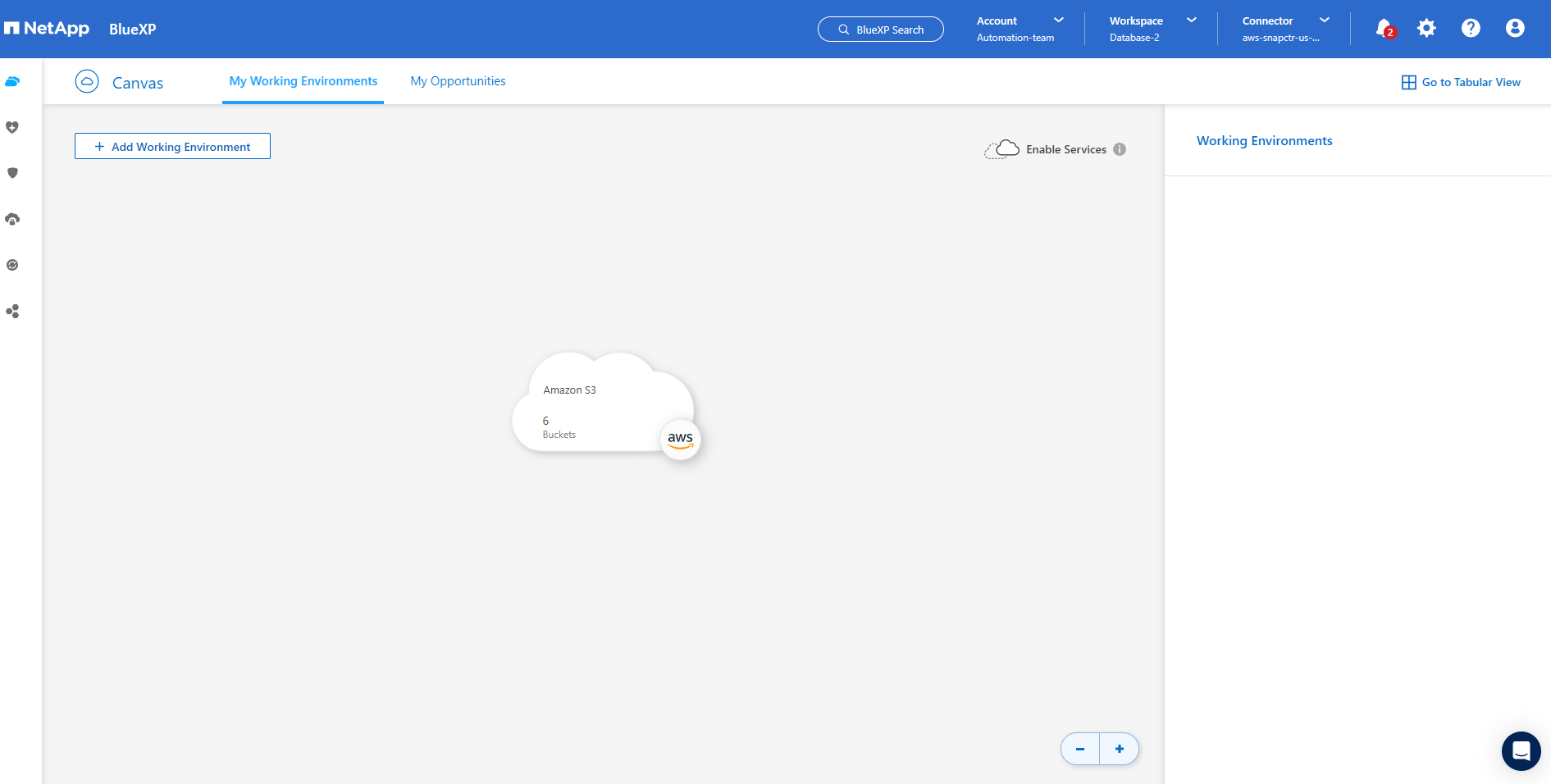
-
場所として* Amazon Web Services *を選択します。
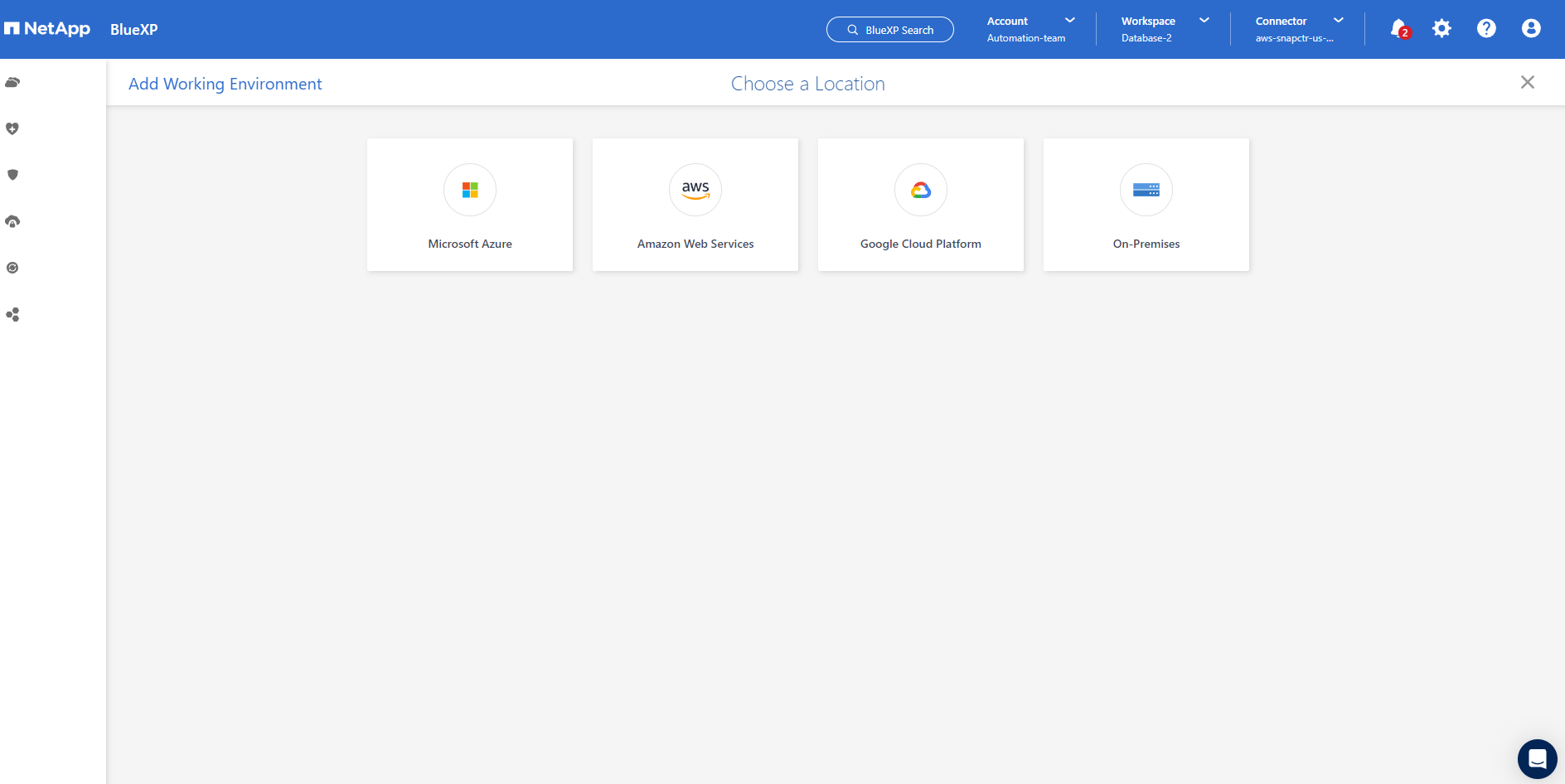
-
[Amazon FSx ONTAP ]の横にある[Discover Existing]*をクリックします。
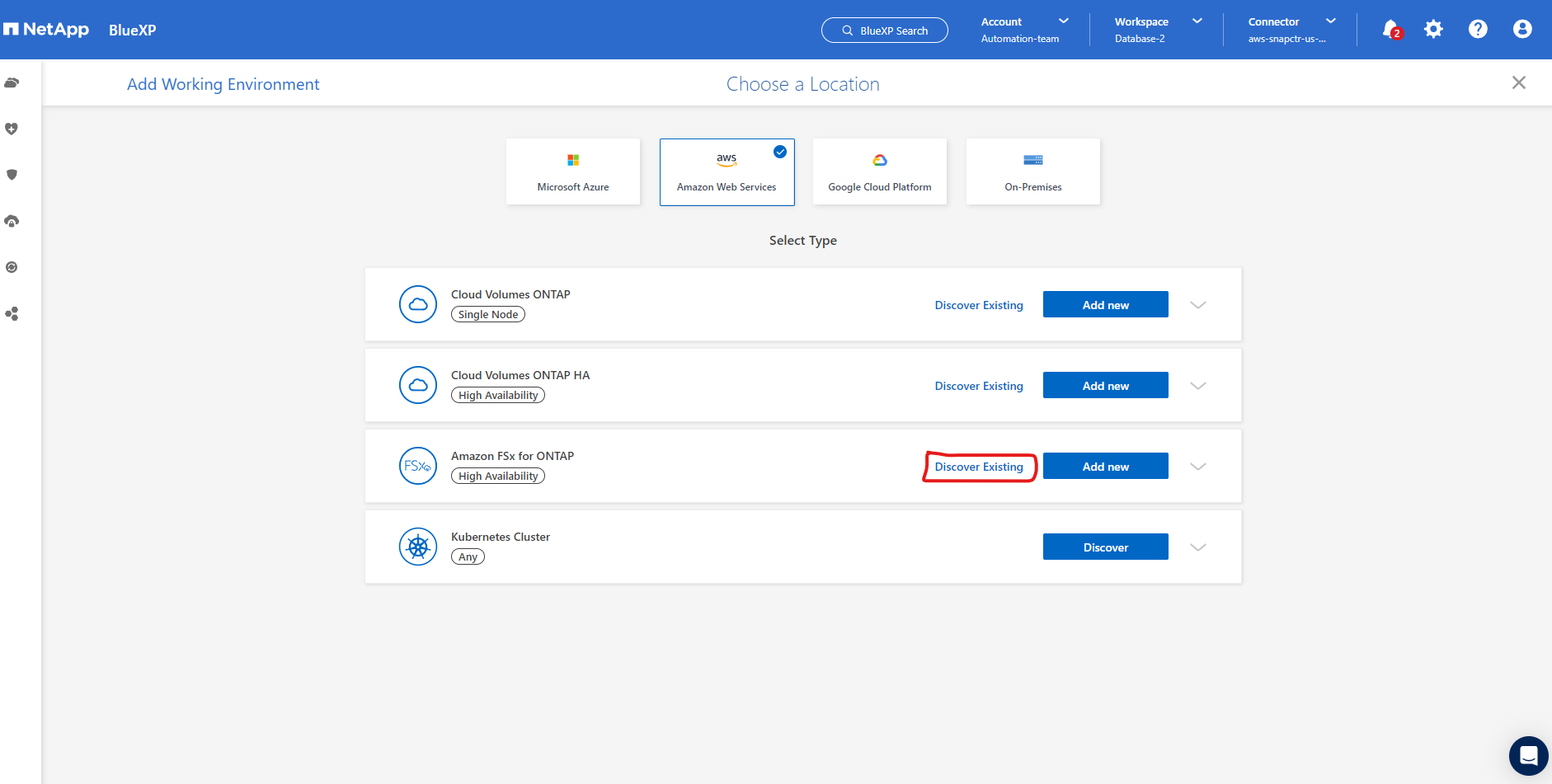
-
前のセクションで作成した*を選択して、BlueXP にFSx ONTAPの管理に必要な権限を付与します。クレデンシャルを追加していない場合は、BlueXPコンソールの右上にある[設定]*メニューから追加できます。
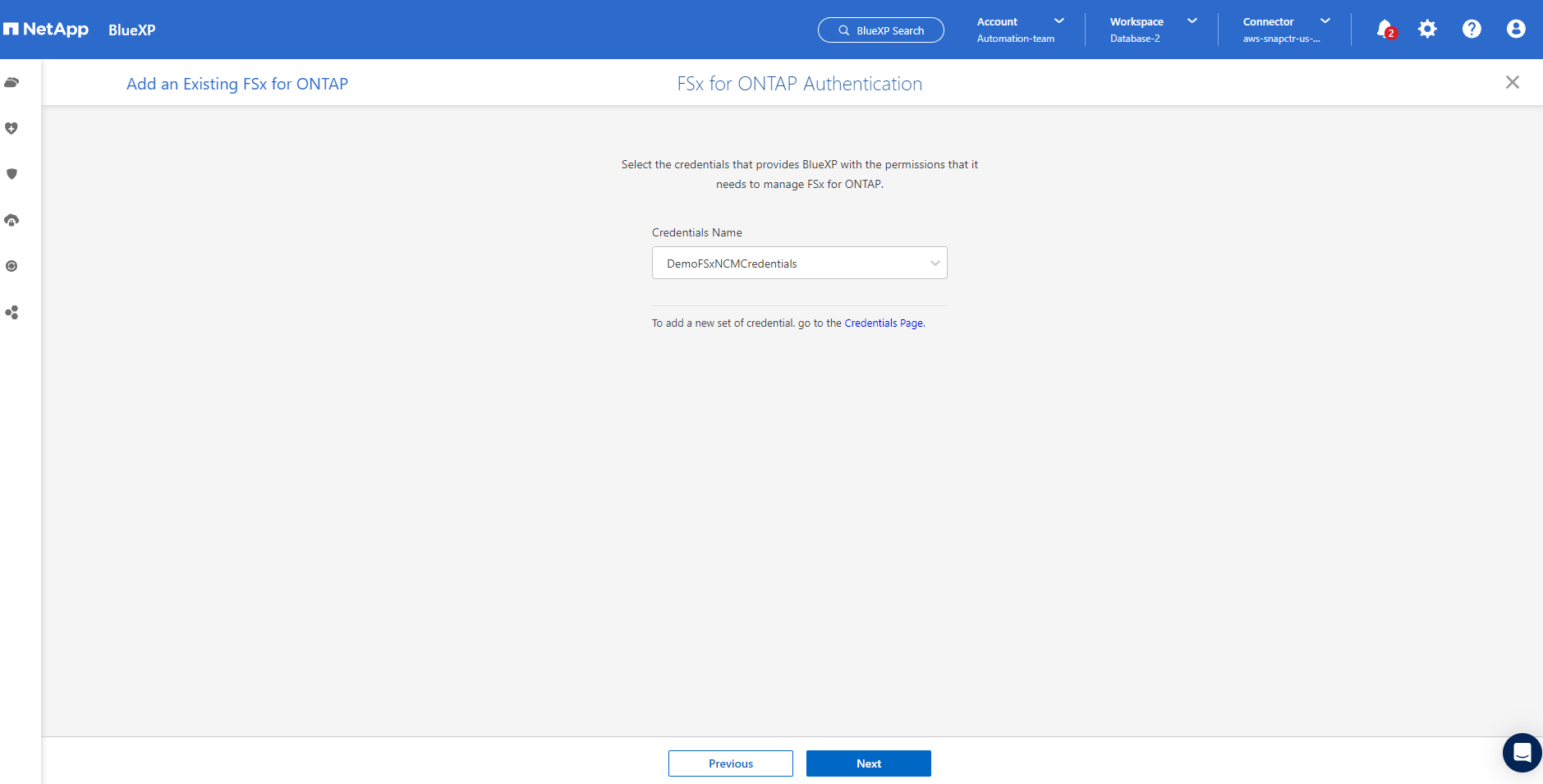
-
Amazon FSx ONTAPが導入されているAWSリージョンを選択し、OracleデータベースをホストしているFSxクラスタを選択して、[追加]をクリックします。
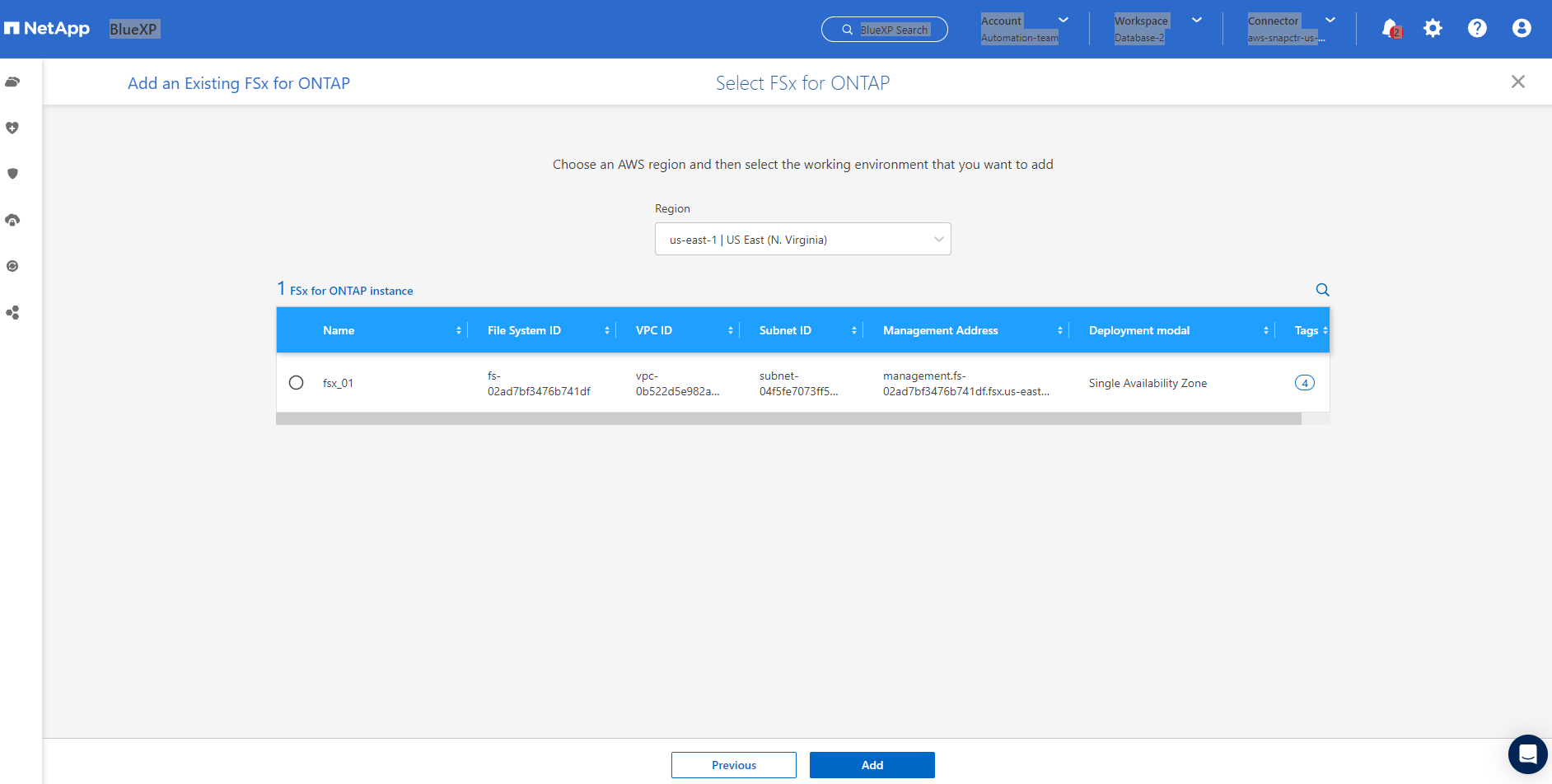
-
検出されたAmazon FSx ONTAPインスタンスが作業環境に表示されます。
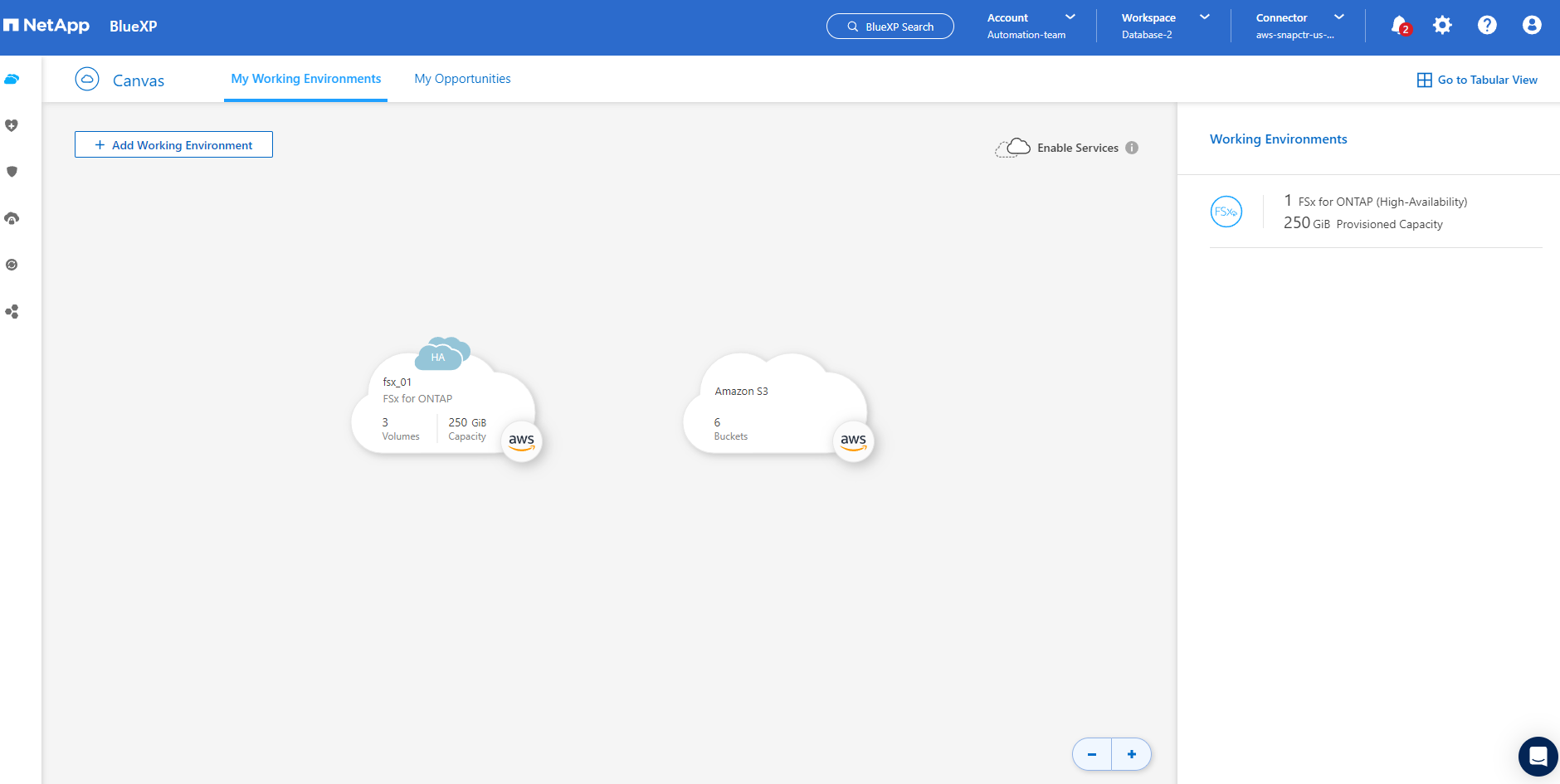
-
fsxadminアカウントのクレデンシャルを使用してFSxクラスタにログインできます。
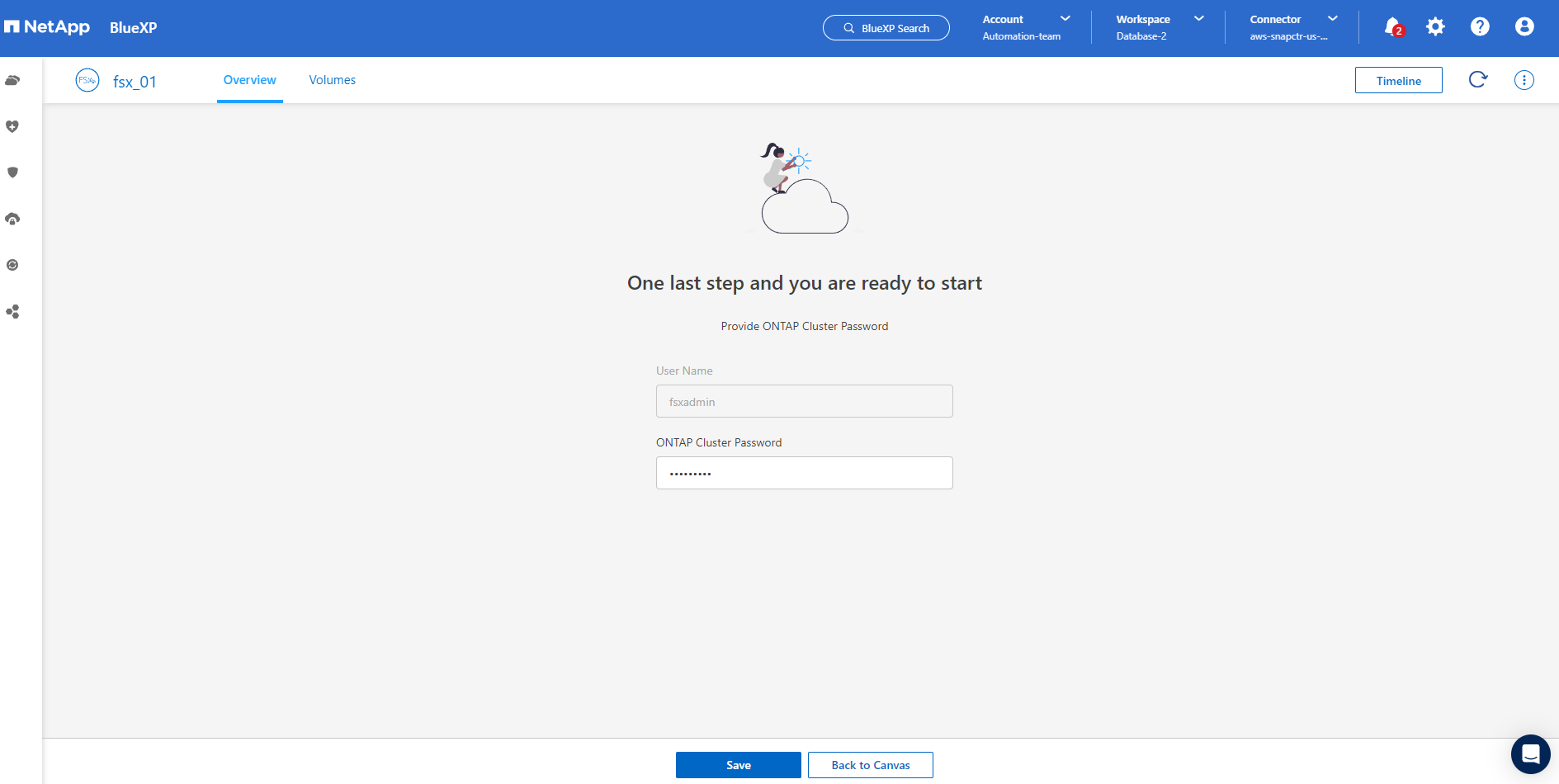
-
Amazon FSx ONTAPにログインしたら、データベースストレージの情報(データベースボリュームなど)を確認します。
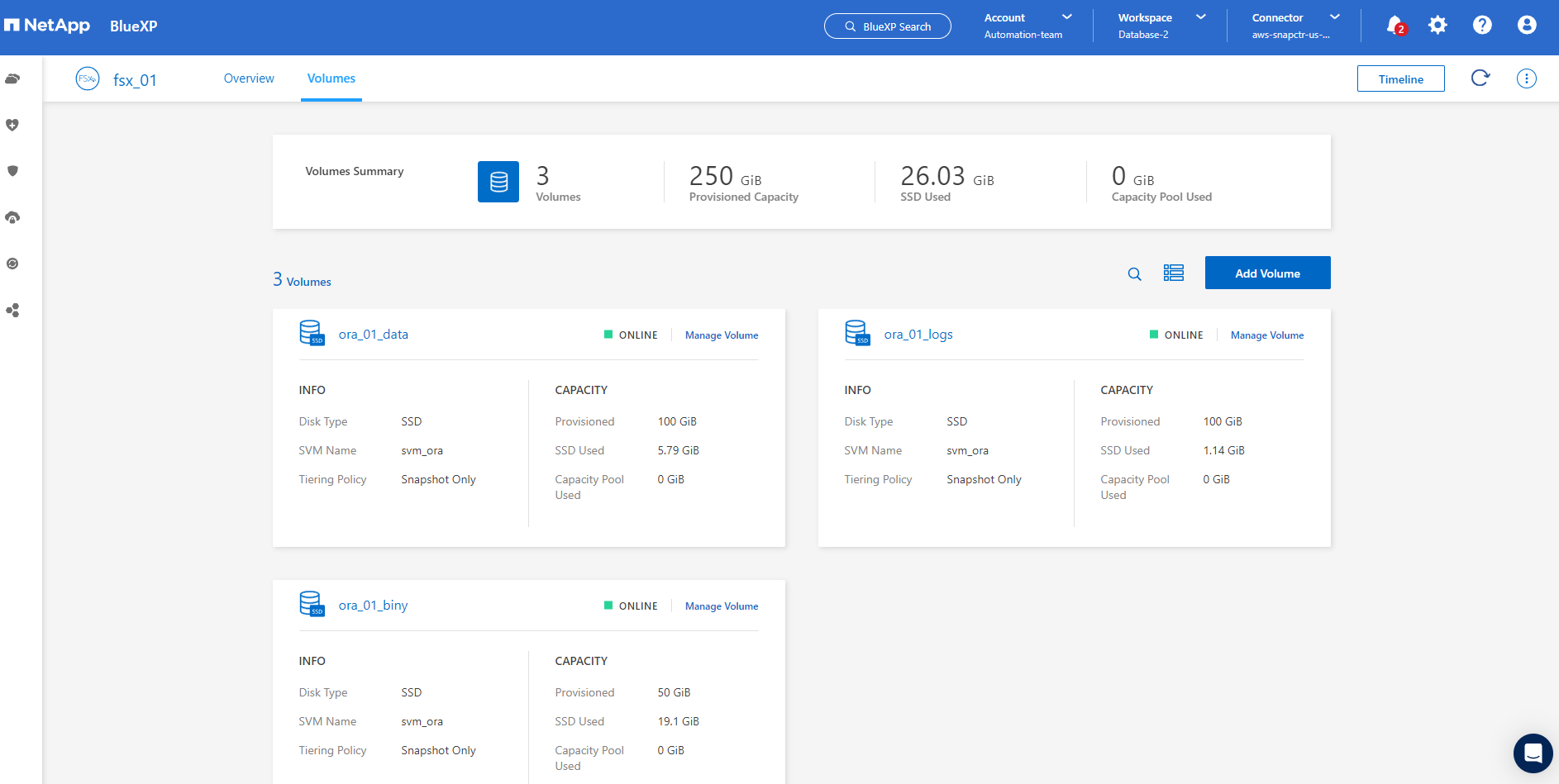
-
コンソールの左側のサイドバーで、保護アイコンの上にマウスを置き、[保護]>*をクリックして、[アプリケーション]の起動ページを開きます。[*アプリケーションの検出]をクリックします。

-
アプリケーションのソースタイプとして* Cloud Native *を選択します。
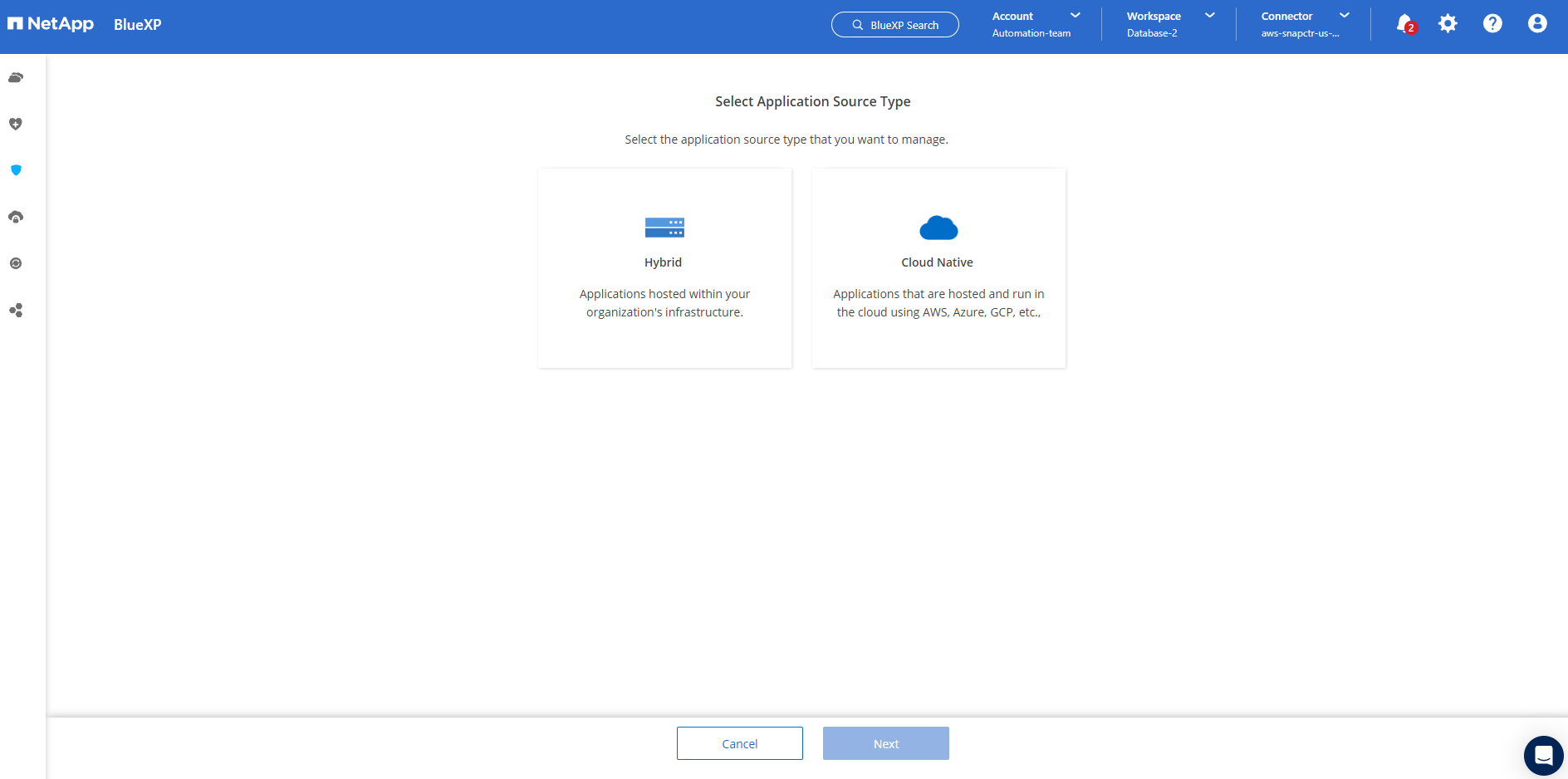
-
アプリケーションタイプとして* Oracle *を選択します。
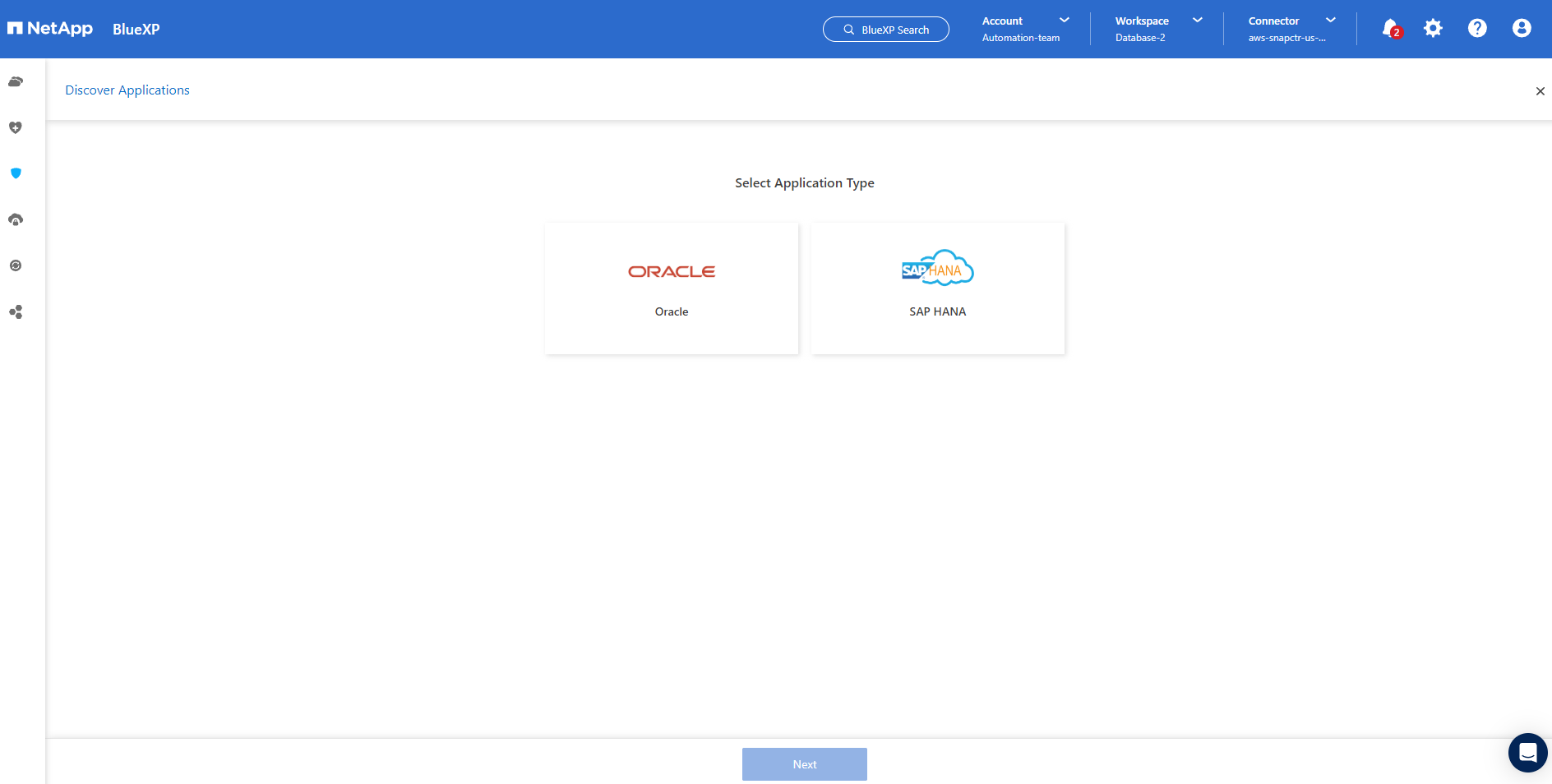
-
AWS EC2 Oracleアプリケーションホストの詳細を入力します。プラグインのインストールとデータベース検出をワンステップで実行するには、[Host Installation Type]*として[Using SSH]*を選択します。次に、[Add SSH Private Key]*をクリックします。
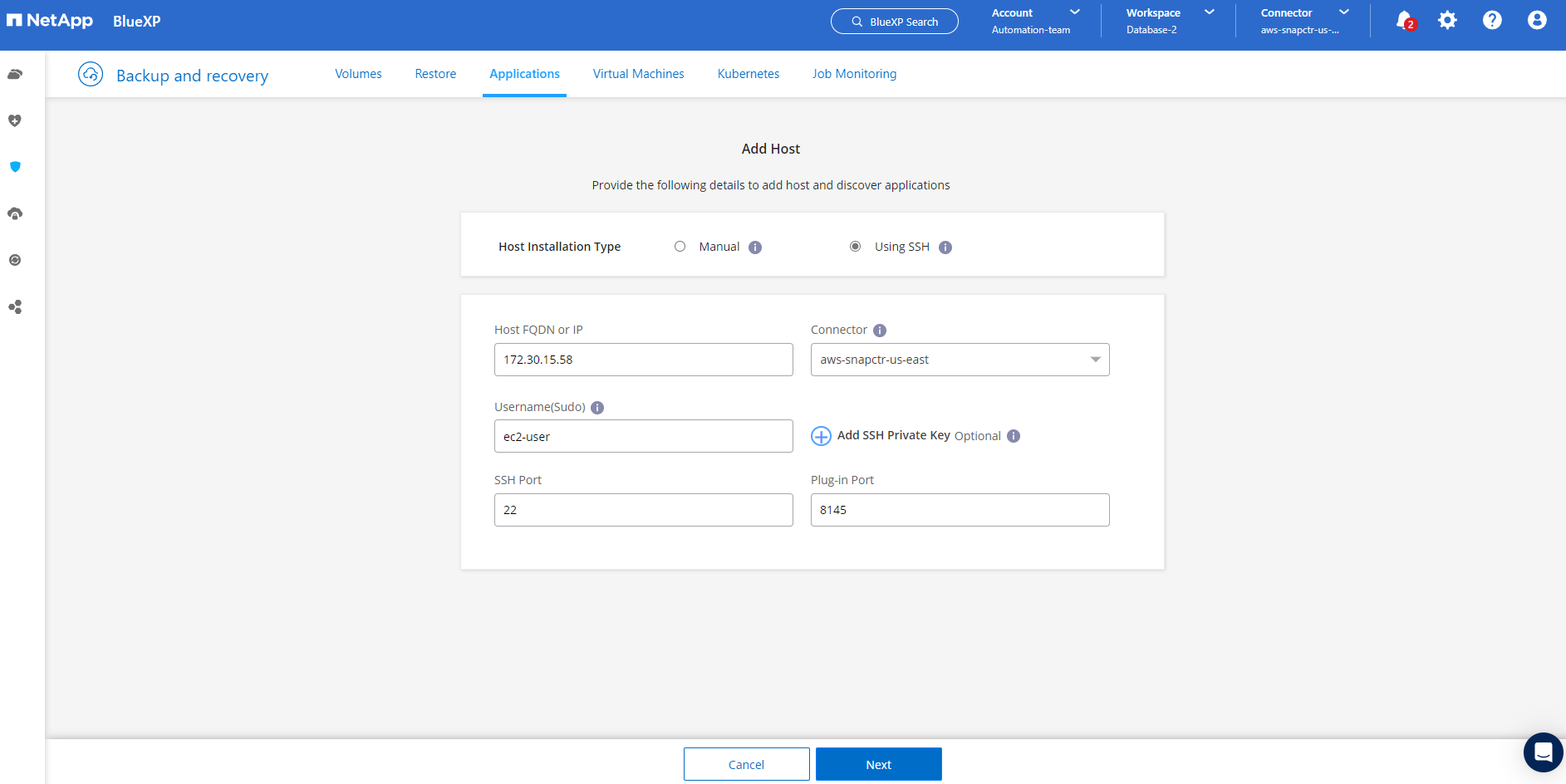
-
データベースEC2ホストのEC2ユーザSSHキーを貼り付け、*[検証]*をクリックして続行します。
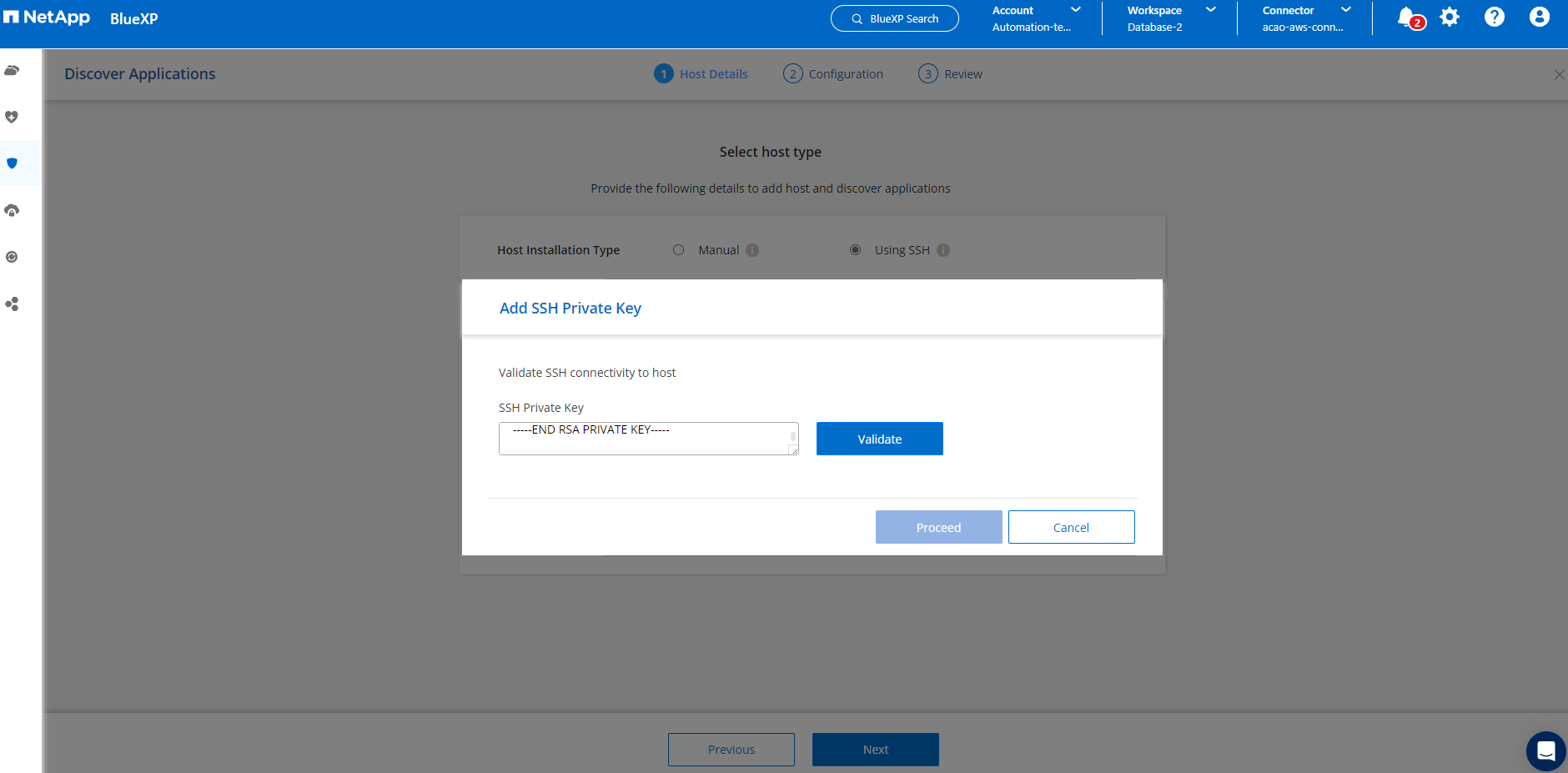
-
続行するには*指紋の検証*を求めるプロンプトが表示されます。
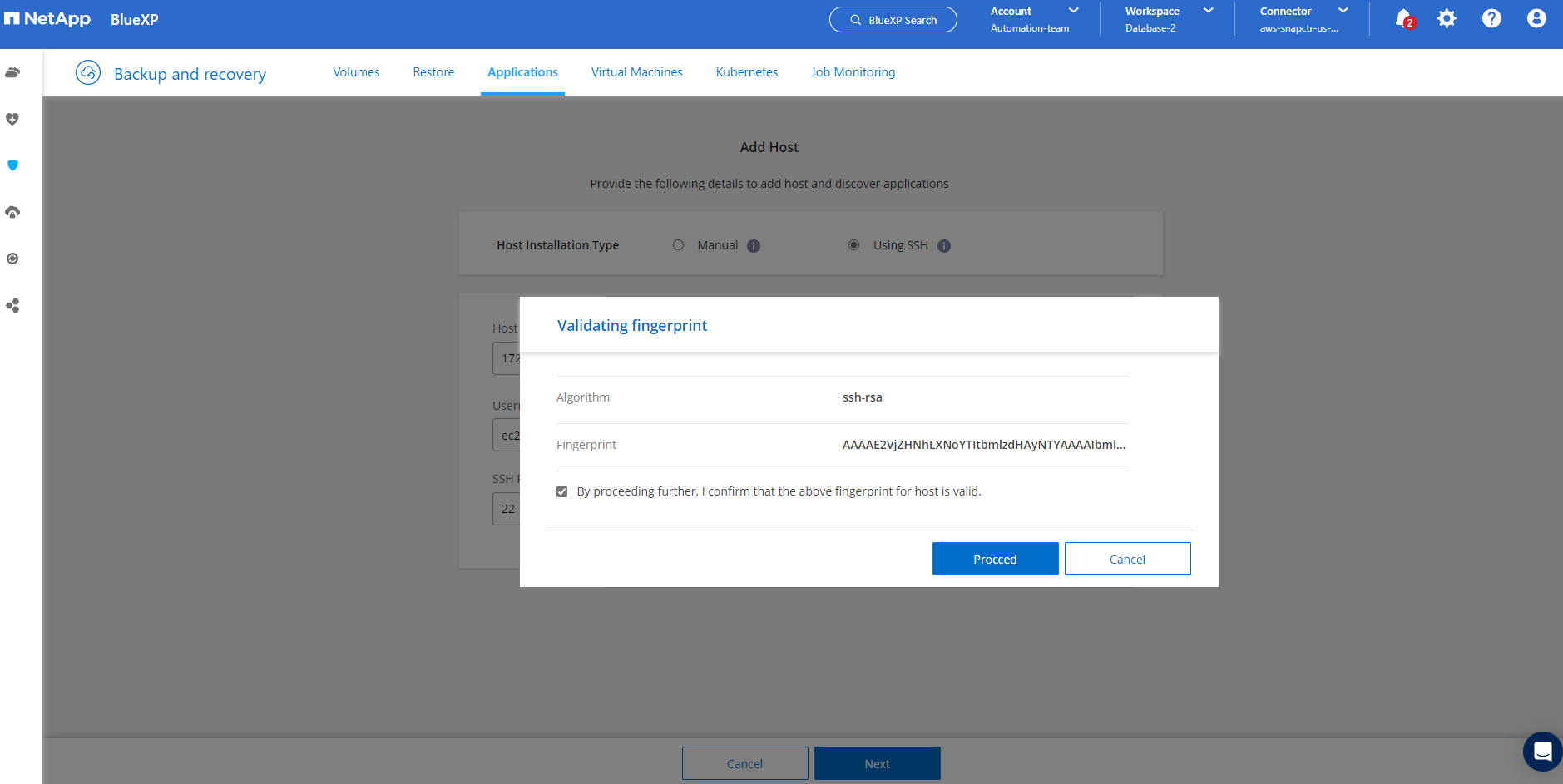
-
をクリックしてOracleデータベースプラグインをインストールし、EC2ホスト上のOracleデータベースを検出します。検出されたデータベースは*アプリケーション*に追加されます。最初に検出されたデータベース Protection Status には Unprotected *と表示されます。
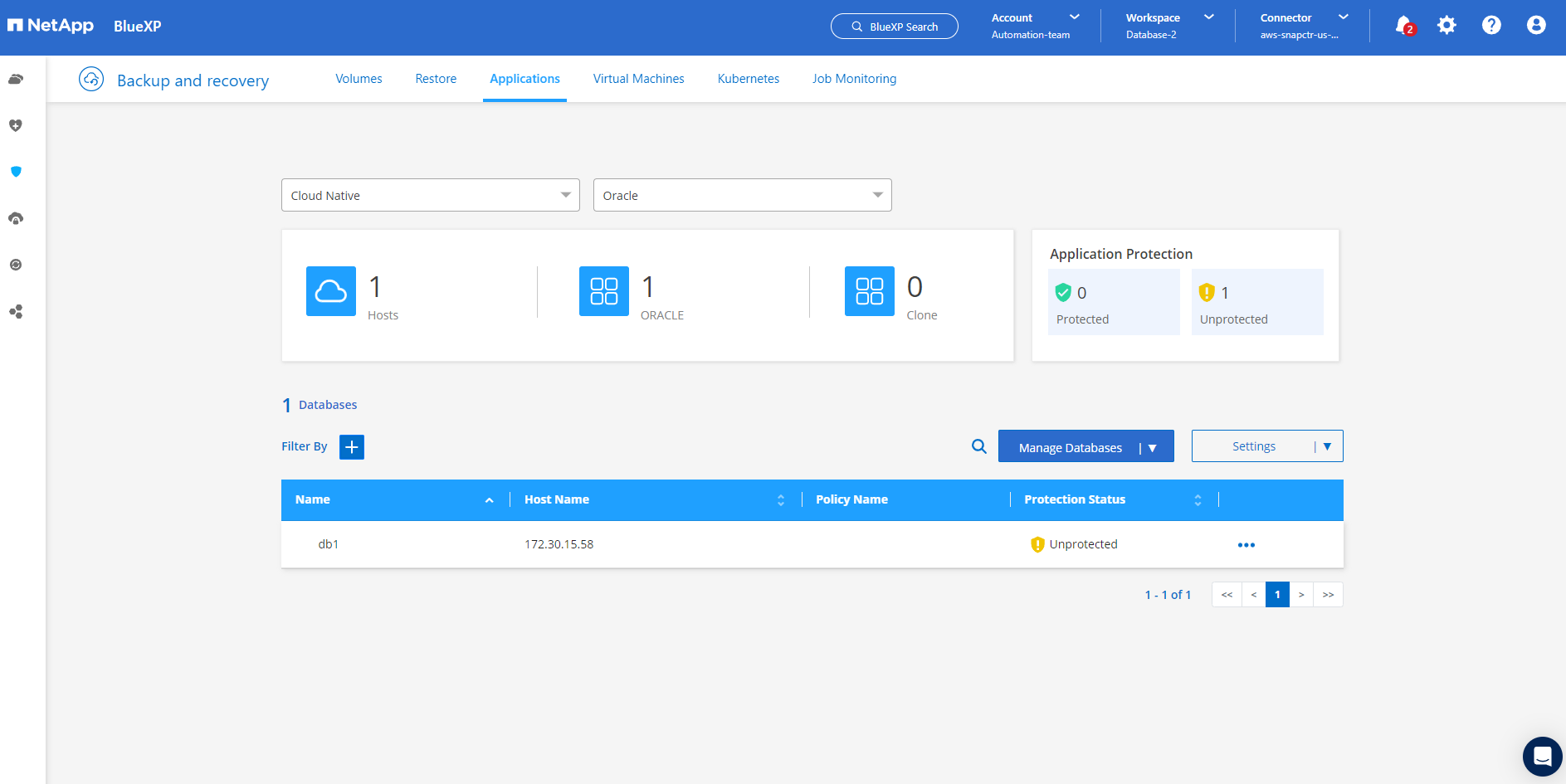
これで、Oracle向けSnapCenter サービスの初期セットアップは完了です。このドキュメントの次の3つのセクションでは、Oracleデータベースのバックアップ、リストア、クローニングの処理について説明します。
Oracleデータベースのバックアップ
Details
-
データベース*の横にある3つの点をクリックし、[ポリシー]*をクリックして、プリロードされたデフォルトのデータベース保護ポリシーを表示します。このポリシーは、Oracleデータベースの保護に適用できます。
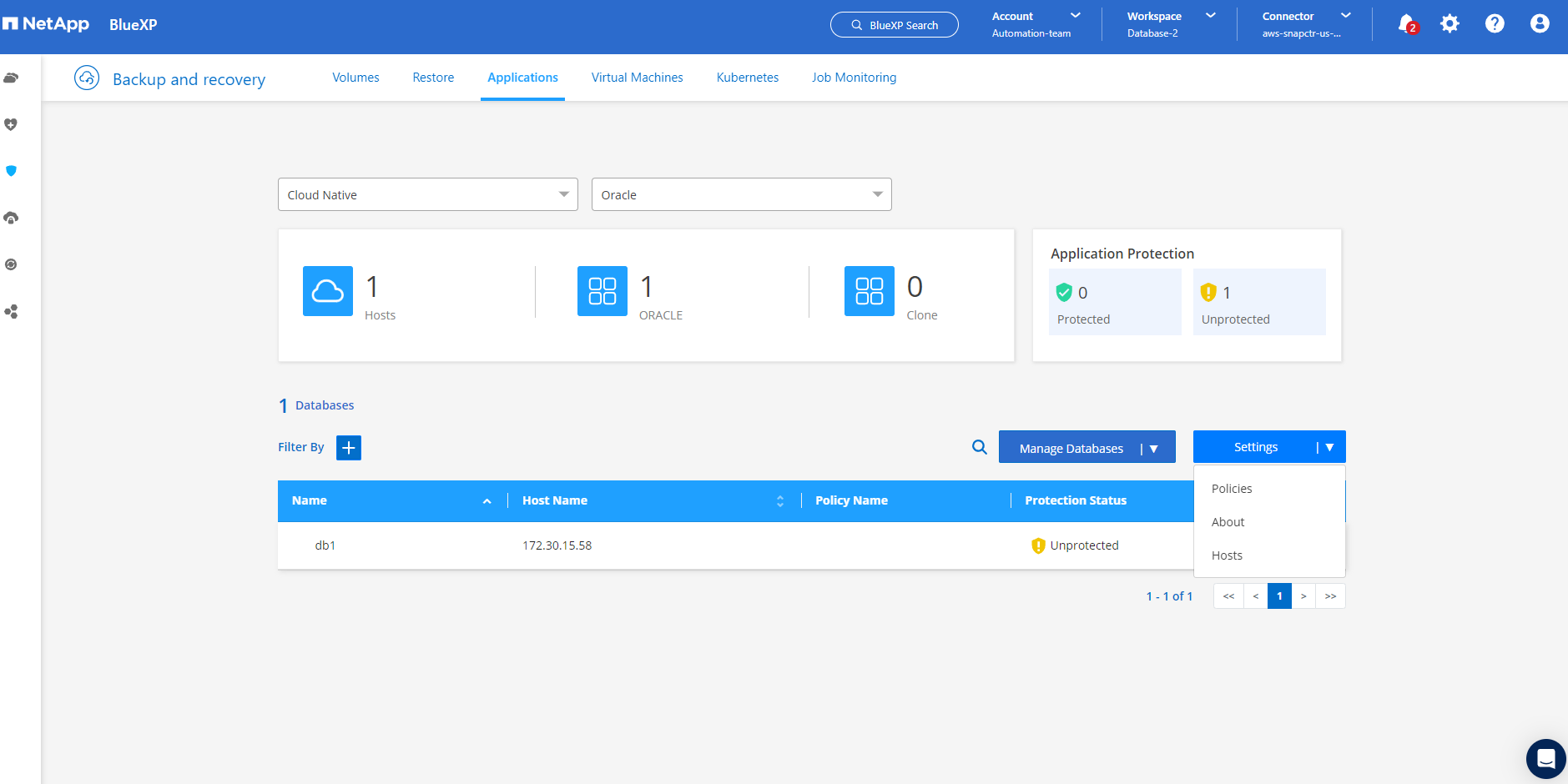
-
また、カスタマイズしたバックアップ頻度とバックアップデータ保持期間を使用して独自のポリシーを作成することもできます。
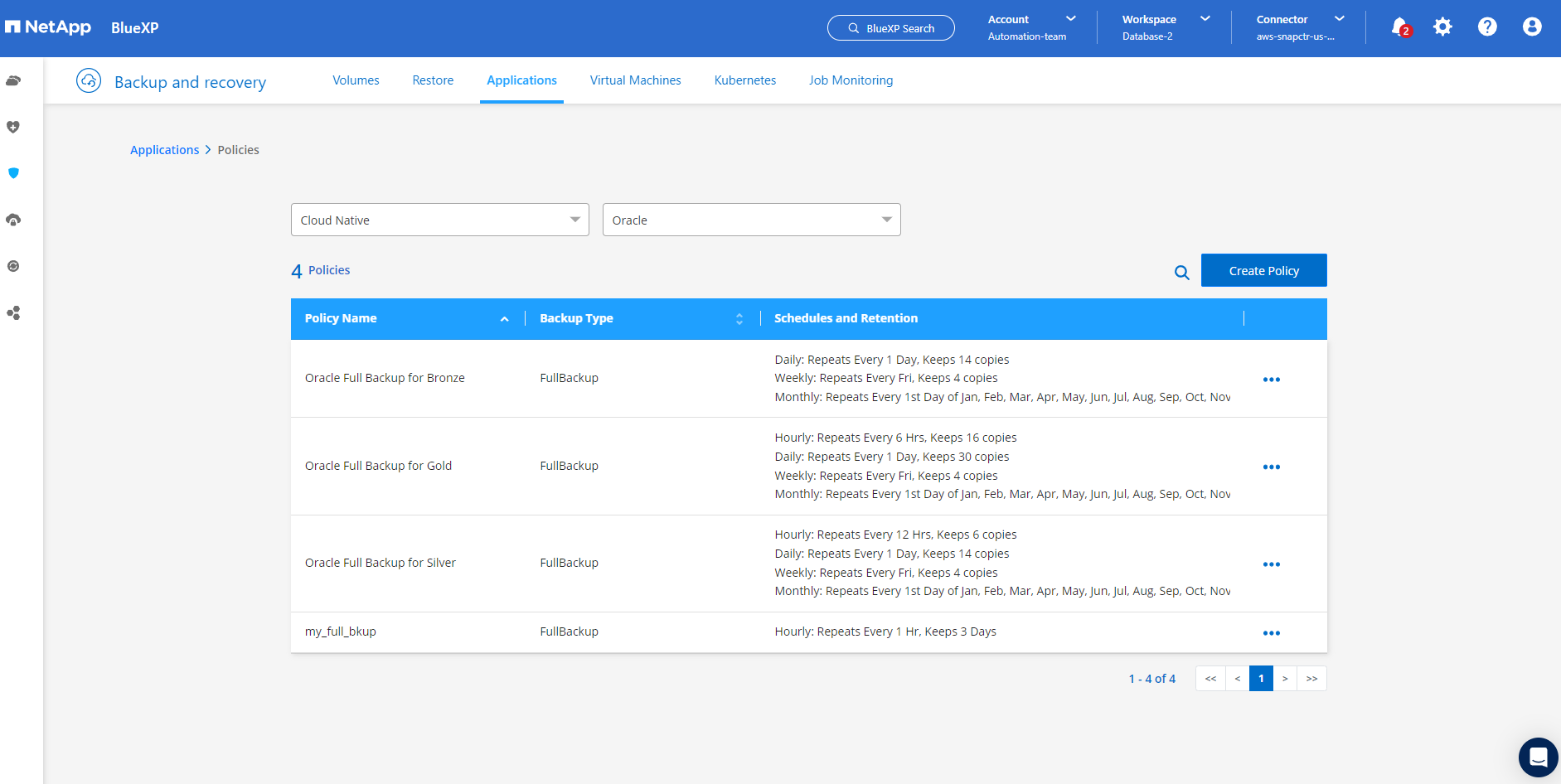
-
ポリシーの設定に問題がなければ、データベースを保護するために任意のポリシーを割り当てることができます。
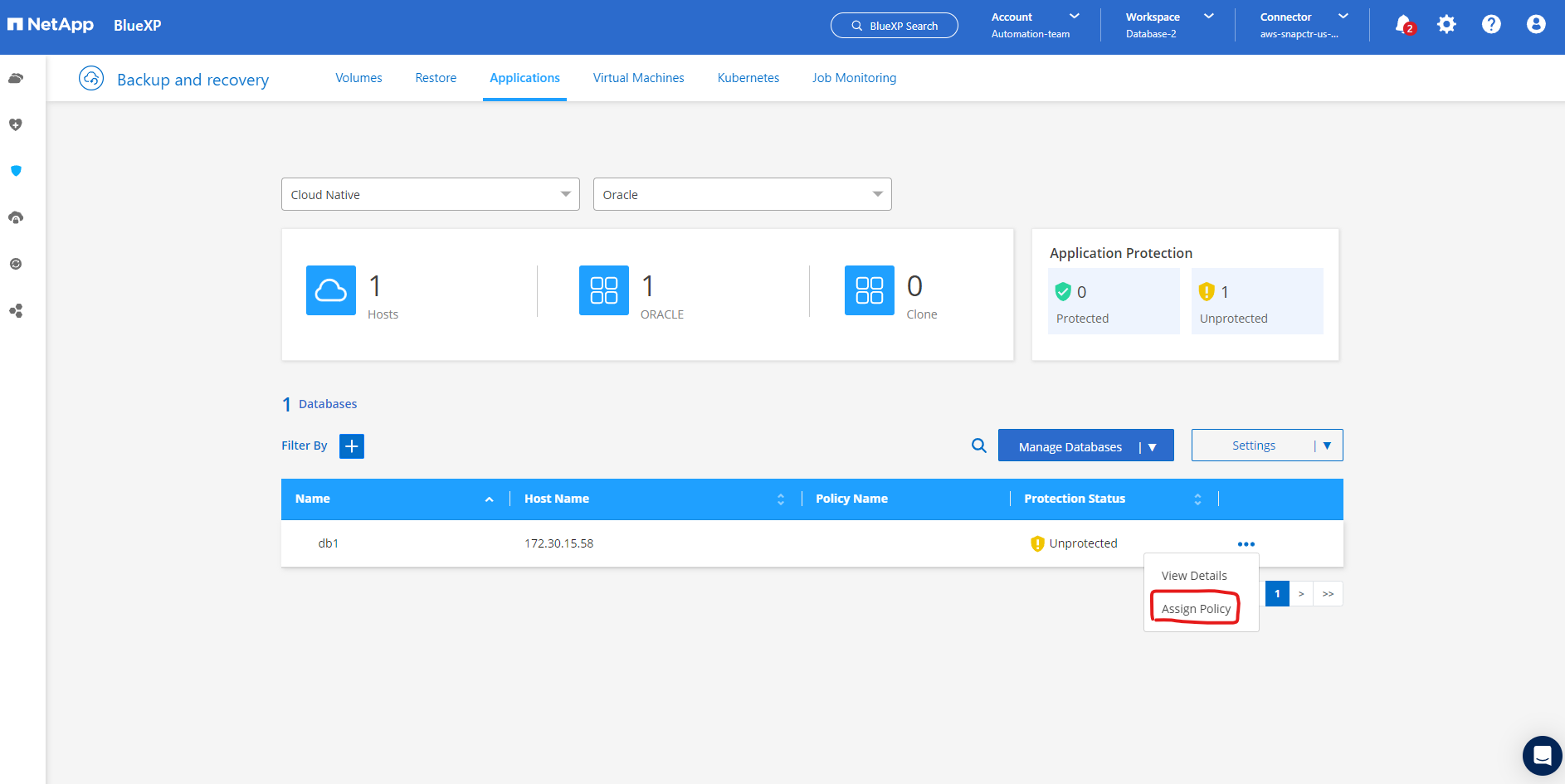
-
データベースに割り当てるポリシーを選択します。
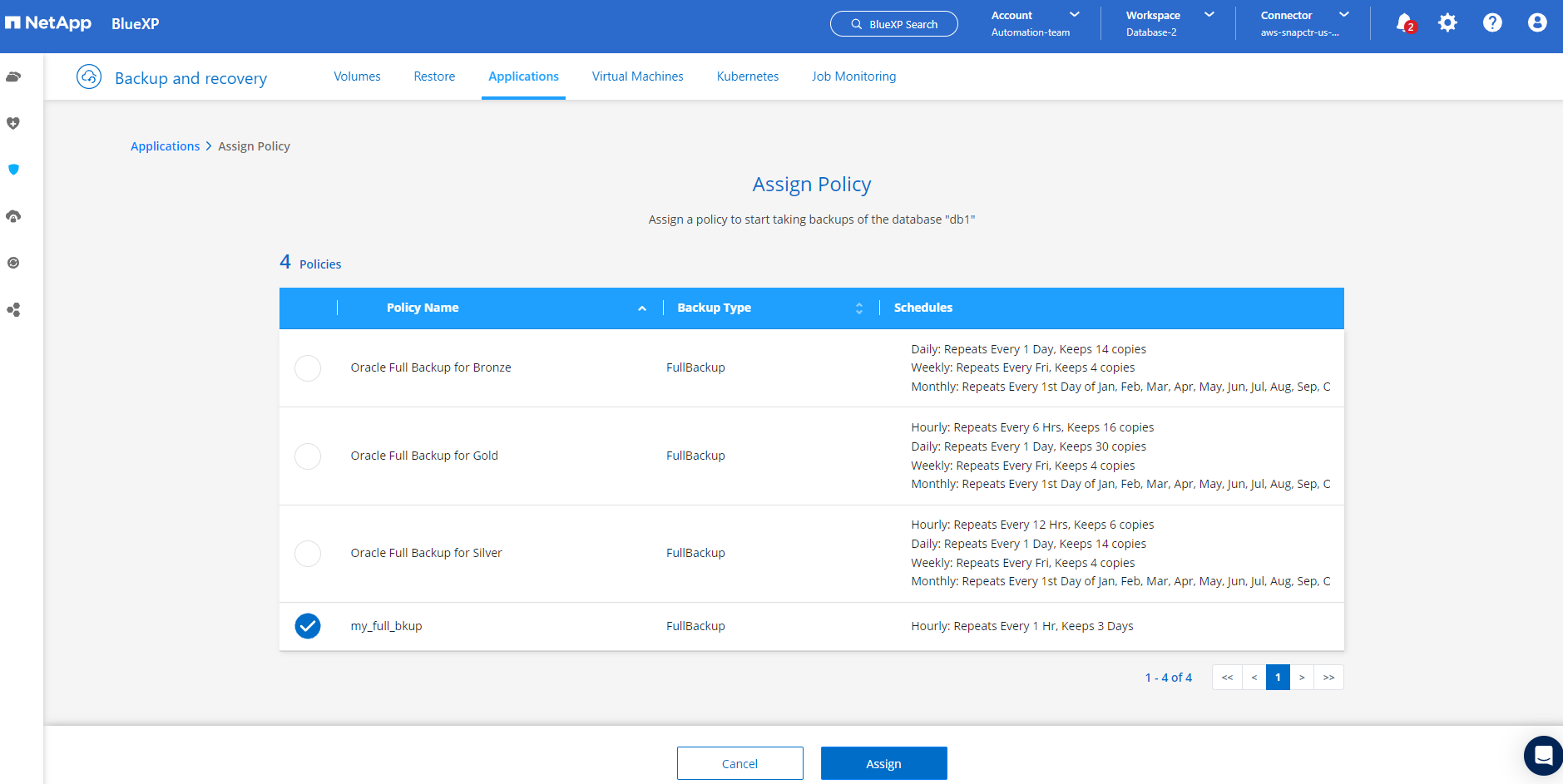
-
ポリシーが適用されると、データベースの保護ステータスが* Protected *に変わり、緑のチェックマークが表示されます。
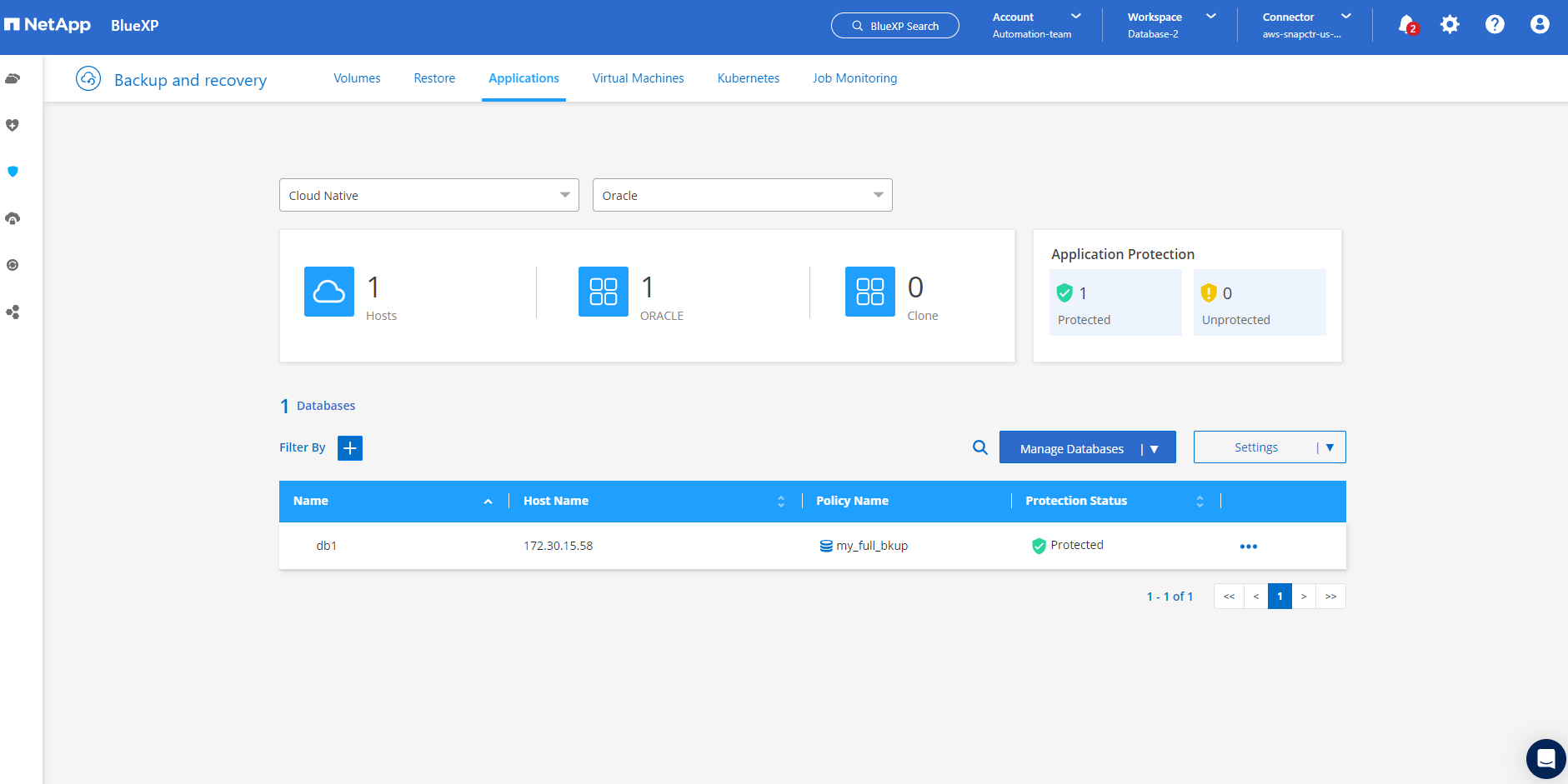
-
データベースバックアップは、事前に定義されたスケジュールで実行されます。次に示すように、1回限りのオンデマンドバックアップを実行することもできます。
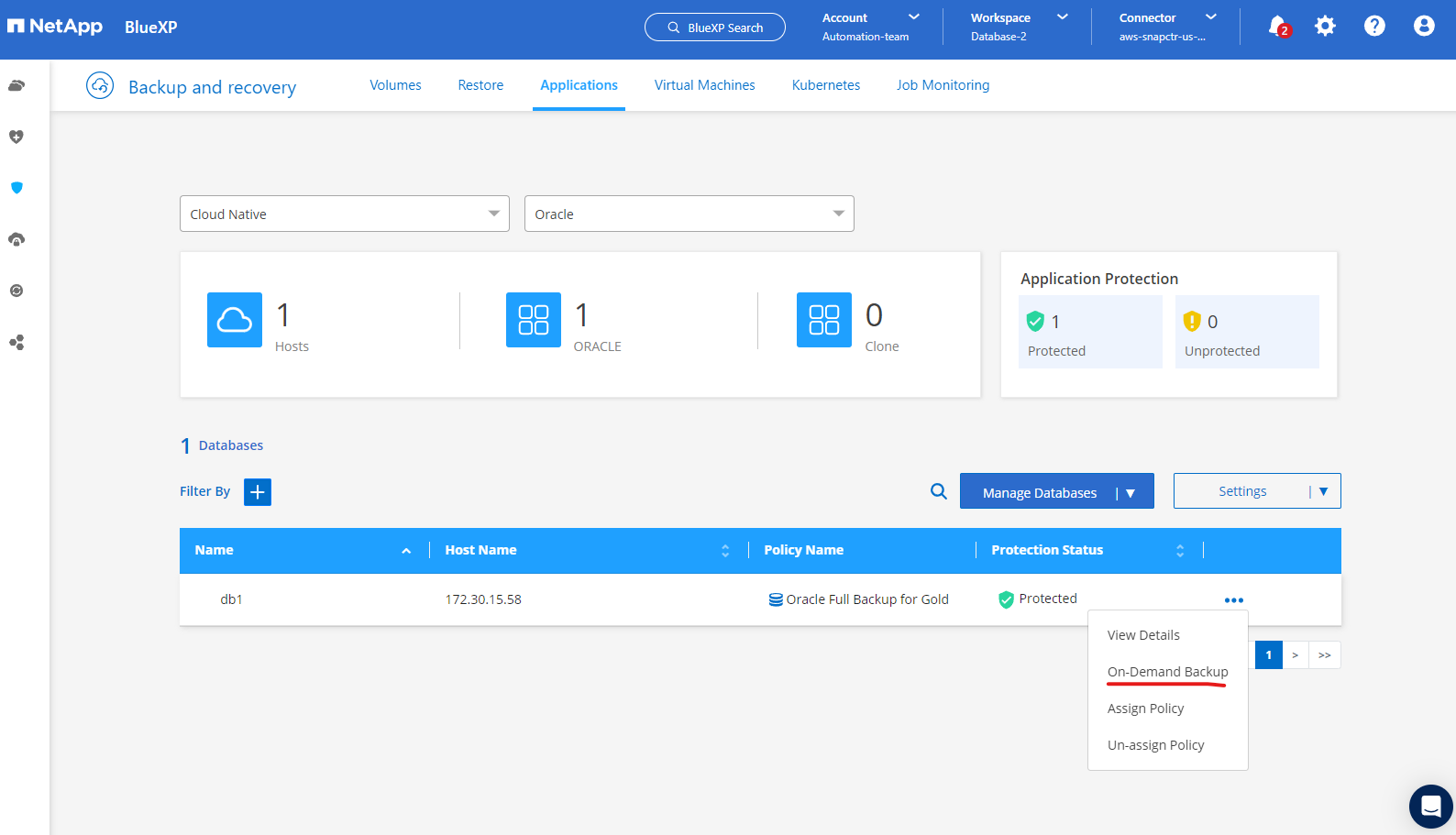
-
データベースバックアップの詳細を表示するには、メニューリストの*[詳細を表示]*をクリックします。これには、バックアップ名、バックアップタイプ、SCN、およびバックアップ日付が含まれます。バックアップセットには、データボリュームとログボリュームの両方のSnapshotが含まれます。ログボリュームのSnapshotは、データベースボリュームのSnapshotの直後に作成されます。長いリストで特定のバックアップを探している場合は、フィルタを適用できます。
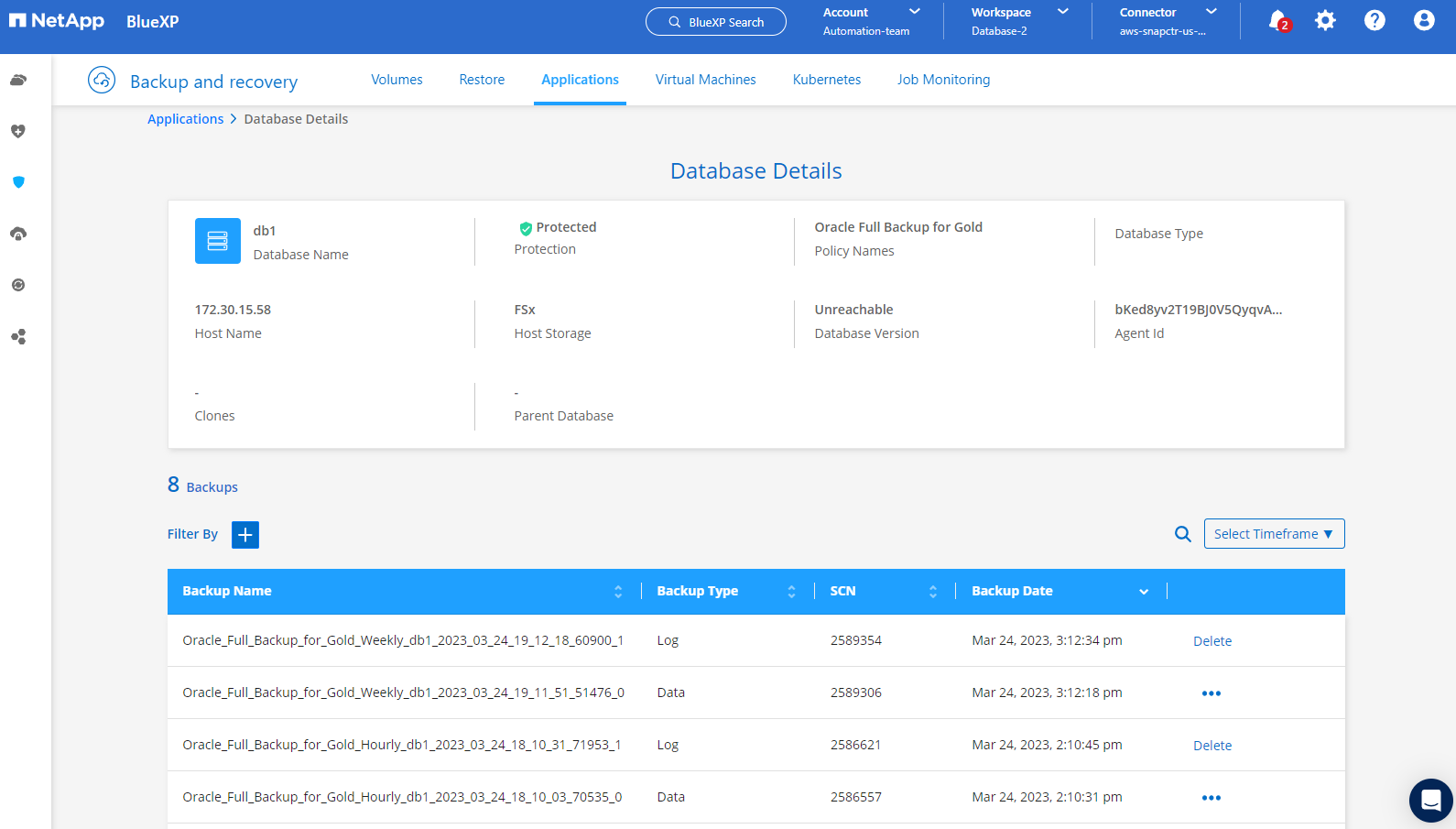
Oracleデータベースのリストアとリカバリ
Details
-
データベースをリストアする場合は、SCNまたはバックアップ時間で適切なバックアップを選択します。データベースデータバックアップの3つの点をクリックし、*[リストア]*をクリックしてデータベースのリストアとリカバリを開始します。
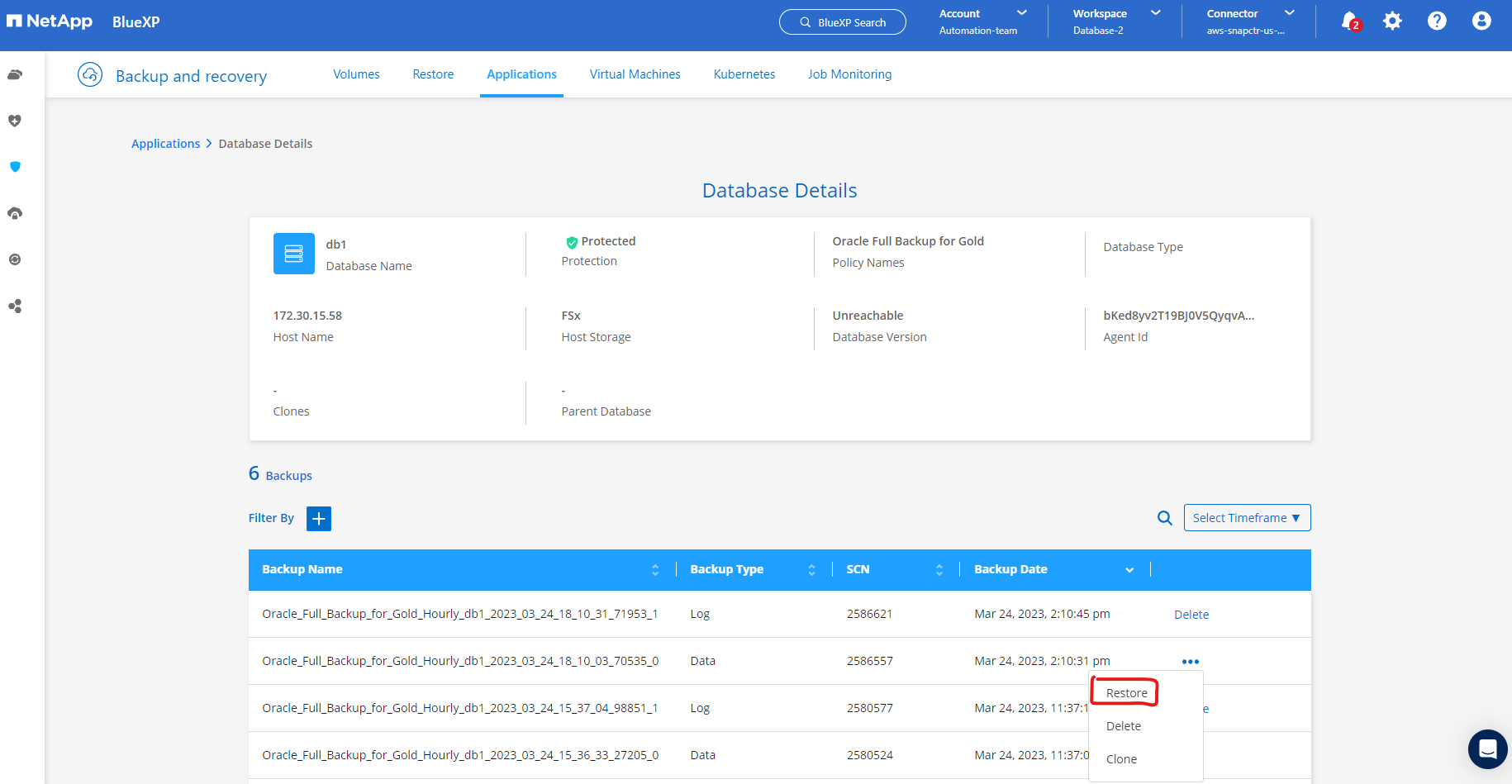
-
リストア設定を選択します。バックアップ後に物理データベース構造に何も変更がないことが確実な場合(データファイルやディスクグループの追加など)、* Force in place restore *オプションを使用できます。これは一般的に高速です。それ以外の場合は、このボックスをオンにしないでください。
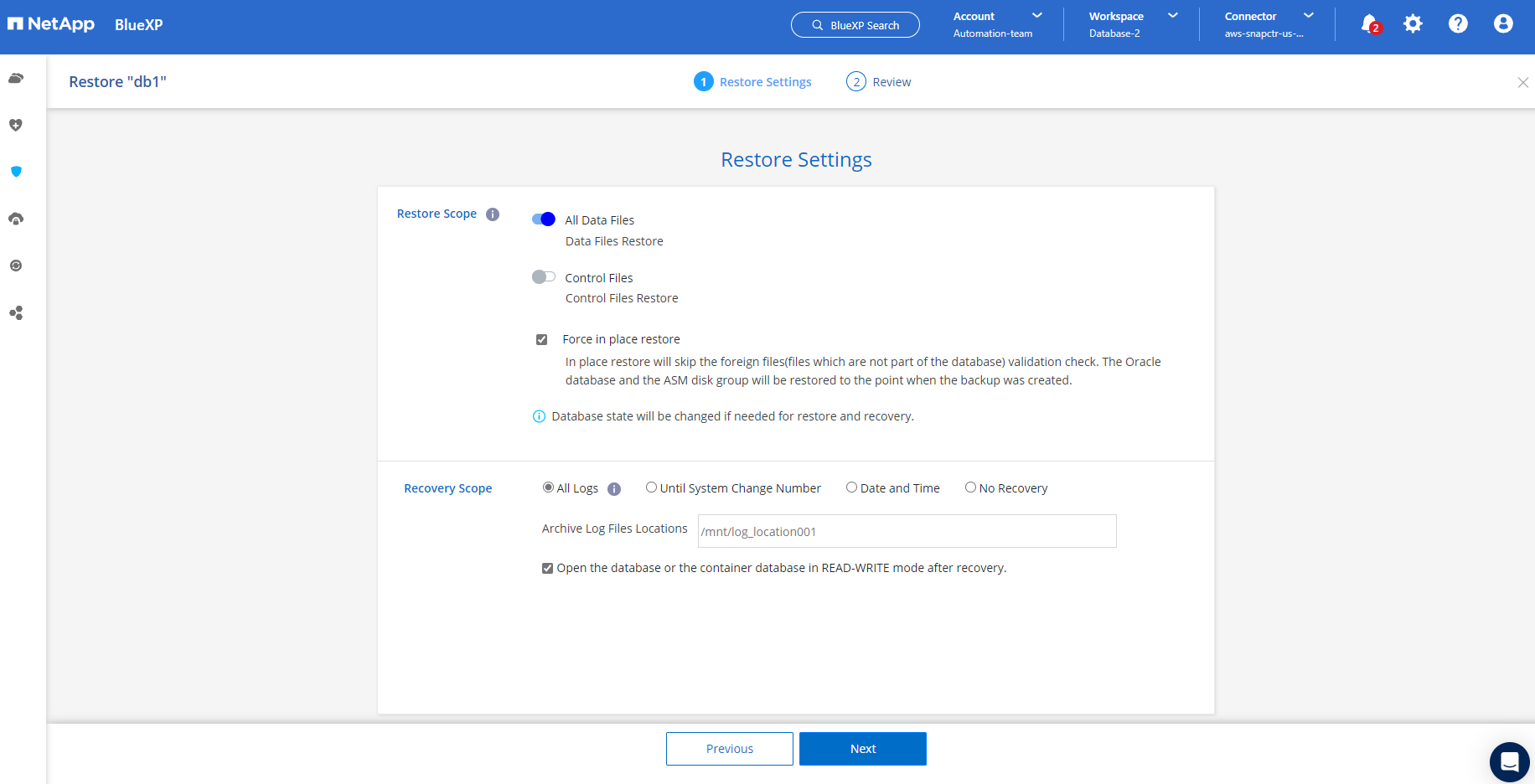
-
データベースのリストアとリカバリを確認して開始します。
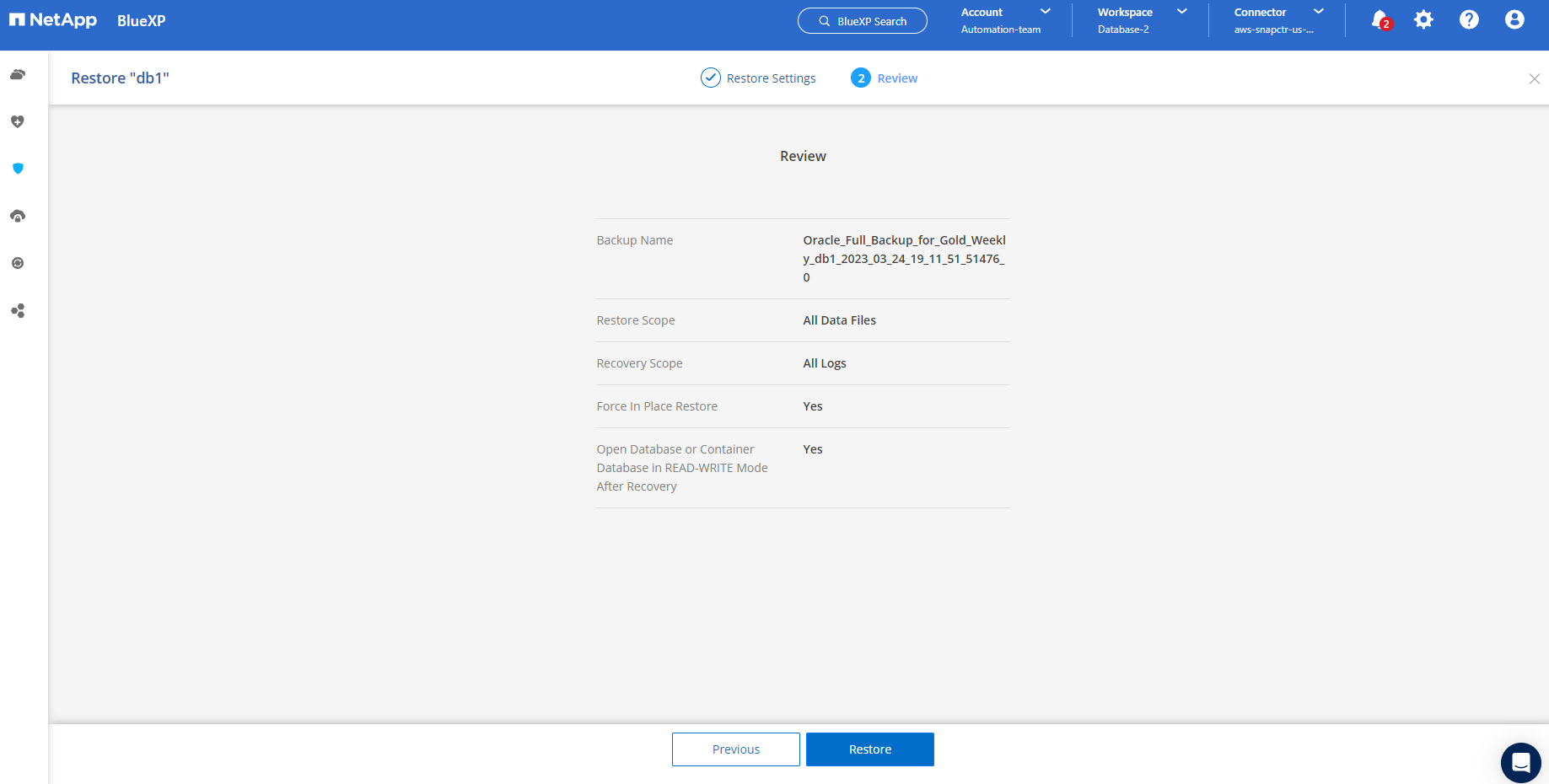
-
[ジョブ監視]*タブでは、リストアジョブのステータスと実行中の詳細を確認できます。
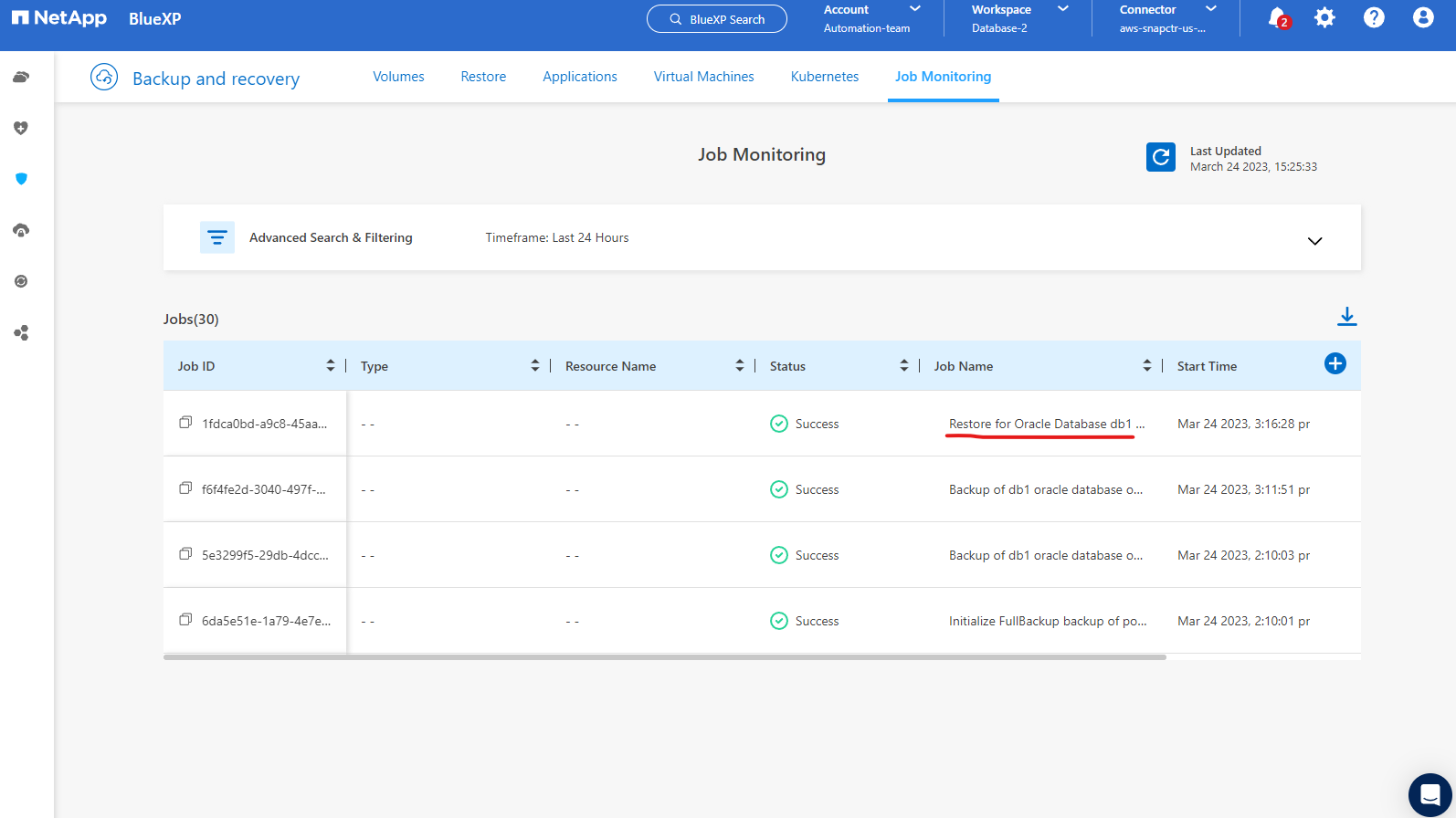
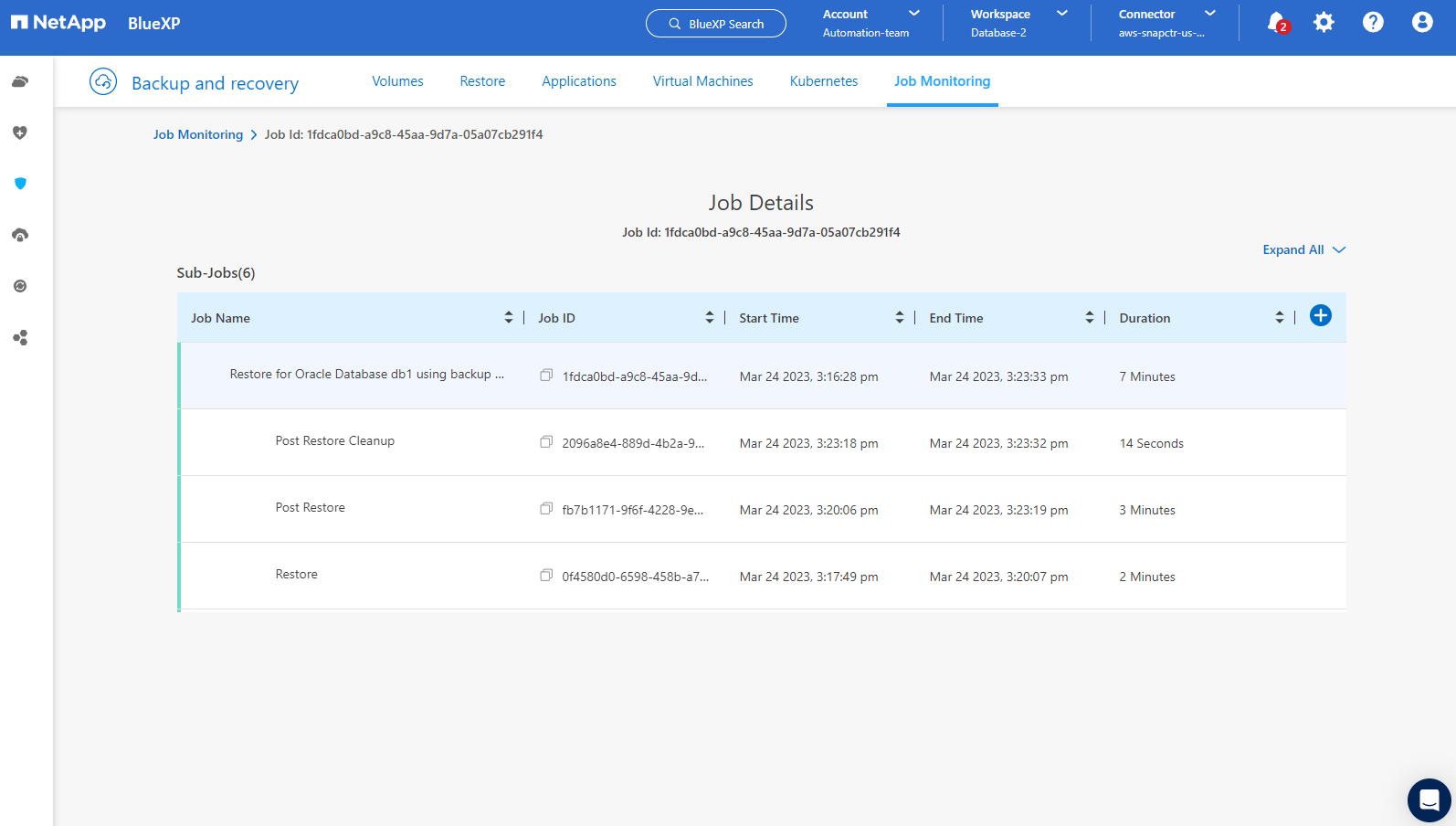
Oracleデータベースのクローン
Details
データベースをクローニングするには、同じデータベースバックアップの詳細ページからクローニングワークフローを起動します。
-
適切なデータベースバックアップコピーを選択し、3つの点をクリックしてメニューを表示し、*[クローン]*オプションを選択します。
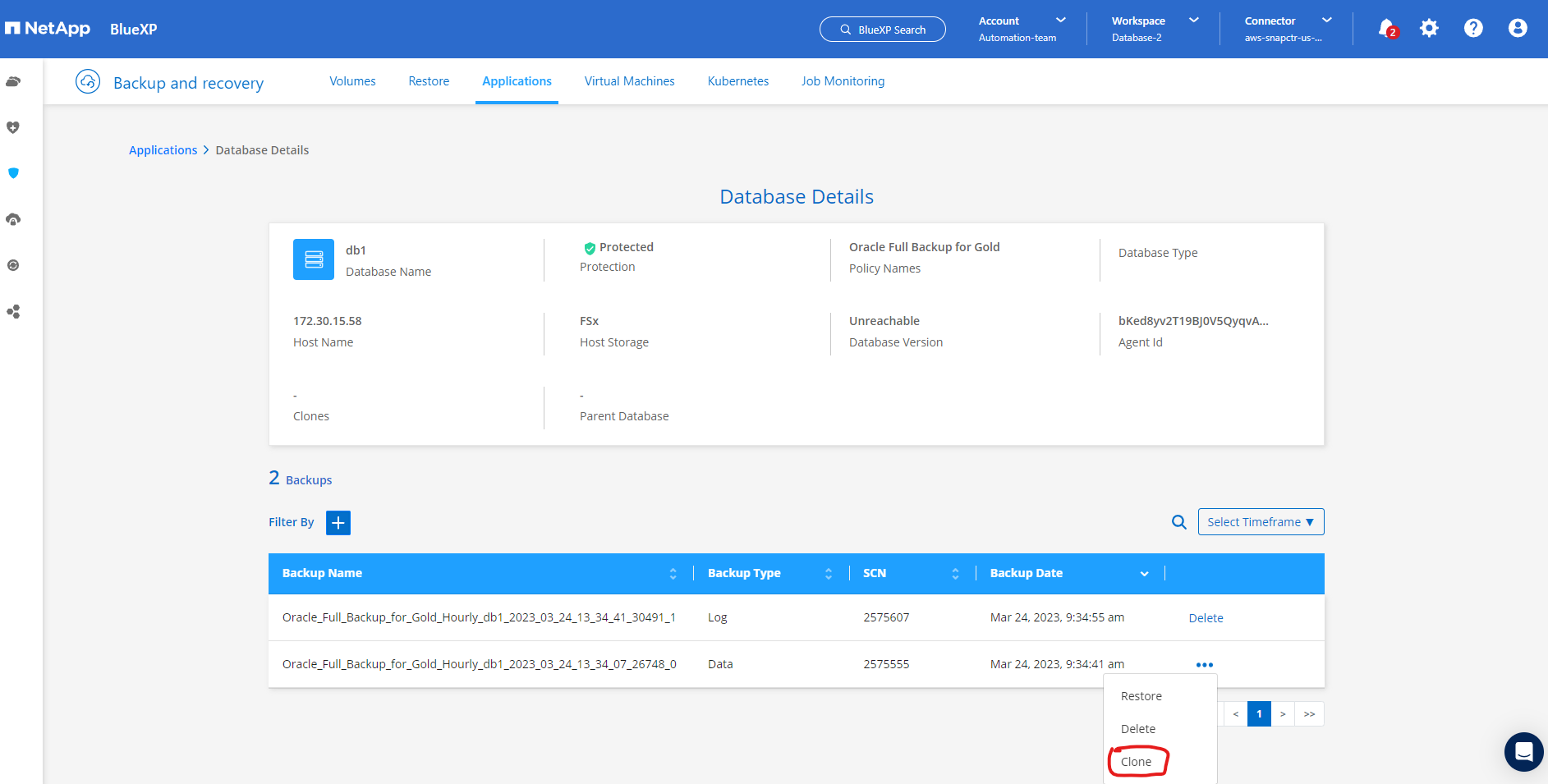
-
クローンデータベースのパラメータを変更する必要がない場合は、* Basic *オプションを選択します。
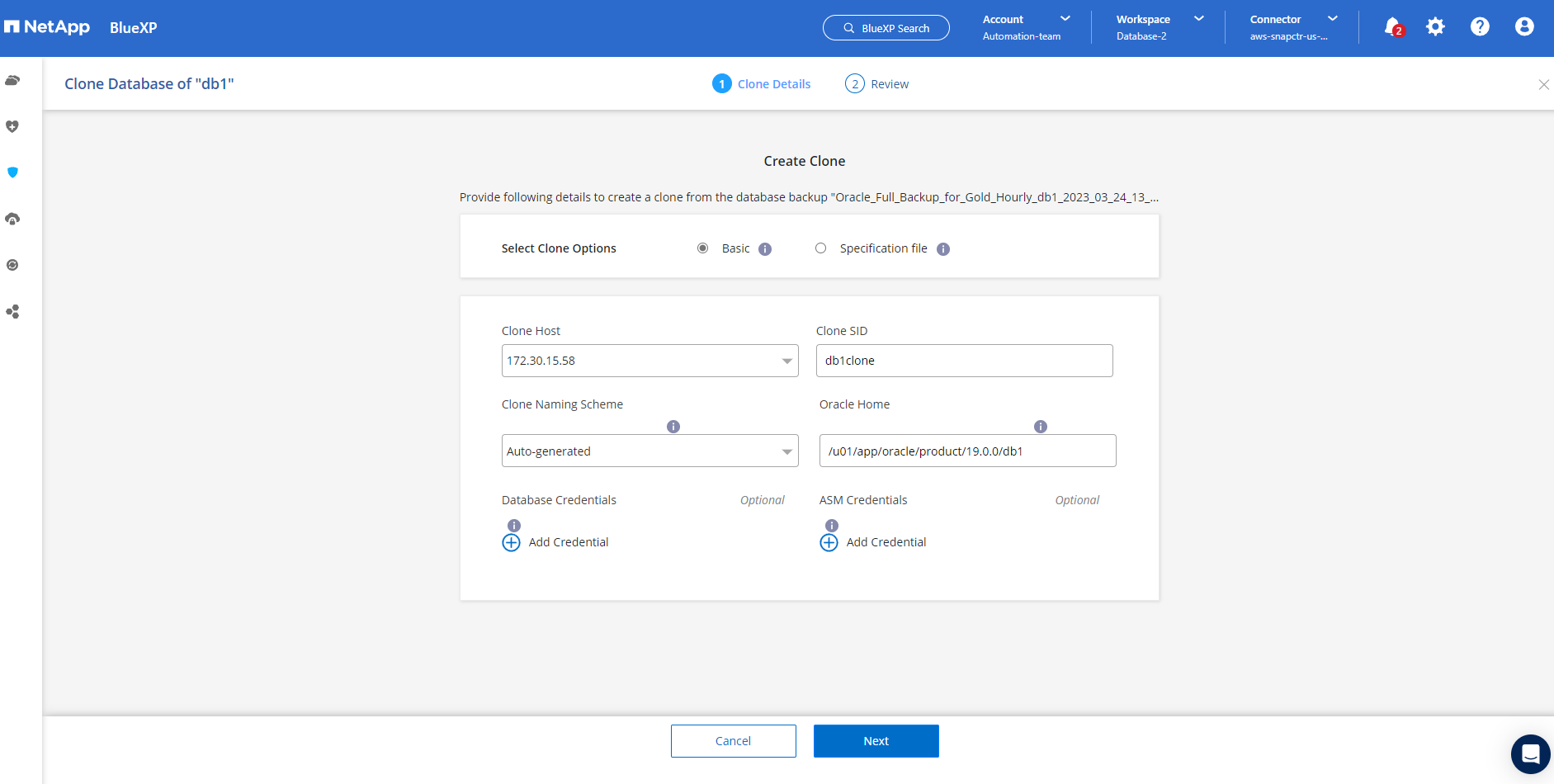
-
または、* Specification file *を選択します。これにより、現在のinitファイルをダウンロードして変更を加え、ジョブにアップロードするオプションが表示されます。
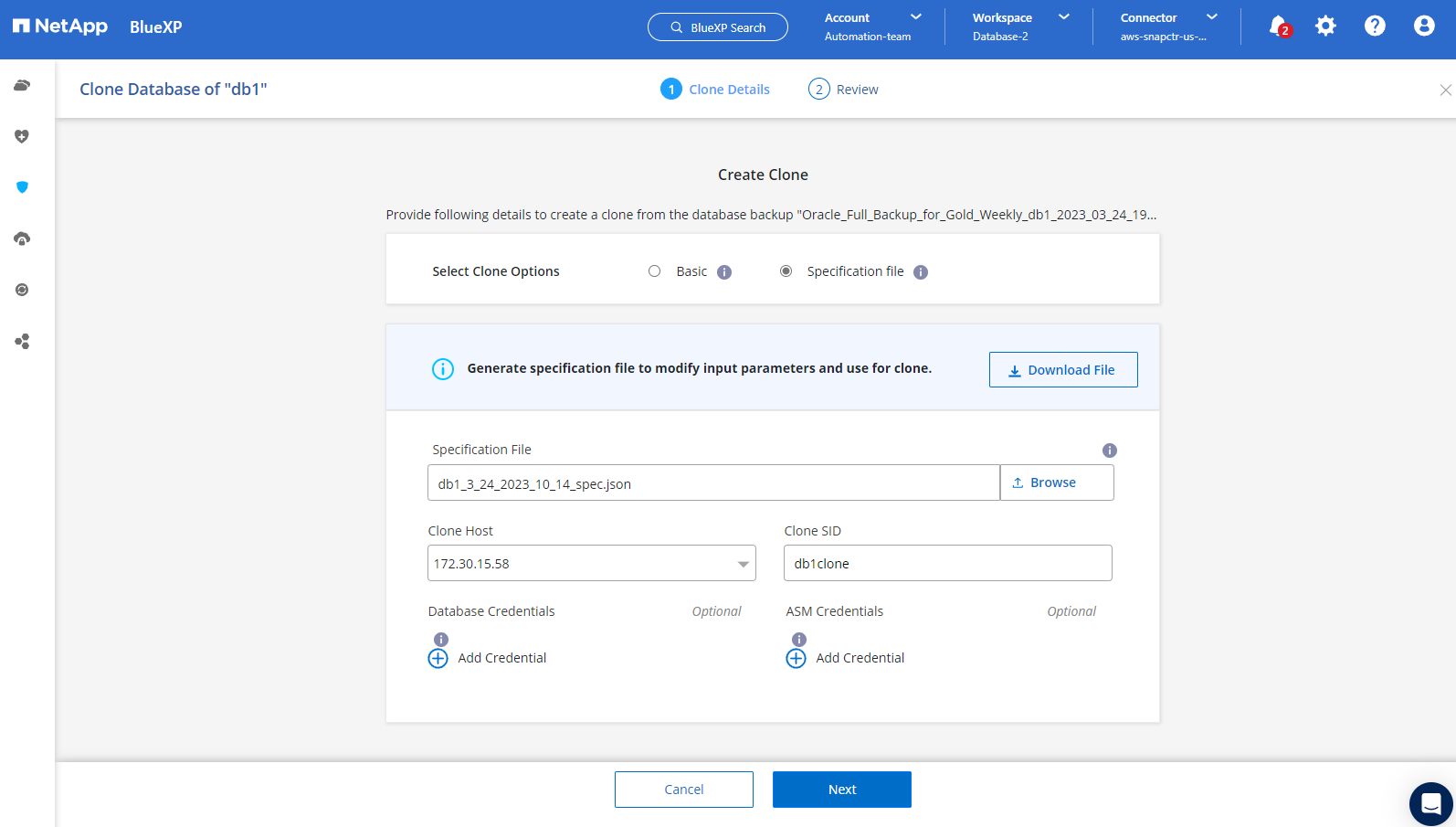
-
ジョブを確認して起動します。
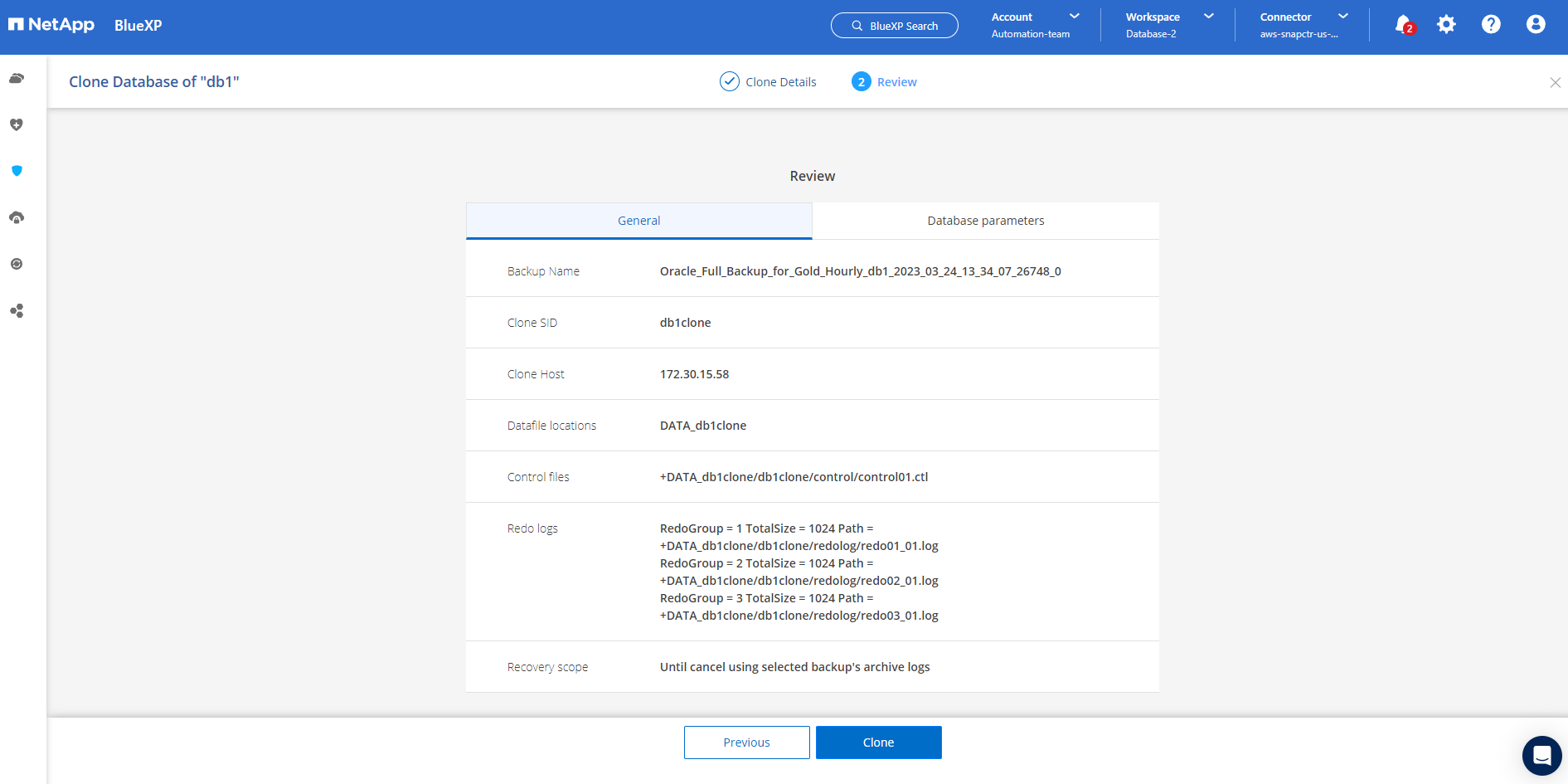
-
[ジョブ監視]タブでクローニングジョブのステータスを監視します。

-
EC2インスタンスホストでクローンデータベースを検証します。
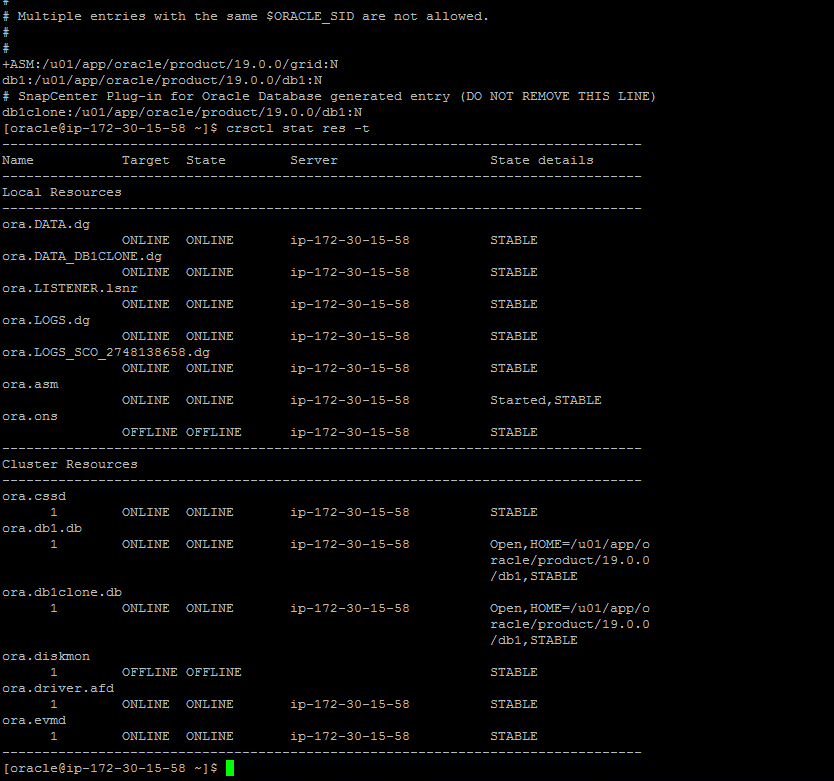
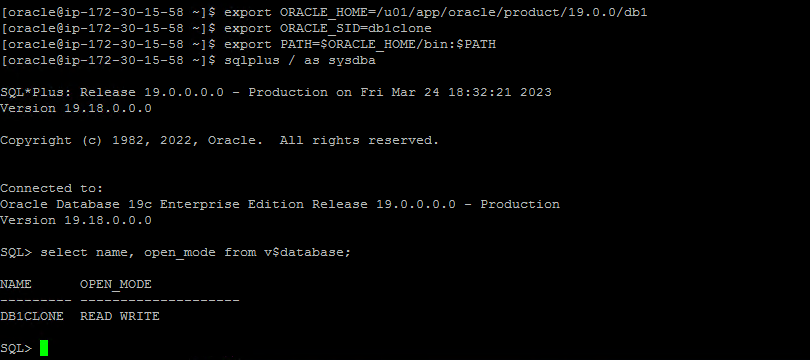
追加情報
このドキュメントに記載されている情報の詳細については、以下のドキュメントや Web サイトを参照してください。
-
BlueXPのセットアップと管理
-
BlueXPのバックアップとリカバリに関するドキュメント
-
Amazon FSx ONTAP
-
Amazon EC2



 人工知能
人工知能
