TR-4931:『Disaster Recovery with VMware Cloud on Amazon Web Services and Guest Connect』
 変更を提案
変更を提案


大規模な障害が発生した場合にビジネスクリティカルなアプリケーションを迅速にリストアできるようにするには、実績のあるディザスタリカバリ(DR)環境と計画が不可欠です。この解決策 では、オンプレミスとVMware Cloud on AWSの両方で、VMwareとネットアップのテクノロジを中心にDRのユースケースを紹介します。
執筆者:Chris Reno、Josh Powell、Suresh Thoppay - NetApp Solutions Engineering
概要
ネットアップはVMwareとの長年の統合を実現してきました。これは、仮想環境のストレージパートナーとしてネットアップを選んだ何万ものお客様から証明されています。この統合は、クラウドのゲスト接続オプションのほか、NFSデータストアとの最近の統合とも連動します。この解決策 では、一般にゲスト接続ストレージと呼ばれるユースケースを取り上げます。
ゲスト接続ストレージでは、ゲストVMDKはVMwareでプロビジョニングされたデータストアに導入され、アプリケーションデータはiSCSIまたはNFSに格納されてVMに直接マッピングされます。次の図に示すように、OracleおよびMS SQLアプリケーションを使用してDRシナリオを検証します。
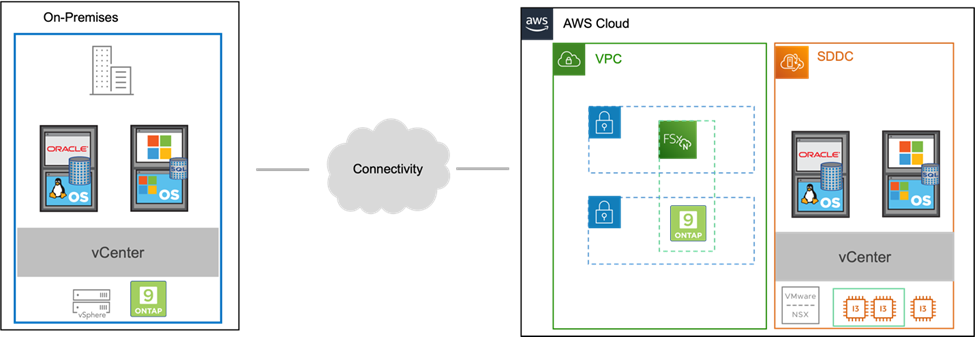
前提条件、前提条件、コンポーネントの概要
この解決策 を導入する前に、コンポーネントの概要、解決策 を導入するための前提条件、およびこの解決策 のドキュメント化に記載した前提条件を確認してください。
SnapCenter を使用してDRを実行する
この解決策 では、SnapCenter は、SQL ServerおよびOracleアプリケーションデータ用に、アプリケーションと整合性のあるSnapshotを提供します。この構成とSnapMirrorテクノロジを組み合わせることで、オンプレミスのAFF とFSX ONTAP クラスタ間で高速なデータレプリケーションを実現できます。また、Veeam Backup & Replicationは、仮想マシンのバックアップとリストア機能も提供します。
ここでは、バックアップとリストアの両方について、SnapCenter 、SnapMirror、およびVeeamの構成について説明します。
次のセクションでは、セカンダリサイトでフェイルオーバーを完了するために必要な設定と手順について説明します。
SnapMirror関係と保持スケジュールを設定
SnapCenter では、長期のアーカイブと保持を目的として、プライマリストレージシステム(primary > mirror)およびセカンダリストレージシステム(primary > vault)内のSnapMirror関係を更新できます。そのためには、SnapMirrorを使用して、デスティネーションボリュームとソースボリューム間のデータレプリケーション関係を確立して初期化する必要があります。
ソースとデスティネーションのONTAP システムが、Amazon VPCピアリング、トランジットゲートウェイ、AWS Direct Connect、またはAWS VPNを使用してピア関係にあるネットワークに配置されている必要があります。
オンプレミスのONTAP システムとFSX ONTAP 間にSnapMirror関係を設定するには、次の手順を実行する必要があります。

|
FSxでSnapMirror関係を作成する方法の詳細については、を参照してください "FSx ONTAP–ONTAPユーザガイド"。 |
ソースとデスティネーションのクラスタ間論理インターフェイスを記録します
オンプレミスにあるソースONTAP システムの場合、クラスタ間LIFの情報をSystem ManagerまたはCLIから取得できます。
-
ONTAP System Managerで、ネットワークの概要ページに移動し、タイプ:クラスタ間のIPアドレスを取得します。このIPアドレスは、FSXがインストールされているAWS VPCと通信するように設定されています。
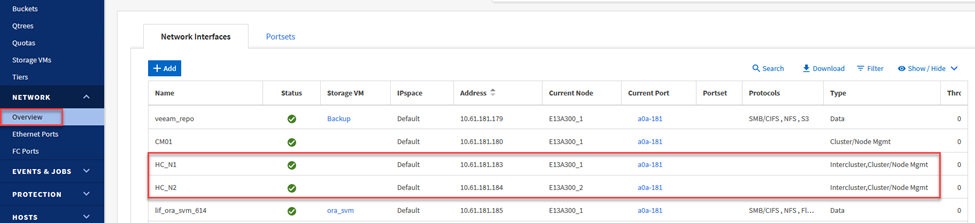
-
FSXのクラスタ間IPアドレスを取得するには、CLIにログインして次のコマンドを実行します。
FSx-Dest::> network interface show -role intercluster
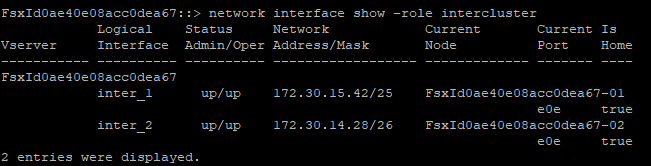
ONTAP とFSXの間にクラスタピアリングを確立します
ONTAP クラスタ間のクラスタピアリングを確立するには、開始側のONTAP クラスタで入力した一意のパスフレーズを、もう一方のピアクラスタで確認する必要があります。
-
デスティネーションFSXクラスタ上で' cluster peer createコマンドを使用してピアリングを設定しますプロンプトが表示されたら、あとでソースクラスタで使用する一意のパスフレーズを入力して作成プロセスを完了します。
FSx-Dest::> cluster peer create -address-family ipv4 -peer-addrs source_intercluster_1, source_intercluster_2 Enter the passphrase: Confirm the passphrase:
-
ソースクラスタでは、ONTAP System ManagerまたはCLIを使用してクラスタピア関係を確立できます。ONTAP System Managerで、Protection > Overviewの順に選択し、Peer Clusterを選択します。
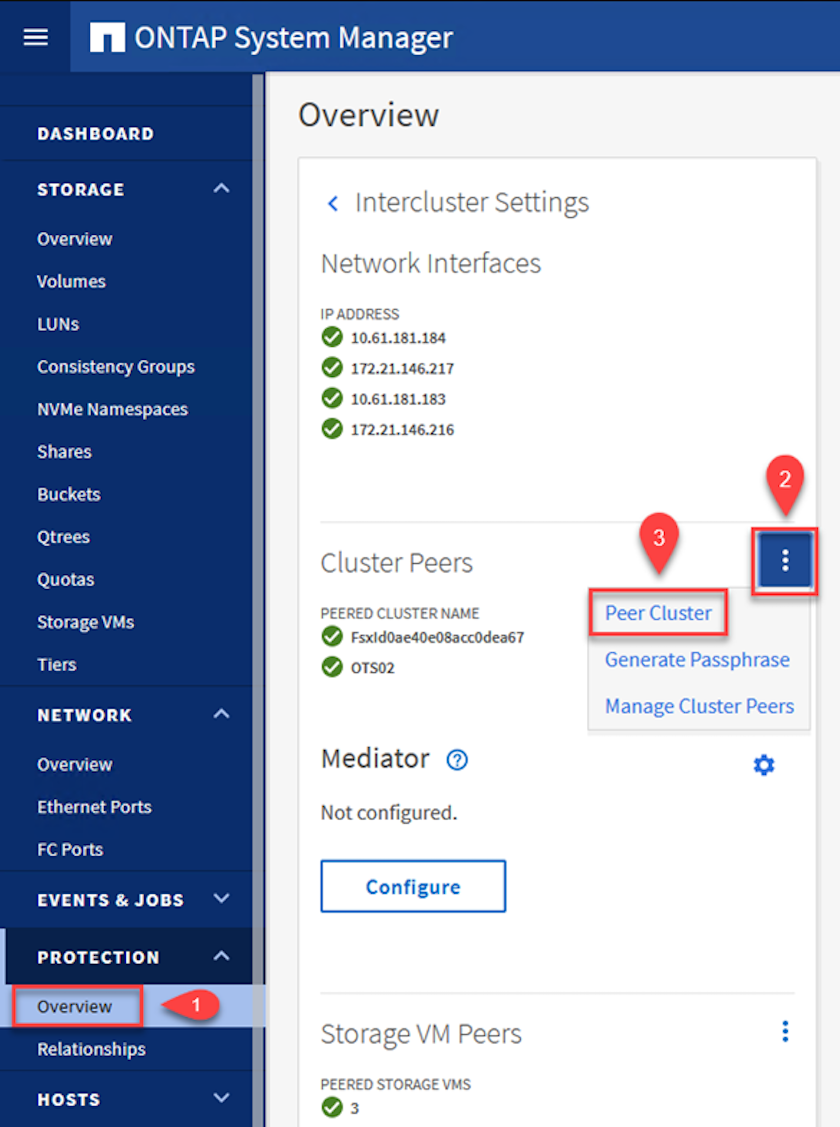
-
Peer Cluster(ピアクラスタ)ダイアログボックスで、必要な情報を入力します。
-
デスティネーションFSXクラスタでピアクラスタ関係を確立するために使用したパスフレーズを入力します。
-
[はい]を選択して'暗号化された関係を確立します
-
デスティネーションFSXクラスタのクラスタ間LIFのIPアドレスを入力します。
-
クラスタピアリングの開始をクリックしてプロセスを完了します。
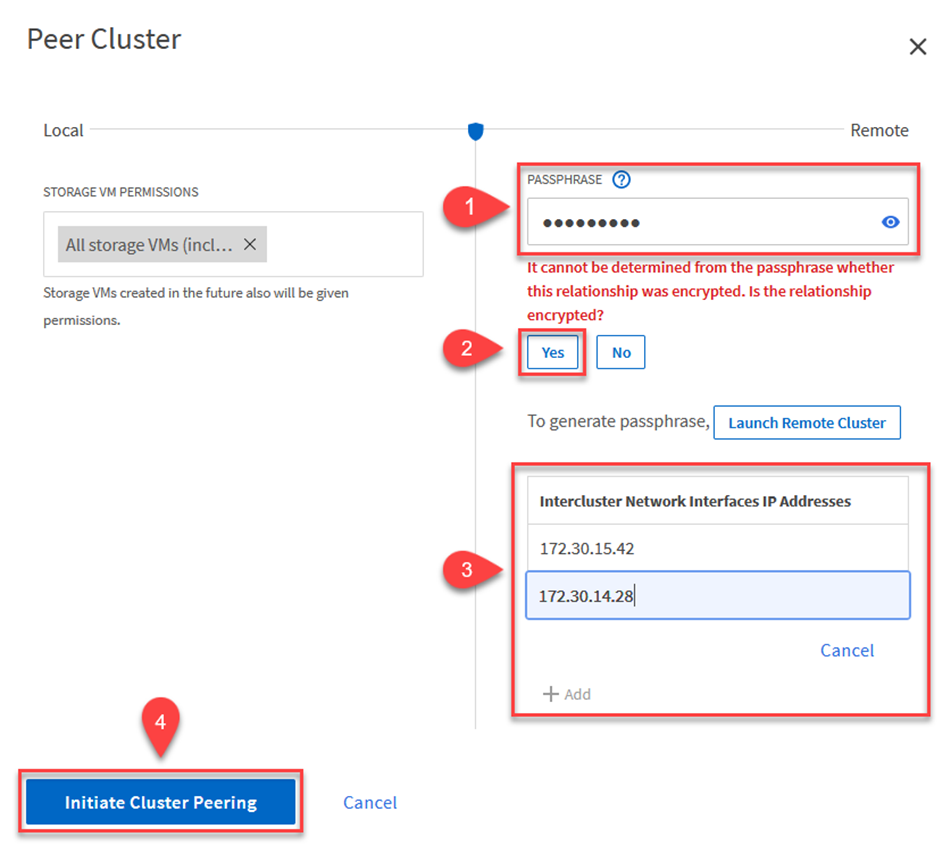
-
-
次のコマンドを使用して、FSXクラスタからクラスタピア関係のステータスを確認します。
FSx-Dest::> cluster peer show

SVMピア関係を確立する
次の手順では、SnapMirror関係にあるボリュームを含むデスティネーションとソースのStorage Virtual Machineの間にSVM関係をセットアップします。
-
ソースFSXクラスタから、CLIから次のコマンドを使用して、SVMピア関係を作成します。
FSx-Dest::> vserver peer create -vserver DestSVM -peer-vserver Backup -peer-cluster OnPremSourceSVM -applications snapmirror
-
ソースONTAP クラスタで、ONTAP System ManagerまたはCLIのいずれかを使用してピアリング関係を承認します。
-
ONTAP System Managerで、保護>概要に移動し、Storage VMピアの下にあるピアStorage VMを選択します。
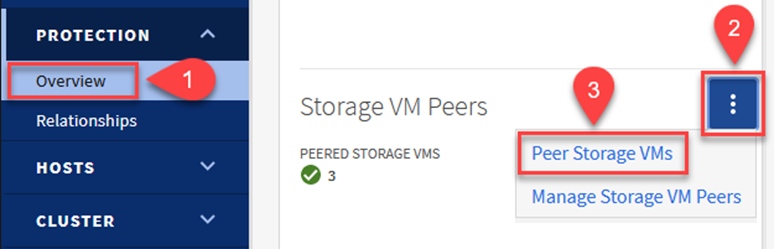
-
Peer Storage VMダイアログボックスで、次のフィールドに入力します。
-
ソースStorage VM
-
デスティネーションクラスタ
-
デスティネーションStorage VM
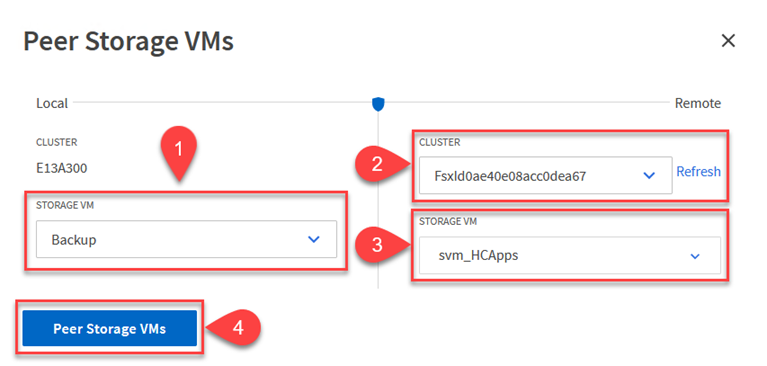
-
-
[Peer Storage VMs]をクリックして、SVMピアリングプロセスを完了します。
Snapshot保持ポリシーを作成します
SnapCenter は、プライマリストレージシステムにSnapshotコピーとして存在するバックアップの保持スケジュールを管理します。これは、SnapCenter でポリシーを作成するときに確立されます。SnapCenter では、セカンダリストレージシステムに保持されるバックアップの保持ポリシーは管理されません。これらのポリシーは、セカンダリFSXクラスタで作成されたSnapMirrorポリシーを使用して個別に管理され、ソースボリュームとSnapMirror関係にあるデスティネーションボリュームに関連付けられます。
SnapCenter ポリシーを作成するときに、SnapCenter バックアップの作成時に生成される各SnapshotのSnapMirrorラベルに追加するセカンダリポリシーラベルを指定できます。

|
セカンダリストレージでは、Snapshotを保持するために、これらのラベルがデスティネーションボリュームに関連付けられたポリシールールと照合されます。 |
次の例は、SQL Serverデータベースおよびログボリュームの日次バックアップに使用するポリシーの一部として生成されたすべてのSnapshotに適用されるSnapMirrorラベルを示しています。
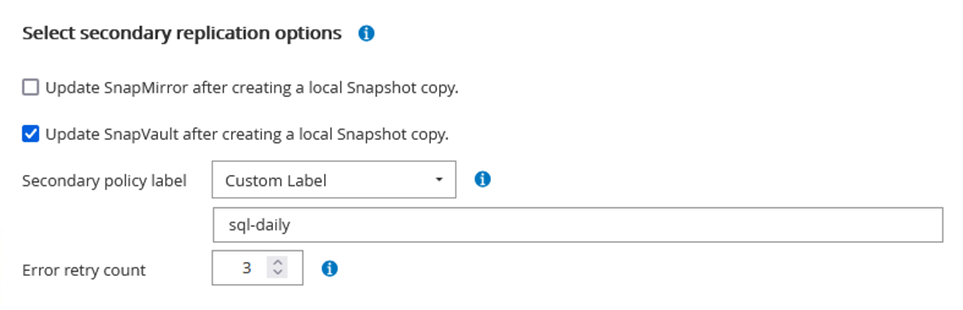
SQL ServerデータベースのSnapCenter ポリシーの作成の詳細については、を参照してください "SnapCenter のドキュメント"。
まず、保持するSnapshotコピーの数にルールを指定してSnapMirrorポリシーを作成する必要があります。
-
FSXクラスタ上にSnapMirrorポリシーを作成します。
FSx-Dest::> snapmirror policy create -vserver DestSVM -policy PolicyName -type mirror-vault -restart always
-
SnapCenter ポリシーで指定されたセカンダリポリシーラベルと一致するSnapMirrorラベルを持つルールをポリシーに追加します。
FSx-Dest::> snapmirror policy add-rule -vserver DestSVM -policy PolicyName -snapmirror-label SnapMirrorLabelName -keep #ofSnapshotsToRetain
次のスクリプトは、ポリシーに追加できるルールの例を示しています。
FSx-Dest::> snapmirror policy add-rule -vserver sql_svm_dest -policy Async_SnapCenter_SQL -snapmirror-label sql-ondemand -keep 15
SnapMirrorラベルごとに追加のルールを作成し、保持するSnapshotの数(保持期間)を指定します。
デスティネーションボリュームを作成
ソースボリュームからSnapshotコピーの受信者となるデスティネーションボリュームをFSX上に作成するには、FSX ONTAP 上で次のコマンドを実行します。
FSx-Dest::> volume create -vserver DestSVM -volume DestVolName -aggregate DestAggrName -size VolSize -type DP
ソースボリュームとデスティネーションボリューム間にSnapMirror関係を作成します
ソースボリュームとデスティネーションボリューム間のSnapMirror関係を作成するには、FSX ONTAP で次のコマンドを実行します。
FSx-Dest::> snapmirror create -source-path OnPremSourceSVM:OnPremSourceVol -destination-path DestSVM:DestVol -type XDP -policy PolicyName
SnapMirror関係を初期化
SnapMirror関係を初期化このプロセスにより、ソースボリュームから生成された新しいSnapshotが開始され、デスティネーションボリュームにコピーされます。
FSx-Dest::> snapmirror initialize -destination-path DestSVM:DestVol
Windows SnapCenter サーバをオンプレミスに導入して設定
Windows SnapCenter Serverをオンプレミスに導入
この解決策 では、NetApp SnapCenter を使用して、アプリケーションと整合性のあるSQL Serverデータベースのバックアップを作成します。仮想マシンのVMDKをバックアップするVeeam Backup & Replicationと併用することで、オンプレミスのデータセンターとクラウドベースのデータセンター向けに包括的なディザスタリカバリ解決策 を実現できます。
SnapCenter ソフトウェアはネットアップサポートサイトから入手でき、ドメインまたはワークグループ内にあるMicrosoft Windowsシステムにインストールできます。詳細な計画ガイドとインストール手順については、を参照してください "ネットアップドキュメントセンター"。
SnapCenter ソフトウェアは、から入手できます "リンクをクリックしてください"。
インストール後、\\ https://Virtual_Cluster_IP_or_FQDN:8146_を使用してWebブラウザからSnapCenter コンソールにアクセスできます。
コンソールにログインしたら、バックアップSQL ServerおよびOracleデータベース用にSnapCenter を設定する必要があります。
SnapCenter にストレージコントローラを追加
SnapCenter にストレージコントローラを追加するには、次の手順を実行します。
-
左側のメニューから、ストレージシステムを選択し、新規をクリックして、ストレージコントローラをSnapCenter に追加するプロセスを開始します。
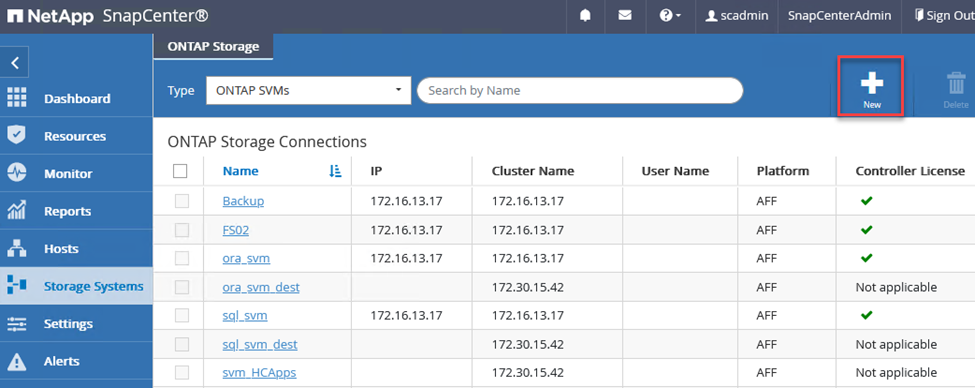
-
Add Storage System(ストレージシステムの追加)ダイアログボックスで、ローカルのオンプレミスONTAP クラスタの管理IPアドレス、およびユーザ名とパスワードを追加します。Submitをクリックして、ストレージ・システムの検出を開始します。
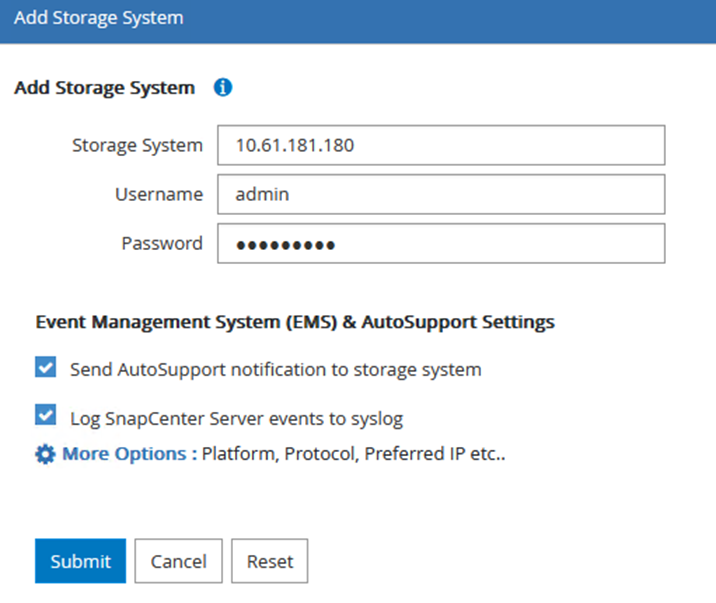
-
FSX ONTAP システムをSnapCenter に追加するには、この手順を繰り返します。この場合、Add Storage Systemウィンドウの下部にあるMore Optionsを選択し、Secondaryチェックボックスをオンにして、SnapMirrorコピーまたはプライマリバックアップスナップショットで更新されたセカンダリストレージシステムとしてFSXシステムを指定します。
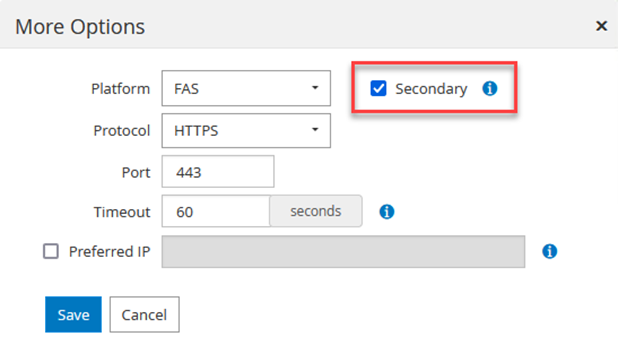
SnapCenter へのストレージシステムの追加に関する詳細については、のドキュメントを参照してください "リンクをクリックしてください"。
SnapCenter にホストを追加します
次の手順では、ホストアプリケーションサーバをSnapCenter に追加します。このプロセスは、SQL ServerとOracleのどちらでもほぼ同じです。
-
左側のメニューから、Hostsを選択し、Addをクリックして、SnapCenter にストレージコントローラを追加する処理を開始します。
-
[Add Hosts]ウィンドウで、ホストタイプ、ホスト名、およびホストシステムの認証情報を追加します。プラグインタイプを選択します。SQL Serverの場合は、Microsoft WindowsとMicrosoft SQL Serverプラグインを選択します。
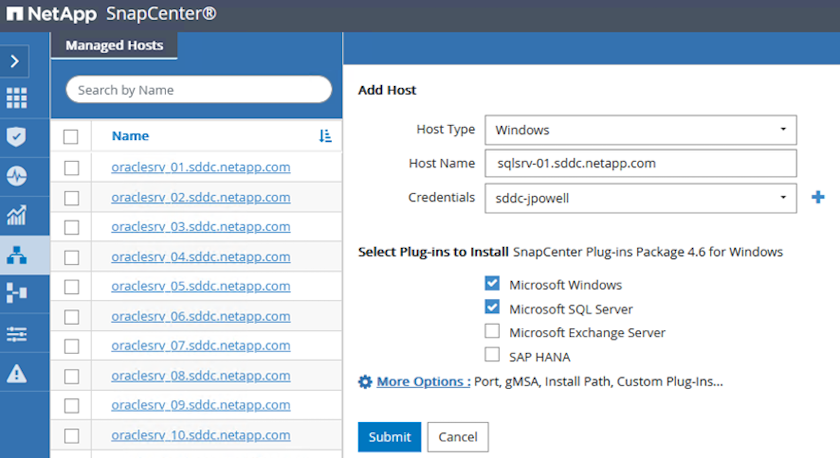
-
Oracleの場合は、[Add Host]ダイアログボックスの必須フィールドに入力し、Oracle Databaseプラグインのチェックボックスをオンにします。次に、Submitをクリックして検出プロセスを開始し、ホストをSnapCenter に追加します。
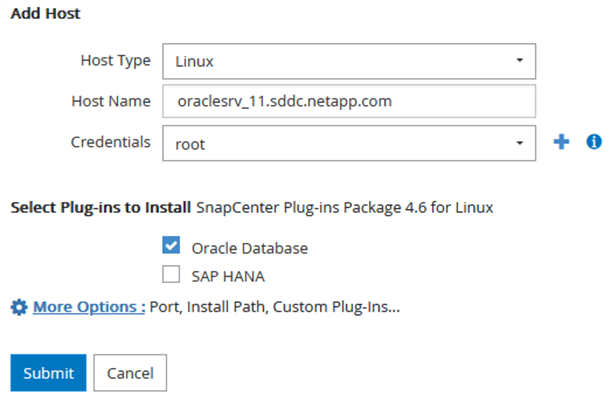
SnapCenter ポリシーを作成する
ポリシーを使用すると、バックアップジョブで使用する特定のルールを設定できます。バックアップスケジュール、レプリケーションタイプ、SnapCenter によるトランザクションログのバックアップと切り捨ての処理方法などが含まれますが、これらに限定されません。
ポリシーには、SnapCenter Webクライアントの設定セクションからアクセスできます。
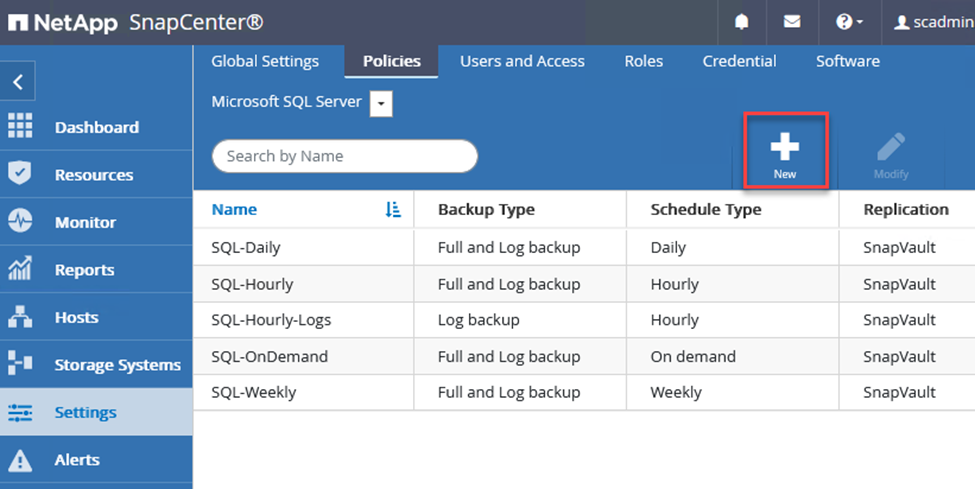
SQL Serverバックアップのポリシー作成の詳細については、を参照してください "SnapCenter のドキュメント"。
Oracleバックアップのポリシー作成の詳細については、を参照してください "SnapCenter のドキュメント"。
-
注: *
-
ポリシー作成ウィザードの進行中は、Replicationセクションに特別な注意をしてください。このセクションでは、バックアッププロセスで作成するセカンダリSnapMirrorコピーのタイプを指定します。
-
「ローカルSnapshotコピー作成後にSnapMirrorを更新」設定とは、同じクラスタ上にある2台のSVM間にSnapMirror関係が存在する場合に、この関係を更新することを指します。
-
[Update SnapVault after creating a local snapshot copy]設定は、2つの独立したクラスタ間、およびオンプレミスのONTAPシステムとCloud Volumes ONTAPまたはFSx ONTAPの間に存在するSnapMirror関係を更新する場合に使用します。
次の図は、この手順を示しており、バックアップポリシーウィザードでどのように表示されるかを示しています。
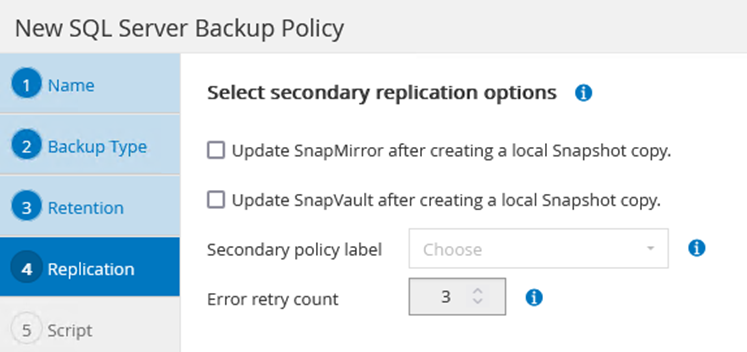
SnapCenter リソースグループを作成します
リソースグループを使用すると、バックアップに含めるデータベースリソースを選択できます。ポリシーは各リソースに適用されます。
-
左側のメニューの[Resources]セクションに移動します。
-
ウィンドウの上部で、使用するリソースタイプ(この場合はMicrosoft SQL Server)を選択し、[新しいリソースグループ]をクリックします。
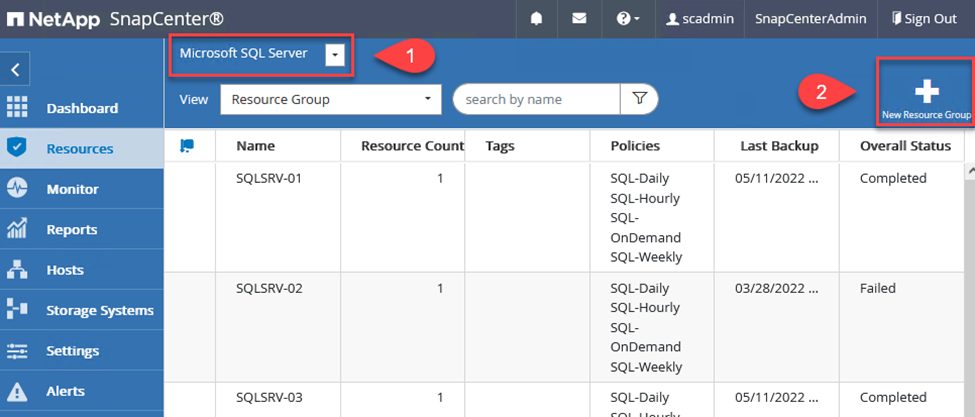
SnapCenter のドキュメントでは、SQL ServerデータベースとOracleデータベースの両方について、リソースグループを作成する手順を詳しく説明しています。
SQLリソースのバックアップについては、を参照してください "リンクをクリックしてください"。
Oracleリソースのバックアップについては、を参照してください "リンクをクリックしてください"。
Veeam Backup Serverを導入して設定します
Veeam Backup & Replicationソフトウェアは、解決策 で、アプリケーション仮想マシンのバックアップと、Veeamスケールアウトバックアップリポジトリ(SOBR)を使用したAmazon S3バケットへのバックアップのコピーのアーカイブを行うために使用します。Veeamは、この解決策 内のWindowsサーバに導入されます。Veeamの導入に関する具体的なガイダンスについては、を参照してください "Veeamヘルプセンターのテクニカルドキュメント"。
Veeamスケールアウトバックアップリポジトリを設定
ソフトウェアを導入してライセンスを設定したら、バックアップジョブのターゲットストレージとしてスケールアウトバックアップリポジトリ(SOBR)を作成できます。また、ディザスタリカバリ用にVMデータのバックアップ用にS3バケットをオフサイトに配置することも必要です。
作業を開始する前に、次の前提条件を確認してください。
-
バックアップのターゲットストレージとして、オンプレミスのONTAP システム上にSMBファイル共有を作成します。
-
SOBRに含めるAmazon S3バケットを作成します。これは、オフサイトバックアップ用のリポジトリです。
VeeamにONTAP ストレージを追加します
まず、ONTAP ストレージクラスタと関連するSMB / NFSファイルシステムをストレージインフラとしてVeeamに追加します。
-
Veeamコンソールを開き、ログインします。ストレージインフラに移動し、ストレージの追加を選択します。

-
ストレージの追加ウィザードで、ストレージベンダーとしてネットアップを選択し、Data ONTAP を選択します。
-
管理IPアドレスを入力し、NASファイラーボックスをオンにします。次へをクリックします。
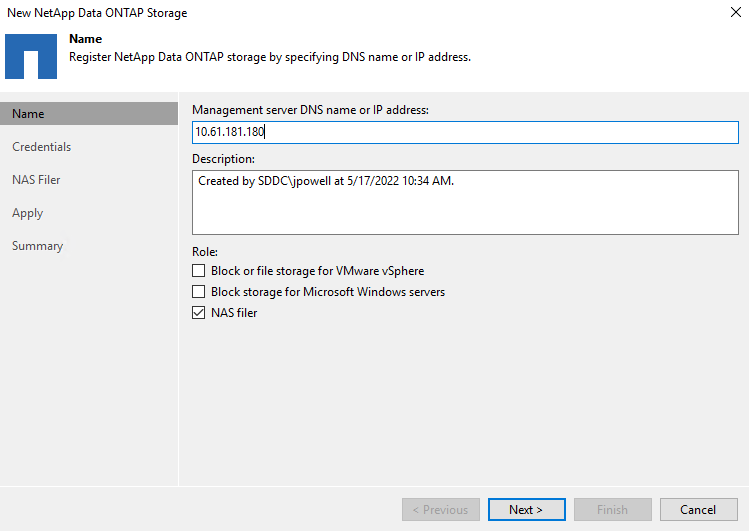
-
ONTAP クラスタにアクセスするためのクレデンシャルを追加してください。
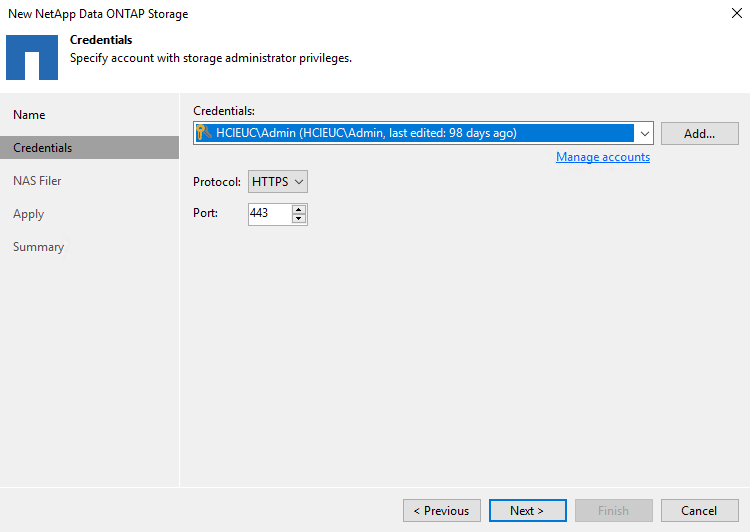
-
NASファイラーページで、スキャンするプロトコルを選択し、次へを選択します。
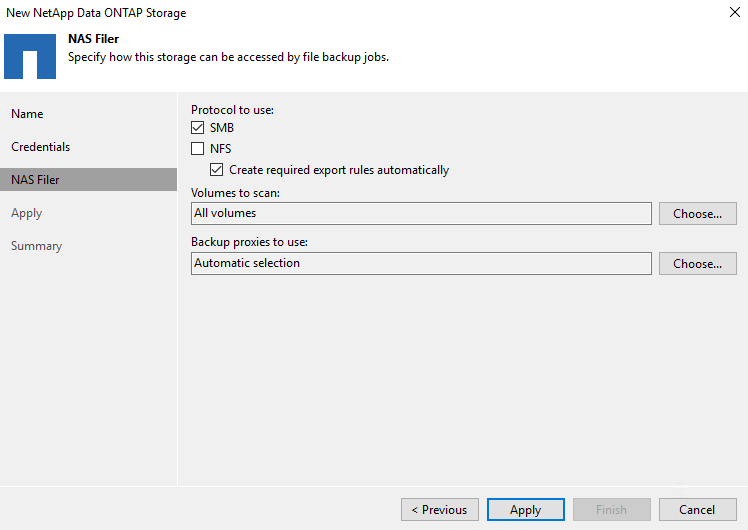
-
ウィザードのApplyページとSummaryページを設定し、Finishをクリックしてストレージ検出プロセスを開始します。スキャンが完了すると、ONTAP クラスタがNASファイラーとともに使用可能なリソースとして追加されます。
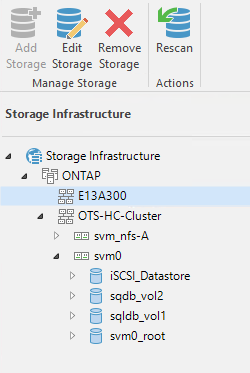
-
新たに検出されたNAS共有を使用して、バックアップリポジトリを作成します。[バックアップインフラストラクチャ]で、[バックアップリポジトリ]を選択し、[リポジトリの追加]メニューアイテムをクリックします。
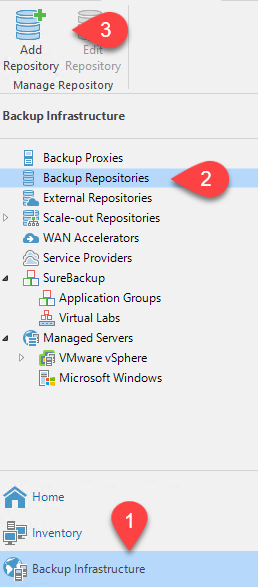
-
リポジトリを作成するには、[新規バックアップリポジトリ]ウィザードのすべての手順に従います。Veeamバックアップリポジトリの作成の詳細については、を参照してください "Veeamの製品ドキュメント"。
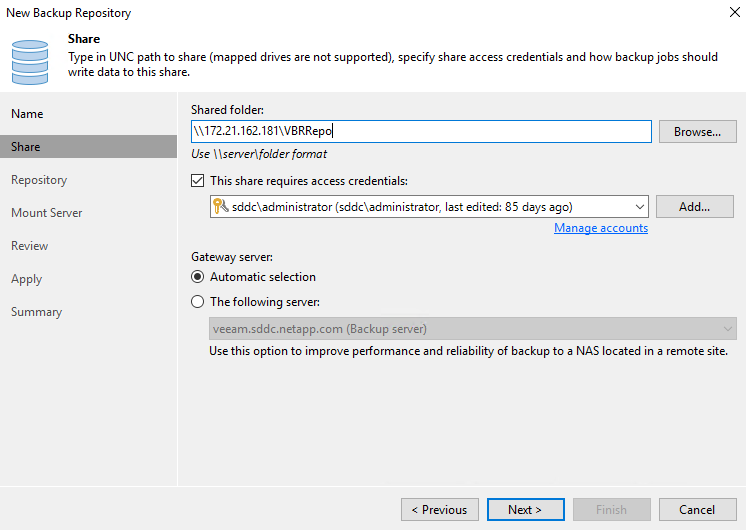
Amazon S3バケットをバックアップリポジトリとして追加します
次の手順では、Amazon S3ストレージをバックアップリポジトリとして追加します。
-
[バックアップインフラストラクチャ]>[バックアップリポジトリ]に移動します。[リポジトリの追加]をクリックします
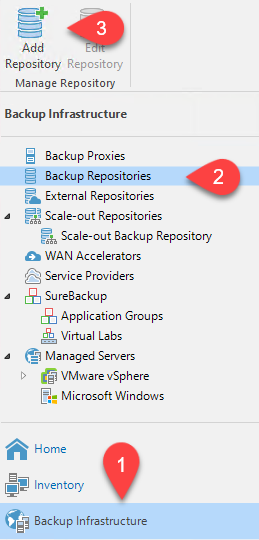
-
バックアップリポジトリの追加ウィザードで、オブジェクトストレージ、Amazon S3の順に選択します。これにより、新規オブジェクトストレージリポジトリウィザードが起動します。
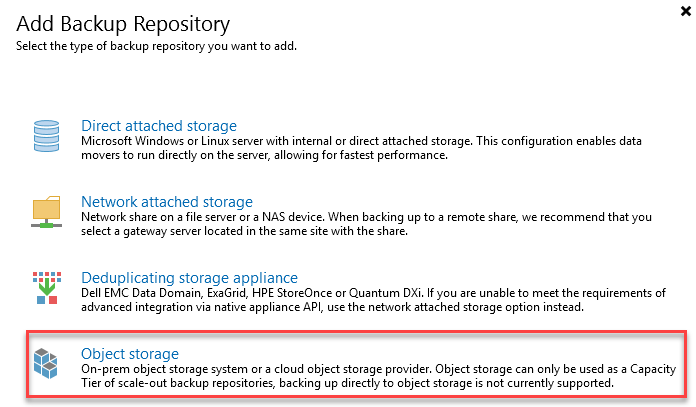
-
オブジェクトストレージリポジトリの名前を入力し、次へをクリックします。
-
次のセクションで、クレデンシャルを入力します。AWSのアクセスキーとシークレットキーが必要です。
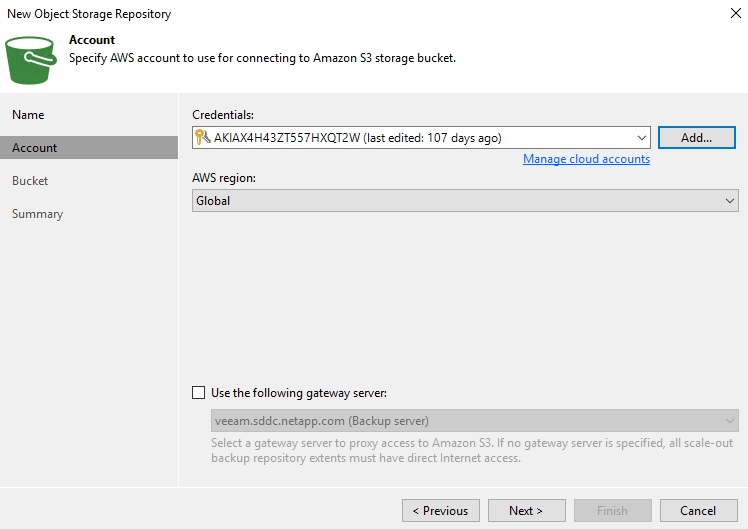
-
Amazon設定がロードされたら、データセンター、バケット、およびフォルダを選択し、適用をクリックします。最後に、[完了]をクリックしてウィザードを終了します。
スケールアウトバックアップリポジトリの作成
これでVeeamにストレージリポジトリを追加したので、SOBRを作成して、ディザスタリカバリ用にオフサイトのAmazon S3オブジェクトストレージにバックアップコピーを自動的に階層化できます。
-
[バックアップインフラストラクチャ]で、[スケールアウトリポジトリ]を選択し、[スケールアウトリポジトリの追加]メニューアイテムをクリックします。
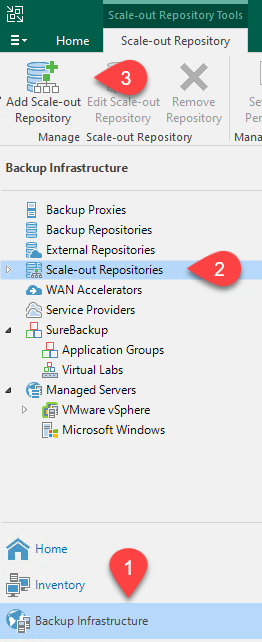
-
[新しいスケールアウトバックアップリポジトリ]で'SOBRの名前を指定し'[次へ]をクリックします
-
階層のパフォーマンスについて、ローカルのONTAP クラスタにあるSMB共有を含むバックアップリポジトリを選択します。
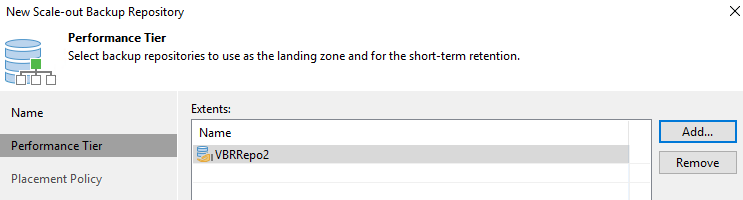
-
配置ポリシーで、要件に基づいて[データの局所性]または[パフォーマンス]を選択します。[次へ]を選択し
-
大容量階層の場合は、SOBRとAmazon S3オブジェクトストレージを拡張します。ディザスタリカバリのために、セカンダリバックアップをタイムリーに提供できるように、バックアップを作成したらすぐにオブジェクトストレージにコピーするを選択します。
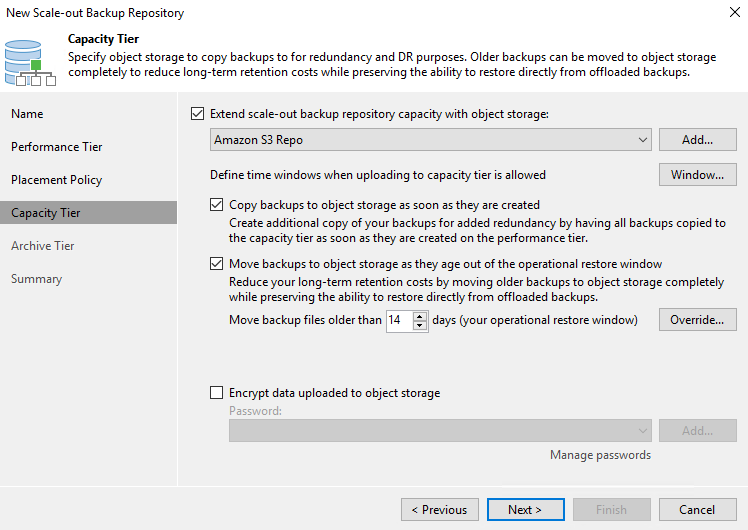
-
最後に、[適用(Apply)]と[完了(Finish)]を選択してSOBRの作成を確定する。
スケールアウトバックアップリポジトリジョブを作成
Veeamを設定する最後の手順は、新しく作成したバックアップ先のSOBRを使用してバックアップジョブを作成することです。バックアップジョブの作成は、ストレージ管理者の作業内容に含まれる通常の作業であり、ここでは詳細な手順については説明しません。Veeamでのバックアップジョブの作成の詳細については、を参照してください "Veeam Help Centerテクニカルドキュメント"。
BlueXPのバックアップとリカバリのツールと構成
アプリケーションVMおよびデータベースボリュームをAWSで実行されているVMware Cloud Volumeサービスにフェイルオーバーするには、SnapCenter サーバとVeeam Backup and Replication Serverの両方の実行中のインスタンスをインストールして設定する必要があります。フェイルオーバーが完了したら、オンプレミスのデータセンターへのフェイルバックが計画されて実行されるまで、通常のバックアップ処理を再開するようにこれらのツールも設定する必要があります。
セカンダリWindows SnapCenter サーバを導入します
SnapCenter サーバは、VMware Cloud SDDCに導入するか、VPC内のEC2インスタンスにインストールし、VMware Cloud環境にネットワーク接続します。
SnapCenter ソフトウェアはネットアップサポートサイトから入手でき、ドメインまたはワークグループ内にあるMicrosoft Windowsシステムにインストールできます。詳細な計画ガイドとインストール手順については、を参照してください "ネットアップドキュメントセンター"。
SnapCenter ソフトウェアは、から入手できます "リンクをクリックしてください"。
セカンダリWindows SnapCenter サーバを設定します
FSX ONTAP にミラーリングされたアプリケーション・データのリストアを実行するには'まずオンプレミスのSnapCenter データベースのフル・リストアを実行する必要がありますこのプロセスが完了すると、VMとの通信が再確立され、プライマリストレージとしてFSX ONTAP を使用してアプリケーションのバックアップを再開できるようになります。
これを行うには、SnapCenter サーバで次の項目を完了する必要があります。
-
コンピュータ名を、元のオンプレミスSnapCenter サーバと同じ名前に設定します。
-
VMware CloudおよびFSX ONTAP インスタンスと通信するためのネットワークを設定します。
-
手順 を完了してSnapCenter データベースをリストアします。
-
SnapCenter がディザスタリカバリモードになっていることを確認し、FSXがバックアップ用のプライマリストレージになったことを確認します。
-
リストアした仮想マシンとの通信が再確立されたことを確認します。
セカンダリVeeam Backup & Replicationサーバを導入します
Veeam Backup & Replicationサーバは、AWS上のVMware CloudまたはEC2インスタンス上のWindowsサーバにインストールできます。実装の詳細なガイダンスについては、を参照してください "Veeam Help Centerテクニカルドキュメント"。
セカンダリVeeam Backup & Replicationサーバを設定します
Amazon S3ストレージにバックアップされた仮想マシンをリストアするには、WindowsサーバにVeeamサーバをインストールし、VMware Cloud、FSX ONTAP 、および元のバックアップリポジトリが格納されたS3バケットと通信するように設定する必要があります。また、リストア後にVMの新しいバックアップを実行するために、FSX ONTAP に新しいバックアップリポジトリが設定されている必要があります。
このプロセスを実行するには、次の項目を完了する必要があります。
-
VMware Cloud、FSX ONTAP 、および元のバックアップリポジトリを含むS3バケットと通信するためのネットワークを設定します。
-
FSX ONTAP 上のSMB共有を新しいバックアップリポジトリとして設定します。
-
スケールアウトバックアップリポジトリの一部として使用されていた元のS3バケットをオンプレミスにマウントします。
-
VMをリストアしたら、SQL VMとOracle VMを保護するための新しいバックアップジョブを確立します。
Veeamを使用したVMのリストアの詳細については、を参照してください "アプリケーションVMをVeeam Full Restoreでリストアします"。
ディザスタリカバリに備えたSnapCenter データベースバックアップ
SnapCenter を使用すると、災害発生時にSnapCenter サーバをリカバリできるように、基盤となるMySQLデータベースおよび設定データのバックアップとリカバリを行うことができます。解決策 では、VPC内のAWS EC2インスタンスでSnapCenter データベースと設定をリカバリしました。SnapCenterのディザスタリカバリの詳細については、を参照してください "リンクをクリックしてください"。
SnapCenter バックアップの前提条件
SnapCenter バックアップを実行するには、次の前提条件が必要です。
-
オンプレミスのONTAP システムに作成されたボリュームとSMB共有。バックアップされたデータベースと構成ファイルを検索します。
-
オンプレミスのONTAP システムと、AWSアカウントのFSXまたはCVOとの間のSnapMirror関係。この関係は、バックアップされたSnapCenter データベースおよび構成ファイルを含むSnapshotの転送に使用されます。
-
EC2インスタンスまたはVMware Cloud SDDC内のVMに、クラウドアカウントにWindows Serverをインストールします。
-
SnapCenter は、VMware CloudのWindows EC2インスタンスまたはVMにインストールします。
SnapCenter のバックアップとリストアのプロセスの概要
-
バックアップのdbファイルと構成ファイルをホストするボリュームをオンプレミスのONTAP システムに作成します。
-
オンプレミスとFSX/CVOの間にSnapMirror関係を設定
-
SMB共有をマウント
-
APIタスクを実行するためのSwagger承認トークンを取得します。
-
dbのリストア・プロセスを開始します。
-
xcopyユーティリティを使用して、dbおよびconfigファイルのローカルディレクトリをSMB共有にコピーします。
-
FSXで、ONTAP ボリュームのクローンを作成する(オンプレミスからSnapMirror経由でコピーする)。
-
FSXからEC2/VMware CloudにSMB共有をマウントします。
-
SMB共有からローカルディレクトリにリストアディレクトリをコピーします。
-
SwaggerからSQL Serverのリストアプロセスを実行します。
SnapCenter データベースと設定をバックアップします
SnapCenter は、REST APIコマンドを実行するためのWebクライアントインターフェイスを提供します。Swaggerを使用したREST APIへのアクセスについては、SnapCenterのドキュメントを参照してください "リンクをクリックしてください"。
Swaggerにログインし、認証トークンを取得します
Swaggerページに移動したら、認証トークンを取得してデータベースリストアプロセスを開始する必要があります。
-
SnapCenter Swagger API Webページ(\\ https://<SnapCenterサーバIP >:8146 /スワッガ/_)にアクセスします。
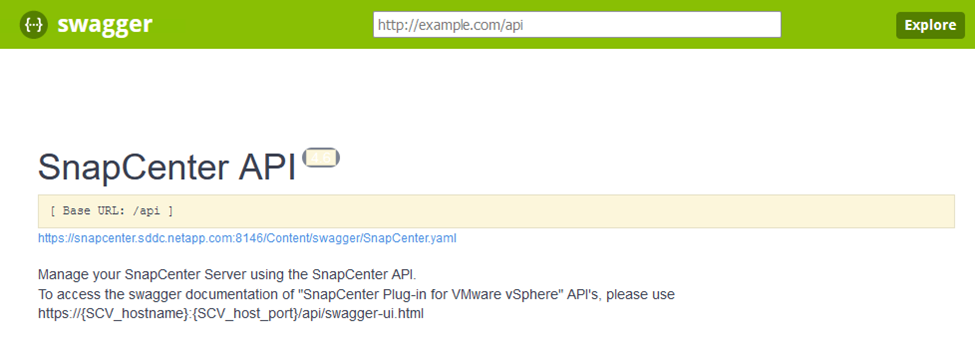
-
[Auth]セクションを展開し、[Try it Out]をクリックします。
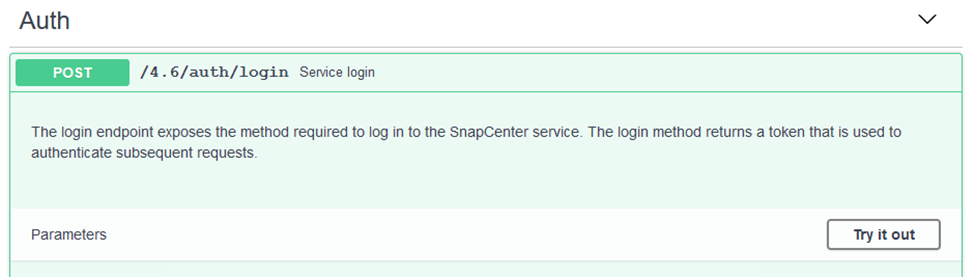
-
UserOperationContext領域で、SnapCenter の資格情報と役割を入力し、Executeをクリックします。
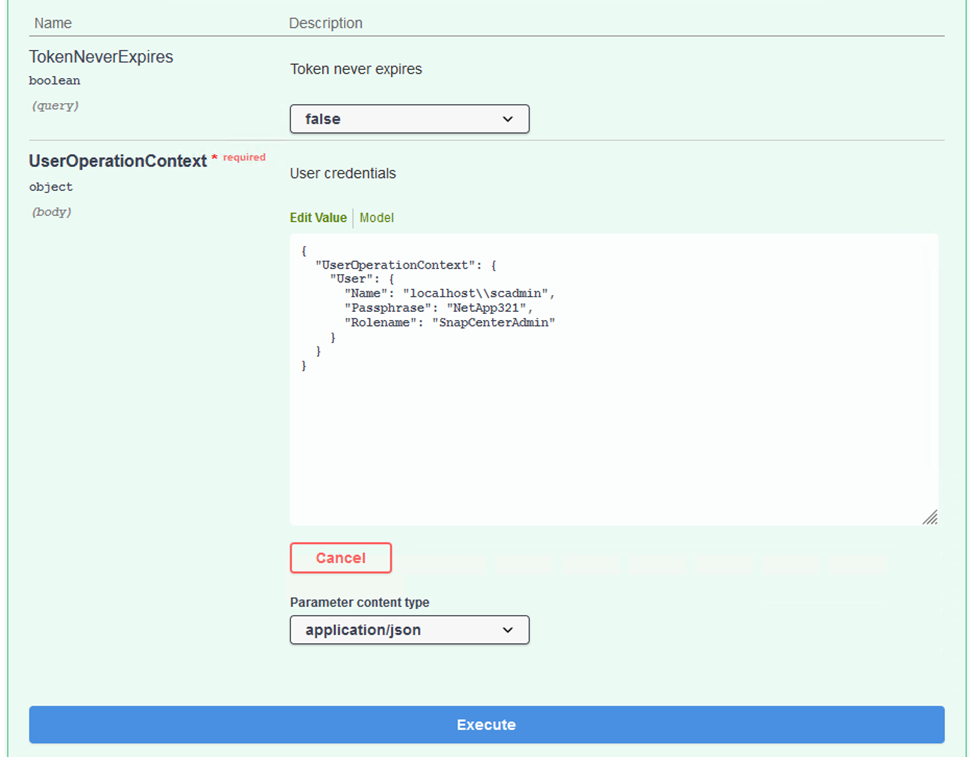
-
以下の応答本文では、トークンを確認できます。バックアッププロセス実行時に、認証用のトークンテキストをコピーします。
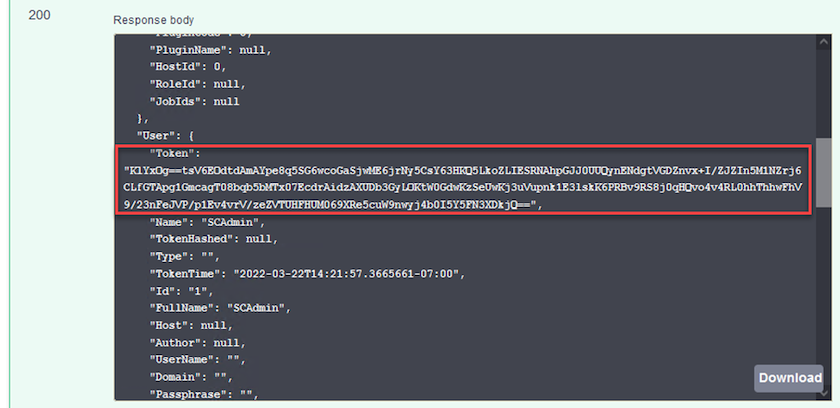
SnapCenter データベースのバックアップを実行する
次に、Swaggerページのディザスタリカバリ領域に移動して、SnapCenter バックアッププロセスを開始します。
-
[Disaster Recovery]領域をクリックして展開します。
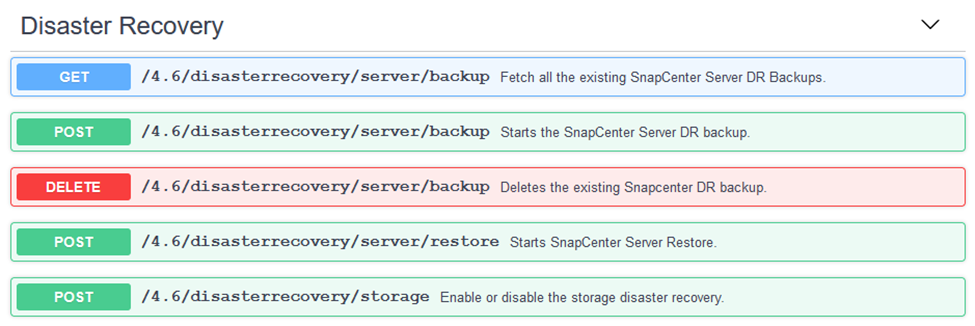
-
「/4.6/disasterrecovery/sa/backup」セクションを展開し、「試してみてください」をクリックします。
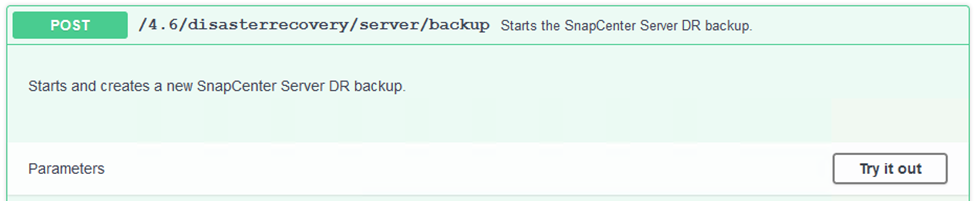
-
SmDRBackupRequestセクションで、正しいローカルターゲットパスを追加し、Executeを選択してSnapCenter データベースと設定のバックアップを開始します。
バックアッププロセスでは、NFSまたはCIFSのファイル共有に直接バックアップすることはできません。 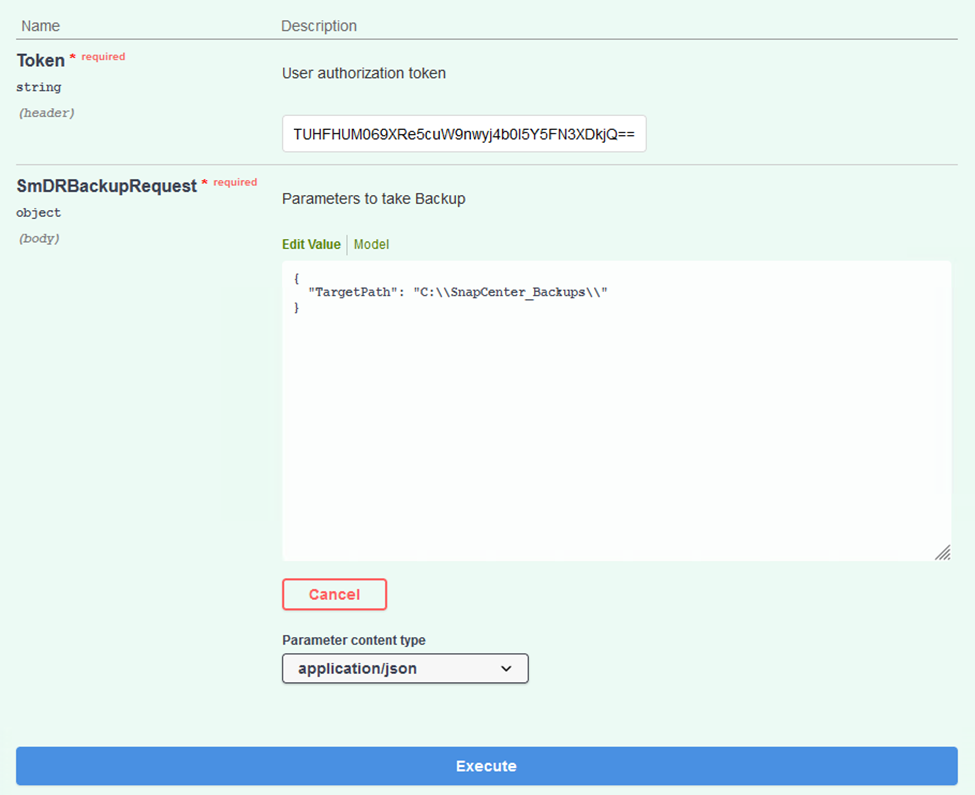
SnapCenter からバックアップジョブを監視
データベースリストアプロセスを開始するときに、SnapCenter にログインしてログファイルを確認します。Monitorセクションでは、SnapCenter サーバのディザスタリカバリバックアップの詳細を表示できます。
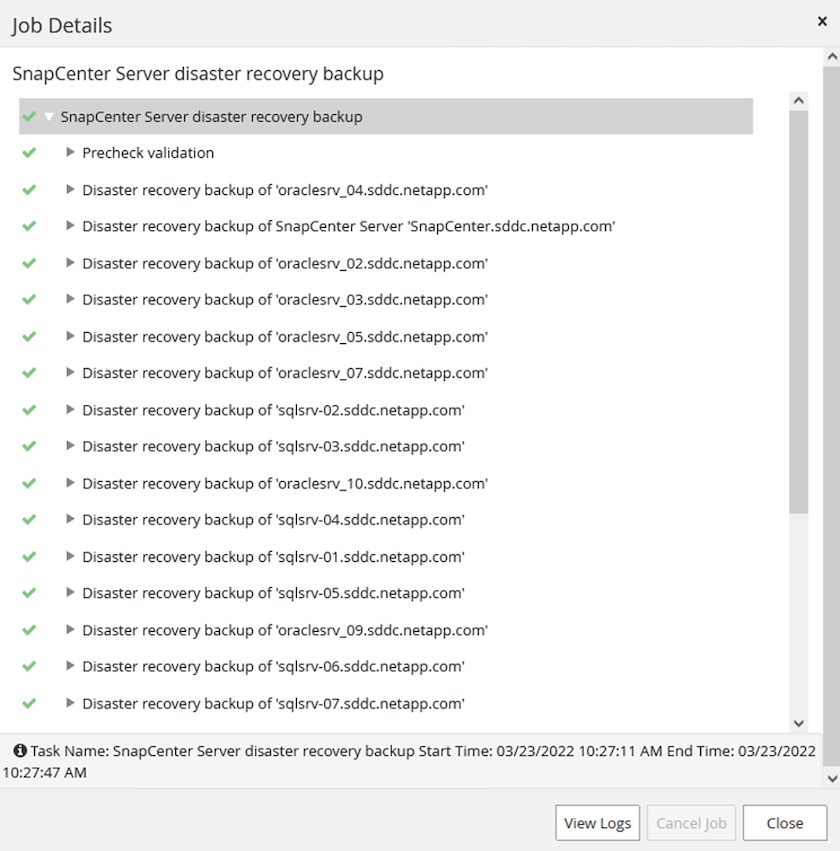
XCOPYユーティリティを使用してデータベースバックアップファイルをSMB共有にコピーします
次に、SnapCenter サーバ上のローカルドライブから、SnapMirrorによってデータがAWSのFSXインスタンス上のセカンダリサイトにコピーされるCIFS共有にバックアップを移動する必要があります。ファイルのアクセス権を保持する特定のオプションを指定してxcopyを使用します
管理者としてコマンドプロンプトを開きます。コマンドプロンプトで、次のコマンドを入力します。
xcopy <Source_Path> \\<Destination_Server_IP>\<Folder_Path> /O /X /E /H /K xcopy c:\SC_Backups\SnapCenter_DR \\10.61.181.185\snapcenter_dr /O /X /E /H /K
フェイルオーバー
災害はプライマリサイトで発生します
プライマリオンプレミスのデータセンターで災害が発生した場合のシナリオとして、AWSでVMware Cloudを使用して、Amazon Web Servicesインフラにあるセカンダリサイトへのフェイルオーバーがあります。仮想マシンとオンプレミスのONTAP クラスタにはアクセスできなくなると仮定しています。また、SnapCenter とVeeamの仮想マシンはどちらもアクセスできなくなり、2次サイトで再構築する必要があります。
このセクションでは、インフラからクラウドへのフェイルオーバーについて説明します。ここでは、次のトピックについて説明します。
-
SnapCenter データベースのリストア:新しいSnapCenter サーバが確立されたら、MySQLデータベースと構成ファイルをリストアし、データベースをディザスタリカバリモードに切り替えて、セカンダリFSXストレージをプライマリストレージデバイスにします。
-
Veeam Backup & Replicationを使用してアプリケーション仮想マシンをリストアします。VMバックアップを含むS3ストレージを接続し、バックアップをインポートして、AWS上のVMware Cloudにリストアします。
-
SnapCenter を使用してSQL Serverアプリケーションデータをリストアします。
-
SnapCenter を使用してOracleアプリケーションのデータをリストアします。
SnapCenter データベースのリストアプロセス
SnapCenter では、MySQLデータベースおよび構成ファイルのバックアップとリストアが可能なため、ディザスタリカバリのシナリオがサポートされます。これにより、管理者はSnapCenter データベースの定期的なバックアップをオンプレミスのデータセンターで保持し、そのデータベースをセカンダリSnapCenter データベースにリストアすることができます。
リモートSnapCenter サーバ上のSnapCenter バックアップファイルにアクセスするには、次の手順を実行します。
-
ボリュームを読み取り/書き込み可能にするFSXクラスタからSnapMirror関係を解除します。
-
必要に応じてCIFSサーバを作成し、クローニングされたボリュームのジャンクションパスを参照するCIFS共有を作成します。
-
xcopyを使用して、セカンダリSnapCenter システムのローカルディレクトリにバックアップファイルをコピーします。
-
SnapCenter v4.6をインストールします。
-
SnapCenter サーバのFQDNが元のサーバと同じであることを確認します。これは、データベースのリストアを正常に実行するために必要です。
リストア・プロセスを開始するには、次の手順を実行します。
-
セカンダリSnapCenter サーバのSwagger API Webページに移動し、前述の手順に従って認証トークンを取得します。
-
Swaggerページの[Disaster Recovery]セクションに移動し、[0/4.6/disasterrecovery/sa/restore]を選択して、[Try it out]をクリックします。
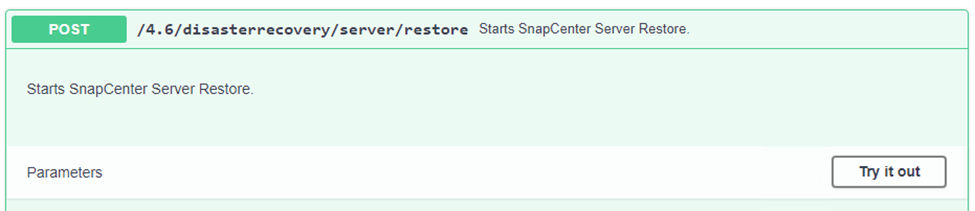
-
認証トークンに貼り付けて、SmDRRestarterRequestセクションで、バックアップ名とセカンダリSnapCenter サーバのローカルディレクトリに貼り付けます。
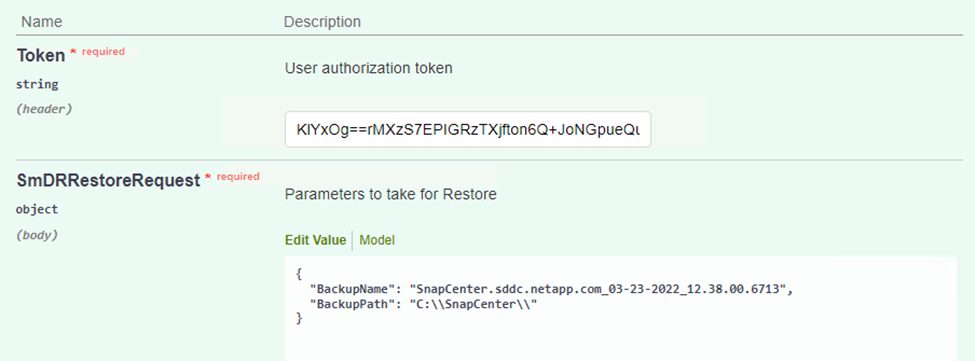
-
Executeボタンを選択して'リストア・プロセスを開始します
-
SnapCenter で、監視セクションに移動してリストアジョブの進捗状況を確認します。
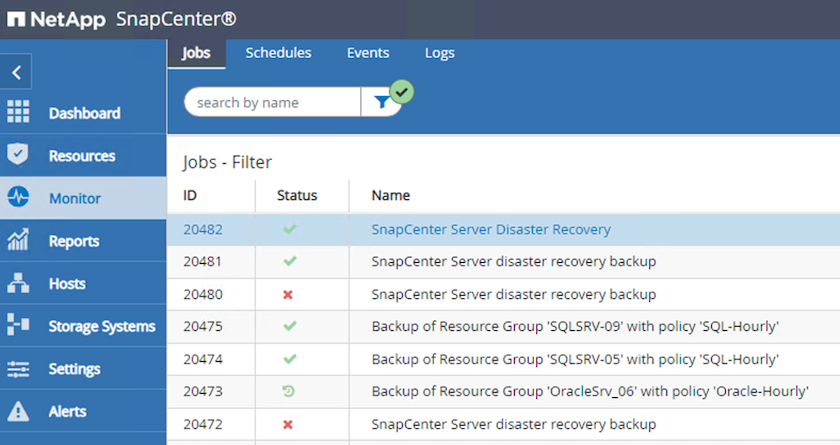

-
セカンダリストレージからのSQL Serverのリストアを有効にするには、SnapCenter データベースをディザスタリカバリモードに切り替える必要があります。この処理は、Swagger API Webページで個別の処理として開始されます。
-
[Disaster Recovery]セクションに移動し'[/4.6/disasterrecovery/storage]をクリックします
-
ユーザー認証トークンに貼り付けます。
-
SmSetDisasterRecoverySettingsRequestセクションで'EnableDisasterRecoverを'true'に変更します
-
Executeをクリックして'SQL Serverの災害復旧モードを有効にします
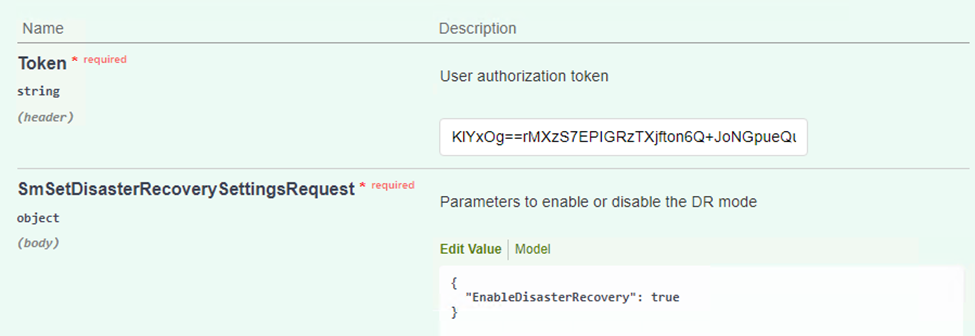
追加手順に関するコメントを参照してください。 -
Veeamフルリストアを使用してアプリケーションVMをリストアする
バックアップリポジトリを作成し、S3からバックアップをインポートする
セカンダリVeeamサーバから、S3ストレージからバックアップをインポートし、SQL Server VMとOracle VMをVMware Cloudクラスタにリストアします。
オンプレミスのスケールアウトバックアップリポジトリに含まれていたS3オブジェクトからバックアップをインポートするには、次の手順を実行します。
-
[バックアップリポジトリ]に移動し、上部のメニューで[リポジトリの追加]をクリックして、[バックアップリポジトリの追加]ウィザードを起動します。ウィザードの最初のページで、バックアップリポジトリタイプとしてObject Storageを選択します。
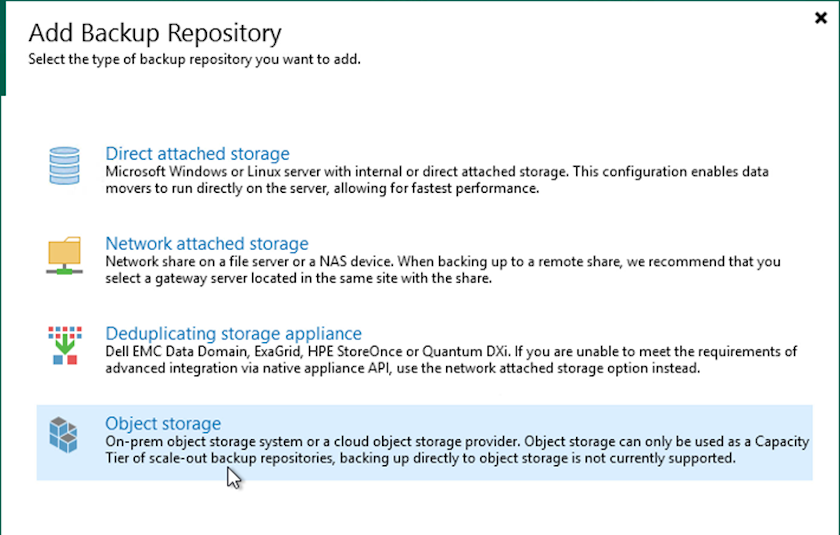
-
オブジェクトストレージタイプとしてAmazon S3を選択します。
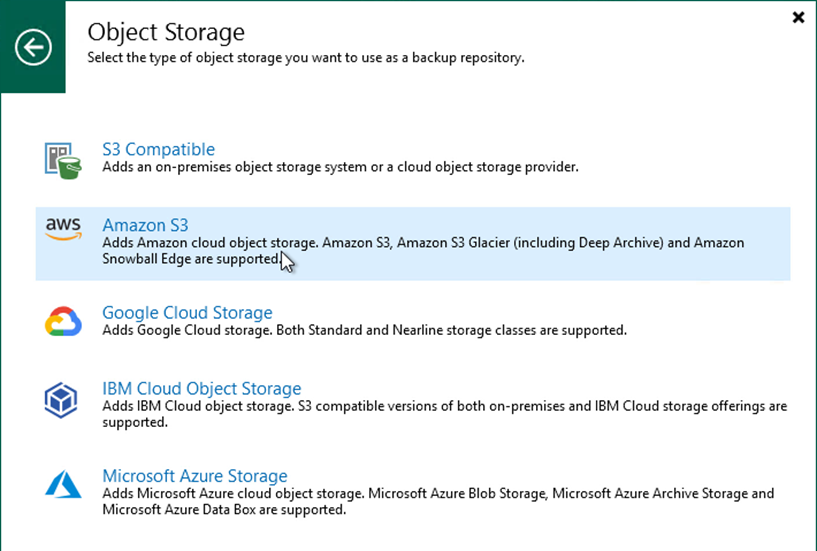
-
Amazon Cloud Storage ServicesのリストからAmazon S3を選択します。
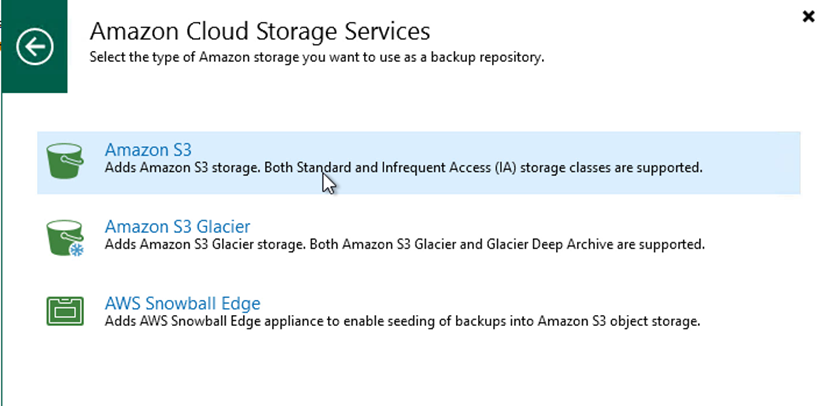
-
ドロップダウンリストから事前に入力したクレデンシャルを選択するか、クラウドストレージリソースにアクセスするための新しいクレデンシャルを追加します。次へをクリックして続行します。
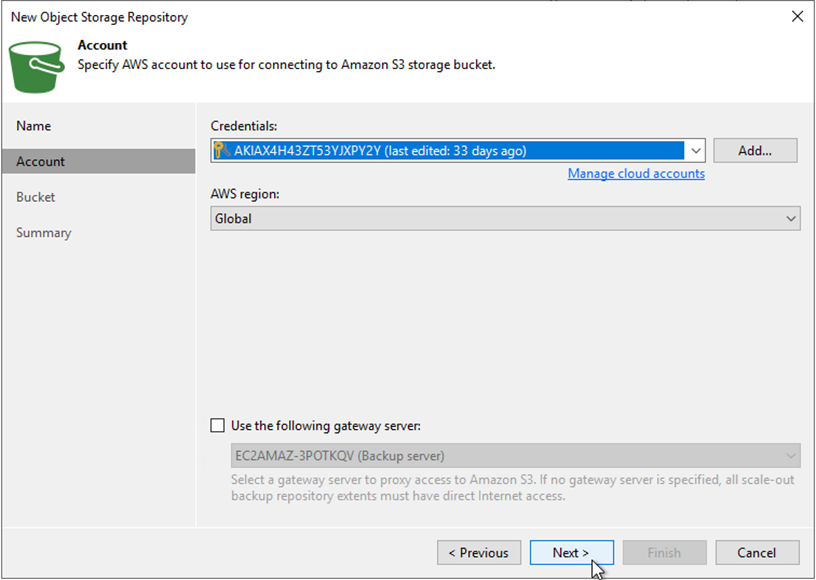
-
Bucketページで、データセンター、バケット、フォルダ、および必要なオプションを入力します。適用をクリックします。
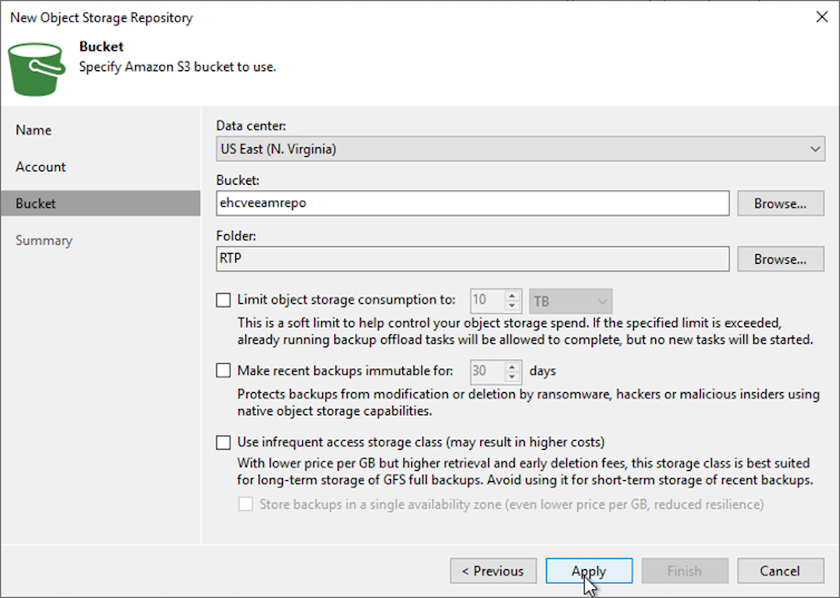
-
最後に'完了を選択してプロセスを完了し'リポジトリを追加します
S3オブジェクトストレージからバックアップをインポートする
前のセクションで追加したS3リポジトリからバックアップをインポートするには、次の手順を実行します。
-
S3バックアップリポジトリで、バックアップのインポートを選択してバックアップのインポートウィザードを起動します。
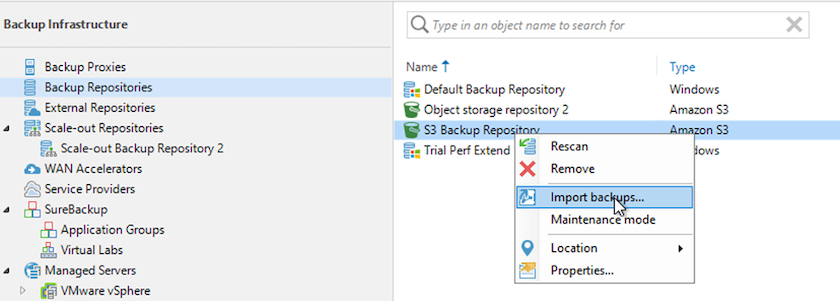
-
インポート用のデータベースレコードが作成されたら、[次へ]を選択し、サマリー画面で[完了]を選択してインポートプロセスを開始します。

-
インポートが完了したら、VMware CloudクラスタにVMをリストアできます。
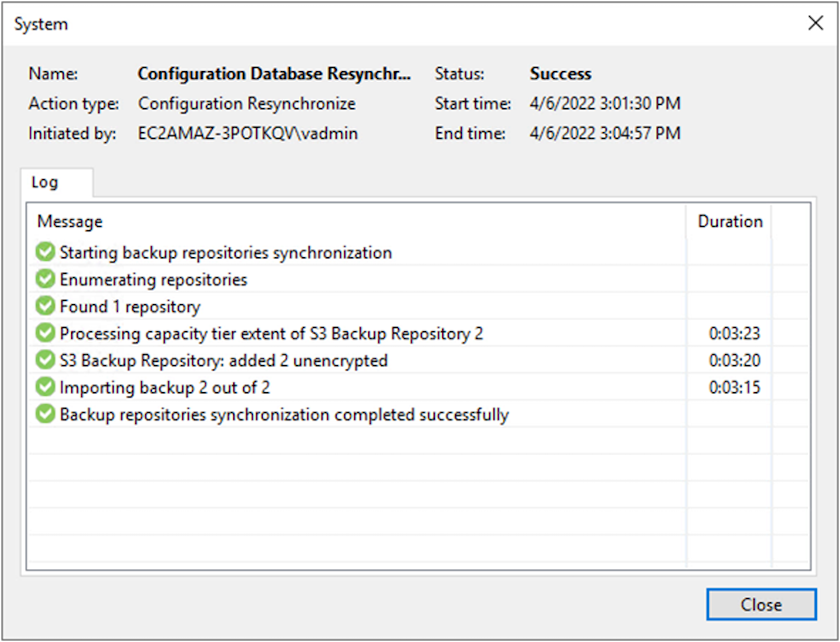
Veeamを使用して、アプリケーションVMをVMware Cloudにリストアし
SQLおよびOracle仮想マシンをAWSワークロードドメイン/クラスタ上のVMware Cloudにリストアするには、次の手順を実行します。
-
Veeamのホームページで、インポートしたバックアップを含むオブジェクトストレージを選択し、リストアするVMを選択して右クリックし、Restore Entire VM(VM全体のリストア)を選択します。
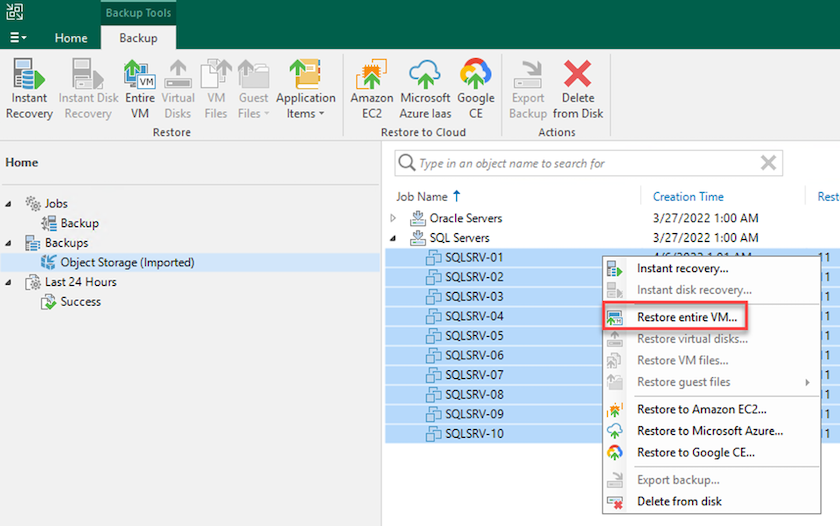
-
[Full VM Restore]ウィザードの最初のページで、必要に応じてVMをバックアップに変更し、[Next]を選択します。
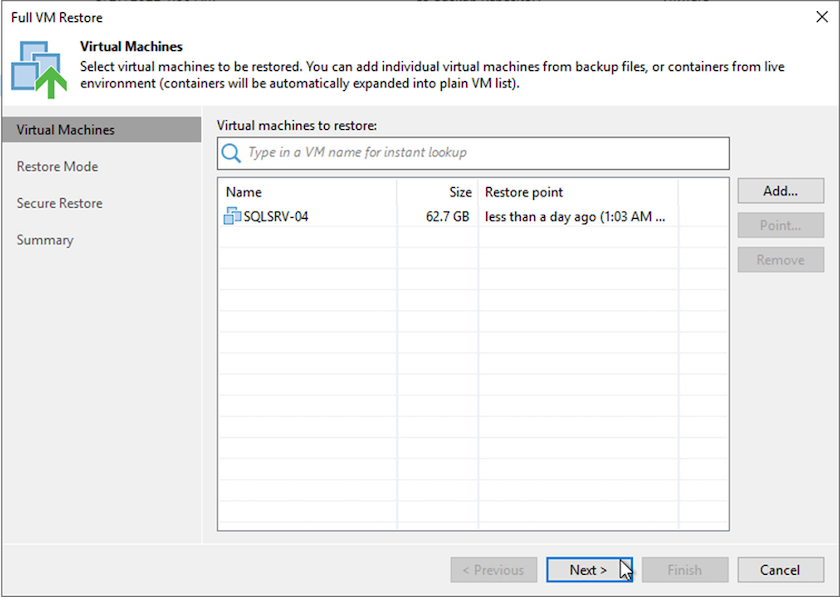
-
[復元モード]ページで、[新しい場所に復元]または[別の設定]を選択します。
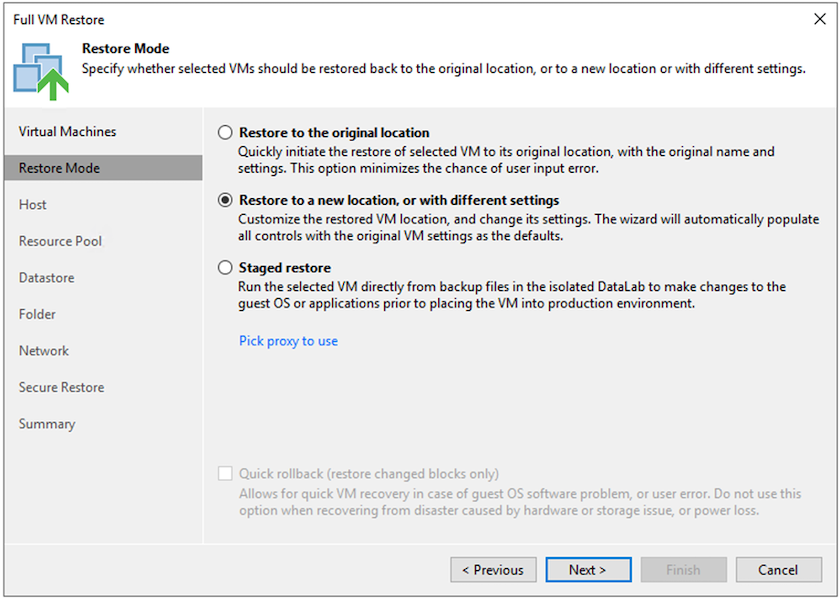
-
ホストページで、VMのリストア先となるターゲットESXiホストまたはクラスタを選択します。
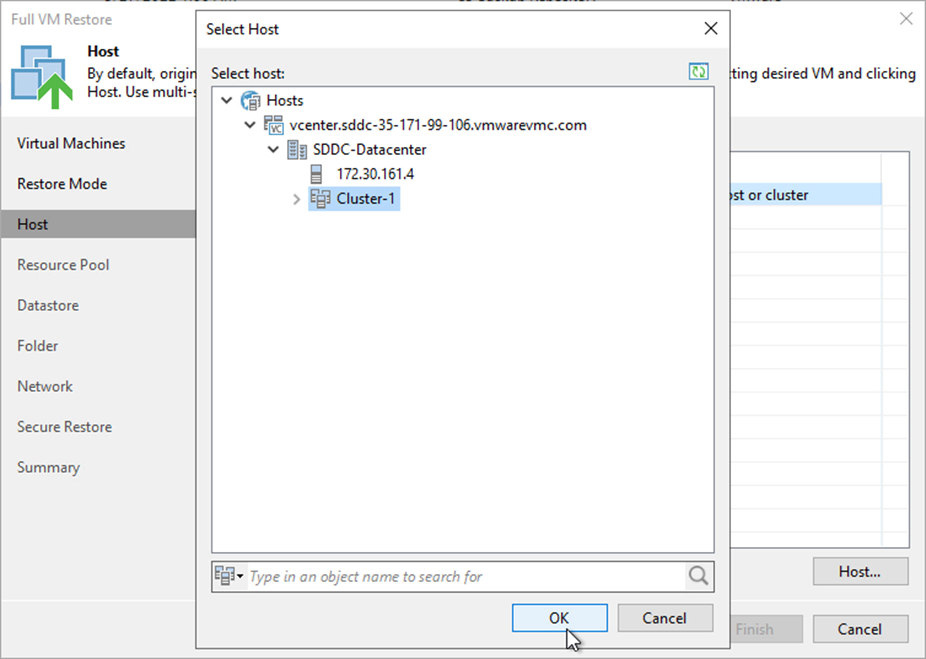
-
Datastores(データストア)ページで、構成ファイルとハードディスクの両方のターゲットデータストアの場所を選択します。
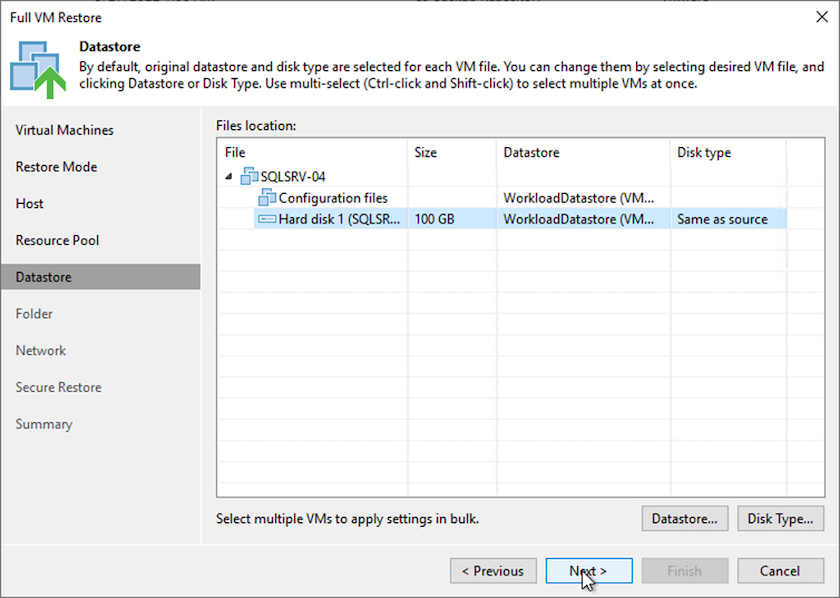
-
[ネットワーク]ページで、VM上の元のネットワークを新しいターゲットの場所にあるネットワークにマッピングします。
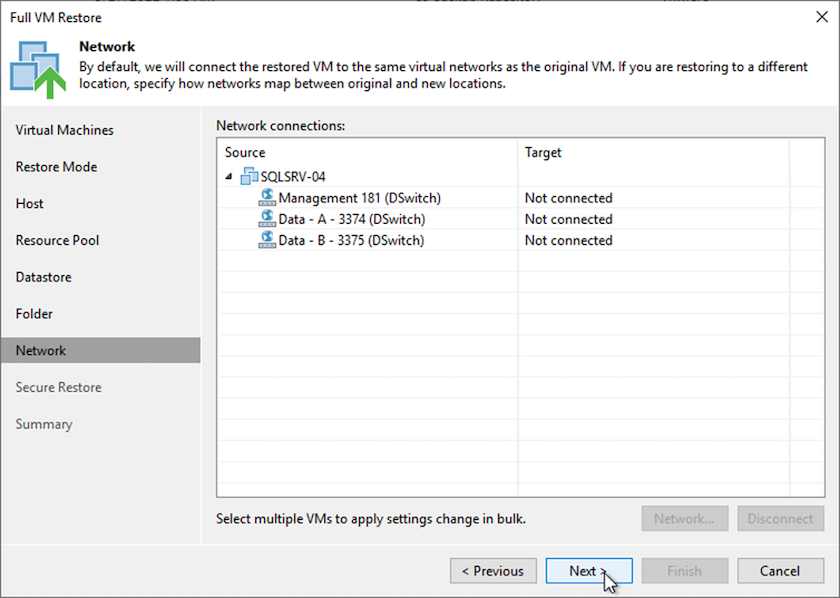
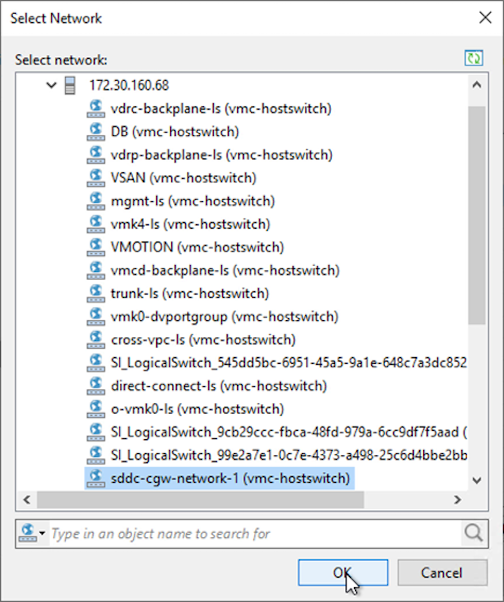
-
復元されたVMをスキャンしてマルウェアを検出するかどうかを選択し、概要ページを確認してから、完了をクリックして復元を開始します。
SQL Serverアプリケーションデータをリストアする
次のプロセスでは、オンプレミスサイトが動作不能になった場合に、VMwareクラウド サービス でAWS内のSQL Serverをリカバリする方法について説明します。
リカバリ手順を続行するには、次の前提条件を満たしている必要があります。
-
Windows Server VMがVeeam Full Restoreを使用してVMware Cloud SDDCにリストアされている。
-
セカンダリSnapCenter サーバが確立され、セクションで説明する手順に従ってSnapCenter データベースのリストアと設定が完了している "SnapCenter のバックアップとリストアのプロセスの概要"
VM:SQL Server VMのリストア後の設定
VMのリストアが完了したら、SnapCenter でホストVMを再検出するための準備として、ネットワークやその他の項目を設定する必要があります。
-
管理およびiSCSIまたはNFS用に新しいIPアドレスを割り当てます。
-
ホストをWindowsドメインに追加します。
-
DNSにホスト名を追加するか、SnapCenter サーバのhostsファイルにホスト名を追加します。

|
SnapCenter プラグインが現在のドメインとは異なるドメインクレデンシャルを使用して導入されている場合は、SQL Server VMでPlug-in for Windowsサービスのログオンアカウントを変更する必要があります。ログオンアカウントを変更したら、SnapCenter SMCore、Plug-in for Windows、およびPlug-in for SQL Serverの各サービスを再起動します。 |

|
リストアされたVMをSnapCenter で自動的に再検出するには、FQDNをオンプレミスのSnapCenter に最初に追加されたVMと同じにする必要があります。 |
SQL Serverリストア用にFSXストレージを構成します
SQL Server VMのディザスタリカバリリストアプロセスを実行するには、既存のSnapMirror関係をFSXクラスタから解除し、ボリュームへのアクセスを許可する必要があります。これには、次の手順を実行します。
-
SQL Serverデータベースボリュームとログボリュームの既存のSnapMirror関係を解除するには、FSX CLIから次のコマンドを実行します。
FSx-Dest::> snapmirror break -destination-path DestSVM:DestVolName
-
SQL Server Windows VMのiSCSI IQNを含むイニシエータグループを作成して、LUNへのアクセスを許可します。
FSx-Dest::> igroup create -vserver DestSVM -igroup igroupName -protocol iSCSI -ostype windows -initiator IQN
-
最後に、作成したigroupにLUNをマッピングします。
FSx-Dest::> lun mapping create -vserver DestSVM -path LUNPath igroup igroupName
-
パス名を検索するには'lun showコマンドを実行します
Windows VMでiSCSIアクセスを設定し、ファイルシステムを検出します
-
SQL Server VMからiSCSIネットワークアダプタをセットアップし、FSXインスタンス上のiSCSIターゲットインターフェイスへの接続が確立されたVMwareポートグループ上で通信します。
-
iSCSI Initiator Propertiesユーティリティを開き、Discovery、Favorite Targets、およびTargetsタブの古い接続設定を消去します。
-
FSXインスタンス/クラスタ上のiSCSI論理インターフェイスにアクセスするためのIPアドレスを特定します。これは、AWSコンソールのAmazon FSX > ONTAP > Storage Virtual Machinesの下にあります。
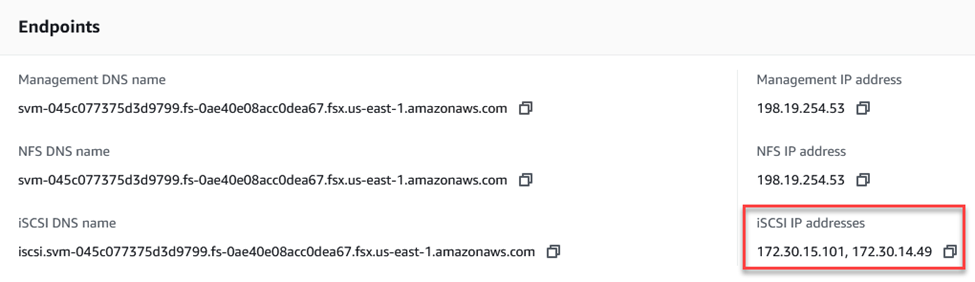
-
[Discovery]タブで[Discover Portal]をクリックし、FSX iSCSIターゲットのIPアドレスを入力します。
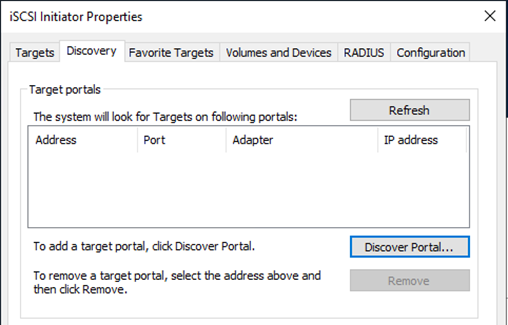
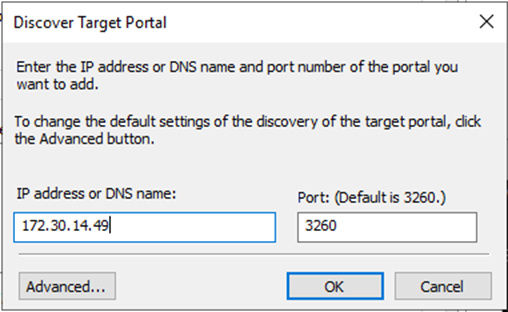
-
[ターゲット]タブで[接続]をクリックし、構成に応じて[マルチパスを有効にする]を選択し、[OK]をクリックしてターゲットに接続します。
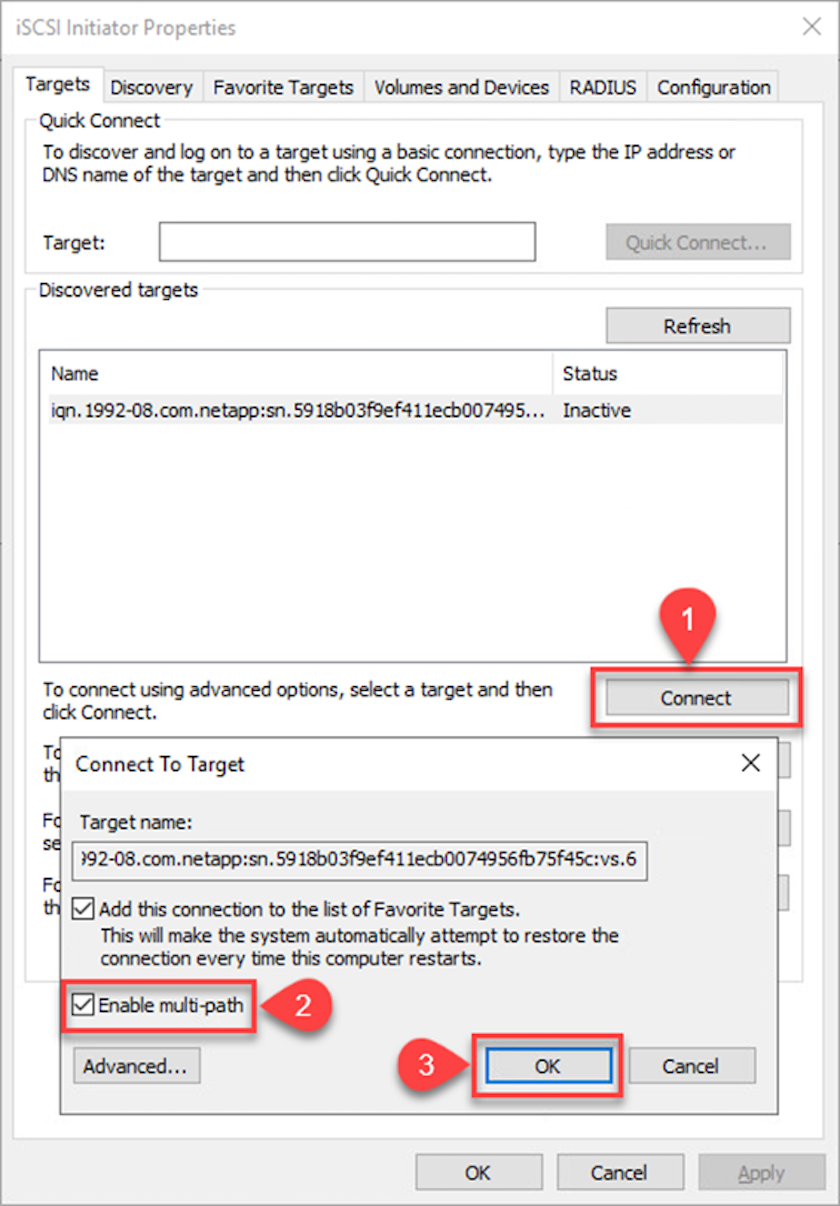
-
コンピュータの管理ユーティリティを開き、ディスクをオンラインにします。以前と同じドライブレターを保持していることを確認します。
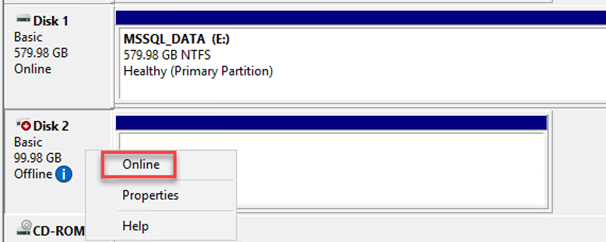
SQL Serverデータベースを接続します
-
SQL Server VMで、Microsoft SQL Server Management Studioを開き、接続を選択してデータベースへの接続プロセスを開始します。
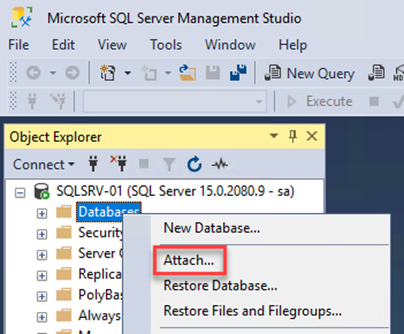
-
[追加]をクリックし、SQL Serverプライマリデータベースファイルが格納されているフォルダに移動して選択し、[OK]をクリックします。
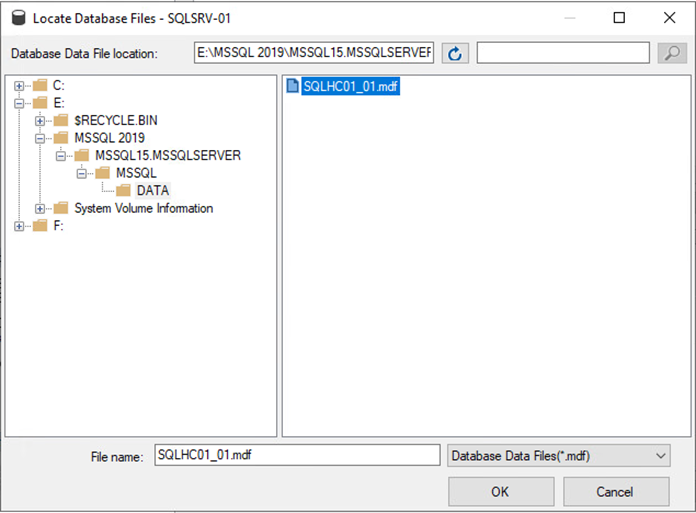
-
トランザクションログが別のドライブにある場合は、トランザクションログが格納されているフォルダを選択します。
-
終了したら、[OK]をクリックしてデータベースに接続します。
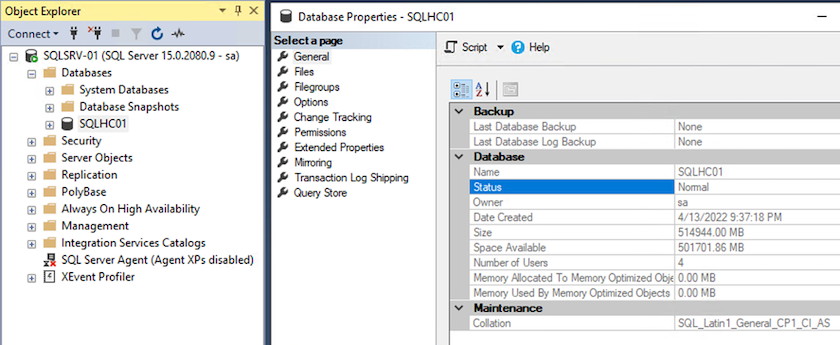
SQL Server Plug-inとのSnapCenter 通信を確認します
SnapCenter データベースを以前の状態にリストアすると、SQL Serverホストが自動的に再検出されます。これを正しく機能させるには、次の前提条件に注意してください。
-
SnapCenter はディザスタリカバリモードにする必要があります。これは、Swagger APIまたはディザスタリカバリのグローバル設定で実行できます。
-
SQL ServerのFQDNは、オンプレミスのデータセンターで実行されていたインスタンスと同じである必要があります。
-
元のSnapMirror関係が解除されている必要があります。
-
データベースを含むLUNをSQL Serverインスタンスにマウントし、データベースを接続しておく必要があります。
SnapCenter がディザスタリカバリモードになっていることを確認するには、SnapCenter Webクライアントで設定に移動します。[グローバル設定]タブに移動し、[災害復旧]をクリックします。ディザスタリカバリを有効にするチェックボックスがオンになっていることを確認します。
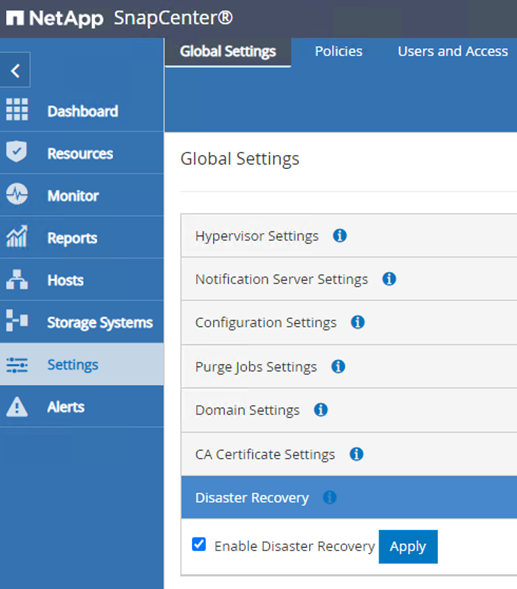
Oracleアプリケーションデータをリストアします
次のプロセスでは、オンプレミスサイトが動作不能になった場合に、VMwareクラウド サービス でAWSでOracleアプリケーションデータをリカバリする方法について説明します。
リカバリ手順を続行するには、次の前提条件を満たしている必要があります。
-
Veeam Full Restoreを使用して、Oracle LinuxサーバVMがVMware Cloud SDDCにリストアされている。
-
セカンダリSnapCenter サーバが確立され、このセクションで説明する手順でSnapCenter データベースおよび構成ファイルがリストアされている "SnapCenter のバックアップとリストアのプロセスの概要"
Oracleリストア用にFSXを設定する–SnapMirror関係を解除します
FSx ONTAPインスタンスでホストされているセカンダリストレージボリュームにOracleサーバからアクセスできるようにするには、まず既存のSnapMirror関係を解除する必要があります。
-
FSX CLIにログインした後、次のコマンドを実行して、正しい名前でフィルタリングされたボリュームを表示します。
FSx-Dest::> volume show -volume VolumeName*
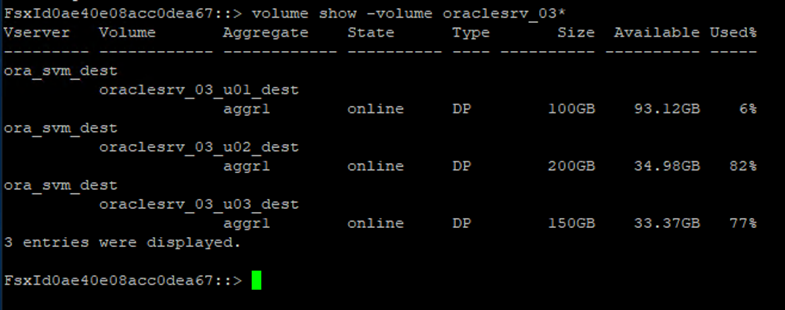
-
次のコマンドを実行して、既存のSnapMirror関係を解除します。
FSx-Dest::> snapmirror break -destination-path DestSVM:DestVolName

-
Amazon FSX Web Clientでjunction-pathを更新します。
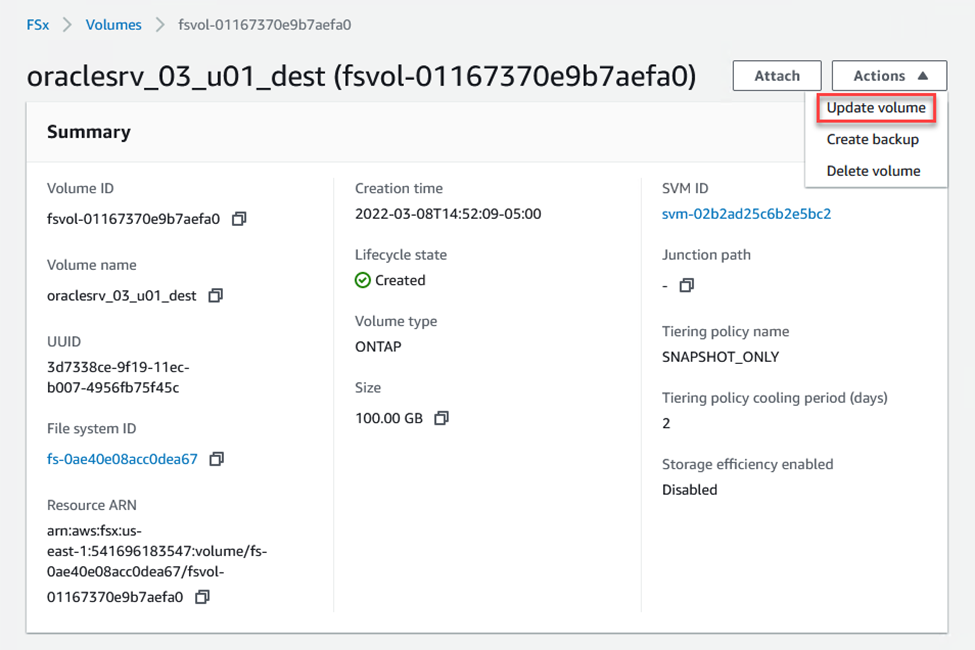
-
ジャンクションパス名を追加し、更新(Update)をクリックする。OracleサーバからNFSボリュームをマウントする際に、このジャンクションパスを指定します。
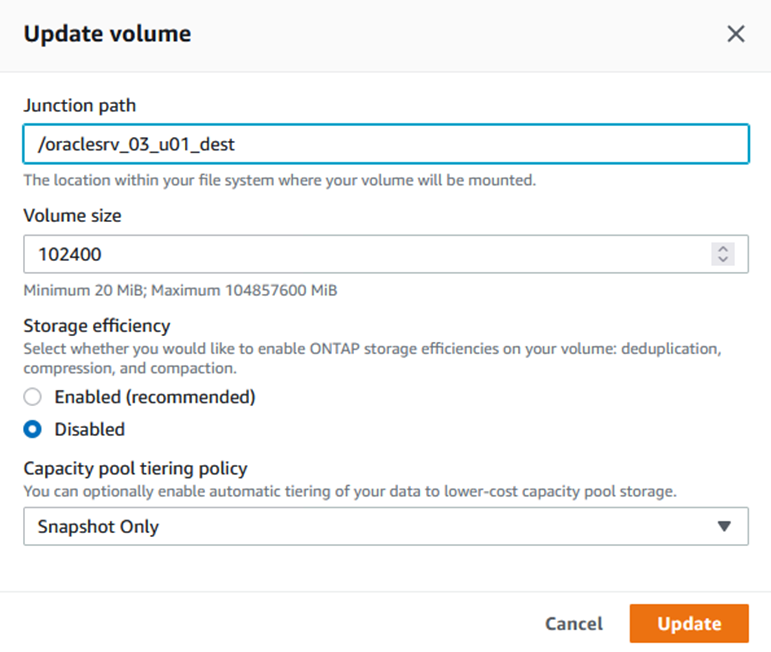
Oracle ServerにNFSボリュームをマウントします
Cloud Managerでは、Oracleデータベースファイルとログを格納するNFSボリュームをマウントするための、正しいNFS LIFのIPアドレスを指定してmountコマンドを取得できます。
-
Cloud Managerで、FSXクラスタのボリュームのリストにアクセスします。
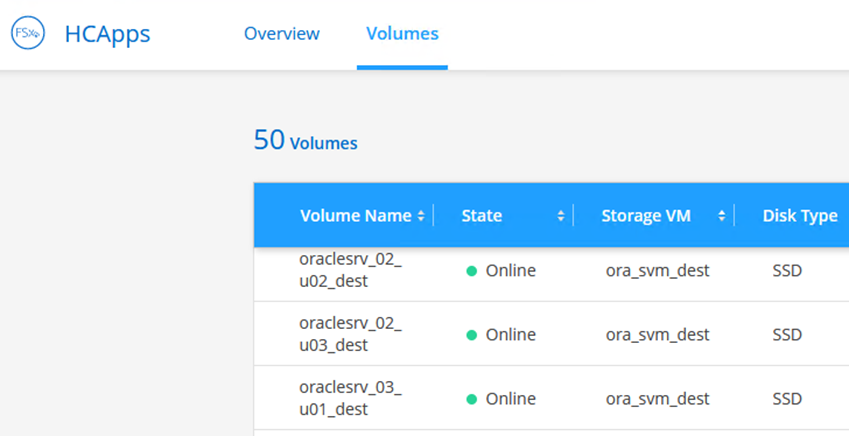
-
アクションメニューからマウントコマンドを選択し、Oracle Linuxサーバで使用するマウントコマンドを表示してコピーします。
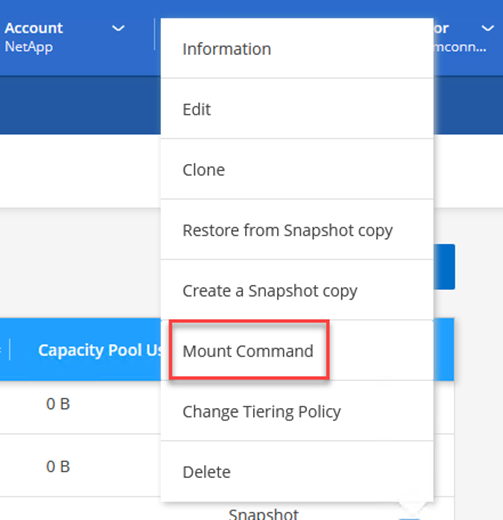
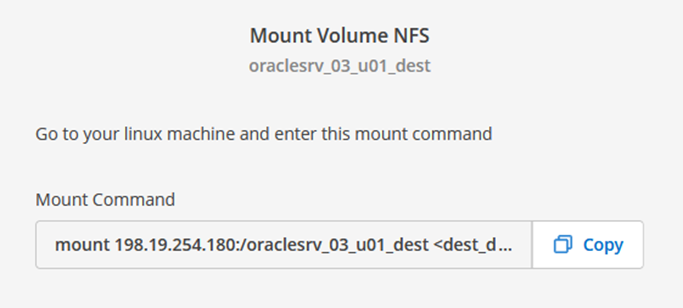
-
NFSファイルシステムをOracle Linux Serverにマウントします。NFS共有をマウントするためのディレクトリがOracle Linuxホスト上にすでに存在している。
-
Oracle Linuxサーバから、mountコマンドを使用してNFSボリュームをマウントします。
FSx-Dest::> mount -t oracle_server_ip:/junction-path
Oracleデータベースに関連付けられたボリュームごとに、この手順を繰り返します。
再起動時にNFSマウントを維持するには'/etc/fstabファイルを編集してマウント・コマンドを追加します -
Oracleサーバをリブートします。Oracleデータベースは正常に起動し、使用できるようになっている必要があります。
フェイルバック
このソリューションで説明しているフェイルオーバープロセスが正常に完了すると、SnapCenterとVeeamはAWSでのバックアップ機能を再開します。FSx ONTAPはプライマリストレージとして指定され、元のオンプレミスデータセンターとのSnapMirror関係は存在しません。オンプレミスで通常の機能が再開されたら、本ドキュメントに記載されているプロセスと同じ方法で、オンプレミスのONTAP ストレージシステムにデータをミラーリングできます。
このドキュメントでも説明しているように、アプリケーションデータボリュームをFSx ONTAPからオンプレミスのONTAPストレージシステムにミラーリングするようにSnapCenterを設定できます。同様に、スケールアウトバックアップリポジトリを使用してAmazon S3にバックアップコピーをレプリケートするようにVeeamを設定し、オンプレミスのデータセンターにあるVeeamバックアップサーバからこれらのバックアップにアクセスできるようにします。
フェイルバックについてはこのドキュメントでは説明していませんが、フェイルバックについてはここで説明する詳細なプロセスとはほとんど異なります。
まとめ
このドキュメントで紹介するユースケースでは、ネットアップとVMwareの統合に特化した、実績のあるディザスタリカバリテクノロジに焦点を当てています。ネットアップのONTAP ストレージシステムは、実績あるデータミラーリングテクノロジを提供します。このテクノロジを使用すると、業界をリードするクラウドプロバイダのオンプレミステクノロジとONTAP テクノロジにまたがるディザスタリカバリソリューションを設計できます。
FSx ONTAP on AWSは、SnapCenterやSyncMirrorとシームレスに統合してアプリケーションデータをクラウドにレプリケートできるソリューションの1つです。Veeam Backup & Replicationも、ネットアップのONTAP ストレージシステムと緊密に統合され、vSphereネイティブストレージへのフェイルオーバーを可能にする、よく知られたテクノロジです。
この解決策 では、SQL ServerとOracleアプリケーションデータをホストしているONTAP システムから、ゲスト接続ストレージを使用してディザスタリカバリ解決策 を提供しています。SnapCenter とSnapMirrorを使用すると、ONTAP システム上のアプリケーションボリュームを保護し、それらをクラウド上のFSXまたはCVOにレプリケートするための管理しやすい解決策 が提供されます。SnapCenter は、DR対応の解決策 で、すべてのアプリケーションデータをAWS上のVMware Cloudにフェイルオーバーします。
追加情報の参照先
このドキュメントに記載されている情報の詳細については、以下のドキュメントや Web サイトを参照してください。
-
解決策 のドキュメントへのリンク

