TR-4951:『Backup and Recovery for Microsoft SQL Server on AWS FSx ONTAP』
 変更を提案
変更を提案


このドキュメントでは、AWS FSx ONTAP with SnapCenterでMicrosoft SQL Serverのバックアップとリカバリを実行するために必要な手順について説明します。これには、次の情報が含まれます。
-
NetApp SnapCenter の構成
-
SnapCenter バックアップ処理
-
FCIデータベースのバックアップ処理
-
複数データベースのバックアップ処理
-
リストアとリカバリ
SnapCenter の設定
SnapCenter の設定とMicrosoft SQL Serverリソースの保護について、次の手順を実行する必要があります。次の各手順については、以降のセクションで詳しく説明します。
-
SQL Serverのバックアップおよびリストアユーザのsysadminクレデンシャルを設定します。
-
ストレージを設定します。SnapCenterからAmazon FSx ONTAP Storage Virtual Machine(SVM)にアクセスするためのAmazon Web Services(AWS)管理クレデンシャルを指定してください。
-
SnapCenter にSQL Serverホストを追加します。必要なSnapCenter プラグインを導入してインストールします。
-
ポリシーを設定する。バックアップ処理のタイプ、保持、およびオプションのSnapshotバックアップのレプリケーションを定義します。
-
Microsoft SQL Serverデータベースを設定して保護します。
SnapCenter 新しくインストールされたユーザインターフェイス
SQL Serverバックアップのクレデンシャルを設定し、sysadmin権限を持つユーザをリストアします。
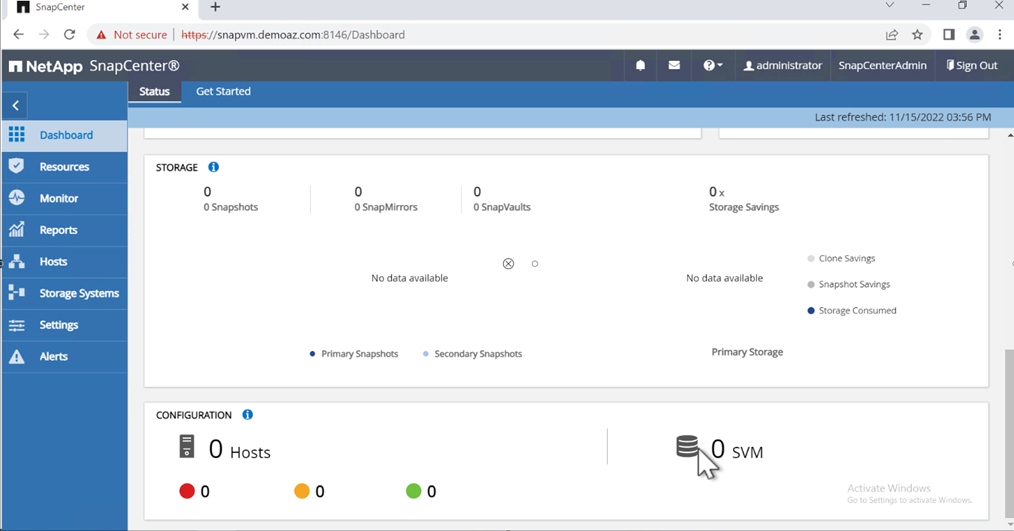
ロールベースアクセス制御(RBAC)を使用して、SnapCenter ホストとWindowsホストの個 々 のユーザにデータ保護機能と管理機能を委譲することを推奨します。ユーザには、データベースをホストしているSQL Serverへのアクセス権が必要です。ホストが複数ある場合は、ユーザ名とパスワードがさまざまなホストで同じである必要があります。さらに、SnapCenter がSQL Serverホストに必要なプラグインを導入できるようにするには、SnapCenter のドメイン情報を登録してクレデンシャルとホストを検証する必要があります。
次のセクションを展開して、各手順の実行方法の詳細な手順を確認します。
クレデンシャルを追加します
に移動し、[クレデンシャル]を選択して(+*)をクリックします。
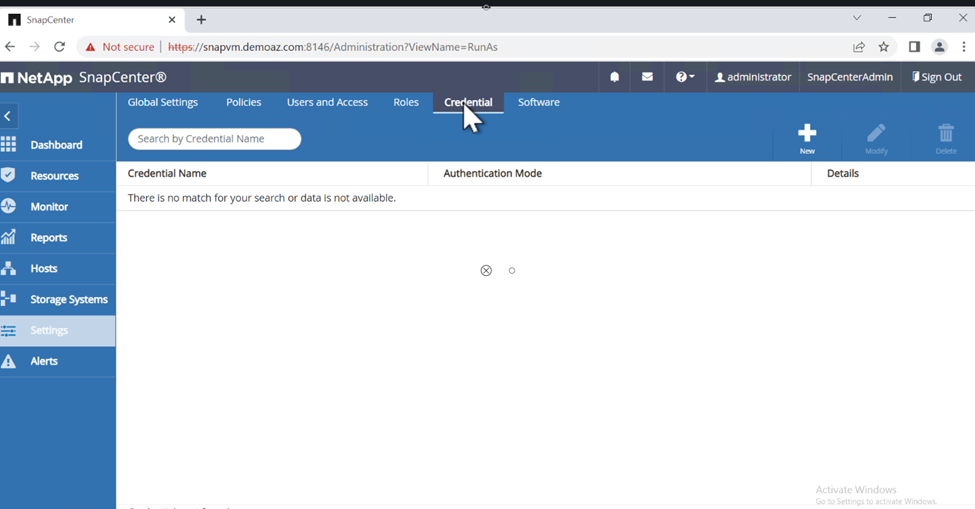
新しいユーザには、SQL Serverホストに対する管理者権限が必要です。
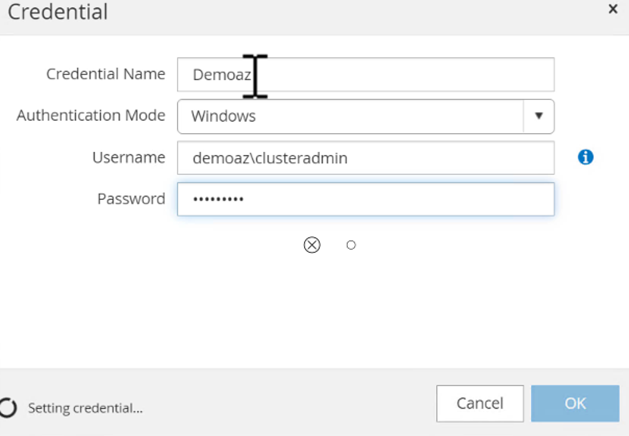
ストレージを設定する
SnapCenter でストレージを設定するには、次の手順を実行します。
-
SnapCenter UIで、[ストレージシステム]*を選択します。ストレージには、 ONTAP SVM と ONTAP クラスタ*の2種類があります。デフォルトのストレージタイプは「ONTAP SVM」です。
-
(+)をクリックしてストレージシステム情報を追加します。
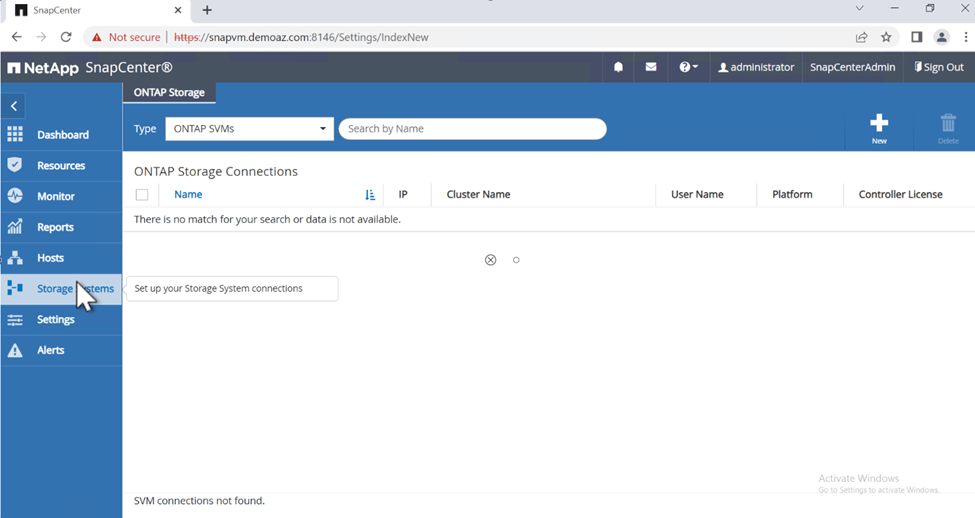
-
FSx ONTAP管理*エンドポイントを提供します。
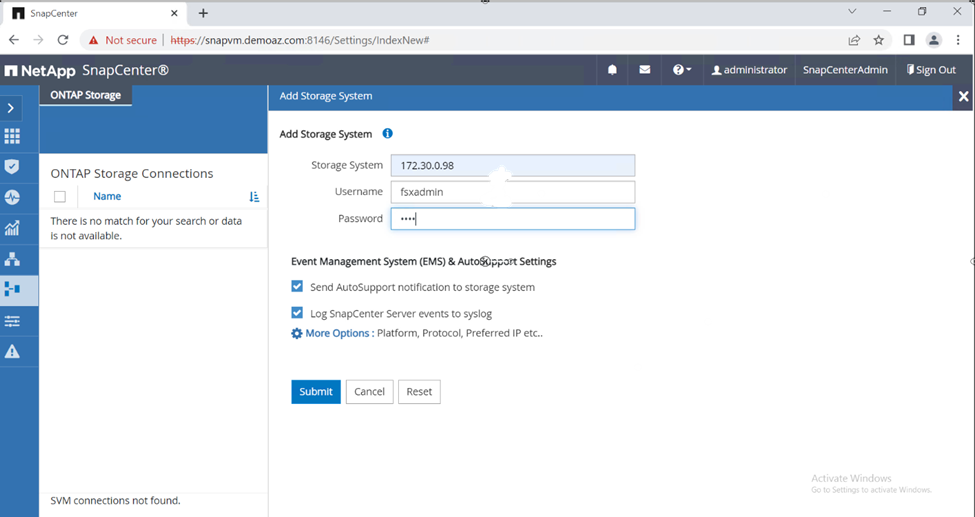
-
これで、SVMがSnapCenter で設定されました。
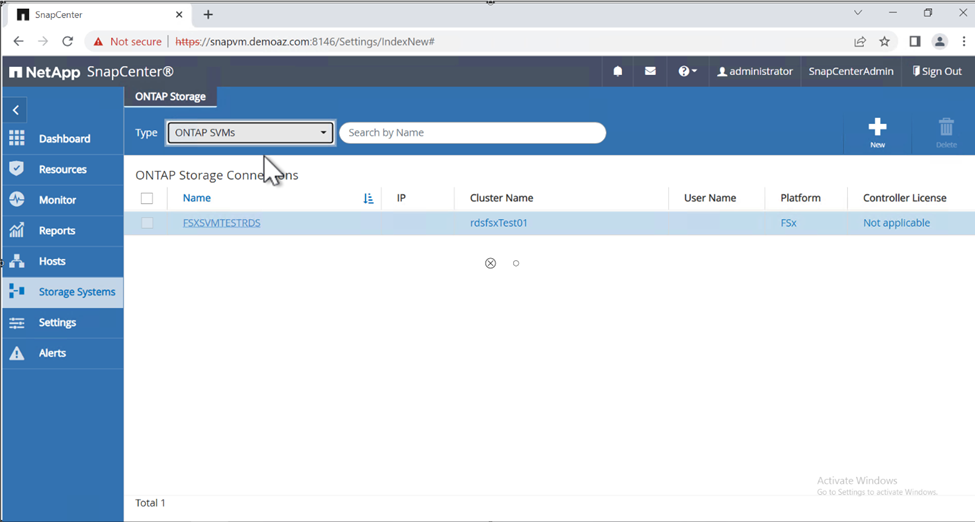
SnapCenter にSQL Serverホストを追加します
SQL Serverホストを追加するには、次の手順を実行します。
-
[ホスト]タブで、(+)をクリックしてMicrosoft SQL Serverホストを追加します。
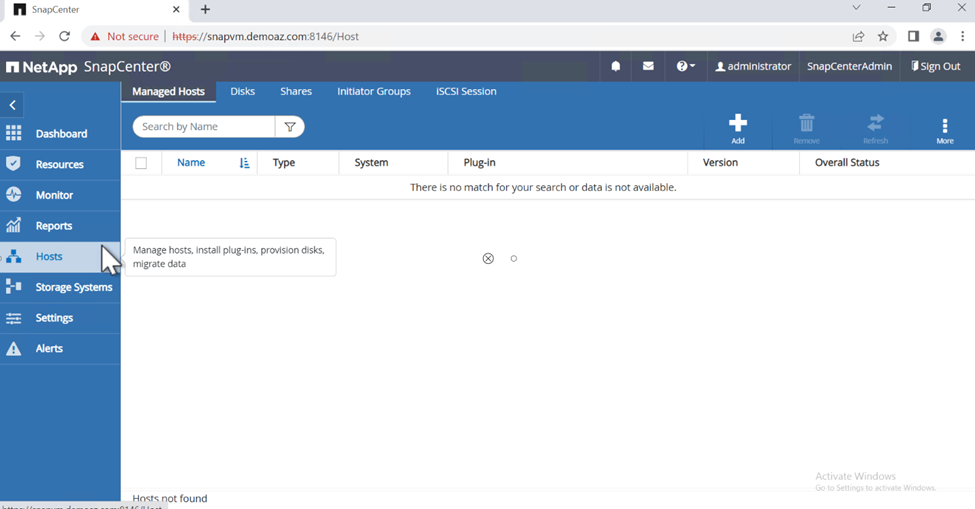
-
リモートホストの完全修飾ドメイン名(FQDN)またはIPアドレスを指定します。
クレデンシャルがデフォルトで入力されています。 -
Microsoft WindowsおよびMicrosoft SQL Serverのオプションを選択して送信します。
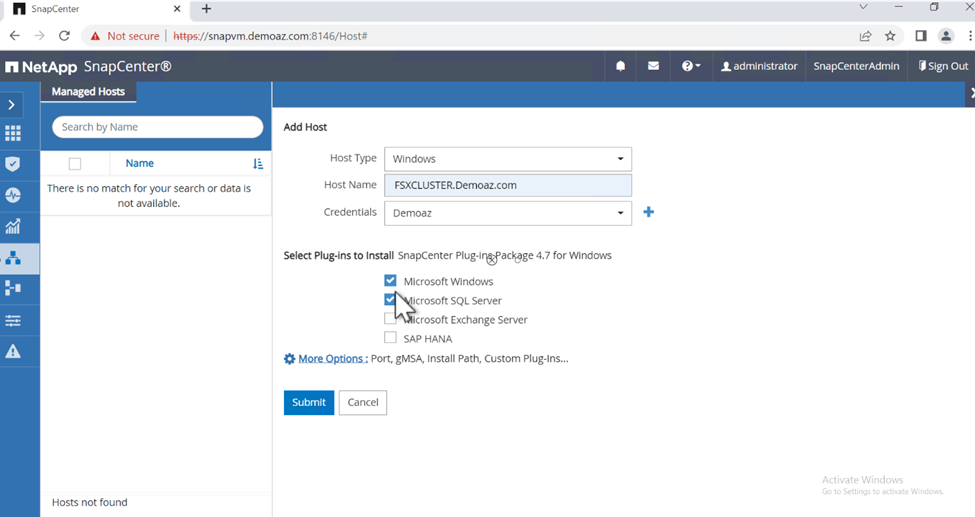
SQL Serverパッケージがインストールされます。
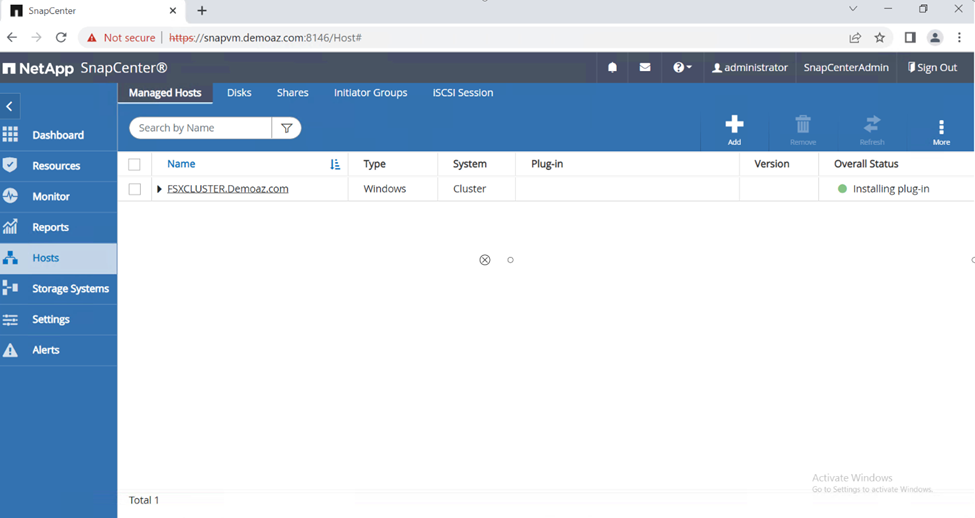
-
インストールが完了したら、*[リソース]タブに移動して、FSx ONTAP iSCSIボリュームがすべて存在するかどうかを確認します。
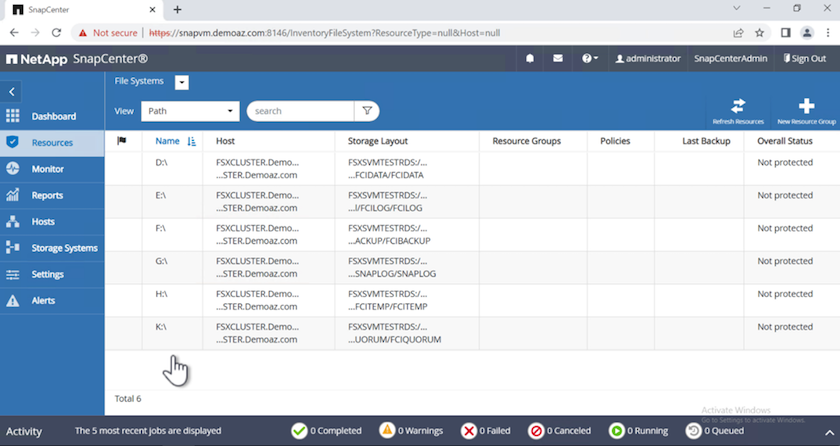
ログディレクトリの設定
ホストログディレクトリを設定するには、次の手順を実行します。
-
チェックボックスをクリックします。新しいタブが開きます。
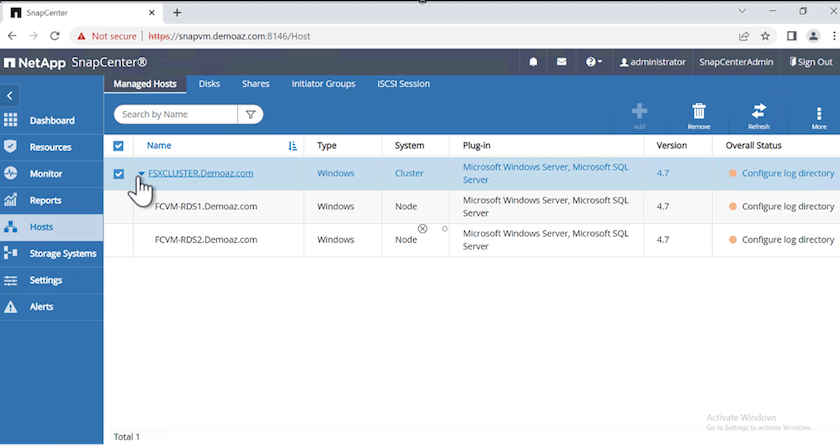
-
[Configure log directory]*リンクをクリックします。
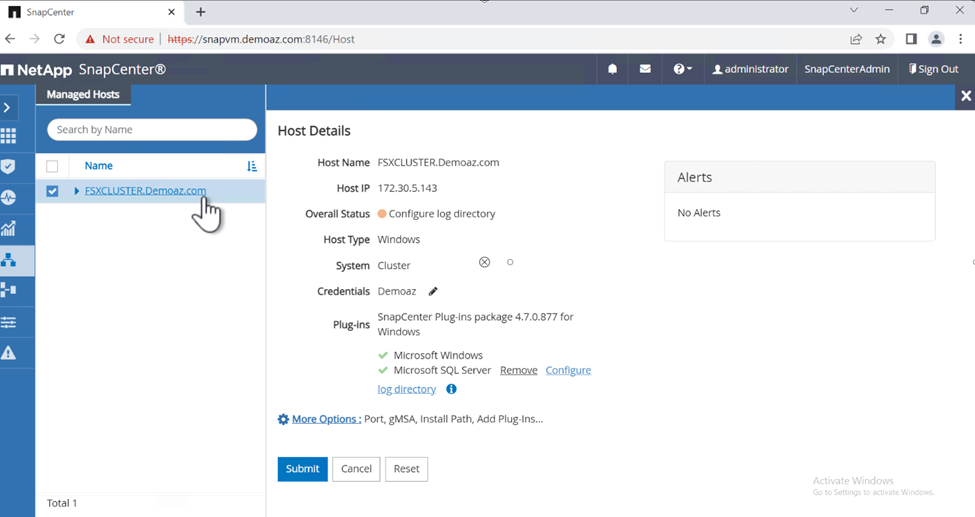
-
ホストログディレクトリとFCIインスタンスログディレクトリのドライブを選択します。[ 保存( Save ) ] をクリックします。クラスタの2つ目のノードに対して同じ手順を繰り返します。ウィンドウを閉じます。
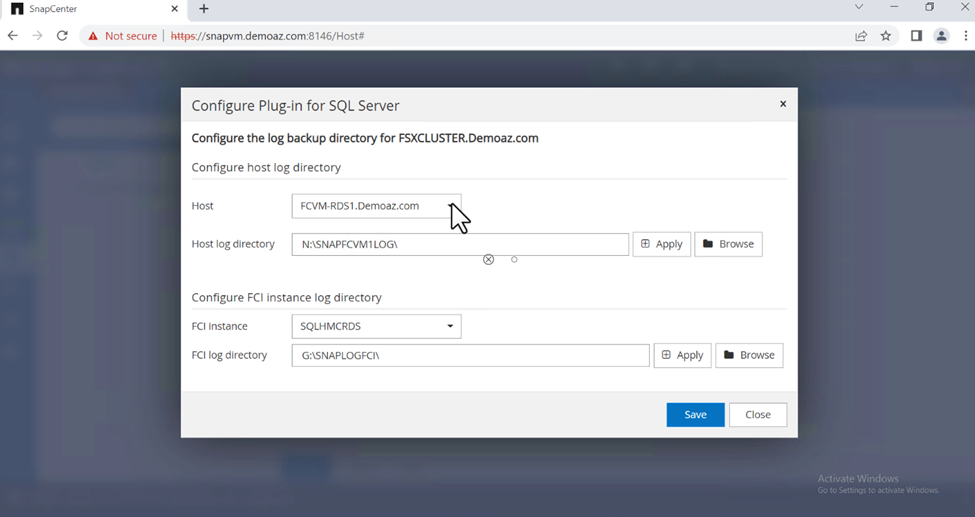
ホストは実行中の状態になります。
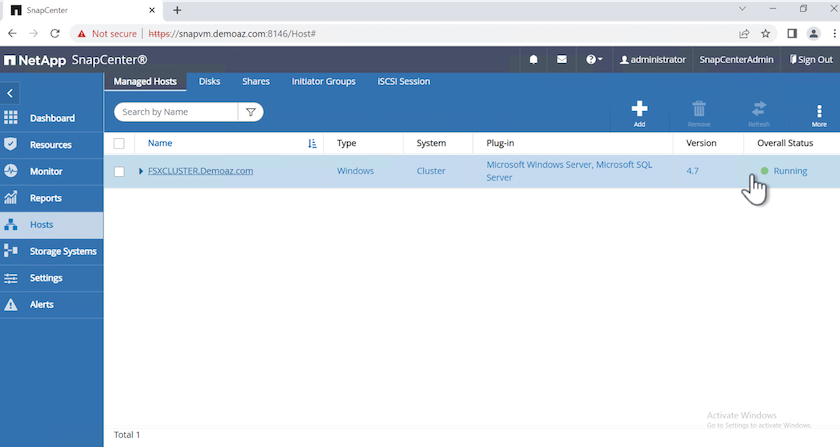
-
[リソース]タブには、すべてのサーバとデータベースが表示されます。
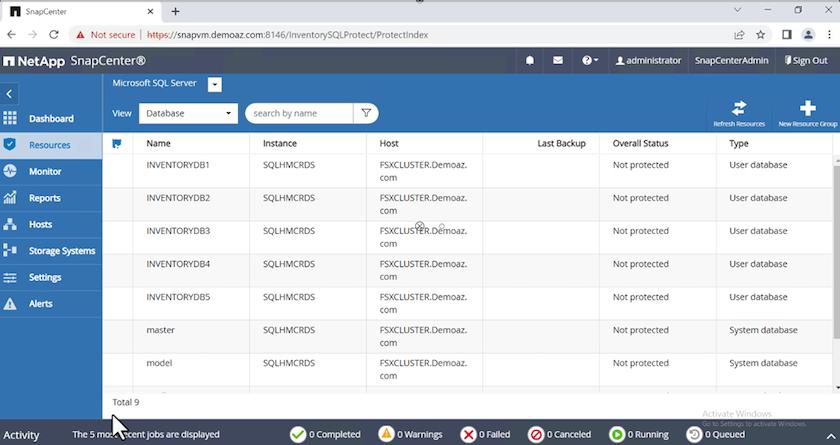
バックアップポリシーを設定する
バックアップポリシーは、バックアップの管理、スケジュール設定、および保持方法を規定する一連のルールです。企業のSLAに基づくバックアップの種類と頻度を確認できます。
次のセクションを展開して、各手順の実行方法の詳細な手順を確認します。
FCIデータベースのバックアップ操作を設定します
FCIデータベースのバックアップポリシーを設定するには、次の手順を実行します。
-
に移動し、左上の[ポリシー]を選択します。次に、[New]*をクリックします。
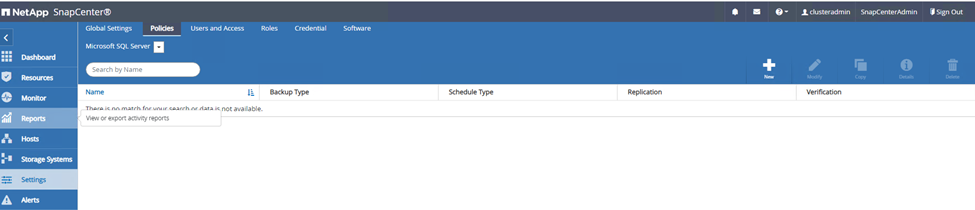
-
ポリシー名と概要 を入力します。「 * 次へ * 」をクリックします。
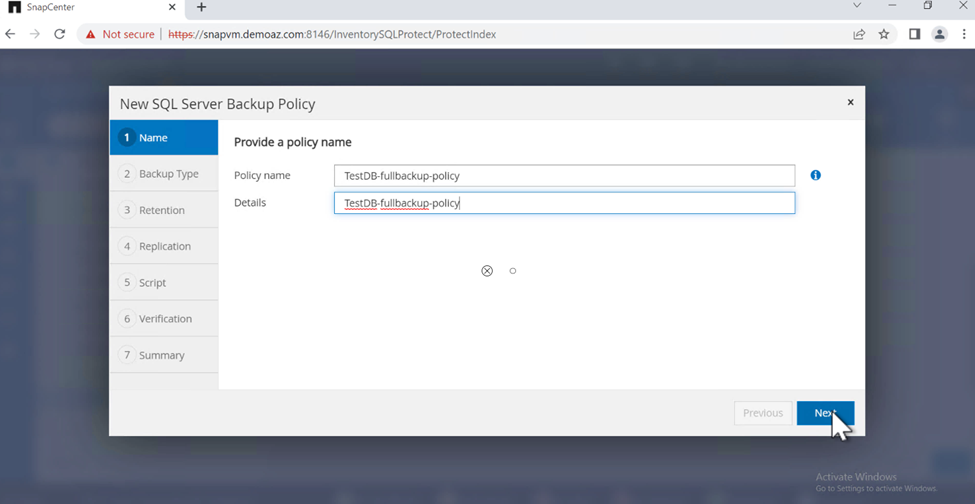
-
バックアップタイプとして*[フルバックアップ]*を選択します。

-
スケジュール頻度を選択します(会社のSLAに基づきます)。「 * 次へ * 」をクリックします。
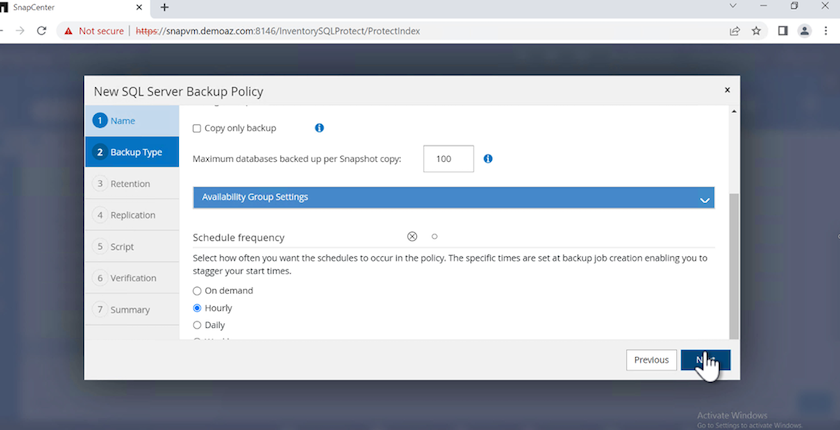
-
バックアップの保持設定を行います。
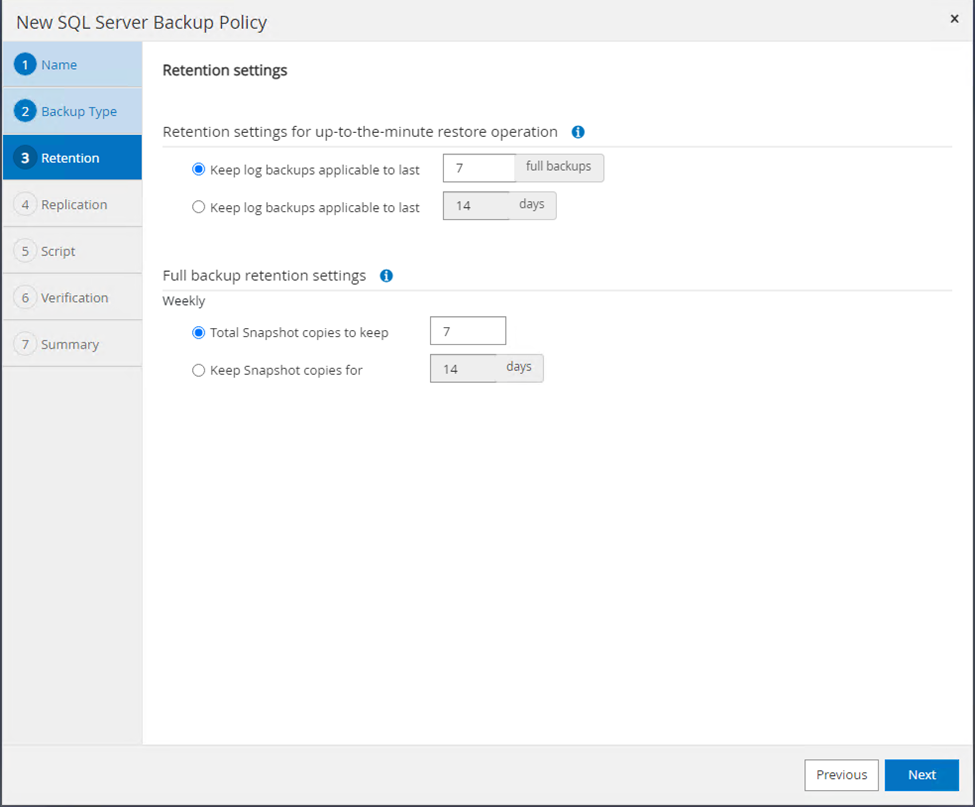
-
レプリケーションオプションを設定します。
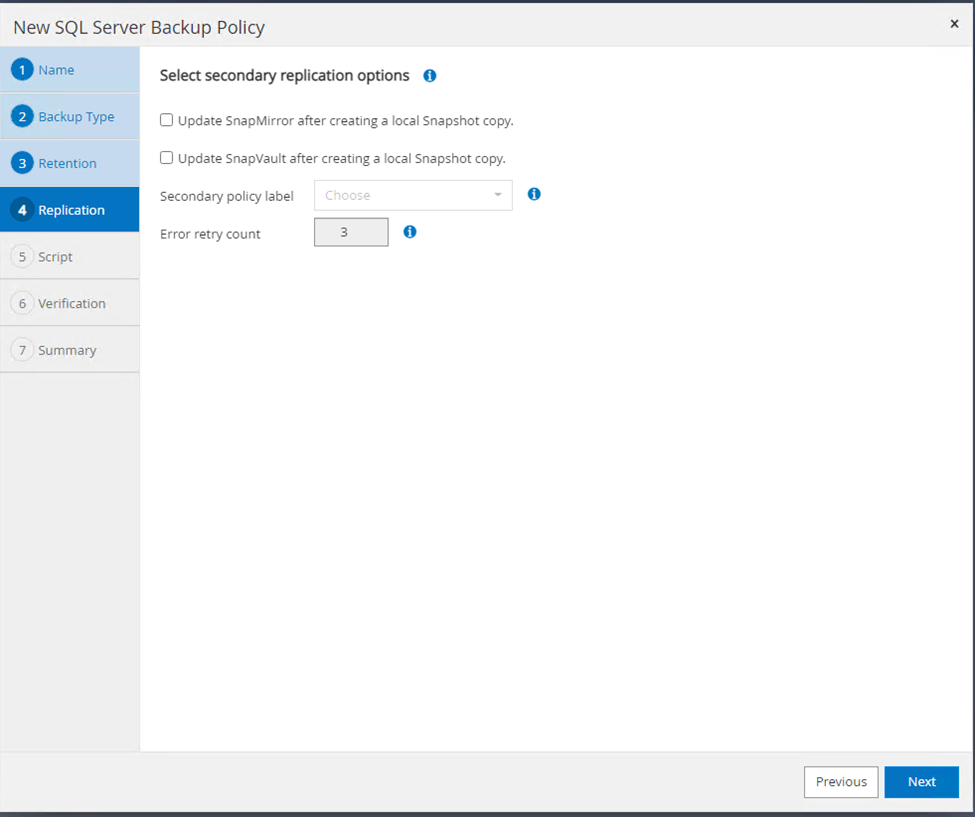
-
バックアップジョブの実行前と実行後に実行する実行スクリプトを指定します(存在する場合)。
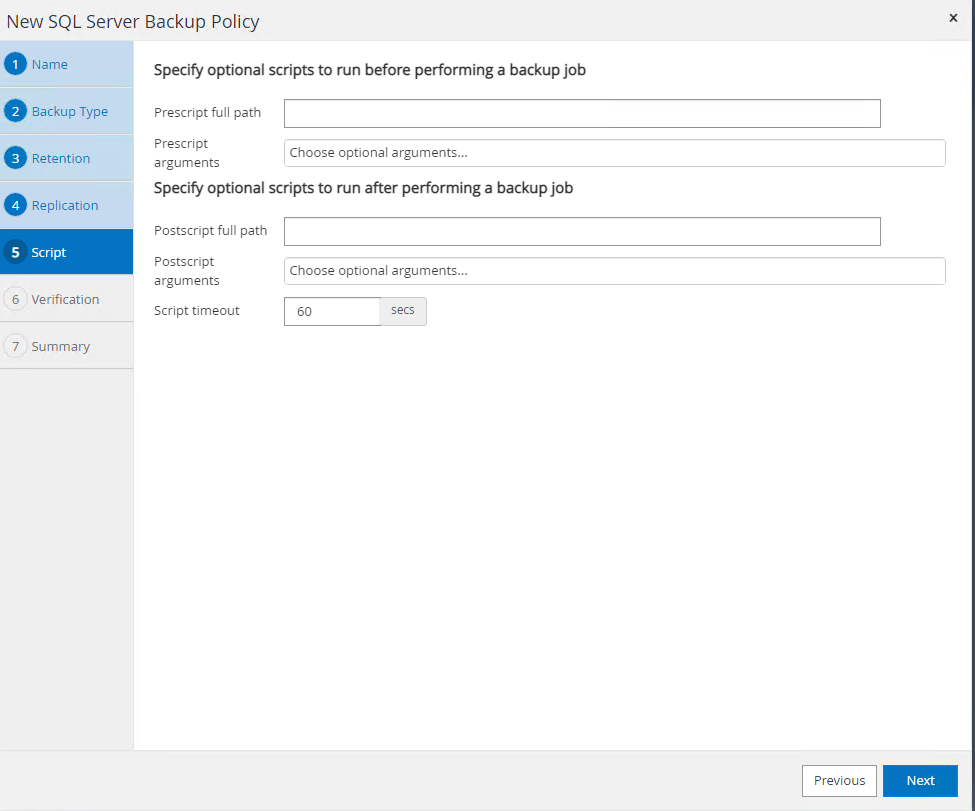
-
バックアップスケジュールに基づいて検証を実行します。
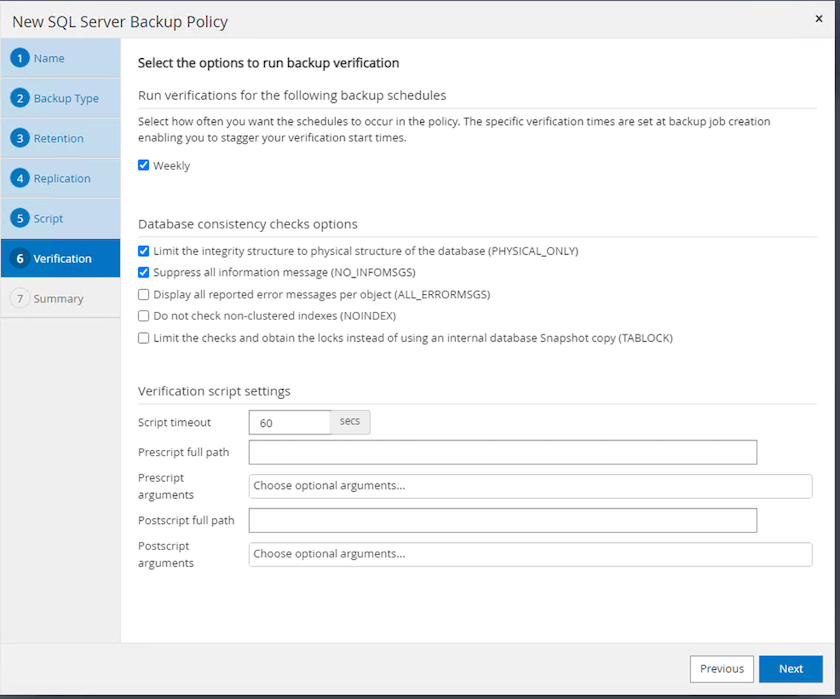
-
[サマリ]*ページには、バックアップポリシーの詳細が表示されます。エラーはここで修正できます。
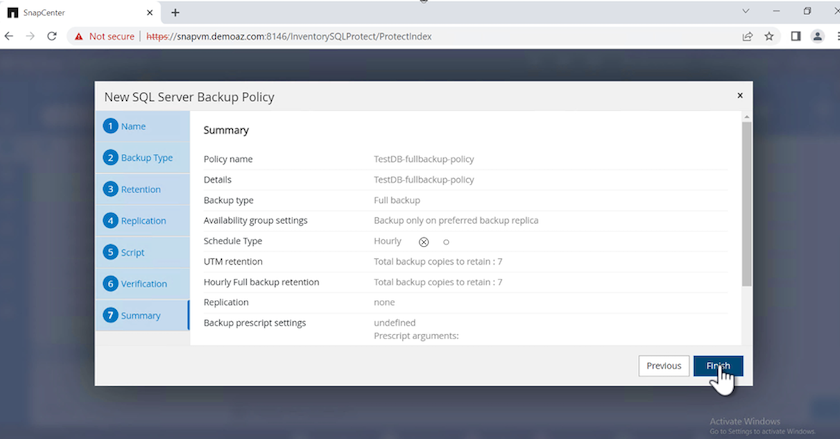
MSSQL Serverデータベースを設定および保護します
-
バックアップポリシーの開始日と有効期限を設定します。
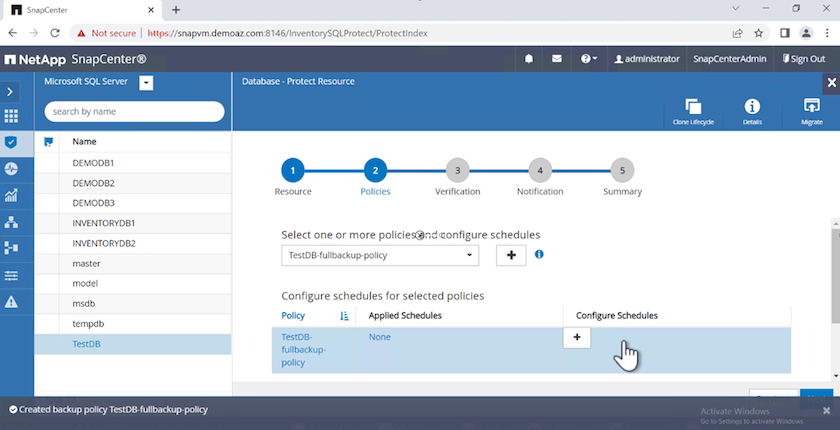
-
バックアップのスケジュールを定義します。これを行うには、(+)をクリックしてスケジュールを設定します。[開始日]と[有効期限]に日付を入力します。会社のSLAに基づいて時間を設定します。
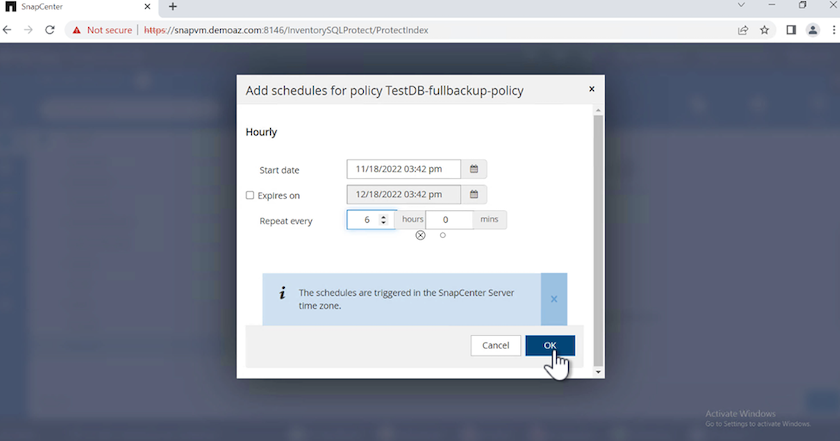
-
検証サーバを設定ドロップダウンメニューからサーバーを選択します。
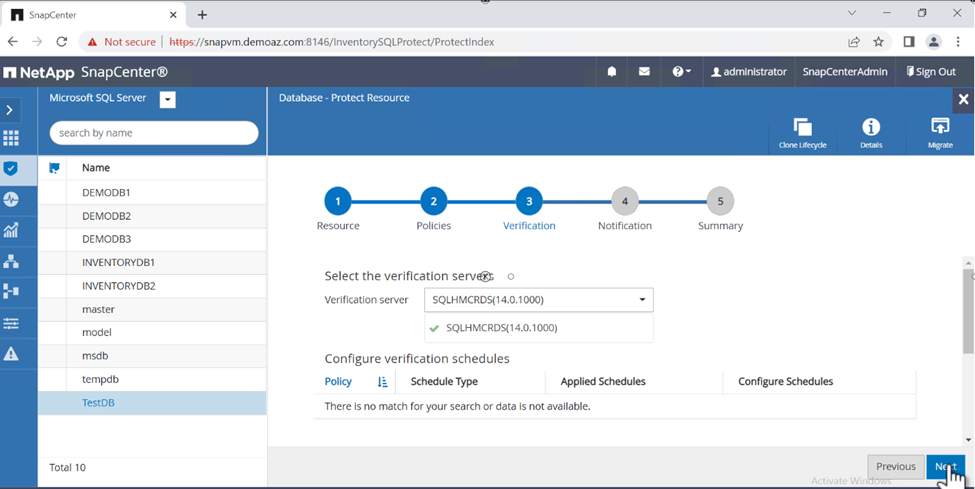
-
設定したスケジュールを確認するには、プラス記号をクリックして確定します。
-
Eメール通知の情報を入力します。「 * 次へ * 」をクリックします。
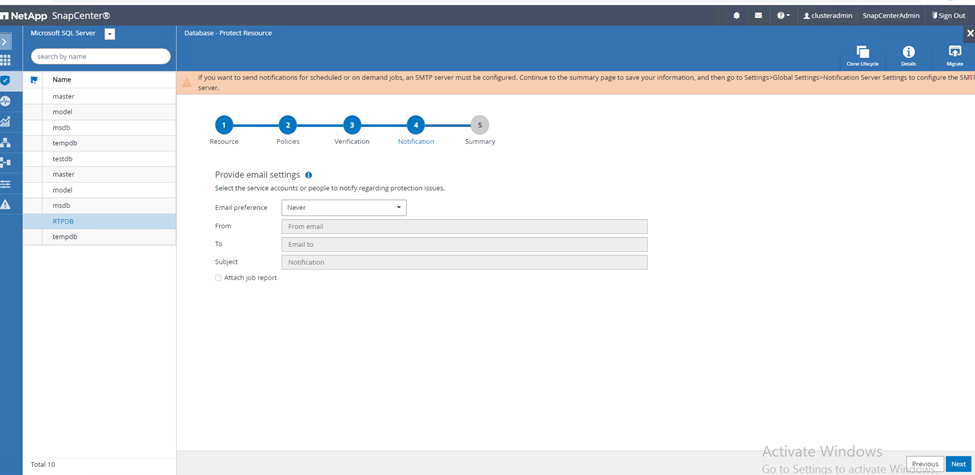
これで、SQL Serverデータベースのバックアップポリシーの概要が設定されました。
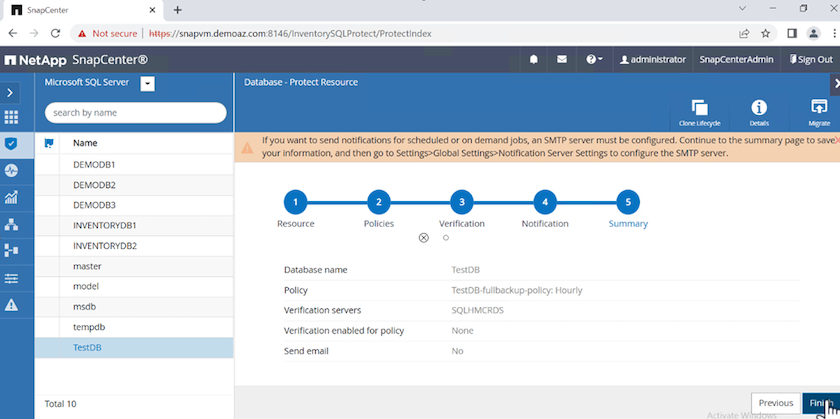
SnapCenter バックアップ処理
SQL Serverのオンデマンドバックアップを作成するには、次の手順を実行します。
-
[リソース]ビューでリソースを選択し、*[今すぐバックアップ]*を選択します。
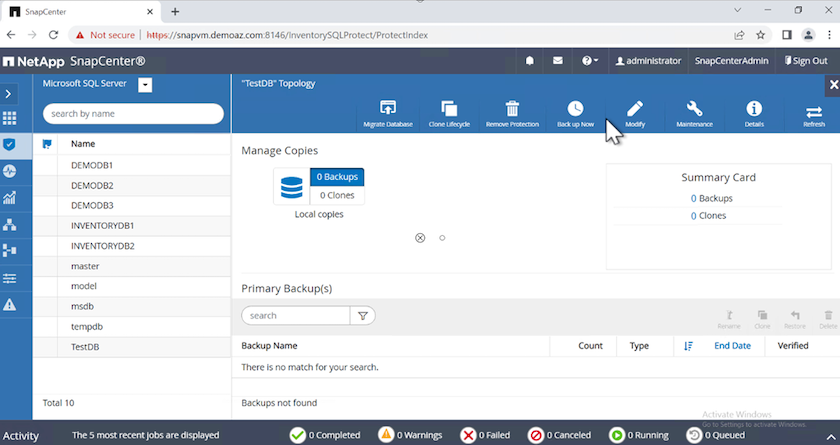
-
ダイアログボックスで、[バックアップ]*をクリックします。
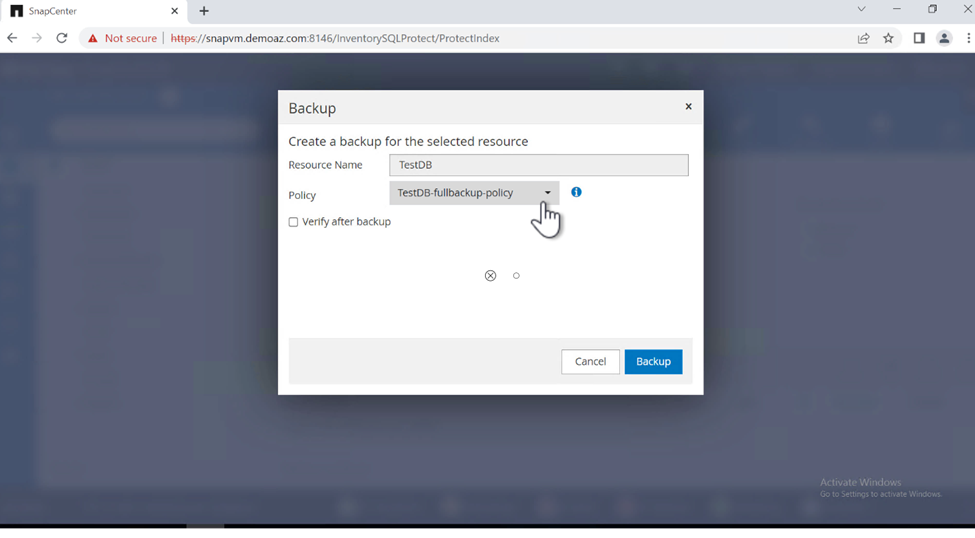
-
確認画面が表示されます。「 * はい * 」をクリックして確定します。
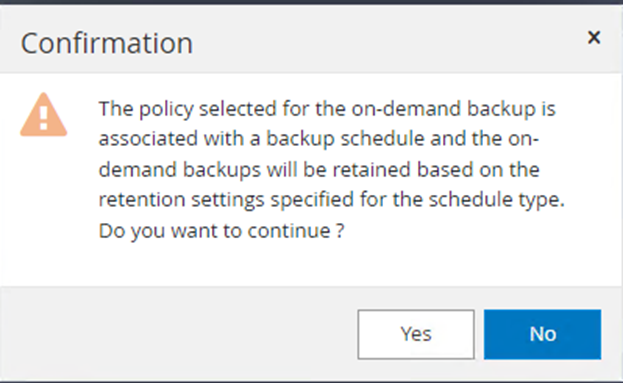
バックアップジョブを監視します
-
[監視]タブでジョブをクリックし、右側の*[詳細]*を選択してジョブを表示します。
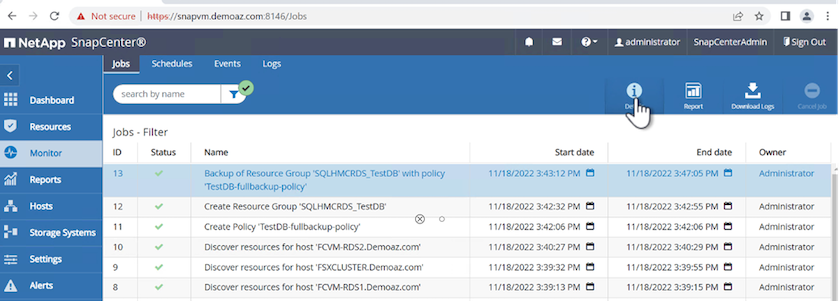
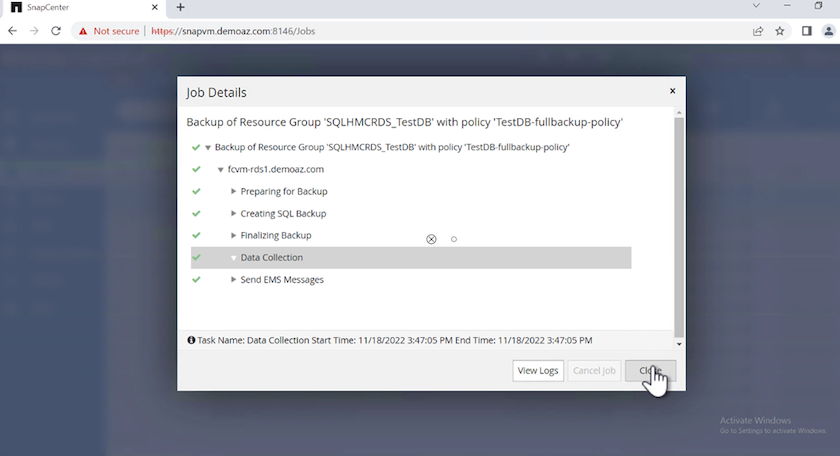
バックアップが完了すると、[Topology]ビューに新しいエントリが表示されます。
複数データベースのバックアップ処理
複数のSQL Serverデータベースのバックアップポリシーを設定するには、次の手順を実行してリソースグループポリシーを作成します。
-
[表示]メニューの*[リソース]*タブで、ドロップダウンメニューを使用してリソースグループに変更します。
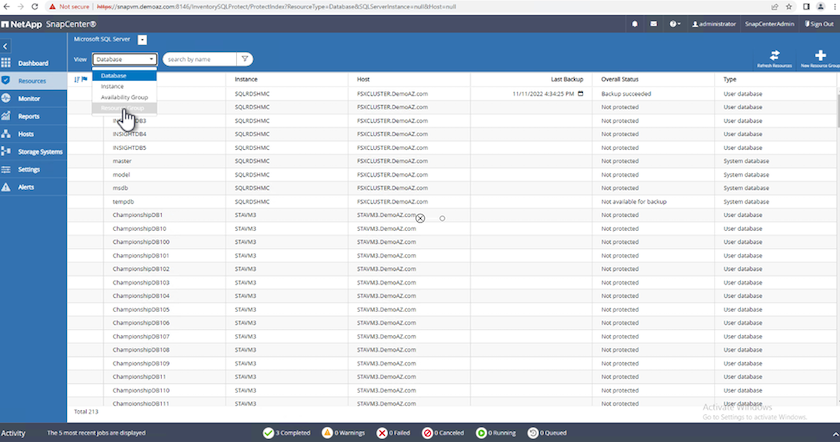
-
(+)をクリックすると、新しいリソースグループが表示されます。
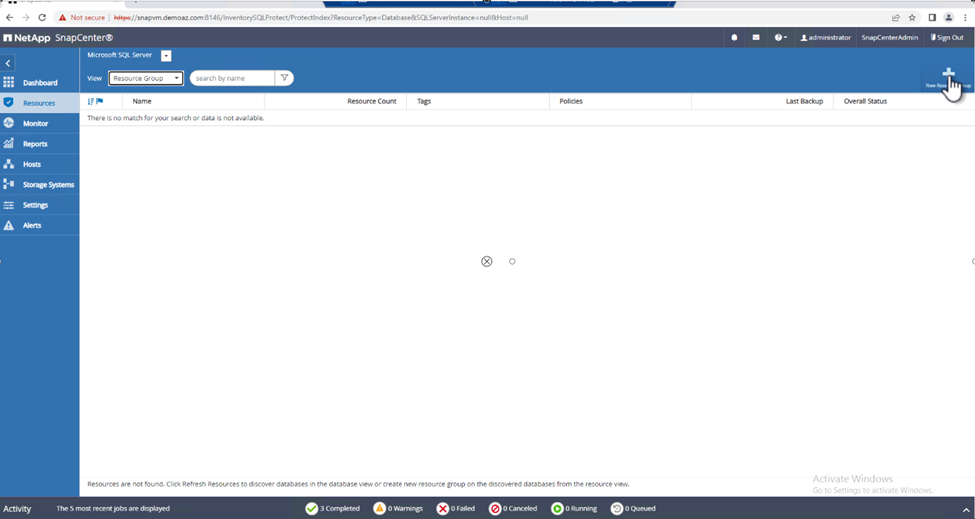
-
名前とタグを指定します。「 * 次へ * 」をクリックします。
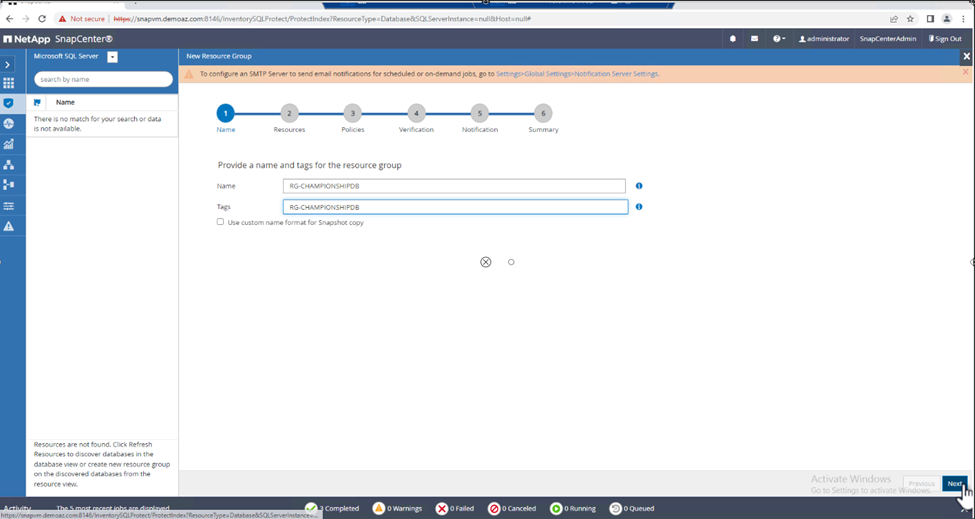
-
リソースグループにリソースを追加します。
-
*ホスト*データベースをホストするドロップダウンメニューからサーバを選択します。
-
リソースタイプ。*ドロップダウンメニューから[データベース]*を選択します。
-
* SQL Serverインスタンス*サーバを選択します。
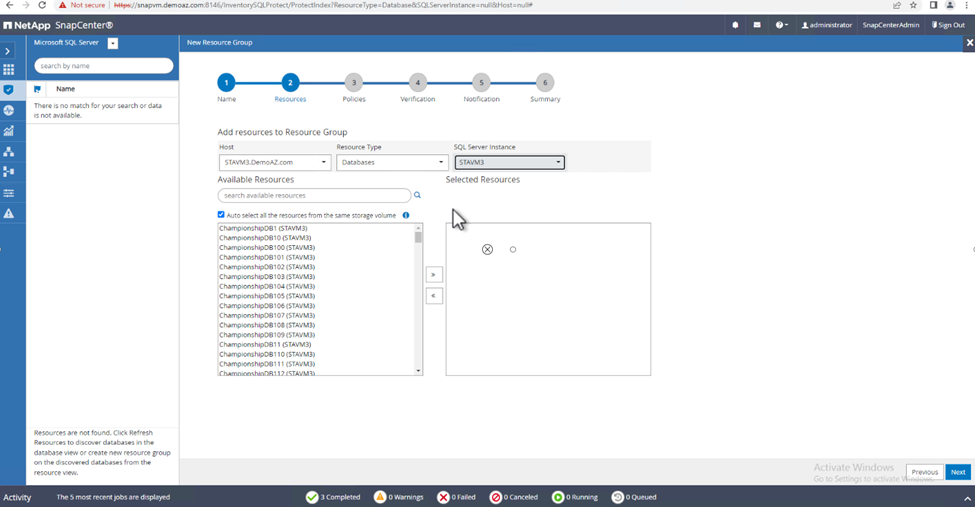
デフォルトでは、オプション[同じストレージボリュームからすべてのリソースを自動選択する]が選択されています。このオプションの選択を解除し、リソースグループに追加する必要があるデータベースのみを選択し、矢印をクリックして追加し、[次へ]*をクリックします。
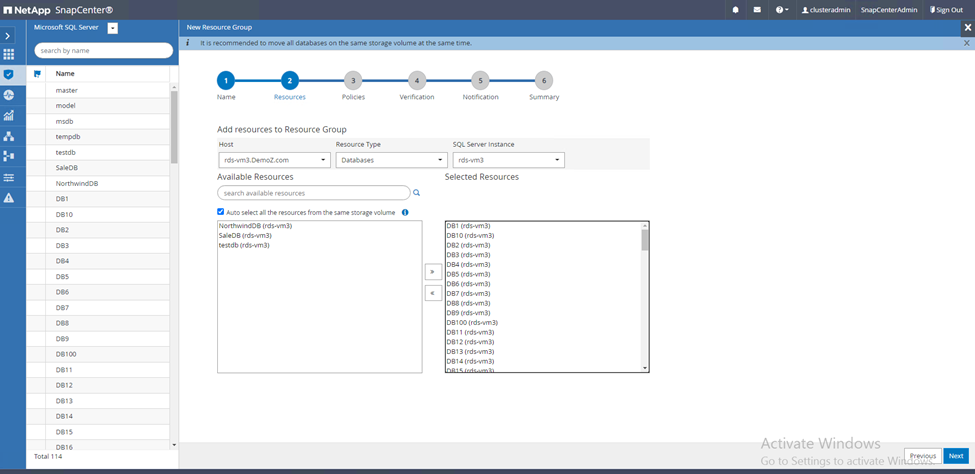
-
-
ポリシーで、(+)をクリックします。
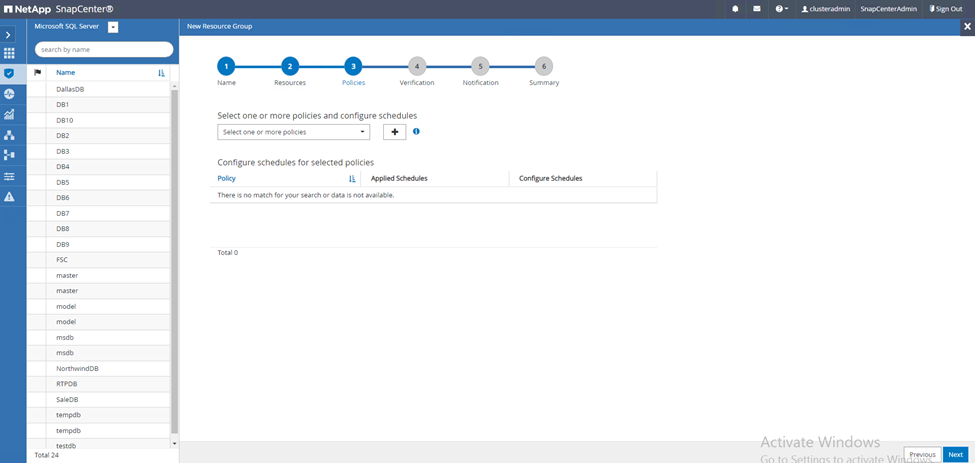
-
リソースグループポリシー名を入力します。
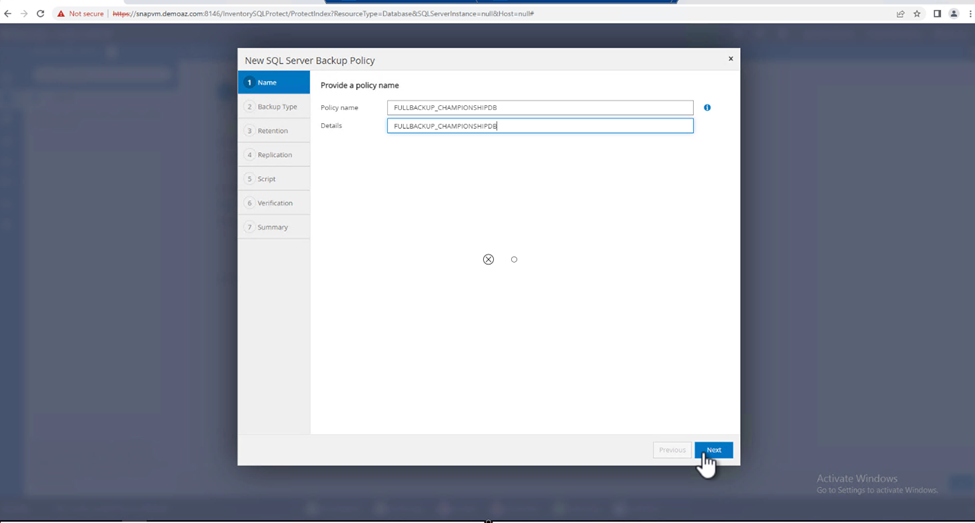
-
会社のSLAに応じて*[フルバックアップ]*とスケジュール頻度を選択します。
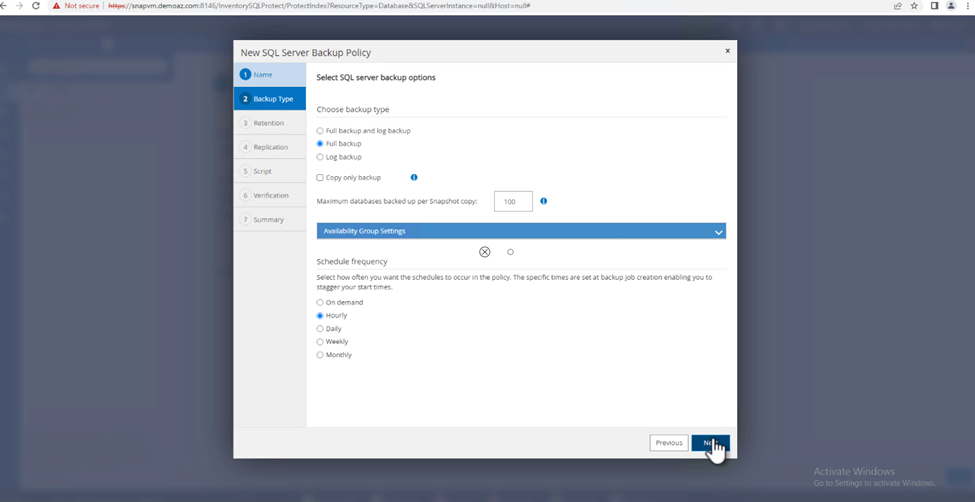
-
保持設定を行います。
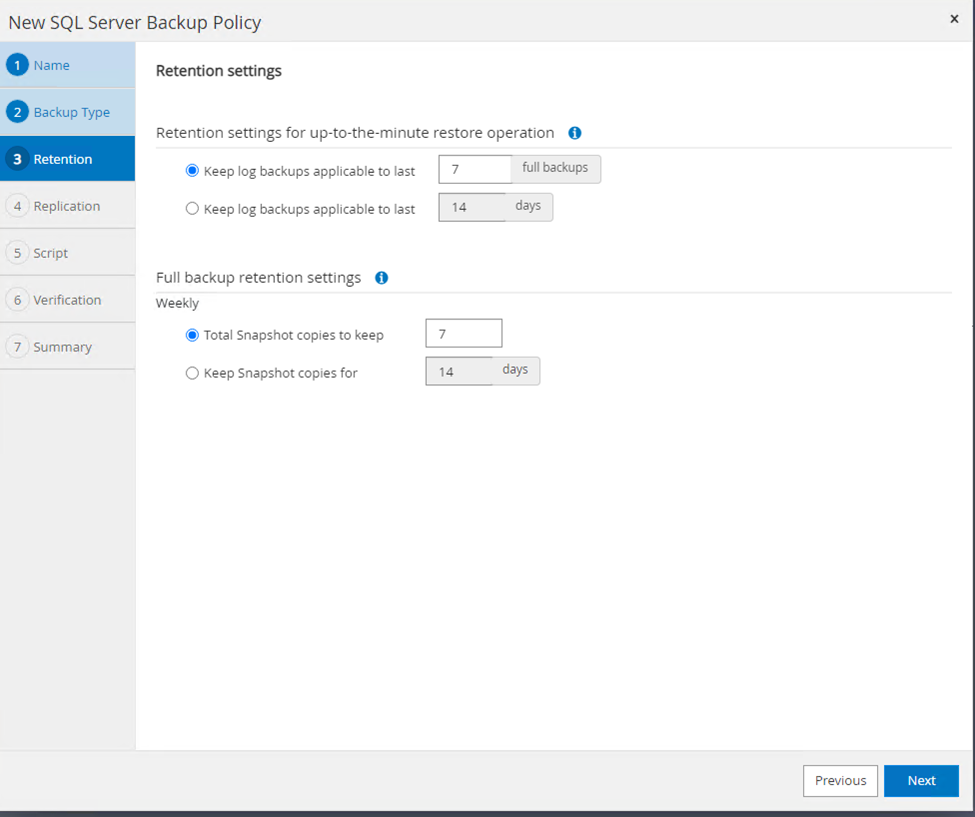
-
レプリケーションオプションを設定します。
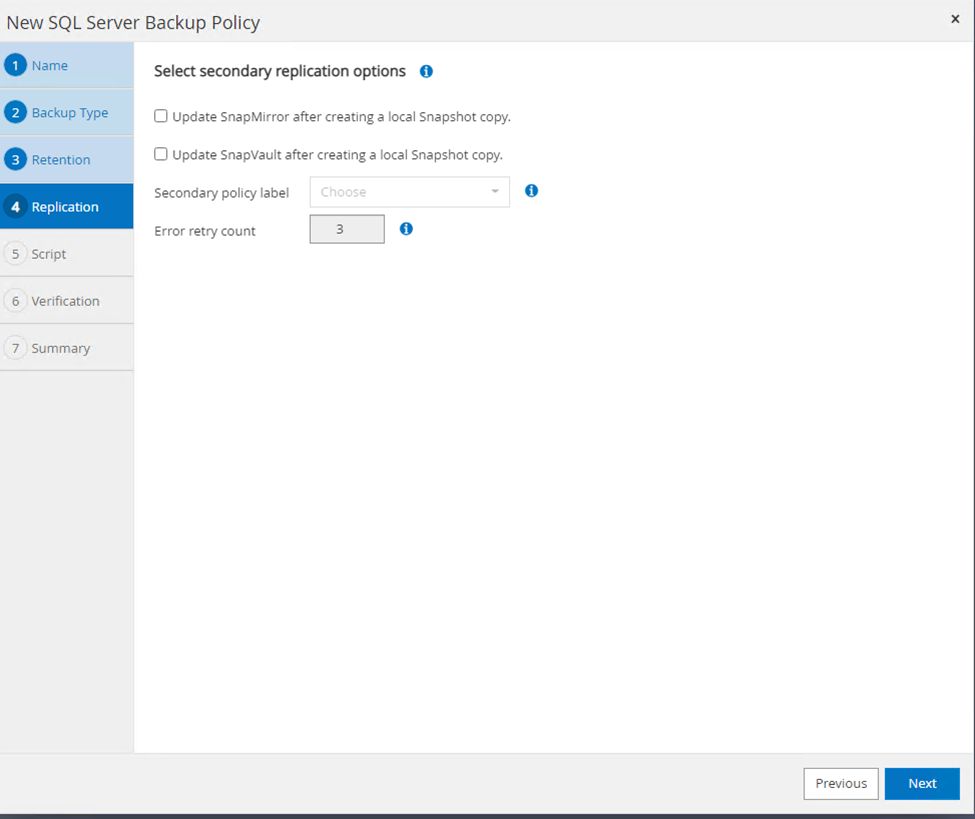
-
バックアップの実行前に実行するスクリプトを設定します。「 * 次へ * 」をクリックします。
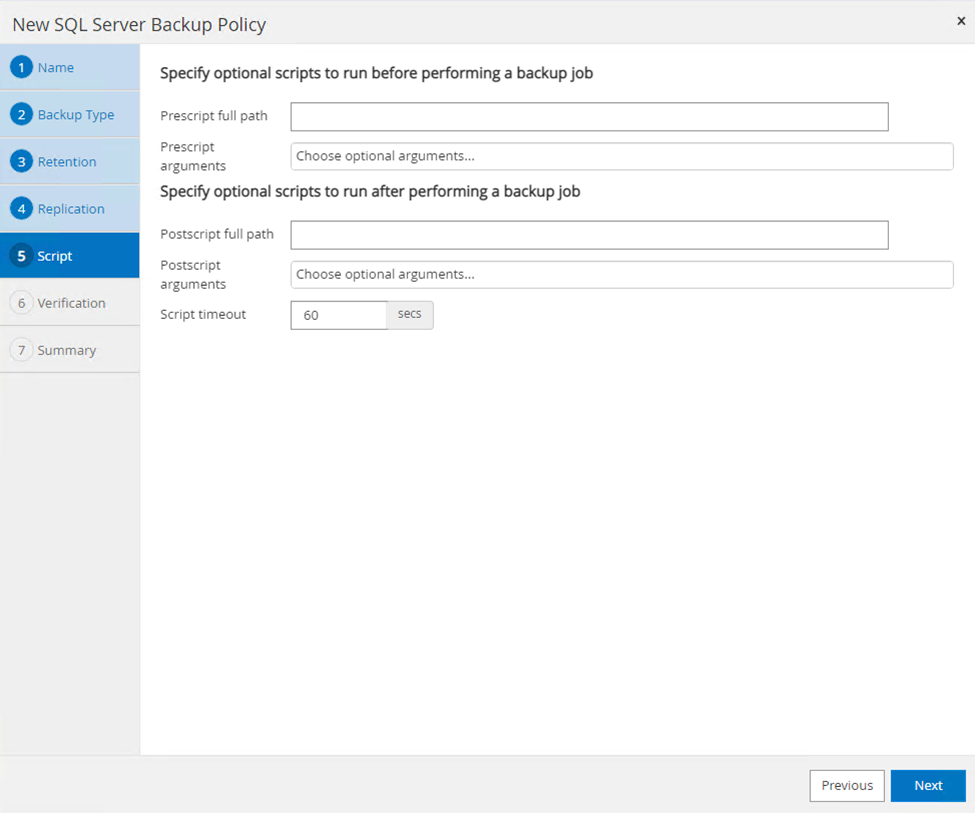
-
次のバックアップスケジュールの検証を確認します。
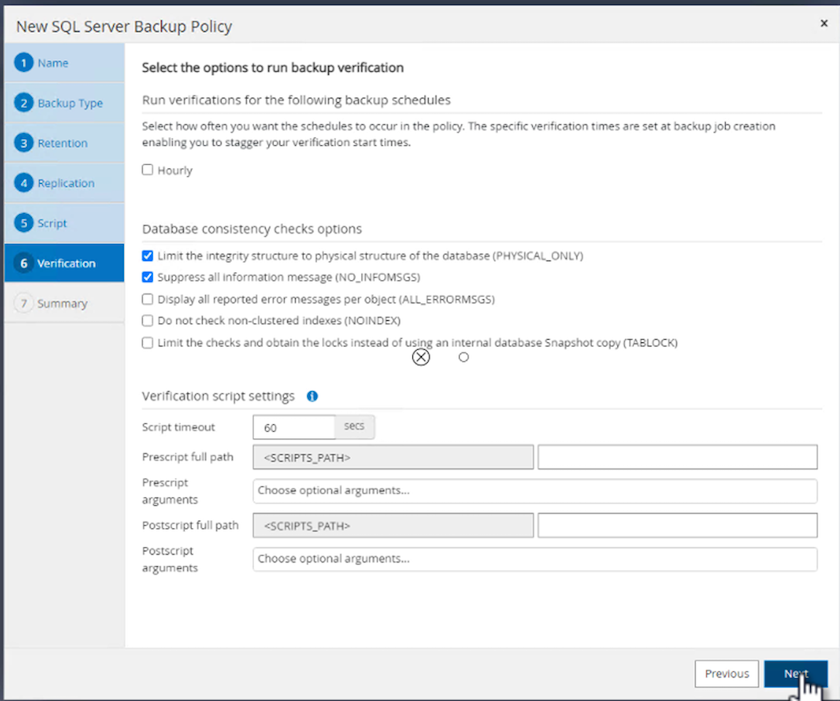
-
[概要]ページで、情報を確認し、*[完了]*をクリックします。
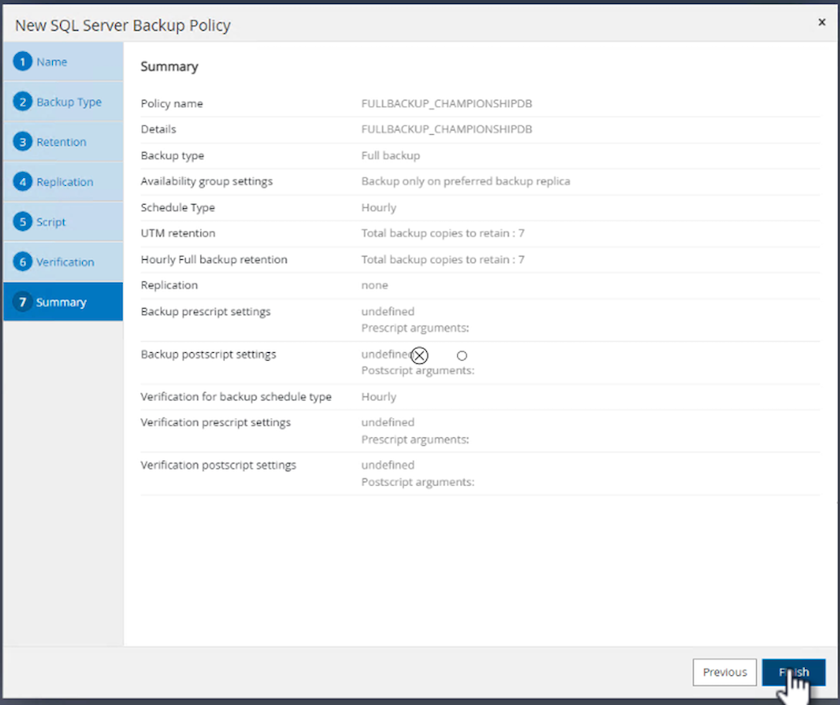
複数のSQL Serverデータベースを設定して保護します
-
(+)記号をクリックして、開始日と終了日を設定します。
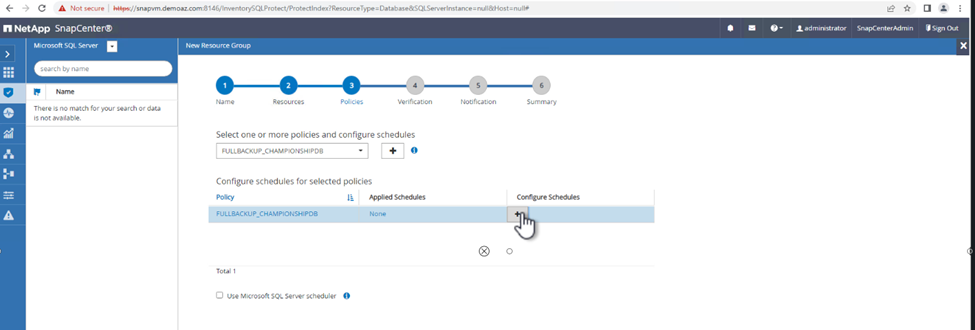
-
時刻を設定します。
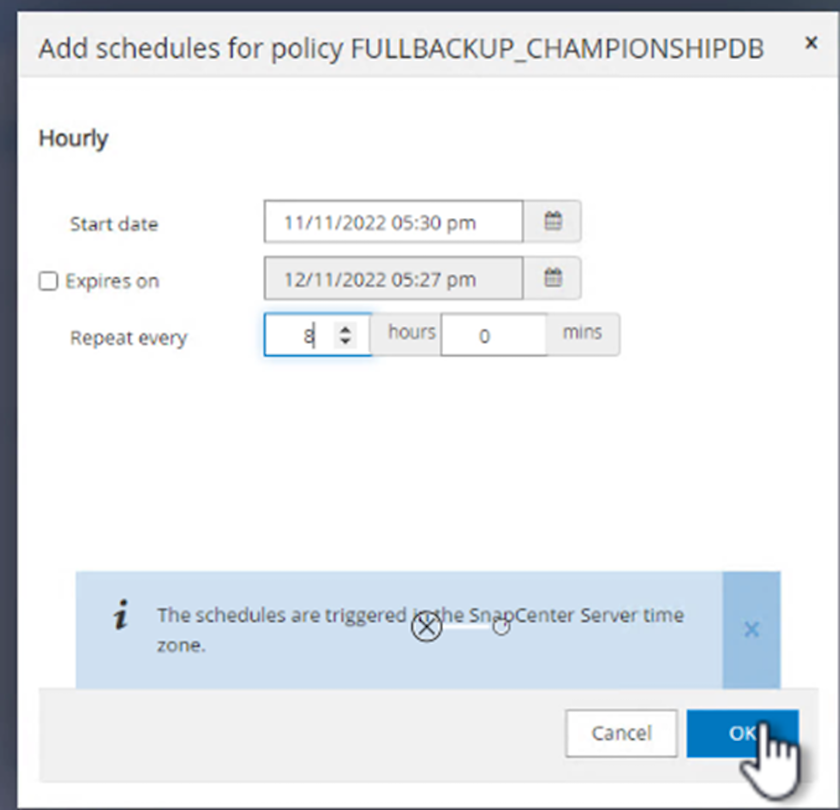
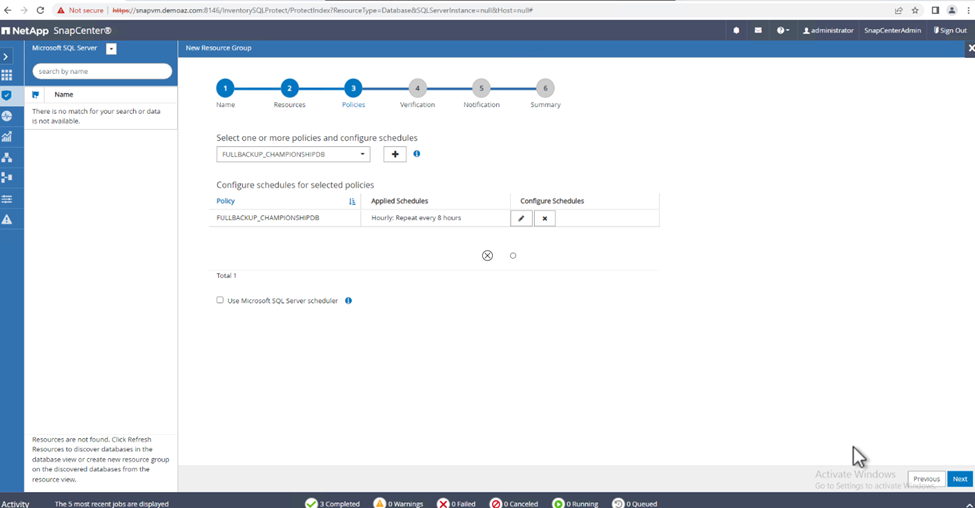
-
[検証]タブで、サーバを選択し、スケジュールを設定して*[次へ]*をクリックします。
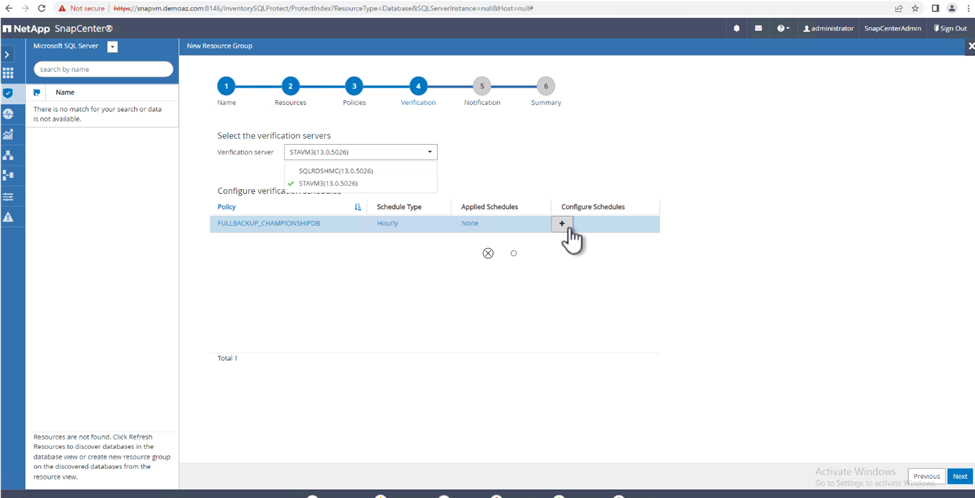
-
Eメールを送信するように通知を設定します。
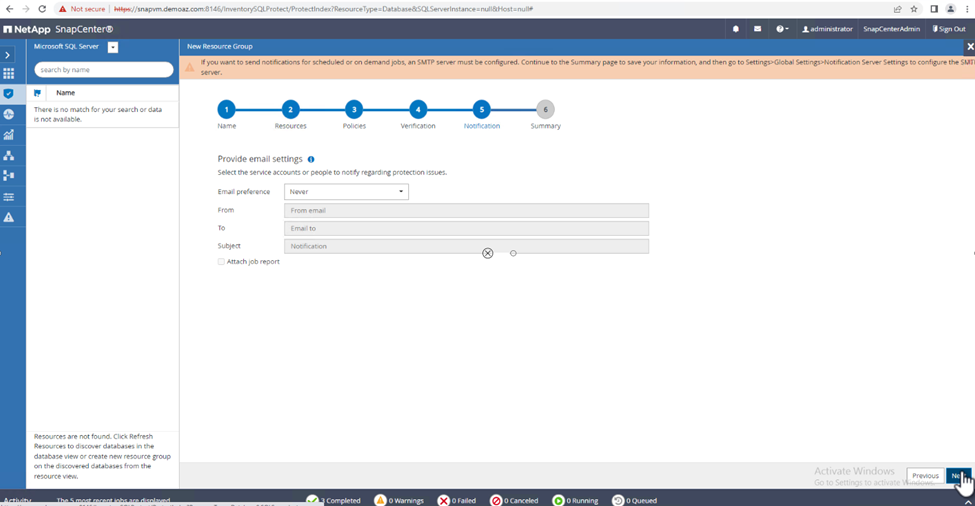
これで、複数のSQL Serverデータベースをバックアップするようにポリシーが設定されました。
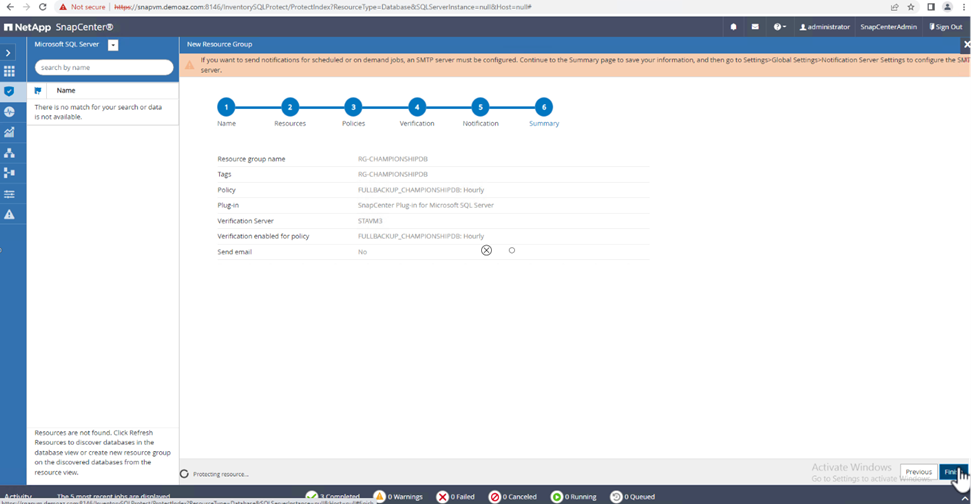
複数のSQL Serverデータベースに対してオンデマンドバックアップを実行します
-
[リソース]タブで、[表示]を選択します。ドロップダウンメニューから*[リソースグループ]*を選択します。
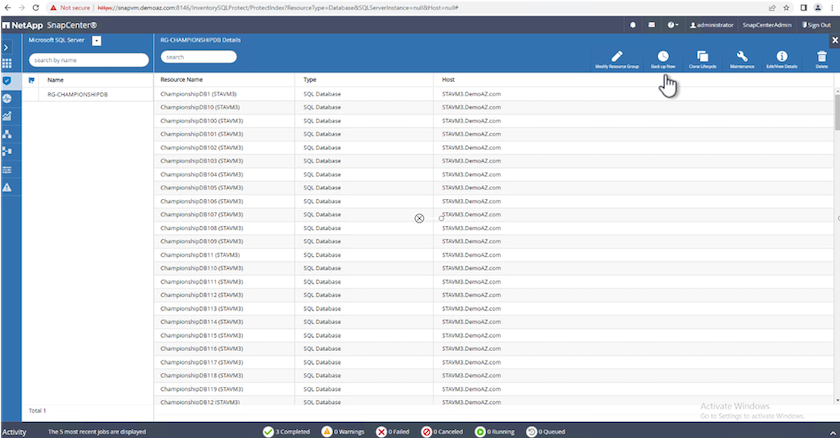
-
リソースグループ名を選択します。
-
右上の*[今すぐバックアップ]*をクリックします。
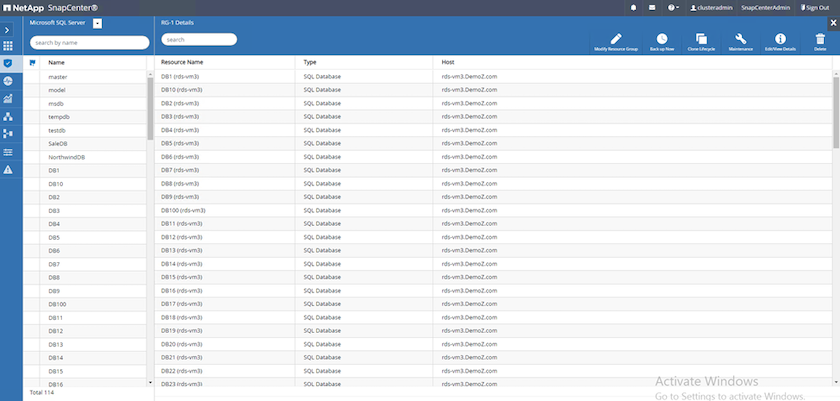
-
新しいウィンドウが開きます。[Verify after backup]*チェックボックスをクリックし、[backup]をクリックします。
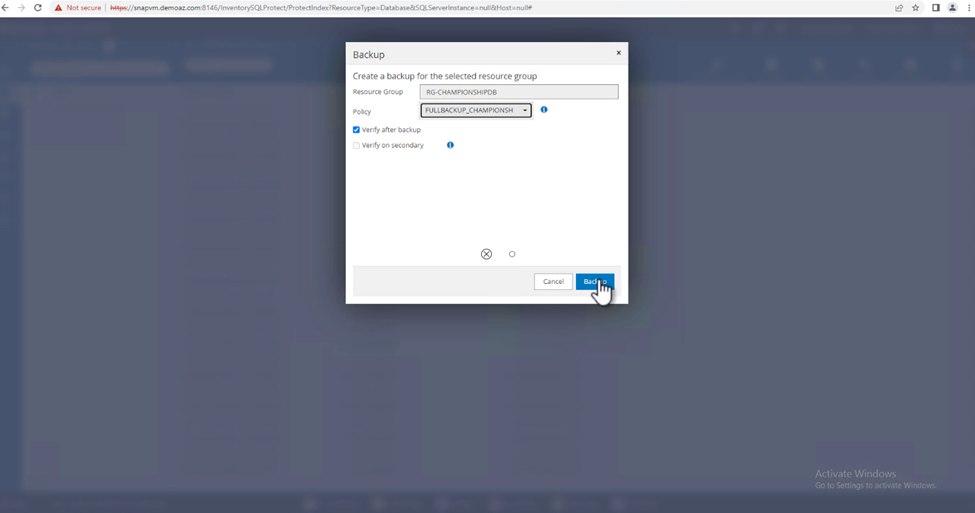
-
確認メッセージが表示されます。「 * はい * 」をクリックします。
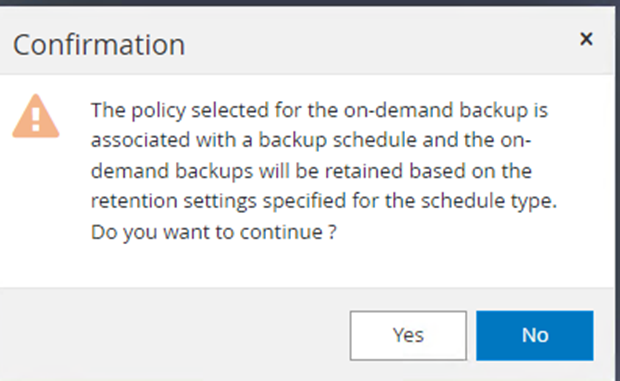
複数データベースのバックアップジョブを監視します
左側のナビゲーションバーで*をクリックし、バックアップジョブを選択します。[詳細]*をクリックしてジョブの進捗状況を確認します。
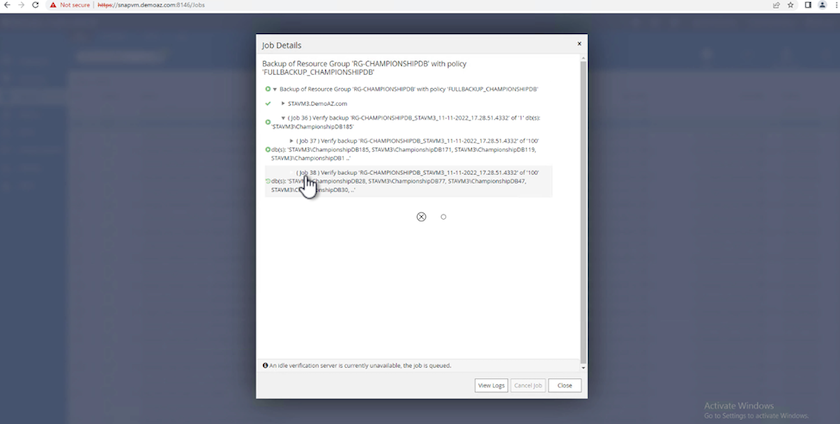
バックアップが完了するまでの時間を確認するには、*[リソース]*タブをクリックします。
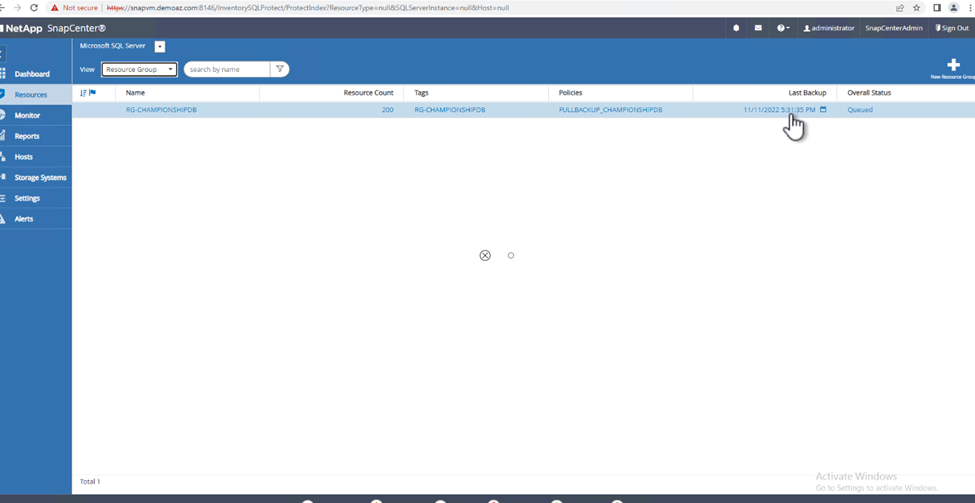
複数データベースバックアップのトランザクションログバックアップ
SnapCenter は、完全復旧モデル、バルクログ復旧モデル、シンプル復旧モデルをサポートしています。簡易リカバリモードでは、トランザクションログバックアップはサポートされません。
トランザクションログバックアップを実行するには、次の手順を実行します。
-
[リソース]タブで、[表示]メニューを[データベース]から[リソースグループ]に変更します。
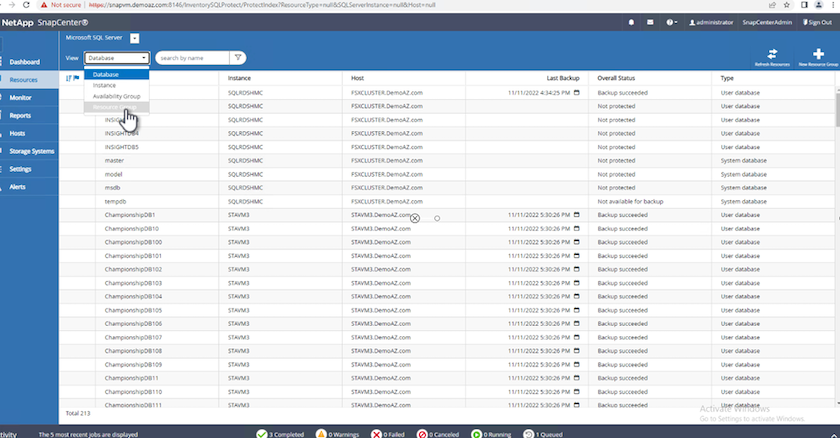
-
作成したリソースグループバックアップポリシーを選択します。
-
右上の*[リソースグループの変更]*を選択します。
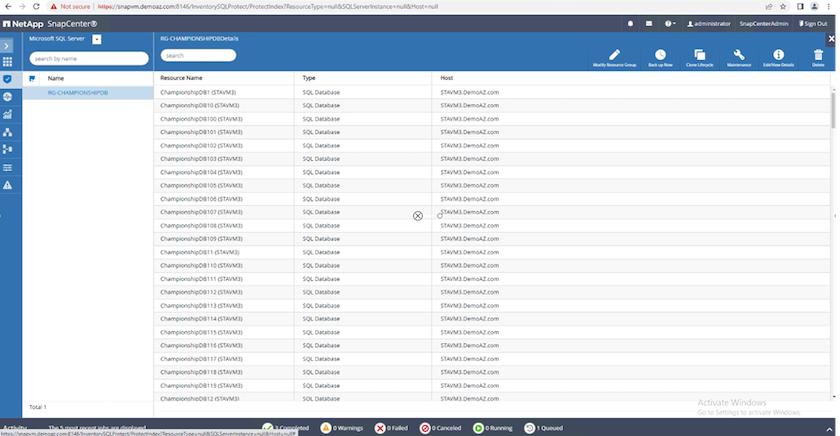
-
[名前]セクションには、デフォルトでバックアップポリシーの名前とタグが設定されます。「 * 次へ * 」をクリックします。
[Resources]タブでは、トランザクションバックアップポリシーを設定するベースが強調表示されます。
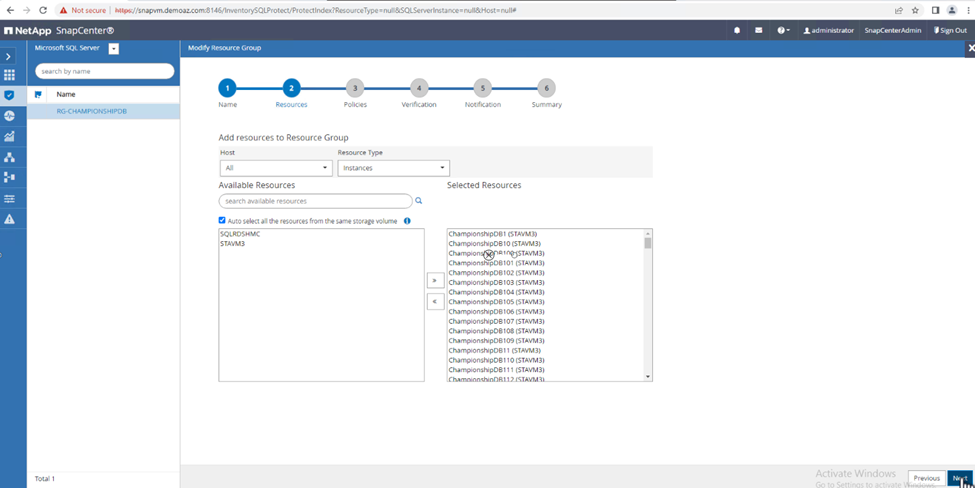
-
ポリシー名を入力します。
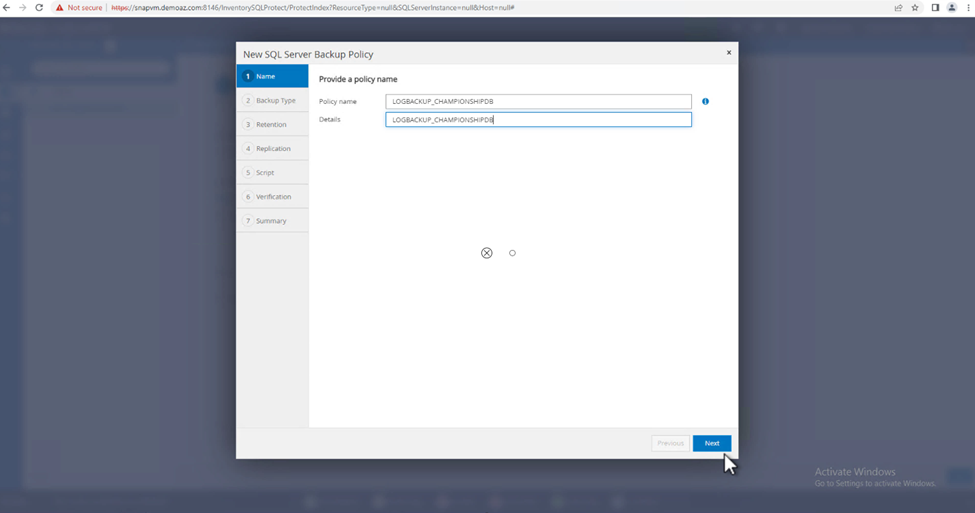
-
SQL Serverバックアップオプションを選択します。
-
ログバックアップを選択します。
-
会社のRTOに基づいてスケジュール頻度を設定します。「 * 次へ * 」をクリックします。

-
ログバックアップの保持設定を行います。「 * 次へ * 」をクリックします。
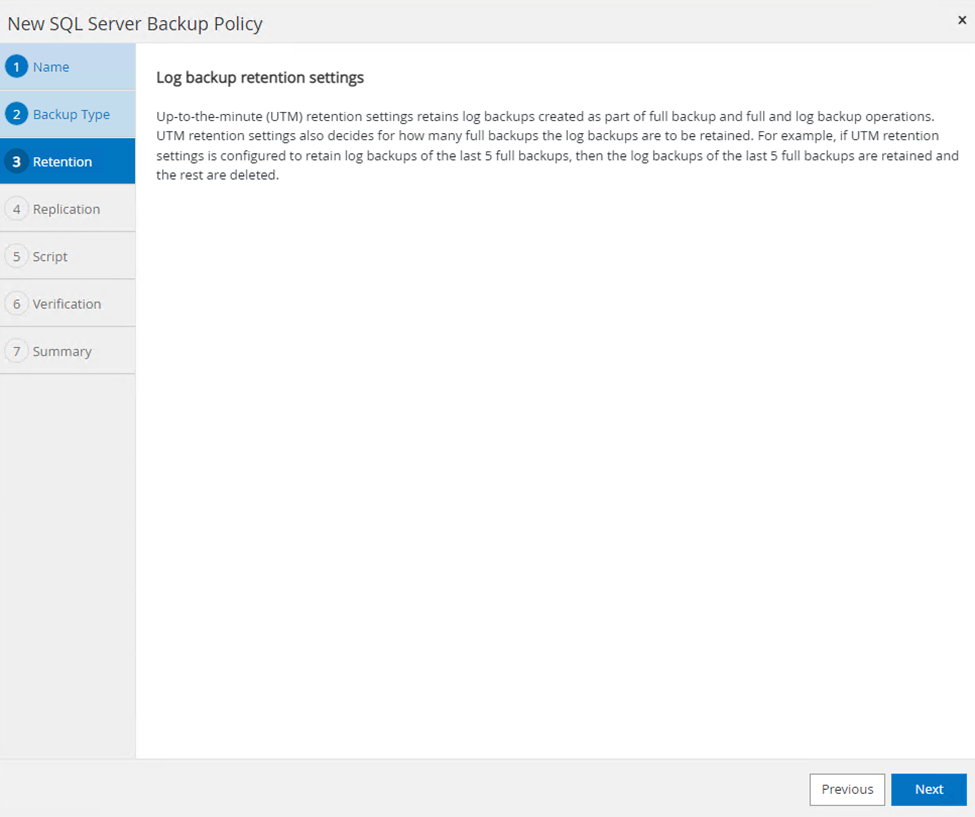
-
(オプション)レプリケーションオプションを設定します。
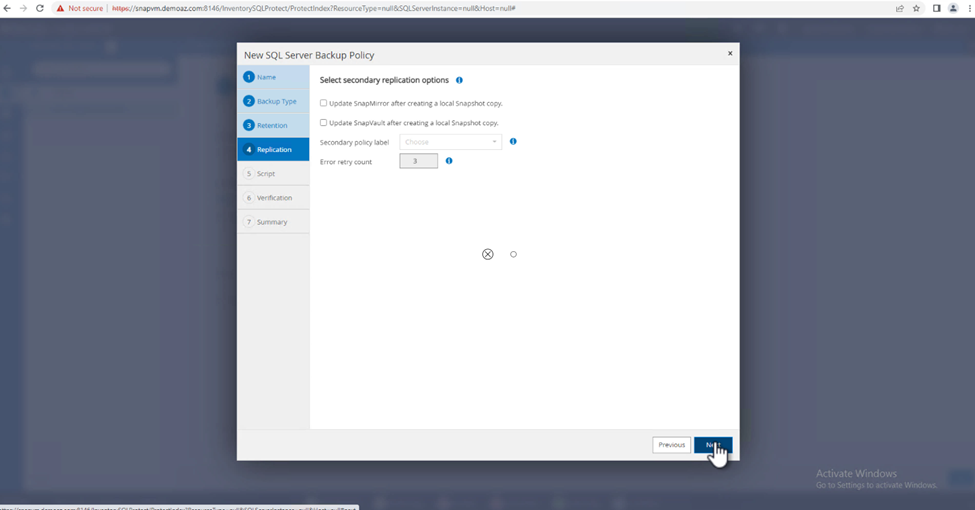
-
(オプション)バックアップジョブの実行前に実行するスクリプトを設定します。
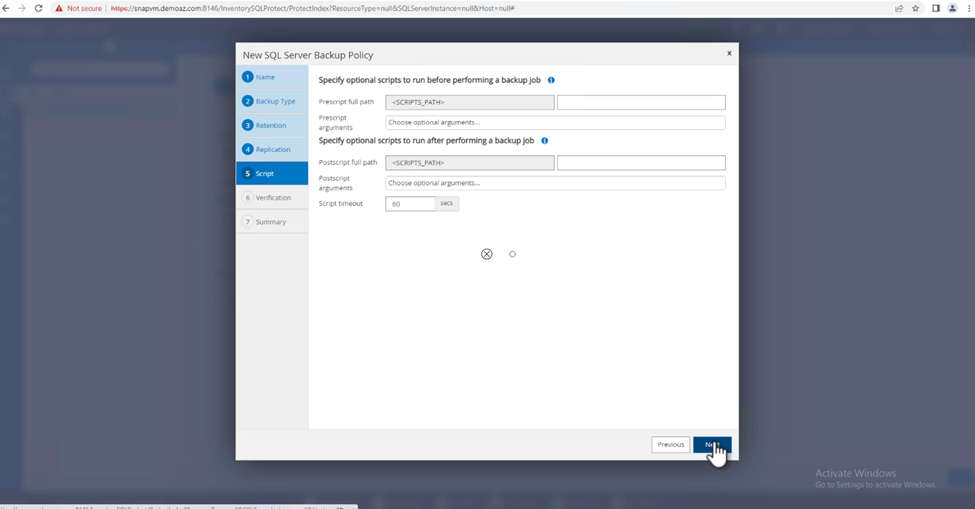
-
(任意)バックアップ検証を設定します。
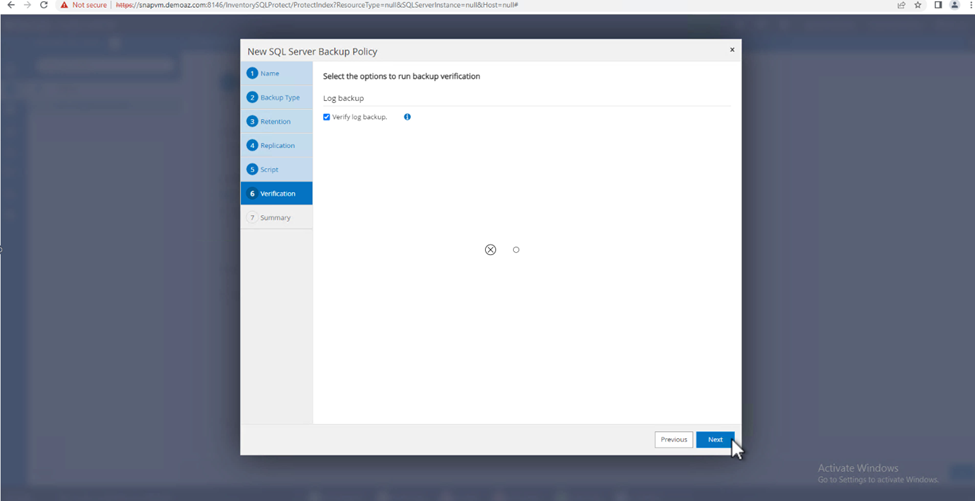
-
[概要]ページで、*[完了]*をクリックします。
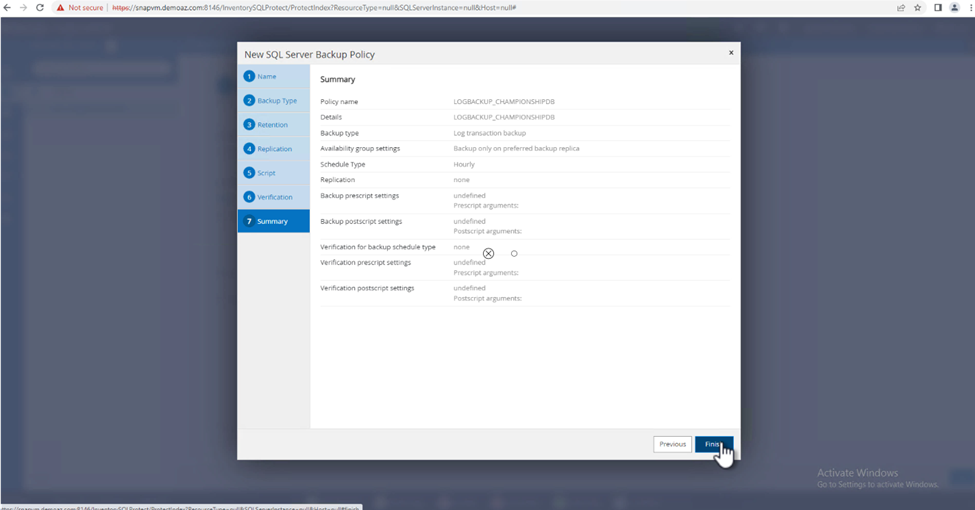
複数のMSSQL Serverデータベースを設定して保護します
-
新しく作成したトランザクションログバックアップポリシーをクリックします。
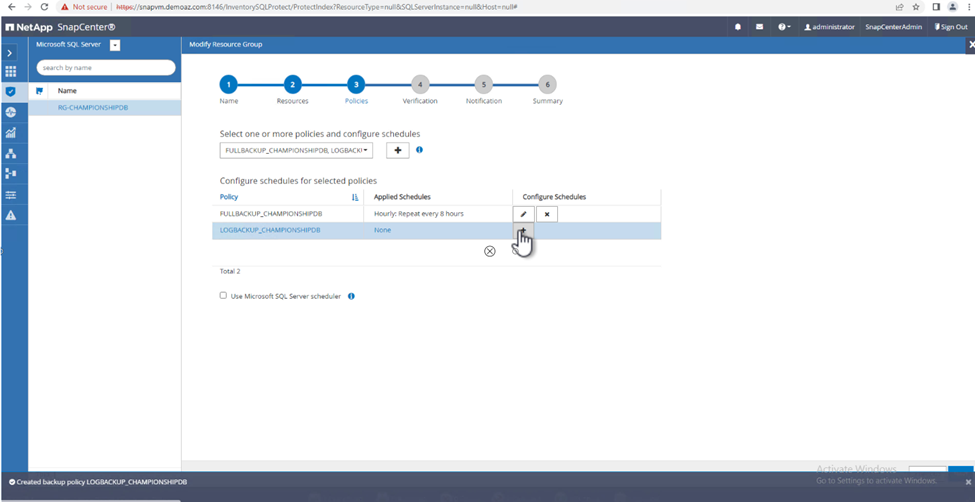
-
*開始日*と*有効期限*日付を設定します。
-
SLA、RTP、およびRPOに応じて、ログバックアップポリシーの頻度を入力します。[OK]をクリックします。
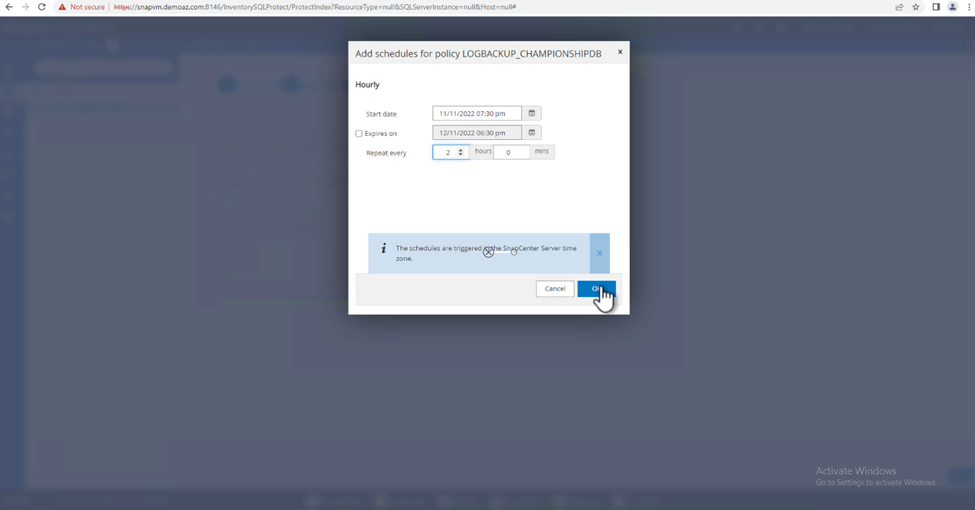
-
両方のポリシーを表示できます。「 * 次へ * 」をクリックします。
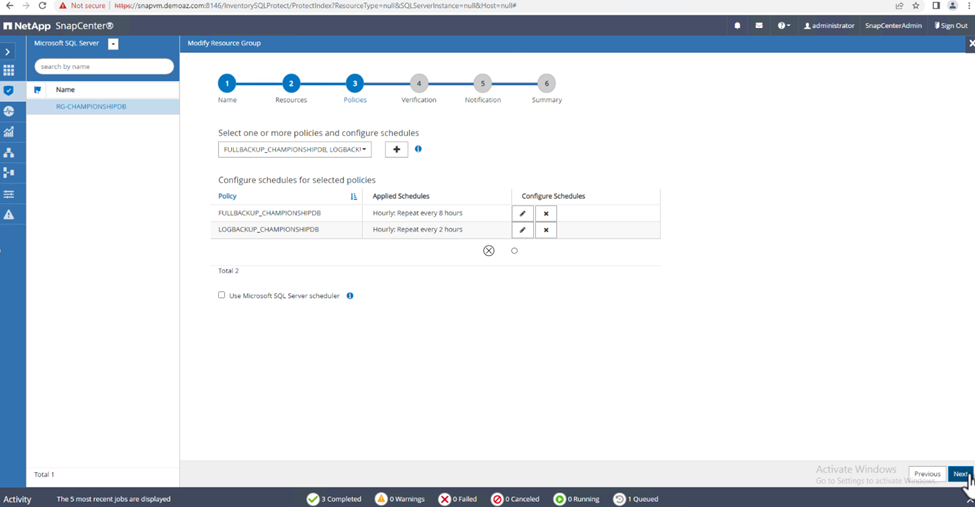
-
検証サーバを設定
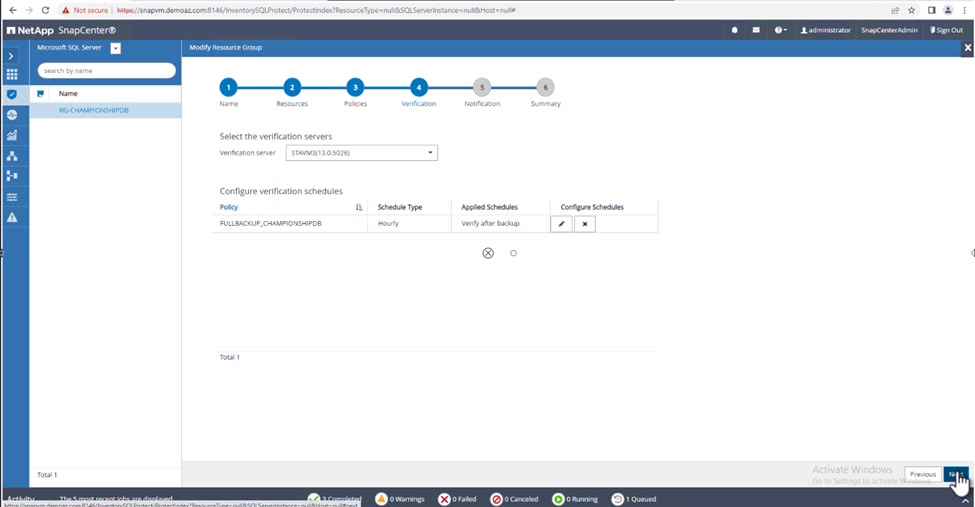
-
Eメール通知を設定します。
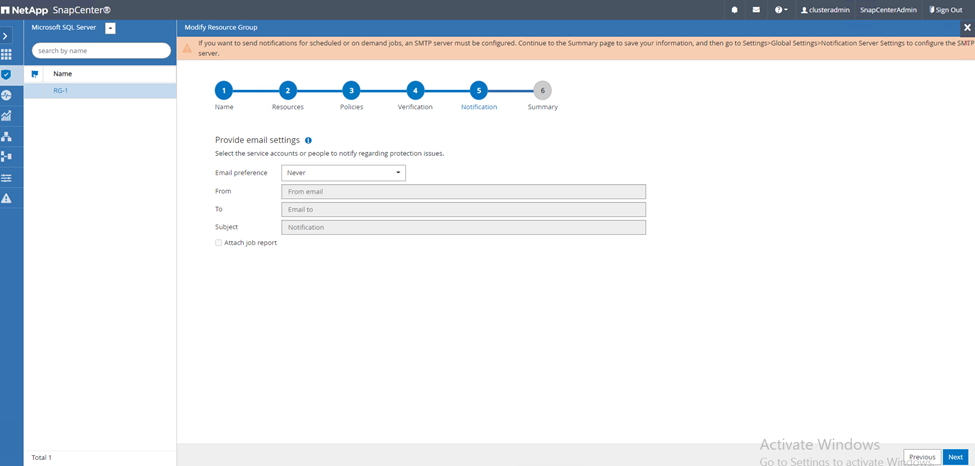
-
[概要]ページで、*[完了]*をクリックします。
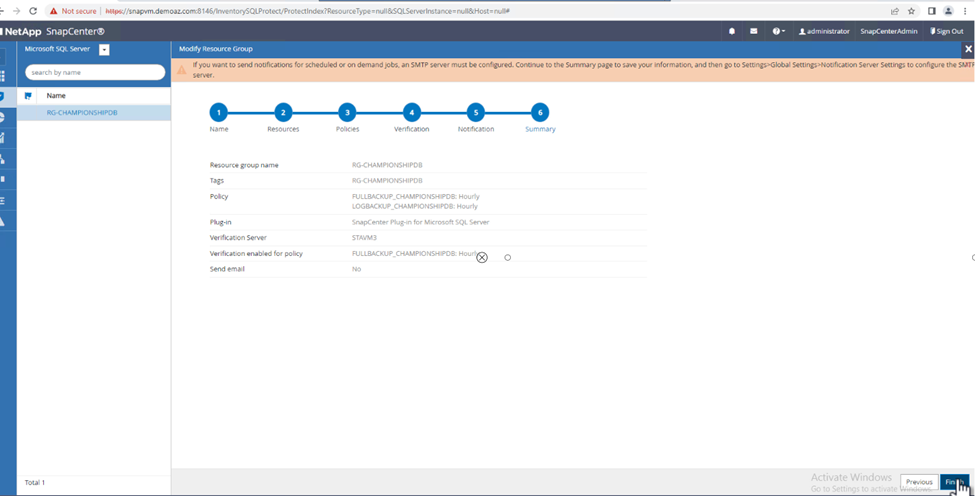
複数のSQL Serverデータベースに対して、オンデマンドのトランザクションログバックアップをトリガーします
複数のSQL Serverデータベースのトランザクションログのオンデマンドバックアップをトリガーするには、次の手順を実行します。
-
新しく作成したポリシーページで、ページの右上にある*[今すぐバックアップ]*を選択します。

-
[ポリシー]*タブのポップアップで、ドロップダウンメニューからバックアップポリシーを選択し、トランザクションログバックアップを設定します。
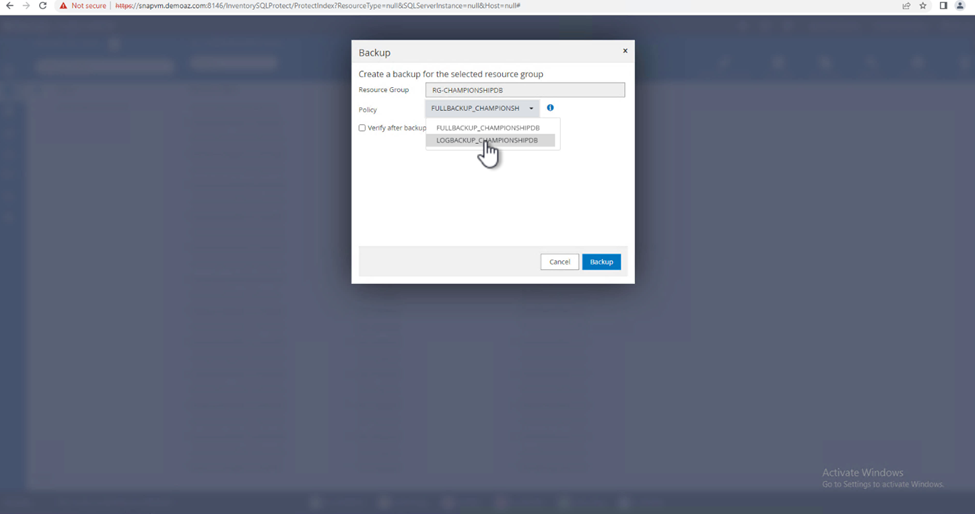
-
[ バックアップ ] をクリックします。新しいウィンドウが表示されます。
-
[はい]*をクリックしてバックアップポリシーを確認します。
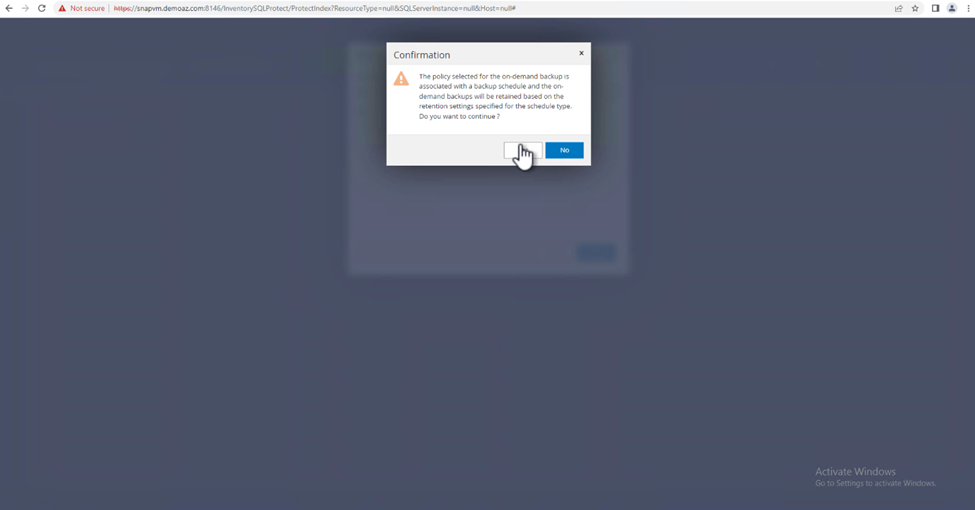
監視
[監視]*タブに移動し、バックアップジョブの進捗状況を監視します。
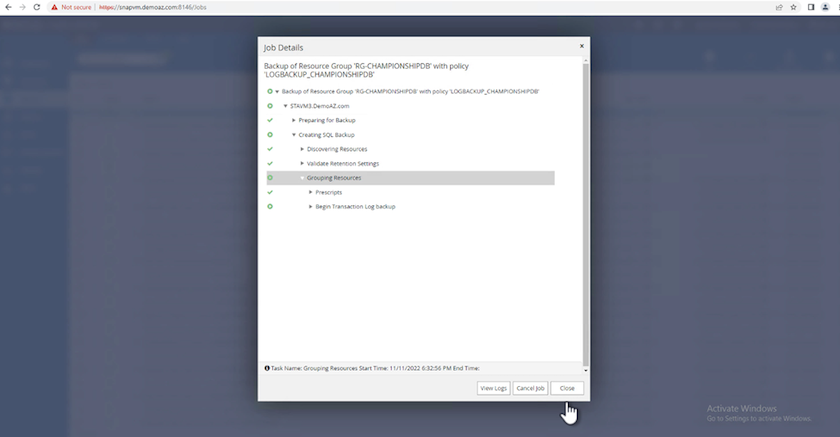
リストアとリカバリ
SnapCenter でSQL Serverデータベースをリストアするには、次の前提条件を参照してください。
-
リストア・ジョブを完了するには、ターゲット・インスタンスがオンラインで実行中である必要があります。
-
リモート管理サーバまたはリモート検証サーバでスケジュール設定しているジョブも含め、SQL Serverデータベースに対して実行されるSnapCenter 処理を無効にする必要があります。
-
カスタムログディレクトリのバックアップを別のホストにリストアする場合は、SnapCenter サーバとプラグインホストに同じバージョンのSnapCenter がインストールされている必要があります。
-
システムデータベースは代替ホストにリストアできます。
-
SnapCenter では、SQL Serverクラスタグループをオフラインにすることなく、Windowsクラスタ内のデータベースをリストアできます。
SQL Serverデータベース上の削除されたテーブルの特定の時点へのリストア
SQL Serverデータベースを特定の時点にリストアするには、次の手順を実行します。
-
次のスクリーンショットは、テーブルを削除する前のSQL Serverデータベースの初期状態を示しています。
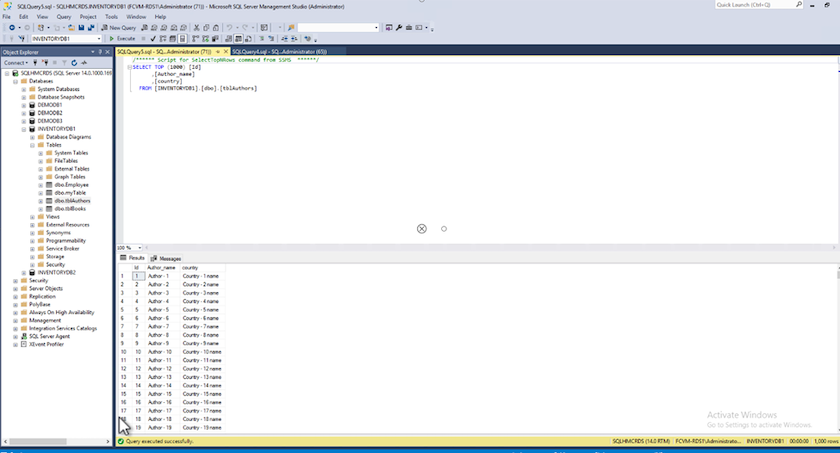
スクリーンショットは、テーブルから20行が削除されたことを示しています。
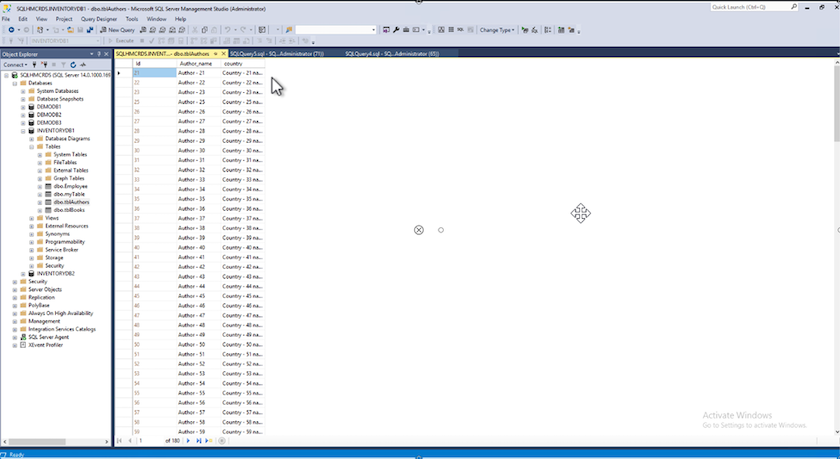
-
SnapCenter サーバにログインします。[リソース]タブで、データベースを選択します。
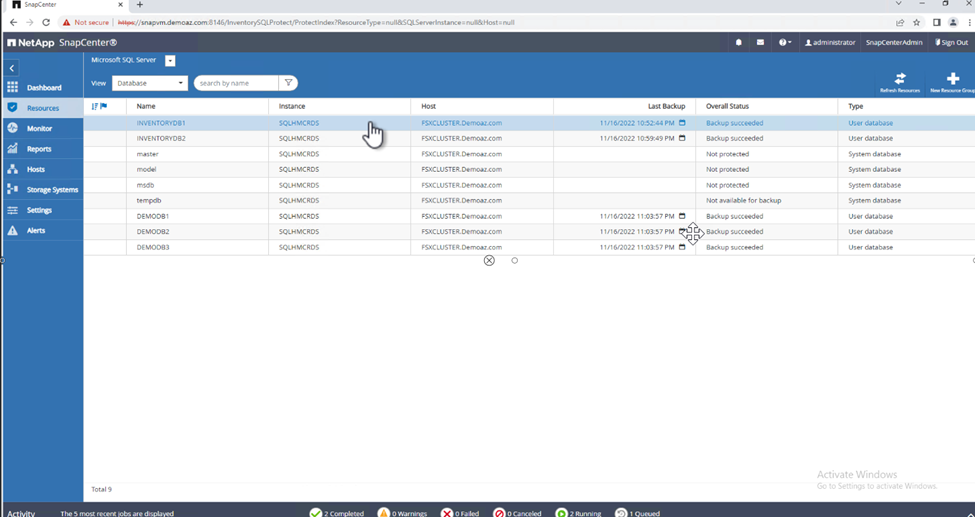
-
最新のバックアップを選択します。
-
右側で、*[リストア]*を選択します。
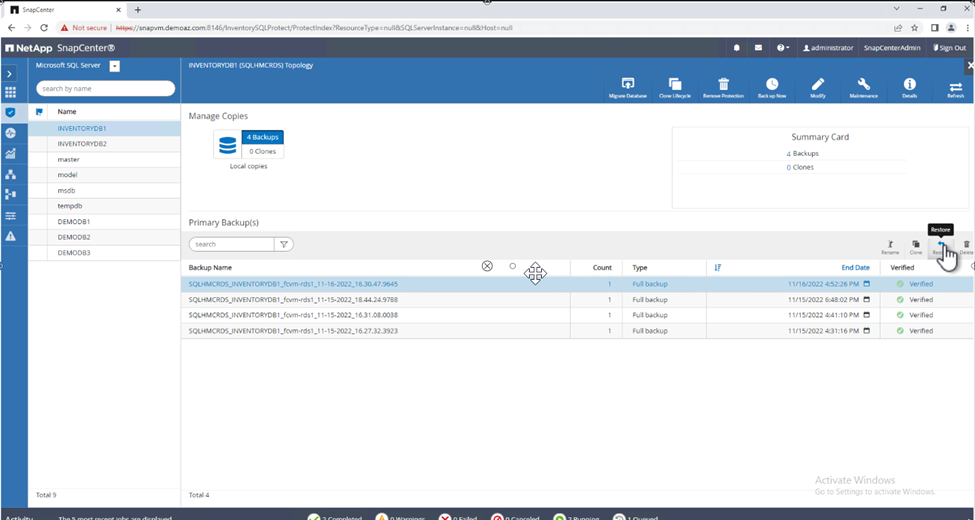
-
新しいウィンドウが表示されます。[リストア]*オプションを選択します。
-
バックアップが作成されたホストにデータベースをリストアします。「 * 次へ * 」をクリックします。
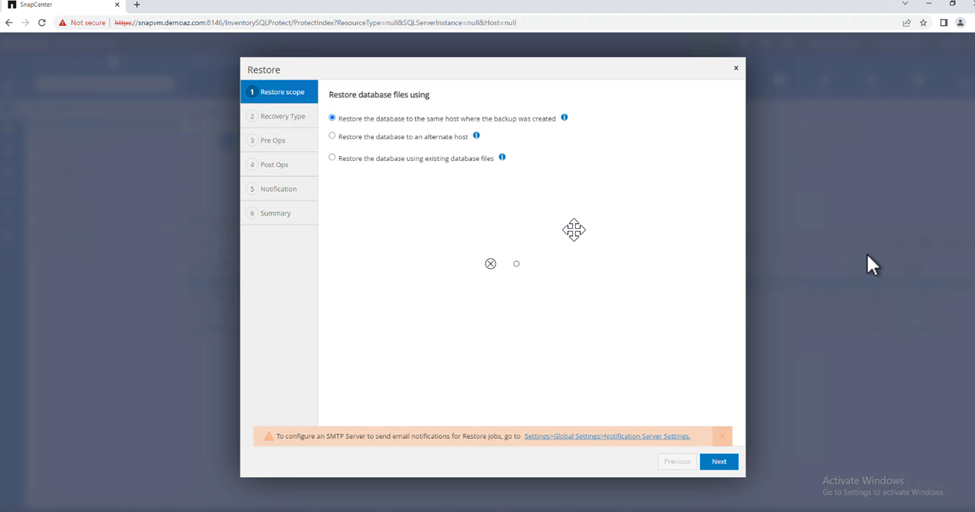
-
で、[すべてのログバックアップ]*を選択します。「 * 次へ * 」をクリックします。
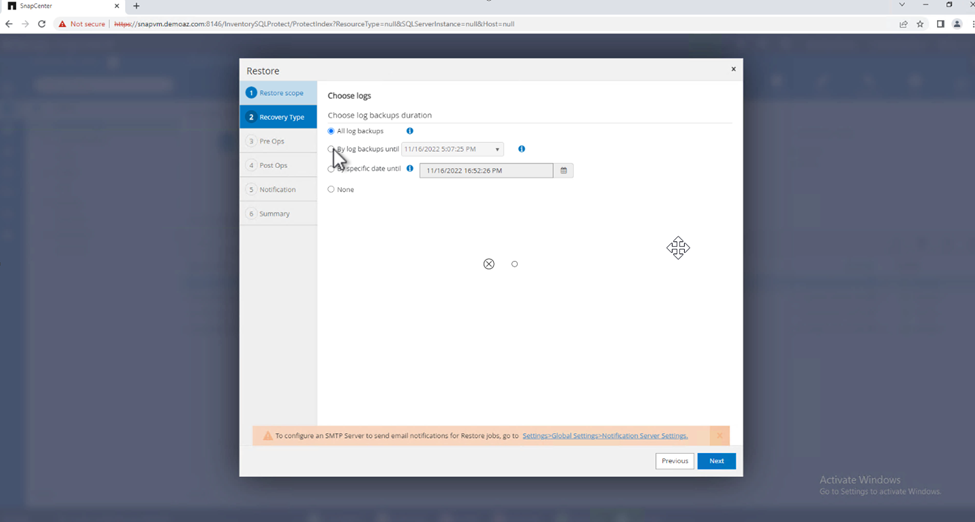
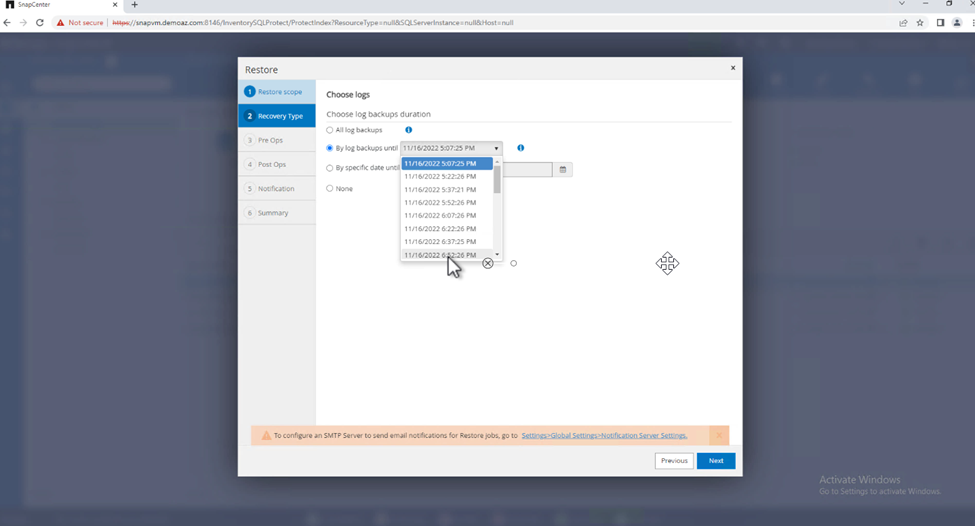
リストア前のオプション:
-
[リストア時に同じ名前でデータベースを上書きする]オプションを選択します。「 * 次へ * 」をクリックします。
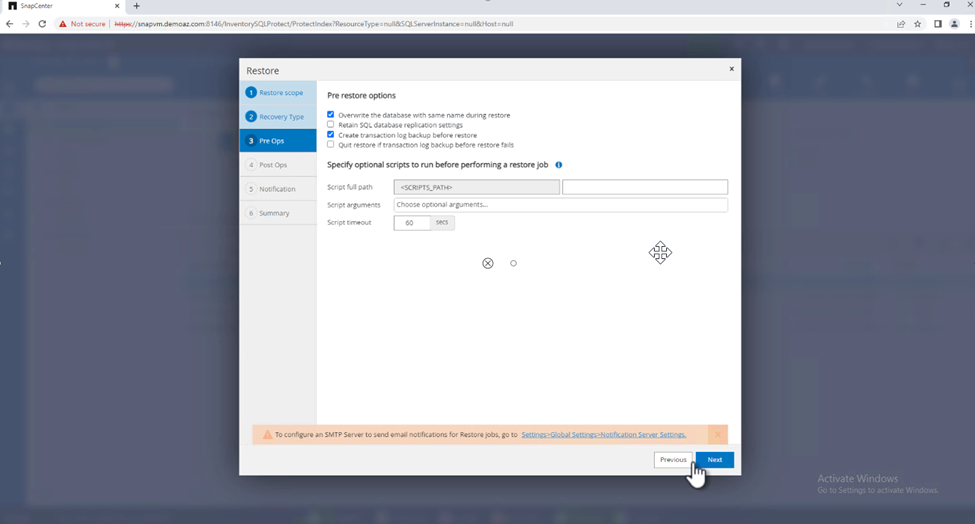
リストア後のオプション:
-
オプション*[Operational、but unavailable for restoring additional transaction logs]*を選択します。「 * 次へ * 」をクリックします。
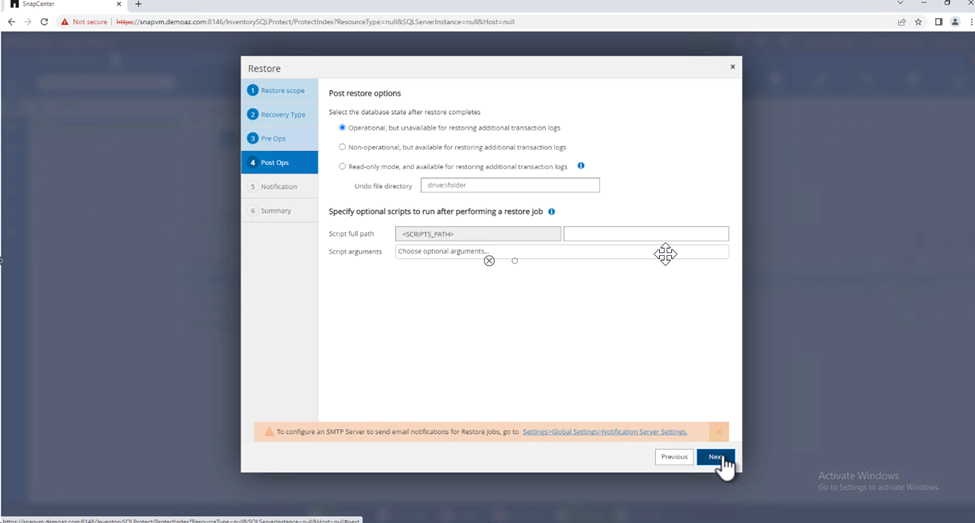
-
Eメール設定を指定します。「 * 次へ * 」をクリックします。
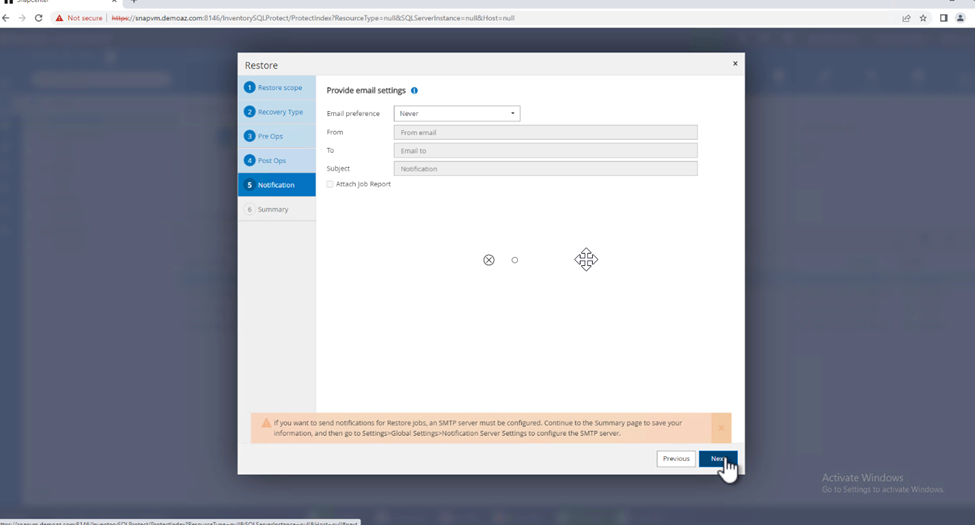
-
[概要]ページで、*[完了]*をクリックします。
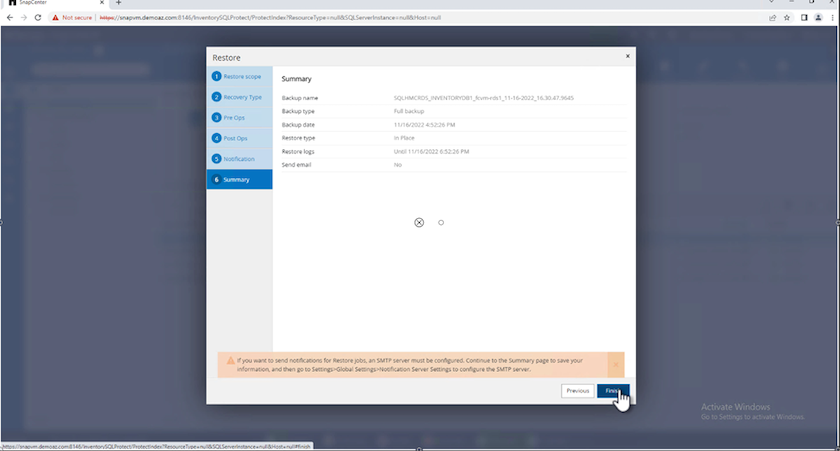
リストアの進行状況を監視しています
-
[監視]*タブで、リストアジョブの詳細をクリックして、リストアジョブの進捗状況を表示します。
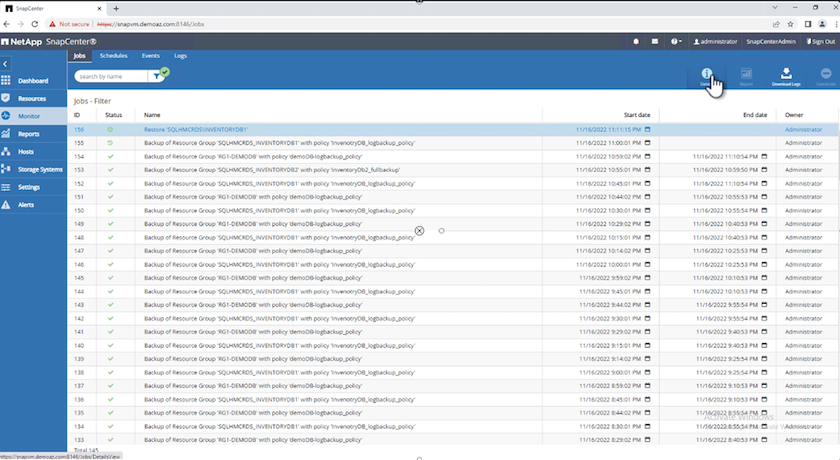
-
ジョブの詳細をリストアします。
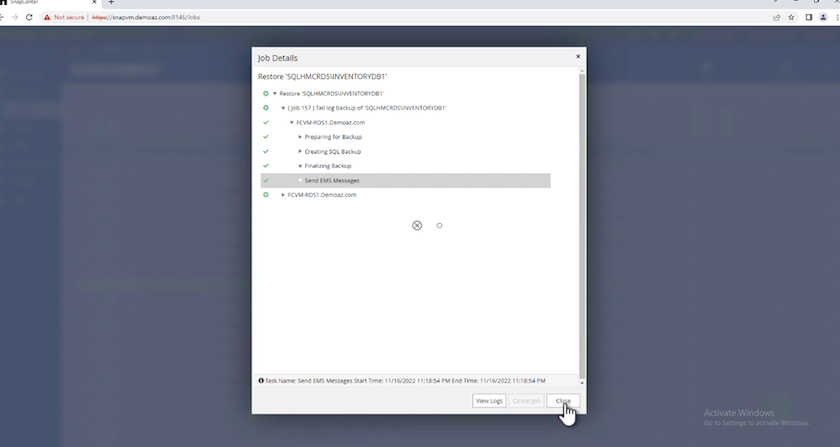
-
SQL Serverホスト> database > table are presentに戻ります。
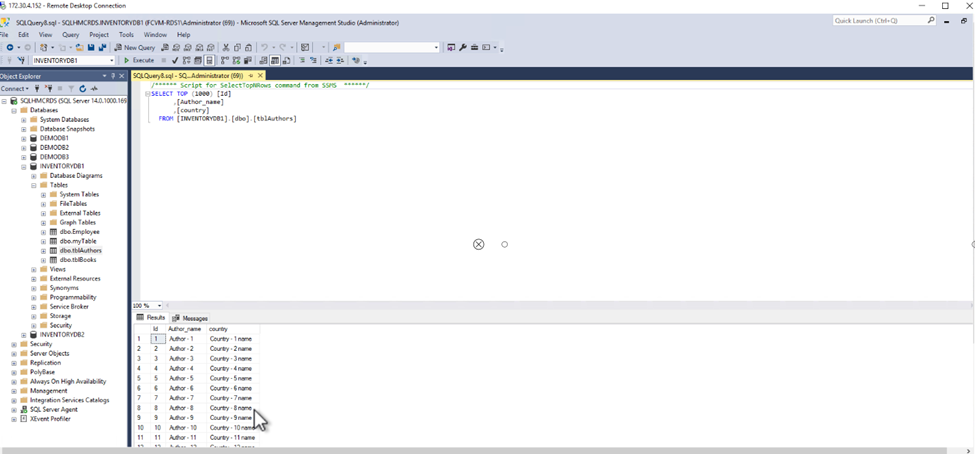
詳細情報の入手方法
このドキュメントに記載されている情報の詳細については、以下のドキュメントや Web サイトを参照してください。



 人工知能
人工知能

