Google Cloud Platform ( GCP )への仮想化環境の導入と構成
 変更を提案
変更を提案


オンプレミスと同様に、 VM と移行を作成する本番環境に成功するには、 Google Cloud VMware Engine ( GCVE )の計画が不可欠です。
このセクションでは、 GCVE のセットアップと管理方法、およびネットアップストレージの接続に使用できるオプションとの組み合わせについて説明します。
セットアッププロセスは、次の手順に分けることができます。
GCVE を導入して設定します
GCP で GCVE 環境を設定するには、 GCP コンソールにログインし、 VMware Engine ポータルにアクセスします。
[New Private Cloud] ボタンをクリックして、 GCVE プライベートクラウドに必要な設定を入力します。最高のパフォーマンスと最小のレイテンシを確保するために、[Location]では、NetApp Volumes/CVOが導入されているリージョン/ゾーンにプライベートクラウドを導入してください。
前提条件
-
VMware Engine Service Admin IAM ロールを設定します
-
CIDR 範囲がオンプレミスサブネットやクラウドサブネットと重複しないようにしてください。CIDR 範囲は /27 以上である必要があります。
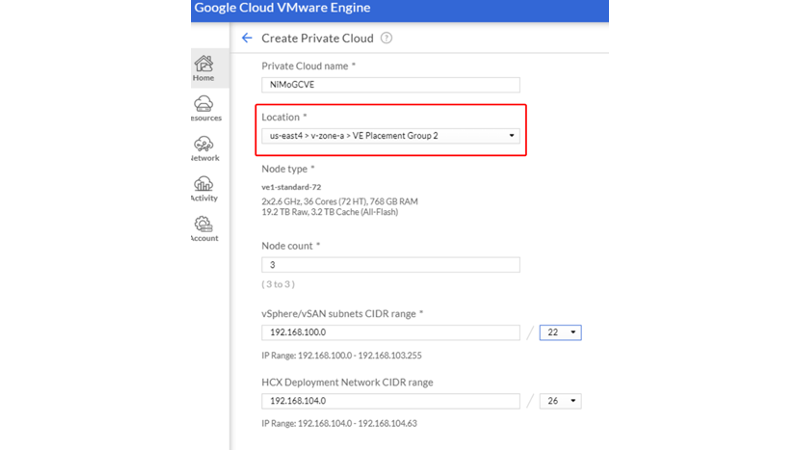
注:プライベートクラウドの作成には、 30 分から 2 時間かかります。
GCVE へのプライベートアクセスを有効にします
プライベートクラウドのプロビジョニングが完了したら、プライベートクラウドへのプライベートアクセスを設定して、高スループットで低レイテンシのデータパス接続を実現します。
これにより、 Cloud Volumes ONTAP インスタンスが実行されている VPC ネットワークが、 GCVE プライベートクラウドと通信できるようになります。これを行うには、に従ってください"GCPのドキュメント"。Cloud Volume Serviceについては、テナントホストプロジェクト間で1回限りのピアリングを実行して、VMware EngineとGoogle Cloud NetApp Volumeの間に接続を確立します。詳細な手順については、次の手順"リンク"を実行してください。

CloudOwner@gve.loca ユーザを使用して vCenter にサインインします。クレデンシャルにアクセスするには、 VMware Engine ポータルにアクセスし、 Resources にアクセスして、適切なプライベートクラウドを選択します。[Basic info] セクションで、 vCenter ログイン情報( vCenter Server 、 HCX Manager )または NSX ログイン情報( NSX Manager )の [View] リンクをクリックします。
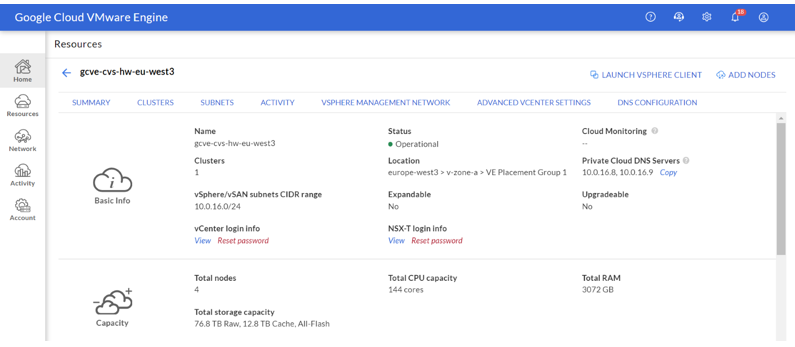
Windows仮想マシンで、ブラウザを開き、vCenter Web ClientのURLに移動し(`"https://10.0.16.6/"`ます)、adminユーザ名にCloudOwner@gve.locaを使用して、コピーしたパスワードを貼り付けます。同様に、NSX-TマネージャにはWebクライアントURLを使用してアクセスする(`"https://10.0.16.11/"`こともできます)。管理者ユーザ名を使用し、コピーしたパスワードを貼り付けて、新しいセグメントを作成したり、既存の階層ゲートウェイを変更したりできます。
オンプレミスネットワークから VMware Engine プライベートクラウドに接続する場合は、クラウド VPN または Cloud Interconnect を利用して適切な接続を行い、必要なポートが開いていることを確認します。詳細な手順については、次の手順"リンク"を実行してください。
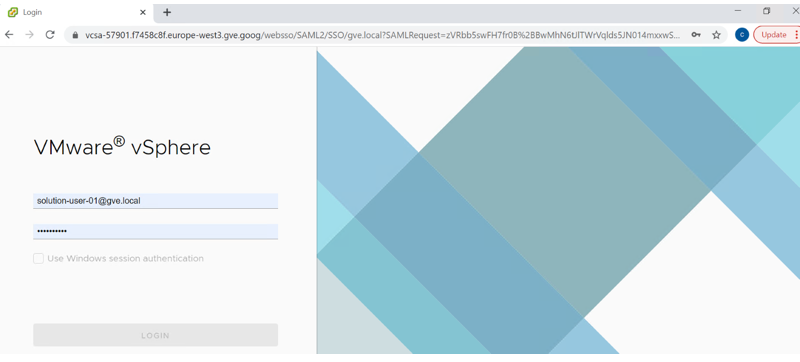
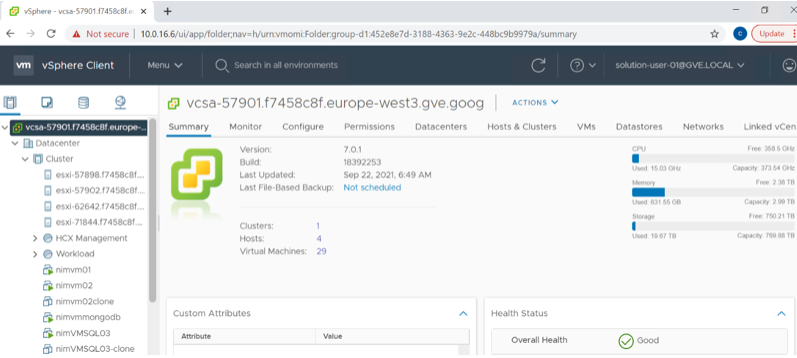



 人工知能
人工知能
