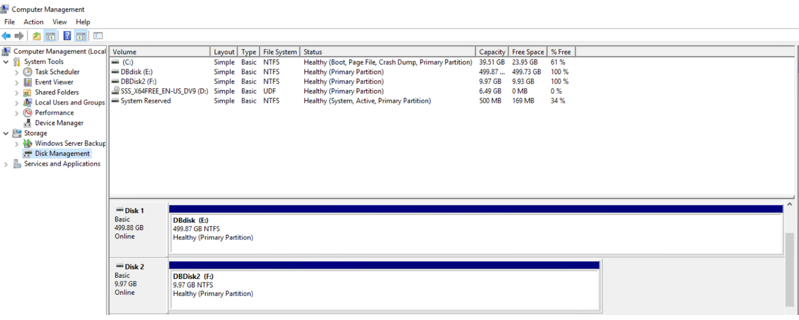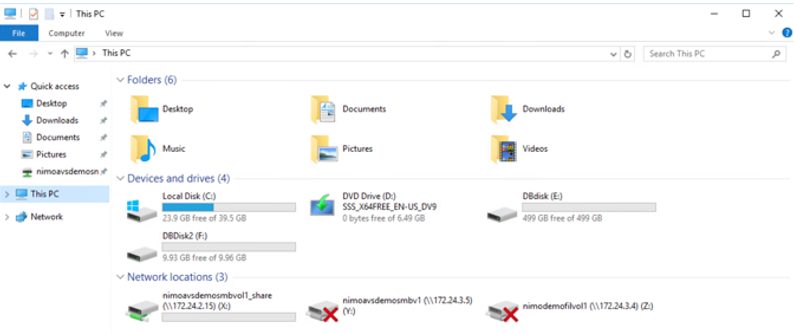Azure 向けネットアップゲスト接続ストレージオプション
 変更を提案
変更を提案


Azureでは、ネイティブのAzure NetApp Files (ANF)サービスまたはCloud Volumes ONTAP (CVO)でゲスト接続ネットアップストレージをサポートしています。
Azure NetApp ファイル( ANF )
Azure NetApp Files は、エンタープライズクラスのデータ管理とストレージをAzureに提供するため、ワークロードとアプリケーションを簡単に管理できます。パフォーマンスを低下させることなく、ワークロードをクラウドに移行して実行できます。
Azure NetApp Files は障害を取り除き、ファイルベースのアプリケーションをすべてクラウドに移行できるようにします。初めてアプリケーションを再設計する必要はなく、アプリケーションの永続的ストレージを複雑化することもありません。
このサービスはMicrosoft Azure Portalを通じて提供されるため、ユーザはMicrosoft Enterprise Agreementの一部としてフルマネージドサービスを利用できます。マイクロソフトが管理するワールドクラスのサポートにより、安心してご利用いただけます。この1つの解決策 で、マルチプロトコルワークロードをすばやく簡単に追加できます。従来の環境でも、WindowsとLinuxの両方のファイルベースアプリケーションを構築して導入できます。
ゲスト接続ストレージとしての Azure NetApp Files ( ANF
Azure VMware 解決策( AVS )を使用した Azure NetApp Files の設定
解決策共有は、 Azure VMware Azure NetApp Files SDDC 環境で作成された VM からマウントできます。Azure NetApp Files では SMB プロトコルと NFS プロトコルがサポートされているため、ボリュームを Linux クライアントにマウントして Windows クライアントにマッピングすることもできます。Azure NetApp Files ボリュームは、 5 つの簡単な手順で設定できます。
Azure NetApp Files と Azure VMware 解決策は、同じ Azure リージョンに配置する必要があります。
Azure NetApp Files ボリュームを作成してマウント
Azure NetApp Files ボリュームを作成してマウントするには、次の手順を実行します。
-
Azure ポータルにログインし、 Azure NetApp Files にアクセスします。Azure NetApp Files サービスへのアクセスを確認し、 Azure NetApp Files リソースプロバイダを登録するには、 _az プロバイダ登録 — namespace Microsoft.NetApp – wait_command を使用します。登録が完了したら、ネットアップアカウントを作成します。
詳細な手順については、を参照してください "Azure NetApp Files 共有"。このページでは、ステップバイステップのプロセスについて説明します。

-
ネットアップアカウントが作成されたら、必要なサービスレベルとサイズの容量プールを設定します。
詳細については、を参照してください "容量プールをセットアップする"。
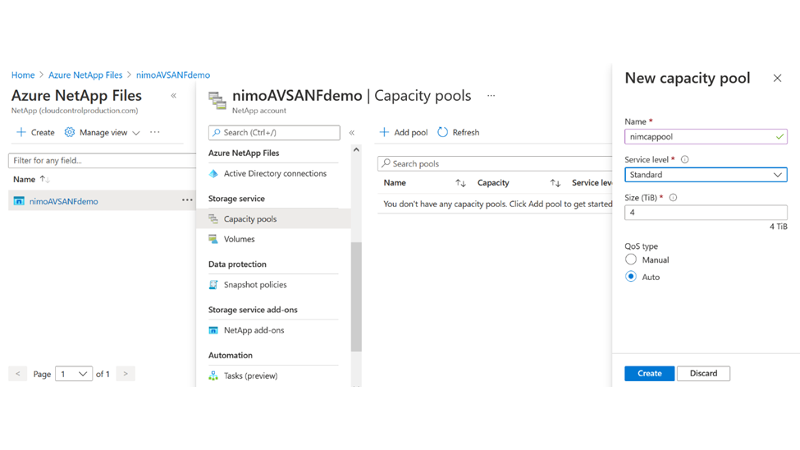
-
Azure NetApp Files の委任されたサブネットを設定し、ボリュームを作成する際にこのサブネットを指定します。委任されたサブネットを作成する詳細な手順については、を参照してください "サブネットを Azure NetApp Files に委譲します"。

-
容量プールブレードの下のボリュームブレードを使用して、 SMB ボリュームを追加します。SMB ボリュームを作成する前に、 Active Directory Connector が設定されていることを確認してください。
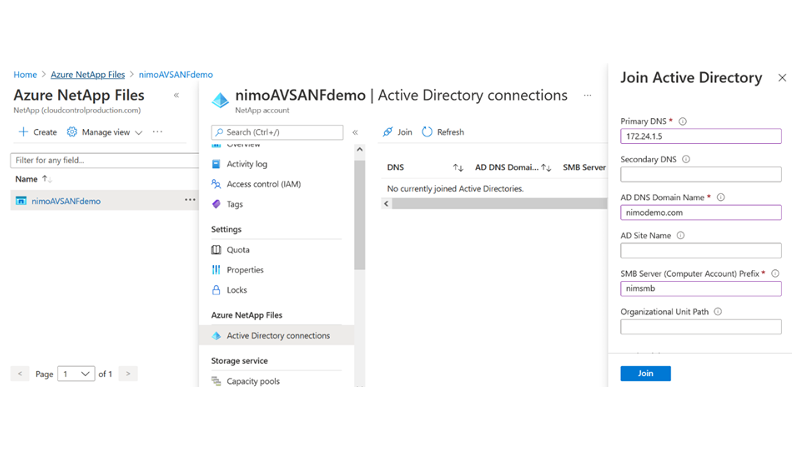
-
[Review + Create] をクリックして、 SMB ボリュームを作成します。
アプリケーションが SQL Server の場合は、 SMB 継続的可用性を有効にします。
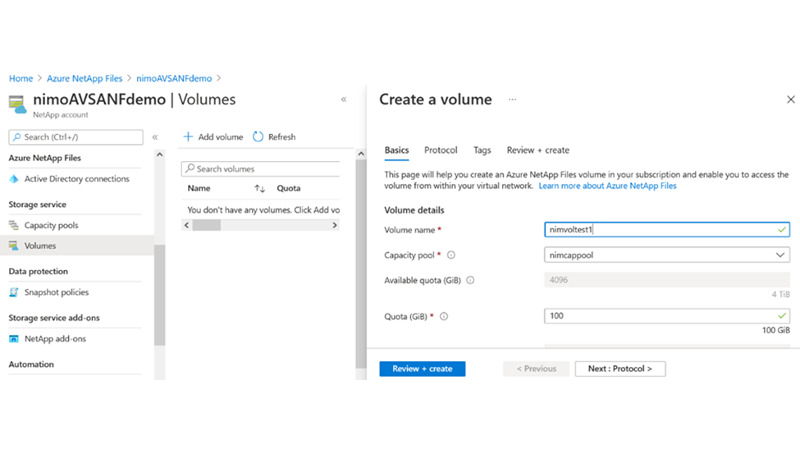
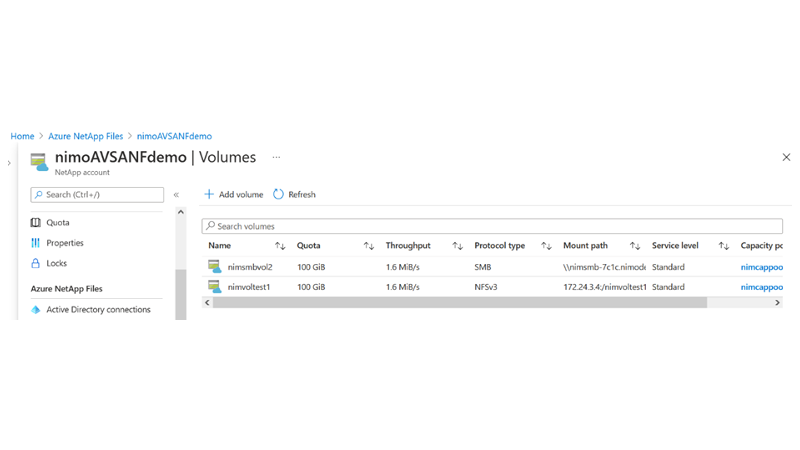
サイズまたはクォータ別の Azure NetApp Files ボリュームのパフォーマンスの詳細については、を参照してください "Azure NetApp Files のパフォーマンスに関する考慮事項"。
-
接続が確立されると、ボリュームをマウントしてアプリケーションデータに使用できるようになります。
これを行うには、 Azure ポータルで Volumes ブレードをクリックし、マウントするボリュームを選択して、マウント手順にアクセスします。パスをコピーし、ネットワークドライブのマッピングオプションを使用して、 Azure VMware 解決策 SDDC で実行されている VM にボリュームをマウントします。

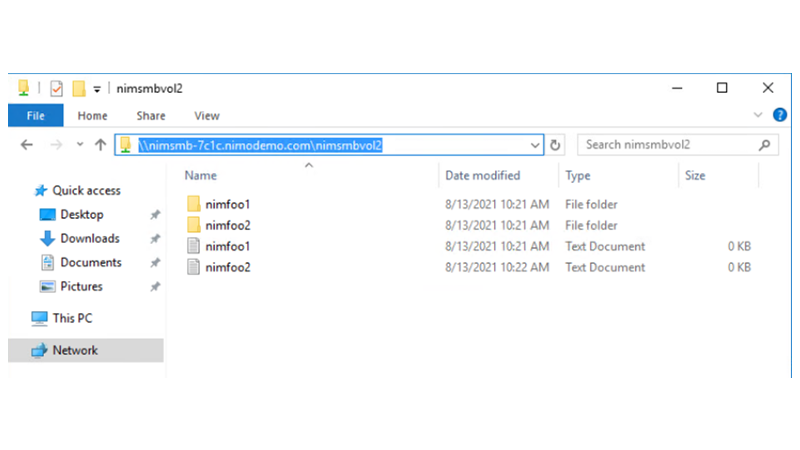
-
Azure VMware 解決策 SDDC で実行されている Linux VM に NFS ボリュームをマウントする場合も、同じ手順を使用します。ボリュームの形状変更機能または動的なサービスレベル機能を使用して、ワークロードの要件を満たします。
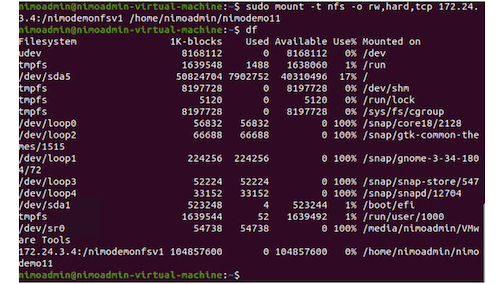
詳細については、を参照してください "ボリュームのサービスレベルを動的に変更する"。
Cloud Volumes ONTAP (CVO)
Cloud Volumes ONTAP (CVO)は、ネットアップのONTAP ストレージソフトウェアを基盤に構築された、業界をリードするクラウドデータ管理解決策 です。Amazon Web Services(AWS)、Microsoft Azure、Google Cloud Platform(GCP)でネイティブに利用できます。
ソフトウェアで定義されるONTAP バージョンで、クラウドネイティブなストレージを消費し、クラウドとオンプレミスで同じストレージソフトウェアを使用できるため、まったく新しい方法でIT担当者のデータ管理を再トレーニングする必要がありません。
CVOを使用すれば、エッジ、データセンター、クラウド間でシームレスにデータを移動し、ハイブリッドクラウドを統合できます。すべてを1画面の管理コンソールであるNetApp Cloud Managerで管理できます。
設計上、CVOは卓越したパフォーマンスと高度なデータ管理機能を備えており、クラウドで最も要件の厳しいアプリケーションにも対応できます
Cloud Volumes ONTAP ( CVO )をゲスト接続ストレージとして活用
Azure に新しい Cloud Volumes ONTAP を導入
解決策共有および LUN は、 Azure VMware Cloud Volumes ONTAP SDDC 環境で作成された VM からマウントできます。Cloud Volumes ONTAP は iSCSI 、 SMB 、 NFS の各プロトコルをサポートしているため、このボリュームは Linux クライアントおよび Windows クライアントにもマウントできます。Cloud Volumes ONTAP ボリュームは、いくつかの簡単な手順で設定できます。
ディザスタリカバリや移行の目的でオンプレミス環境からクラウドにボリュームをレプリケートするには、サイト間 VPN または ExpressRoute を使用して、 Azure へのネットワーク接続を確立します。オンプレミスから Cloud Volumes ONTAP へのデータのレプリケートについては、本ドキュメントでは扱いません。オンプレミスシステムと Cloud Volumes ONTAP システム間でデータをレプリケートする方法については、を参照してください "システム間のデータレプリケーションの設定"。

|
使用 "Cloud Volumes ONTAP サイジングツール" Cloud Volumes ONTAP インスタンスのサイズを正確に設定します。また、オンプレミスのパフォーマンスを監視し、 Cloud Volumes ONTAP のサイジングツールの情報として使用できます。 |
-
NetApp Cloud Central にログイン— Fabric View (ファブリックビュー)画面が表示されます。Cloud Volumes ONTAP タブを探し、 Go to Cloud Manager を選択します。ログインすると、キャンバス画面が表示されます。
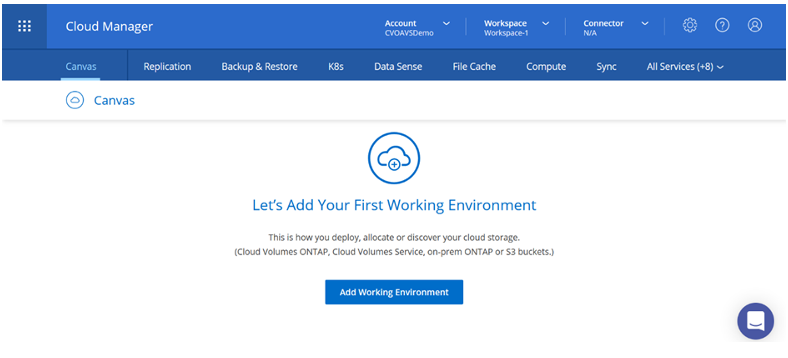
-
Cloud Manager のホームページで、 Add a Working Environment をクリックし、クラウドとして Microsoft Azure を選択し、システム構成のタイプを選択します。
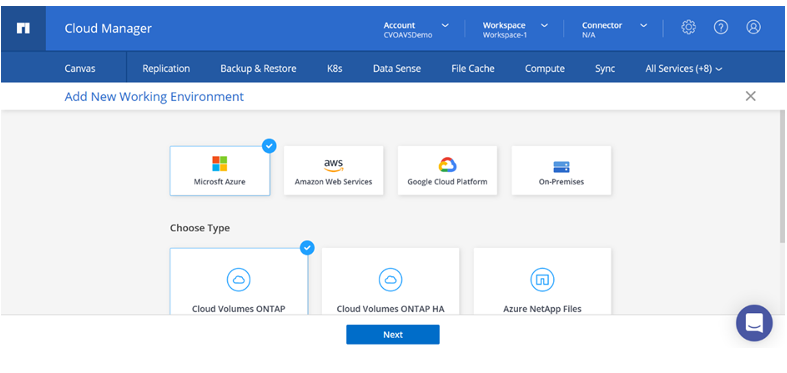
-
Cloud Volumes ONTAP の最初の作業環境を作成する際、 Cloud Manager はコネクタの導入を求めます。
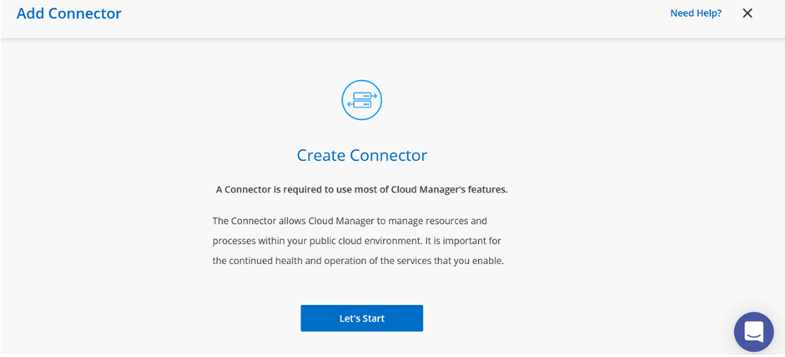
-
コネクタが作成されたら、 [ 詳細( Details ) ] および [ 資格情報( Credentials ) ] フィールドを更新します。
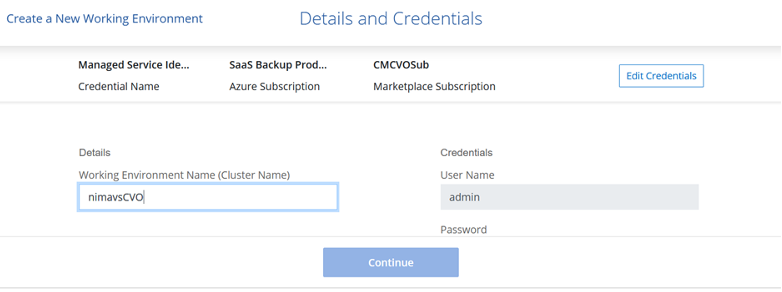
-
環境名と admin クレデンシャルなど、作成する環境の詳細を指定します。オプションのパラメータとして、 Azure 環境のリソースグループタグを追加します。完了したら、 [ 続行 ] をクリックします。
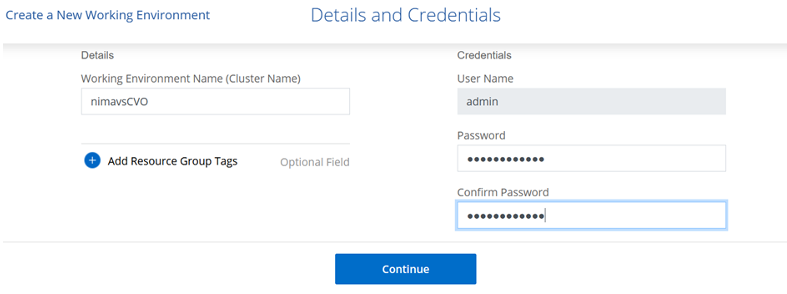
-
Cloud Volumes ONTAPの導入に使用するアドオンサービス(BlueXPの分類、BlueXPのバックアップとリカバリ、Cloud Insightsなど)を選択します。サービスを選択し、 Continue (続行)をクリックします。
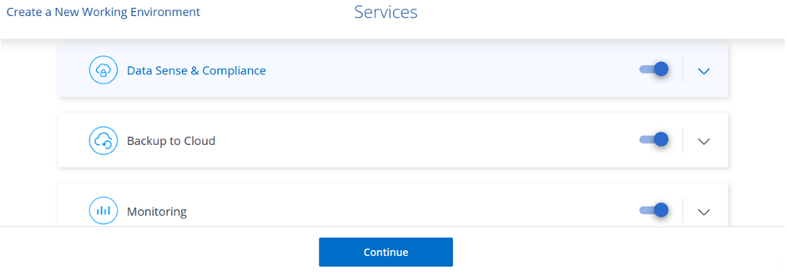
-
Azure の場所と接続を設定します。使用する Azure のリージョン、リソースグループ、 VNet 、およびサブネットを選択します。
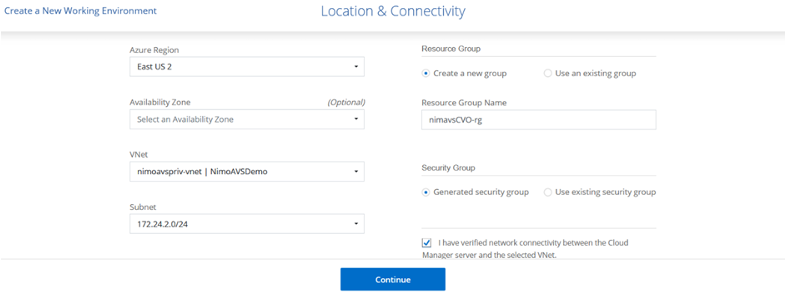
-
ライセンスオプションとして、「従量課金制」または「 BYOL for using existing license 」を選択します。この例では、 [ 従量課金制 ] オプションを使用します。

-
さまざまなタイプのワークロードに使用できる事前設定されたパッケージをいくつか選択できます。
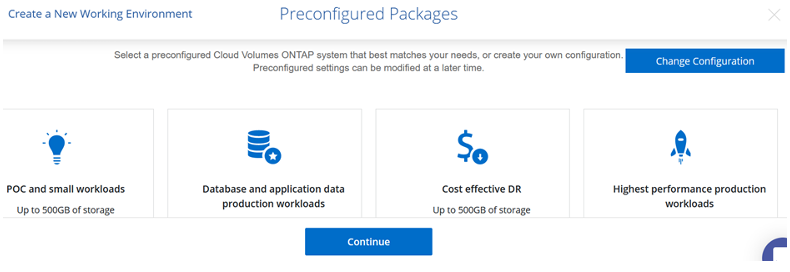
-
サポートのアクティブ化と Azure リソースの割り当てに関する 2 つの契約に同意します。 Cloud Volumes ONTAP インスタンスを作成するには、 Go をクリックします。

-
Cloud Volumes ONTAP のプロビジョニングが完了すると、 [Canvas] ページの作業環境に表示されます。
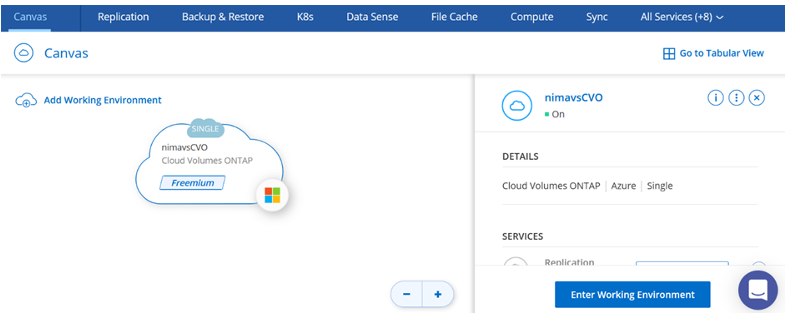
SMB ボリューム用の追加の設定
-
作業環境の準備ができたら、 CIFS サーバに適切な DNS および Active Directory 設定パラメータが設定されていることを確認します。この手順は、 SMB ボリュームを作成する前に実行する必要があります。
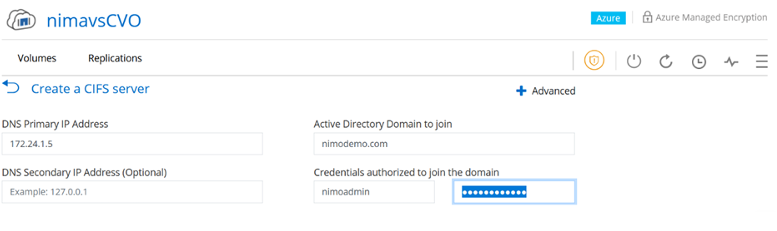
-
SMB ボリュームの作成は簡単なプロセスです。CVO インスタンスを選択してボリュームを作成し、 Create Volume (ボリュームの作成)オプションをクリックします。適切なサイズを選択し、包含アグリゲートを選択するか、高度な割り当てメカニズムを使用して特定のアグリゲートに配置します。このデモでは、 SMB がプロトコルとして選択されます。
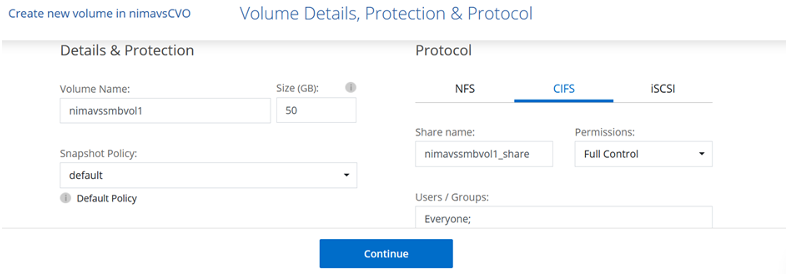
-
ボリュームのプロビジョニングが完了すると、 Volumes (ボリューム)ペインにボリュームが表示されます。CIFS 共有はプロビジョニングされるため、ユーザまたはグループにファイルとフォルダに対する権限を付与し、ユーザが共有にアクセスしてファイルを作成できることを確認してください。ファイル権限とフォルダ権限はすべて SnapMirror レプリケーションの一部として保持されるため、オンプレミス環境からボリュームをレプリケートする場合はこの手順は必要ありません。
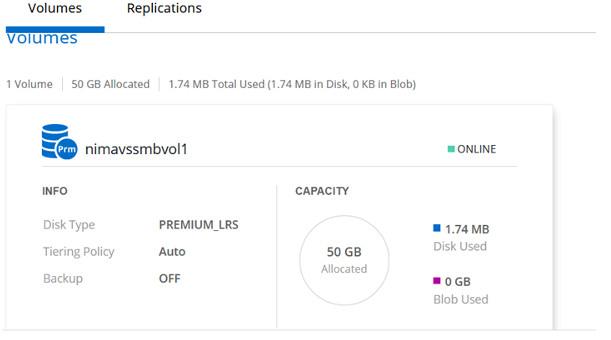
-
ボリュームが作成されたら、 mount コマンドを使用して、 Azure VMware 解決策 SDDC ホストで実行されている VM から共有に接続します。
-
次のパスをコピーし、ネットワークドライブのマッピングオプションを使用して、 Azure VMware 解決策 SDDC で実行されている VM にボリュームをマウントします。


LUN をホストに接続します
LUN をホストに接続するには、次の手順を実行します。
-
キャンバスページで、 Cloud Volumes ONTAP 作業環境をダブルクリックしてボリュームを作成および管理します。
-
Add Volume (ボリュームの追加) > New Volume (新しいボリューム)をクリックし、 iSCSI を選択して Create Initiator Group (イニシエータContinue をクリックします。 .
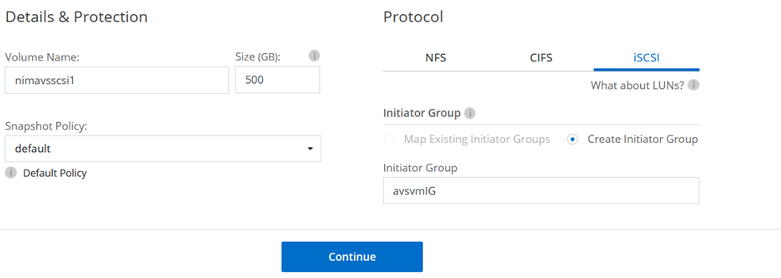
-
ボリュームのプロビジョニングが完了したら、ボリュームを選択し、ターゲット IQN をクリックします。iSCSI Qualified Name ( IQN )をコピーするには、 Copy (コピー)をクリックします。ホストから LUN への iSCSI 接続をセットアップします。
Azure VMware 解決策 SDDC にあるホストでも同じ処理を実行するには、次の手順を実行します。
-
Azure VMware 解決策 SDDC にホストされている VM への RDP
-
[ iSCSI イニシエータのプロパティ ] ダイアログ・ボックスを開きます [ サーバーマネージャ ] > [ ダッシュボード ] > [ ツール ] > [ iSCSI イニシエータ ]
-
Discovery (検出)タブで、 Discover Portal (ポータルの検出)または Add Portal (ポータルの追加)をクリックし、 iSCSI ターゲットポートの IP アドレスを入力します。
-
ターゲットタブで検出されたターゲットを選択し、ログオンまたは接続をクリックします。
-
[ マルチパスを有効にする ] を選択し、コンピュータの起動時に [ この接続を自動的に復元する ] または [ この接続をお気に入りターゲットのリストに追加する ] を選択します。Advanced (詳細設定)をクリック
-
注: * Windows ホストからクラスタ内の各ノードへの iSCSI 接続が確立されている必要があります。ネイティブ DSM では、使用する最適なパスが選択されます。
-

-
Storage Virtual Machine ( SVM )の LUN は、 Windows ホストではディスクとして表示されます。追加した新しいディスクは、ホストでは自動的に検出されません。手動の再スキャンをトリガーしてディスクを検出するには、次の手順を実行します。
-
Windows コンピュータの管理ユーティリティを開きます。 [ スタート ]>[ 管理ツール ]>[ コンピュータの管理 ] を選択します。
-
ナビゲーションツリーでストレージノードを展開します。
-
[ ディスクの管理 ] をクリックします
-
[ アクション ] > [ ディスクの再スキャン ] の順にクリック

Windows ホストから初めてアクセスした時点では、新しい LUN にはパーティションやファイルシステムは設定されていません。LUN を初期化します。必要に応じて、次の手順を実行してファイルシステムで LUN をフォーマットします。
-
Windows ディスク管理を開始します。
-
LUN を右クリックし、必要なディスクまたはパーティションのタイプを選択します。
-
ウィザードの指示に従います。この例では、ドライブ E :がマウントされています