TR-4964: Backup, ripristino e cloning del database Oracle con servizi SnapCenter - AWS
 Suggerisci modifiche
Suggerisci modifiche


Questa soluzione offre una panoramica e dettagli per il backup, il ripristino e il cloning dei database Oracle NetApp SnapCenter utilizzando la console BlueXP nel cloud Azure.
Allen Cao, Niyaz Mohamed, NetApp
Scopo
I servizi SnapCenter sono la versione SaaS del classico tool di interfaccia utente per la gestione dei database SnapCenter disponibile tramite la console di gestione del cloud NetApp BlueXP. È parte integrante dell'offerta NetApp di cloud-backup e protezione dei dati per database come Oracle e HANA in esecuzione su cloud storage NetApp. Questo servizio basato su SaaS semplifica l'implementazione di un server standalone SnapCenter tradizionale, che in genere richiede un server Windows che opera in un ambiente di dominio Windows.
In questa documentazione, dimostreremo come configurare i SnapCenter Services per il backup, il ripristino e la clonazione di database Oracle implementati nello storage Amazon FSX ONTAP e in istanze di calcolo EC2. Sebbene sia molto più semplice da configurare e utilizzare, i servizi SnapCenter offrono funzionalità chiave disponibili nel tool precedente dell'interfaccia utente di SnapCenter.
Questa soluzione risolve i seguenti casi di utilizzo:
-
Backup del database con snapshot per database Oracle ospitati in Amazon FSX ONTAP
-
Ripristino del database Oracle in caso di guasto
-
Clonazione rapida ed efficiente in termini di storage dei database primari per un ambiente di sviluppo/test o altri casi di utilizzo
Pubblico
Questa soluzione è destinata ai seguenti destinatari:
-
I DBA che gestiscono i database Oracle in esecuzione sullo storage Amazon FSX ONTAP
-
Il Solution architect che è interessato a testare il backup, il ripristino e la clonazione del database Oracle nel cloud AWS pubblico
-
L'amministratore dello storage che supporta e gestisce lo storage Amazon FSX ONTAP
-
Il proprietario dell'applicazione che possiede le applicazioni implementate nello storage ONTAP Amazon FSX
Ambiente di test e convalida della soluzione
Il test e la convalida di questa soluzione sono stati eseguiti in un ambiente AWS FSX e EC2 che potrebbe non corrispondere all'ambiente di implementazione finale. Per ulteriori informazioni, vedere la sezione Fattori chiave per l'implementazione.
Architettura
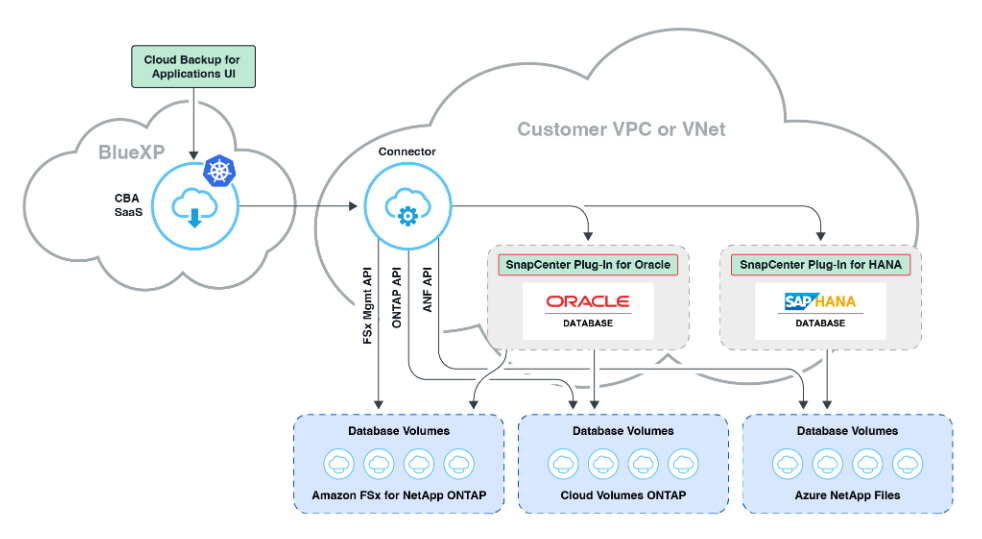
Questa immagine offre un quadro dettagliato del backup e recovery di BlueXP per le applicazioni all'interno della console BlueXP, che include l'interfaccia utente, il connettore e le risorse che gestisce.
Componenti hardware e software
Hardware
Storage FSX ONTAP |
Versione corrente offerta da AWS |
Un cluster FSX ha nello stesso VPC e nella stessa zona di disponibilità |
Istanza EC2 per il calcolo |
t2.xlarge/4vCPU/16G |
Due istanze EC2 T2 xlarge EC2, una come server DB primario e l'altra come server DB clone |
Software
RedHat Linux |
RHEL-8.6.0_HVM-20220503-x86_64-2-Hourly2-GP2 |
Implementazione dell'abbonamento a RedHat per il test |
Oracle Grid Infrastructure |
Versione 19.18 |
Patch RU applicata p34762026_190000_Linux-x86-64.zip |
Database Oracle |
Versione 19.18 |
Patch RU applicata p34765931_190000_Linux-x86-64.zip |
Oracle OPatch |
Versione 12.2.0.1.36 |
Ultima patch p6880880_190000_Linux-x86-64.zip |
Servizio SnapCenter |
Versione |
v2.3.1.2324 |
Fattori chiave per l'implementazione
-
Il connettore deve essere implementato nello stesso VPC del database e FSX. quando possibile, il connettore deve essere implementato nello stesso AWS VPC, che consente la connettività allo storage FSX e all'istanza di calcolo EC2.
-
Una policy IAM AWS creata per SnapCenter Connector. la policy in formato JSON è disponibile nella documentazione dettagliata del servizio SnapCenter. Quando si avvia l'implementazione di Connector con la console BlueXP, viene anche richiesto di impostare i prerequisiti con i dettagli dell'autorizzazione richiesta in formato JSON. Il criterio deve essere assegnato all'account utente AWS proprietario del connettore.
-
La chiave di accesso dell'account AWS e la coppia di chiavi SSH create nell'account AWS. la coppia di chiavi SSH viene assegnata all'utente ec2 per l'accesso all'host del connettore e l'implementazione di un plug-in del database nell'host del server DB EC2. La chiave di accesso concede l'autorizzazione per il provisioning del connettore richiesto con il criterio IAM di cui sopra.
-
Una credenziale aggiunta all'impostazione della console BlueXP . Per aggiungere Amazon FSX ONTAP all'ambiente di lavoro BlueXP , viene impostata nell'impostazione della console BlueXP una credenziale che concede le autorizzazioni BlueXP per l'accesso ad Amazon FSX ONTAP.
-
java-11-openjdk installato sull'host di istanza del database EC2. l'installazione del servizio SnapCenter richiede la versione 11 di java. Deve essere installato sull'host dell'applicazione prima di tentare la distribuzione del plugin.
Implementazione della soluzione
È disponibile un'ampia documentazione NetApp con un ambito più ampio per aiutarti a proteggere i dati delle applicazioni native del cloud. L'obiettivo di questa documentazione è fornire procedure dettagliate relative alla distribuzione dei servizi SnapCenter con la console BlueXP per proteggere il database Oracle distribuito su Amazon FSX ONTAP e un'istanza di calcolo EC2. Questo documento contiene alcuni dettagli che potrebbero non essere presenti nelle istruzioni più generali.
Per iniziare, attenersi alla seguente procedura:
-
Leggi le istruzioni generali "Proteggi i dati delle tue applicazioni native nel cloud"e le sezioni relative a Oracle e Amazon FSX ONTAP.
-
Guarda il video seguente.
Prerequisiti per l'implementazione del servizio SnapCenter
Details
L'implementazione richiede i seguenti prerequisiti.
-
Un server database Oracle primario su un'istanza EC2 con un database Oracle completamente implementato e in esecuzione.
-
Un cluster Amazon FSX ONTAP implementato in AWS che ospita i volumi dei database qui sopra.
-
Un server di database opzionale su un'istanza EC2, utilizzabile per il test del cloning di un database Oracle su un host alternativo al fine di supportare un carico di lavoro di sviluppo/test o qualsiasi caso d'utilizzo che richiede un set di dati completo di un database Oracle di produzione.
-
Se hai bisogno di assistenza per soddisfare i prerequisiti indicati in precedenza per la distribuzione dei database Oracle su un'istanza di calcolo Amazon FSX ONTAP e EC2, consulta "Implementazione e protezione di database Oracle in AWS FSX/EC2 con iSCSI/ASM" o white paper "Oracle Database Deployment su EC2 e FSX Best Practice"
Preparazione al BlueXP
Details
-
Utilizzare il link "NetApp BlueXP" Per iscriversi all'accesso alla console BlueXP.
-
Effettua l'accesso al tuo account AWS per creare una policy IAM con autorizzazioni appropriate e assegnare la policy all'account AWS che verrà utilizzato per l'implementazione di BlueXP Connector.
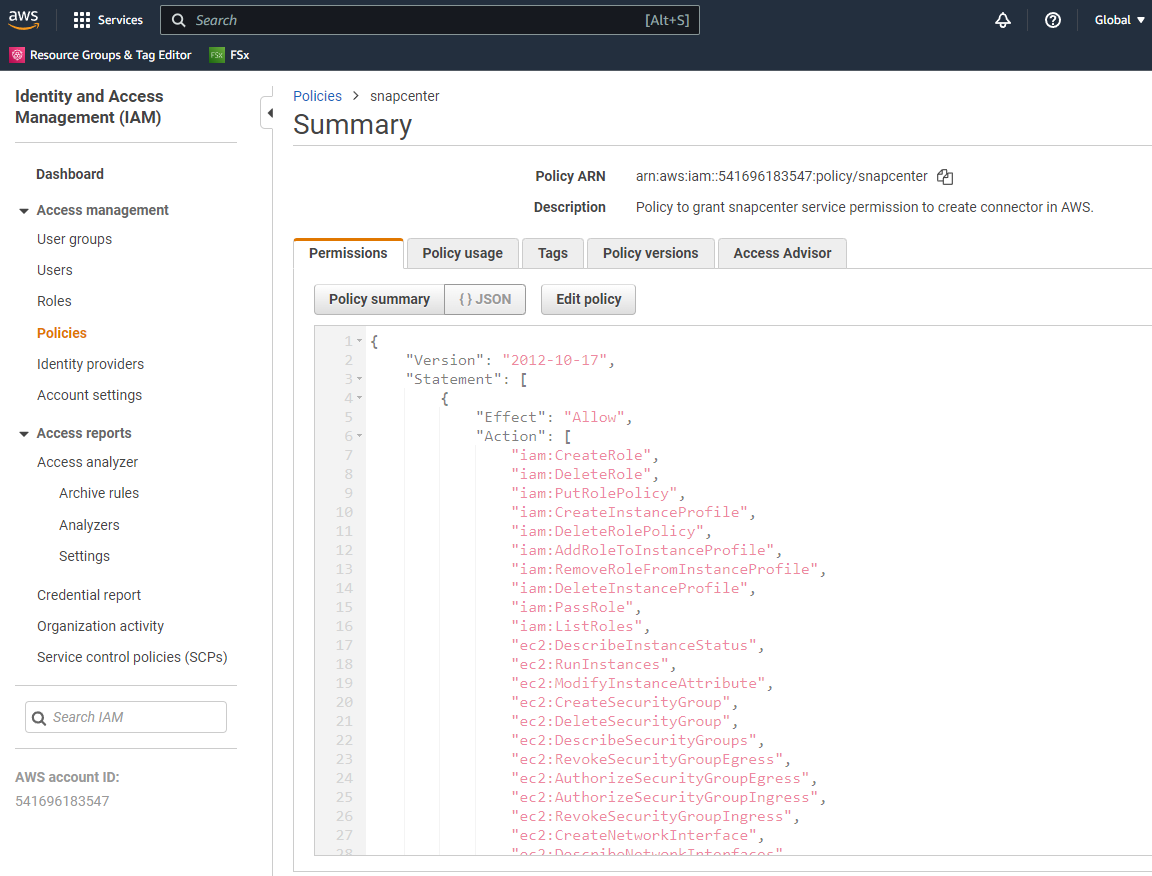
Il criterio deve essere configurato con una stringa JSON disponibile nella documentazione di NetApp. La stringa JSON può essere recuperata anche dalla pagina quando viene avviato il provisioning del connettore e viene richiesto l'assegnazione delle autorizzazioni prerequisiti.
-
Ti servono anche VPC AWS, subnet, gruppo di sicurezza, una chiave di accesso e segreti per un account utente AWS, una chiave SSH per EC2 utenti e così via, pronti per il provisioning dei connettori.
Implementare un connettore per i servizi SnapCenter
Details
-
Accedi alla console BlueXP. Per un account condiviso, è consigliabile creare un singolo spazio di lavoro facendo clic su account > Manage account > Workspace per aggiungere un nuovo spazio di lavoro.
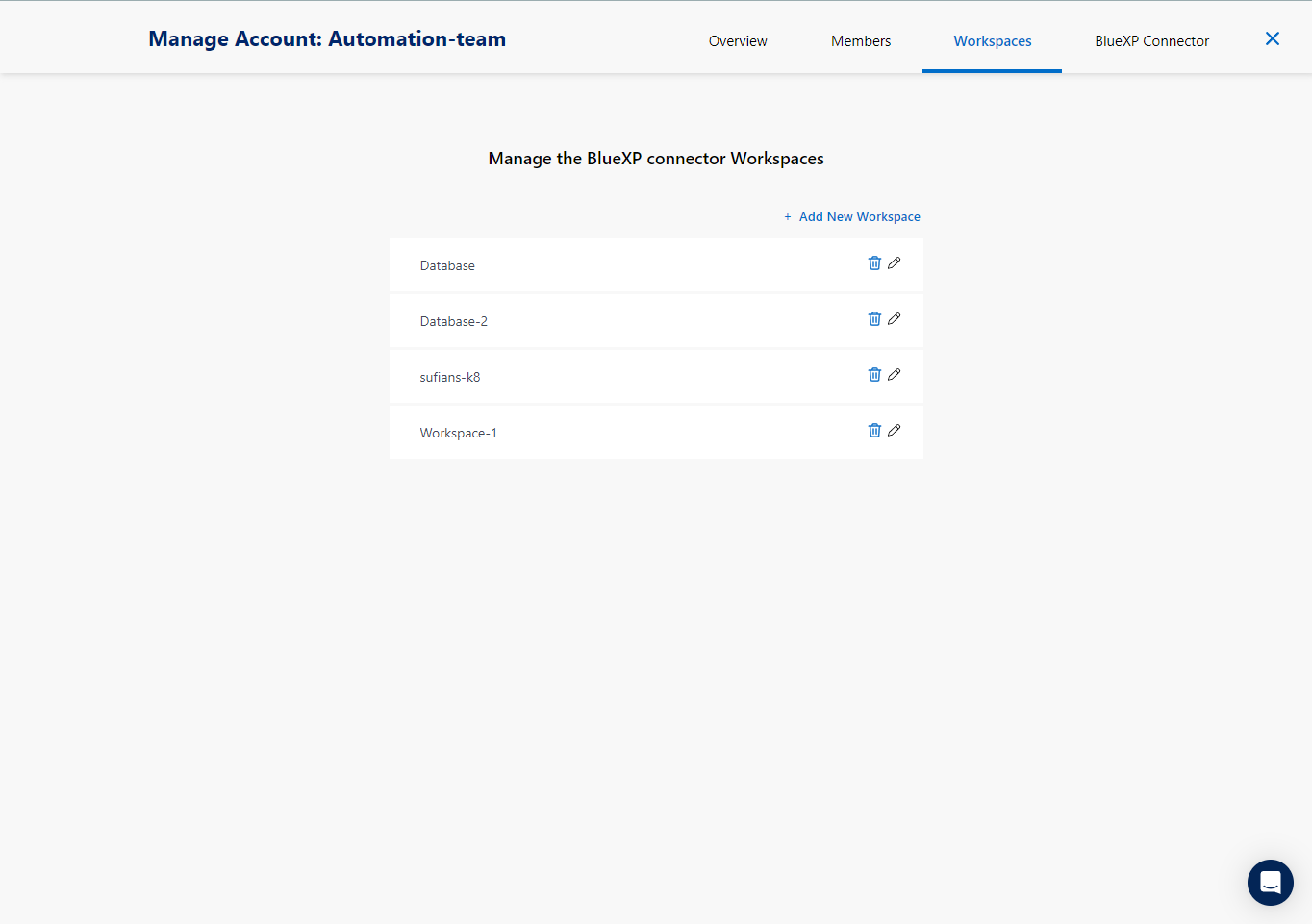
-
Fare clic su Add a Connector (Aggiungi un connettore) per avviare il flusso di lavoro di provisioning del connettore.
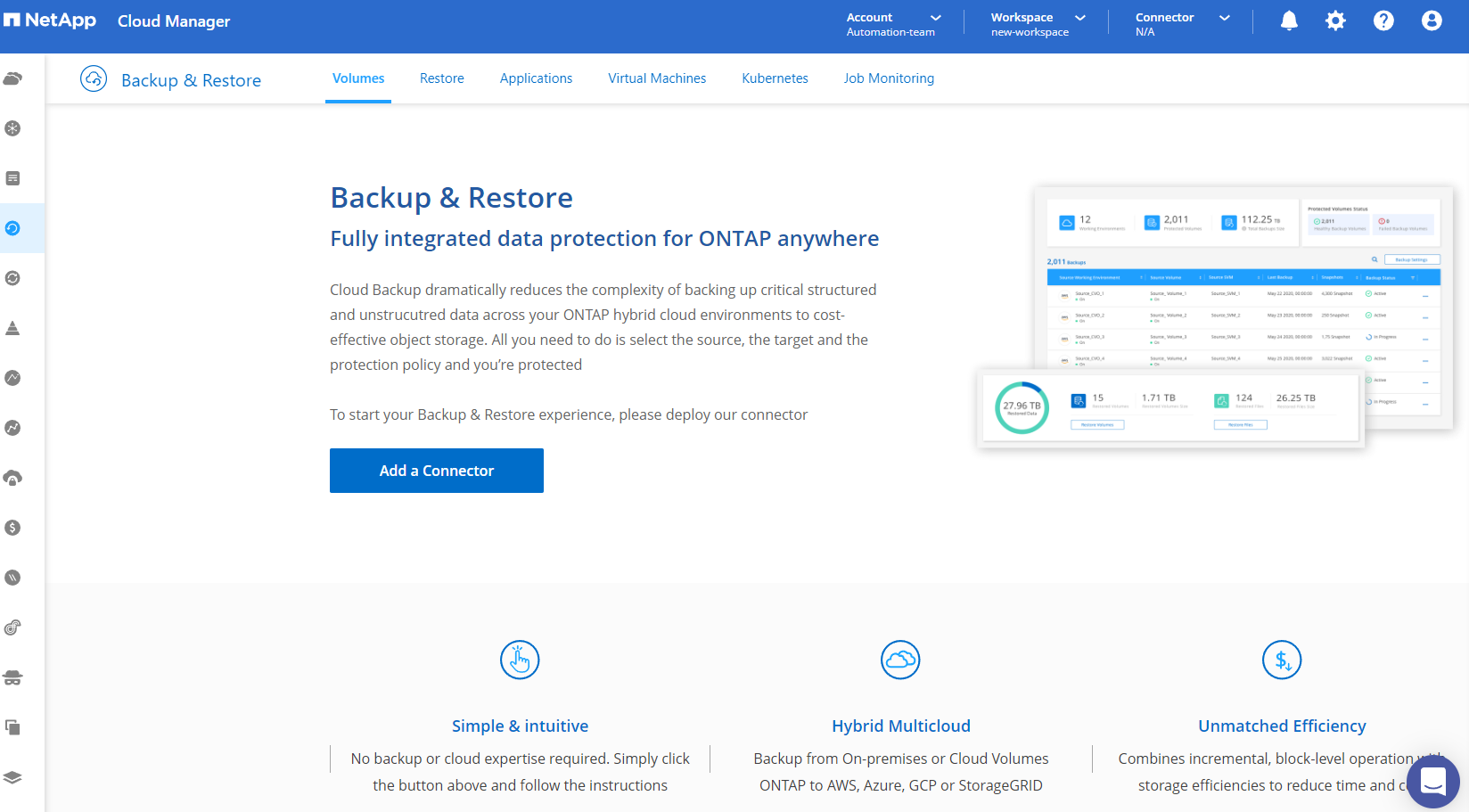
-
Scegli il tuo cloud provider (in questo caso, Amazon Web Services).
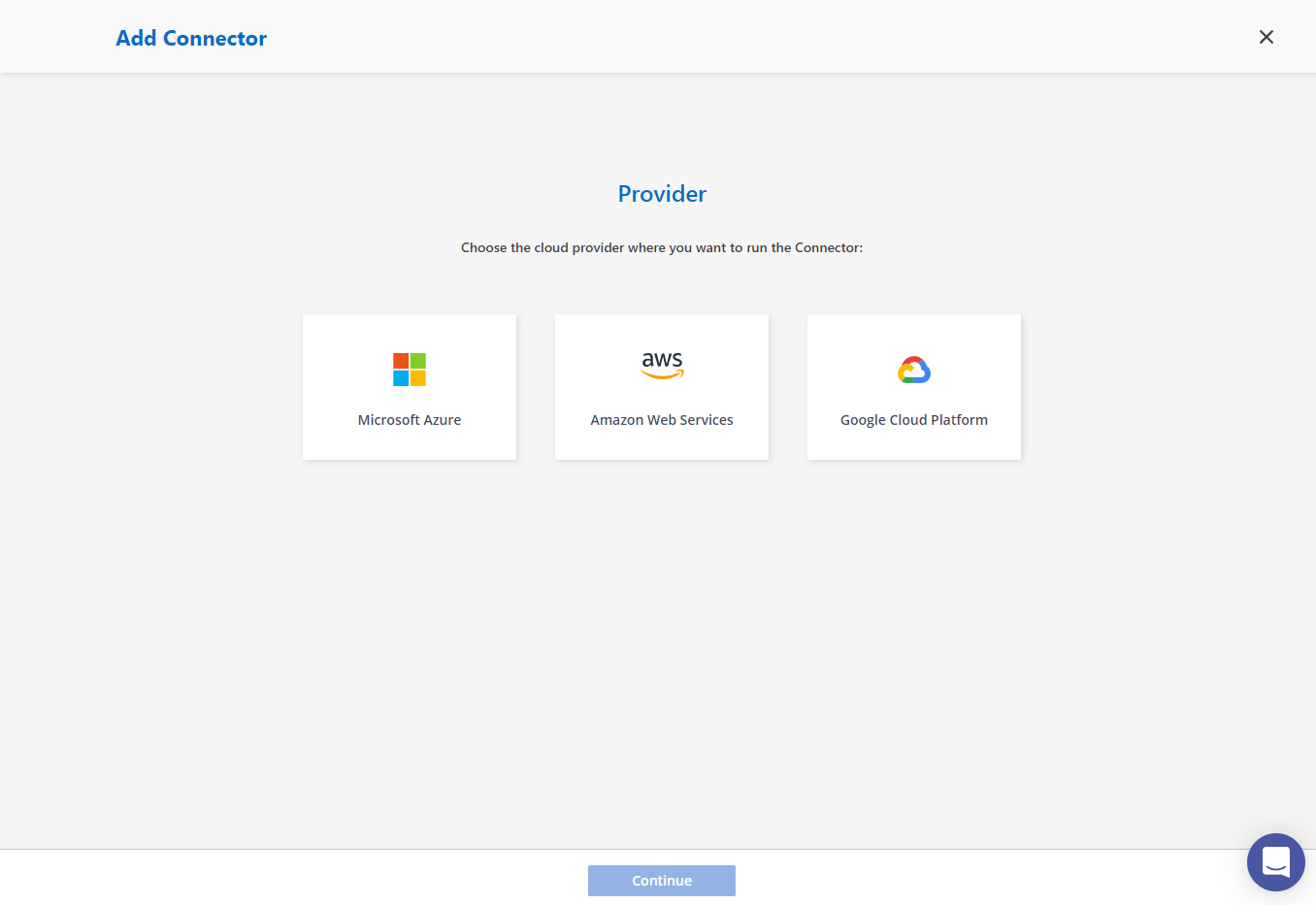
-
Ignorare i passaggi Permission, Authentication e Networking se sono già stati configurati nell'account AWS. In caso contrario, è necessario configurarli prima di procedere. Da qui, è possibile recuperare anche le autorizzazioni per il criterio AWS a cui si fa riferimento nella sezione precedente "Preparazione al BlueXP."
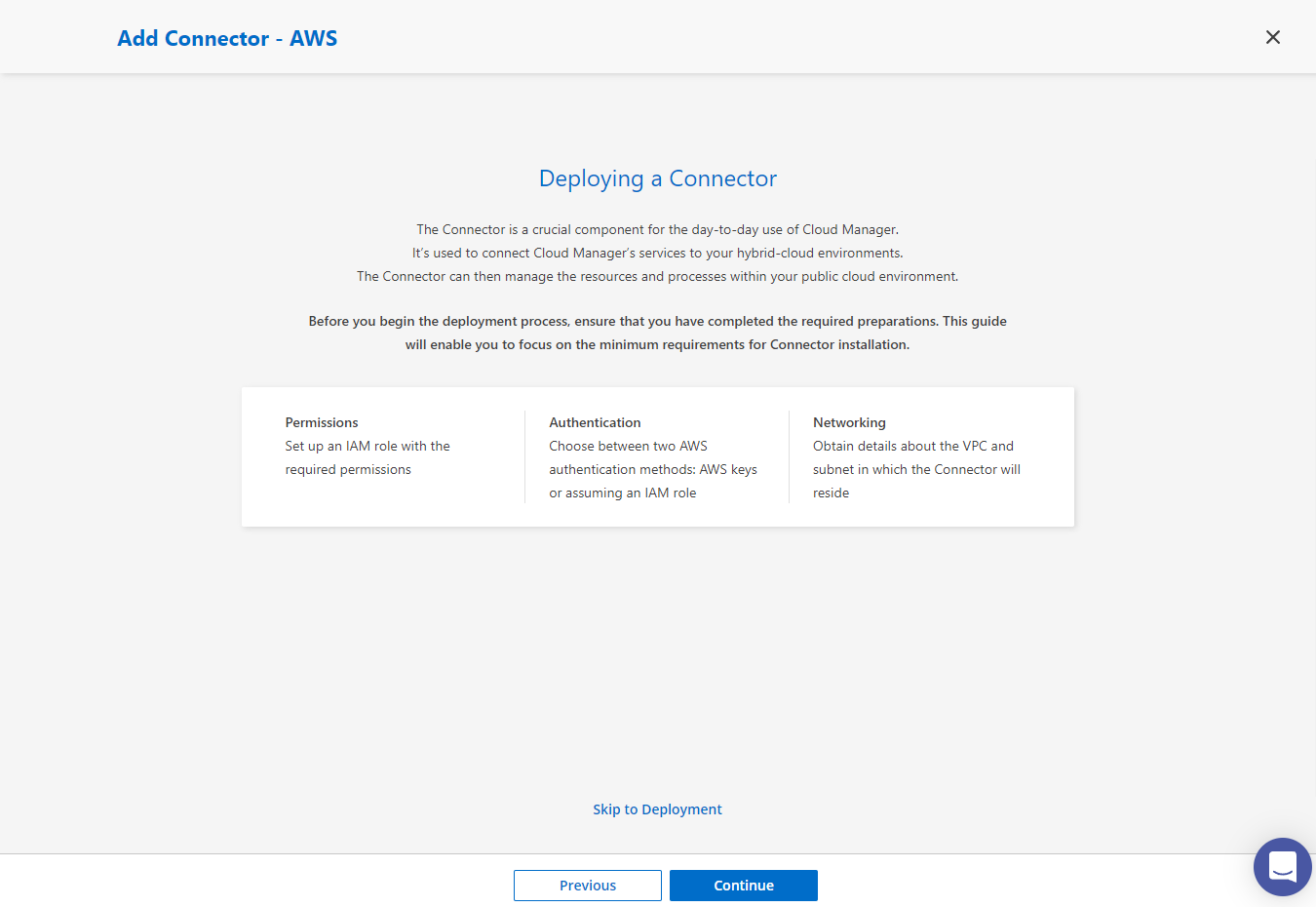
-
Inserisci l'autenticazione del tuo account AWS con Access Key e Secret Key.
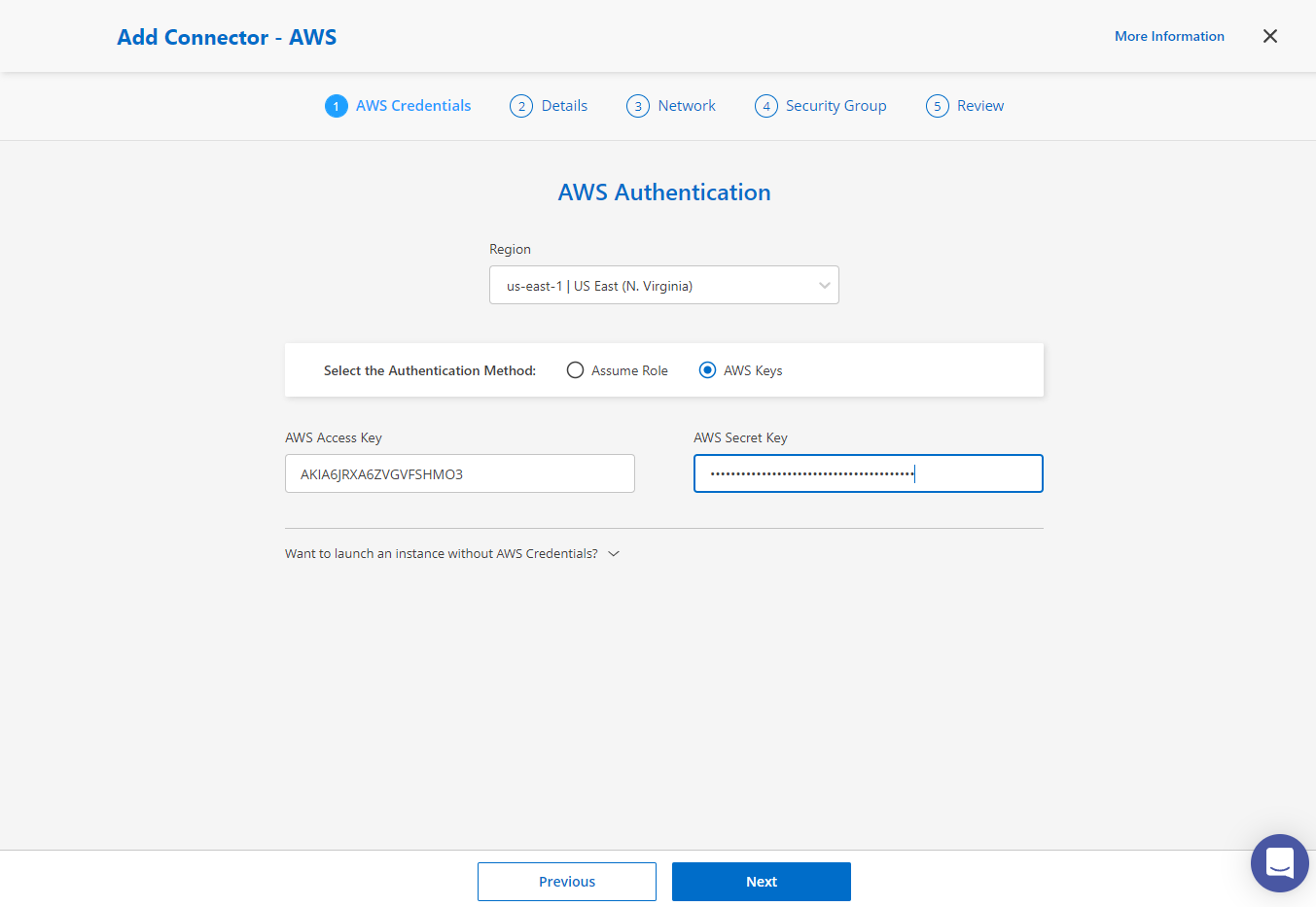
-
Assegnare un nome all'istanza del connettore e selezionare Crea ruolo in Dettagli.
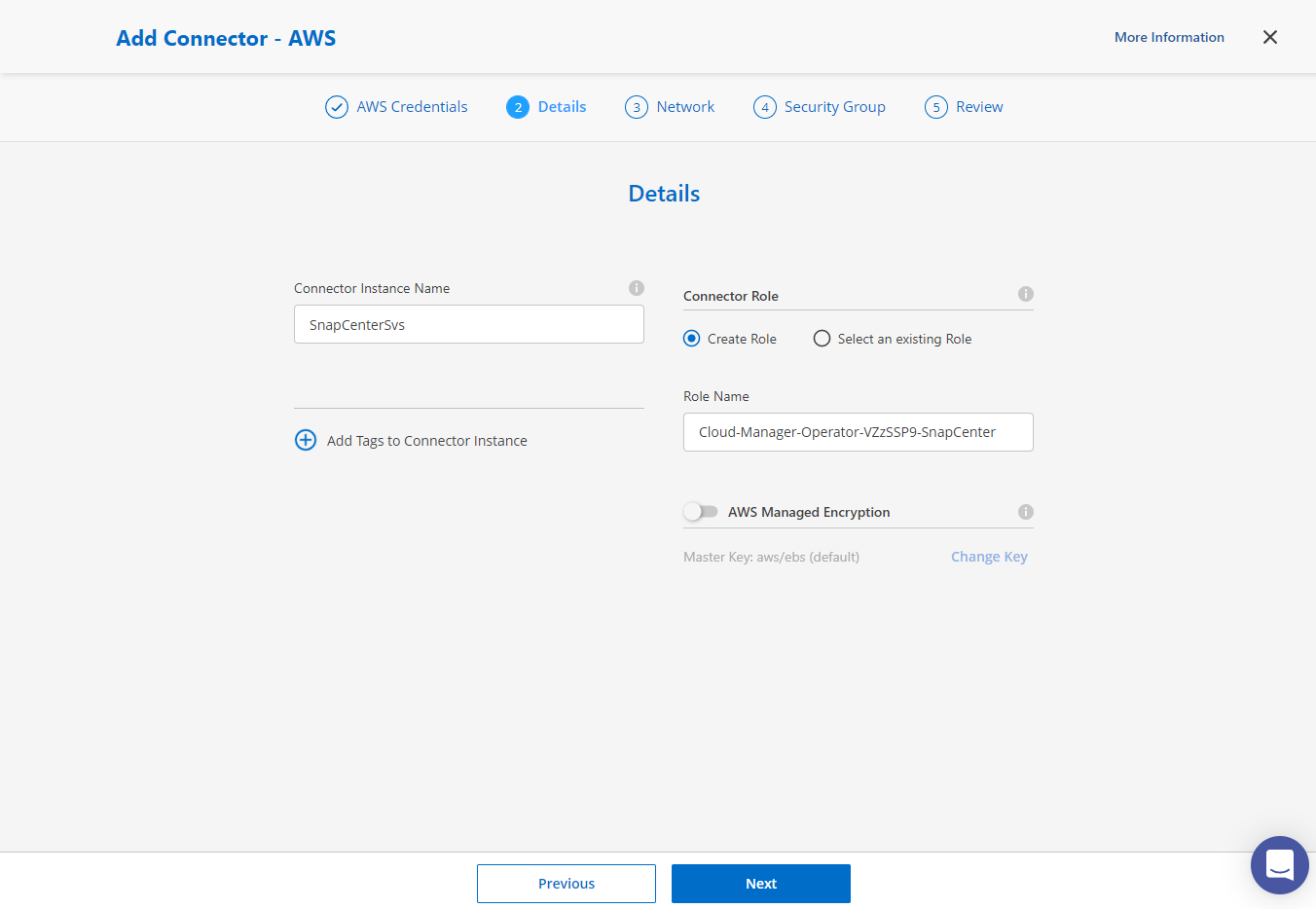
-
Configurare la rete con VPC, Subnet e SSH Coppia di chiavi per l'accesso al connettore.
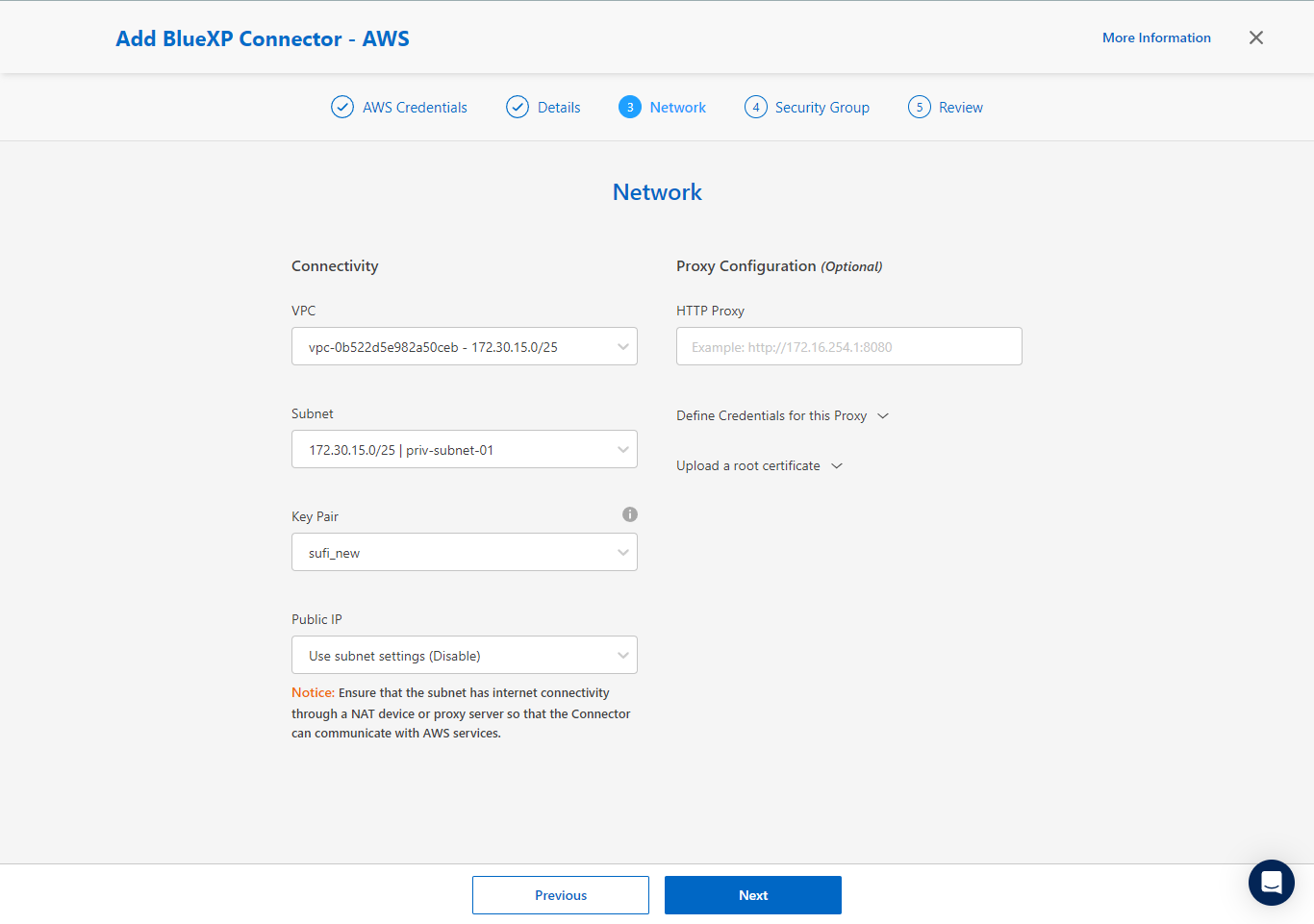
-
Impostare il Gruppo di sicurezza per il connettore.
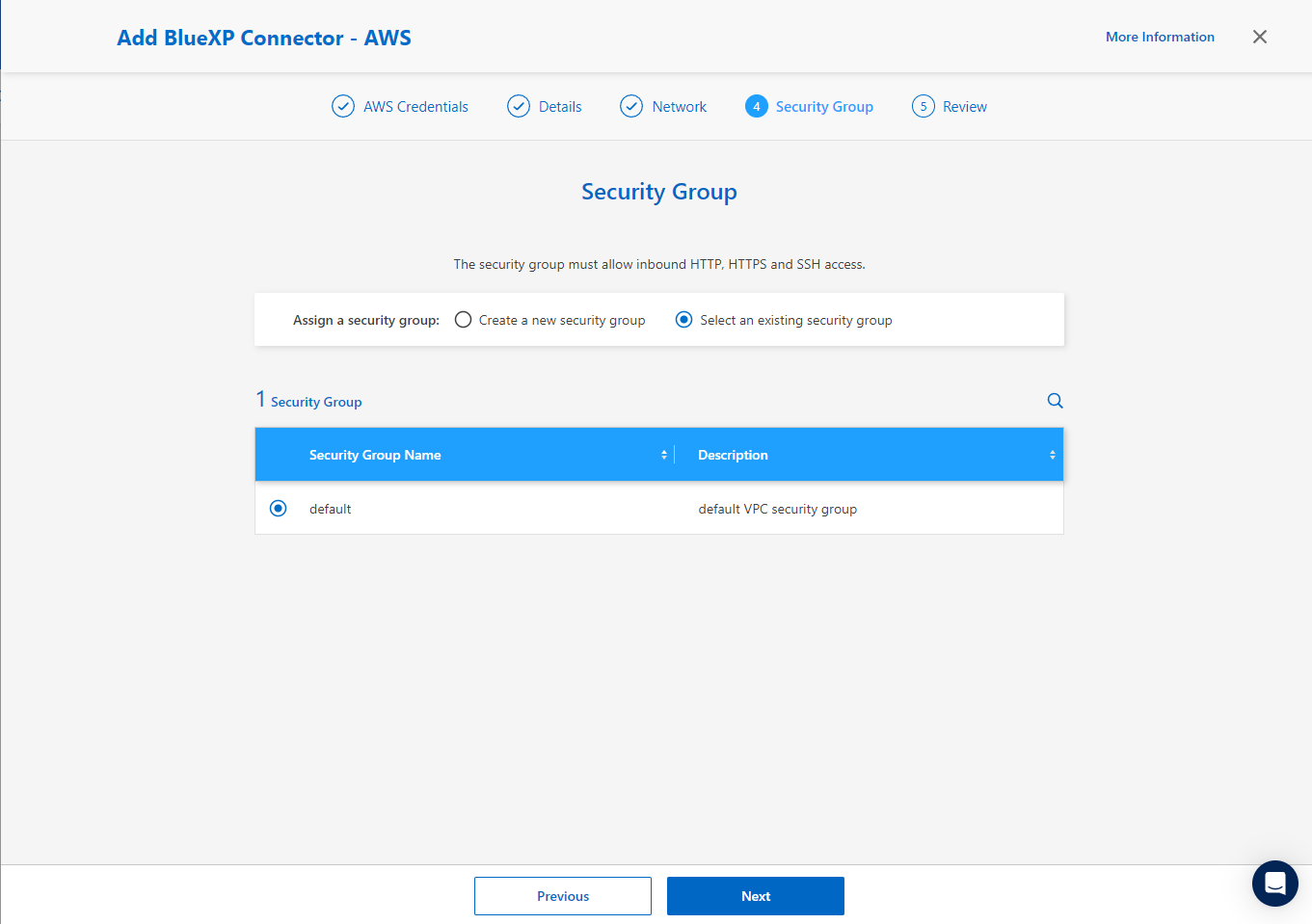
-
Esaminare la pagina di riepilogo e fare clic su Aggiungi per avviare la creazione del connettore. In genere occorrono circa 10 minuti per completare l'implementazione. Una volta completata l'operazione, l'istanza del connettore viene visualizzata nella dashboard di AWS EC2.
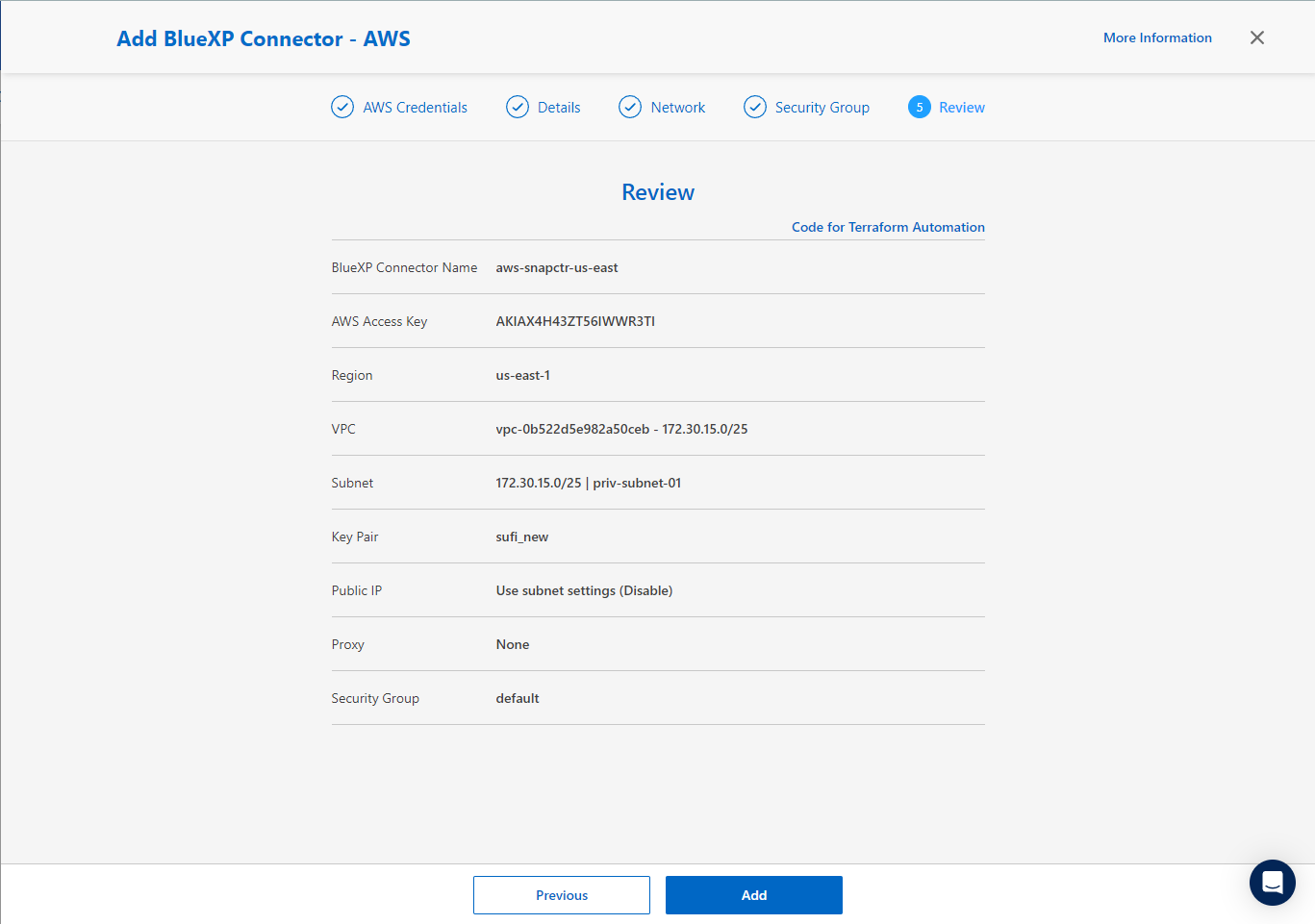
Definisci una credenziale nell'accesso alle risorse BlueXP per AWS
Details
-
Innanzitutto, dalla console AWS EC2, creare un ruolo nel menu Identity and Access Management (IAM) Roles, Create role per avviare il flusso di lavoro di creazione dei ruoli.
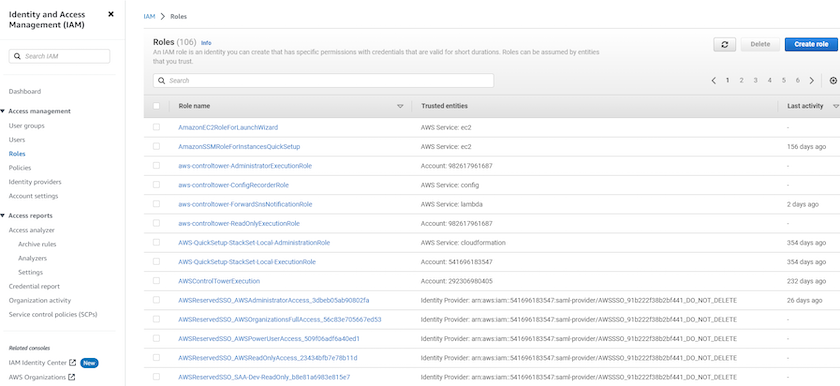
-
Nella pagina Seleziona entità attendibile, scegli account AWS, un altro account AWS e incolla nell'ID account BlueXP, che può essere recuperato dalla console BlueXP.
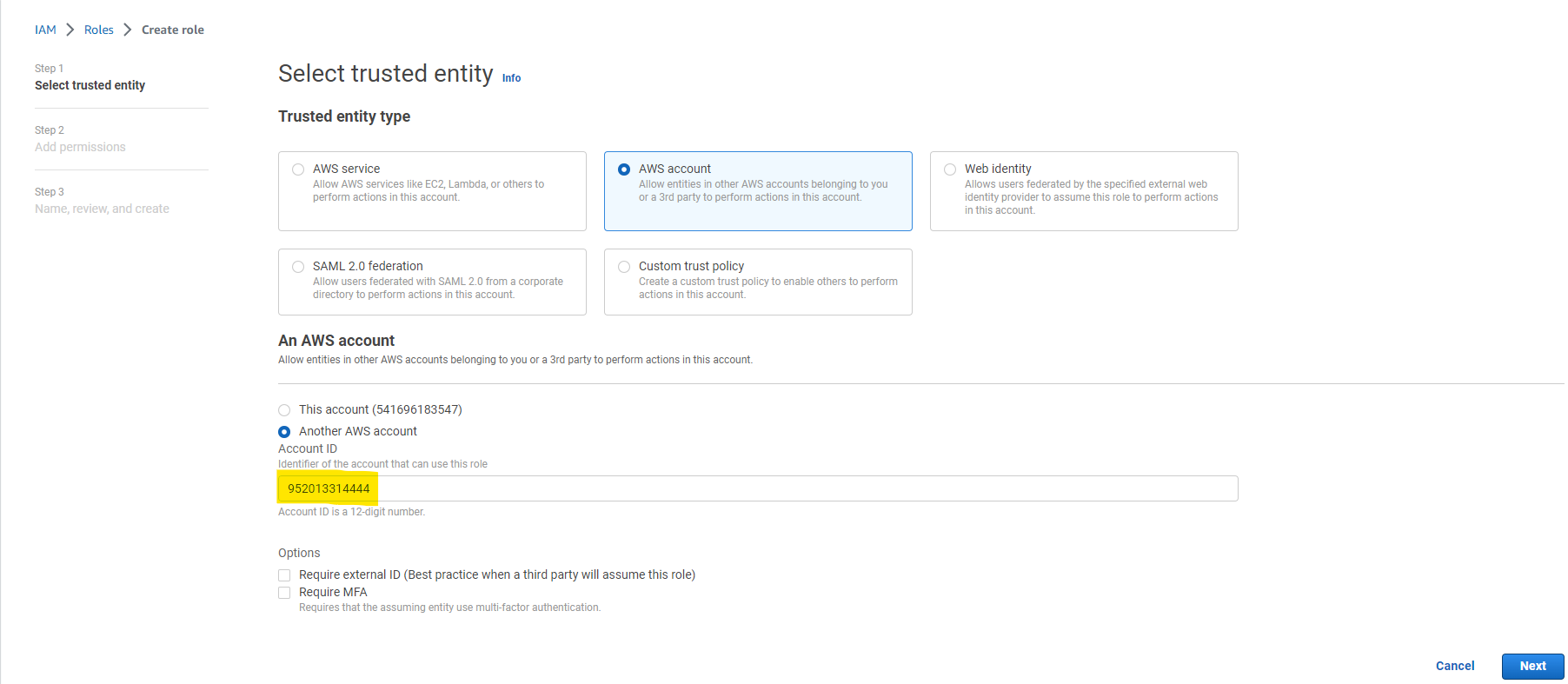
-
Filtrare i criteri di autorizzazione in base a fsx e aggiungere Criteri di autorizzazione al ruolo.
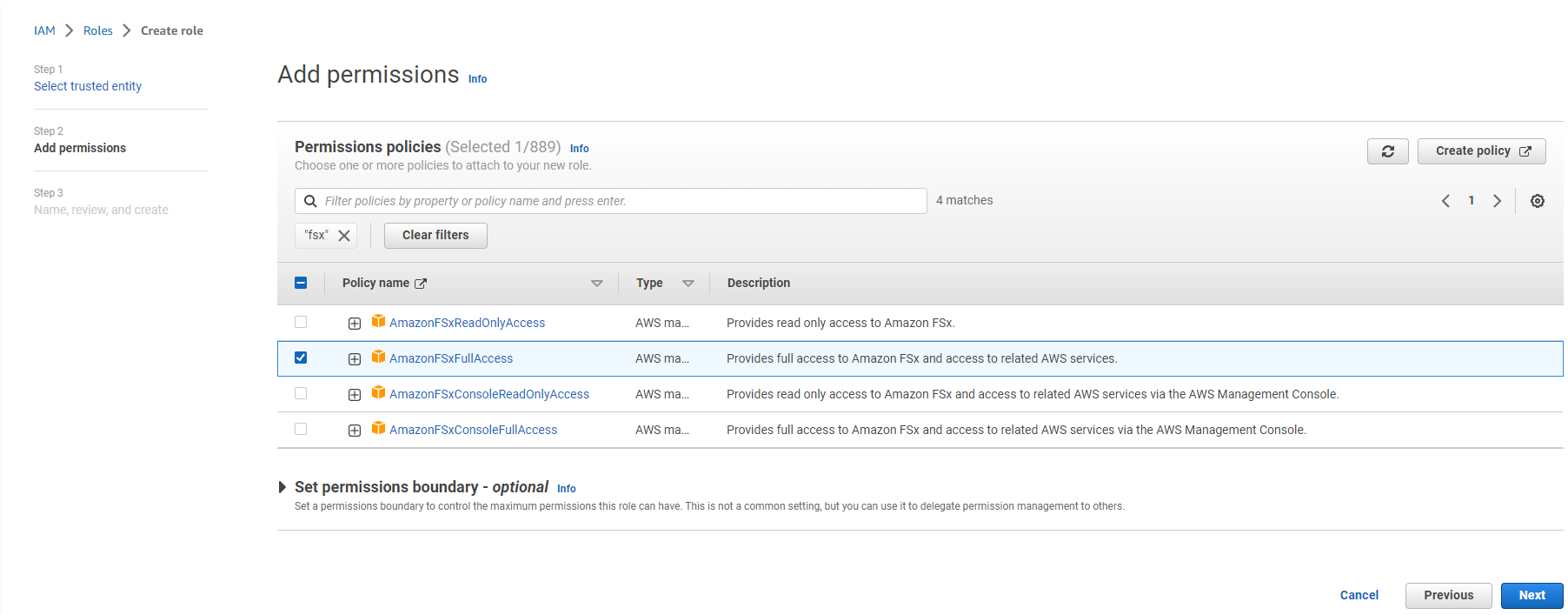
-
Nella pagina dettagli ruolo, assegnare un nome al ruolo, aggiungere una descrizione, quindi fare clic su Crea ruolo.
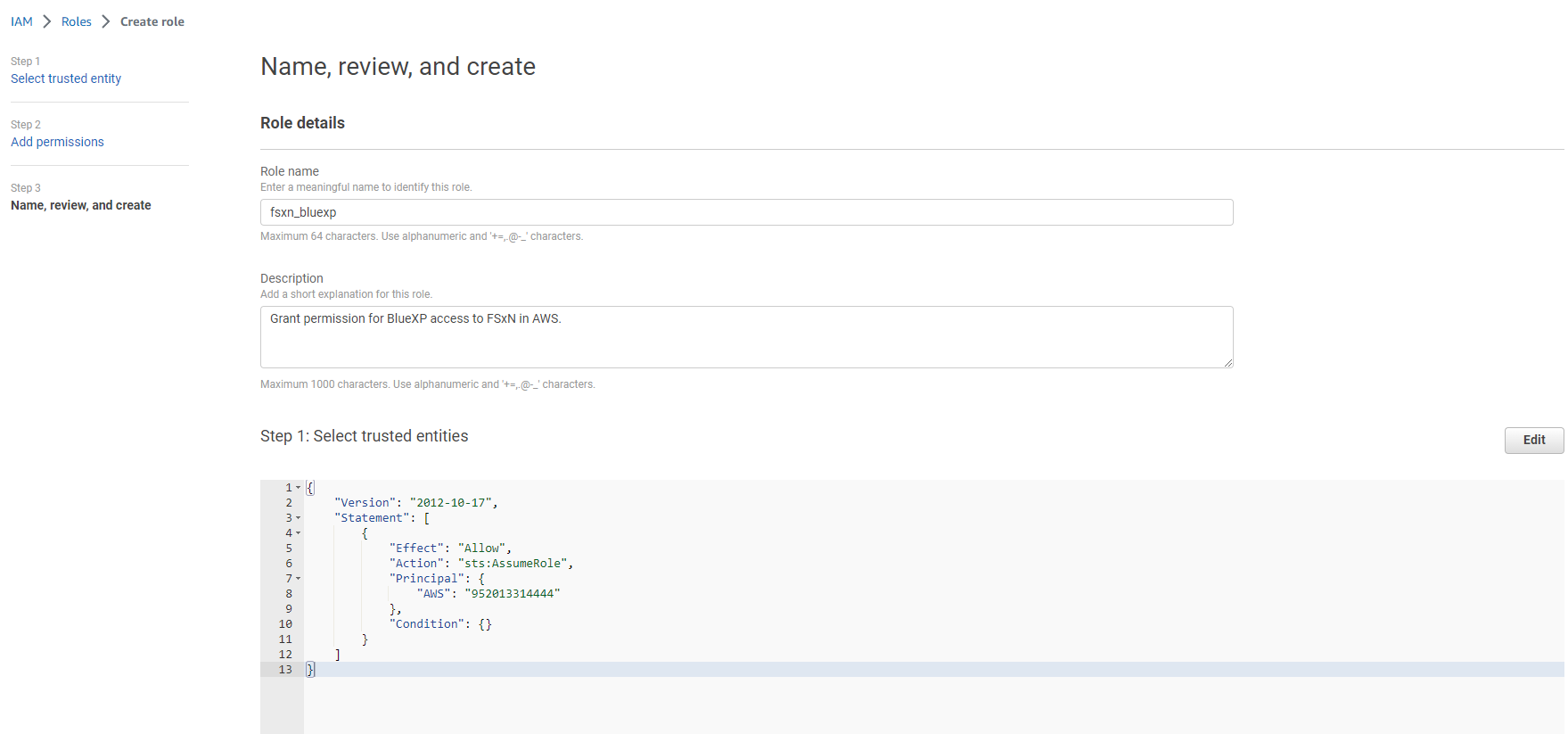
-
Tornando alla console BlueXP, fare clic sull'icona delle impostazioni nell'angolo superiore destro della console per aprire la pagina credenziali account, fare clic su Aggiungi credenziali per avviare il flusso di lavoro di configurazione delle credenziali.
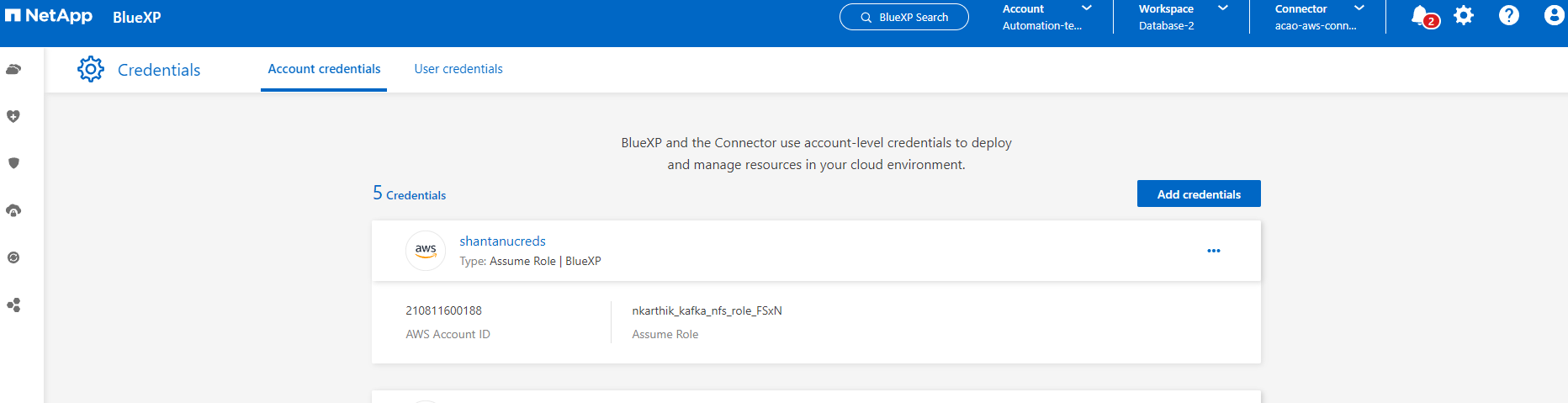
-
Scegli la posizione delle credenziali come - Amazon Web Services - BlueXP.
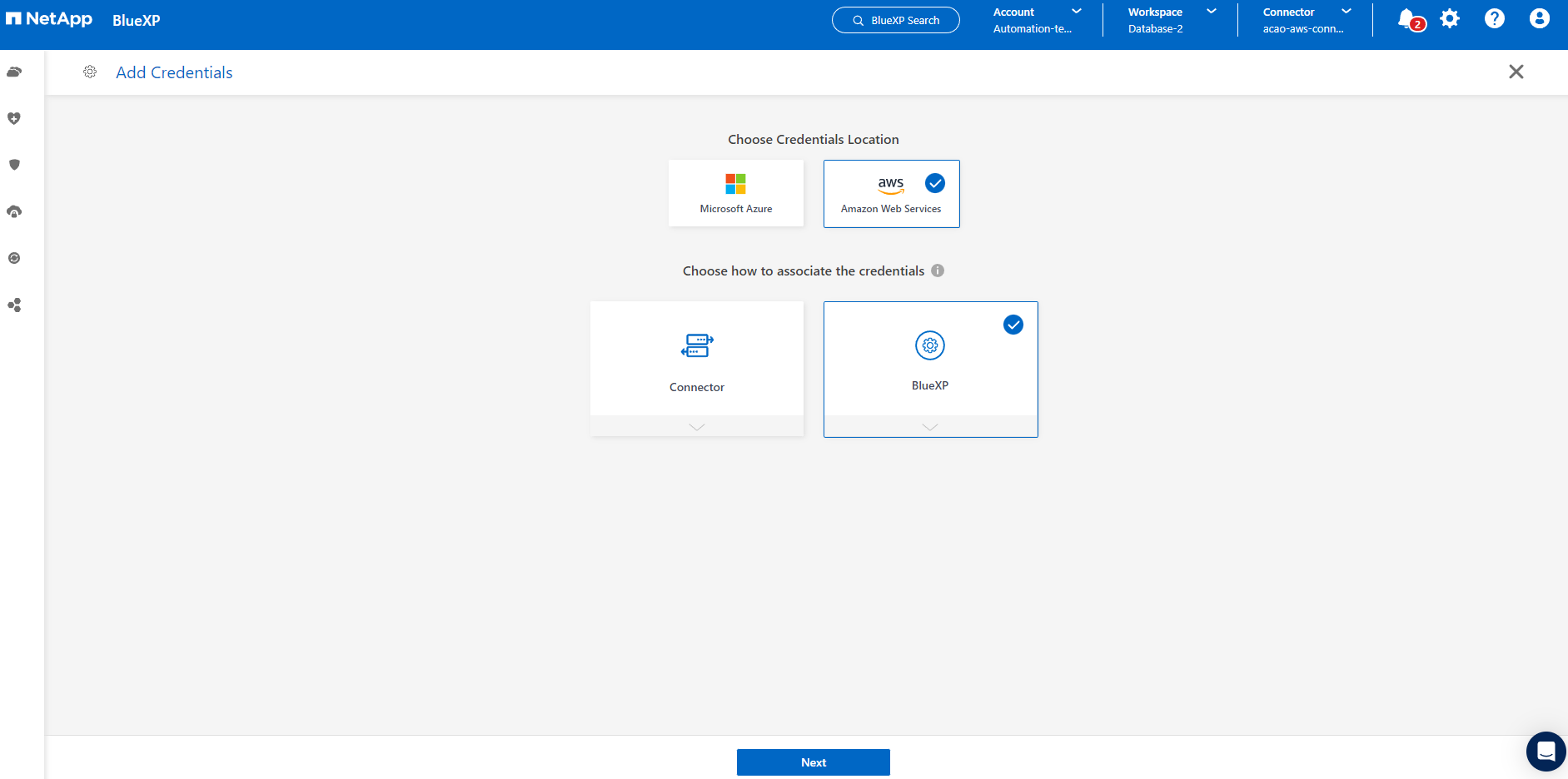
-
Definisci le credenziali AWS con Role ARN appropriato, che può essere recuperato dal ruolo AWS IAM creato nel passaggio 1 precedente. BlueXP ID account, utilizzato per creare il ruolo AWS IAM nel passaggio uno.
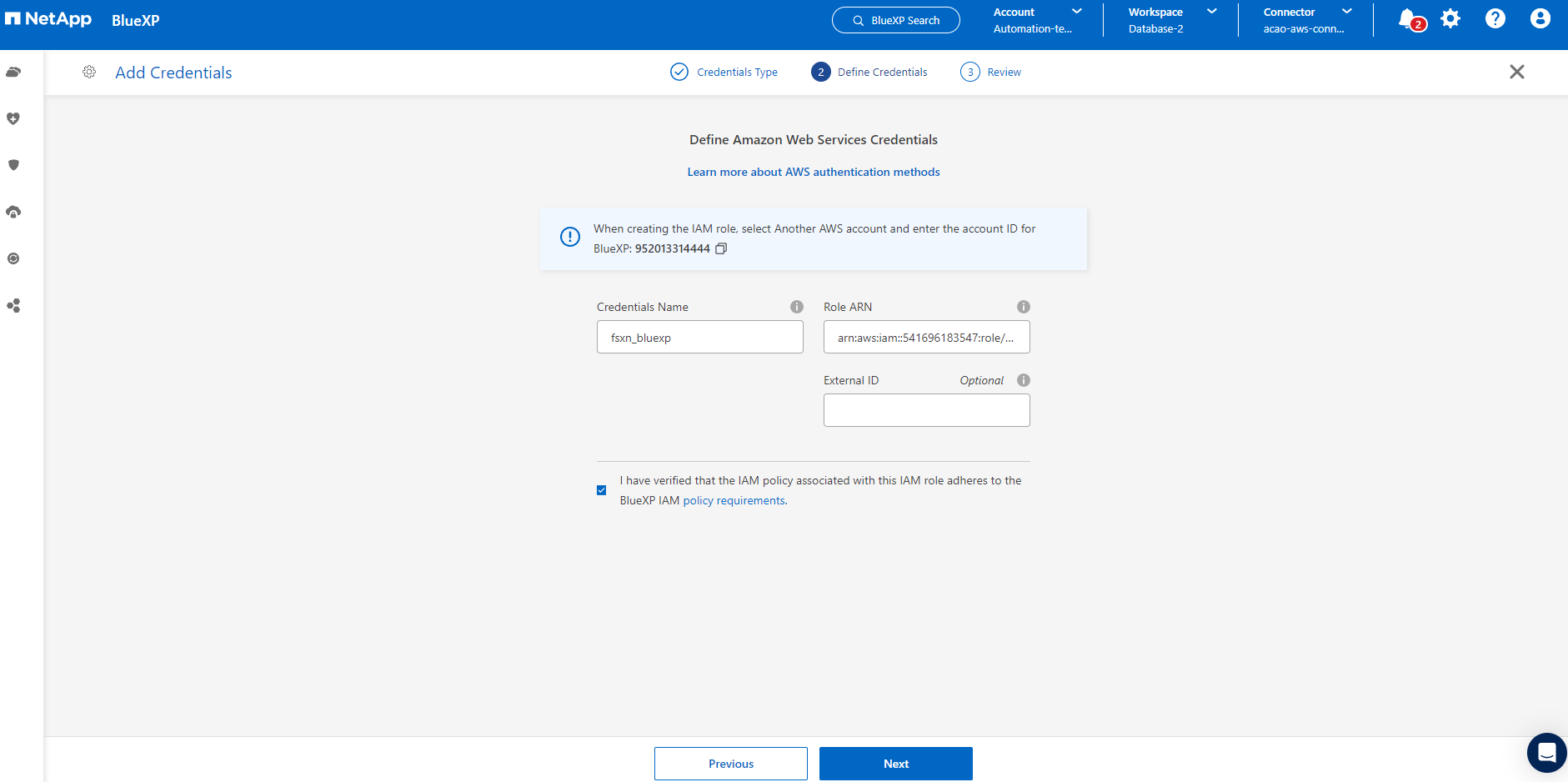
-
Rivedi e Aggiungi.
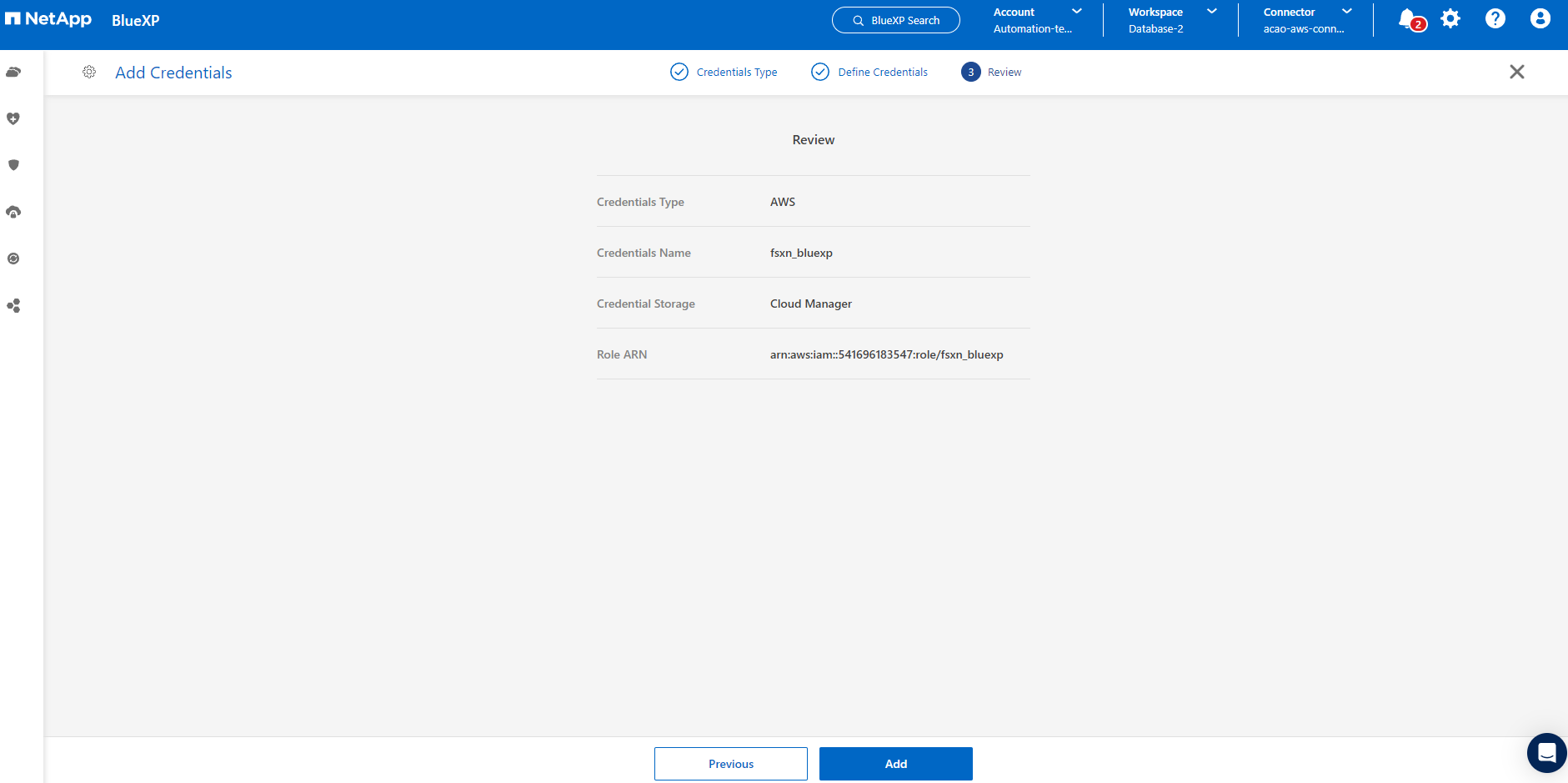
Configurazione dei servizi SnapCenter
Details
Con il connettore distribuito e la credenziale aggiunta, i servizi SnapCenter possono ora essere configurati con la seguente procedura:
-
Da My Working Environment fare clic su Add Working Environment (Aggiungi ambiente di lavoro) per scoprire FSX implementato in AWS.

-
Scegliere Amazon Web Services come posizione.
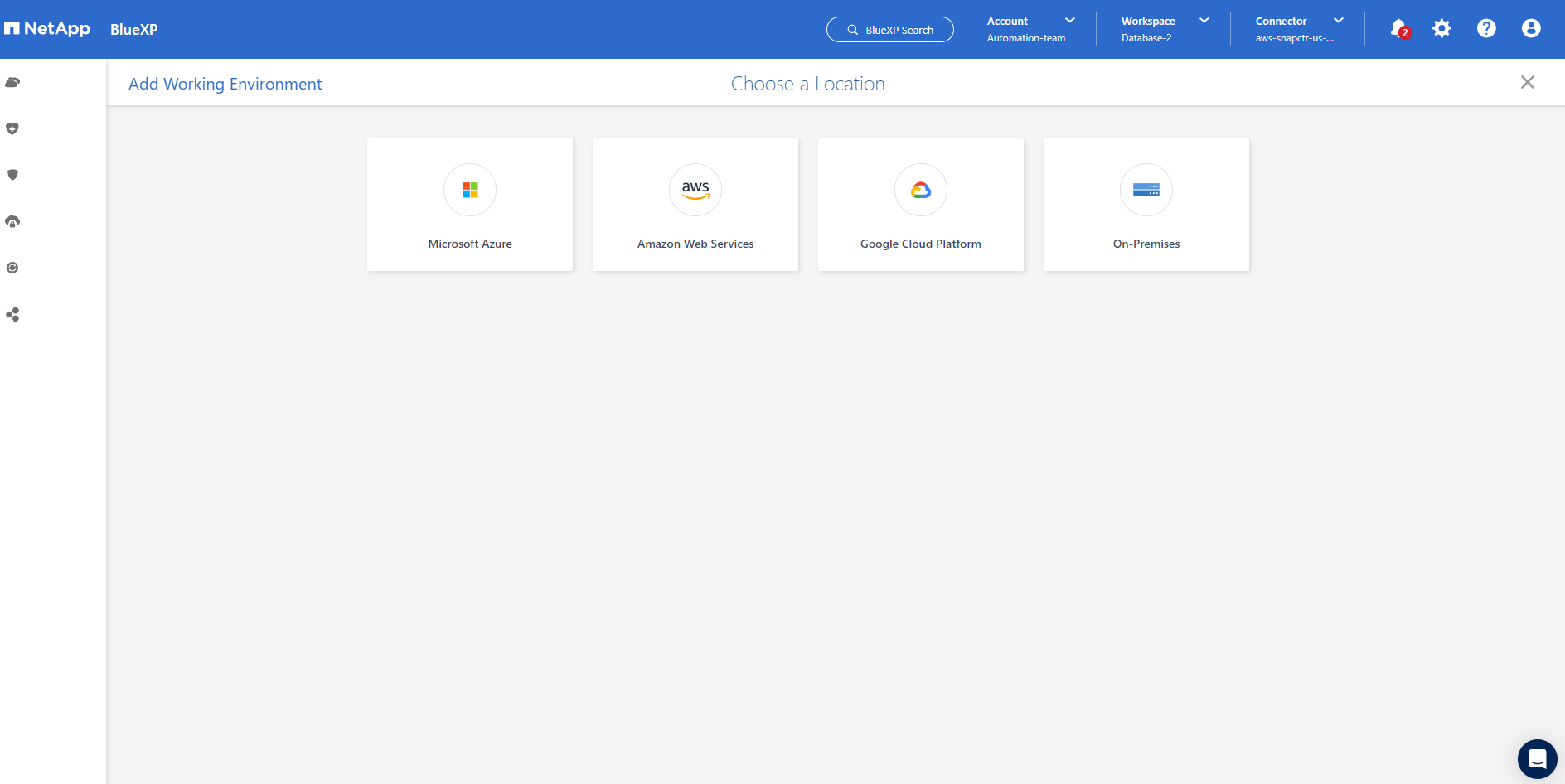
-
Fare clic su Scopri esistente accanto a Amazon FSX ONTAP.
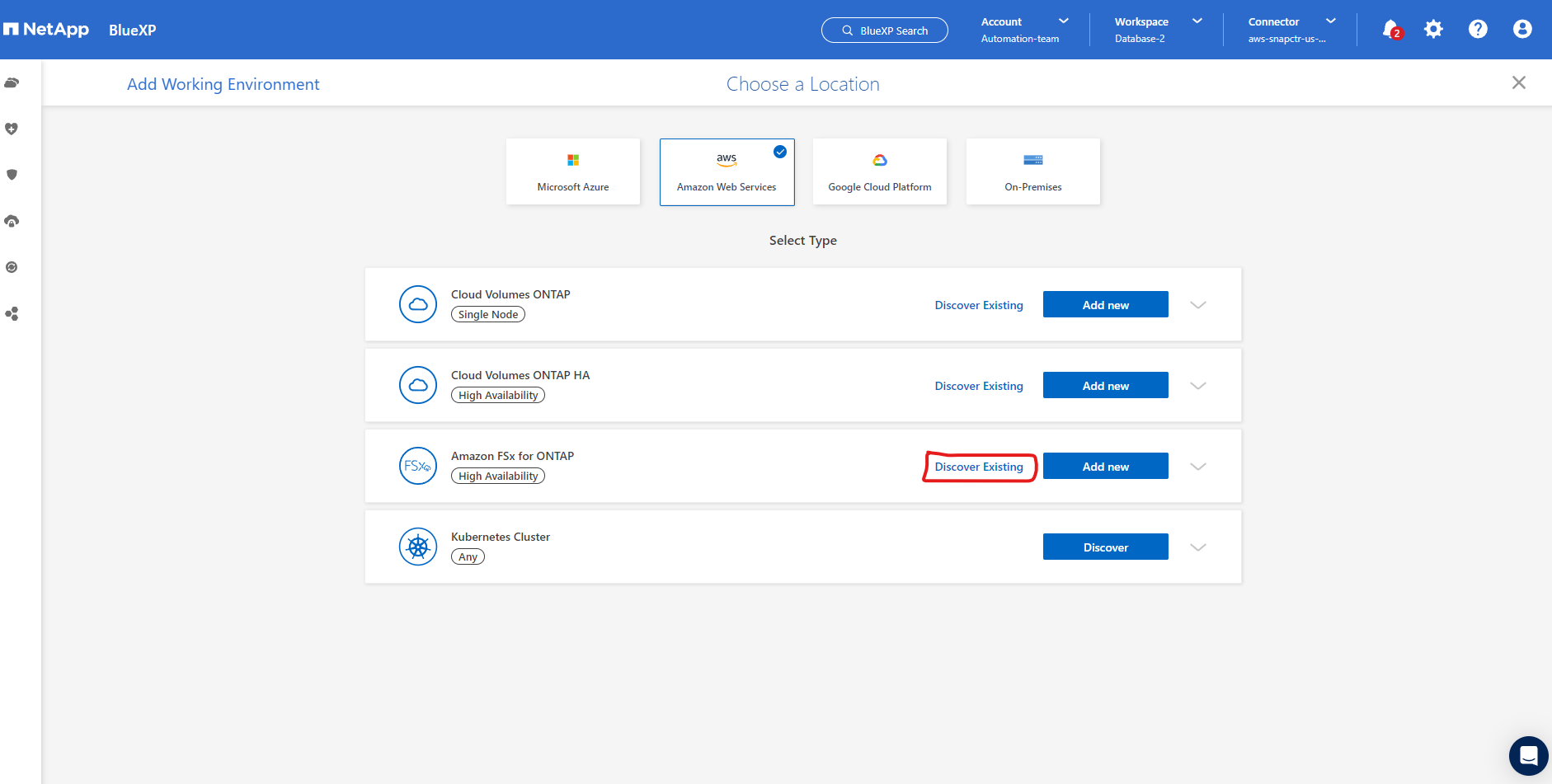
-
Selezionare il Nome credenziali creato nella sezione precedente per concedere a BlueXP le autorizzazioni necessarie per gestire FSX ONTAP. Se non sono state aggiunte credenziali, è possibile aggiungerle dal menu Settings (Impostazioni) nell'angolo superiore destro della console BlueXP.
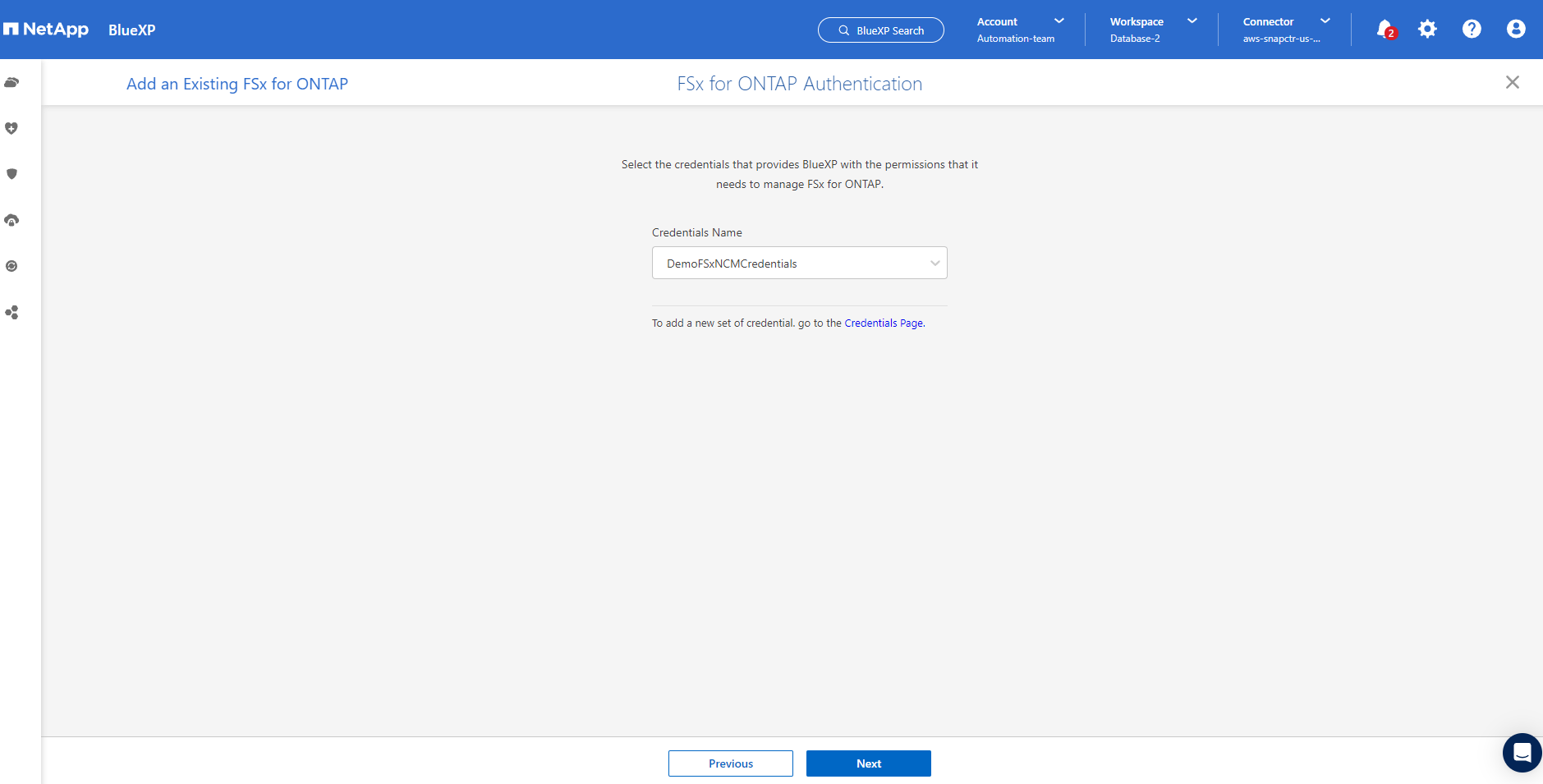
-
Scegli la regione AWS in cui viene implementato Amazon FSX ONTAP, seleziona il cluster FSX che ospita il database Oracle e fai clic su Aggiungi.
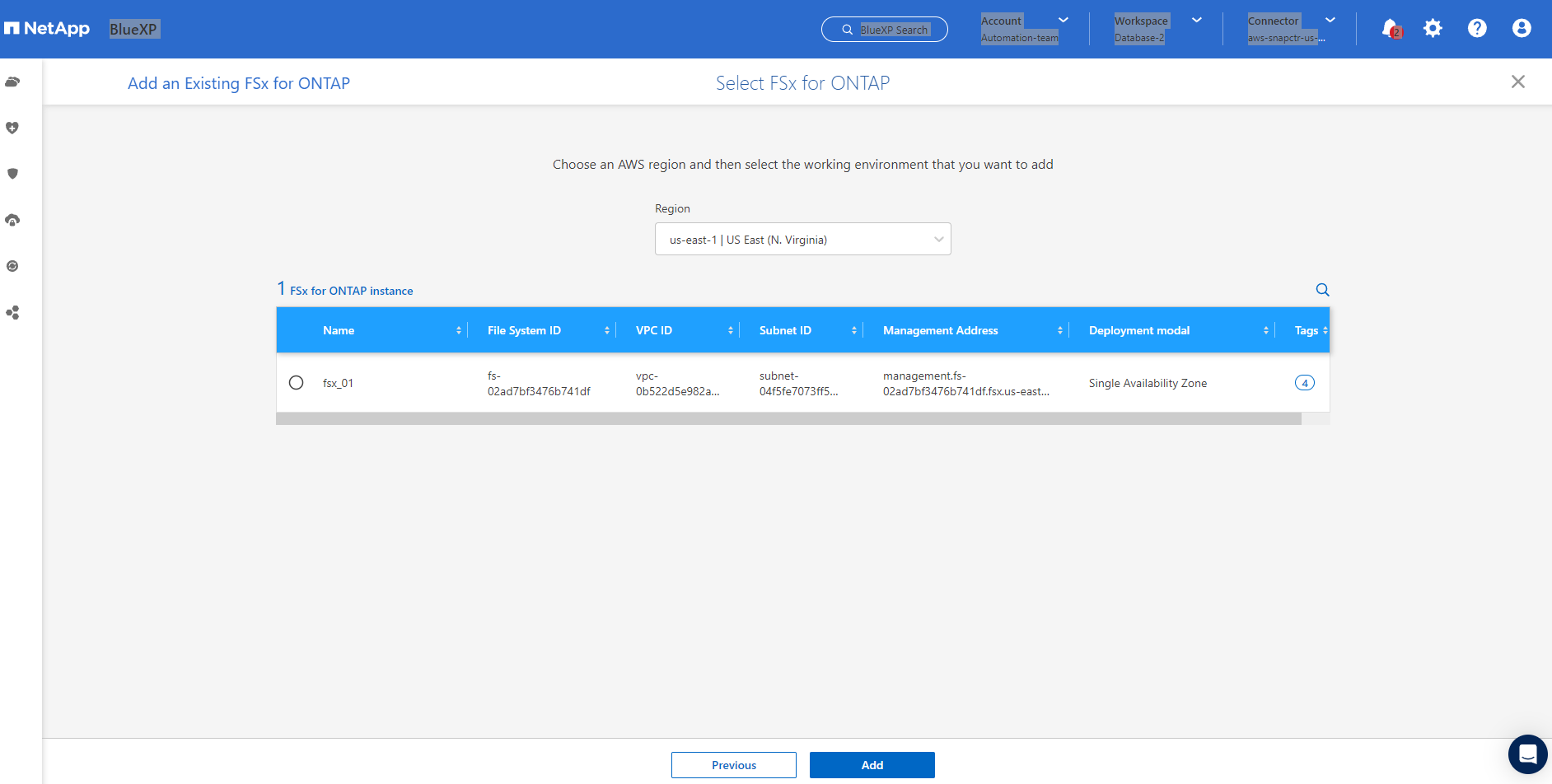
-
L'istanza di Amazon FSX ONTAP rilevata viene ora visualizzata nell'ambiente di lavoro.
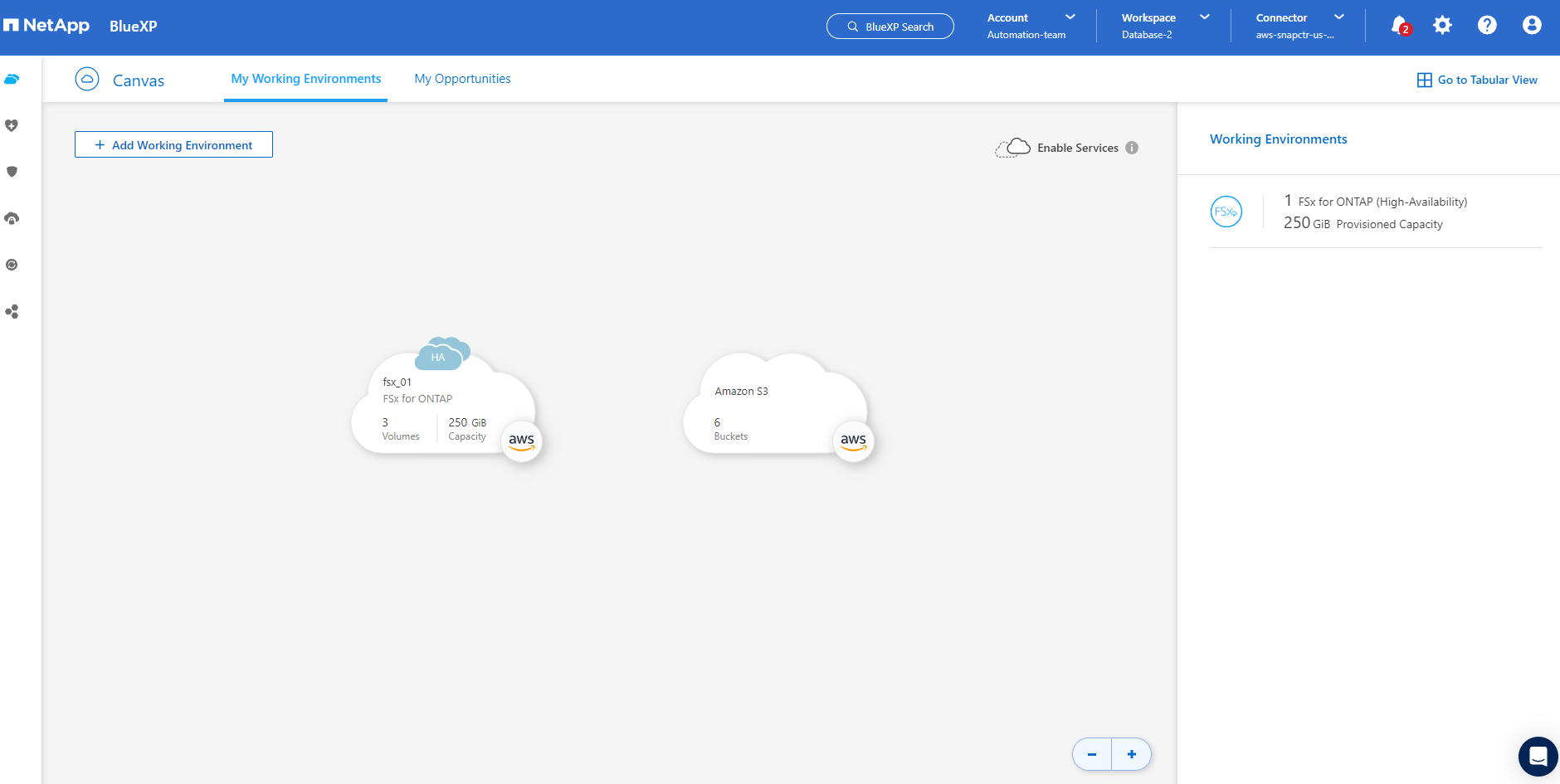
-
È possibile accedere al cluster FSX con le credenziali dell'account fsxadmin.
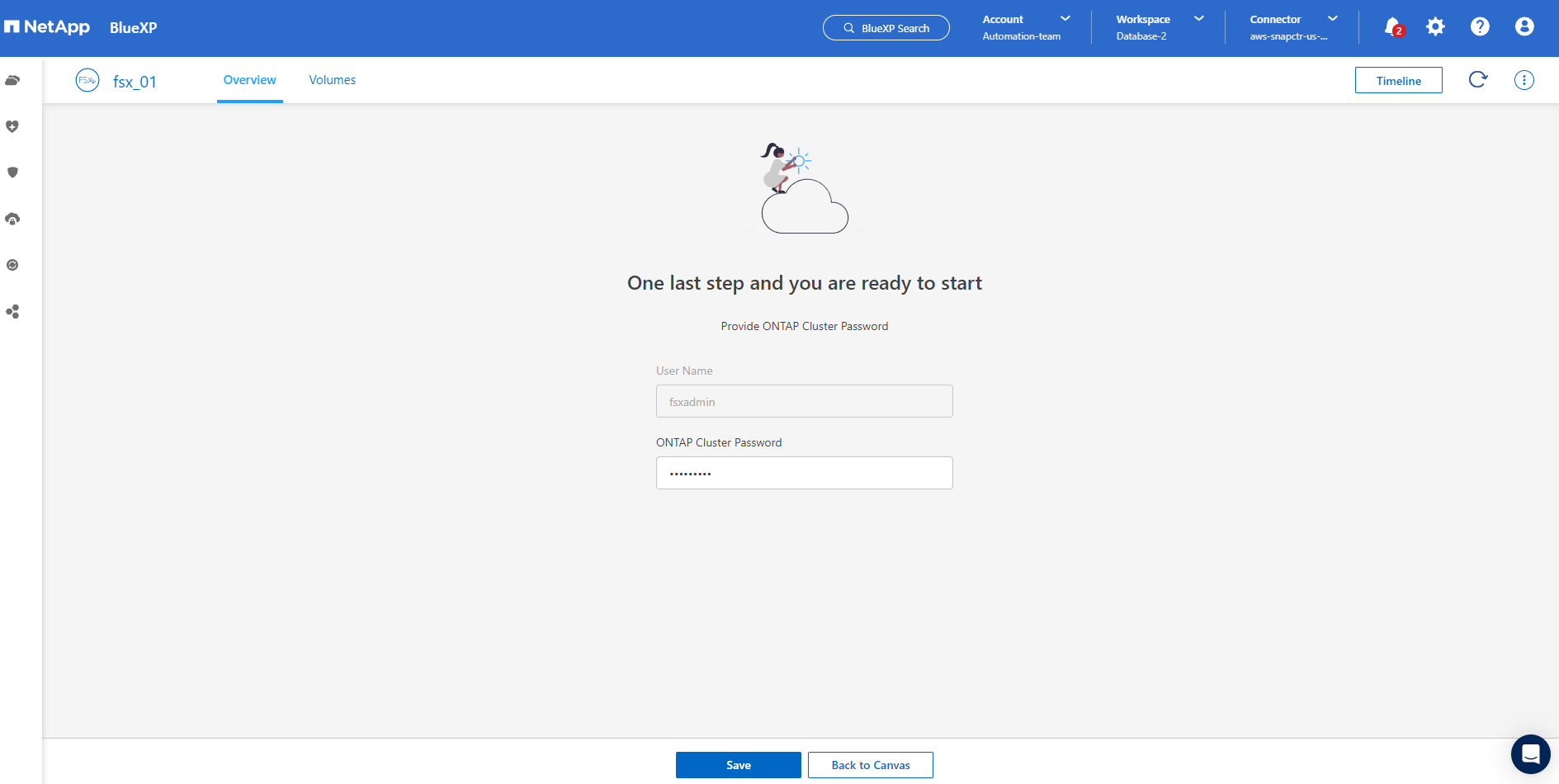
-
Dopo aver effettuato l'accesso ad Amazon FSX ONTAP, esaminare le informazioni sullo storage del database (come i volumi del database).

-
Dalla barra laterale sinistra della console, passare il mouse sull'icona di protezione, quindi fare clic su protezione > applicazioni per aprire la pagina di avvio delle applicazioni. Fare clic su Scopri applicazioni.
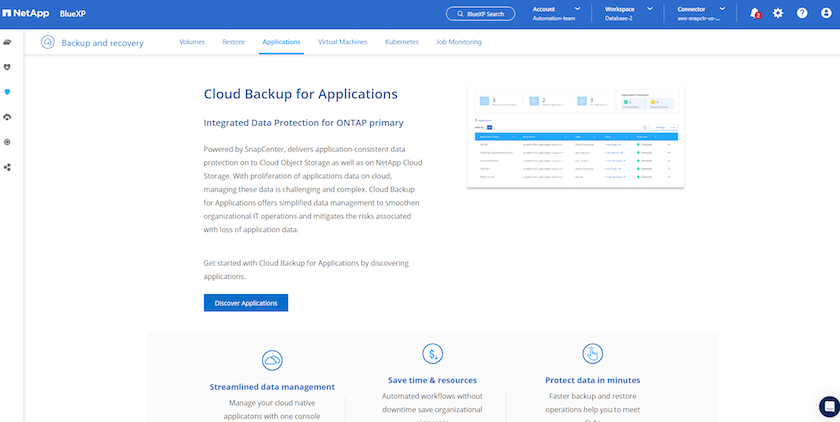
-
Selezionare Cloud Native come tipo di origine dell'applicazione.
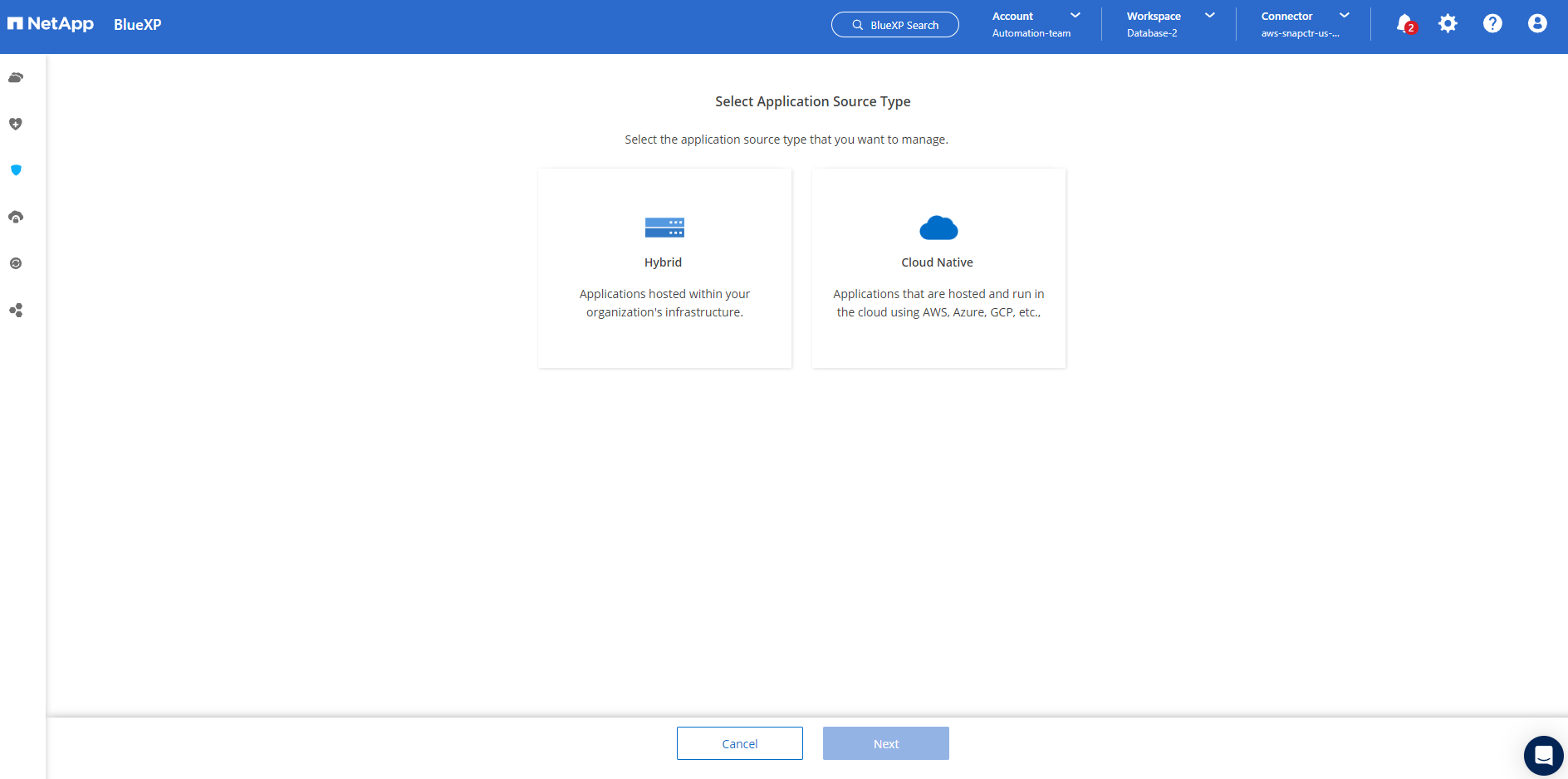
-
Scegliere Oracle come tipo di applicazione.
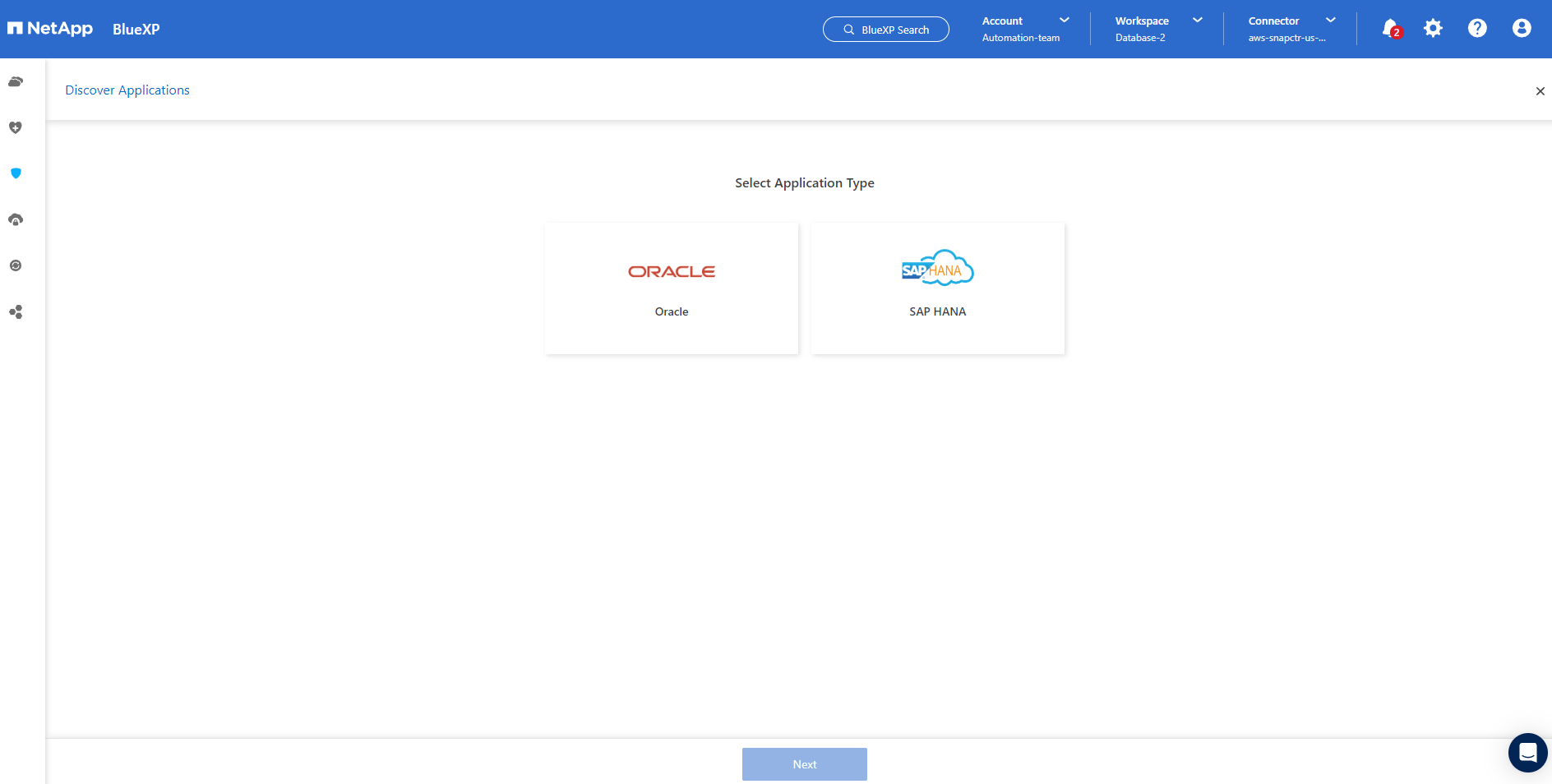
-
Inserisci i dettagli dell'host dell'applicazione AWS EC2 Oracle. Scegliere utilizzo di SSH come tipo di installazione host per l'installazione di un plug-in e il rilevamento del database. Quindi, fare clic su Aggiungi chiave privata SSH.
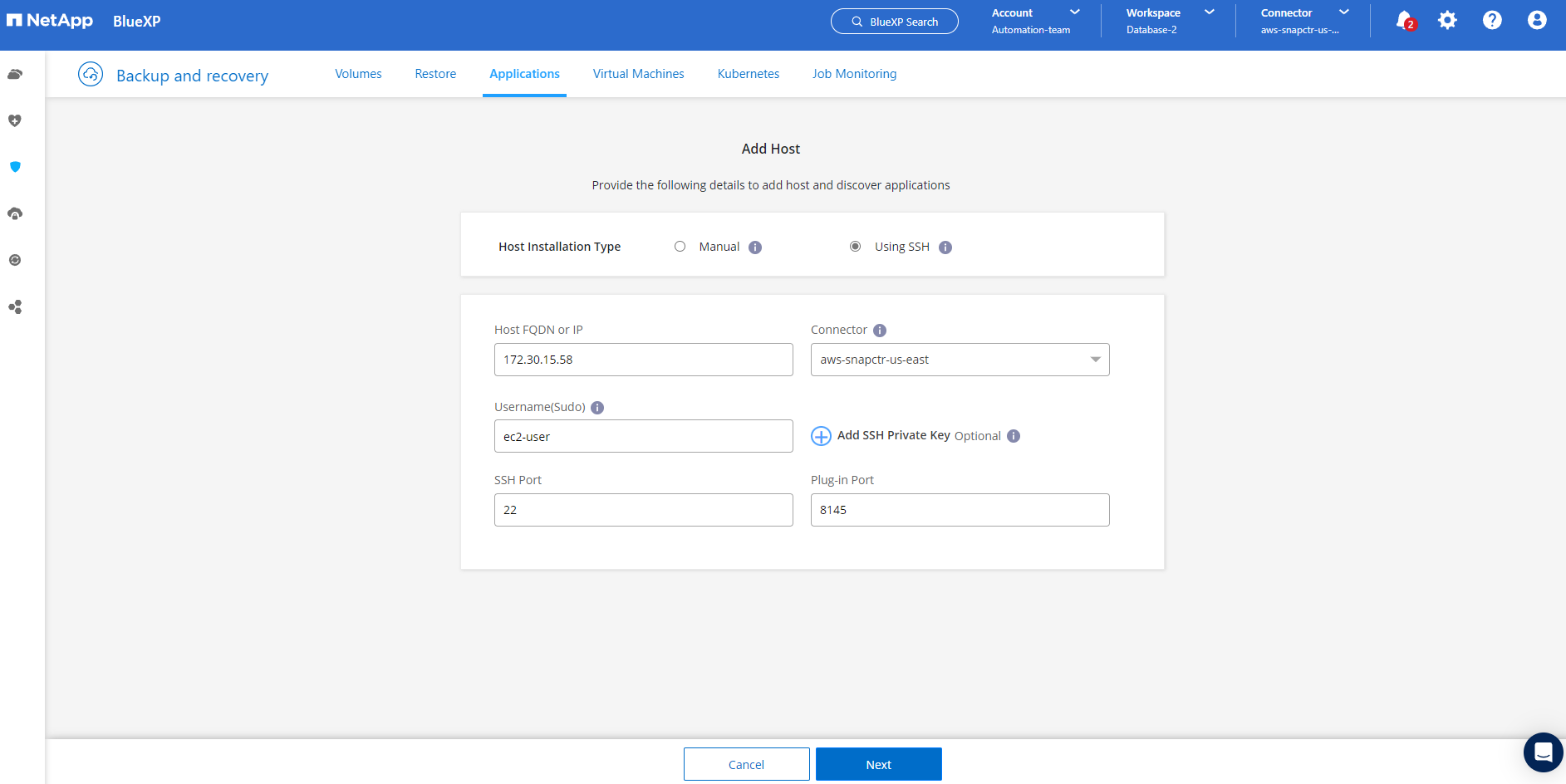
-
Incollare la chiave SSH per EC2 utenti per l'host database EC2 e fare clic su convalida per continuare.
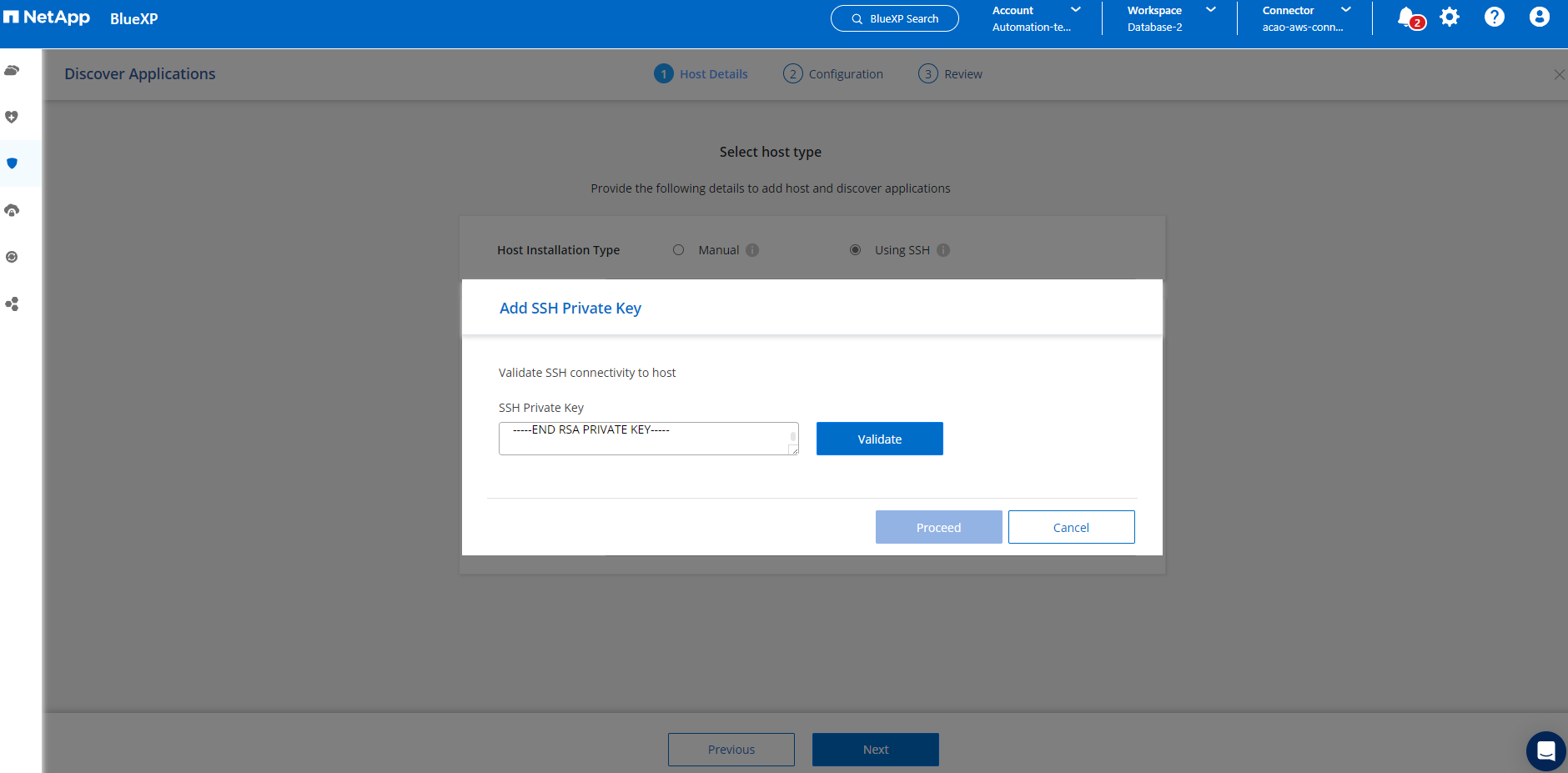
-
Verrà richiesto di convalidare l'impronta digitale per continuare.
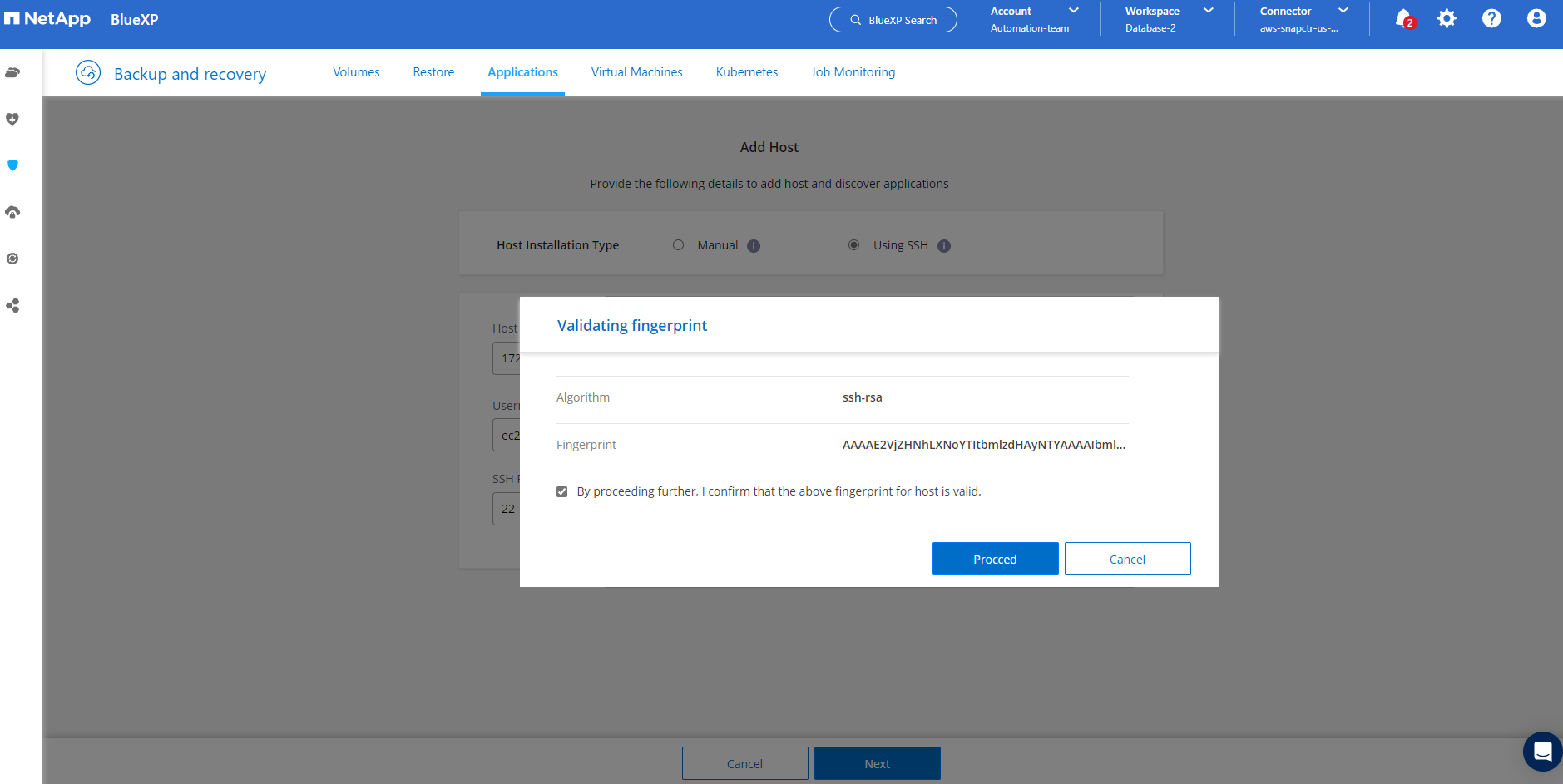
-
Fare clic su Next (Avanti) per installare un plug-in del database Oracle e scoprire i database Oracle sull'host EC2. I database rilevati vengono aggiunti ad applicazioni. Il database Stato protezione viene visualizzato come non protetto quando viene rilevato inizialmente.
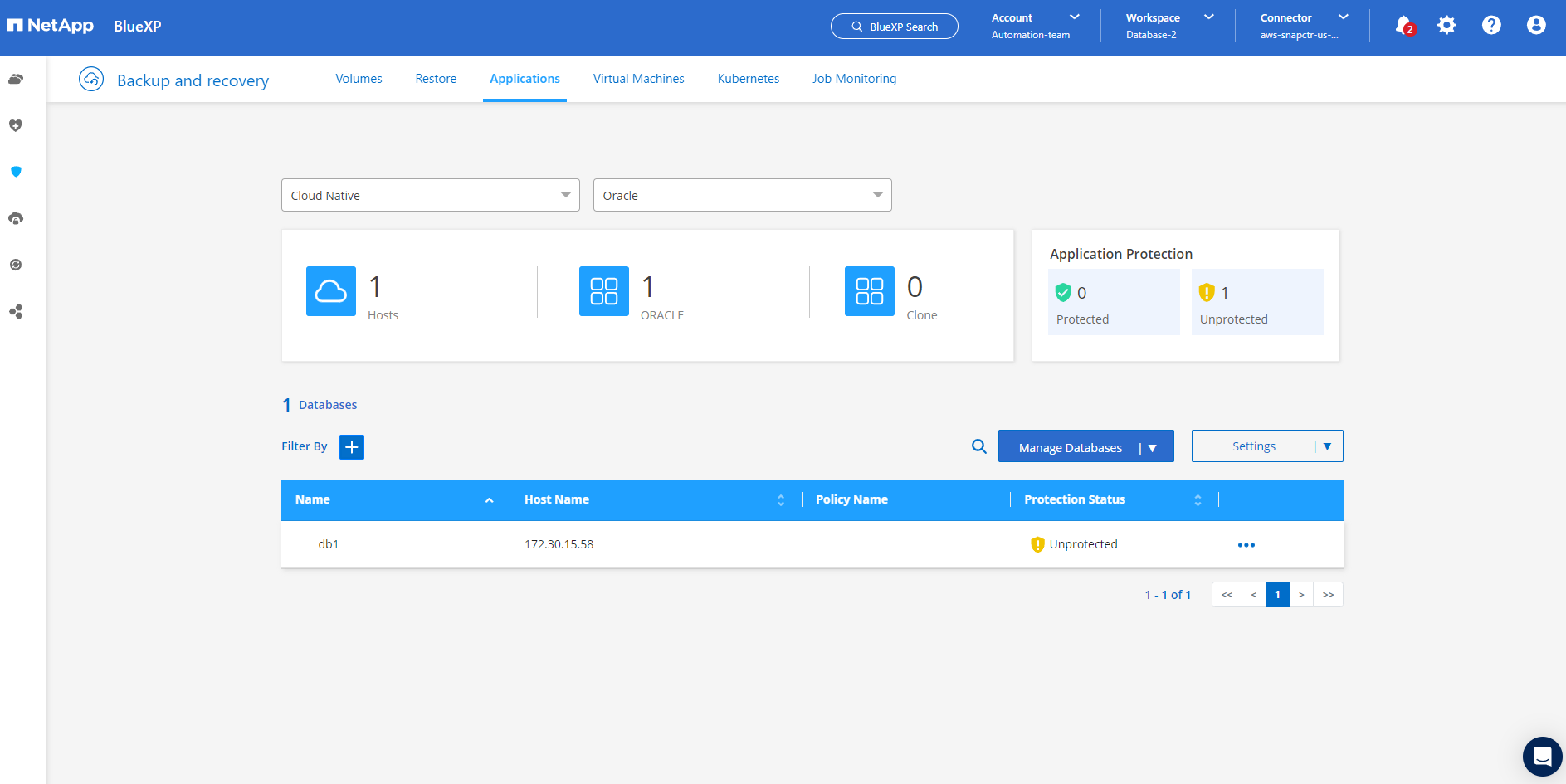
Questa operazione completa la configurazione iniziale dei servizi SnapCenter per Oracle. Nelle tre sezioni successive di questo documento vengono descritte le operazioni di backup, ripristino e clonazione del database Oracle.
Backup del database Oracle
Details
-
Fare clic sui tre punti accanto al database Protection Status (Stato protezione), quindi fare clic su Polices (Criteri) per visualizzare i criteri di protezione predefiniti del database che è possibile applicare per proteggere i database Oracle.
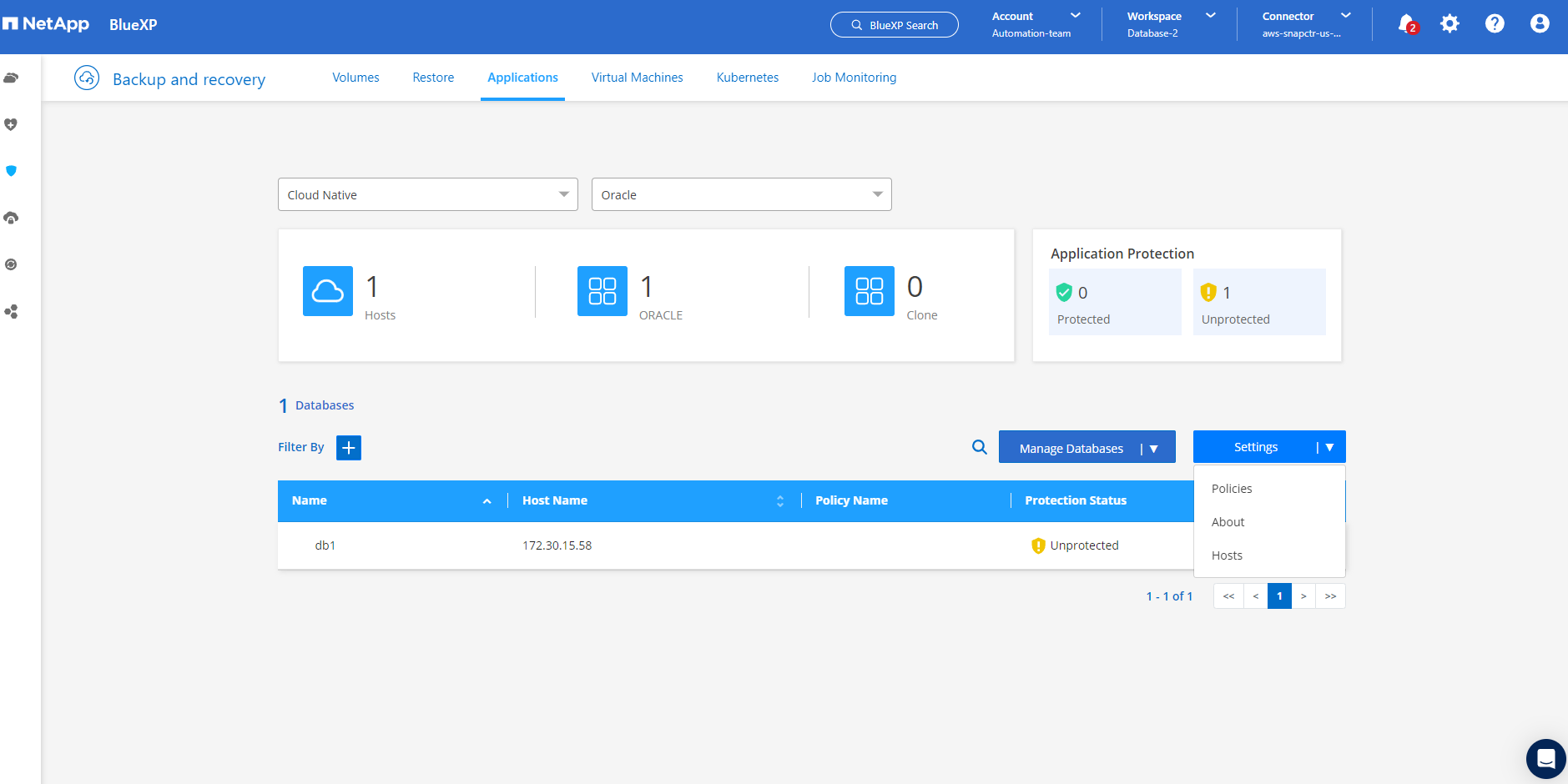
-
È inoltre possibile creare policy personalizzate con una frequenza di backup personalizzata e una finestra di conservazione dei dati di backup.
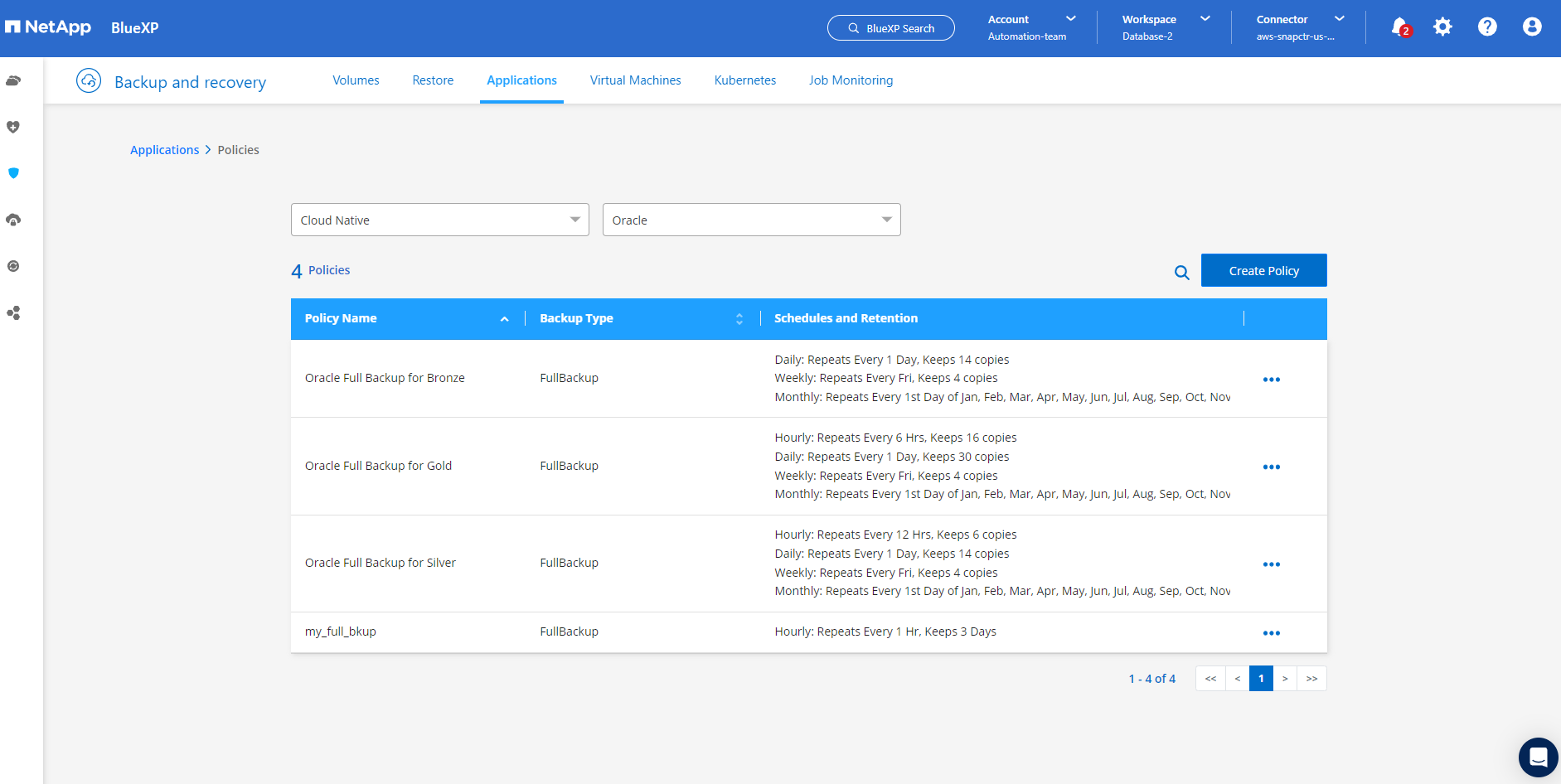
-
Quando si è soddisfatti della configurazione dei criteri, è possibile assegnare i criteri scelti per proteggere il database.

-
Scegliere il criterio da assegnare al database.
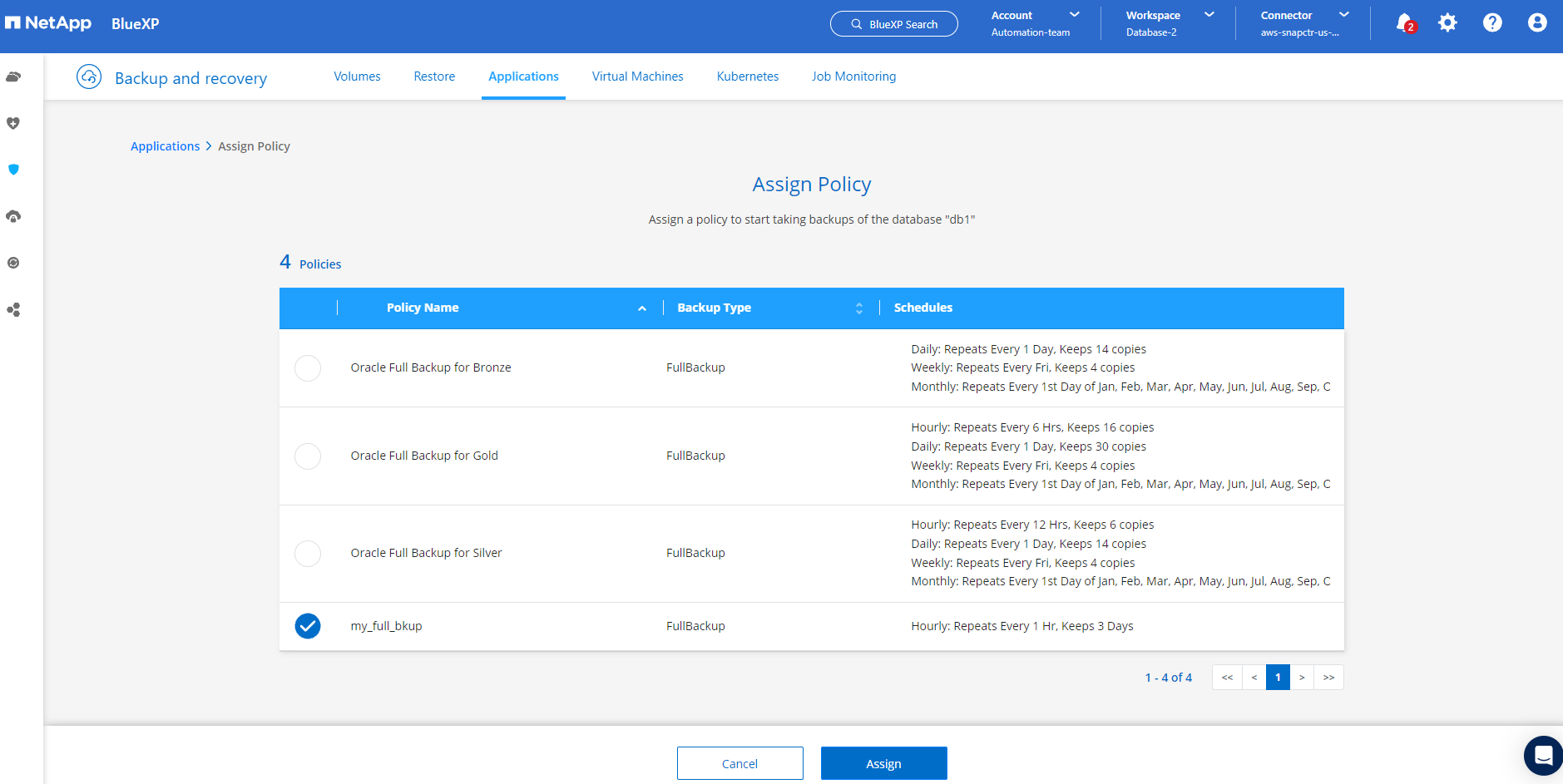
-
Una volta applicato il criterio, lo stato di protezione del database è cambiato in Protected con un segno di spunta verde.
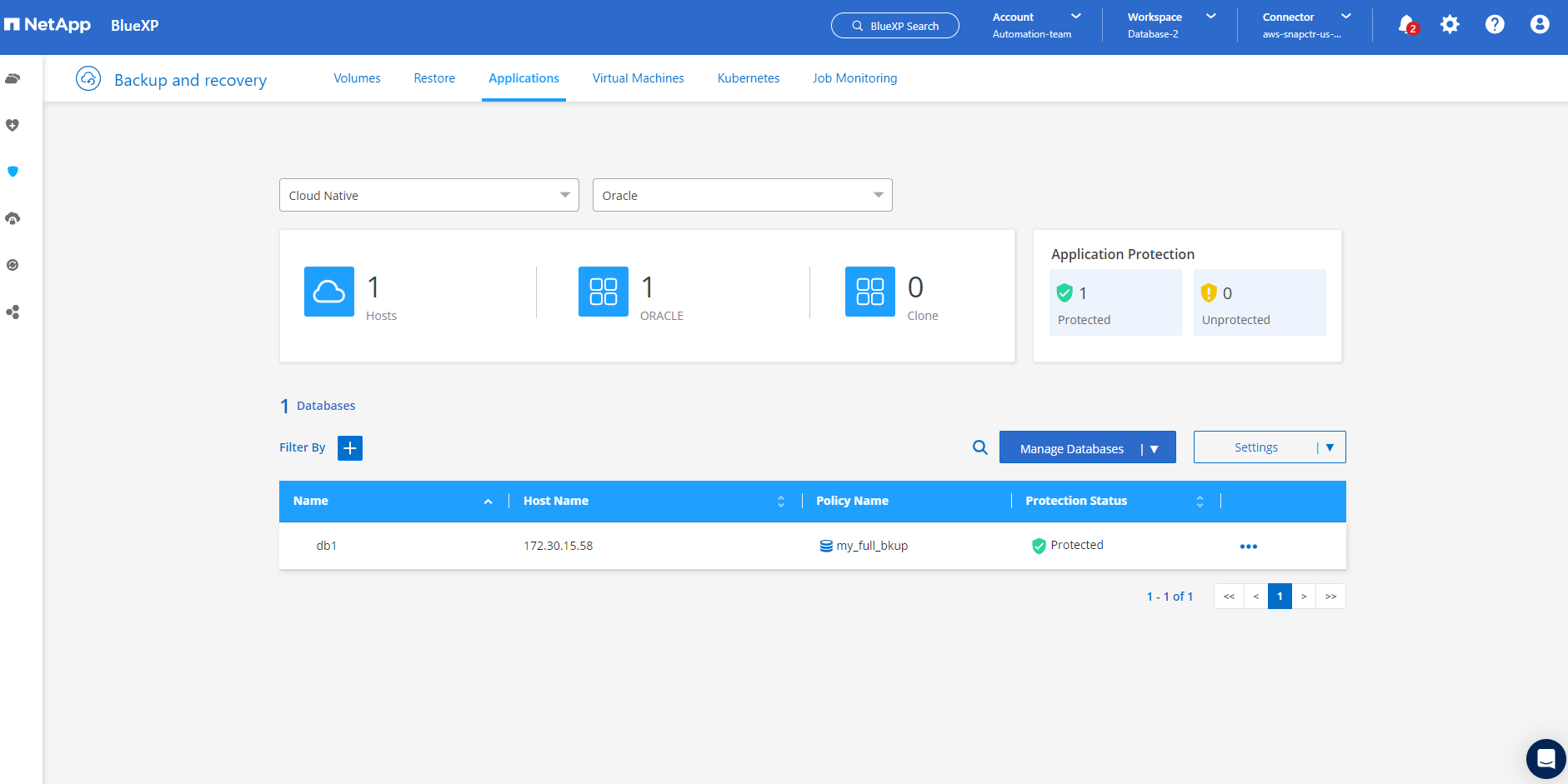
-
Il backup del database viene eseguito in base a una pianificazione predefinita. È inoltre possibile eseguire un backup on-demand one-off, come illustrato di seguito.
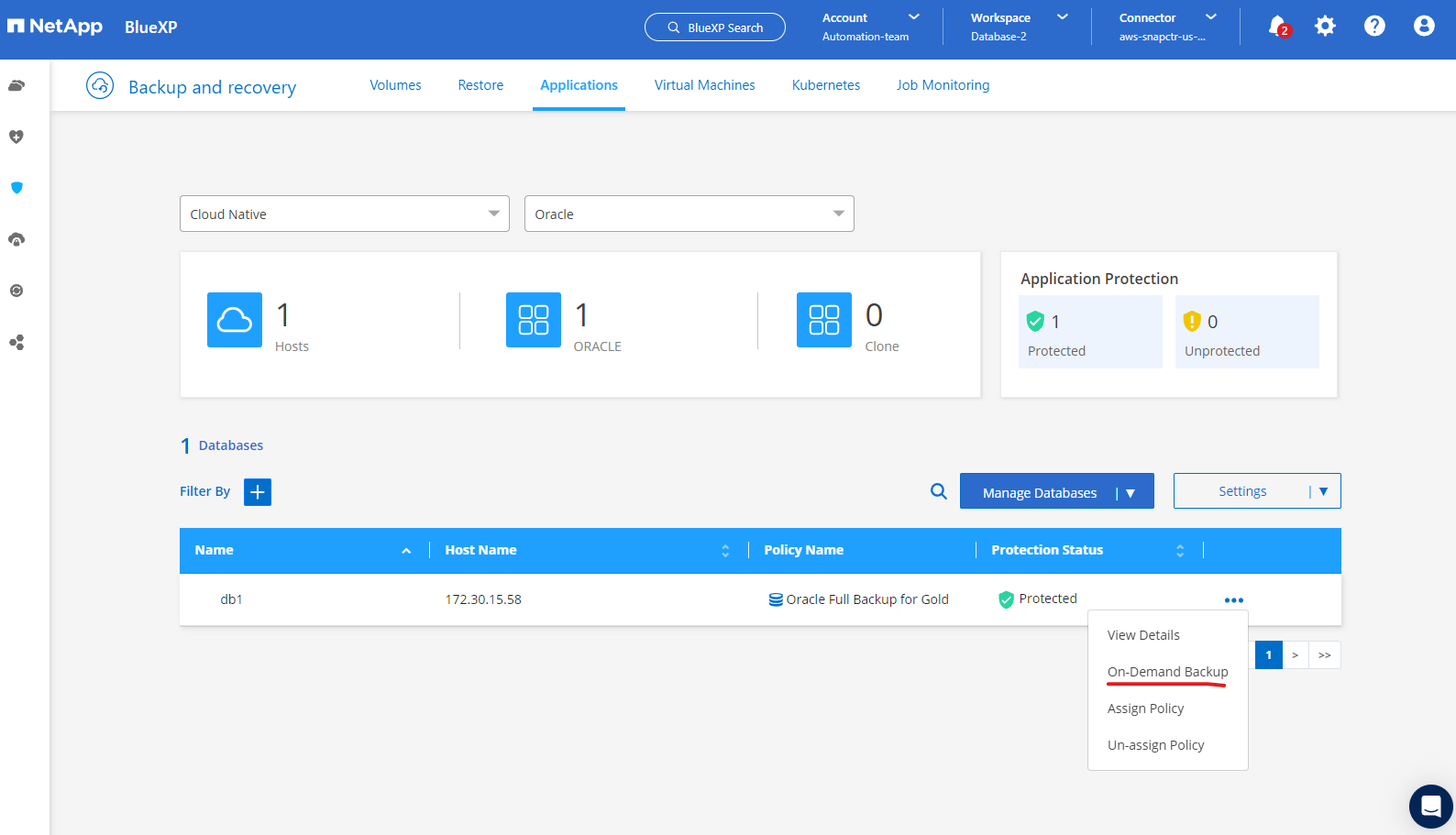
-
I dettagli dei backup del database possono essere visualizzati facendo clic su View Details (Visualizza dettagli) dall'elenco dei menu. Tra cui nome, tipo di backup, SCN e data di backup. Un set di backup copre un'istantanea sia per il volume di dati che per il volume di log. Lo snapshot di un volume di log viene eseguito subito dopo lo snapshot di un volume di database. È possibile applicare un filtro se si cerca un backup particolare in un elenco lungo.
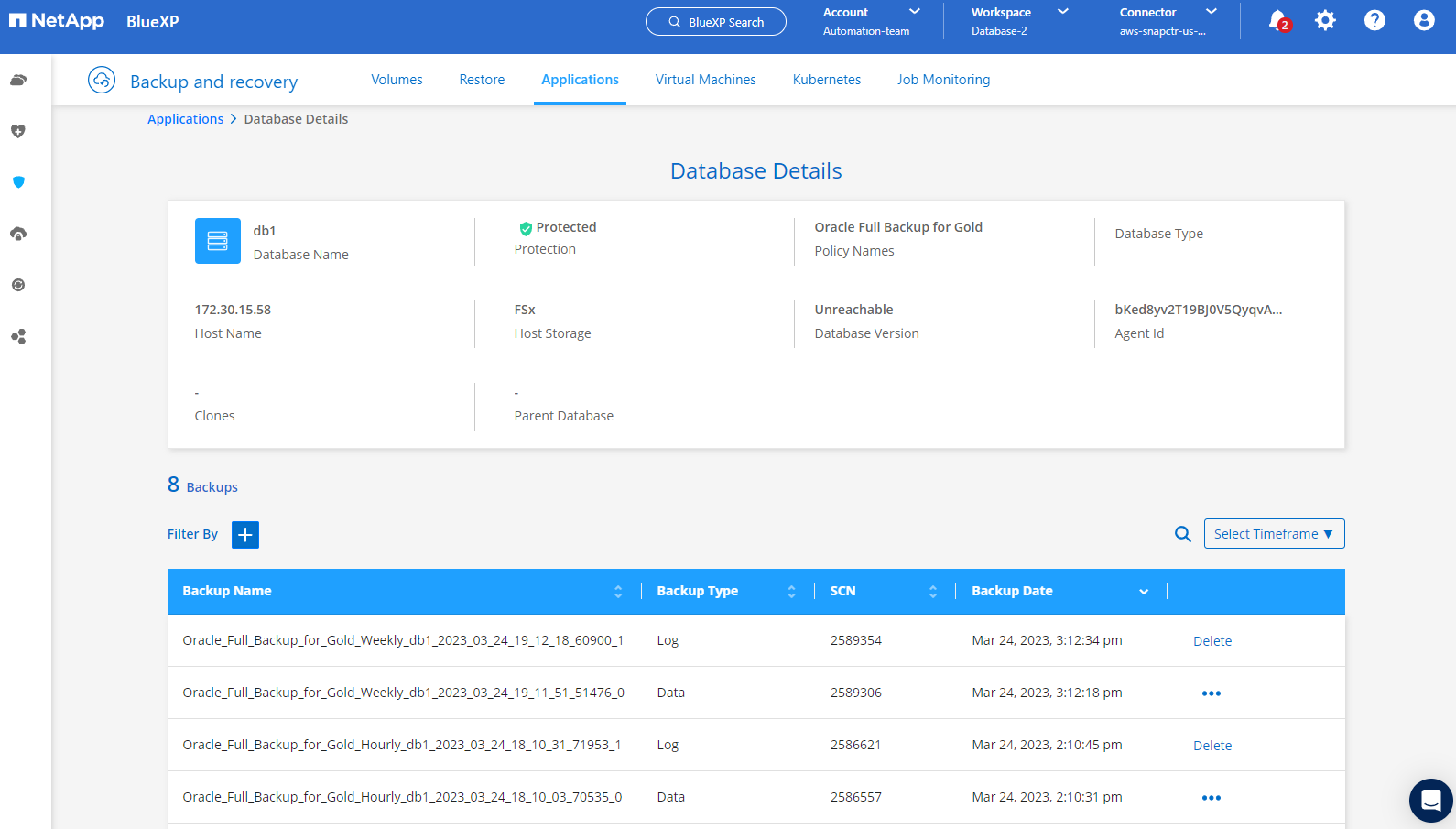
Ripristino e ripristino del database Oracle
Details
-
Per un ripristino del database, scegliere il backup corretto, in base al tempo di backup o SCN. Fare clic sui tre punti del backup dei dati del database, quindi fare clic su Restore (Ripristina) per avviare il ripristino e il ripristino del database.
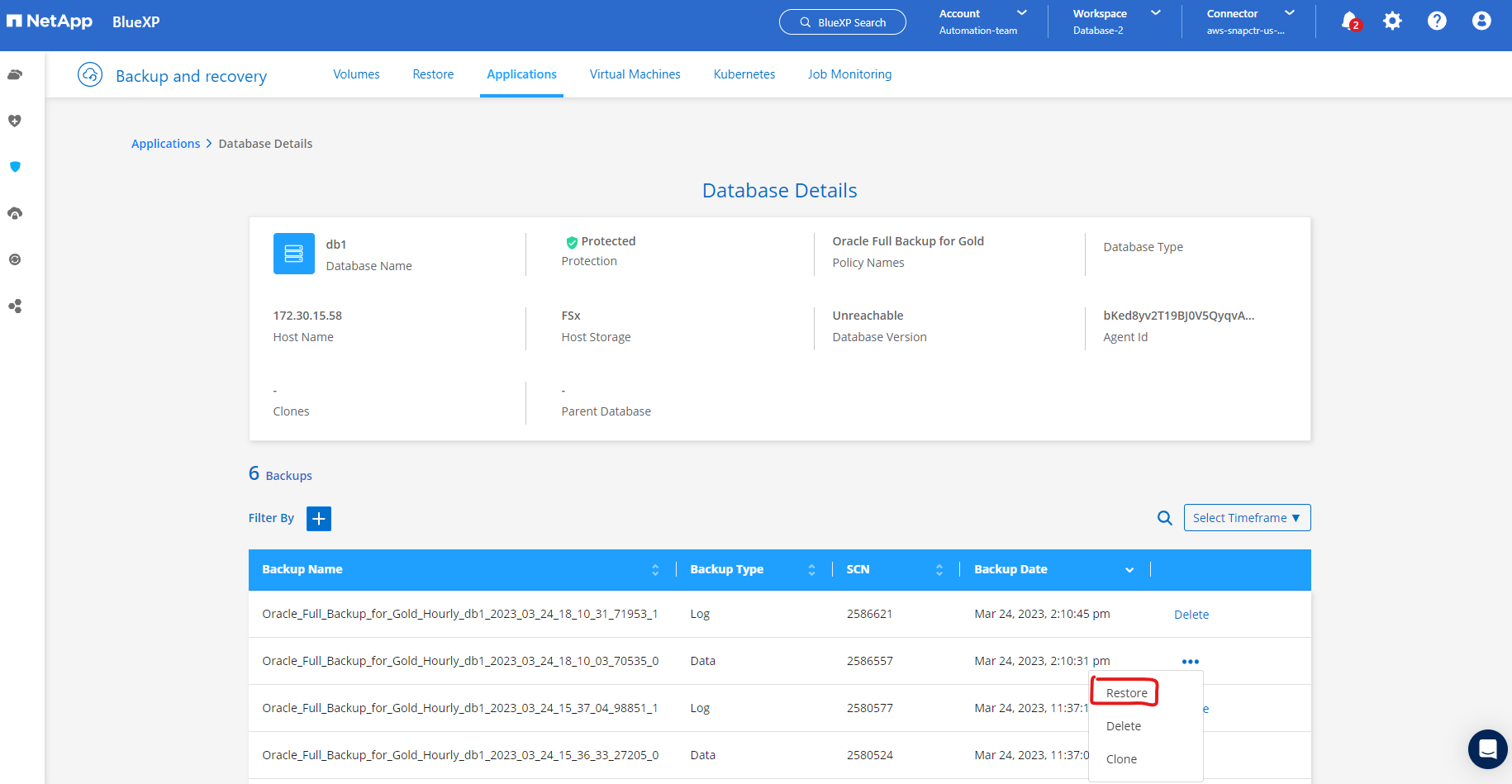
-
Scegliere l'impostazione di ripristino. Se dopo il backup non è cambiato nulla nella struttura fisica del database (ad esempio l'aggiunta di un file di dati o di un gruppo di dischi), è possibile utilizzare l'opzione Force in Place restore (Ripristino forzato in posizione), che in genere è più veloce. In caso contrario, non selezionare questa casella.
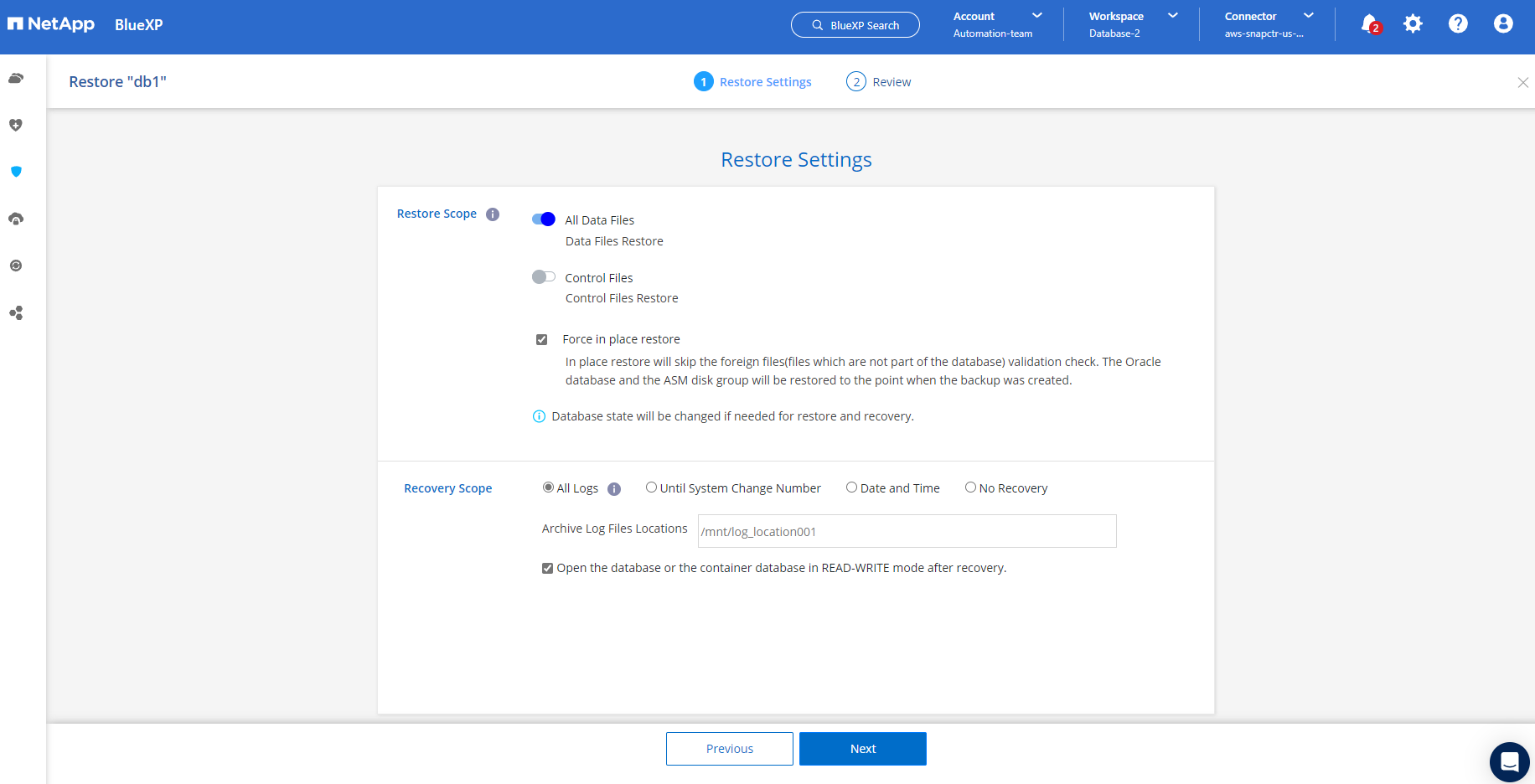
-
Esaminare e avviare il ripristino e il ripristino del database.
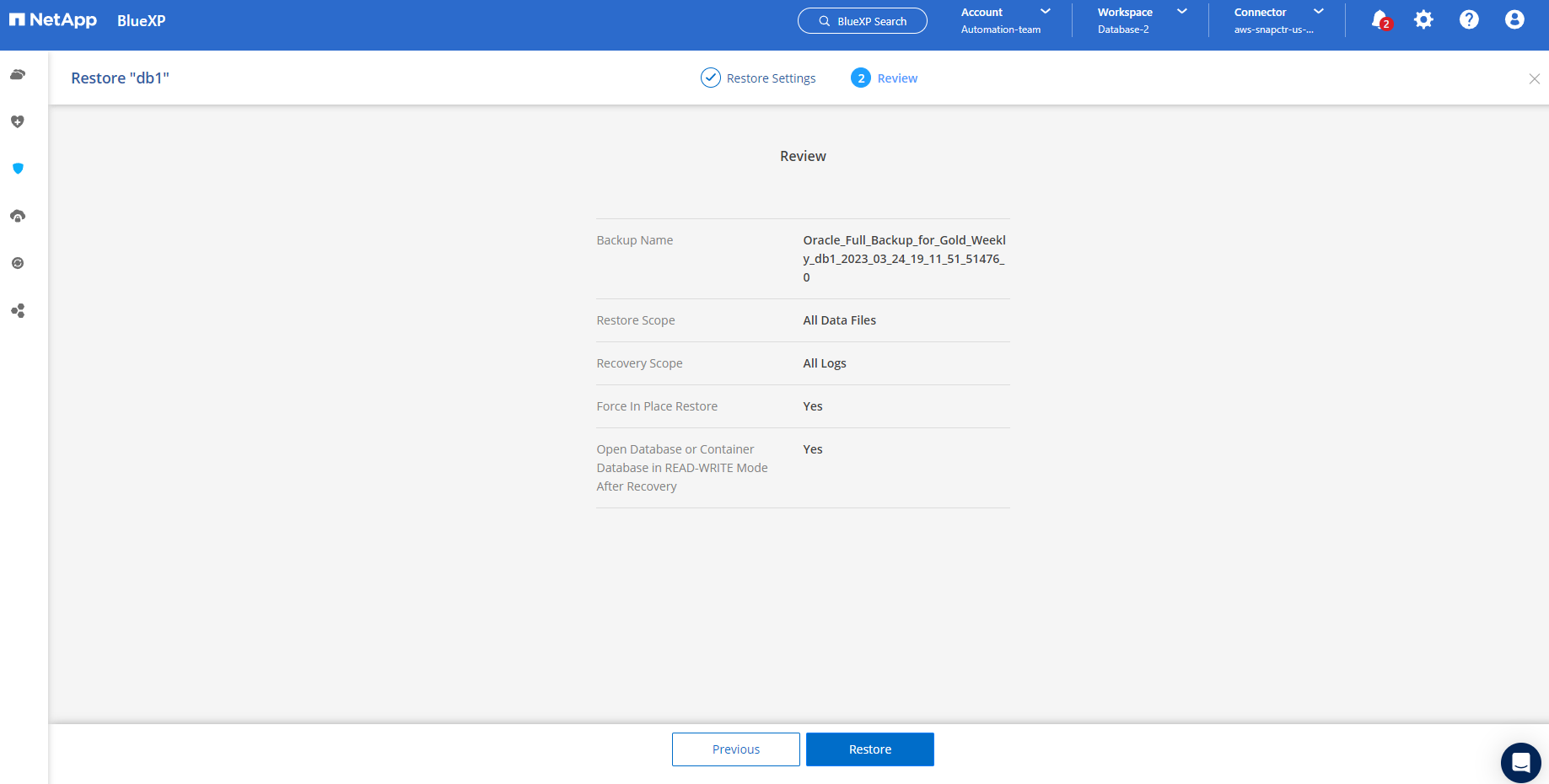
-
Dalla scheda Job Monitoring, è possibile visualizzare lo stato del processo di ripristino e tutti i dettagli durante l'esecuzione.
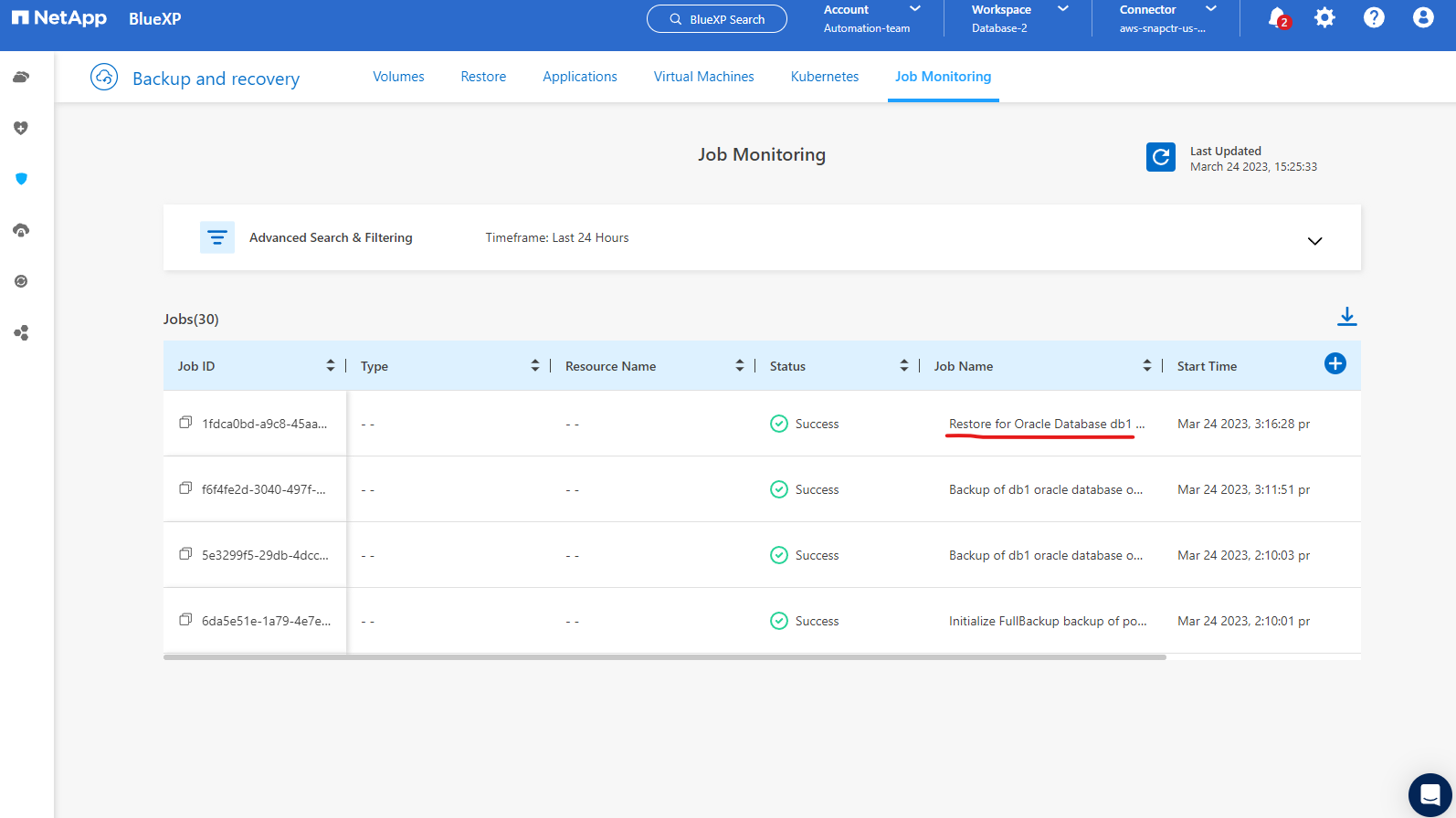
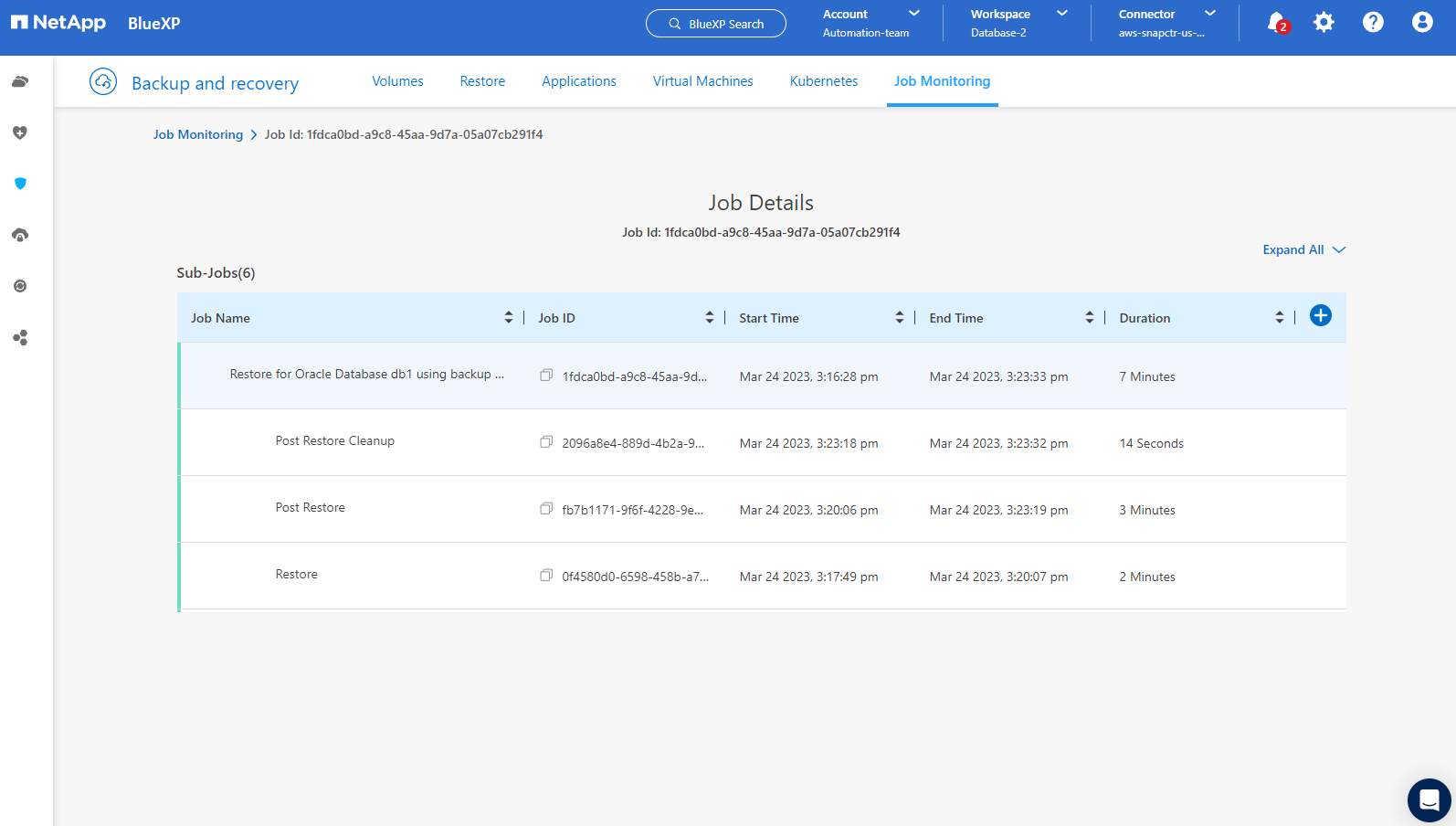
Clone del database Oracle
Details
Per clonare un database, avviare il flusso di lavoro dei cloni dalla stessa pagina dei dettagli di backup del database.
-
Selezionare la copia di backup del database corretta, fare clic sui tre punti per visualizzare il menu e scegliere l'opzione Clone.
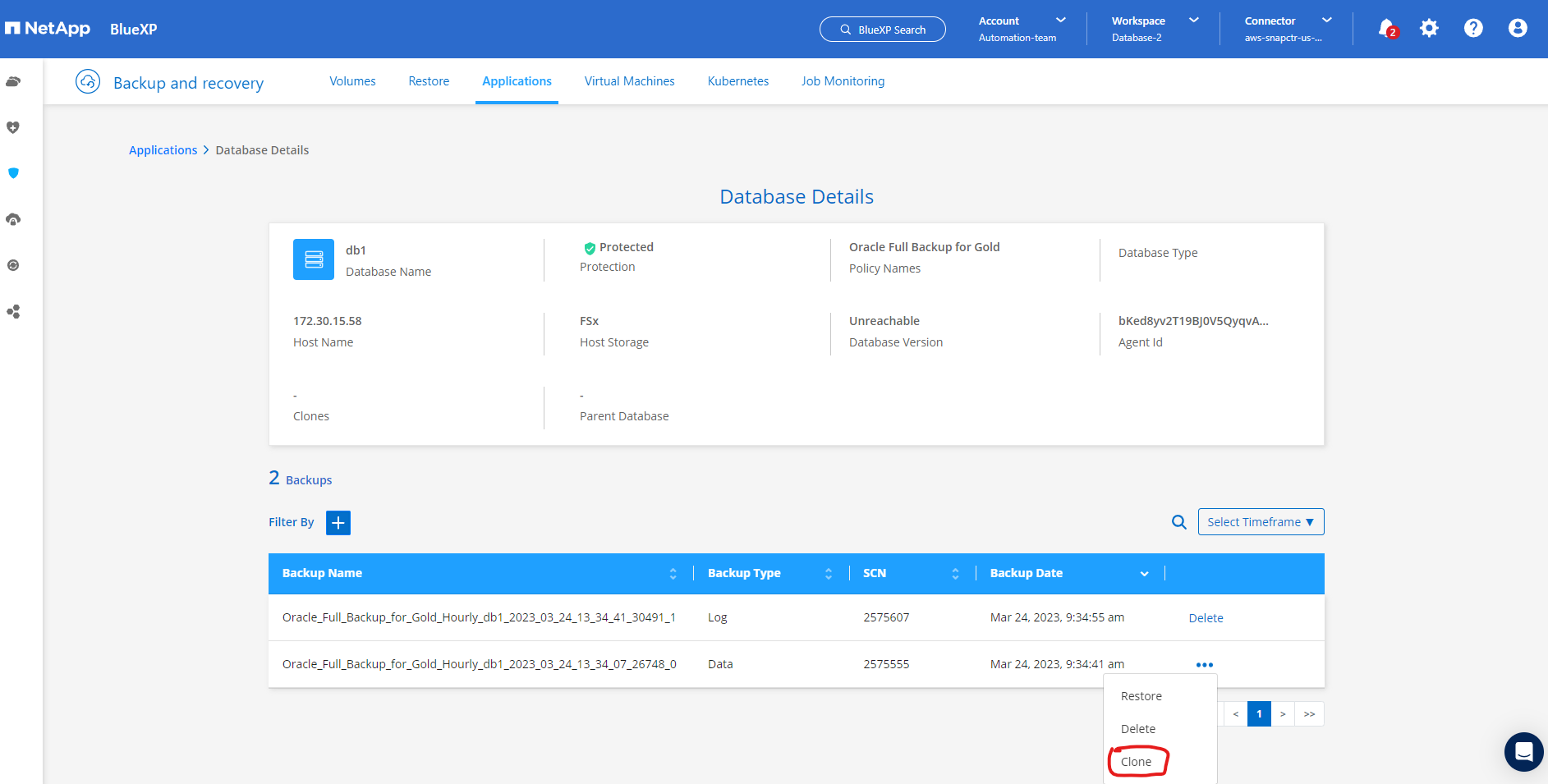
-
Selezionare l'opzione Basic se non è necessario modificare i parametri del database clonati.
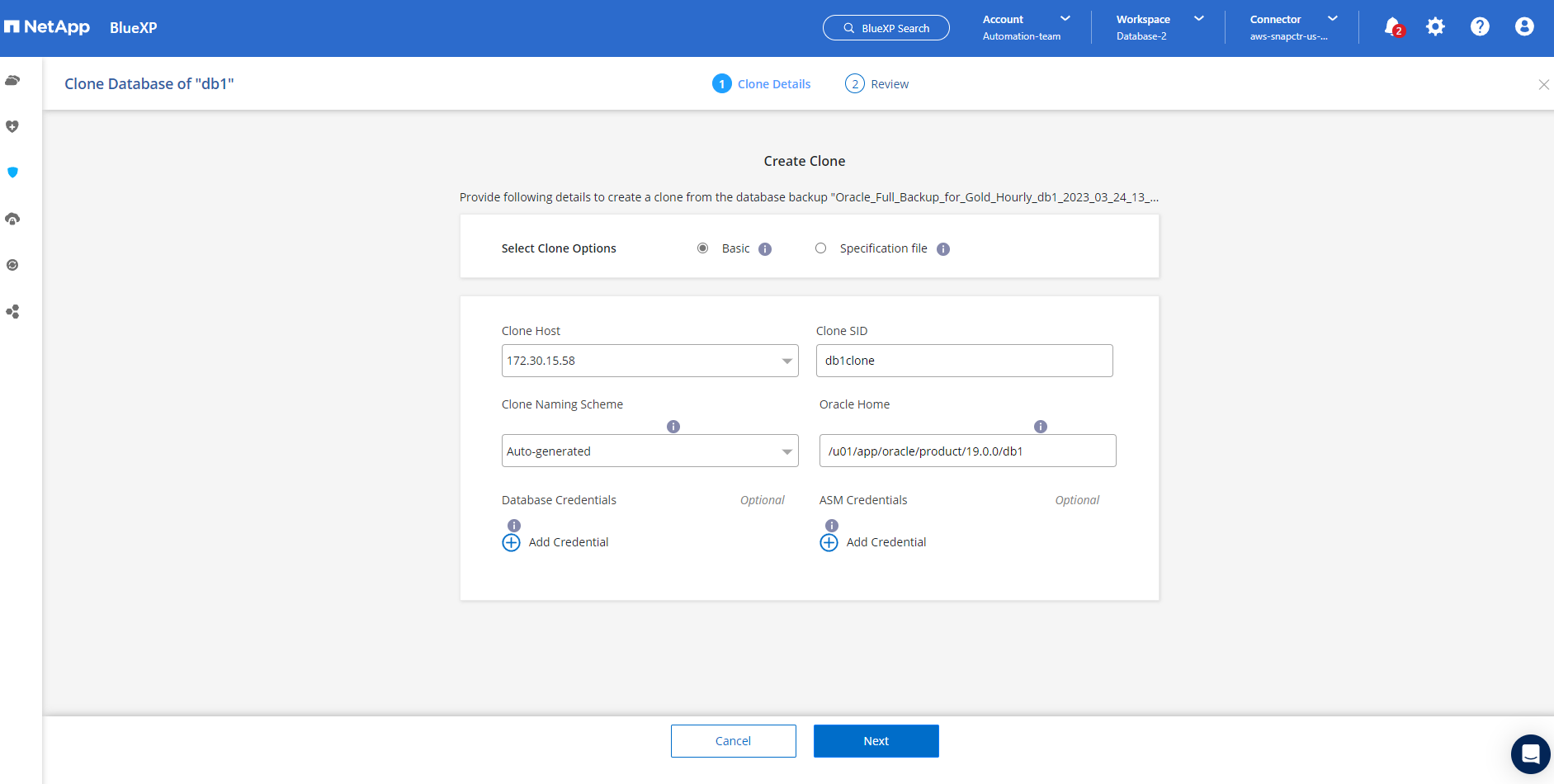
-
In alternativa, selezionare Specification file, che consente di scaricare il file init corrente, apportare modifiche e quindi caricarlo nuovamente nel lavoro.

-
Esaminare e avviare il lavoro.
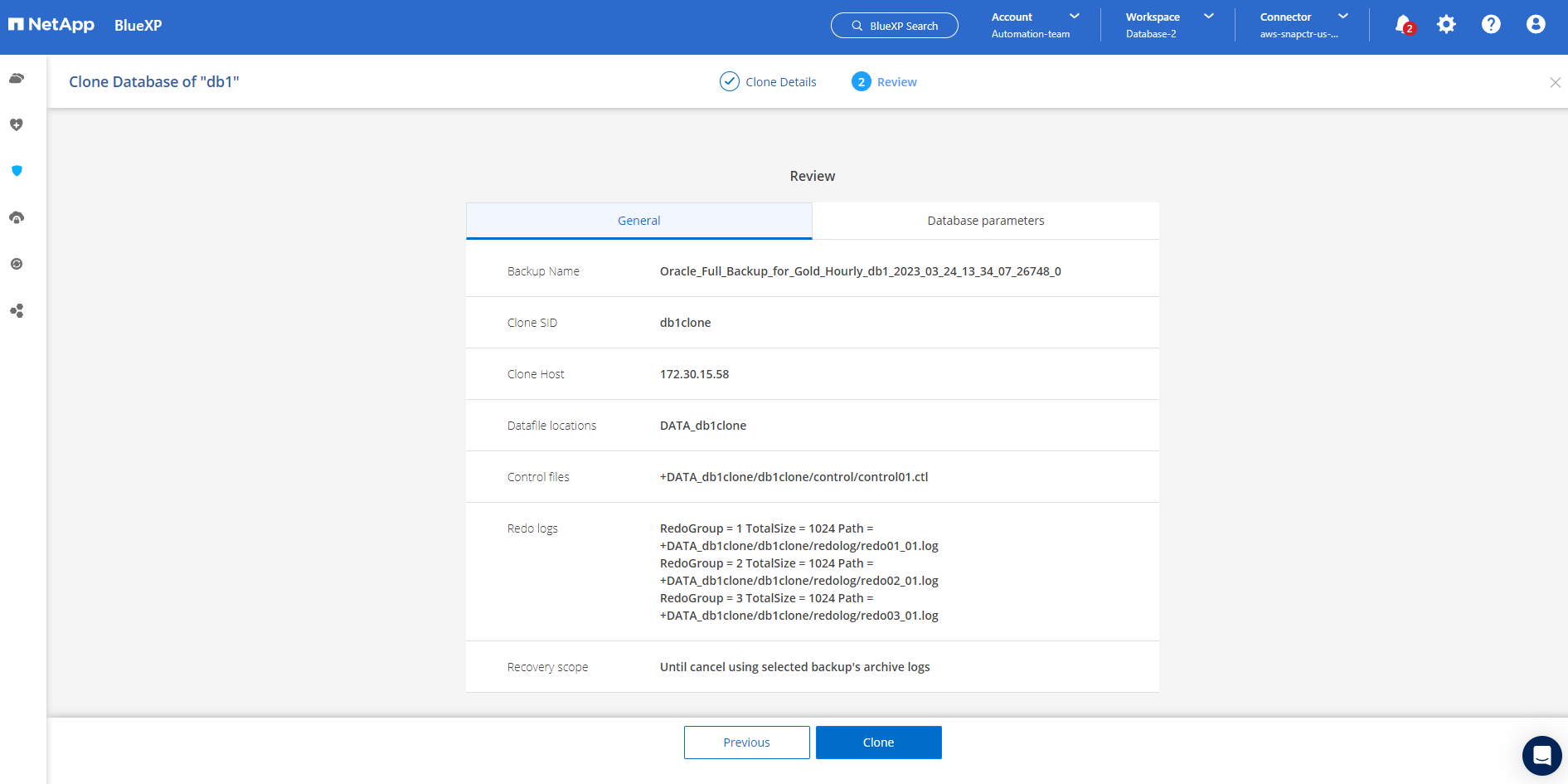
-
Controllare lo stato del lavoro di clonazione dalla scheda Job Monitoring.
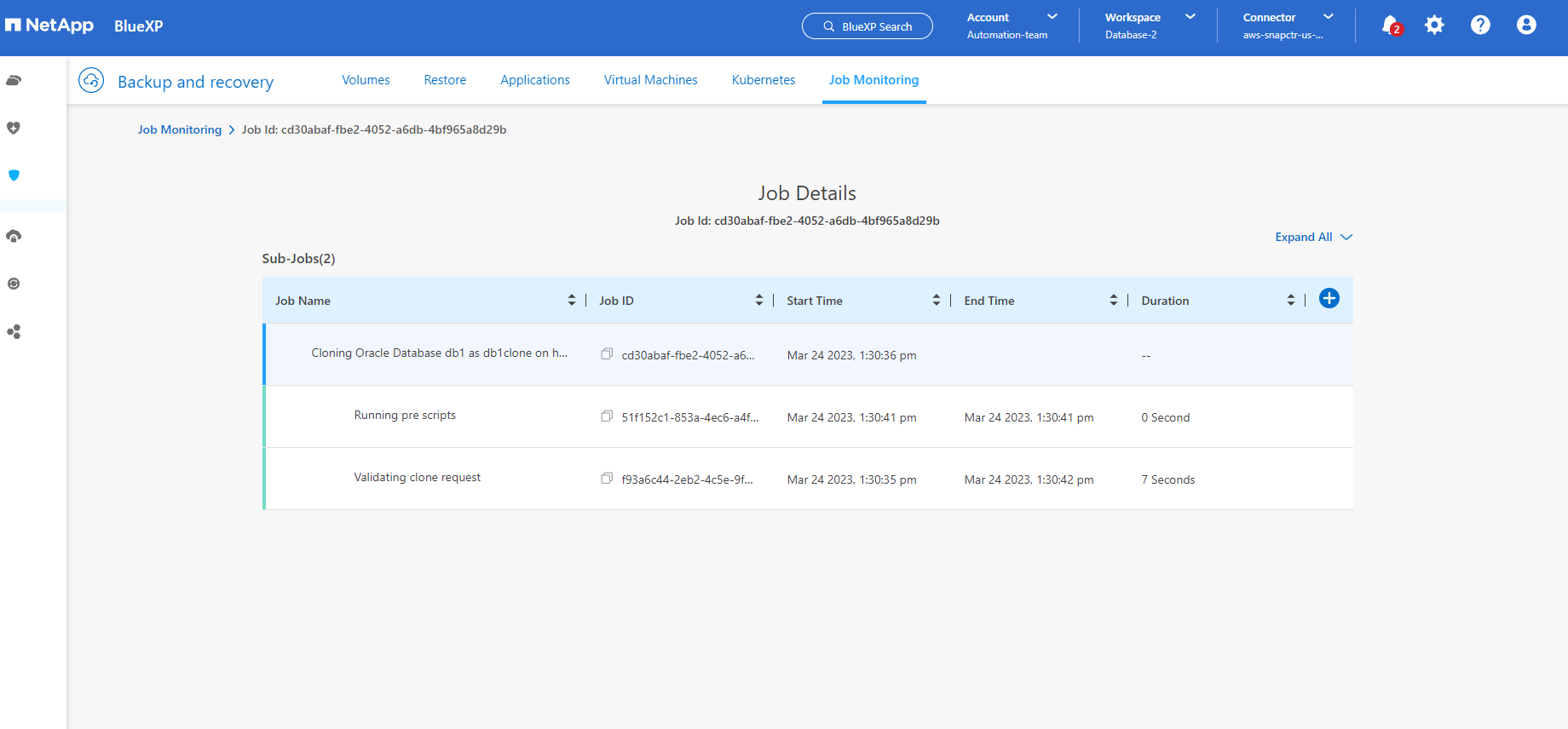
-
Convalidare il database clonato sull'host dell'istanza EC2.
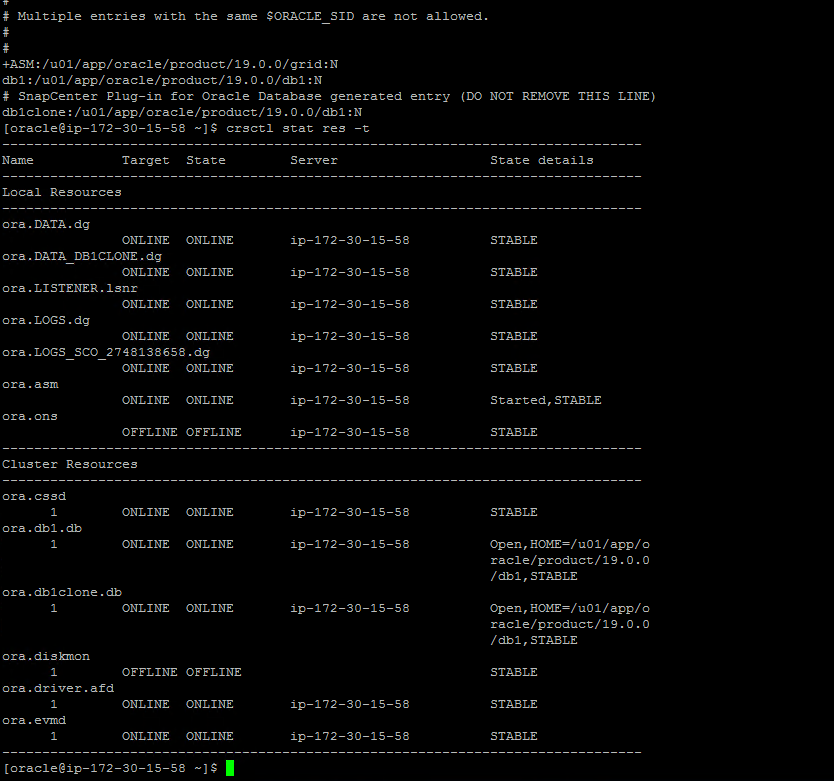
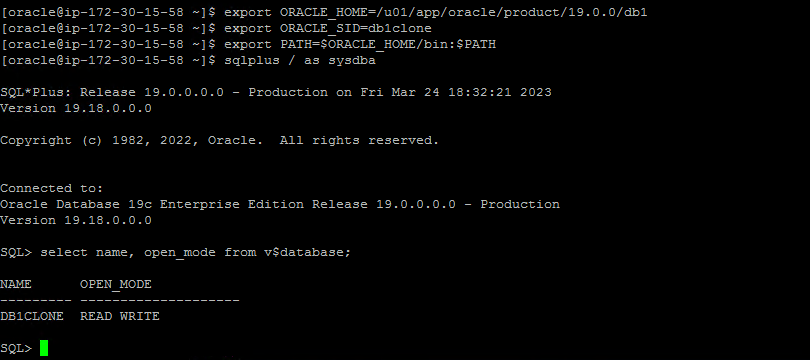
Ulteriori informazioni
Per ulteriori informazioni sulle informazioni descritte in questo documento, consultare i seguenti documenti e/o siti Web:
-
Configurare e amministrare BlueXP
-
Documentazione di backup e ripristino BlueXP
-
Amazon FSX ONTAP
-
Amazon EC2



 Intelligenza artificiale
Intelligenza artificiale
