Migrazione delle macchine virtuali nei datastore ONTAP
 Suggerisci modifiche
Suggerisci modifiche


VMware vSphere di Broadcom supporta datastore VMFS, NFS e vVol per l'hosting di macchine virtuali. I clienti possono creare questi datastore con infrastrutture iperconvergenti o sistemi storage centralizzati e condivisi. Spesso i clienti vedono il valore con l'hosting sui sistemi storage basati su ONTAP per fornire snapshot efficienti in termini di spazio e cloni delle macchine virtuali, la flessibilità di scegliere i vari modelli di implementazione nei data center e nei cloud, l'efficienza delle operazioni con strumenti di monitoraggio e avviso, sicurezza, governance e strumenti di conformità opzionali per ispezionare i dati delle macchine virtuali, ecc.
Le macchine virtuali ospitate nei datastore ONTAP possono essere protette utilizzando il plug-in SnapCenter per VMware vSphere (SCV). SCV crea istantanee basate sullo storage e replica nel sistema di storage ONTAP remoto. È possibile eseguire il ripristino da sistemi storage primari o secondari.
I clienti hanno la flessibilità di scegliere Cloud Insights o aria Operations o una combinazione di entrambi o altri strumenti di terze parti che utilizzano l'api ONTAP per la risoluzione dei problemi, il monitoraggio delle prestazioni, la creazione di report e le funzioni di notifica degli avvisi.
I clienti possono effettuare facilmente il provisioning del datastore utilizzando il plug-in vCenter di ONTAP Tools o la sua API; inoltre, le macchine virtuali possono essere migrate nei datastore ONTAP anche mentre sono attive.

|
Alcune macchine virtuali implementate con un tool di gestione esterno come aria Automation, Tanzu (o altri modelli Kubernetes) dipendono di solito dalla policy di storage delle macchine virtuali. Se la migrazione tra datastore all'interno della stessa policy storage delle macchine virtuali, dovrebbe avere un impatto minore per le applicazioni. Verificate con i proprietari delle applicazioni la corretta migrazione di queste macchine virtuali nel nuovo datastore. Introduzione di vSphere 8 per la preparazione delle applicazioni per vMotion. "VSphere vMotion Notifications per applicazioni sensibili alla latenza" |
Requisiti di rete
Migrazione delle macchine virtuali con vMotion
Si presuppone che nel datastore ONTAP sia già in uso una rete di storage doppia per garantire connettività, tolleranza agli errori e incremento delle performance.
La migrazione delle VM negli host vSphere viene gestita anche dall'interfaccia VMkernel dell'host vSphere. Per la migrazione a caldo (con VM attivate), viene utilizzata l'interfaccia VMkernel con il servizio abilitato vMotion e per la migrazione a freddo (con VM disattivate), l'interfaccia VMkernel con il servizio di provisioning attivato viene utilizzata per spostare i dati. Se non è stata trovata un'interfaccia valida, verrà utilizzata l'interfaccia di gestione per spostare i dati, cosa che potrebbe non essere desiderabile per alcuni casi di utilizzo.
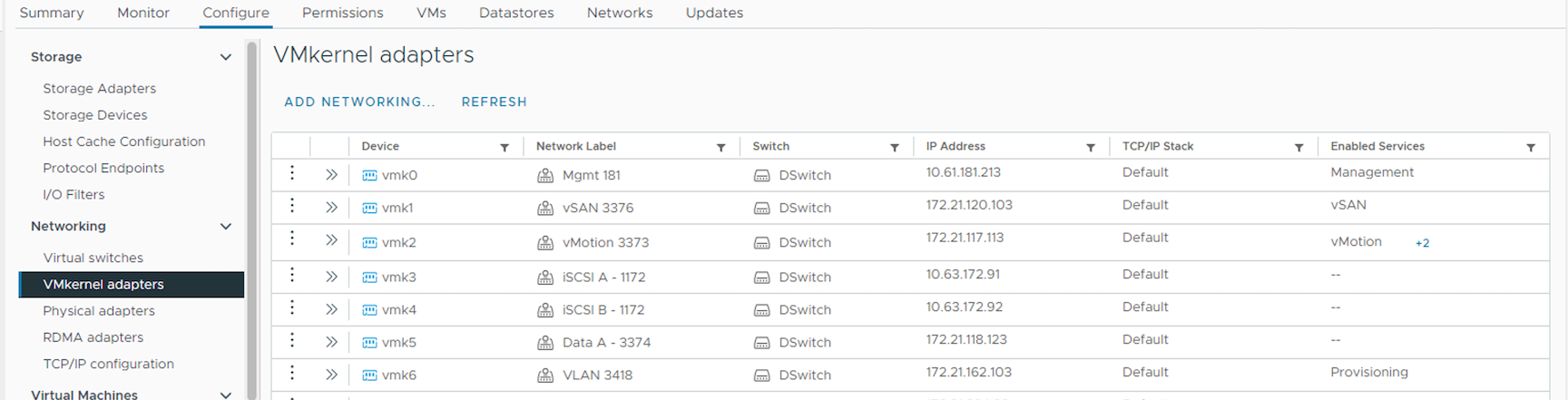
Quando si modifica l'interfaccia VMkernel, di seguito è riportata l'opzione che consente di abilitare i servizi richiesti.
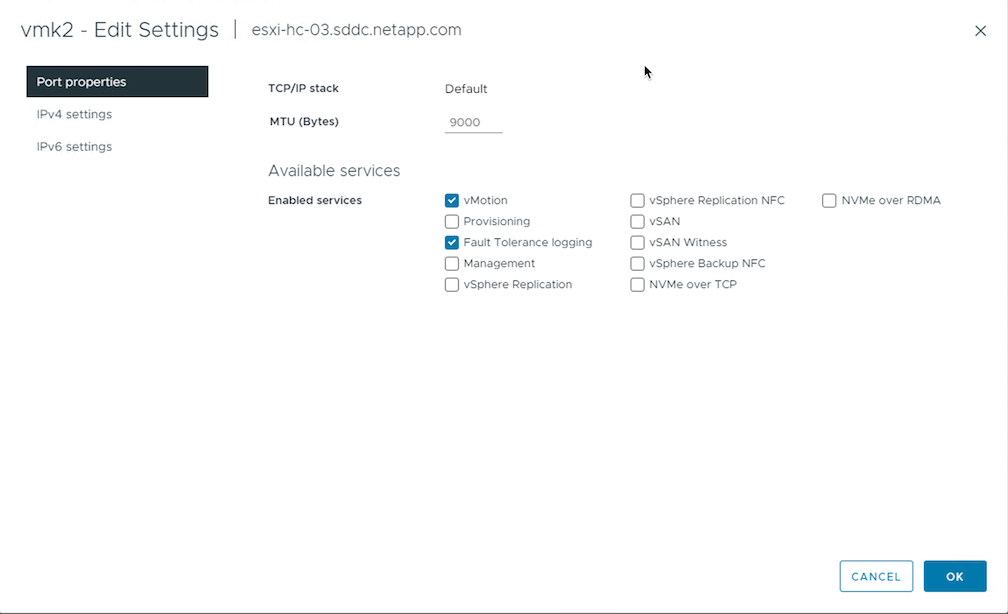

|
Assicurarsi che siano disponibili almeno due schede nic uplink attive ad alta velocità per il gruppo di porte utilizzato dalle interfacce vMotion e Provisioning VMkernel. |
Scenari di migrazione delle VM
VMotion viene spesso utilizzato per eseguire la migrazione delle macchine virtuali indipendentemente dallo stato di alimentazione. Di seguito sono riportate ulteriori considerazioni e procedure di migrazione per scenari specifici.

|
Comprendere "Condizioni VM e limitazione di vSphere vMotion" prima di procedere con qualsiasi opzione di migrazione delle macchine virtuali. |
Migrazione di VM da datastore vSphere specifico
Seguire la procedura riportata di seguito per eseguire la migrazione delle macchine virtuali al nuovo datastore utilizzando l'interfaccia utente.
-
Con vSphere Web Client, selezionare il datastore dall'inventario dello storage e fare clic sulla scheda VM.

-
Selezionare le VM da migrare e fare clic con il pulsante destro del mouse per selezionare l'opzione Migra.
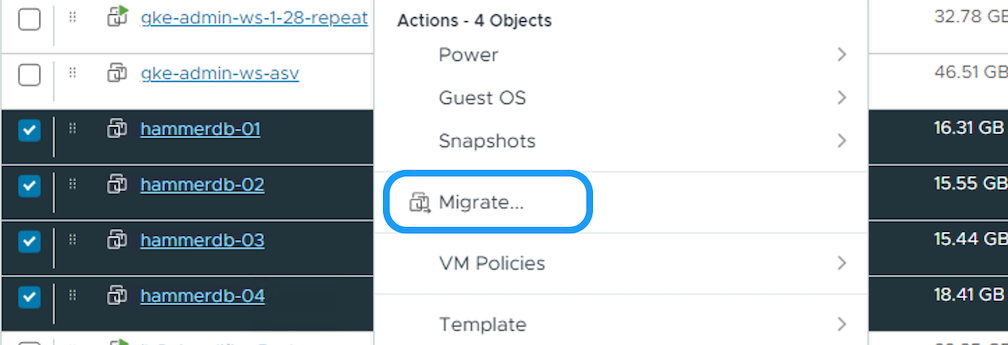
-
Scegliere l'opzione per modificare solo l'archiviazione, quindi fare clic su Avanti
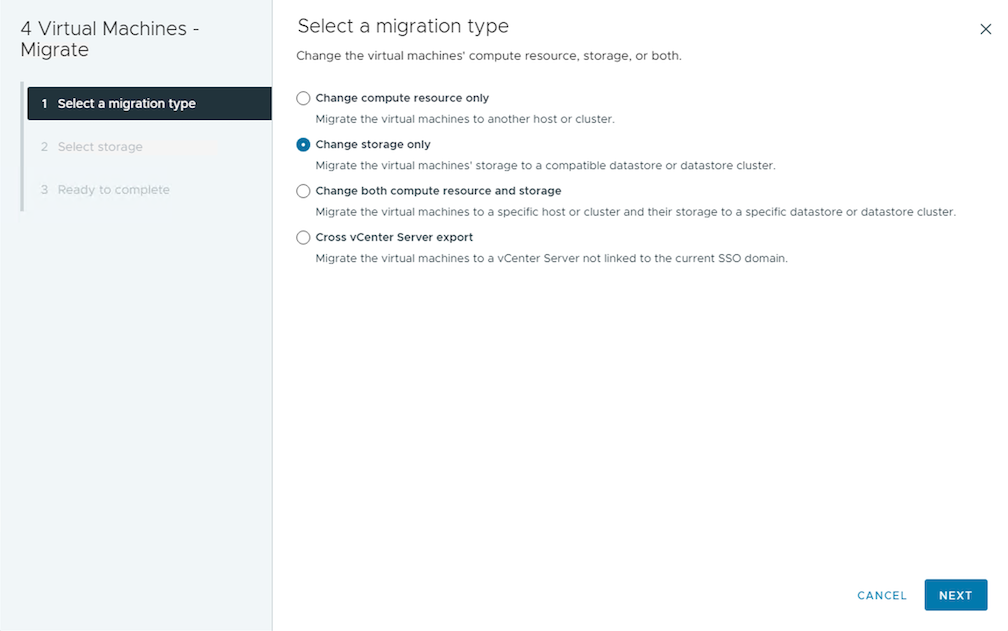
-
Seleziona la policy storage della macchina virtuale desiderata e scegli l'archivio dati compatibile. Fare clic su Avanti.
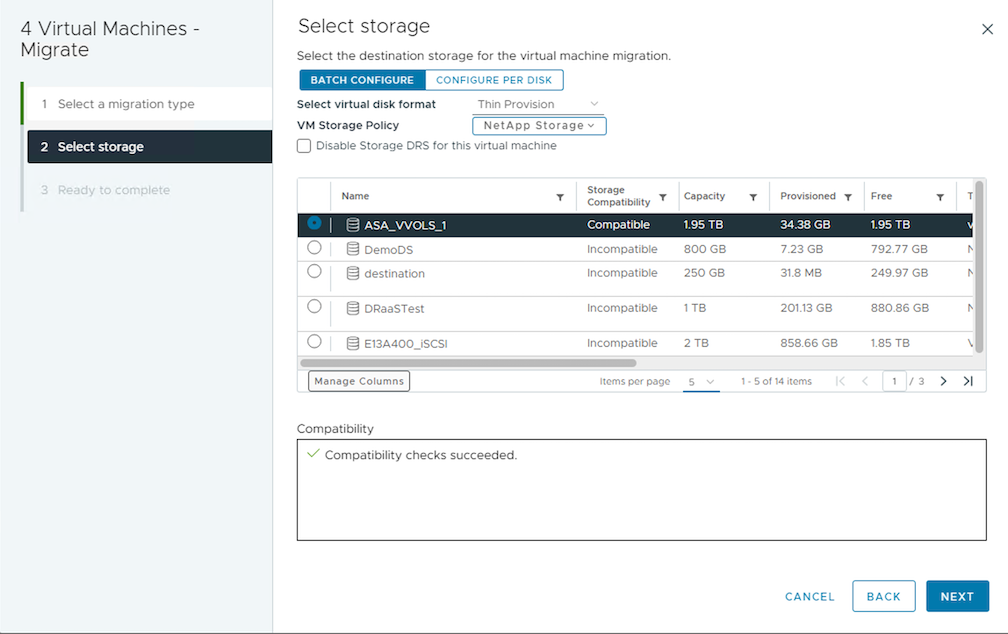
-
Rivedere e fare clic su fine.
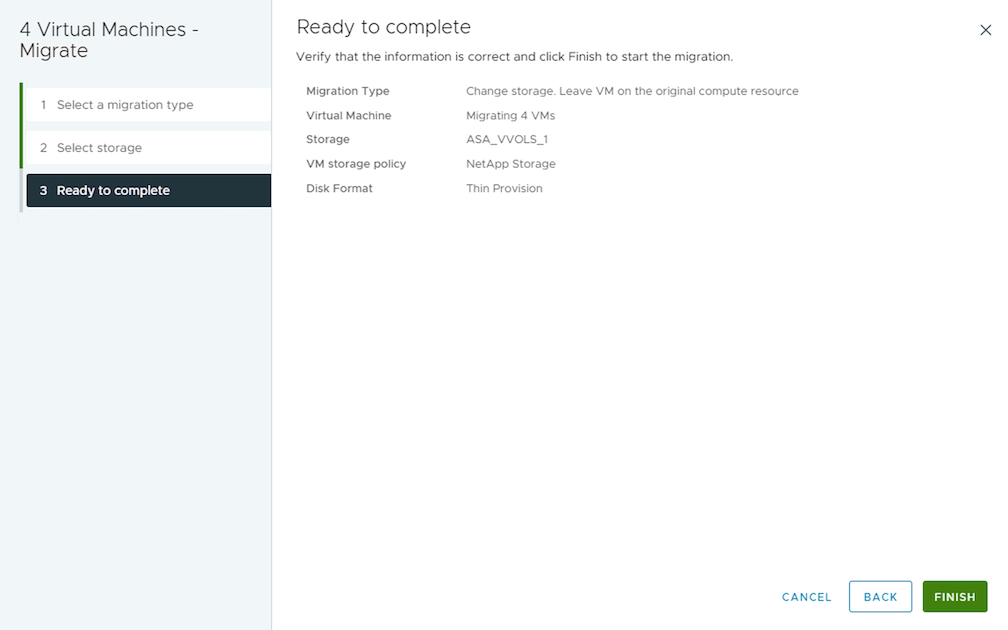
Per migrare le macchine virtuali utilizzando PowerCLI, ecco lo script di esempio.
Migrazione di macchine virtuali nello stesso cluster vSphere
Seguire la procedura riportata di seguito per eseguire la migrazione delle macchine virtuali al nuovo datastore utilizzando l'interfaccia utente.
-
Con vSphere Web Client, selezionare il cluster dall'inventario host e cluster e fare clic sulla scheda VM.

-
Selezionare le VM da migrare e fare clic con il pulsante destro del mouse per selezionare l'opzione Migra.
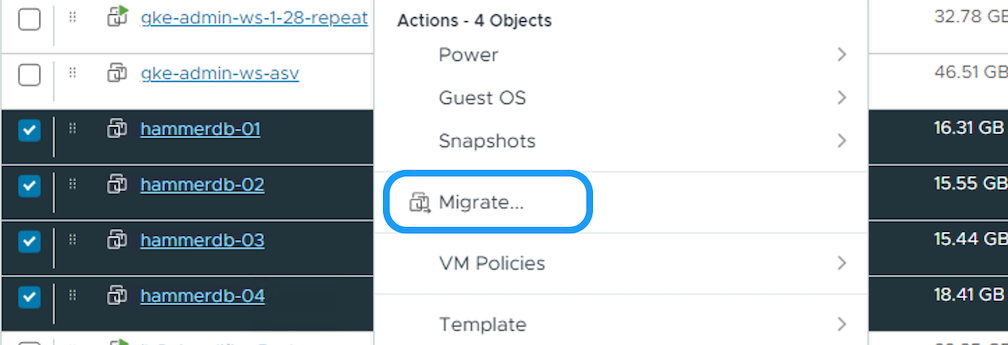
-
Scegliere l'opzione per modificare solo l'archiviazione, quindi fare clic su Avanti
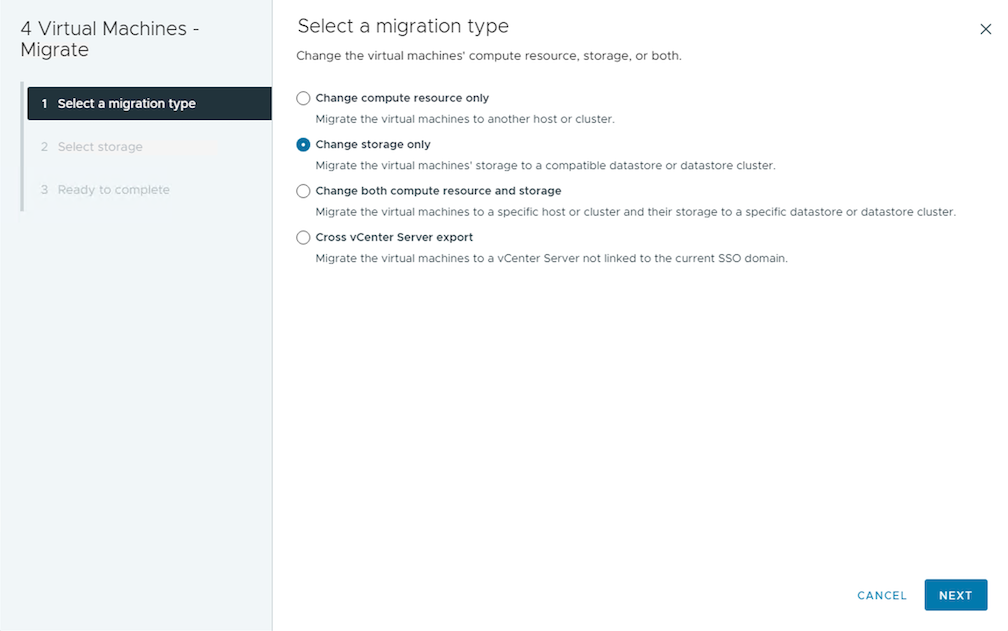
-
Seleziona la policy storage della macchina virtuale desiderata e scegli l'archivio dati compatibile. Fare clic su Avanti.
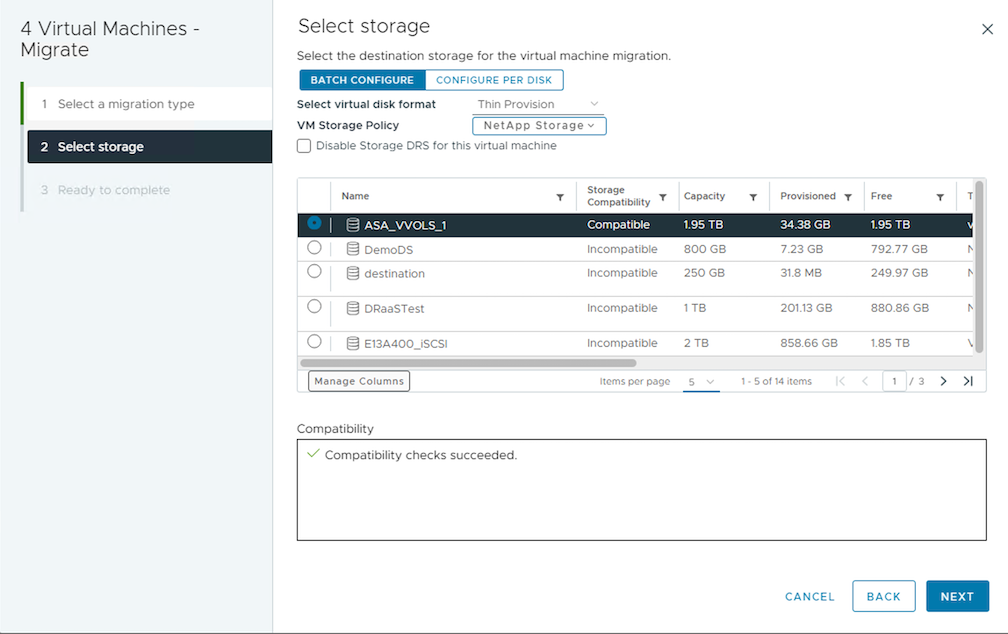
-
Rivedere e fare clic su fine.
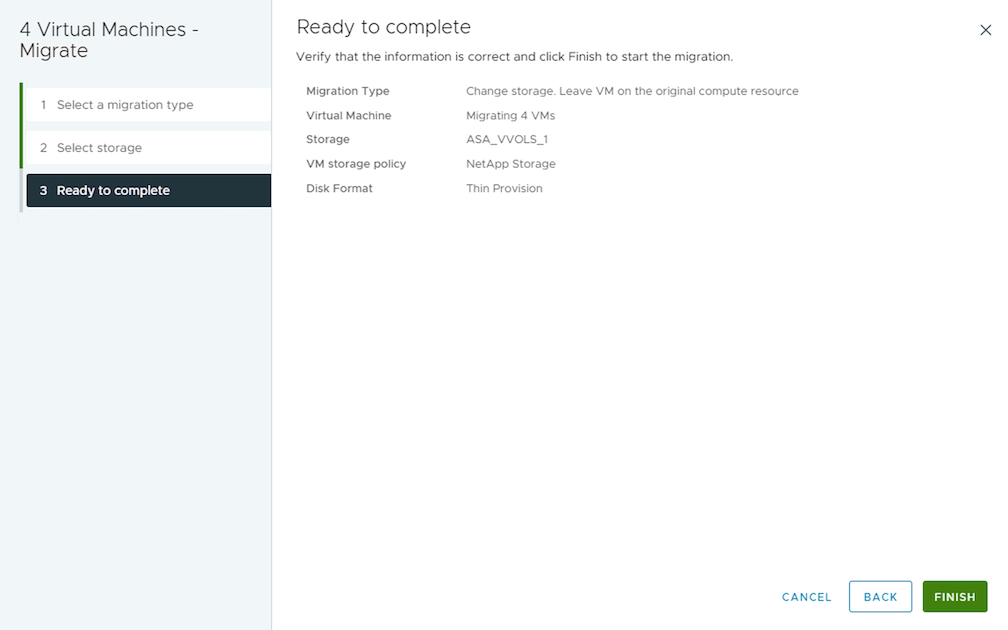
Per migrare le macchine virtuali utilizzando PowerCLI, ecco lo script di esempio.

|
Quando viene utilizzato DataStore Cluster con DRS (Dynamic Resource Scheduling) di storage completamente automatizzato ed entrambi i datastore (origine e destinazione) sono dello stesso tipo (VMFS/NFS/vVol), mantenere entrambi i datastore nello stesso cluster storage e migrare le macchine virtuali dal datastore di origine, abilitando la modalità di manutenzione sull'origine. L'esperienza sarà simile a come gli host di calcolo sono gestiti per la manutenzione. |
Migrazione di VM in più cluster vSphere

|
Fare riferimento a "Compatibilità CPU e compatibilità vSphere Enhanced vMotion" quando gli host di origine e di destinazione sono di famiglia o modello CPU diversi. |
Seguire la procedura riportata di seguito per eseguire la migrazione delle macchine virtuali al nuovo datastore utilizzando l'interfaccia utente.
-
Con vSphere Web Client, selezionare il cluster dall'inventario host e cluster e fare clic sulla scheda VM.

-
Selezionare le VM da migrare e fare clic con il pulsante destro del mouse per selezionare l'opzione Migra.
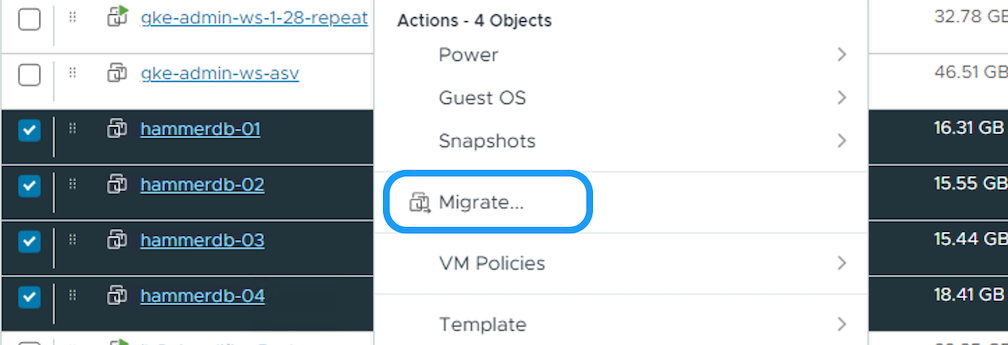
-
Scegliere l'opzione per modificare la risorsa di calcolo e l'archiviazione, quindi fare clic su Avanti
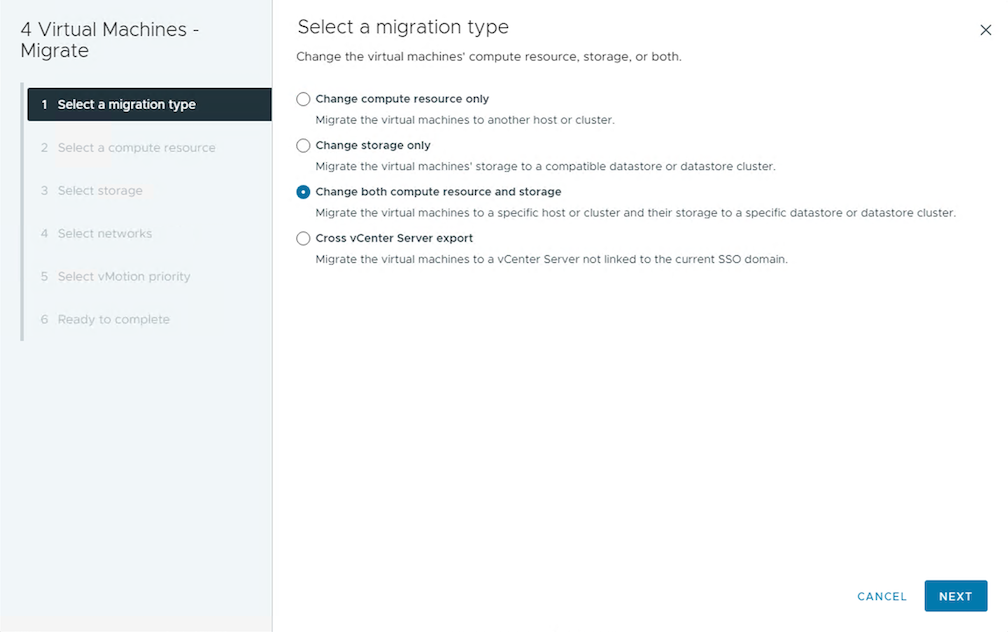
-
Naviga e scegli il cluster giusto per migrare.
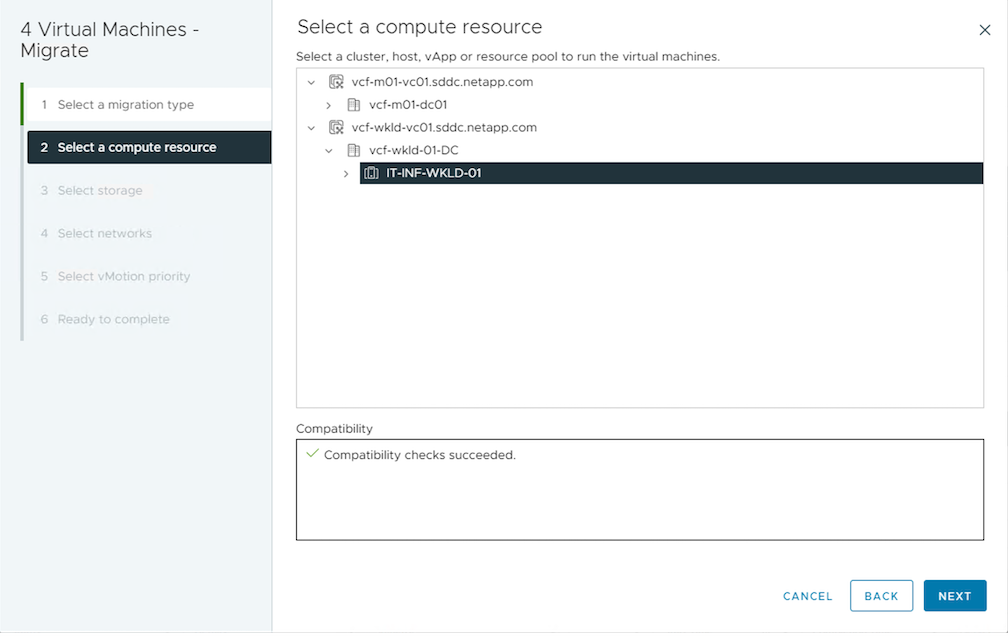
-
Seleziona la policy storage della macchina virtuale desiderata e scegli l'archivio dati compatibile. Fare clic su Avanti.
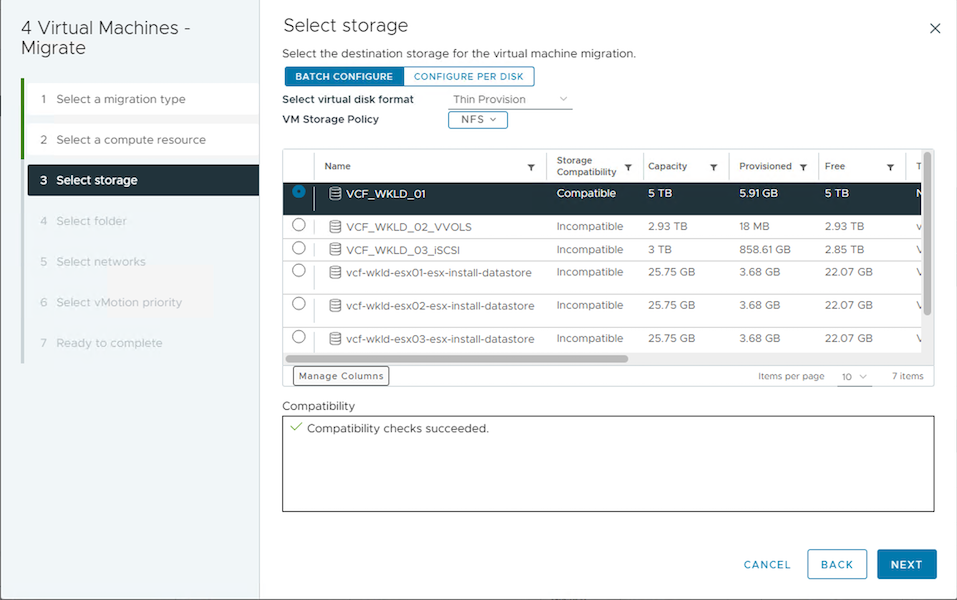
-
Scegliere la cartella VM per posizionare le VM di destinazione.

-
Selezionare il gruppo di porte di destinazione.
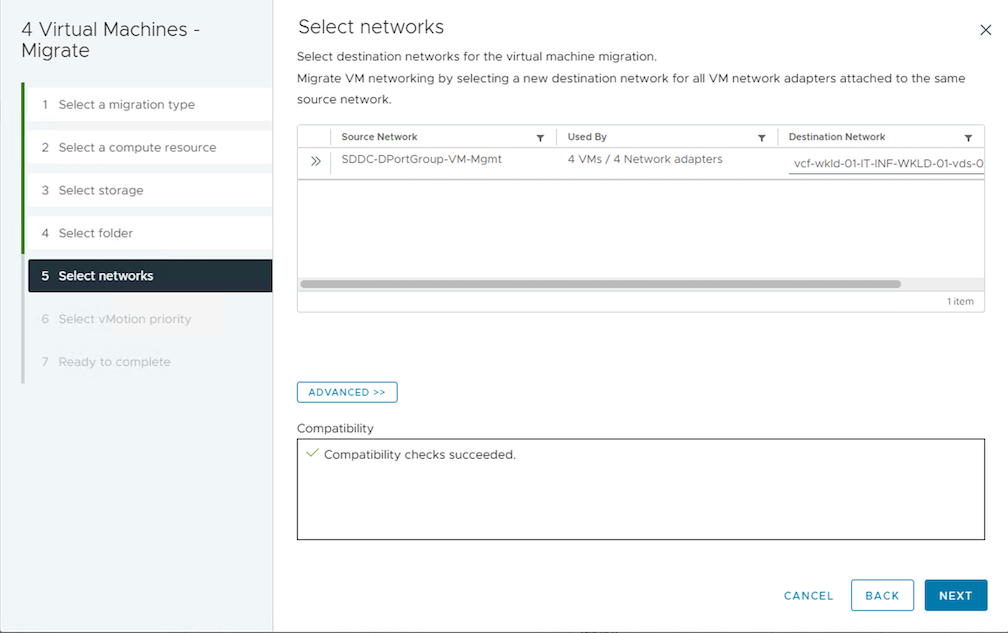
-
Rivedere e fare clic su fine.
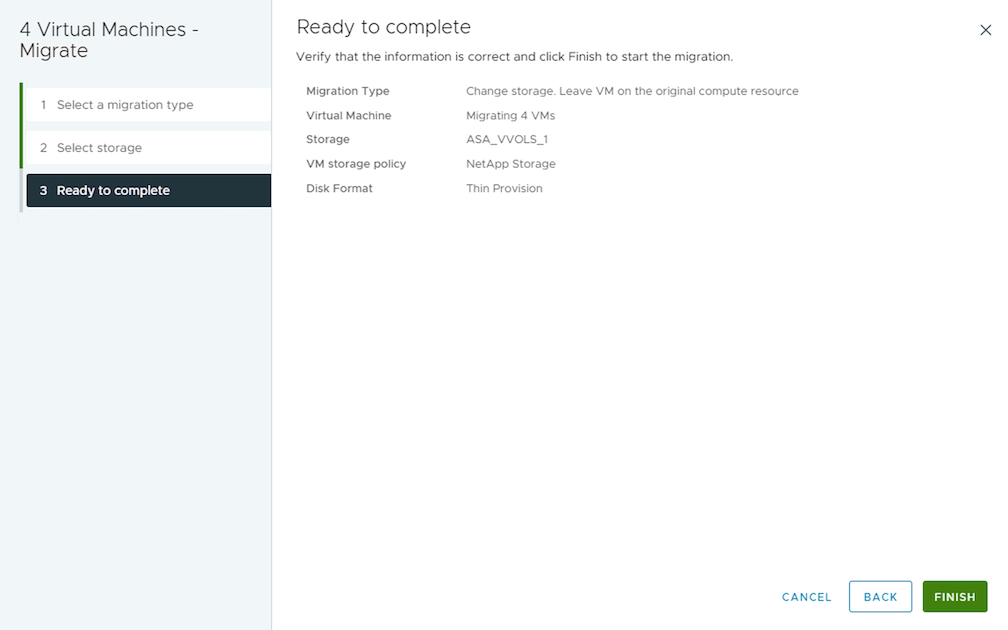
Per migrare le macchine virtuali utilizzando PowerCLI, ecco lo script di esempio.
Migrazione di VM tra server vCenter nello stesso dominio SSO
Seguire la procedura riportata di seguito per migrare le macchine virtuali al nuovo server vCenter elencato nella stessa interfaccia utente del client vSphere.

|
Per ulteriori requisiti come le versioni vCenter di origine e destinazione, ecc., controllare "Documentazione vSphere sui requisiti di vMotion tra le istanze del server vCenter" |
-
Con vSphere Web Client, selezionare il cluster dall'inventario host e cluster e fare clic sulla scheda VM.

-
Selezionare le VM da migrare e fare clic con il pulsante destro del mouse per selezionare l'opzione Migra.
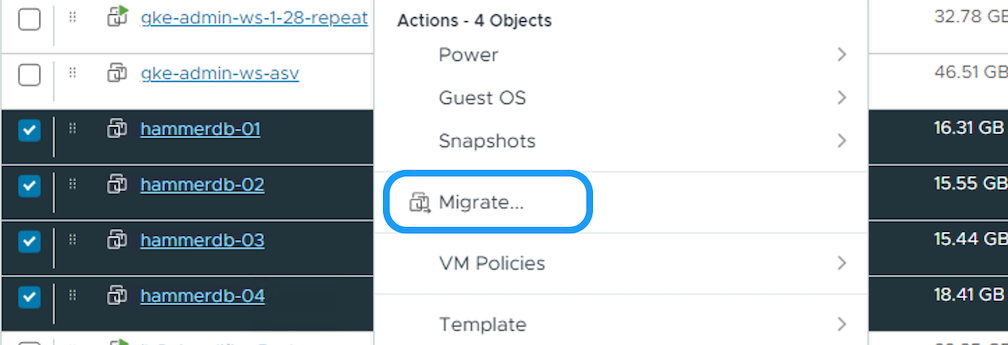
-
Scegliere l'opzione per modificare la risorsa di calcolo e l'archiviazione, quindi fare clic su Avanti
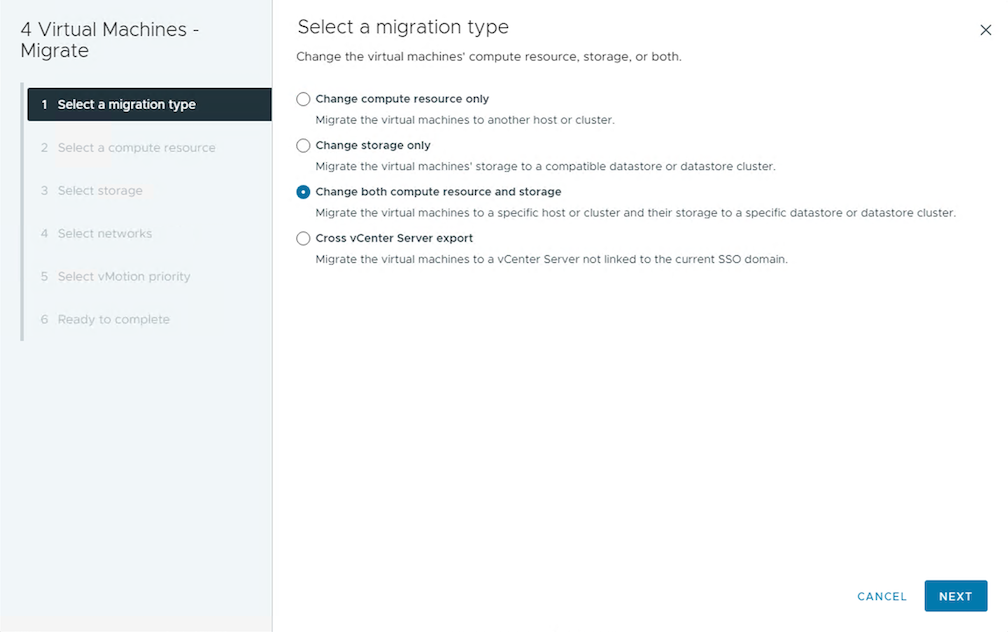
-
Selezionare il cluster di destinazione nel server vCenter di destinazione.
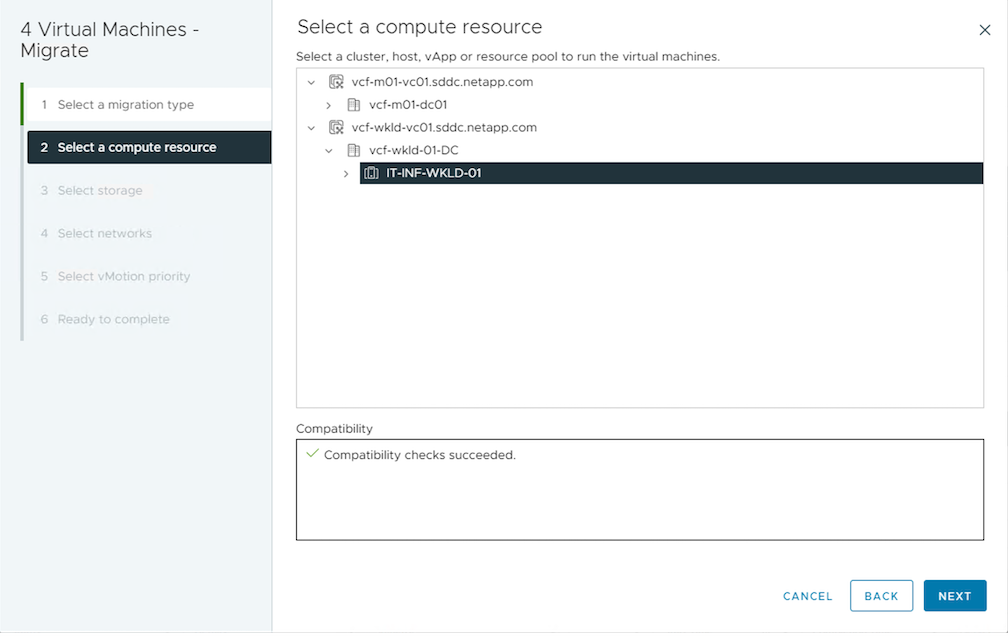
-
Seleziona la policy storage della macchina virtuale desiderata e scegli l'archivio dati compatibile. Fare clic su Avanti.
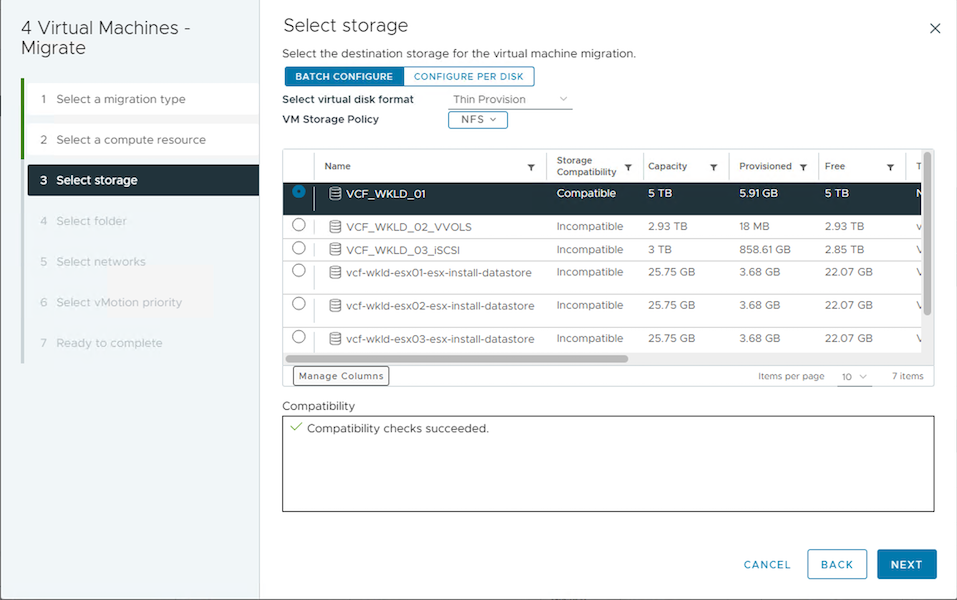
-
Scegliere la cartella VM per posizionare le VM di destinazione.

-
Selezionare il gruppo di porte di destinazione.
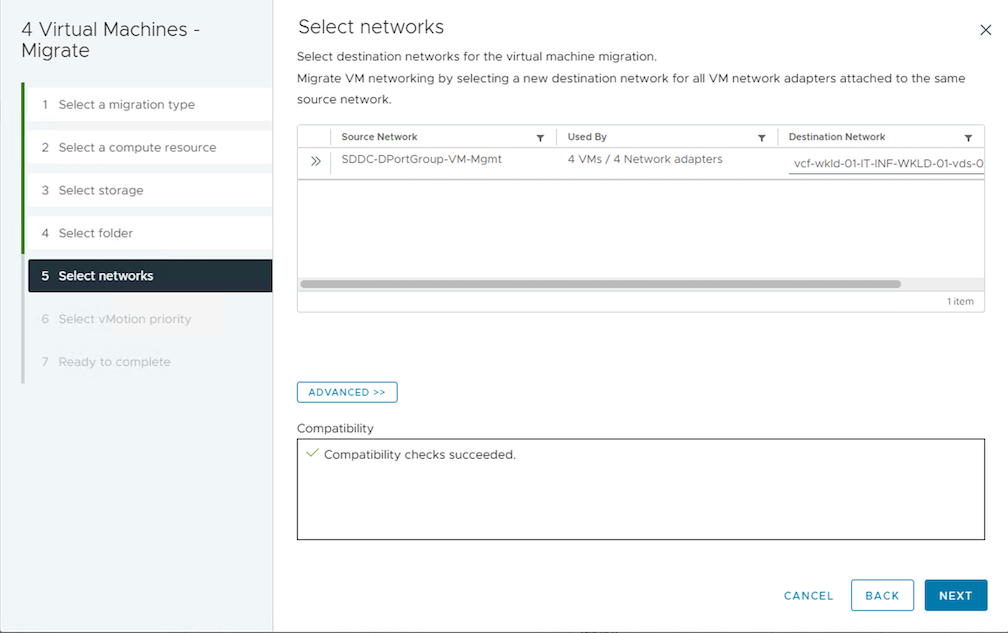
-
Esaminare le opzioni di migrazione e fare clic su fine.
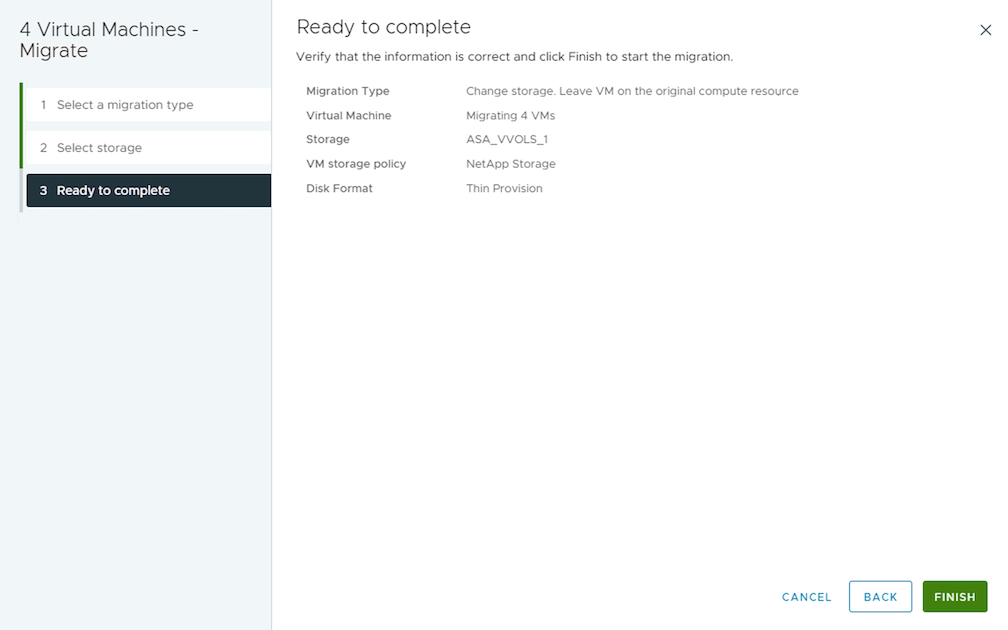
Per migrare le macchine virtuali utilizzando PowerCLI, ecco lo script di esempio.
Migrazione di macchine virtuali tra server vCenter in un dominio SSO diverso

|
Questo scenario presuppone che la comunicazione esista tra i server vCenter. In caso contrario, controllare lo scenario di ubicazione del data center riportato di seguito. Per i prerequisiti, controllare "Documentazione vSphere su Advanced Cross vCenter vMotion" |
Seguire la procedura riportata di seguito per migrare le macchine virtuali a un server vCenter diverso utilizzando l'interfaccia utente.
-
Con vSphere Web Client, selezionare il server vCenter di origine e fare clic sulla scheda VM.

-
Selezionare le VM da migrare e fare clic con il pulsante destro del mouse per selezionare l'opzione Migra.
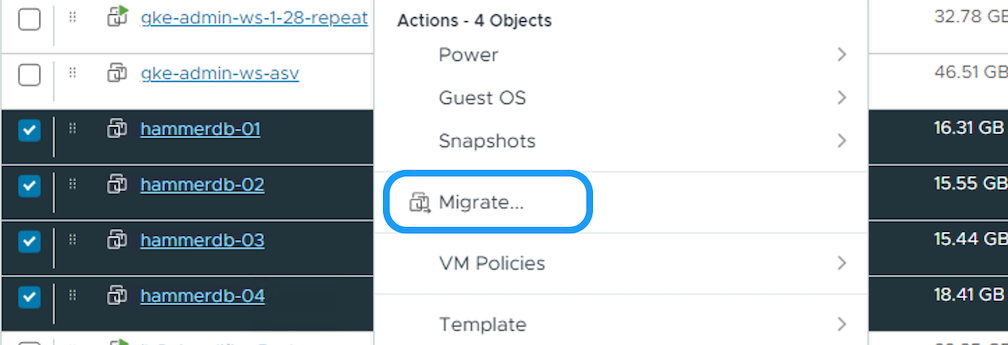
-
Scegliere l'opzione Cross vCenter Server Export, quindi fare clic su Next
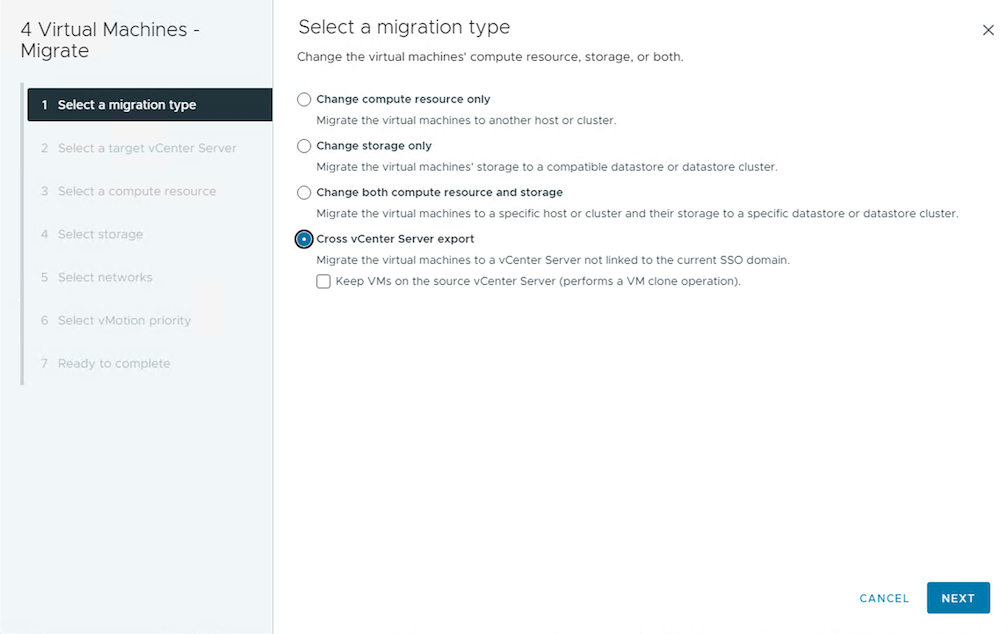
È anche possibile importare una VM dal server vCenter di destinazione. Per questa procedura, controllare "Importazione o clonazione di una macchina virtuale con Advanced Cross vCenter vMotion" -
Fornire i dettagli delle credenziali vCenter e fare clic su Login (accesso).
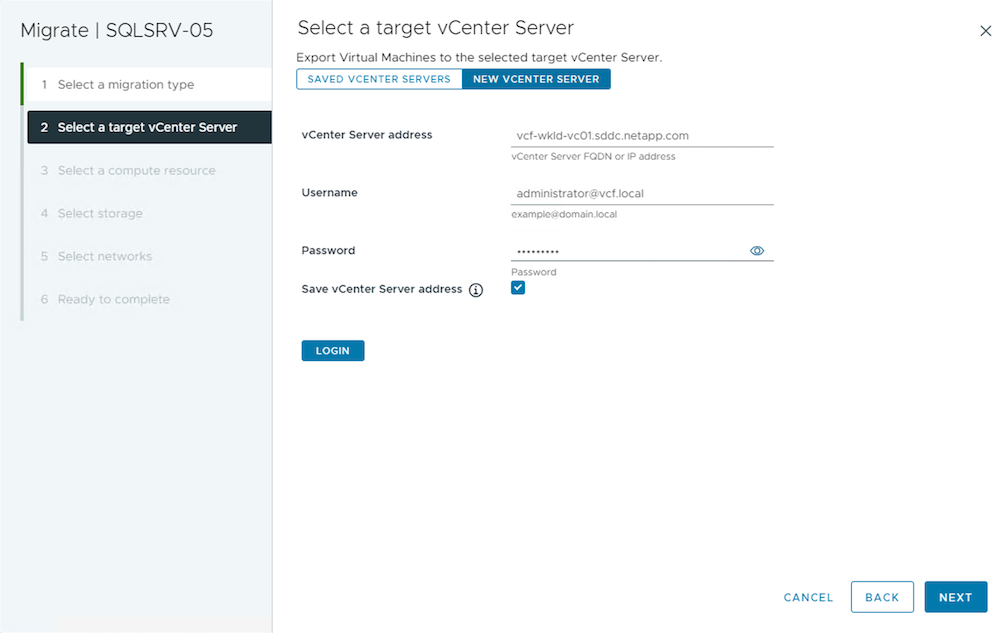
-
Confermare e accettare l'identificazione del certificato SSL del server vCenter
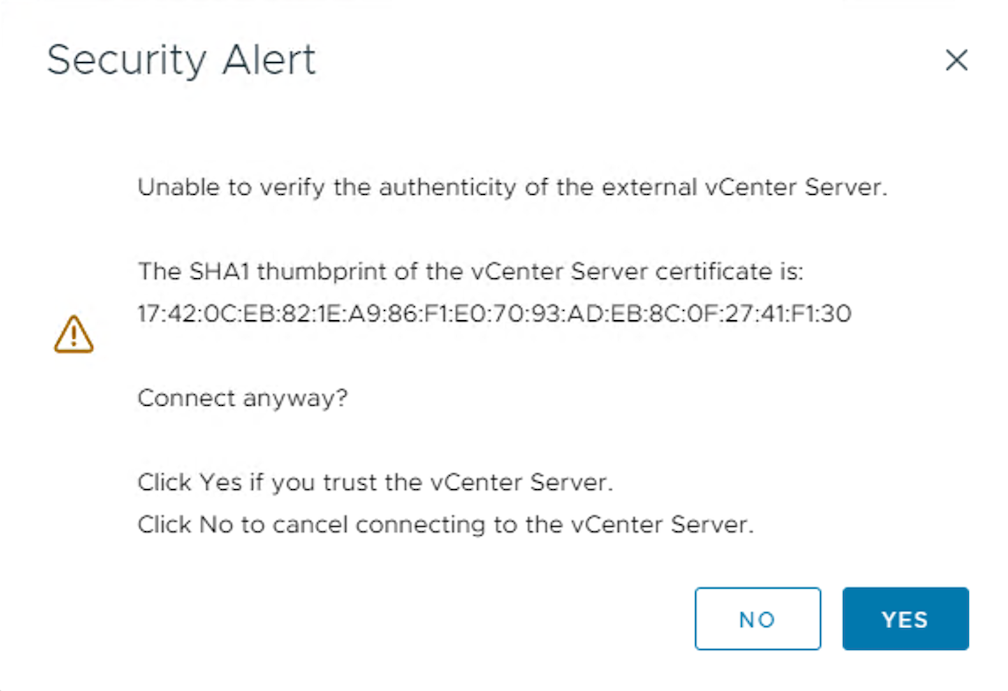
-
Espandi vCenter di destinazione e seleziona il cluster di calcolo di destinazione.
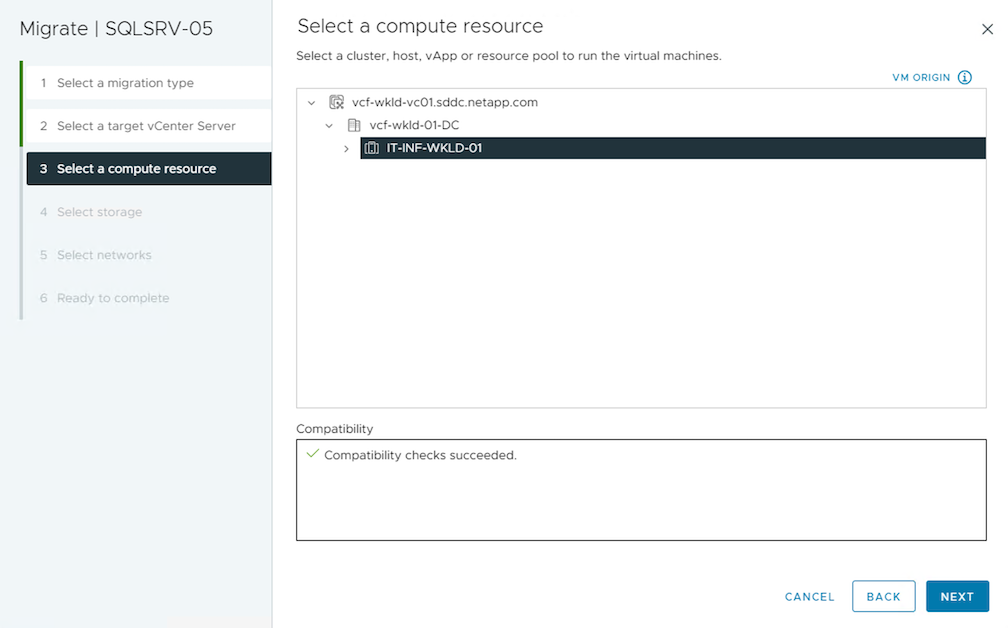
-
Seleziona il datastore di destinazione in base alla policy storage della macchina virtuale.
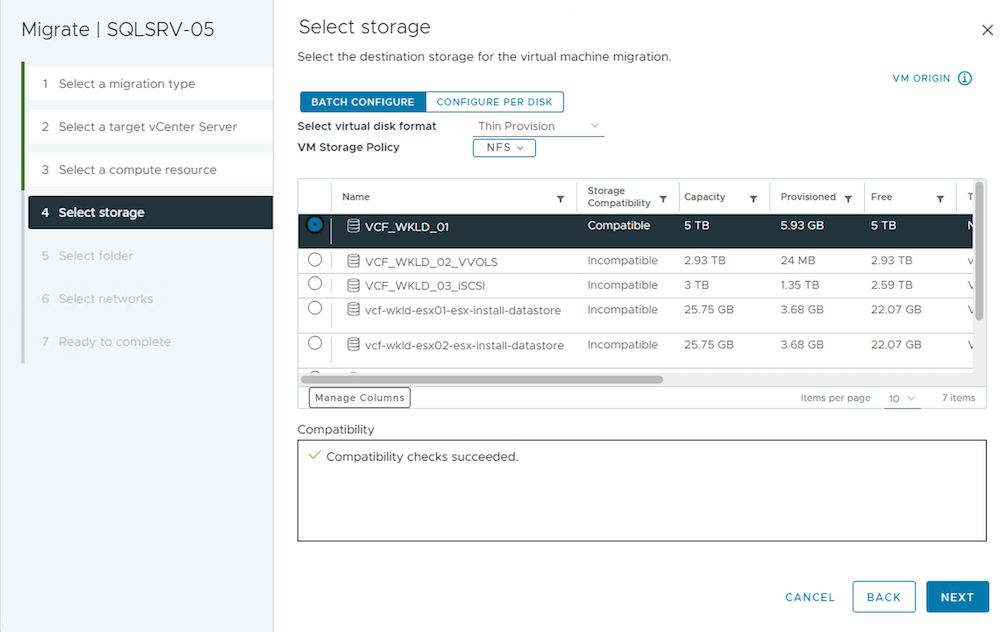
-
Selezionare la cartella VM di destinazione.
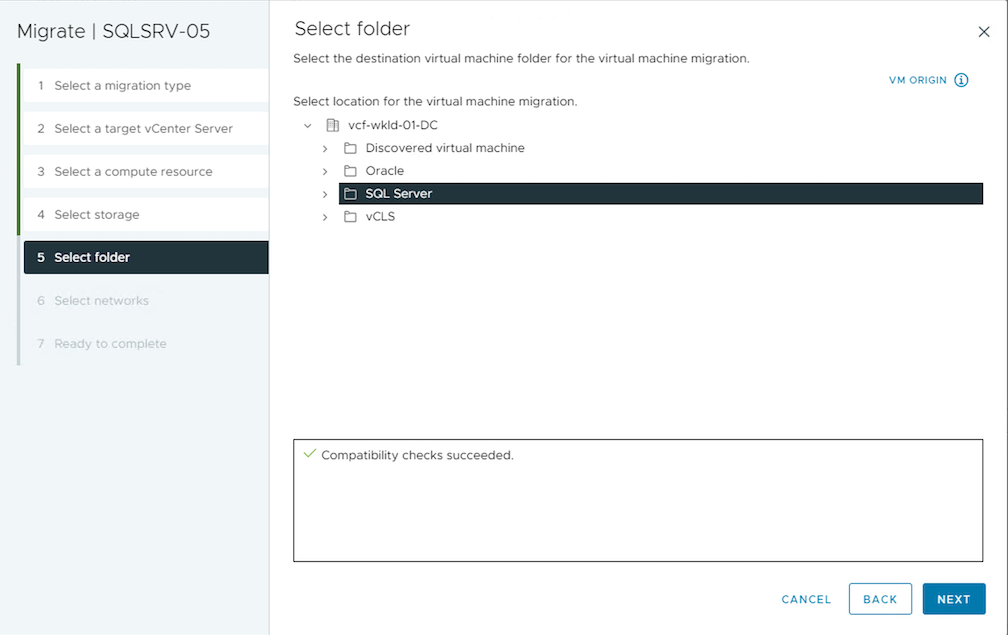
-
Scegliere il gruppo di porte VM per ciascuna mappatura della scheda di interfaccia di rete.
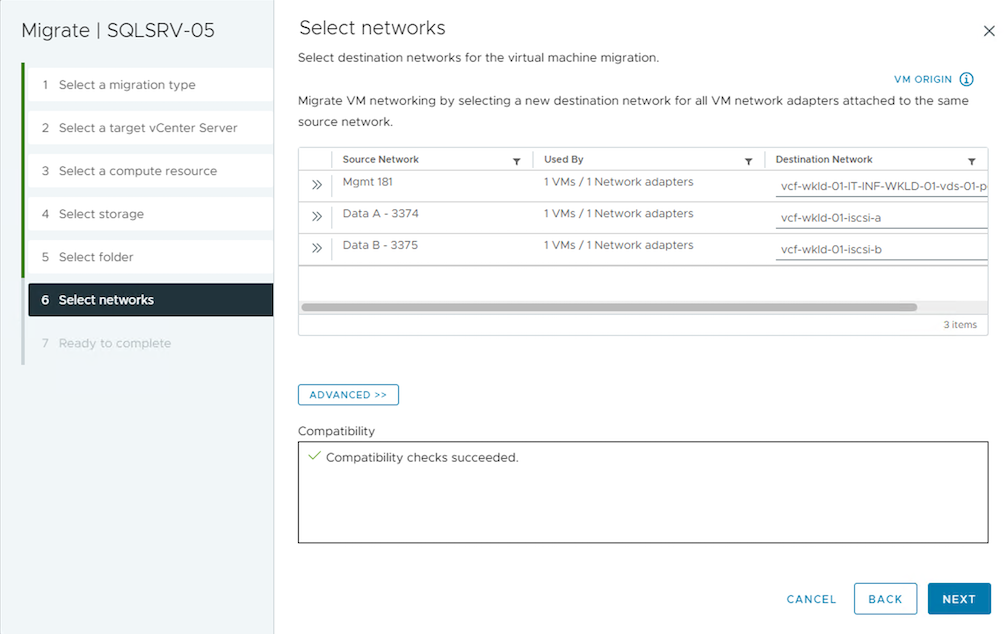
-
Esaminare e fare clic su fine per avviare vMotion sui server vCenter.
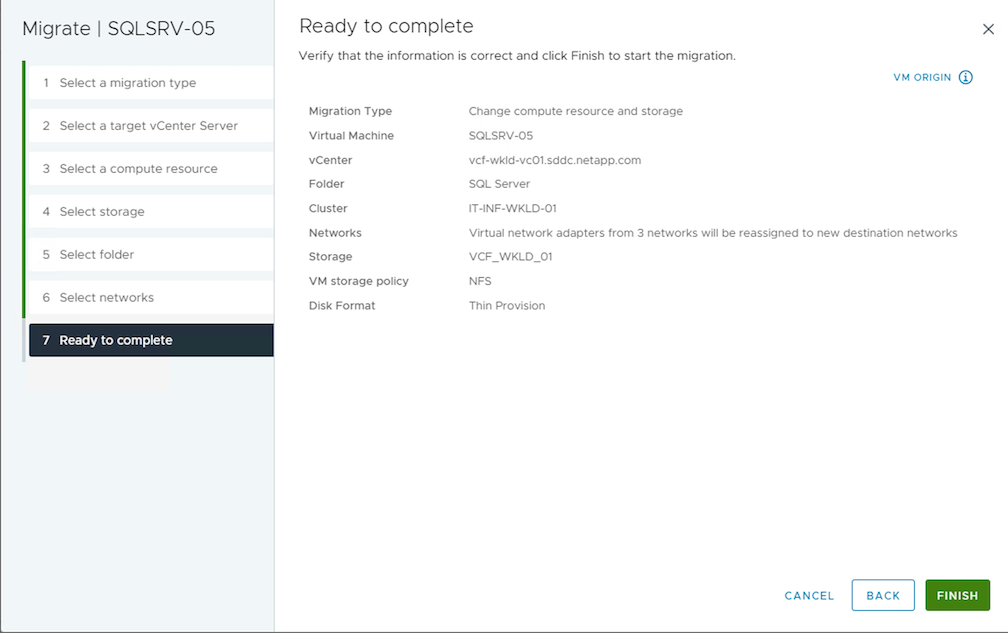
Per migrare le macchine virtuali utilizzando PowerCLI, ecco lo script di esempio.
Migrazione di VM nelle ubicazioni dei data center
-
Quando il traffico di livello 2 viene esteso tra i data center utilizzando NSX Federation o altre opzioni, seguire la procedura per la migrazione delle VM tra i server vCenter.
-
HCX offre vari servizi "tipi di migrazione", tra cui la replica assistita vMotion nei data center per spostare le macchine virtuali senza downtime.
-
"Site Recovery Manager (SRM)" È generalmente destinato a scopi di ripristino di emergenza e spesso viene utilizzato per la migrazione pianificata mediante la replica basata su array di storage.
-
I prodotti di protezione continua dei dati (CDP) utilizzano "VSphere API per io (VAIO)" per intercettare i dati e inviare una copia alla posizione remota per una soluzione con RPO prossimo allo zero.
-
Possono essere utilizzati anche i prodotti di backup e ripristino. Ma spesso porta a un RTO più lungo.
-
"Disaster Recovery as a Service (DRaaS) di BlueXP" Utilizza la replica basata su storage array e automatizza alcune attività per il ripristino delle macchine virtuali nel sito di destinazione.
Migrazione delle VM in un ambiente di cloud ibrido
-
"Configurare la modalità di collegamento ibrida" e seguire la procedura di "Migrazione di VM tra server vCenter nello stesso dominio SSO"
-
HCX fornisce vari "tipi di migrazione" Incluso il vMotion assistito dalla replica nei data center per spostare la VM mentre è accesa.
-
"Disaster Recovery as a Service (DRaaS) di BlueXP" Utilizza la replica basata su storage array e automatizza alcune attività per il ripristino delle macchine virtuali nel sito di destinazione.
-
Con i prodotti di protezione dei dati continui (CDP) supportati, che utilizzano "VSphere API per io (VAIO)" per intercettare i dati e inviare una copia alla posizione remota per una soluzione con RPO prossimo allo zero.

|
Quando la macchina virtuale di origine risiede nel datastore vVol a blocchi, può essere replicata con SnapMirror in Amazon FSX ONTAP o Cloud Volumes ONTAP (CVO) presso altri cloud provider supportati e consumare come volume iSCSI con macchine virtuali native del cloud. |
Scenari di migrazione dei modelli VM
I modelli VM possono essere gestiti da vCenter Server o da una libreria di contenuti. Distribuzione di modelli VM, modelli OVF e OVA, altri tipi di file sono gestiti pubblicandoli nella libreria di contenuti locali e le librerie di contenuti remoti possono abbonarsi ad essa.
-
I modelli VM memorizzati nell'inventario vCenter possono essere convertiti in VM e utilizzano le opzioni di migrazione delle VM.
-
Modelli OVF e OVA, altri tipi di file memorizzati nella libreria di contenuti possono essere clonati in altre librerie di contenuti.
-
I modelli VM della libreria di contenuti possono essere ospitati in qualsiasi datastore e devono essere aggiunti alla nuova libreria di contenuti.
Migrazione di modelli VM ospitati nel datastore
-
In vSphere Web Client, fare clic con il pulsante destro del mouse sul modello VM nella vista della cartella VM e modelli e selezionare l'opzione per la conversione in VM.
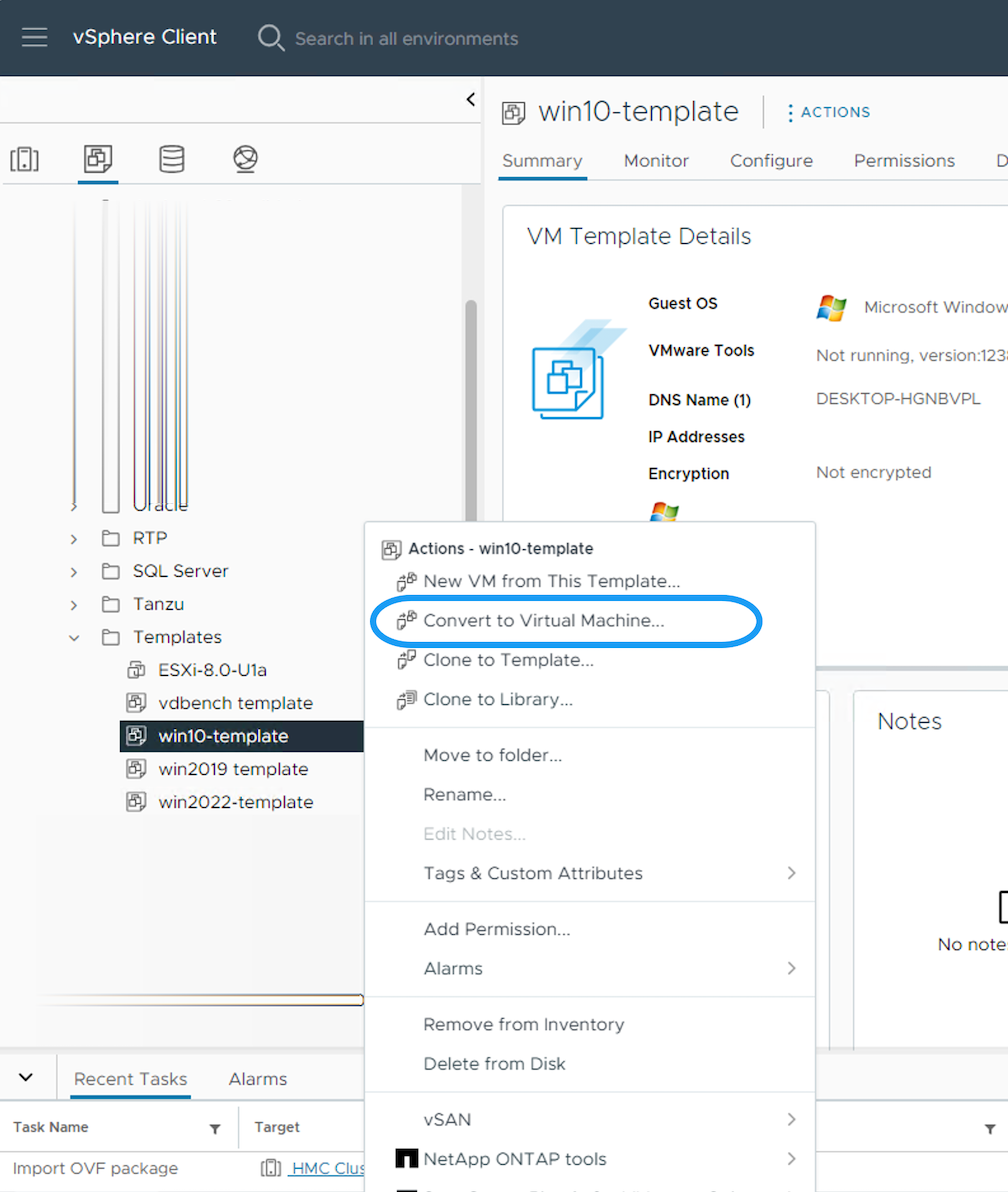
-
Una volta convertito come VM, segui le opzioni di migrazione delle VM.
Clone degli elementi della libreria dei contenuti
-
In vSphere Web Client, selezionare Librerie di contenuti
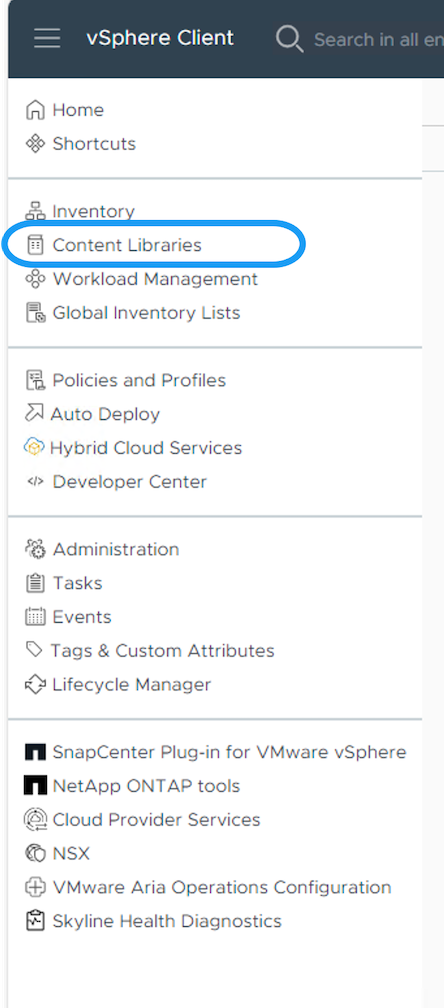
-
Selezionare la libreria di contenuti in cui si desidera clonare l'elemento
-
Fare clic con il pulsante destro del mouse sull'elemento e fare clic su Clona elemento ..
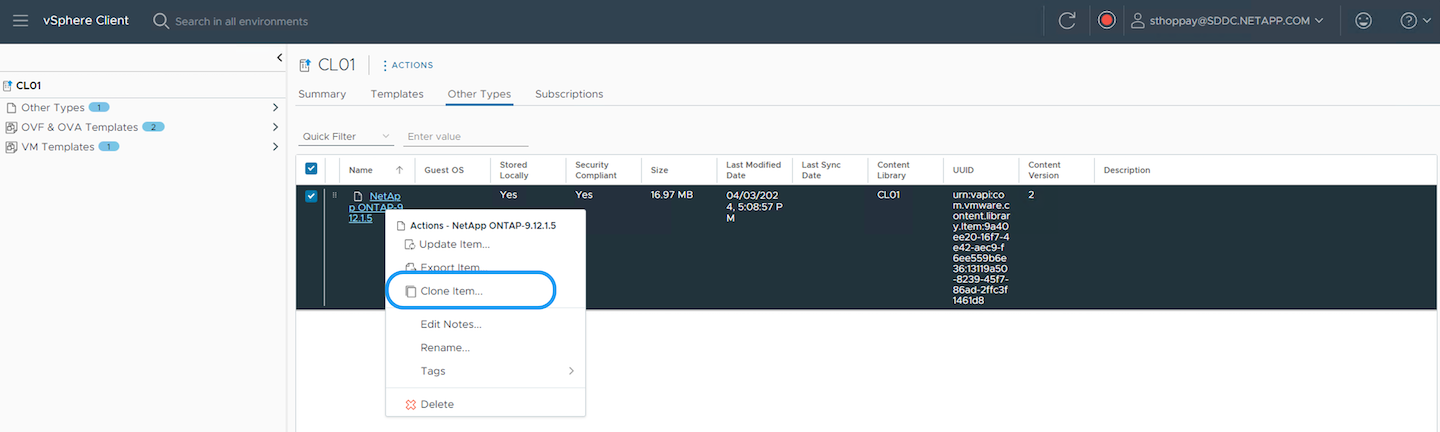
Se si utilizza il menu azione, assicurarsi che sia elencato l'oggetto di destinazione corretto per eseguire l'azione. -
Selezionare la libreria di contenuti di destinazione e fare clic su OK.
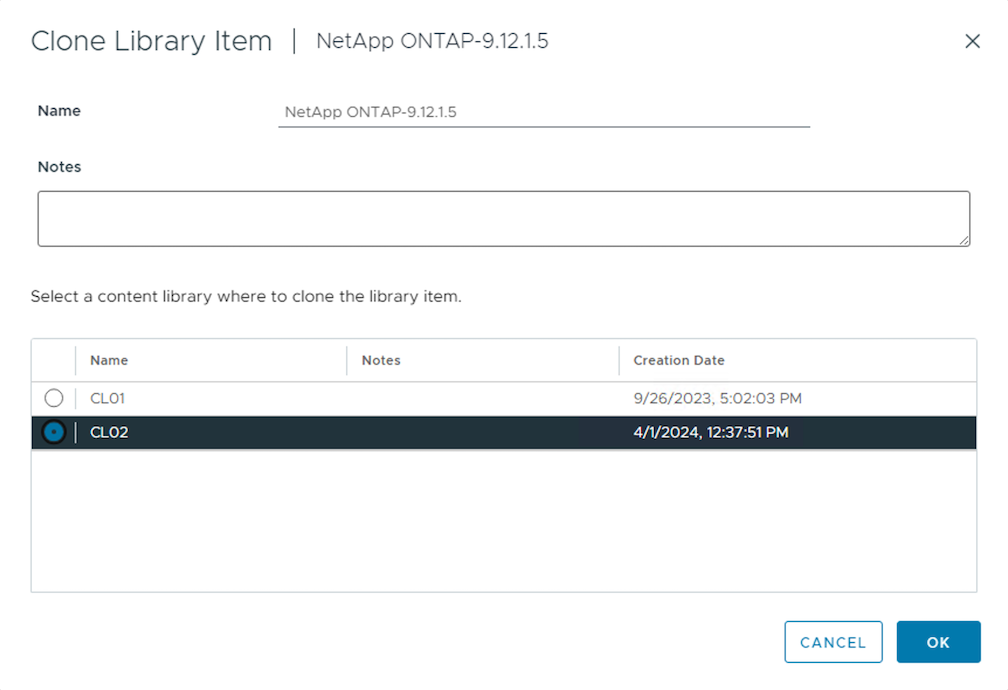
-
Verificare che l'elemento sia disponibile nella libreria di contenuti di destinazione.
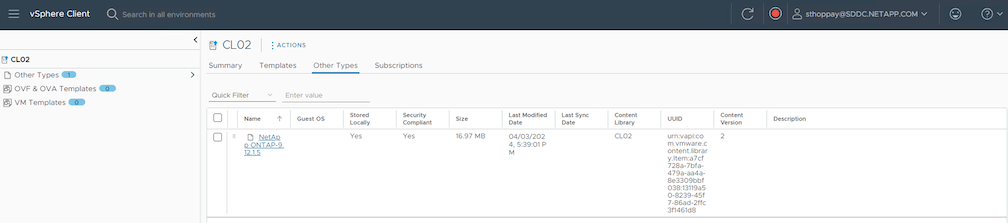
Di seguito è riportato lo script PowerCLI di esempio per copiare gli elementi della libreria dei contenuti da CL01 a CL02.
Aggiunta di VM come modelli nella Libreria dei contenuti
-
In vSphere Web Client, selezionare la VM e fare clic con il pulsante destro del mouse per scegliere Clone as Template (Clona come modello) in Library (Libreria)
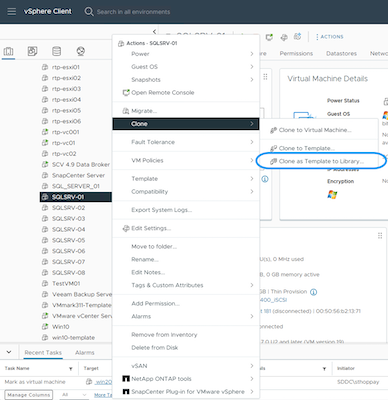
Quando il modello VM è selezionato per clonare in libary, può essere memorizzato solo come modello OVF e OVA e non come modello VM. -
Confermare che il tipo di modello sia selezionato come modello VM e seguire la procedura guidata per completare l'operazione.
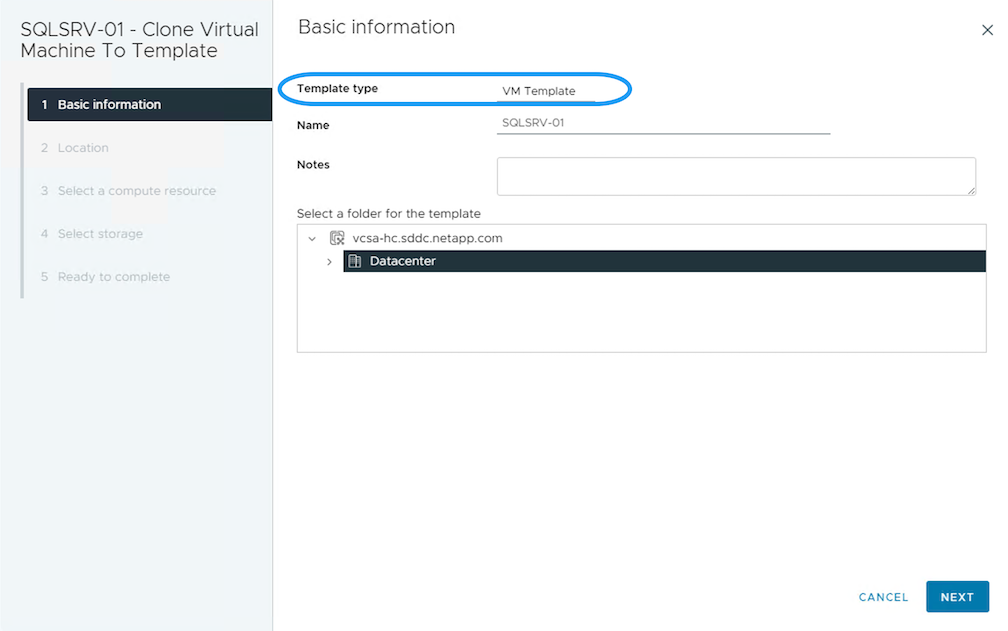
Per ulteriori dettagli sui modelli VM nella libreria di contenuti, consulta "Guida all'amministrazione di vSphere VM"
Casi di utilizzo
Migrazione dai sistemi storage di terze parti (incluso vSAN) ai datastore ONTAP.
-
In base alla posizione di provisioning del datastore ONTAP, scegli le opzioni di migrazione delle macchine virtuali da sopra.
Migrazione dalla versione precedente alla versione più recente di vSphere.
-
Se non è possibile eseguire l'aggiornamento sul posto, è possibile creare un nuovo ambiente e utilizzare le opzioni di migrazione riportate sopra.
Nell'opzione di migrazione Cross vCenter, importare da destinazione se l'opzione di esportazione non è disponibile sull'origine. Per questa procedura, controllare "Importazione o clonazione di una macchina virtuale con Advanced Cross vCenter vMotion"
Migrazione al dominio del carico di lavoro VCF.
-
Migra le macchine virtuali da ciascun cluster vSphere al dominio del carico di lavoro di destinazione.
Per consentire la comunicazione di rete con le VM esistenti su altri cluster su vCenter di origine, estendere il segmento NSX aggiungendo gli host vcenter vSphere di origine alla zona di trasporto o utilizzare L2 bridge su edge per consentire la comunicazione L2 in VLAN. Controllare la documentazione NSX di "Configurare una macchina virtuale Edge per il bridging"



 Intelligenza artificiale
Intelligenza artificiale

