Introduzione on-premise
 Suggerisci modifiche
Suggerisci modifiche


Il tool NetApp SnapCenter utilizza RBAC (role based access control) per gestire l'accesso alle risorse utente e le autorizzazioni concesse, mentre l'installazione di SnapCenter crea ruoli prepopolati. Puoi anche creare ruoli personalizzati in base alle tue esigenze o alle tue applicazioni.
On-premise
1. Configurare l'utente amministratore del database in SnapCenter
È opportuno disporre di un ID utente admin dedicato per ciascuna piattaforma di database supportata da SnapCenter per il backup, il ripristino e/o il disaster recovery del database. È inoltre possibile utilizzare un unico ID per gestire tutti i database. Nei nostri test case e dimostrazioni, abbiamo creato un utente amministratore dedicato per Oracle e SQL Server, rispettivamente.
Alcune risorse SnapCenter possono essere fornite solo con il ruolo SnapCenterAdmin. Le risorse possono quindi essere assegnate ad altri ID utente per l'accesso.
In un ambiente SnapCenter on-premise preinstallato e configurato, le seguenti attività potrebbero essere già state completate. In caso contrario, i seguenti passaggi creano un utente amministratore del database:
-
Aggiungere l'utente amministratore a Windows Active Directory.
-
Accedere a SnapCenter utilizzando un ID concesso con il ruolo SnapCenterAdmin.
-
Accedere alla scheda Access (accesso) in Settings and Users (Impostazioni e utenti) e fare clic su Add (Aggiungi) per aggiungere un nuovo utente. Il nuovo ID utente è collegato all'utente amministratore creato in Active Directory di Windows nel passaggio 1. . Assegnare all'utente il ruolo appropriato in base alle necessità. Assegnare le risorse all'utente amministratore in base alle esigenze.
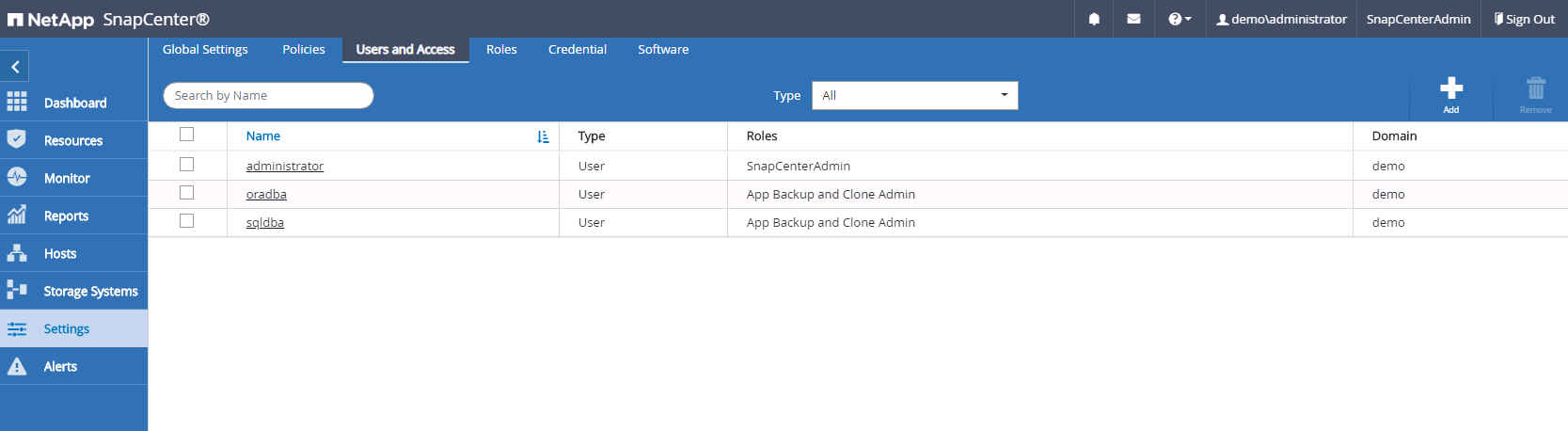
2. Prerequisiti per l'installazione del plug-in SnapCenter
SnapCenter esegue il backup, il ripristino, la clonazione e altre funzioni utilizzando un agente plug-in in esecuzione sugli host DB. Si connette all'host del database e al database tramite credenziali configurate nella scheda Impostazioni e credenziali per l'installazione del plug-in e altre funzioni di gestione. Esistono requisiti specifici per i privilegi in base al tipo di host di destinazione, ad esempio Linux o Windows, nonché al tipo di database.
Le credenziali DEGLI host DB devono essere configurate prima dell'installazione del plug-in SnapCenter. In genere, si desidera utilizzare account utente amministratore sull'host DB come credenziali di connessione host per l'installazione del plug-in. È inoltre possibile concedere lo stesso ID utente per l'accesso al database utilizzando l'autenticazione basata sul sistema operativo. D'altra parte, è possibile utilizzare l'autenticazione del database con diversi ID utente del database per l'accesso alla gestione del database. Se si decide di utilizzare l'autenticazione basata sul sistema operativo, l'ID utente amministratore del sistema operativo deve avere accesso al DB. Per l'installazione di SQL Server basata su dominio di Windows, è possibile utilizzare un account amministratore di dominio per gestire tutti gli SQL Server all'interno del dominio.
Host Windows per SQL Server:
-
Se si utilizzano credenziali Windows per l'autenticazione, è necessario impostare le credenziali prima di installare i plug-in.
-
Se si utilizza un'istanza di SQL Server per l'autenticazione, è necessario aggiungere le credenziali dopo l'installazione dei plug-in.
-
Se è stata attivata l'autenticazione SQL durante la configurazione delle credenziali, l'istanza o il database rilevato viene visualizzato con un'icona a forma di lucchetto rosso. Se viene visualizzata l'icona a forma di lucchetto, è necessario specificare le credenziali dell'istanza o del database per aggiungere correttamente l'istanza o il database a un gruppo di risorse.
-
È necessario assegnare la credenziale a un utente RBAC senza accesso sysadmin quando vengono soddisfatte le seguenti condizioni:
-
La credenziale viene assegnata a un'istanza SQL.
-
L'istanza o l'host SQL viene assegnato a un utente RBAC.
-
L'utente amministratore DB RBAC deve disporre sia del gruppo di risorse che dei privilegi di backup.
-
Host UNIX per Oracle:
-
È necessario attivare la connessione SSH basata su password per l'utente root o non root modificando sshd.conf e riavviando il servizio sshd. L'autenticazione SSH basata su password sull'istanza di AWS è disattivata per impostazione predefinita.
-
Configurare i privilegi sudo per l'utente non root per l'installazione e l'avvio del processo di plug-in. Dopo aver installato il plug-in, i processi vengono eseguiti come utente root effettivo.
-
Creare le credenziali con la modalità di autenticazione Linux per l'utente di installazione.
-
È necessario installare Java 1.8.x (64 bit) sull'host Linux.
-
L'installazione del plug-in del database Oracle installa anche il plug-in SnapCenter per Unix.
3. Installazione del plug-in host SnapCenter

|
Prima di tentare di installare i plug-in SnapCenter sulle istanze del server DB cloud, assicurarsi che tutte le fasi di configurazione siano state completate come indicato nella relativa sezione cloud per l'implementazione dell'istanza di calcolo. |
La seguente procedura illustra come aggiungere un host di database a SnapCenter mentre è installato un plug-in SnapCenter sull'host. La procedura si applica all'aggiunta di host on-premise e host cloud. La seguente dimostrazione aggiunge un host Windows o Linux residente in AWS.
Configurare le impostazioni globali di SnapCenter
Accedere a Impostazioni > Impostazioni globali. Selezionare "VM con iSCSI direct attached disks o NFS per tutti gli host" in Impostazioni hypervisor e fare clic su Aggiorna.
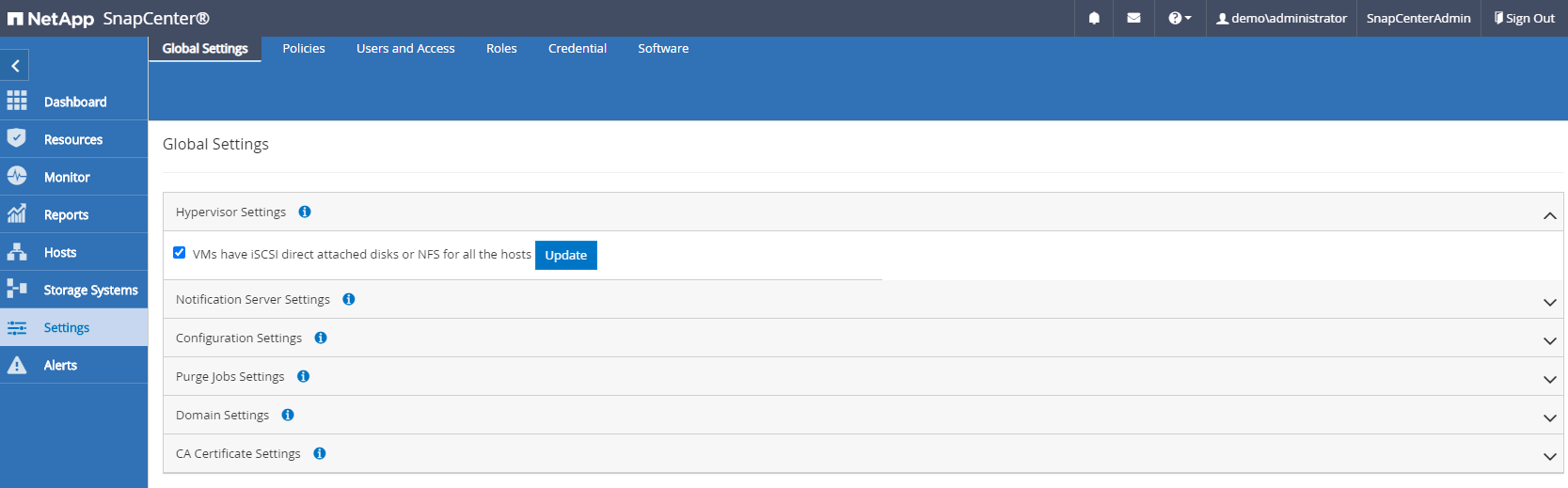
Aggiungere l'host Windows e l'installazione del plug-in sull'host
-
Accedere a SnapCenter con un ID utente con privilegi SnapCenterAdmin.
-
Fare clic sulla scheda host dal menu a sinistra, quindi fare clic su Add (Aggiungi) per aprire il flusso di lavoro Add host (Aggiungi host).
-
Scegliere Windows come tipo di host; il nome host può essere un nome host o un indirizzo IP. Il nome host deve essere risolto con l'indirizzo IP host corretto dall'host SnapCenter. Scegliere le credenziali host create al punto 2. Scegliere Microsoft Windows e Microsoft SQL Server come pacchetti di plug-in da installare.
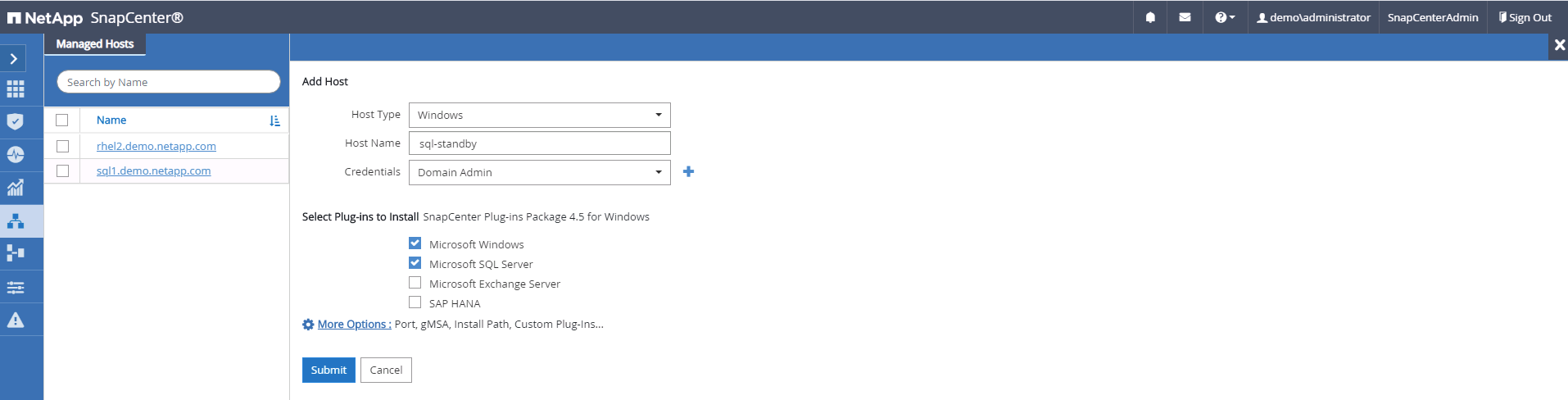
-
Una volta installato il plug-in su un host Windows, il relativo stato generale viene visualizzato come "Configure log directory" (Configura directory log).
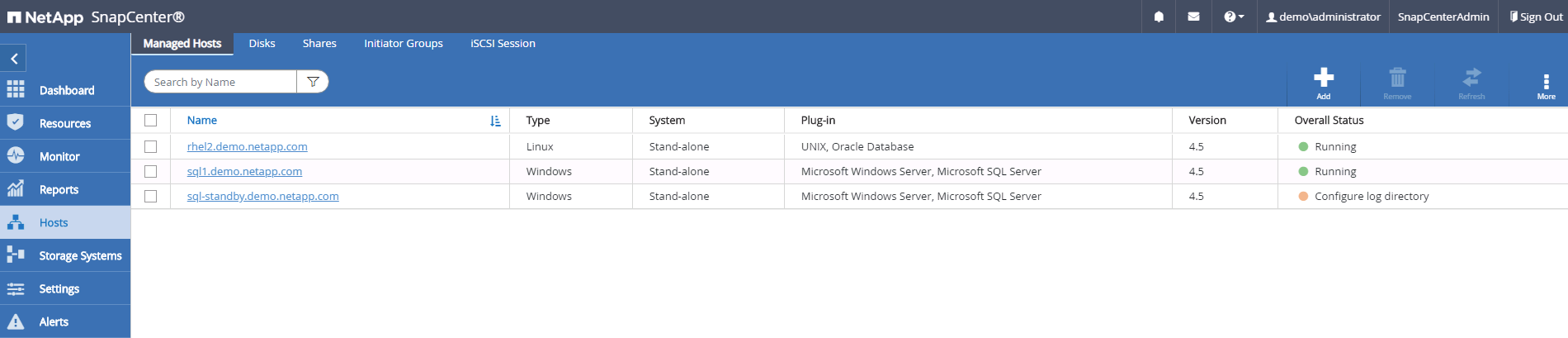
-
Fare clic su host Name (Nome host) per aprire la configurazione della directory di log di SQL Server.
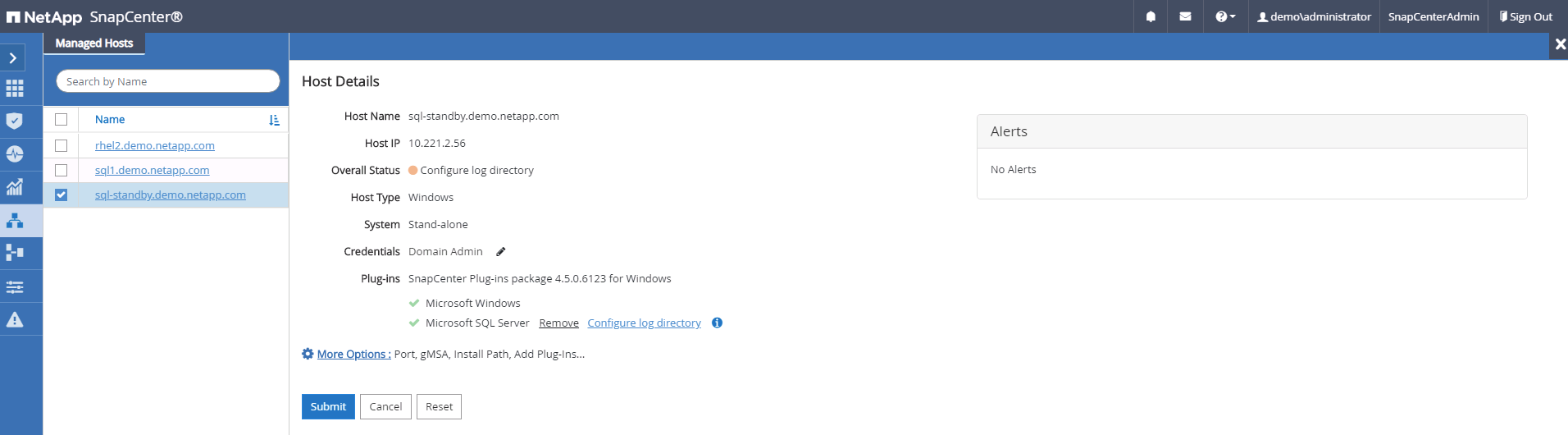
-
Fare clic su "Configure log directory" (Configura directory log) per aprire "Configure Plug-in for SQL Server" (Configura plug-in per SQL Server).
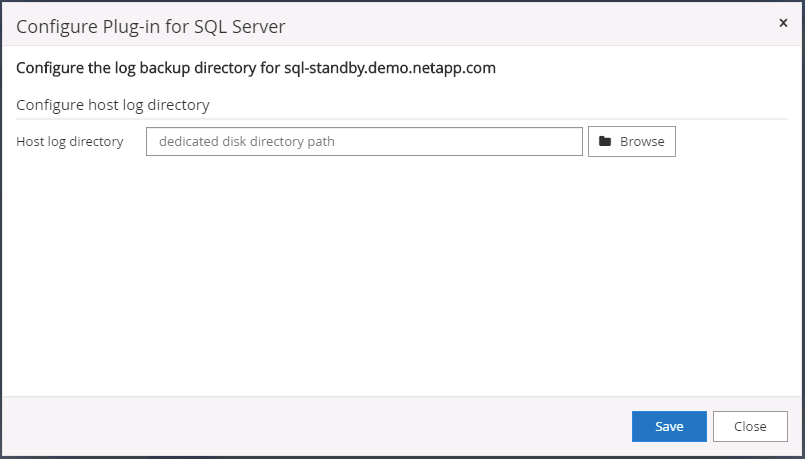
-
Fare clic su Browse (Sfoglia) per scoprire lo storage NetApp in modo da poter impostare una directory di log; SnapCenter utilizza questa directory di log per eseguire il rolloup dei file di log delle transazioni di SQL Server. Quindi fare clic su Save (Salva).
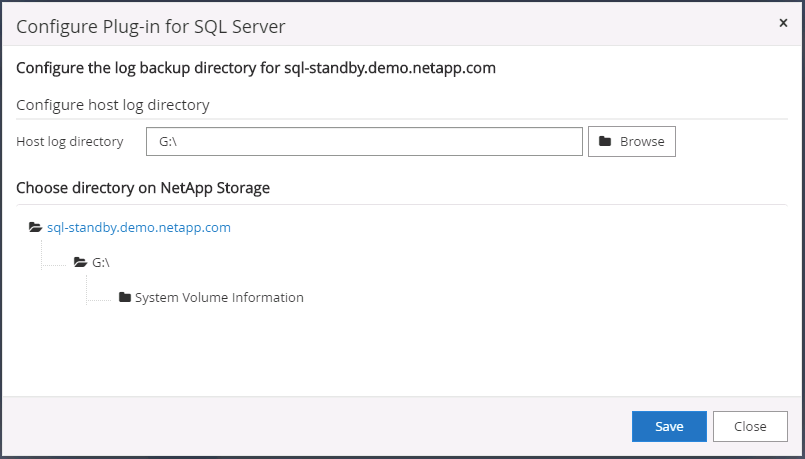
Affinché lo storage NetApp fornito a un host DB venga rilevato, lo storage (on-premise o CVO) deve essere aggiunto a SnapCenter, come illustrato nella fase 6 per CVO come esempio. -
Una volta configurata la directory di log, lo stato generale del plug-in host di Windows viene modificato in in in esecuzione.
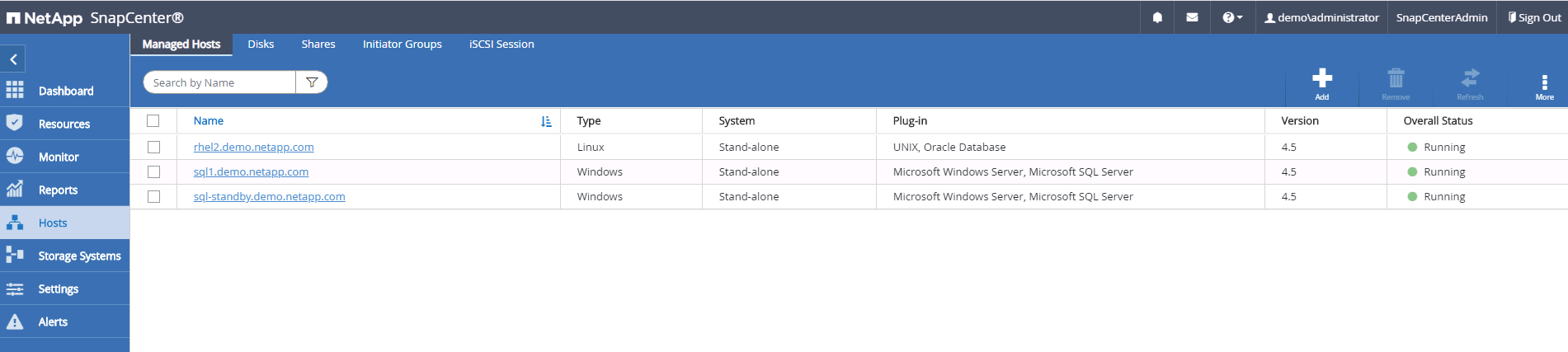
-
Per assegnare l'host all'ID utente per la gestione del database, accedere alla scheda Access (accesso) in Settings and Users (Impostazioni e utenti), fare clic sull'ID utente per la gestione del database (nel caso in cui sia necessario assegnare l'host all'host) e fare clic su Save (Salva) per completare l'assegnazione delle risorse host.
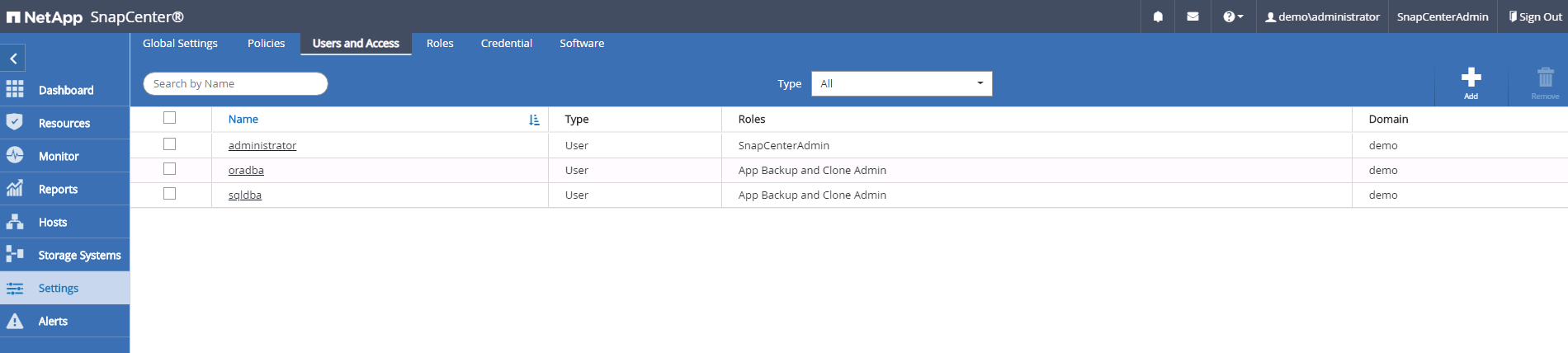
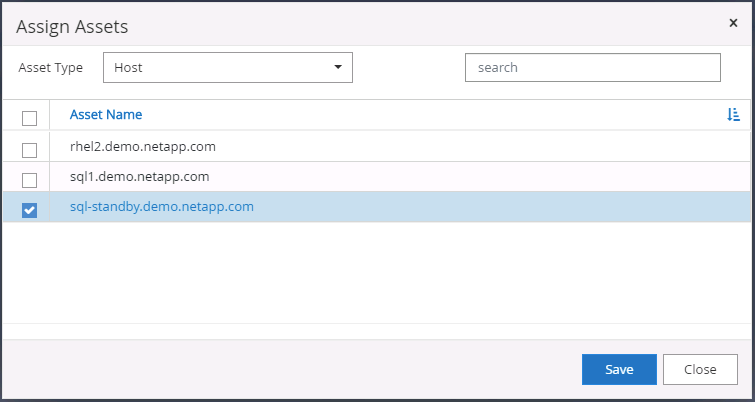
Aggiungere l'host Unix e l'installazione del plug-in sull'host
-
Accedere a SnapCenter con un ID utente con privilegi SnapCenterAdmin.
-
Fare clic sulla scheda host dal menu a sinistra, quindi fare clic su Add (Aggiungi) per aprire il flusso di lavoro Add host (Aggiungi host).
-
Scegliere Linux come tipo di host. Il nome host può essere il nome host o un indirizzo IP. Tuttavia, il nome host deve essere risolto per correggere l'indirizzo IP host dall'host SnapCenter. Scegliere le credenziali host create nel passaggio 2. Le credenziali host richiedono privilegi sudo. Selezionare Oracle Database come plug-in da installare, che installa sia i plug-in host Oracle che Linux.
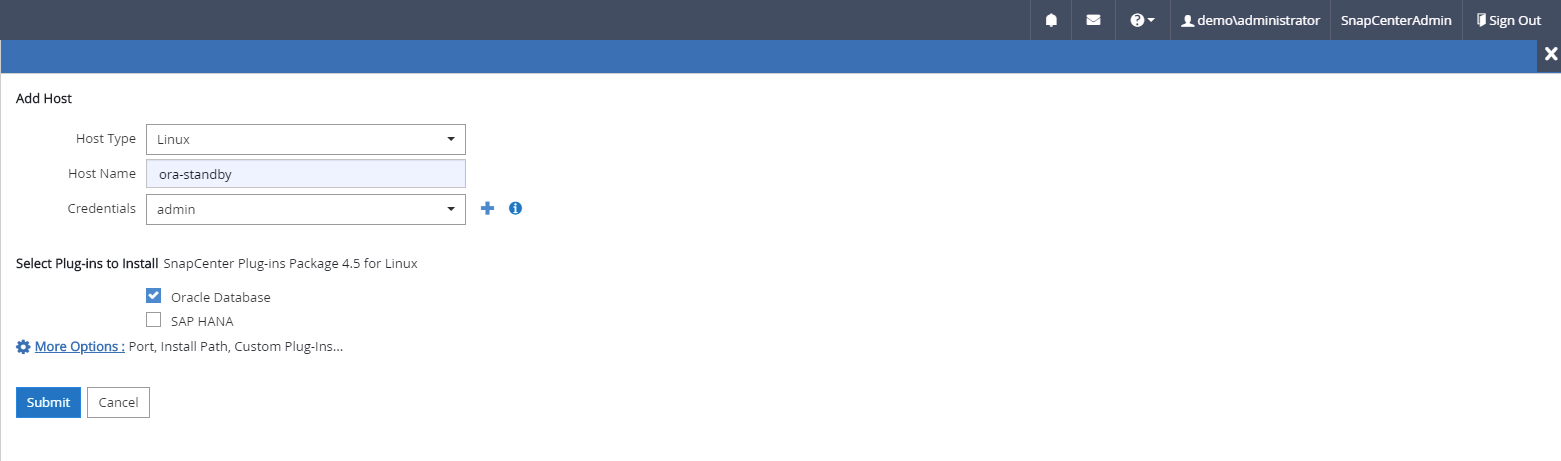
-
Fare clic su altre opzioni e selezionare "Ignora controlli di preinstallazione". Viene richiesto di confermare l'omissione del controllo di preinstallazione. Fare clic su Sì, quindi su Salva.
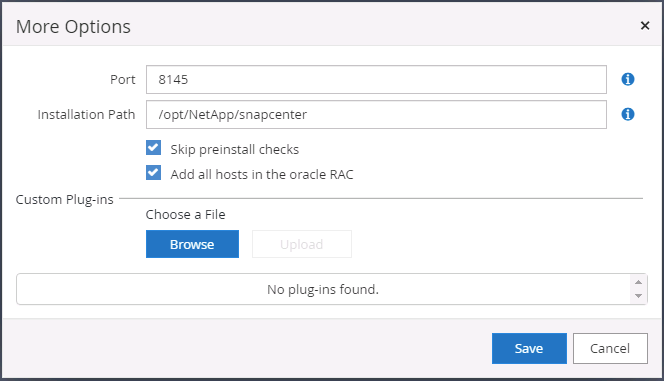
-
Fare clic su Submit (Invia) per avviare l'installazione del plug-in. Viene richiesto di confermare l'impronta digitale come mostrato di seguito.
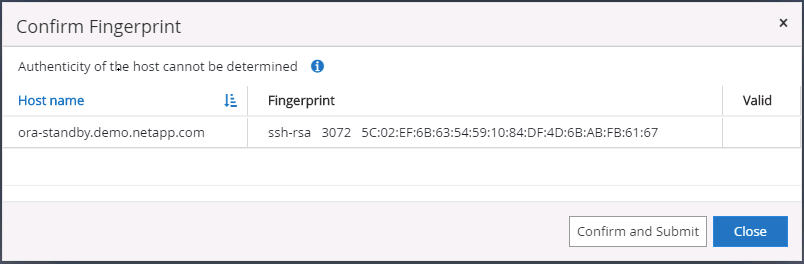
-
SnapCenter esegue la convalida e la registrazione dell'host, quindi il plug-in viene installato sull'host Linux. Lo stato cambia da Installing Plugin (Installazione del plug-in) a running (in esecuzione)
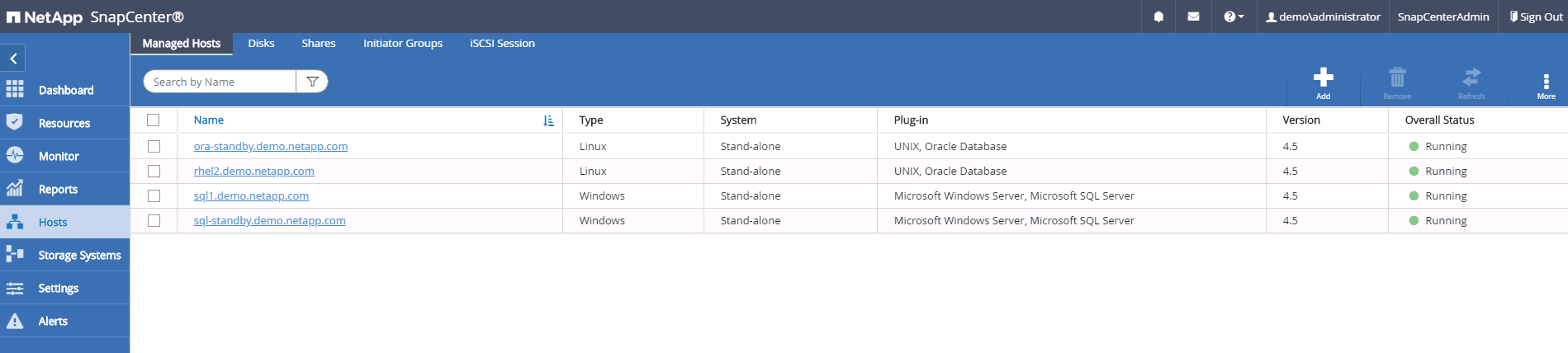
-
Assegnare l'host appena aggiunto all'ID utente corretto per la gestione del database (nel nostro caso, oradba).
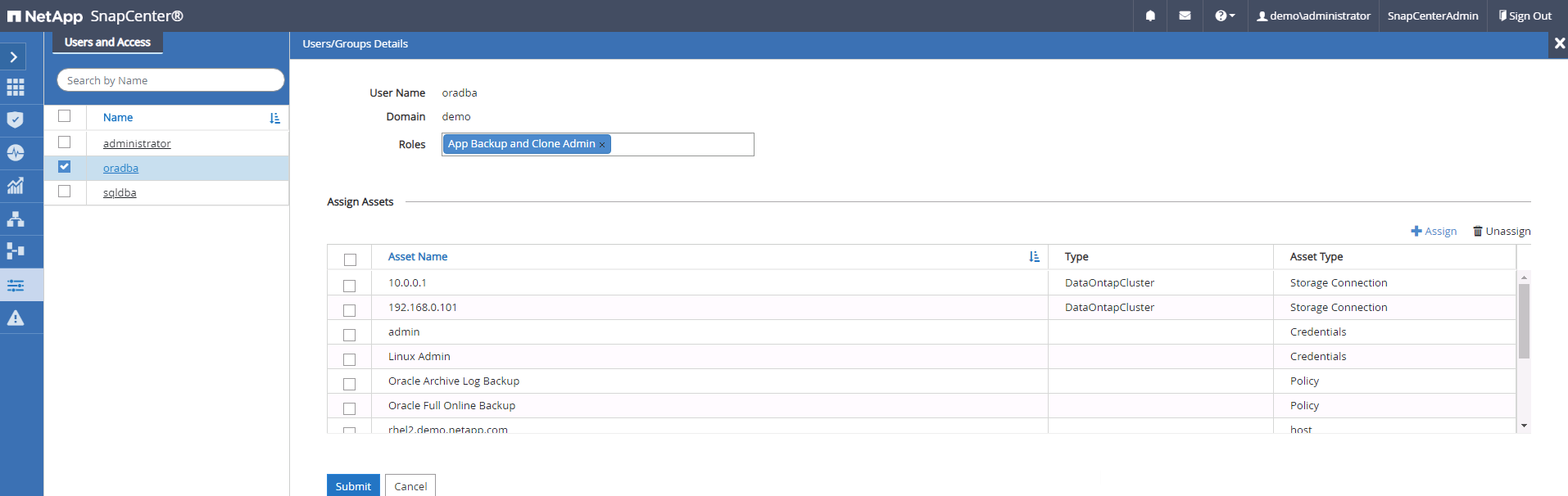
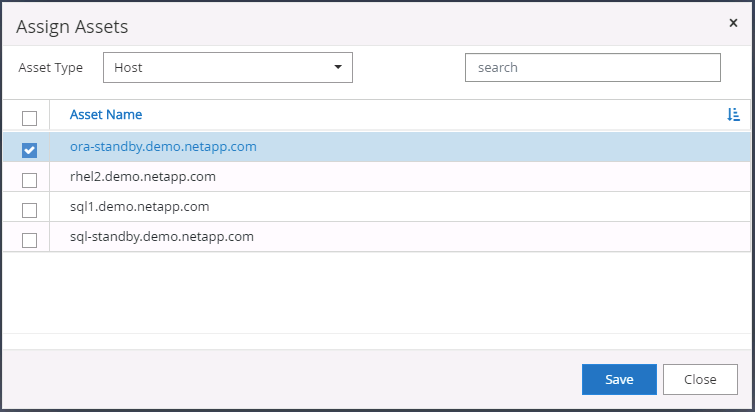
4. Rilevamento delle risorse del database
Una volta completata l'installazione del plug-in, è possibile rilevare immediatamente le risorse del database sull'host. Fare clic sulla scheda Resources (risorse) nel menu a sinistra. A seconda del tipo di piattaforma di database, sono disponibili diverse visualizzazioni, ad esempio il database, il gruppo di risorse e così via. Se le risorse dell'host non vengono rilevate e visualizzate, potrebbe essere necessario fare clic sulla scheda Refresh Resources (Aggiorna risorse).
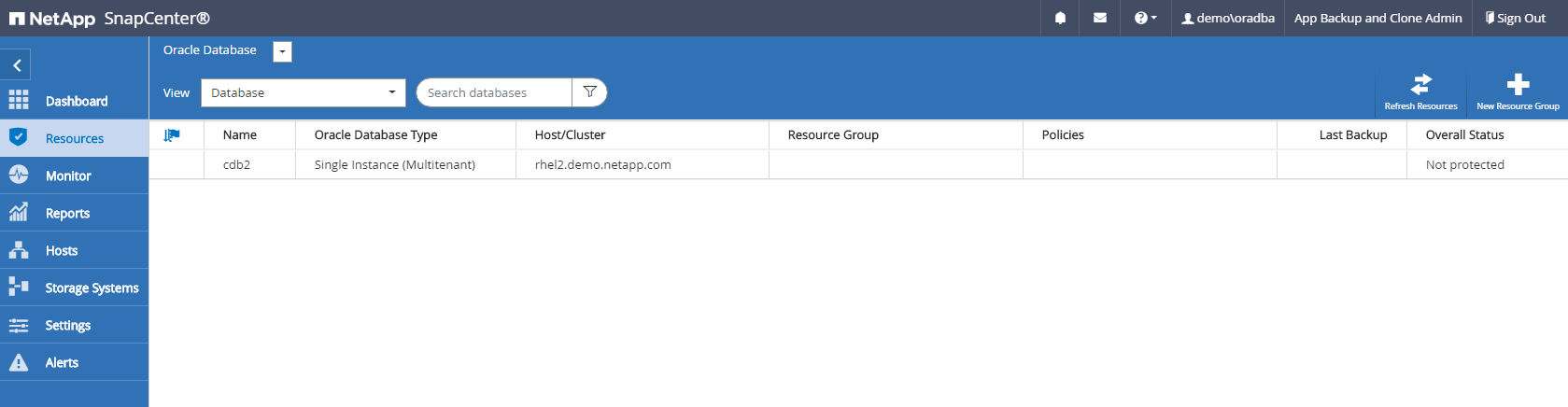
Quando il database viene rilevato inizialmente, lo stato generale viene visualizzato come "Not Protected" (non protetto). La schermata precedente mostra un database Oracle non ancora protetto da una policy di backup.
Quando viene impostata una configurazione o un criterio di backup ed è stato eseguito un backup, lo Stato generale del database mostra lo stato del backup come "Backup riuscito" e l'indicazione dell'ora dell'ultimo backup. La seguente schermata mostra lo stato del backup di un database utente SQL Server.

Se le credenziali di accesso al database non sono impostate correttamente, un pulsante di blocco rosso indica che il database non è accessibile. Ad esempio, se le credenziali Windows non dispongono dell'accesso sysadmin a un'istanza di database, è necessario riconfigurare le credenziali del database per sbloccare il blocco rosso.

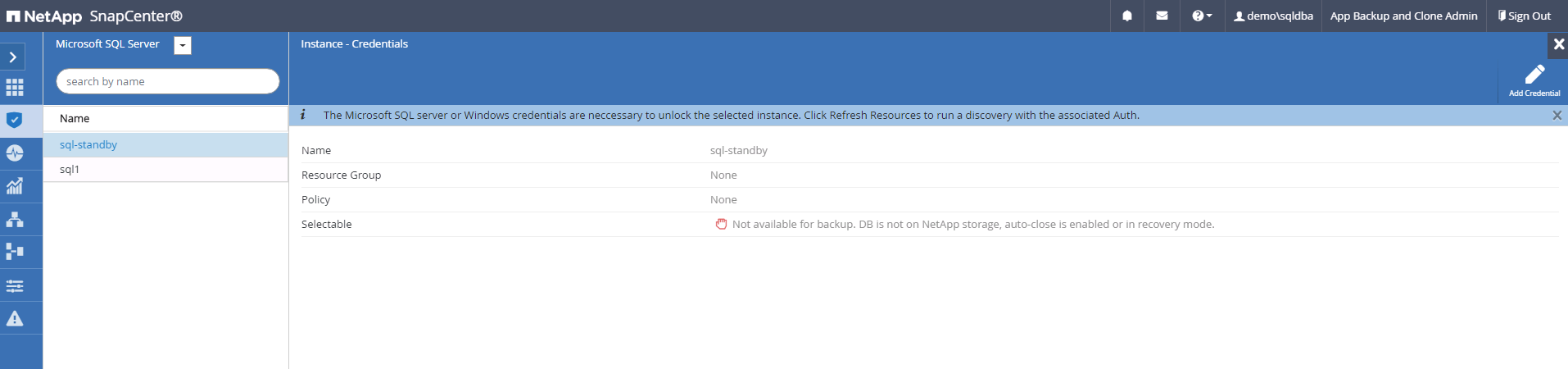
Una volta configurate le credenziali appropriate a livello di Windows o di database, il blocco rosso scompare e le informazioni sul tipo di SQL Server vengono raccolte e riviste.
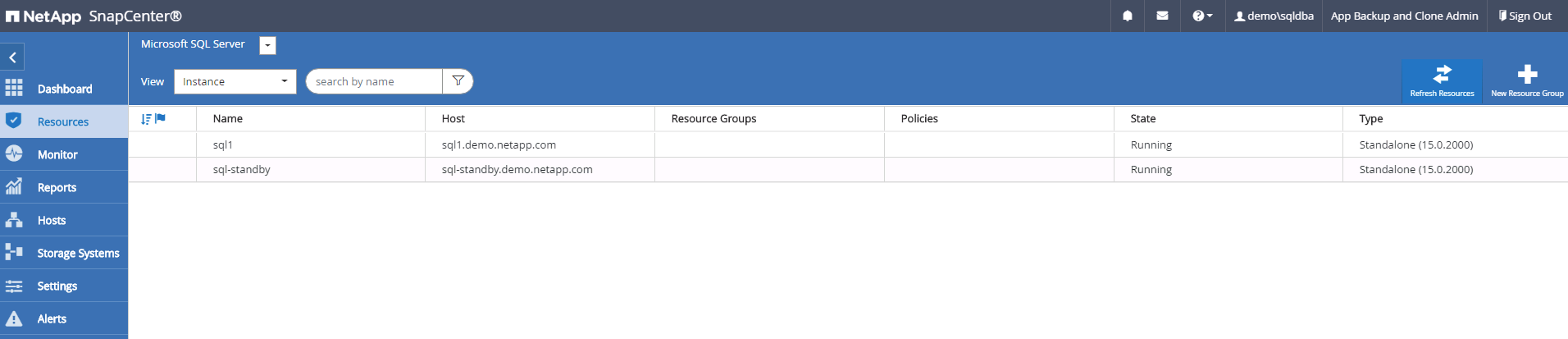
5. Configurare il peering del cluster di storage e la replica dei volumi DB
Per proteggere i dati del database on-premise utilizzando un cloud pubblico come destinazione di destinazione, i volumi di database del cluster ONTAP on-premise vengono replicati nel CVO del cloud utilizzando la tecnologia NetApp SnapMirror. I volumi di destinazione replicati possono quindi essere clonati per LO SVILUPPO/OPS o il disaster recovery. I seguenti passaggi di alto livello consentono di configurare il peering dei cluster e la replica dei volumi DB.
-
Configurare le LIF di intercluster per il peering dei cluster sia sul cluster on-premise che sull'istanza del cluster CVO. Questo passaggio può essere eseguito con Gestione sistema ONTAP. Un'implementazione CVO predefinita prevede la configurazione automatica di LIF tra cluster.
Cluster on-premise:
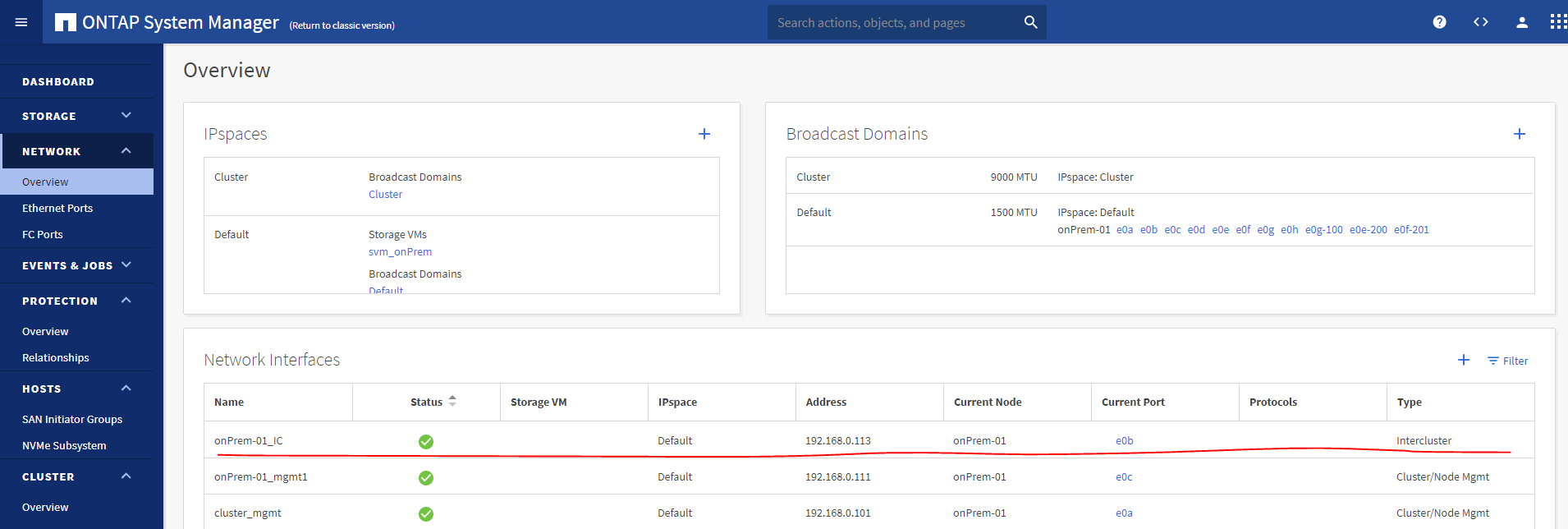
Cluster CVO di destinazione:
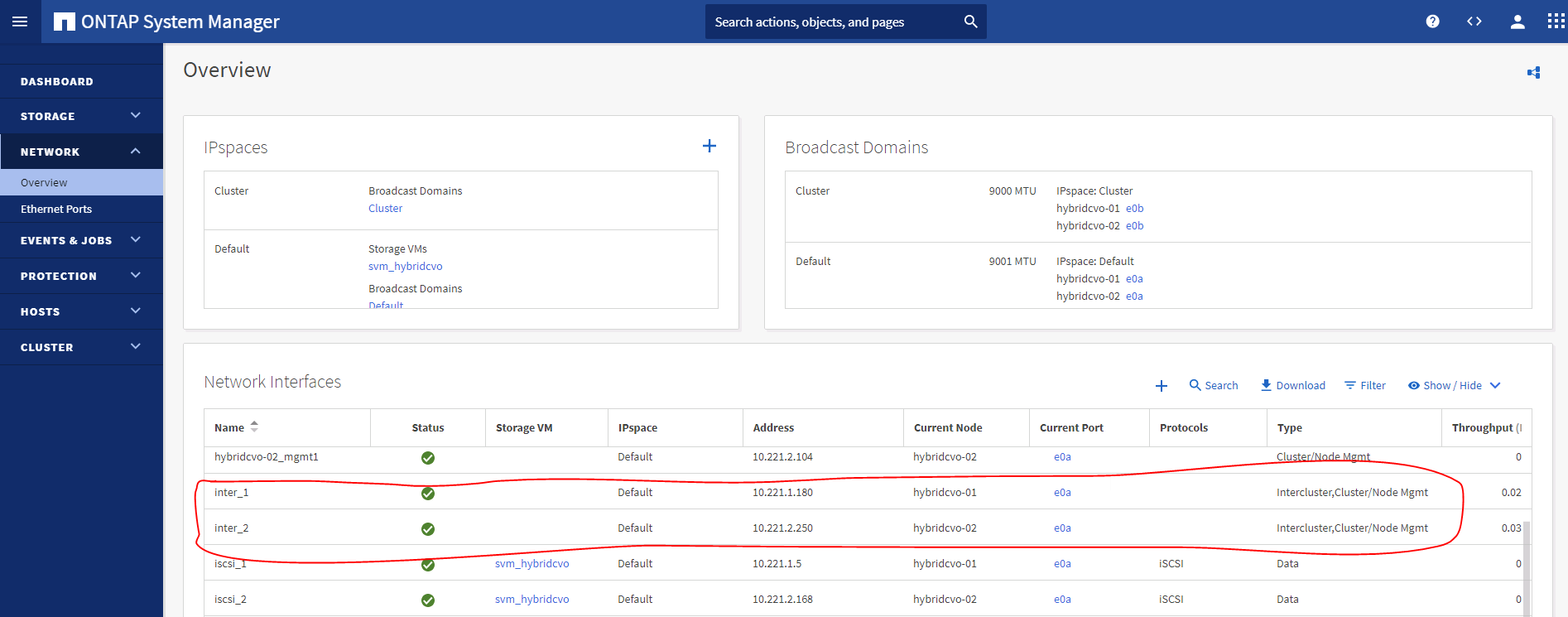
-
Con le LIF intercluster configurate, è possibile configurare il peering dei cluster e la replica dei volumi utilizzando la funzione di trascinamento della selezione in NetApp Cloud Manager. Vedere "Getting started - AWS Public Cloud" per ulteriori informazioni.
In alternativa, è possibile eseguire il peering del cluster e la replica del volume DB utilizzando Gestione di sistema di ONTAP come indicato di seguito:
-
Accedere a Gestore di sistema di ONTAP. Accedere a Cluster > Settings (Cluster > Impostazioni) e fare clic su Peer Cluster (Cluster peer) per impostare il peering del cluster con l'istanza CVO nel cloud.
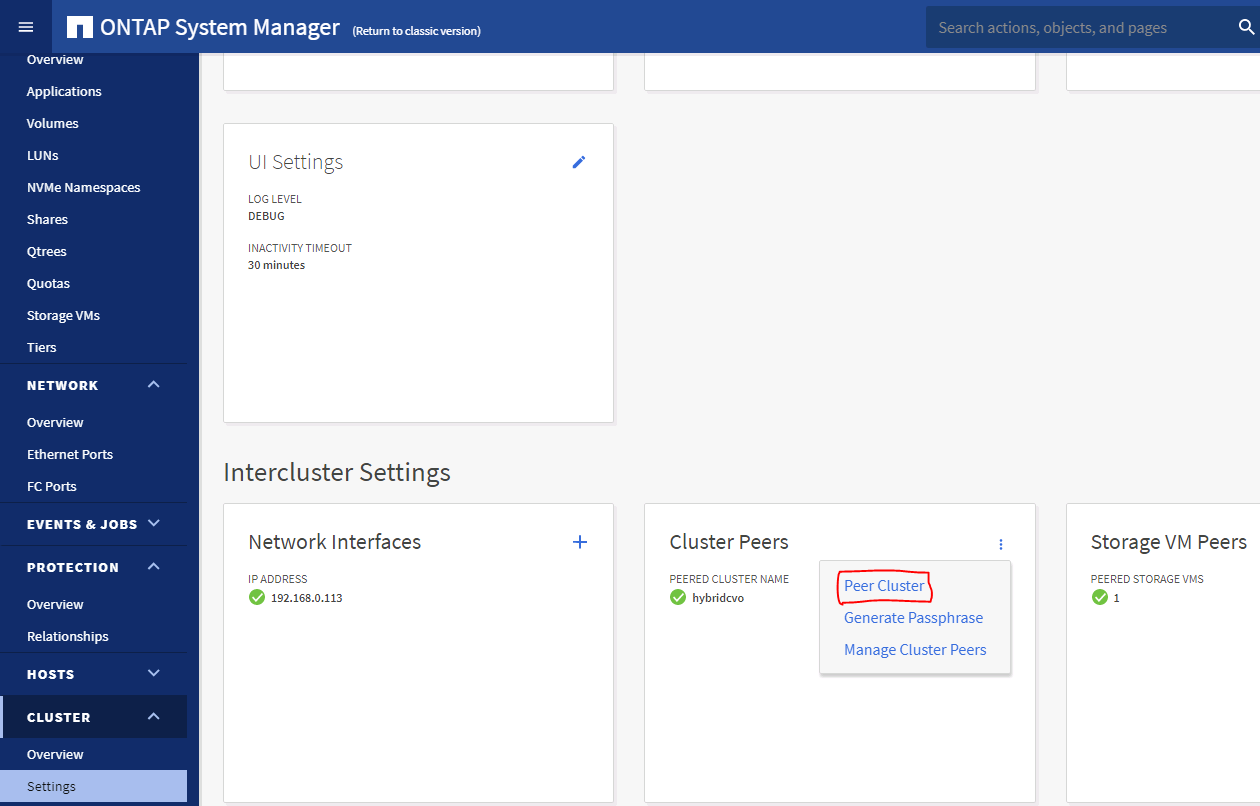
-
Accedere alla scheda Volumes (volumi). Selezionare il volume di database da replicare e fare clic su Proteggi.
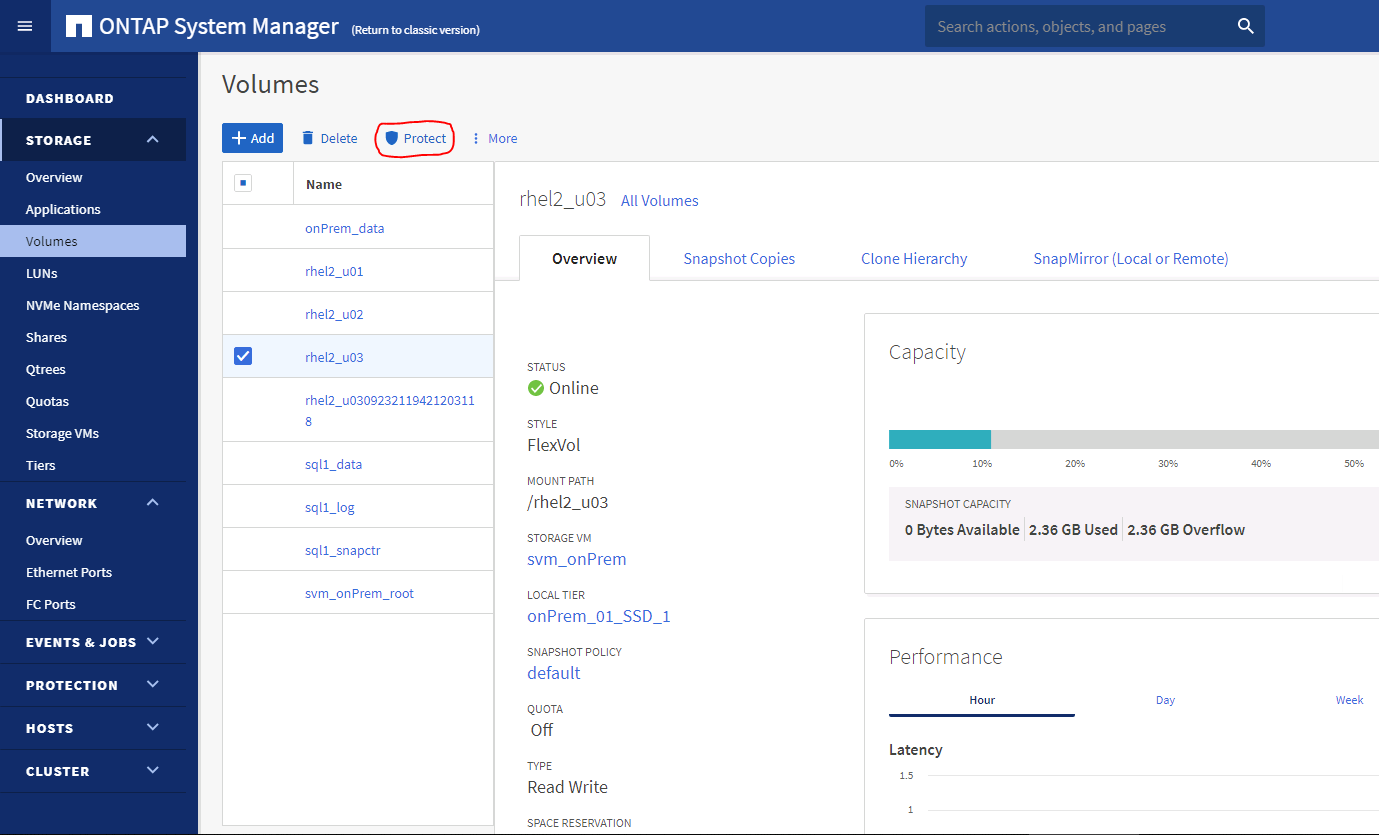
-
Impostare il criterio di protezione su asincrono. Selezionare la SVM del cluster e dello storage di destinazione.
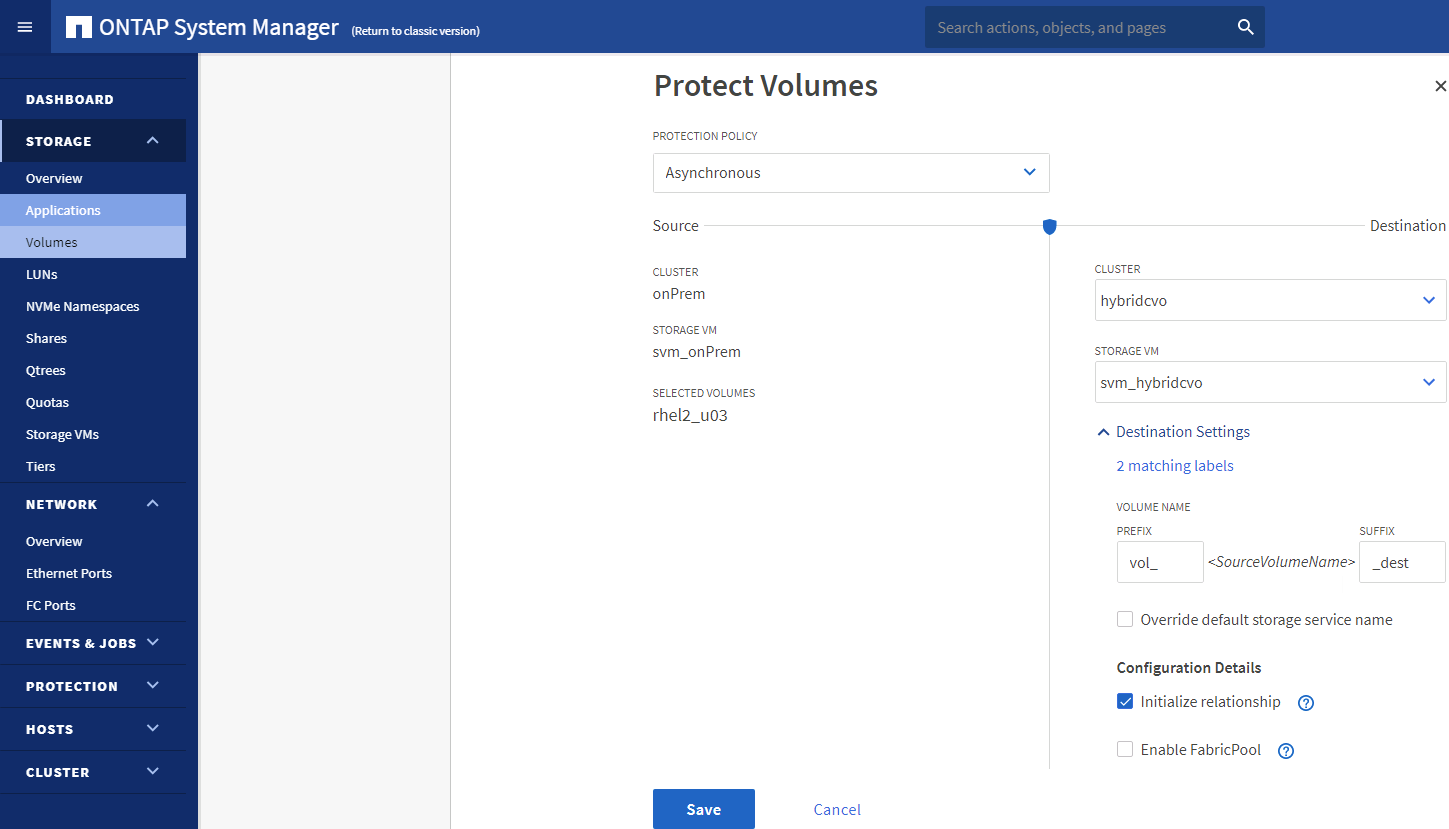
-
Verificare che il volume sia sincronizzato tra l'origine e la destinazione e che la relazione di replica sia corretta.
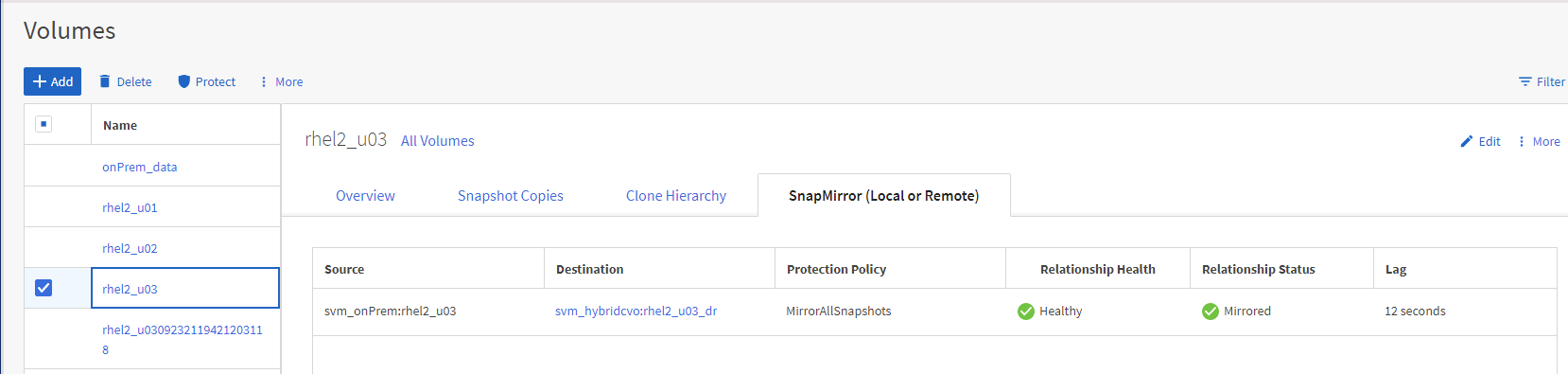
6. Aggiunta di SVM per lo storage di database CVO a SnapCenter
-
Accedere a SnapCenter con un ID utente con privilegi SnapCenterAdmin.
-
Fare clic sulla scheda sistema di storage dal menu, quindi fare clic su nuovo per aggiungere una SVM di storage CVO che ospita volumi di database di destinazione replicati in SnapCenter. Inserire l'IP di gestione del cluster nel campo Storage System (sistema di storage) e immettere il nome utente e la password appropriati.
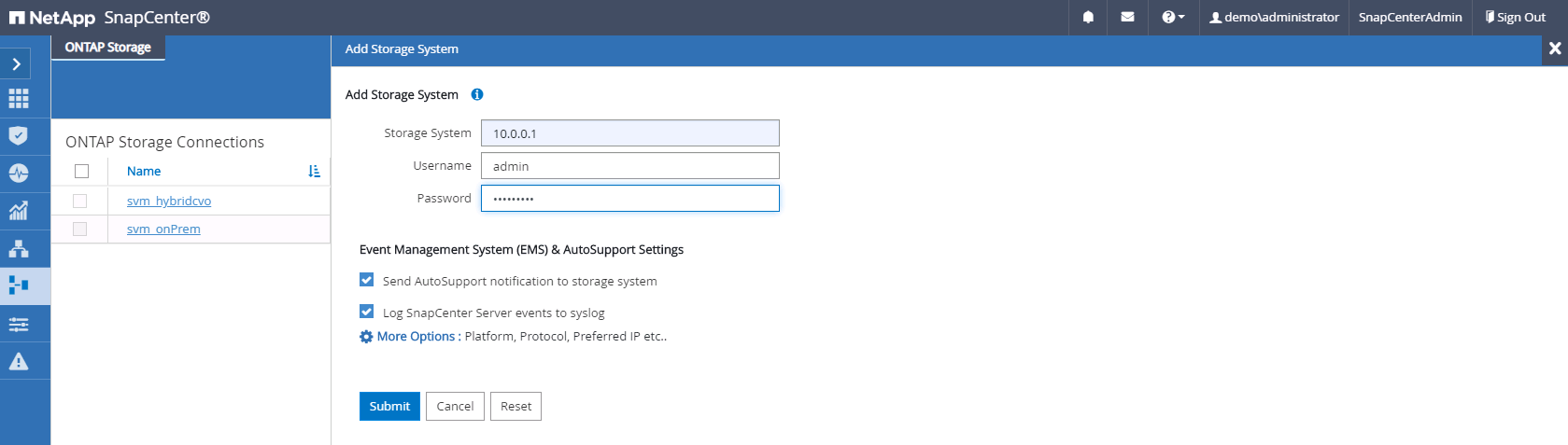
-
Fare clic su More Options (altre opzioni) per aprire ulteriori opzioni di configurazione dello storage. Nel campo piattaforma, selezionare Cloud Volumes ONTAP, selezionare secondario, quindi fare clic su Salva.
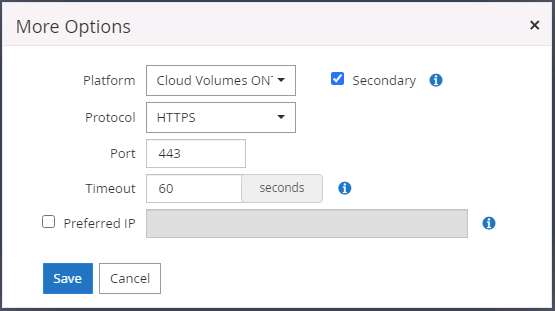
-
Assegnare i sistemi storage agli ID utente di gestione del database SnapCenter, come illustrato nella 3. Installazione del plug-in host SnapCenter.
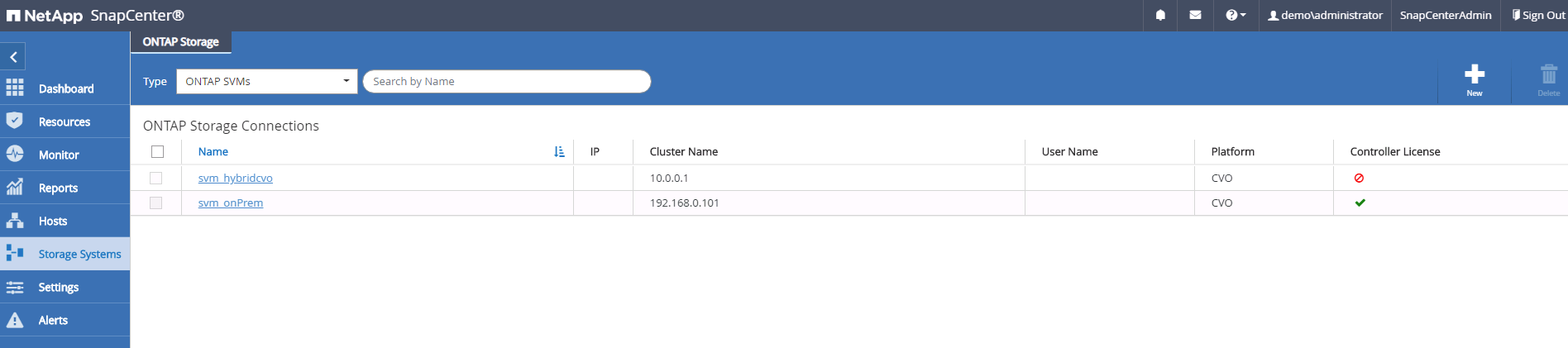
7. Configurare i criteri di backup del database in SnapCenter
Le seguenti procedure illustrano come creare un database completo o un criterio di backup del file di log. Il criterio può quindi essere implementato per proteggere le risorse dei database. L'RPO (Recovery Point Objective) o RTO (Recovery Time Objective) determina la frequenza dei backup del database e/o del log.
Creare una policy di backup completa del database per Oracle
-
Accedere a SnapCenter come ID utente per la gestione del database, fare clic su Impostazioni, quindi su criteri.
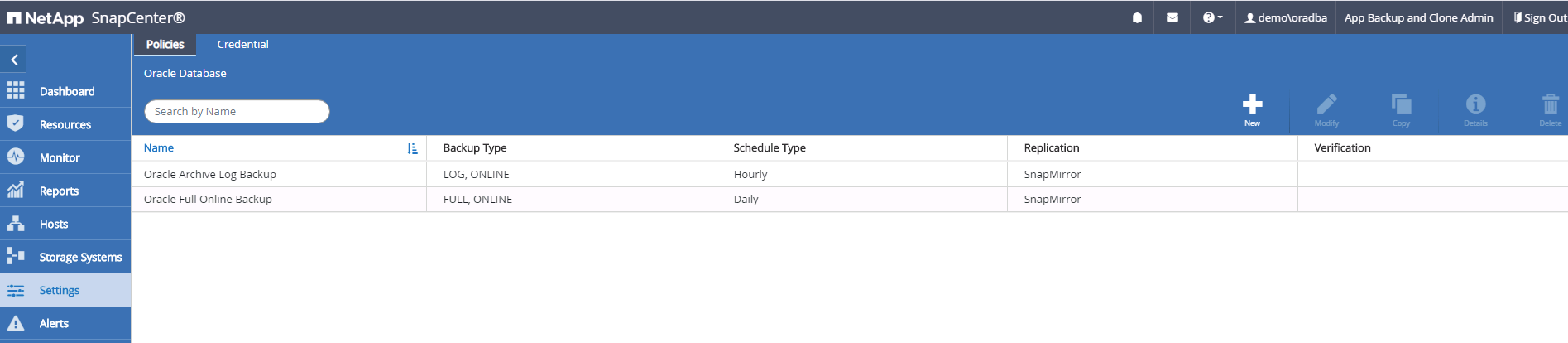
-
Fare clic su New (nuovo) per avviare un nuovo flusso di lavoro di creazione dei criteri di backup o scegliere un criterio esistente per la modifica.
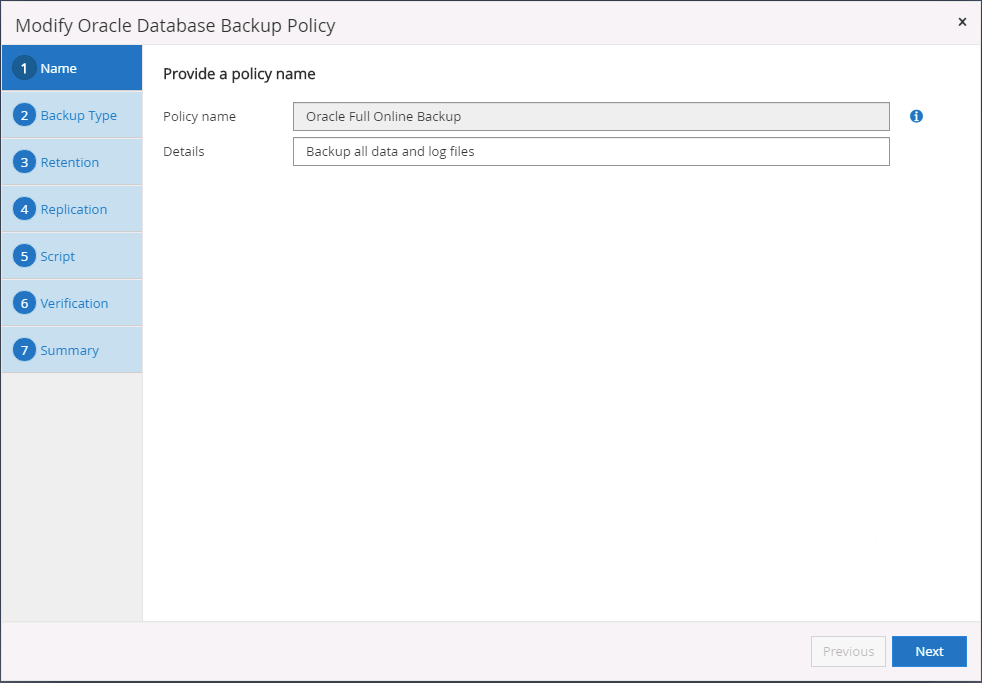
-
Selezionare il tipo di backup e la frequenza di pianificazione.
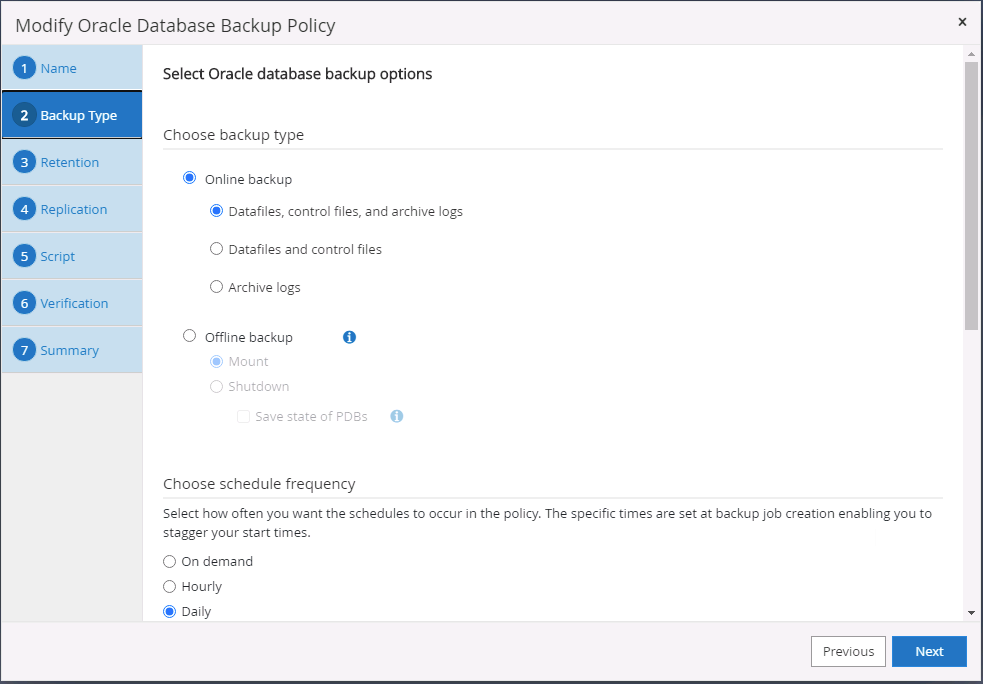
-
Impostare la conservazione del backup. Definisce il numero di copie di backup complete del database da conservare.
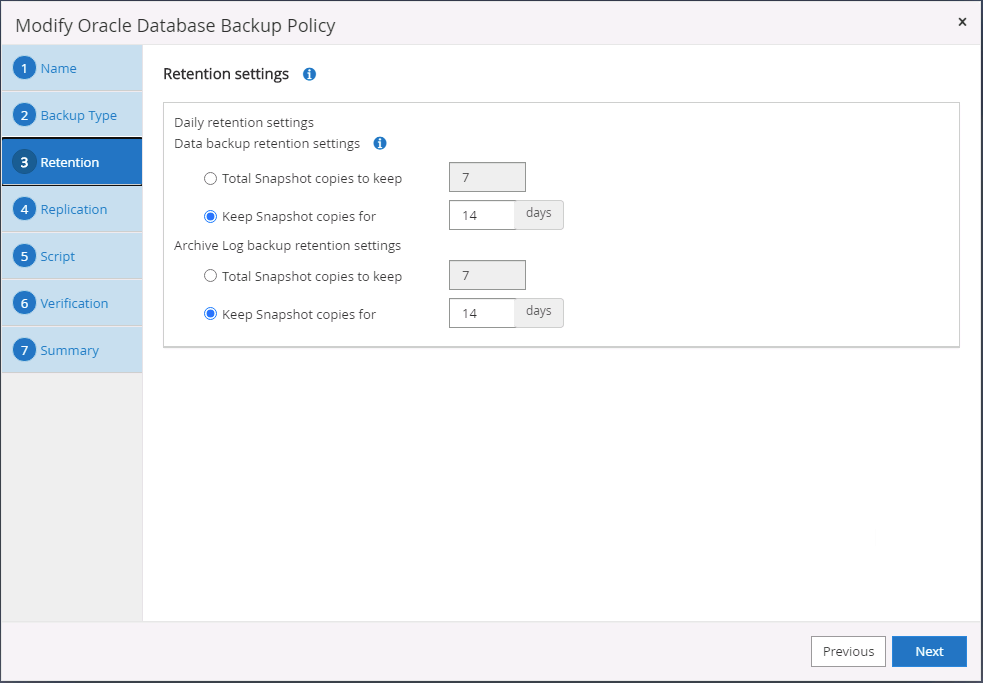
-
Selezionare le opzioni di replica secondaria per inviare i backup delle snapshot primarie locali da replicare in una posizione secondaria nel cloud.
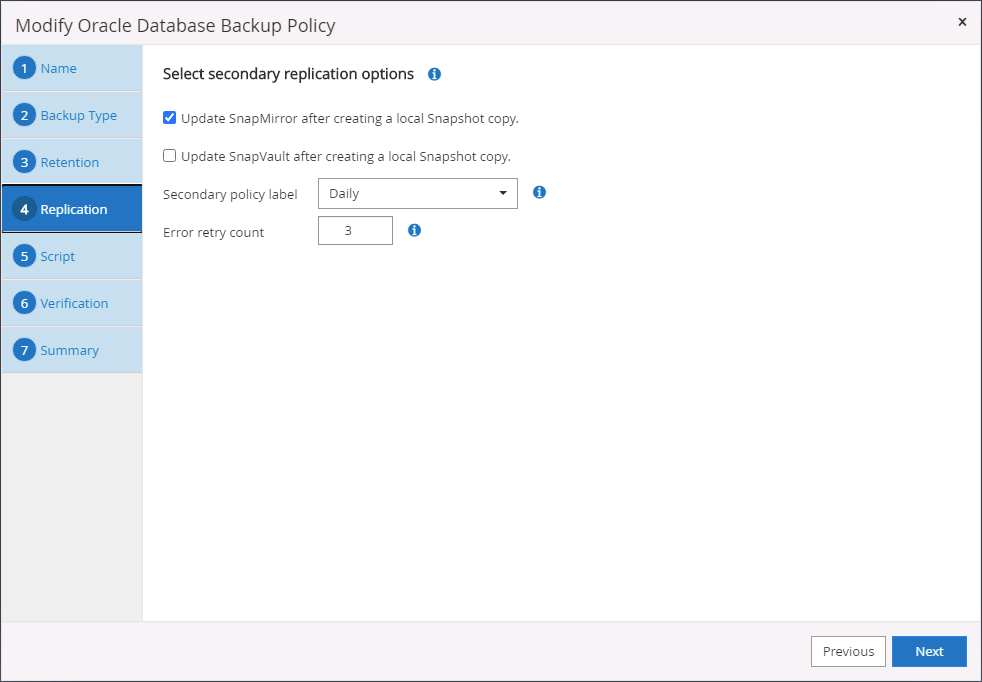
-
Specificare qualsiasi script opzionale da eseguire prima e dopo l'esecuzione di un backup.
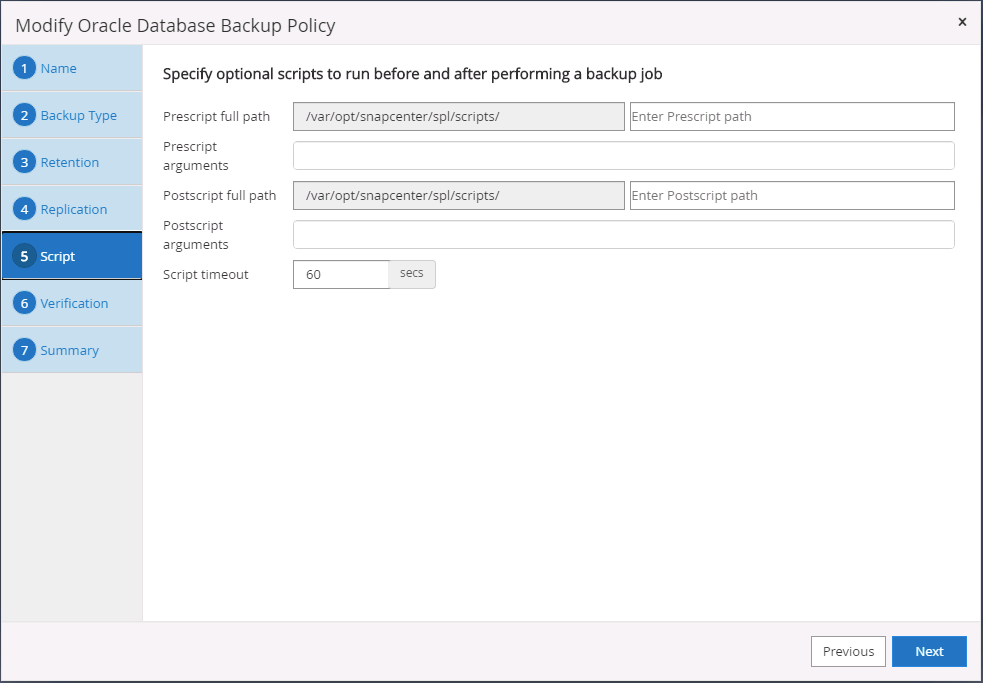
-
Eseguire la verifica del backup, se necessario.
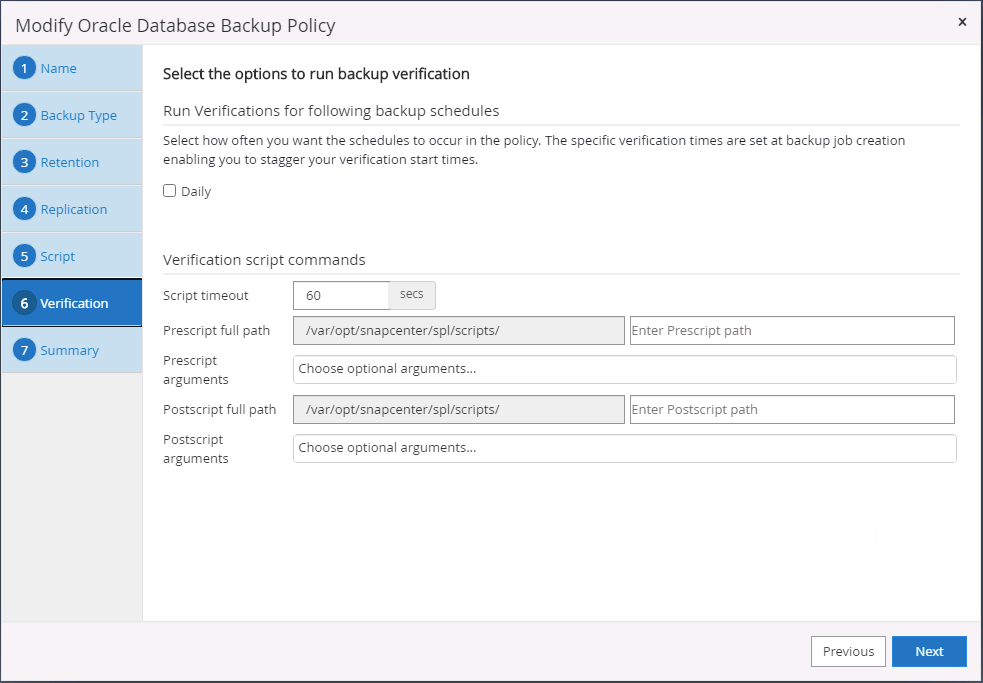
-
Riepilogo.
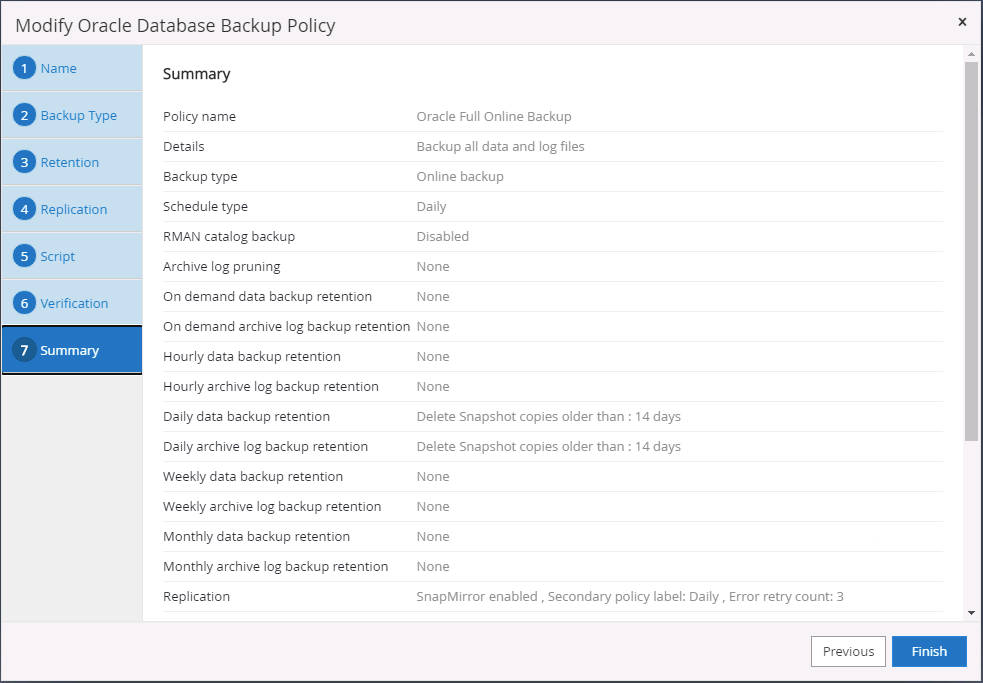
Creare una policy di backup del log del database per Oracle
-
Accedere a SnapCenter con un ID utente per la gestione del database, fare clic su Impostazioni, quindi su criteri.
-
Fare clic su New (nuovo) per avviare un nuovo flusso di lavoro di creazione dei criteri di backup o scegliere un criterio esistente per la modifica.
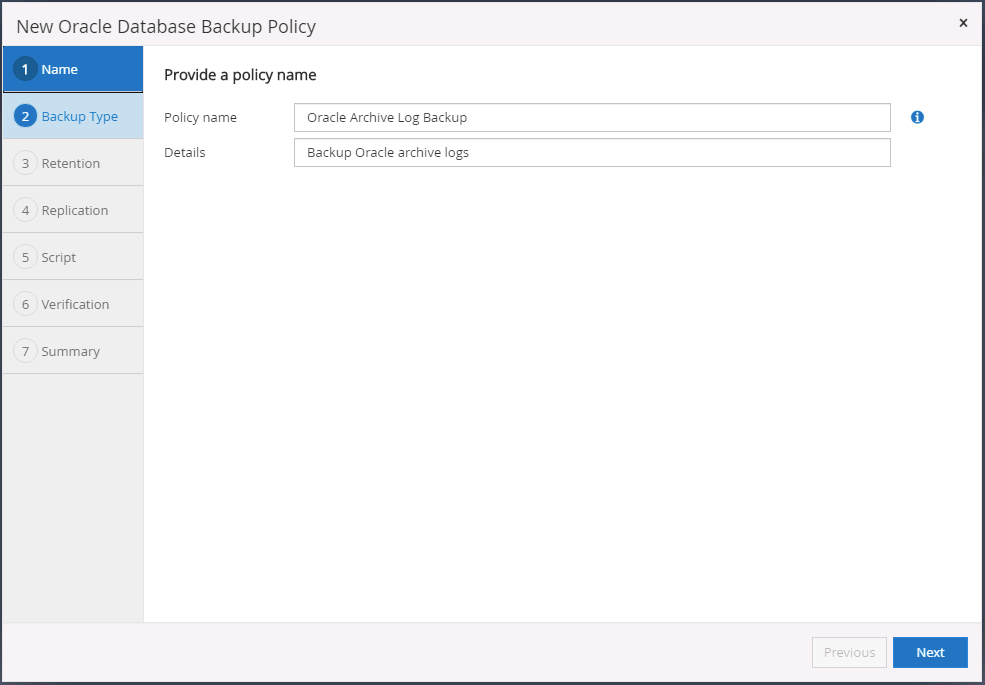
-
Selezionare il tipo di backup e la frequenza di pianificazione.
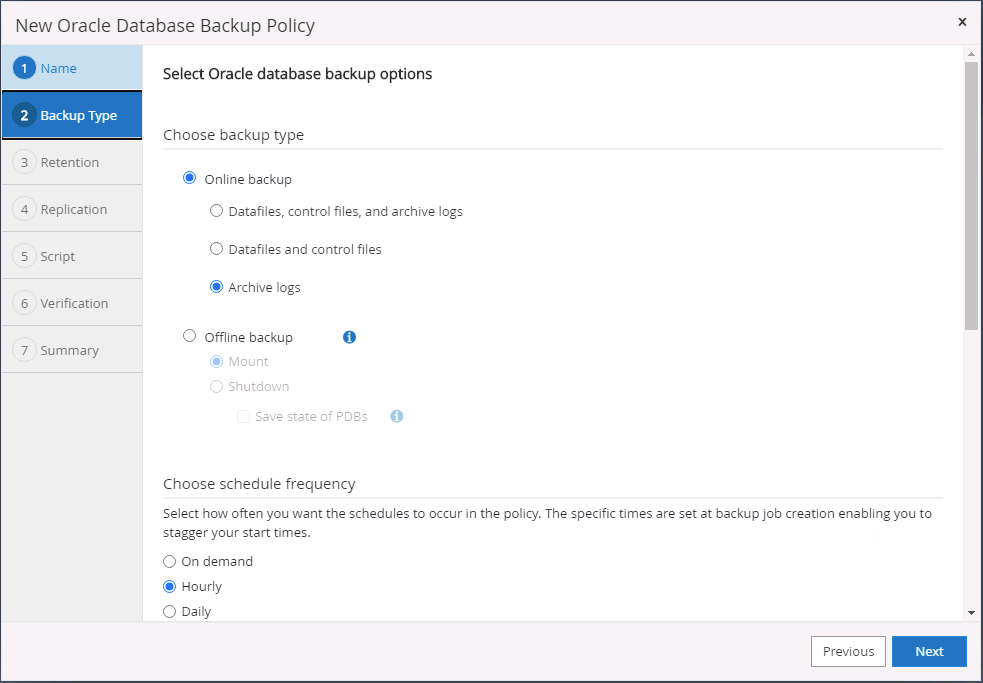
-
Impostare il periodo di conservazione del registro.
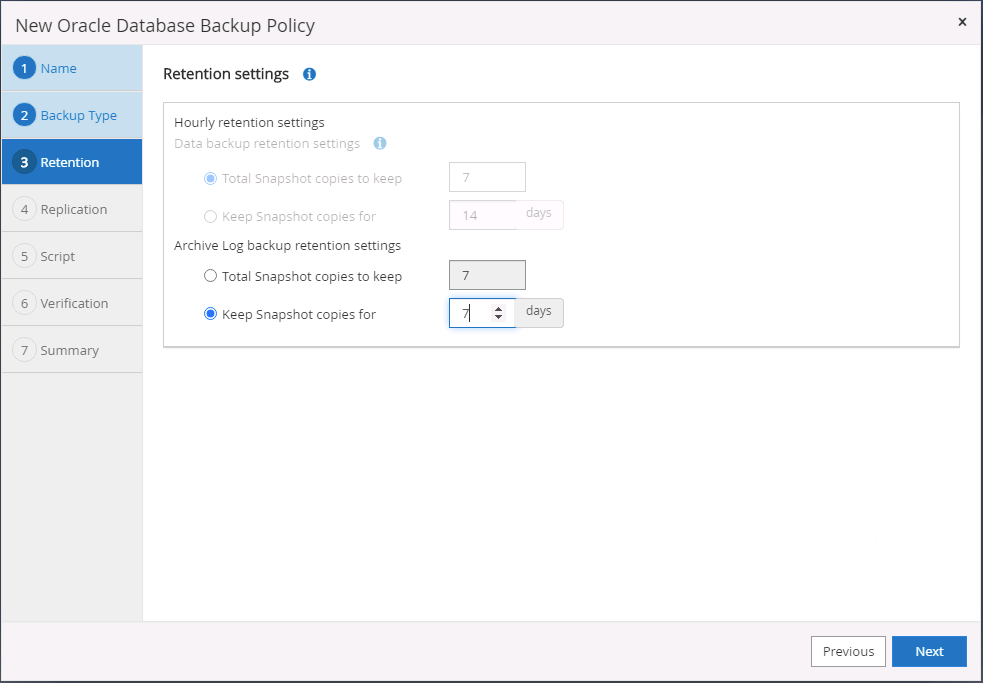
-
Abilitare la replica in una posizione secondaria nel cloud pubblico.
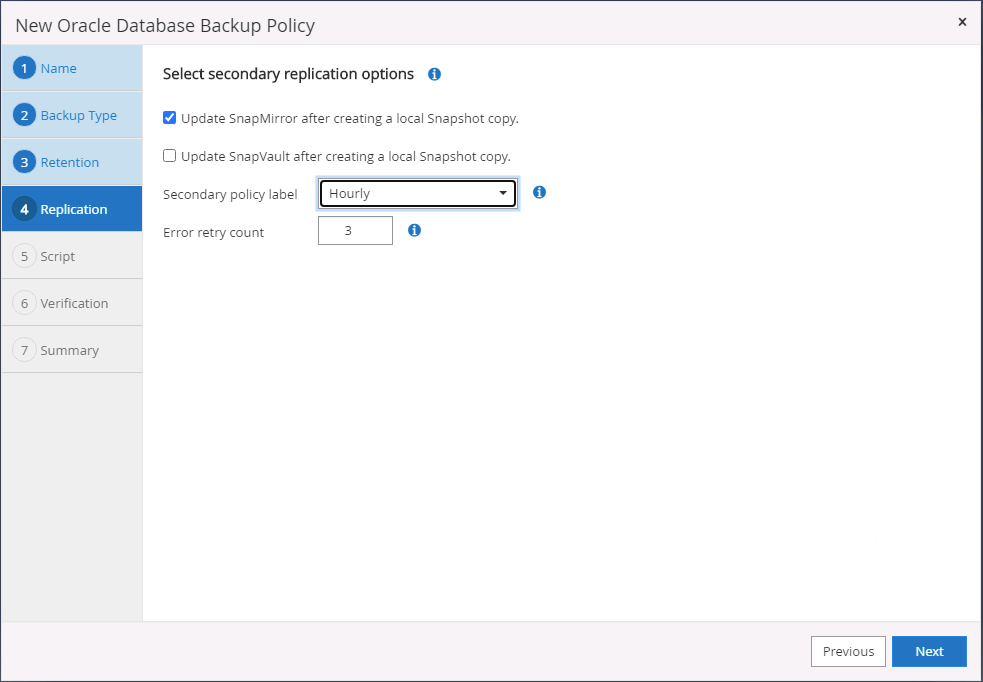
-
Specificare eventuali script opzionali da eseguire prima e dopo il backup del registro.
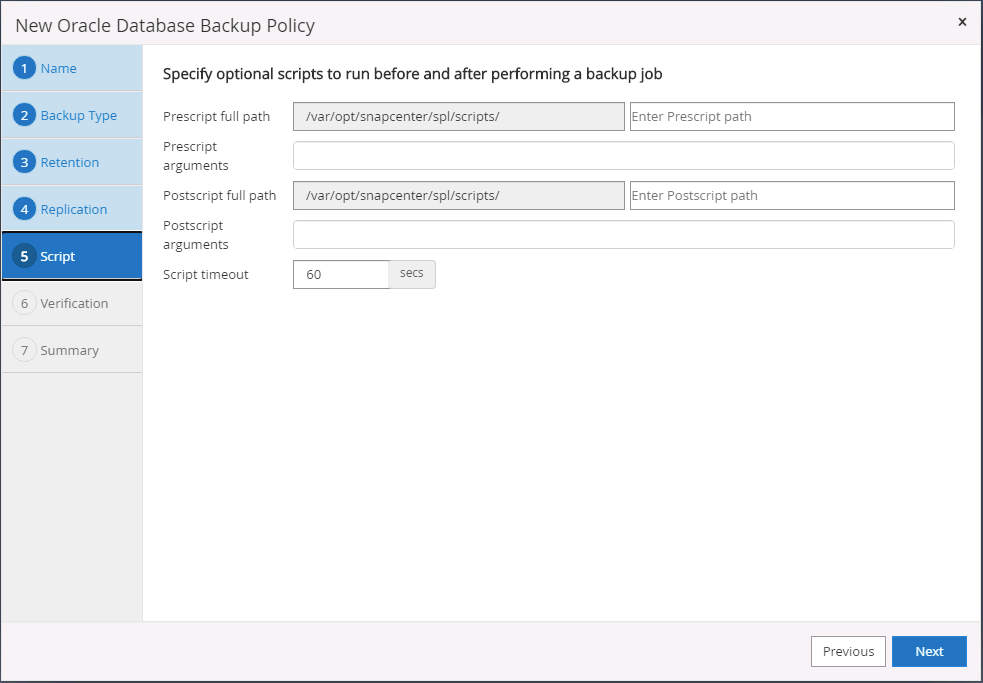
-
Specificare eventuali script di verifica del backup.
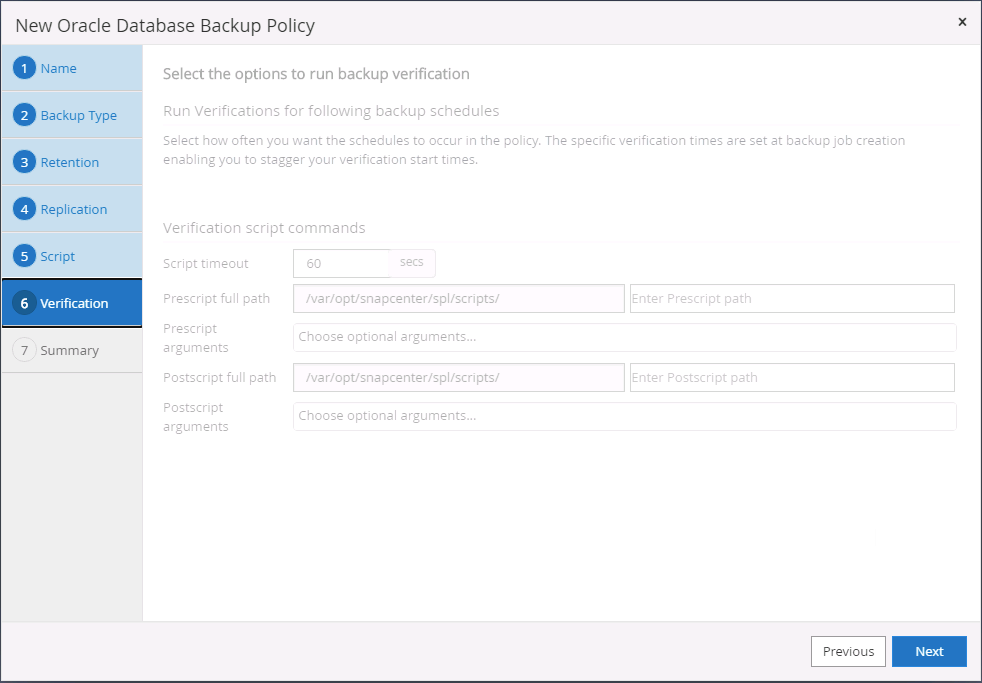
-
Riepilogo.
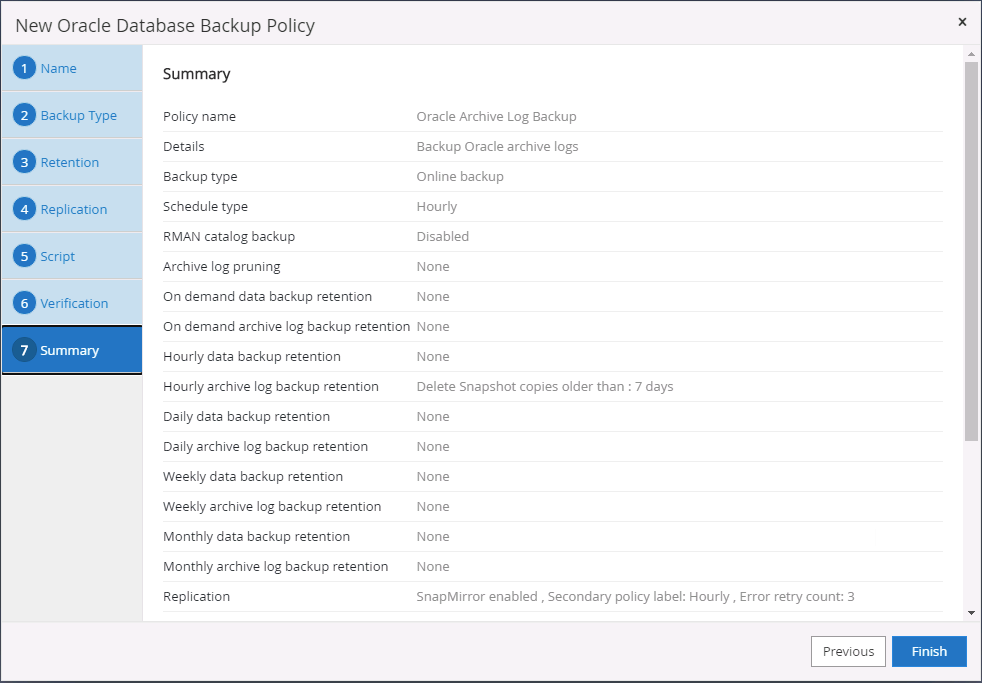
Creare una policy di backup completa del database per SQL
-
Accedere a SnapCenter con un ID utente per la gestione del database, fare clic su Impostazioni, quindi su criteri.
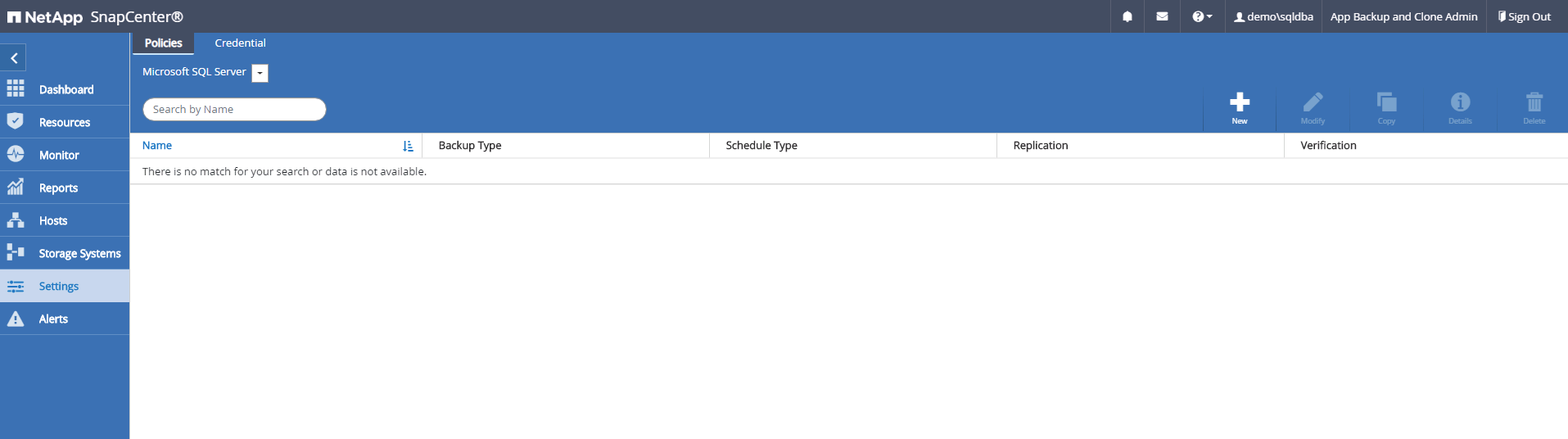
-
Fare clic su New (nuovo) per avviare un nuovo flusso di lavoro di creazione dei criteri di backup o scegliere un criterio esistente per la modifica.
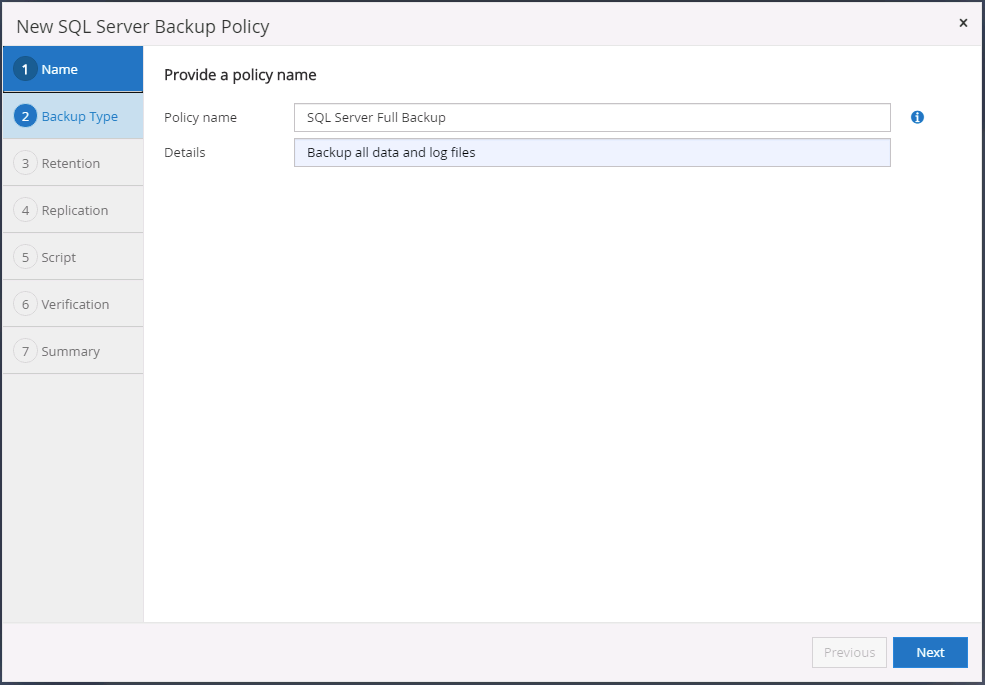
-
Definire l'opzione di backup e la frequenza di pianificazione. Per SQL Server configurato con un gruppo di disponibilità, è possibile impostare una replica di backup preferita.
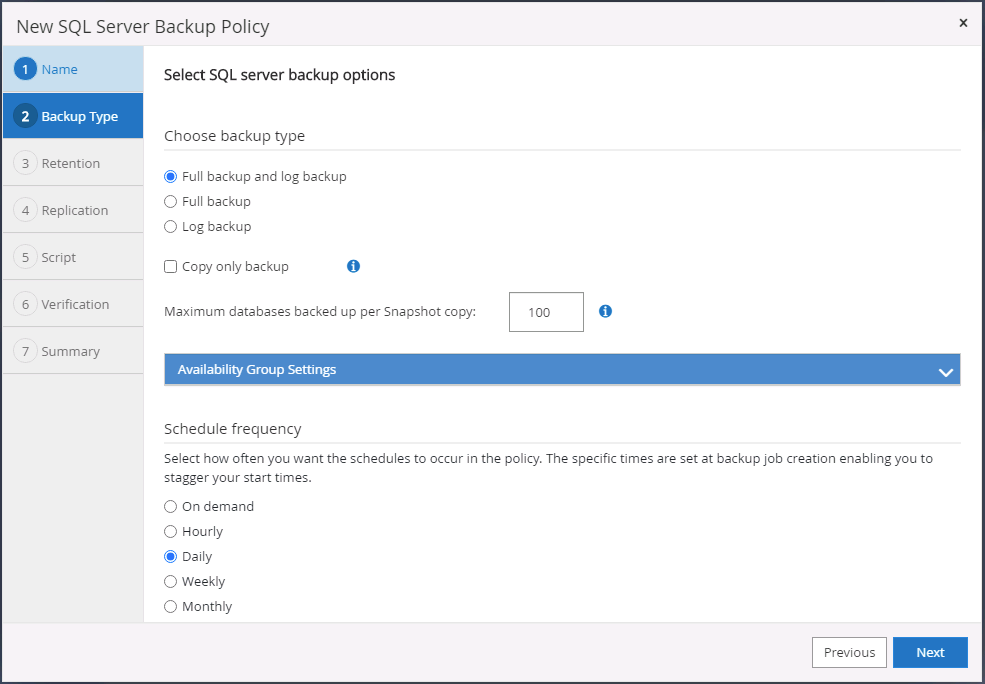
-
Impostare il periodo di conservazione del backup.
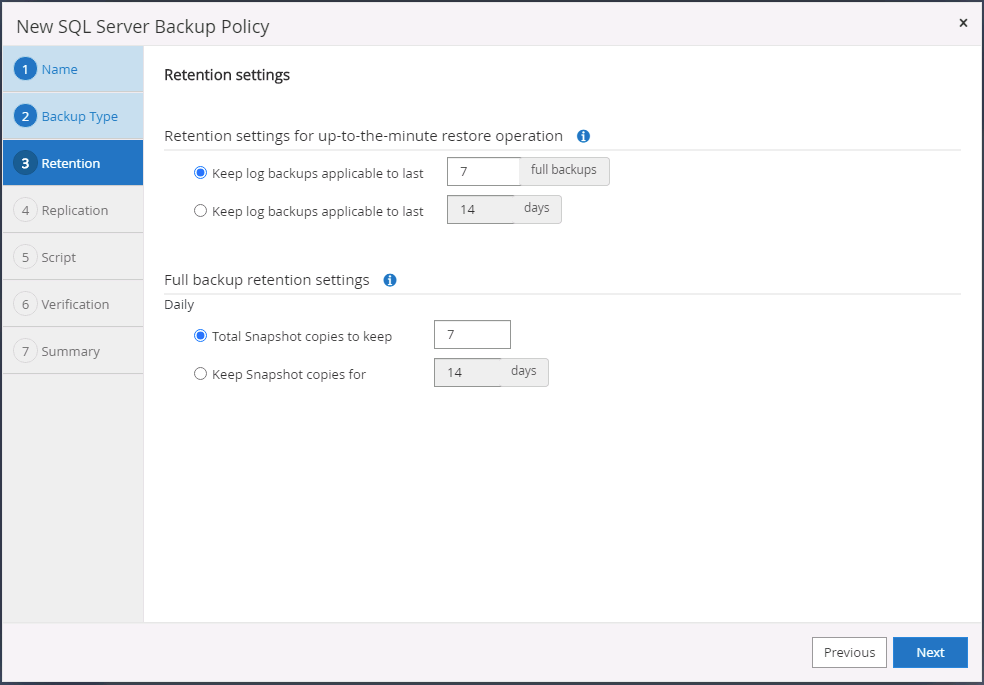
-
Abilitare la replica delle copie di backup in una posizione secondaria nel cloud.
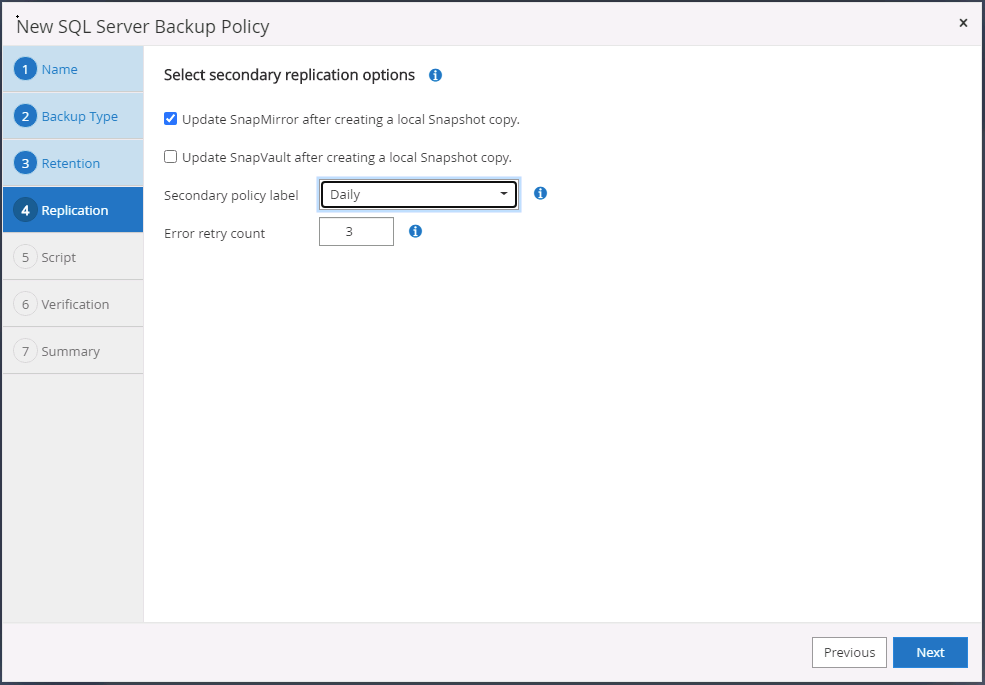
-
Specificare eventuali script opzionali da eseguire prima o dopo un processo di backup.
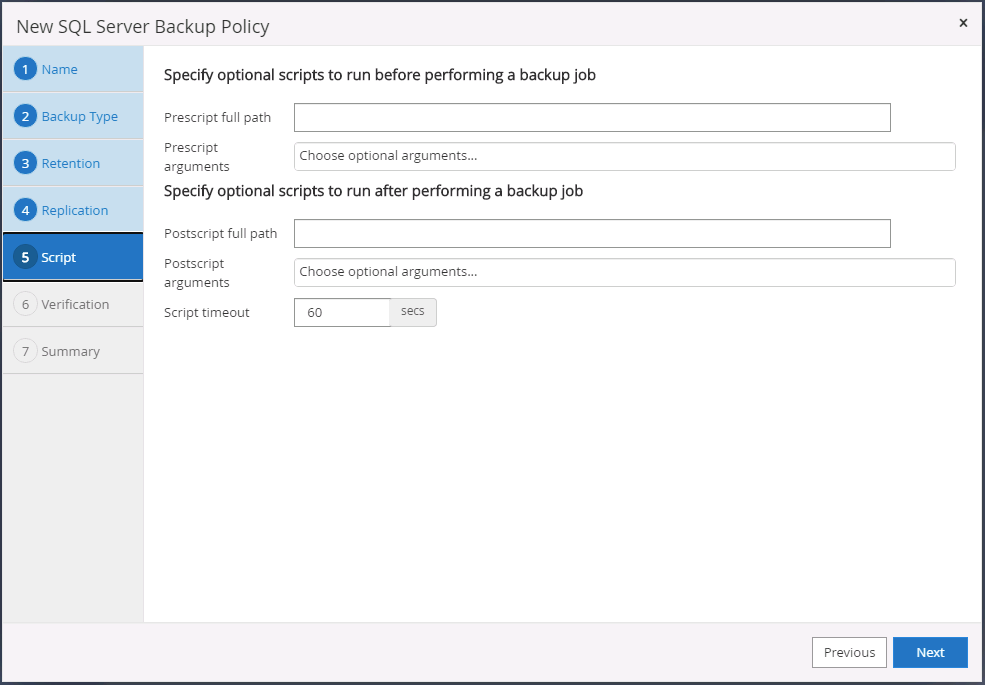
-
Specificare le opzioni per eseguire la verifica del backup.
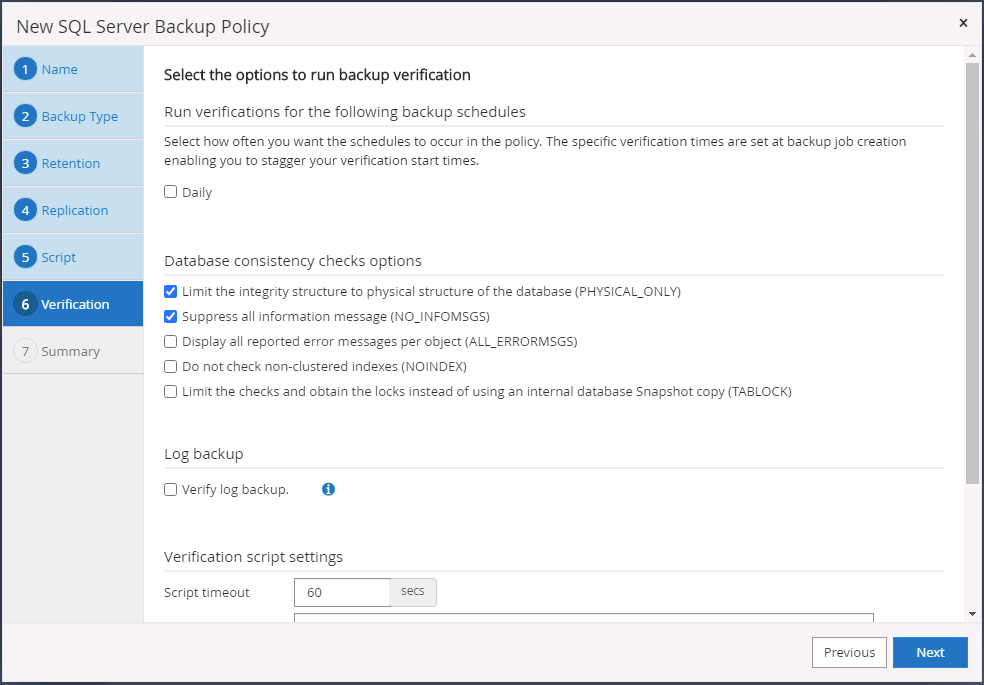
-
Riepilogo.
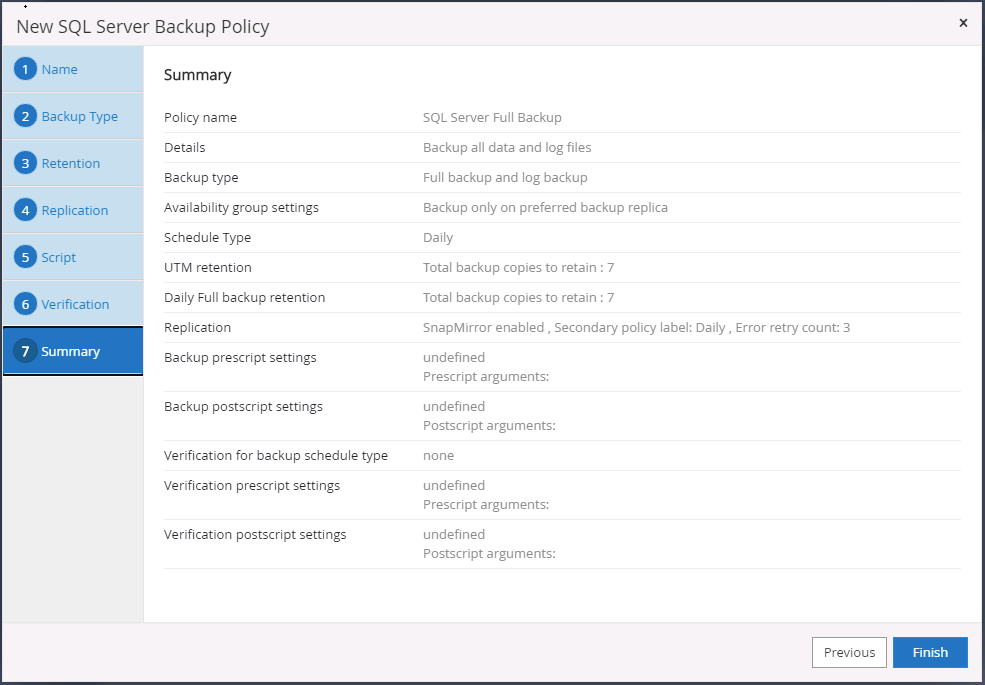
Creare un criterio di backup del log del database per SQL.
-
Accedere a SnapCenter con un ID utente per la gestione del database, fare clic su Impostazioni > Criteri, quindi su nuovo per avviare un nuovo flusso di lavoro per la creazione di policy.
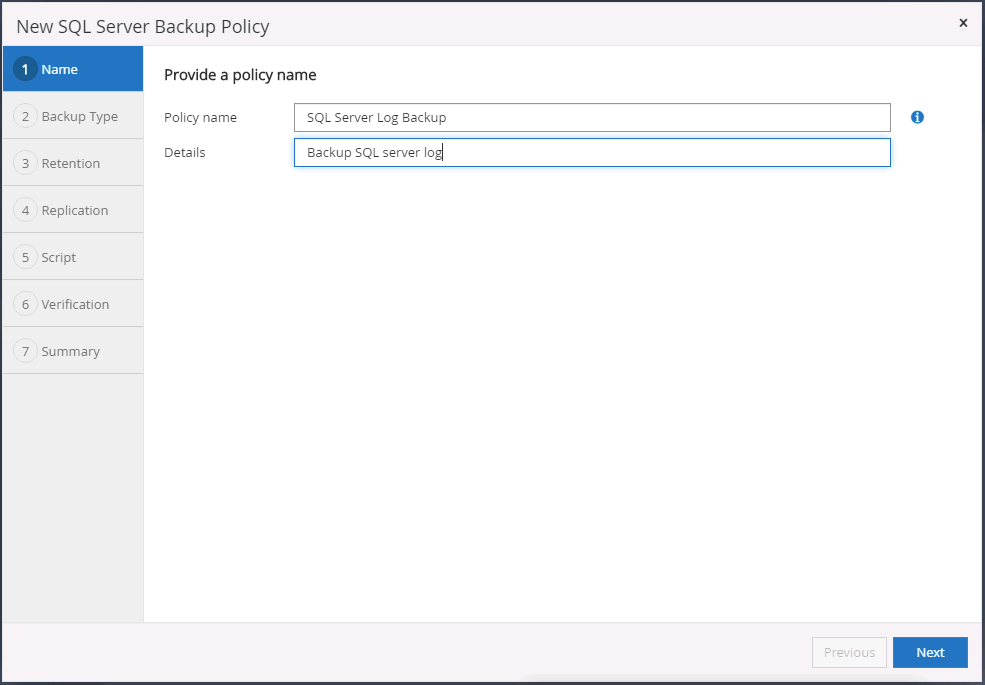
-
Definire l'opzione di backup del registro e la frequenza di pianificazione. Per SQL Server configurato con un gruppo di disponibilità, è possibile impostare una replica di backup preferita.
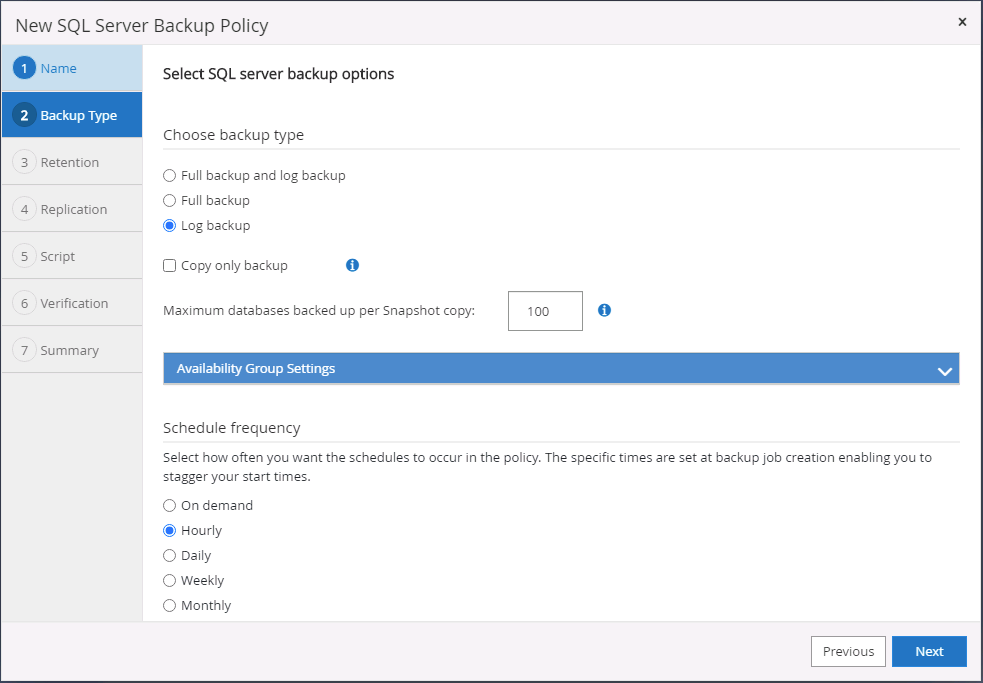
-
Il criterio di backup dei dati di SQL Server definisce la conservazione del backup del registro; accettare i valori predefiniti qui.
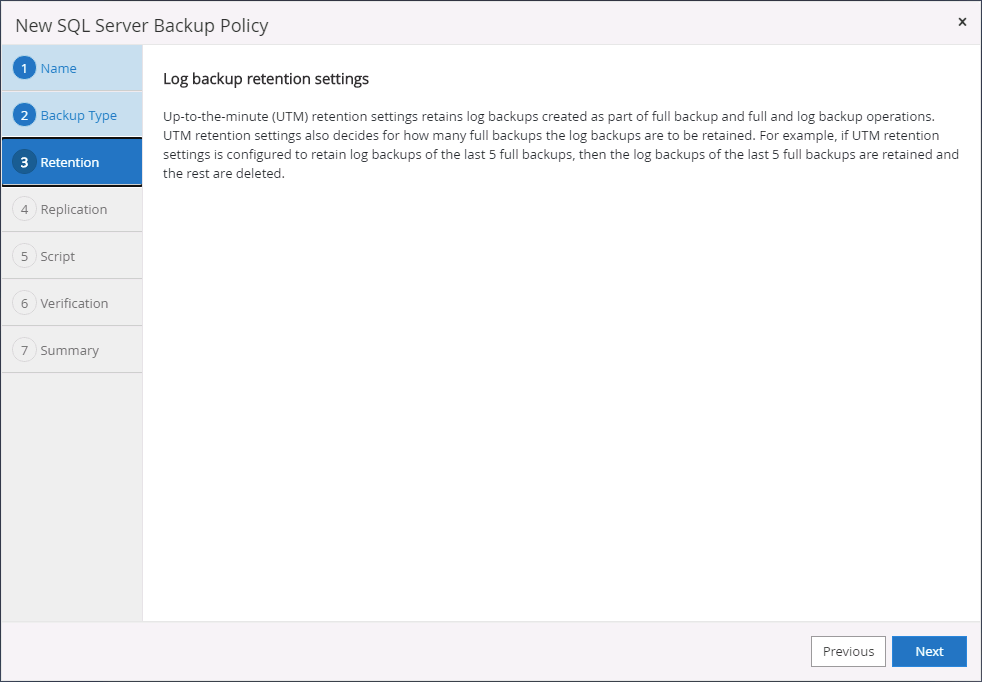
-
Abilitare la replica del backup dei log su secondario nel cloud.
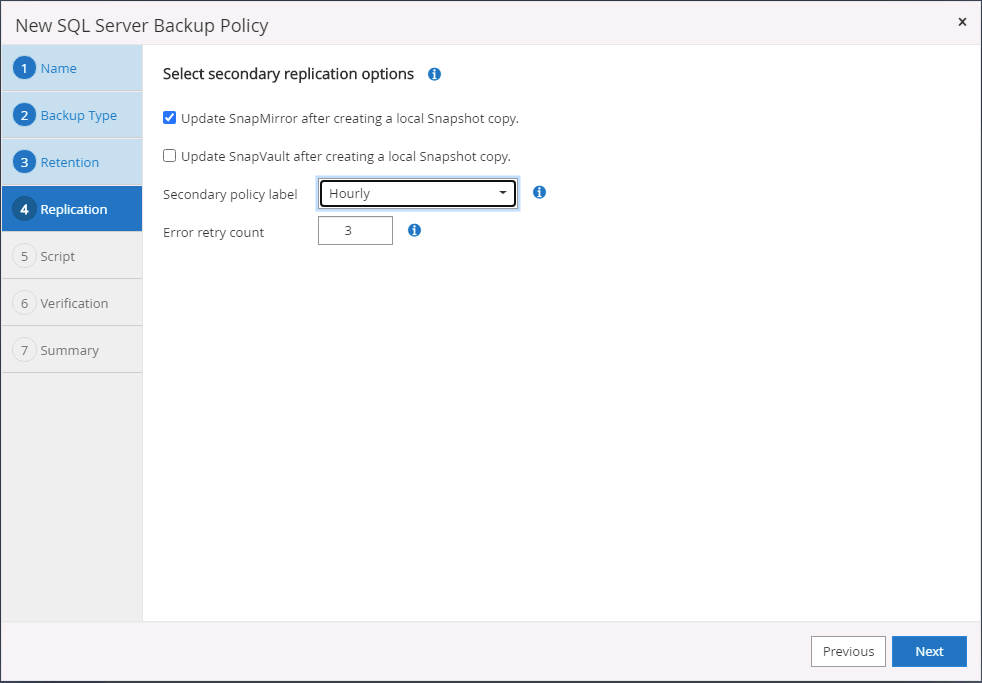
-
Specificare eventuali script opzionali da eseguire prima o dopo un processo di backup.
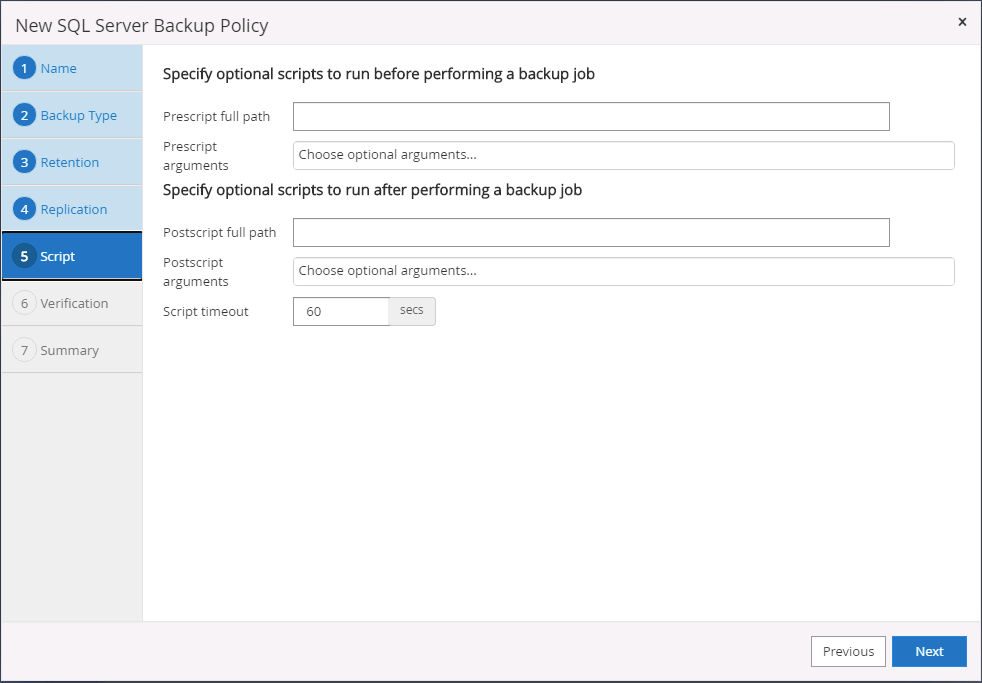
-
Riepilogo.
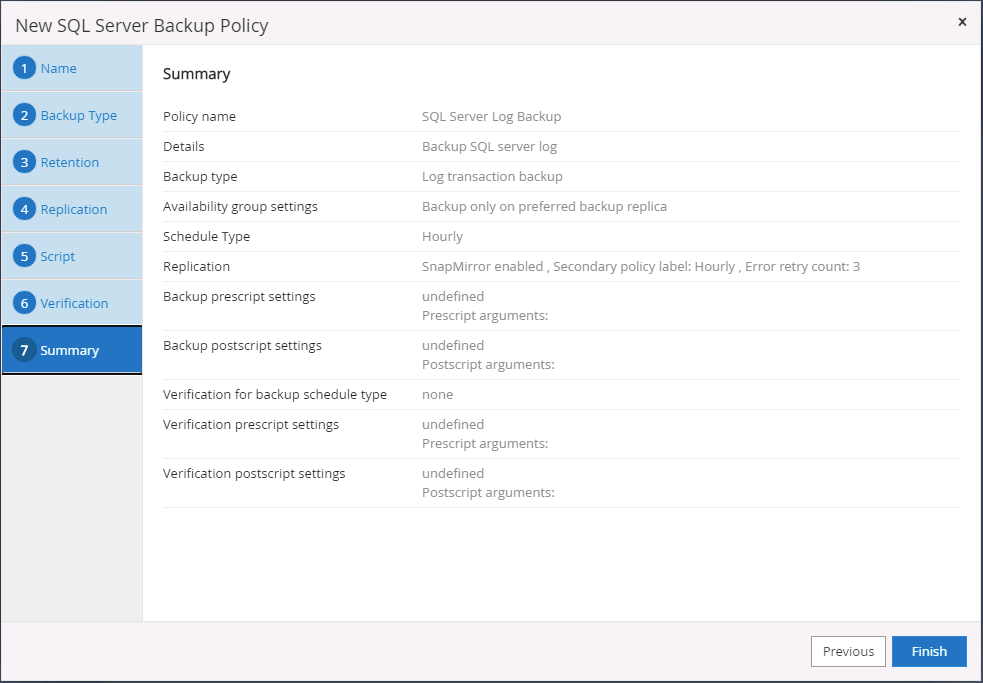
8. Implementare policy di backup per proteggere il database
SnapCenter utilizza un gruppo di risorse per eseguire il backup di un database in un gruppo logico di risorse di database, ad esempio più database ospitati su un server, un database che condivide gli stessi volumi di storage, più database che supportano un'applicazione di business e così via. La protezione di un singolo database crea un proprio gruppo di risorse. Le seguenti procedure mostrano come implementare una policy di backup creata nella sezione 7 per proteggere i database Oracle e SQL Server.
Creare un gruppo di risorse per il backup completo di Oracle
-
Accedere a SnapCenter con un ID utente per la gestione del database e accedere alla scheda risorse. Nell'elenco a discesa Visualizza, scegliere Database o Gruppo di risorse per avviare il flusso di lavoro di creazione del gruppo di risorse.
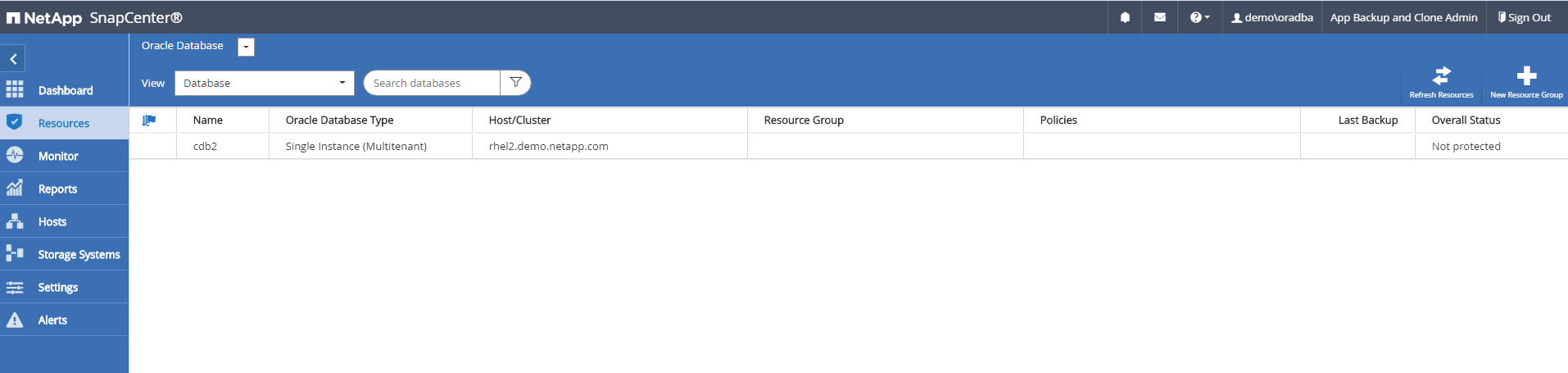
-
Fornire un nome e tag per il gruppo di risorse. È possibile definire un formato di denominazione per la copia Snapshot e ignorare la destinazione del registro di archiviazione ridondante, se configurata.
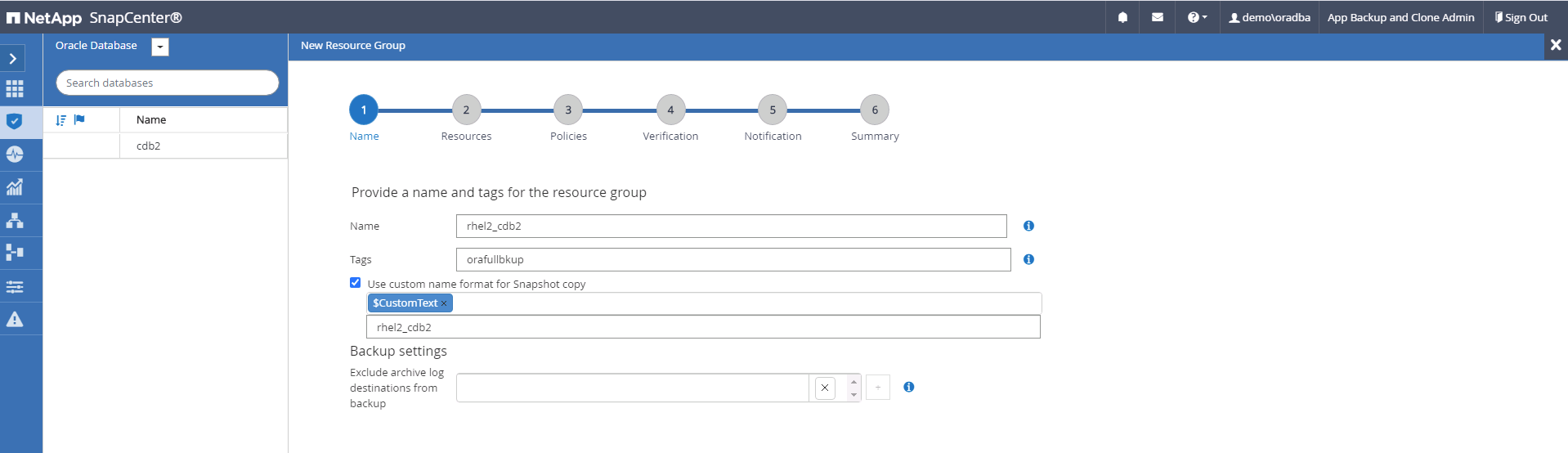
-
Aggiungere risorse di database al gruppo di risorse.
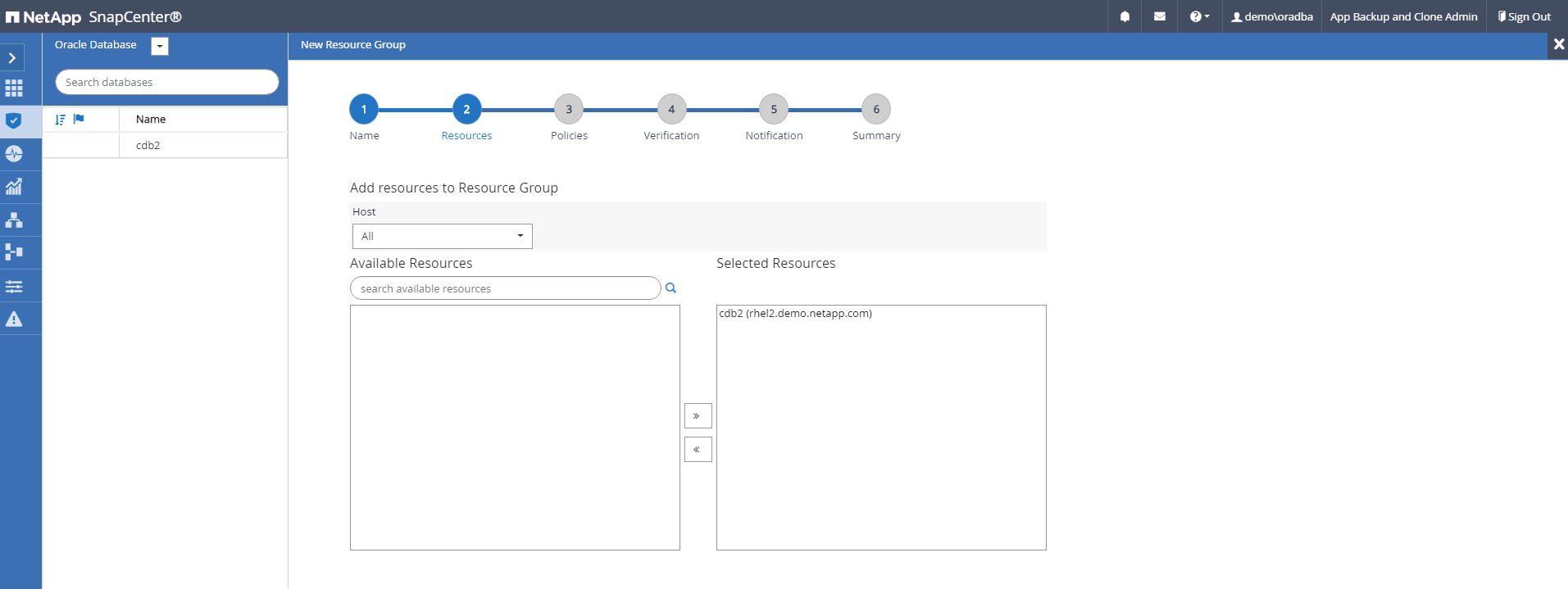
-
Selezionare una policy di backup completa creata nella sezione 7 dall'elenco a discesa.
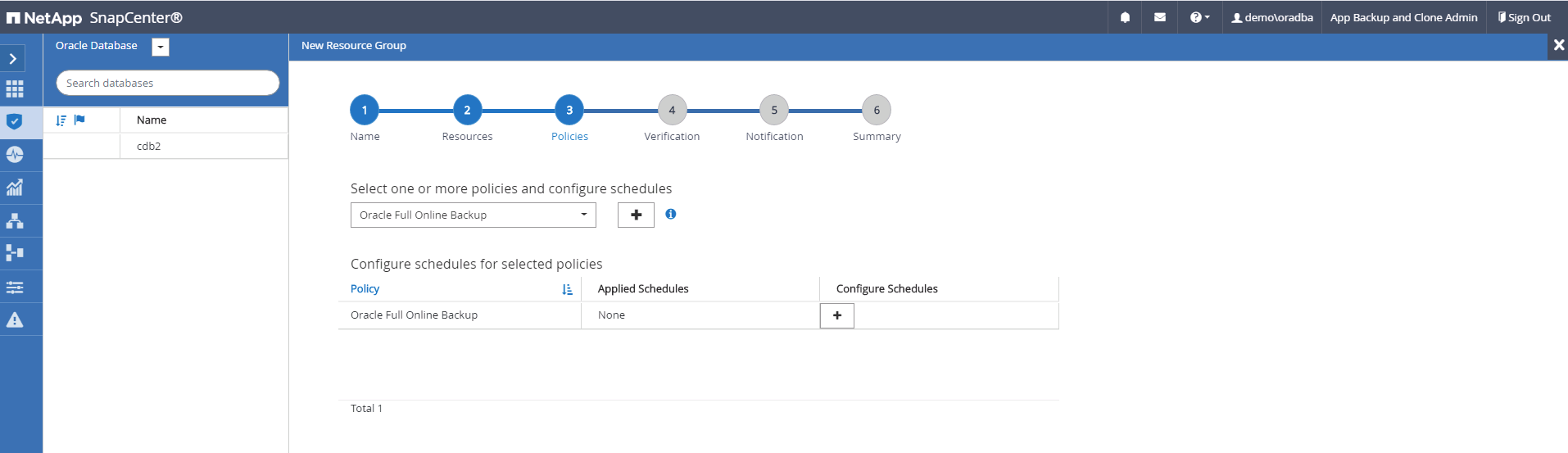
-
Fare clic sul segno (+) per configurare la pianificazione di backup desiderata.
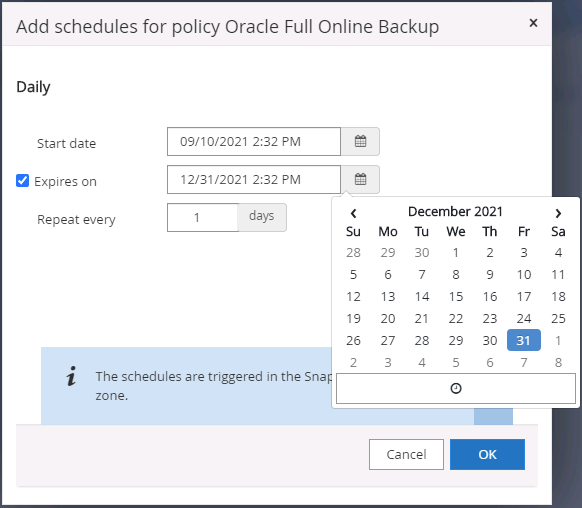
-
Fare clic su Load Locators (carica locatori) per caricare il volume di origine e di destinazione.
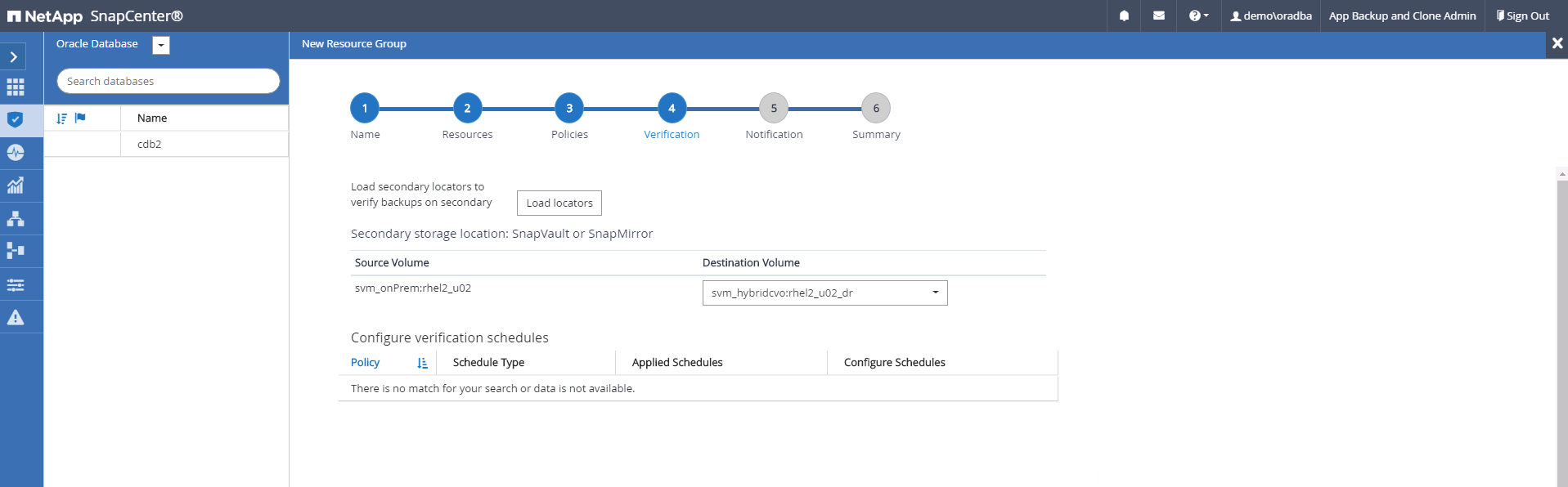
-
Configurare il server SMTP per la notifica via email, se lo si desidera.
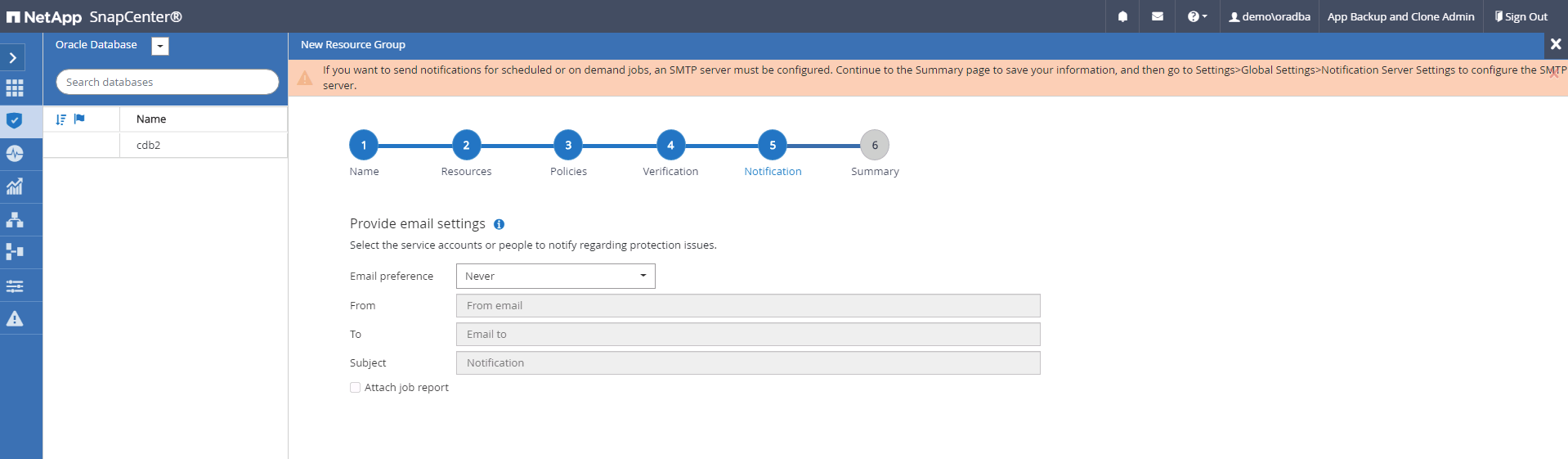
-
Riepilogo.
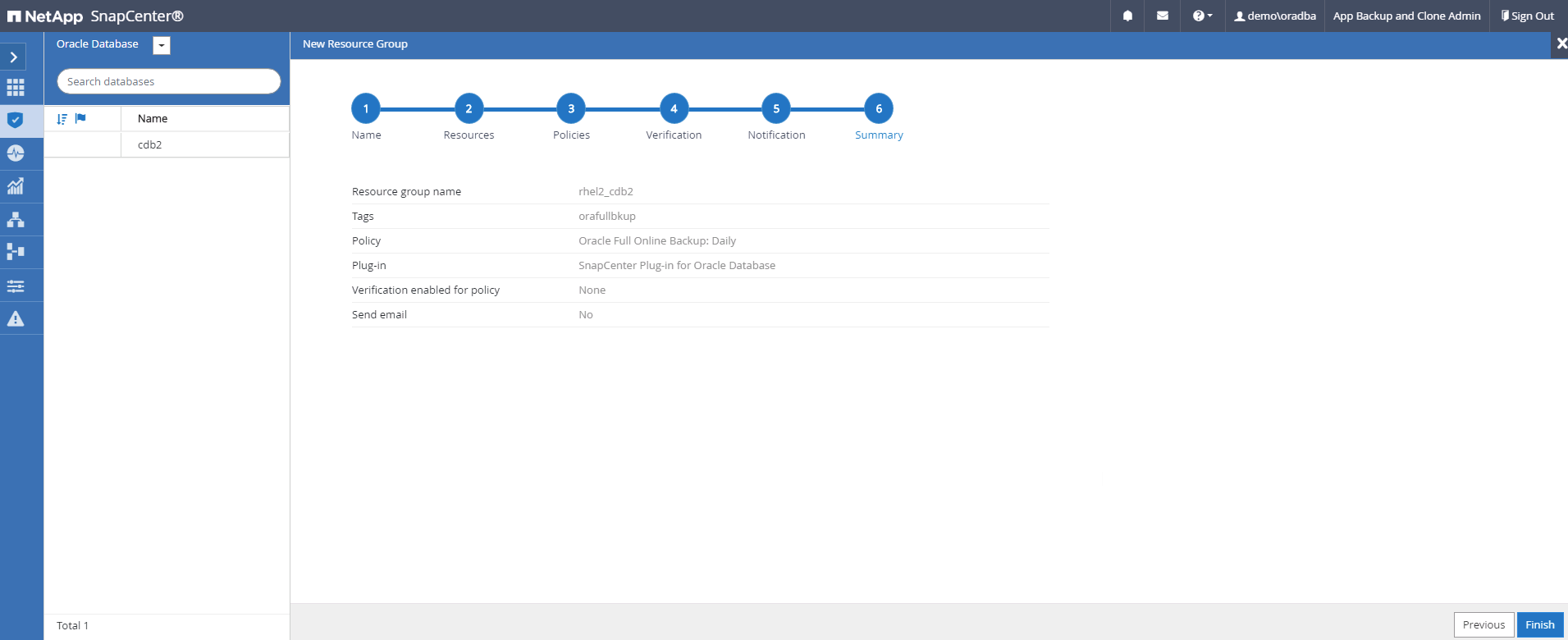
Creare un gruppo di risorse per il backup dei log di Oracle
-
Accedere a SnapCenter con un ID utente per la gestione del database e accedere alla scheda risorse. Nell'elenco a discesa Visualizza, scegliere Database o Gruppo di risorse per avviare il flusso di lavoro di creazione del gruppo di risorse.
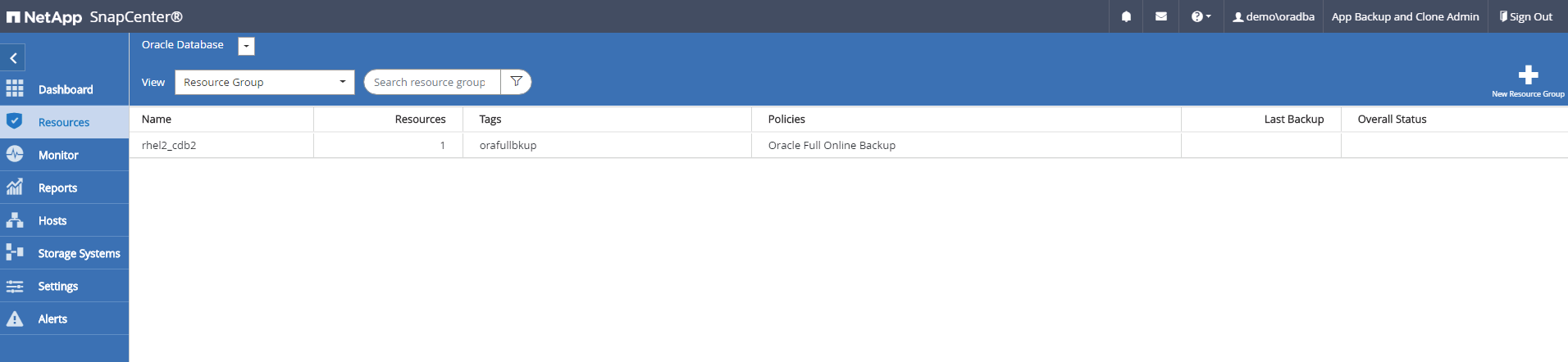
-
Fornire un nome e tag per il gruppo di risorse. È possibile definire un formato di denominazione per la copia Snapshot e ignorare la destinazione del registro di archiviazione ridondante, se configurata.

-
Aggiungere risorse di database al gruppo di risorse.
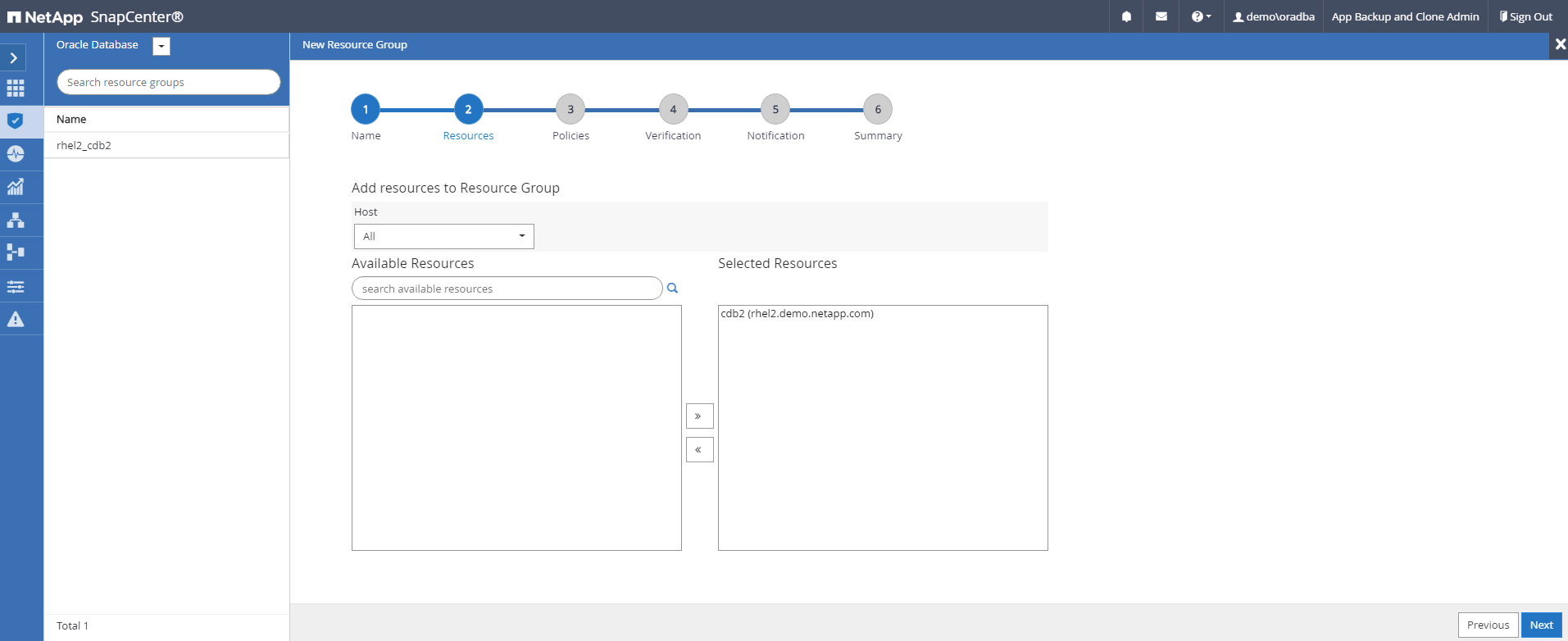
-
Selezionare un criterio di backup del registro creato nella sezione 7 dall'elenco a discesa.
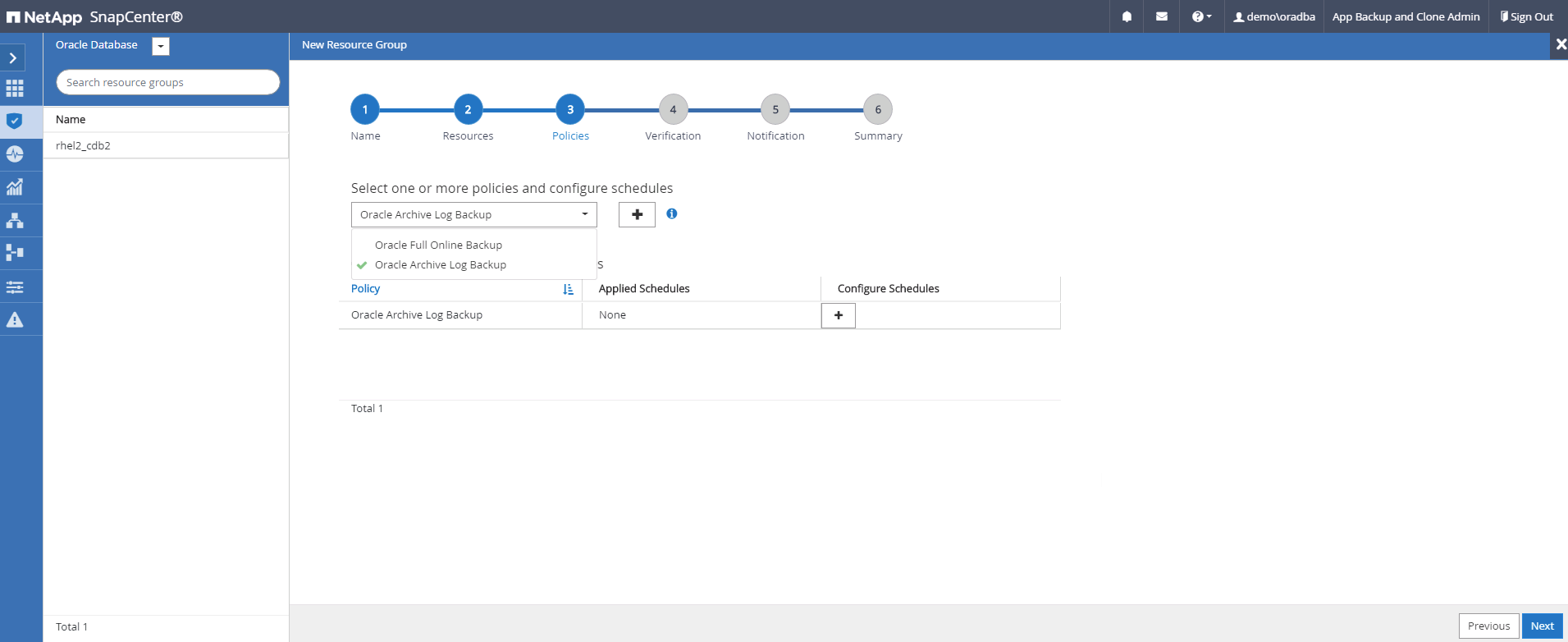
-
Fare clic sul segno (+) per configurare la pianificazione di backup desiderata.
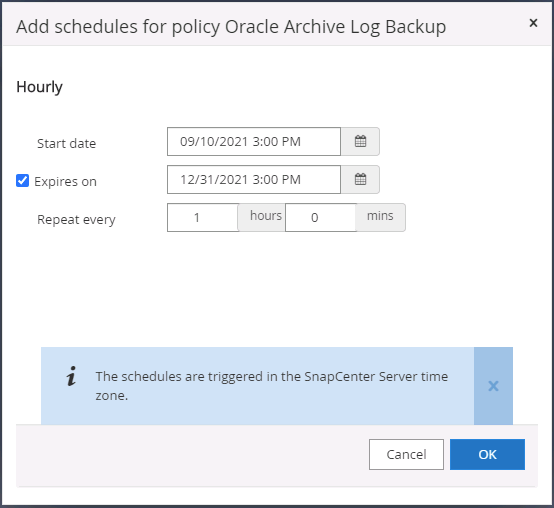
-
Se la verifica del backup è configurata, viene visualizzata qui.
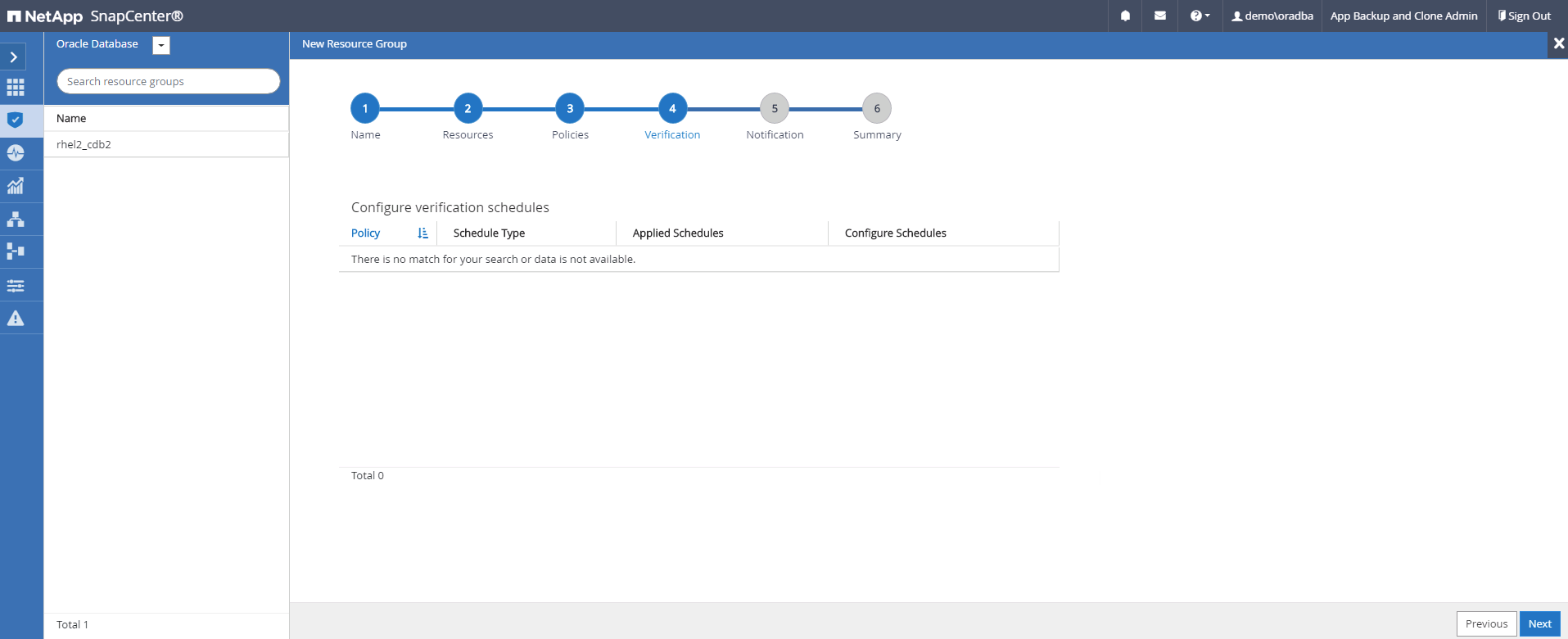
-
Configurare un server SMTP per la notifica via email, se lo si desidera.
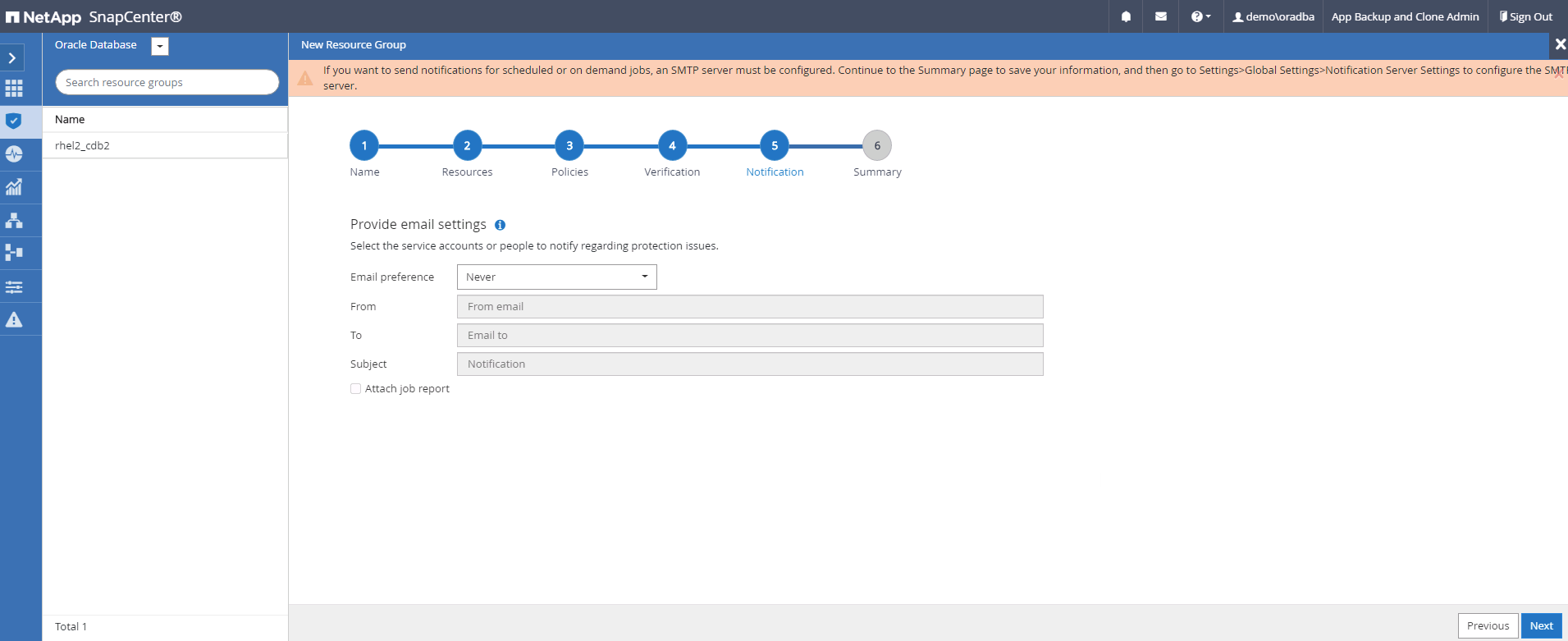
-
Riepilogo.
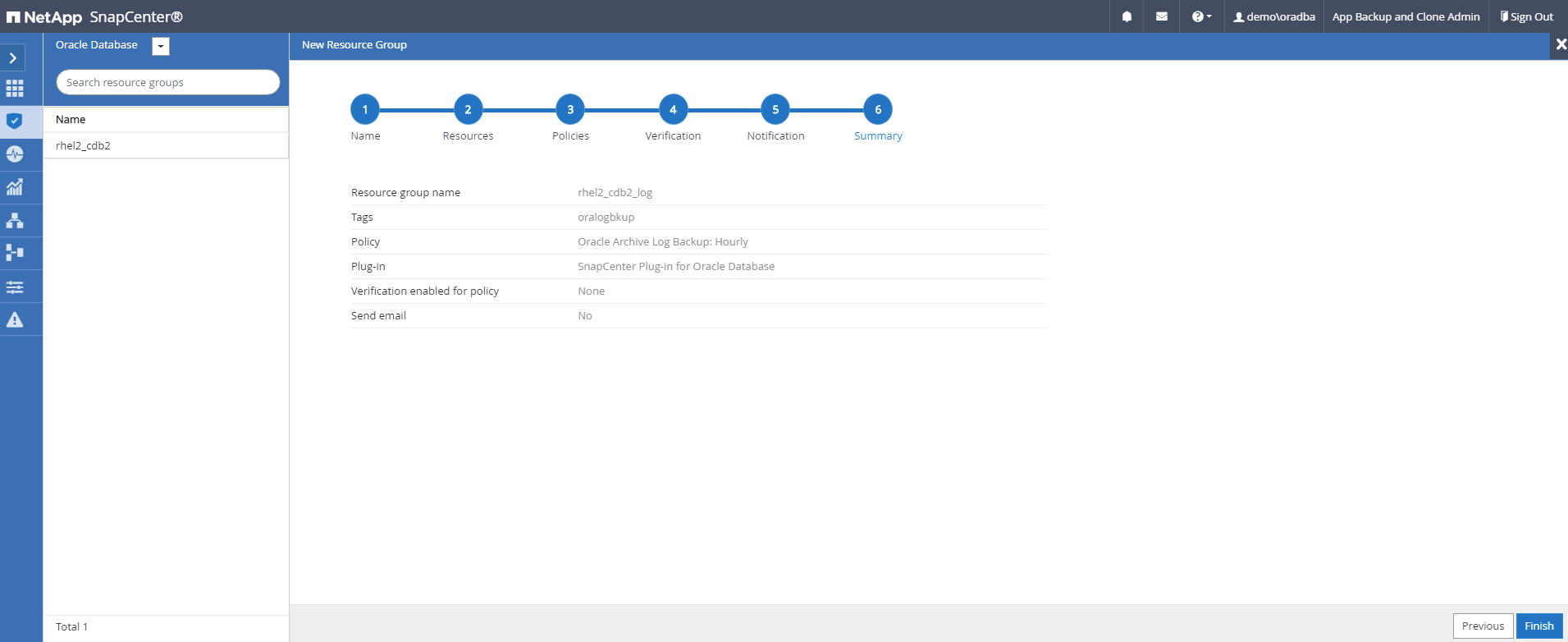
Creare un gruppo di risorse per il backup completo di SQL Server
-
Accedere a SnapCenter con un ID utente per la gestione del database e accedere alla scheda risorse. Nell'elenco a discesa Visualizza, scegliere un database o un gruppo di risorse per avviare il flusso di lavoro di creazione del gruppo di risorse. Fornire un nome e tag per il gruppo di risorse. È possibile definire un formato di denominazione per la copia Snapshot.
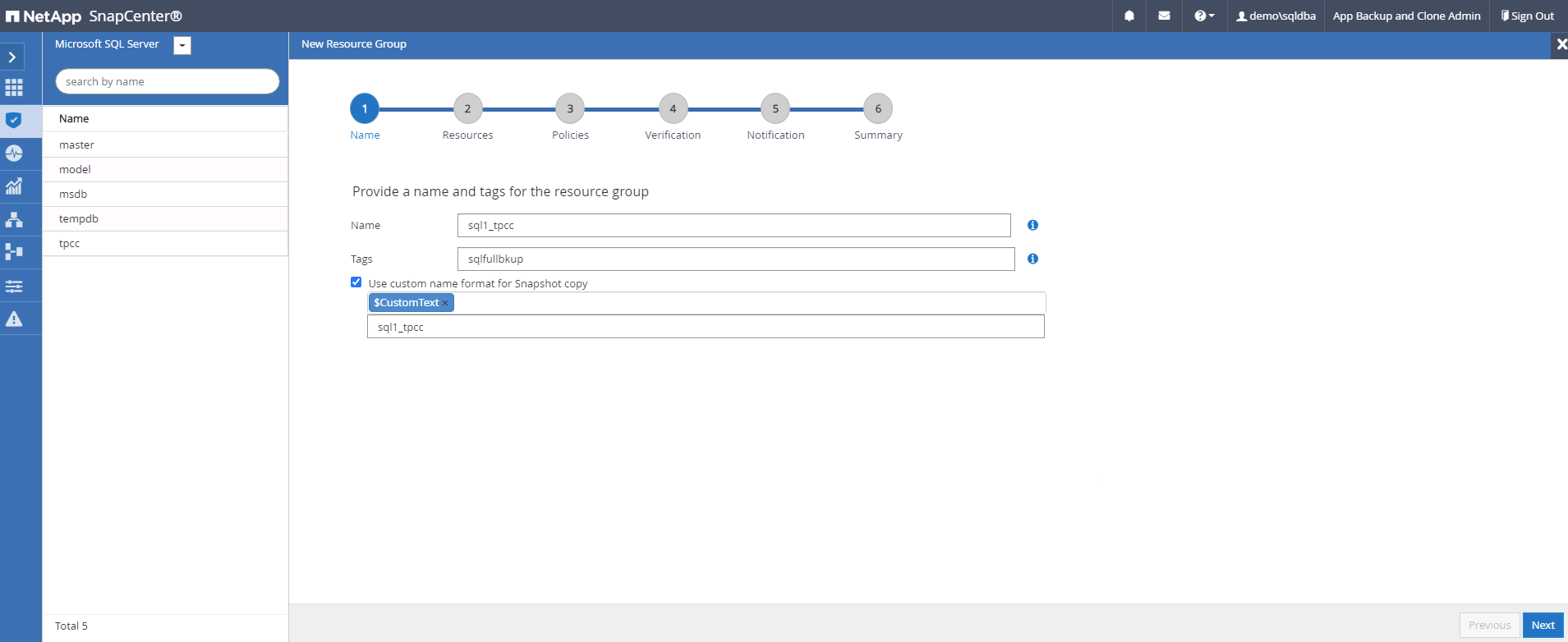
-
Selezionare le risorse di database di cui eseguire il backup.
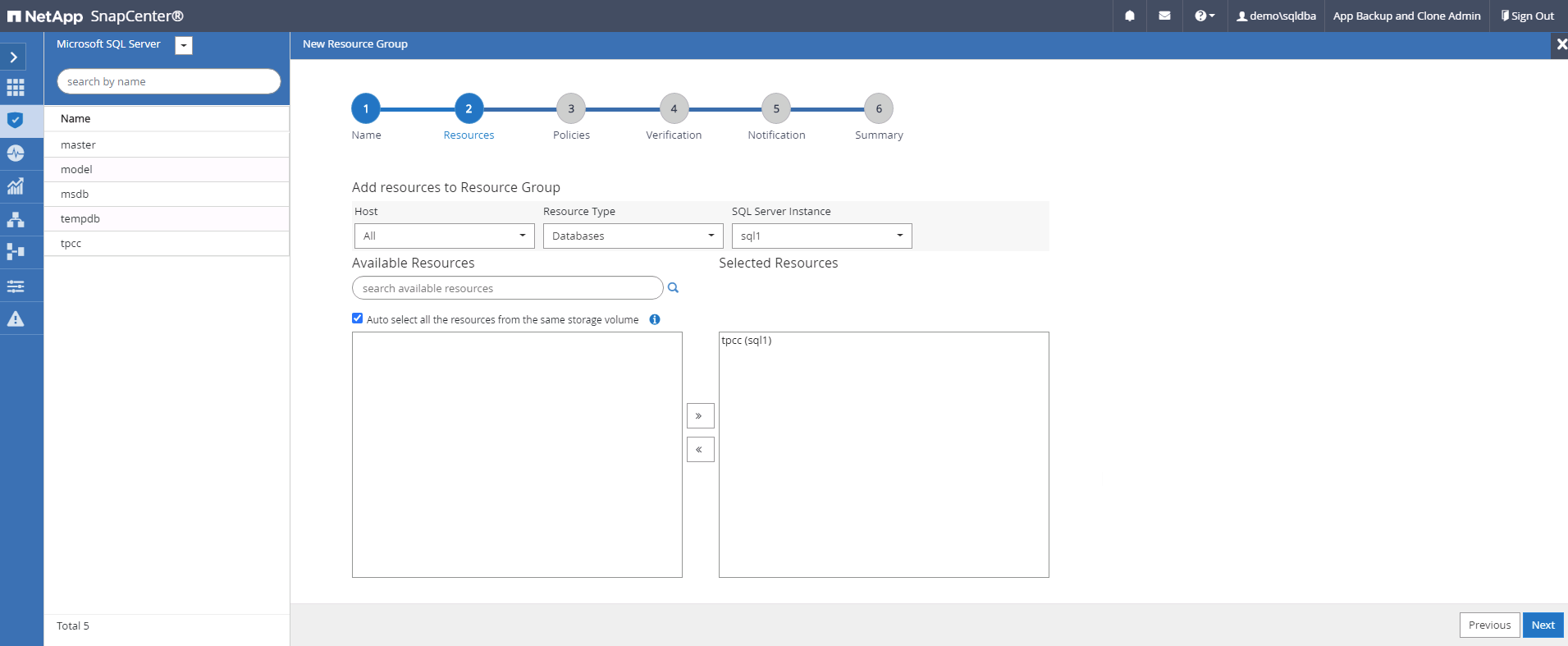
-
Selezionare una policy di backup SQL completa creata nella sezione 7.
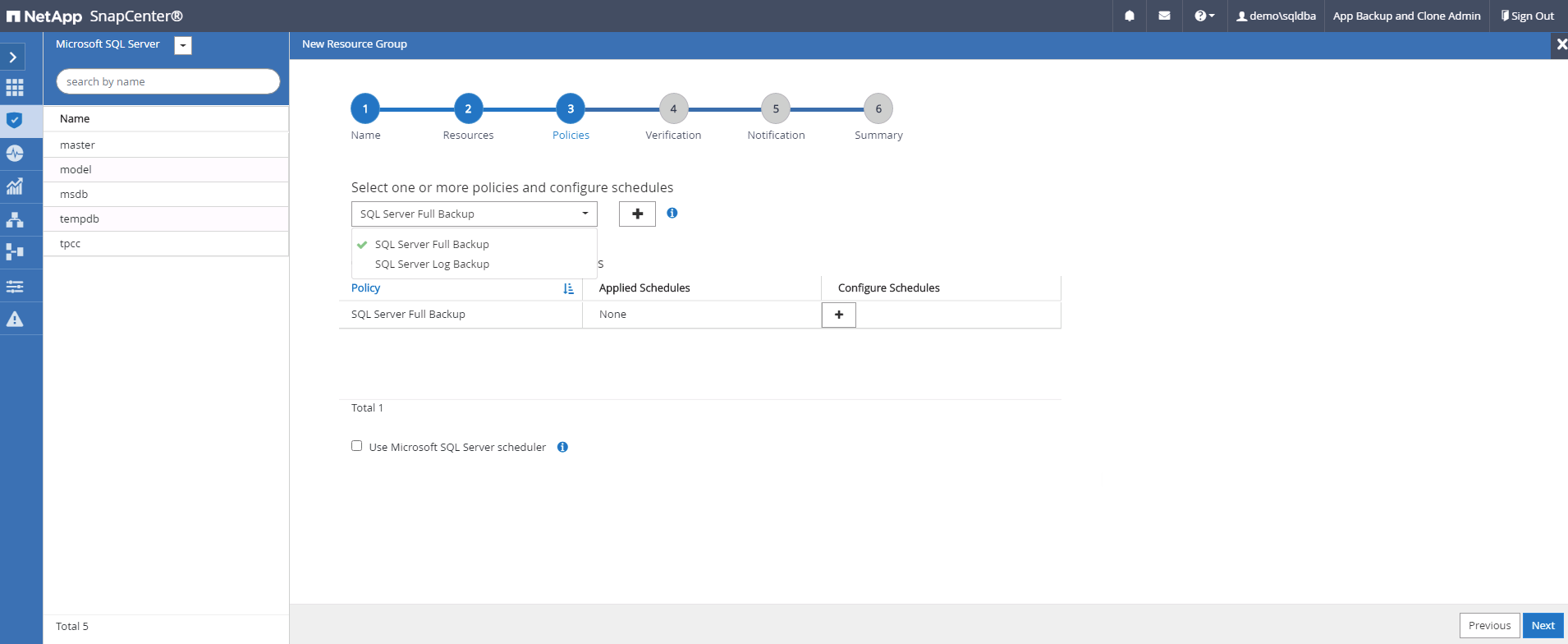
-
Aggiungi tempi esatti per i backup e la frequenza.
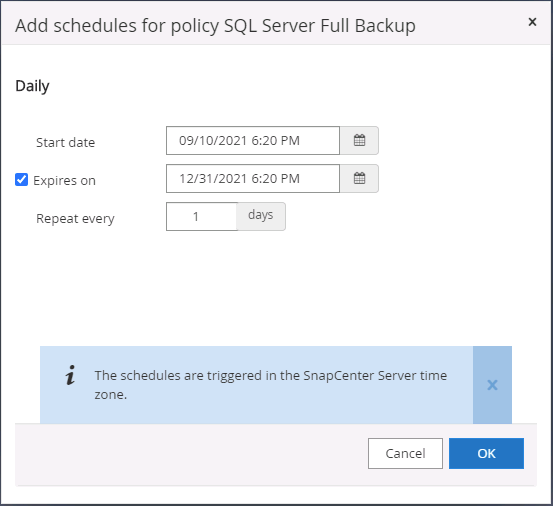
-
Scegliere il server di verifica per il backup su secondario se deve essere eseguita la verifica del backup. Fare clic su Load Locator (carica localizzatore) per popolare la posizione dello storage secondario.
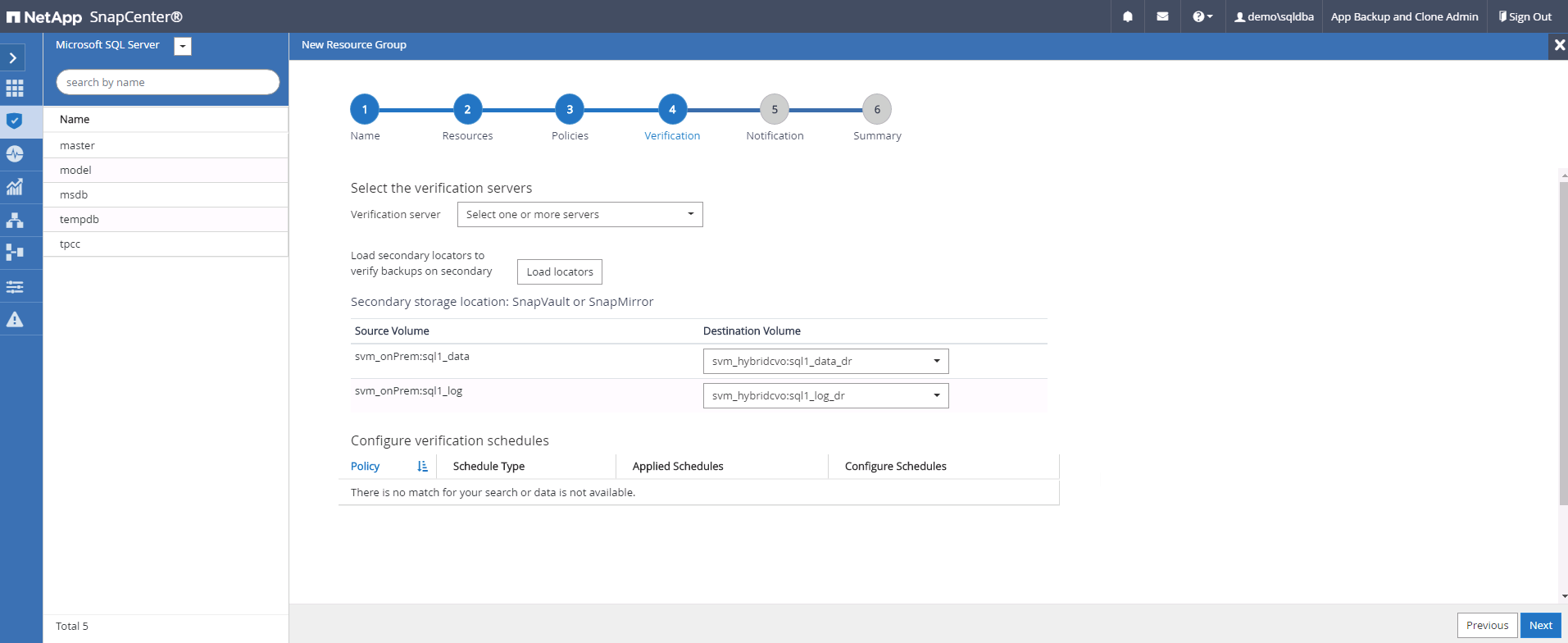
-
Configurare il server SMTP per la notifica via email, se lo si desidera.
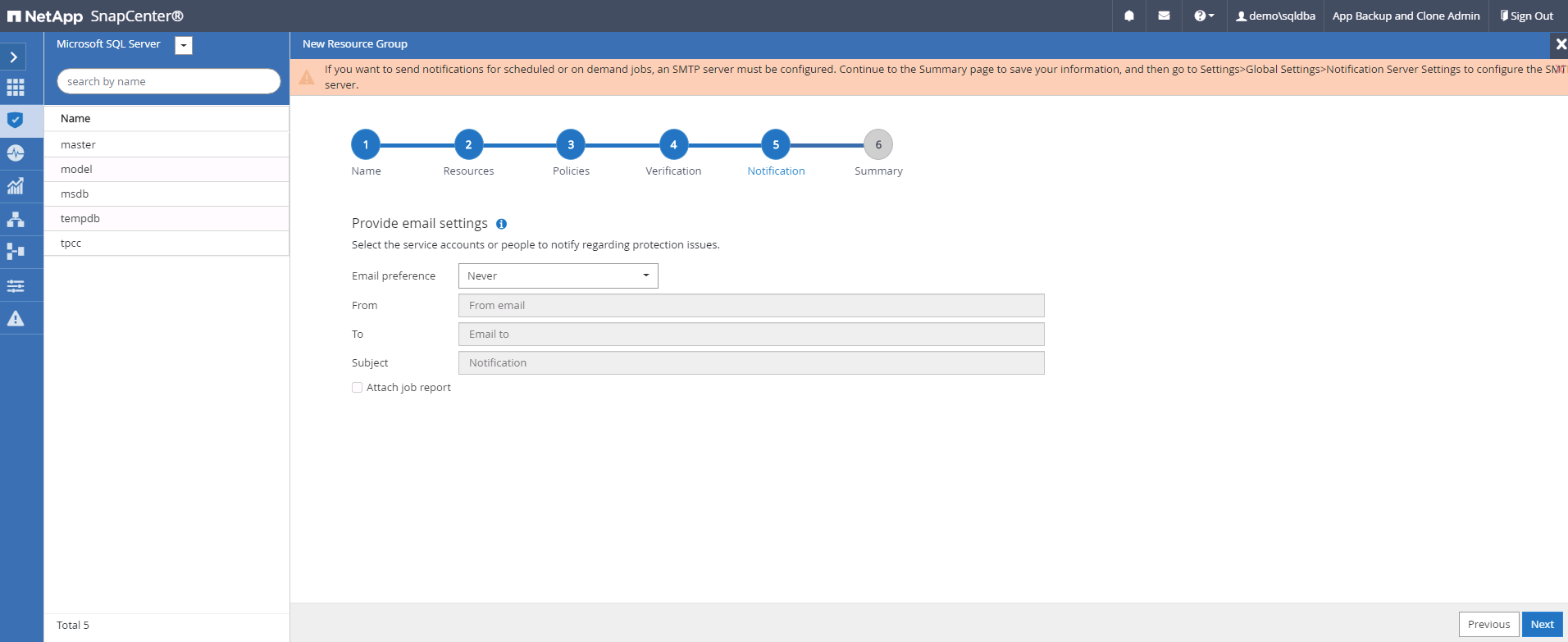
-
Riepilogo.
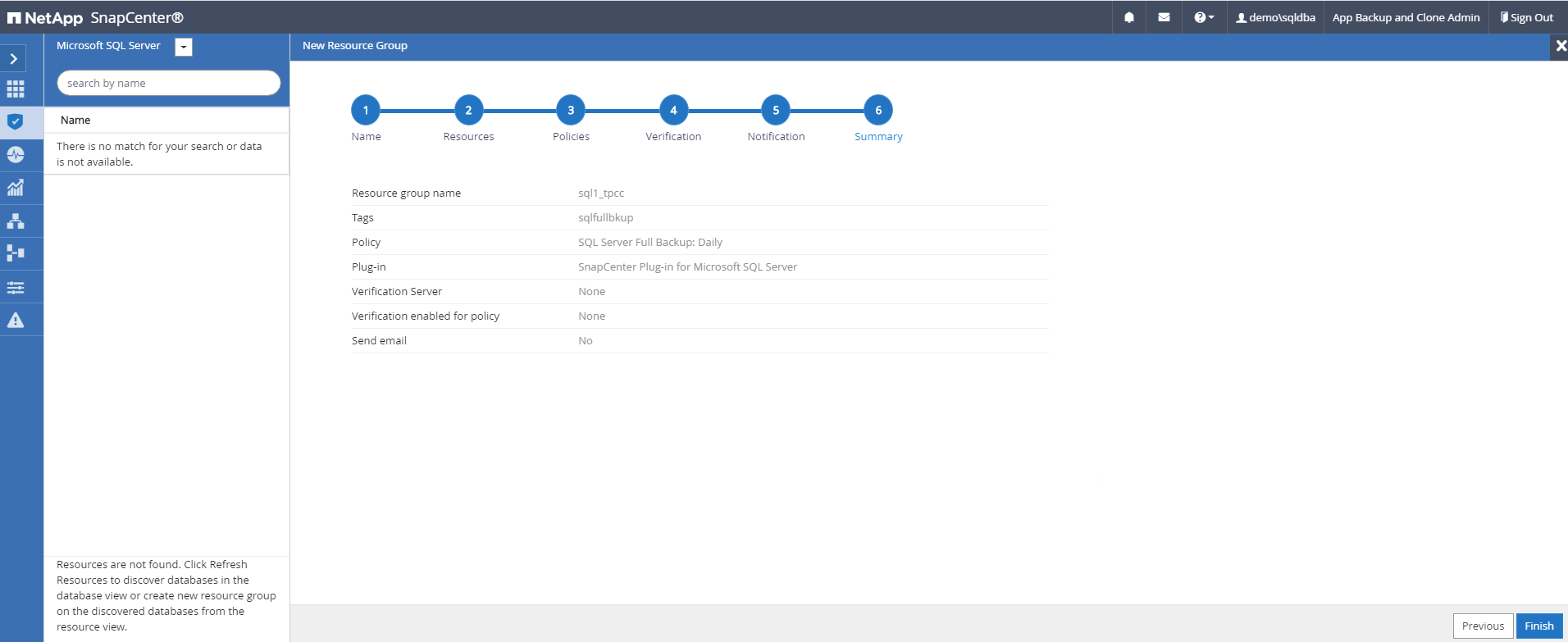
Creare un gruppo di risorse per il backup del log di SQL Server
-
Accedere a SnapCenter con un ID utente per la gestione del database e accedere alla scheda risorse. Nell'elenco a discesa Visualizza, scegliere un database o un gruppo di risorse per avviare il flusso di lavoro di creazione del gruppo di risorse. Fornire il nome e i tag per il gruppo di risorse. È possibile definire un formato di denominazione per la copia Snapshot.
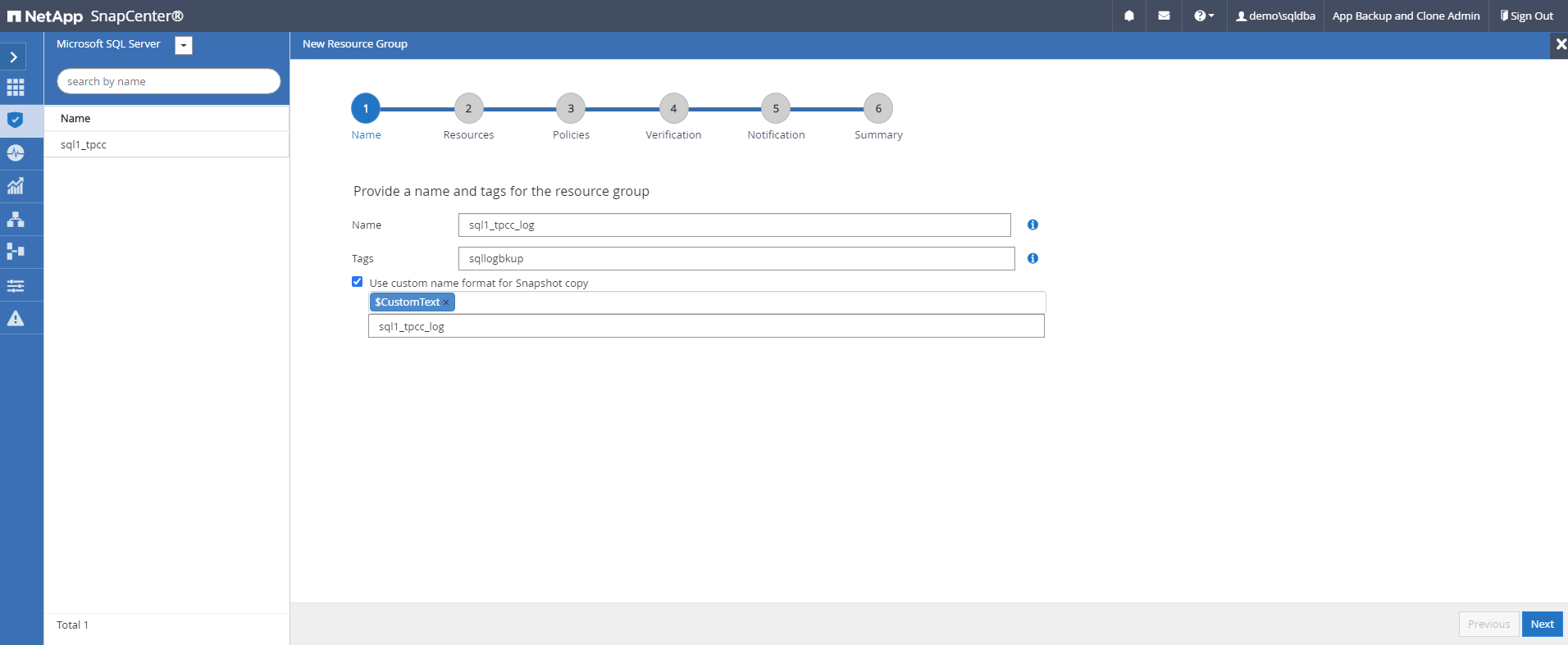
-
Selezionare le risorse di database di cui eseguire il backup.
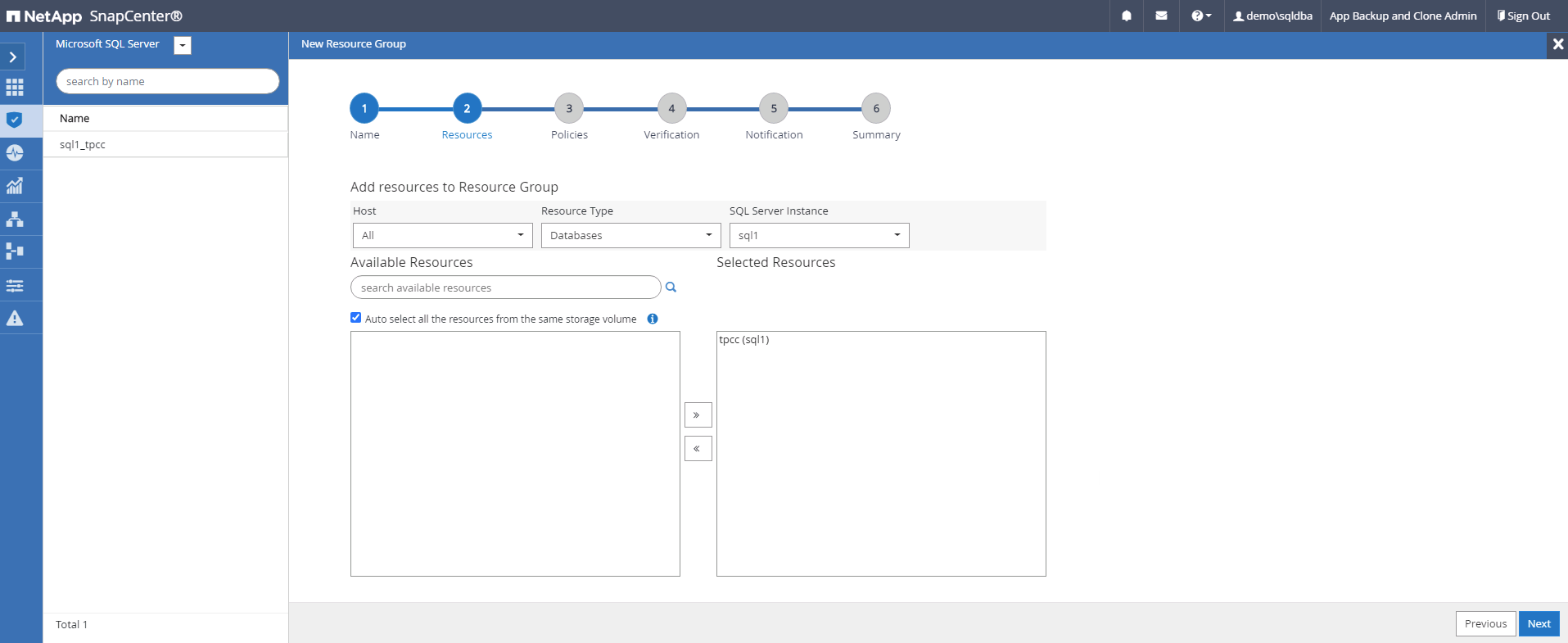
-
Selezionare un criterio di backup del registro SQL creato nella sezione 7.
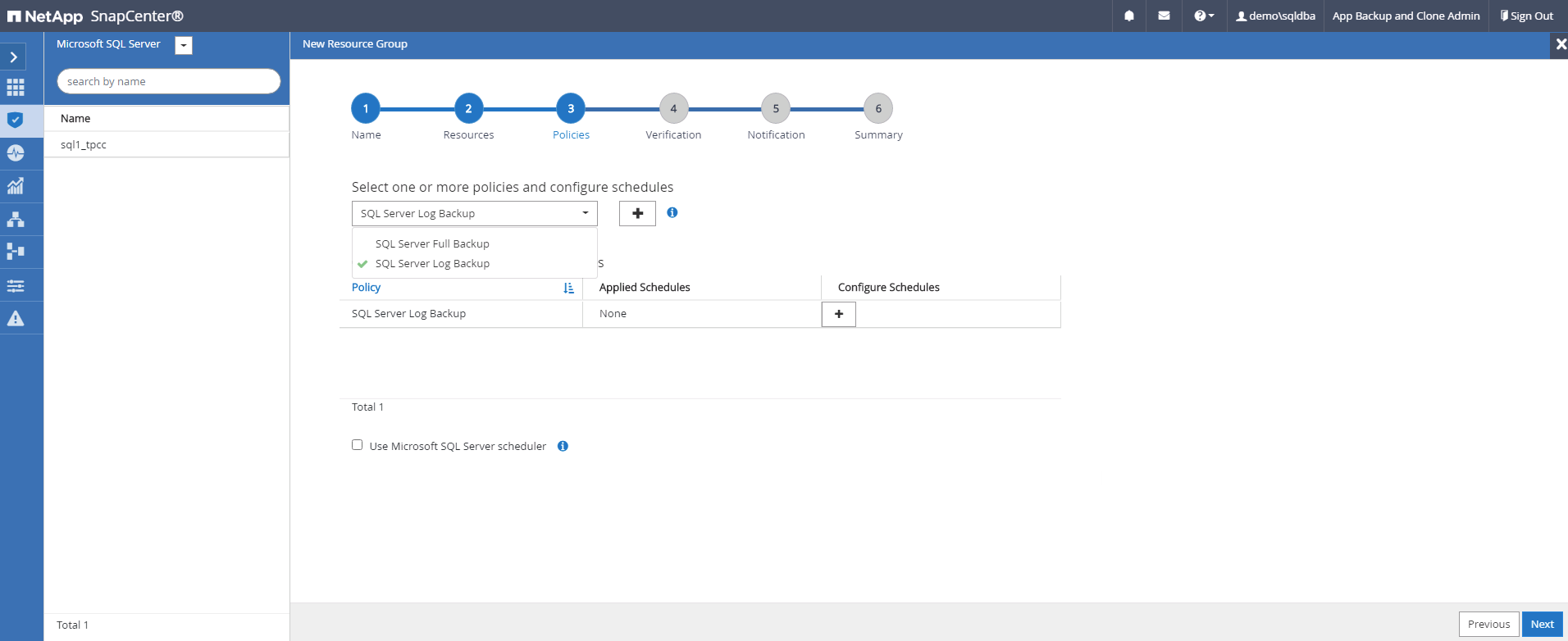
-
Aggiungere la tempistica esatta per il backup e la frequenza.

-
Scegliere il server di verifica per il backup su secondario se deve essere eseguita la verifica del backup. Fare clic su Load Locator per popolare la posizione dello storage secondario.
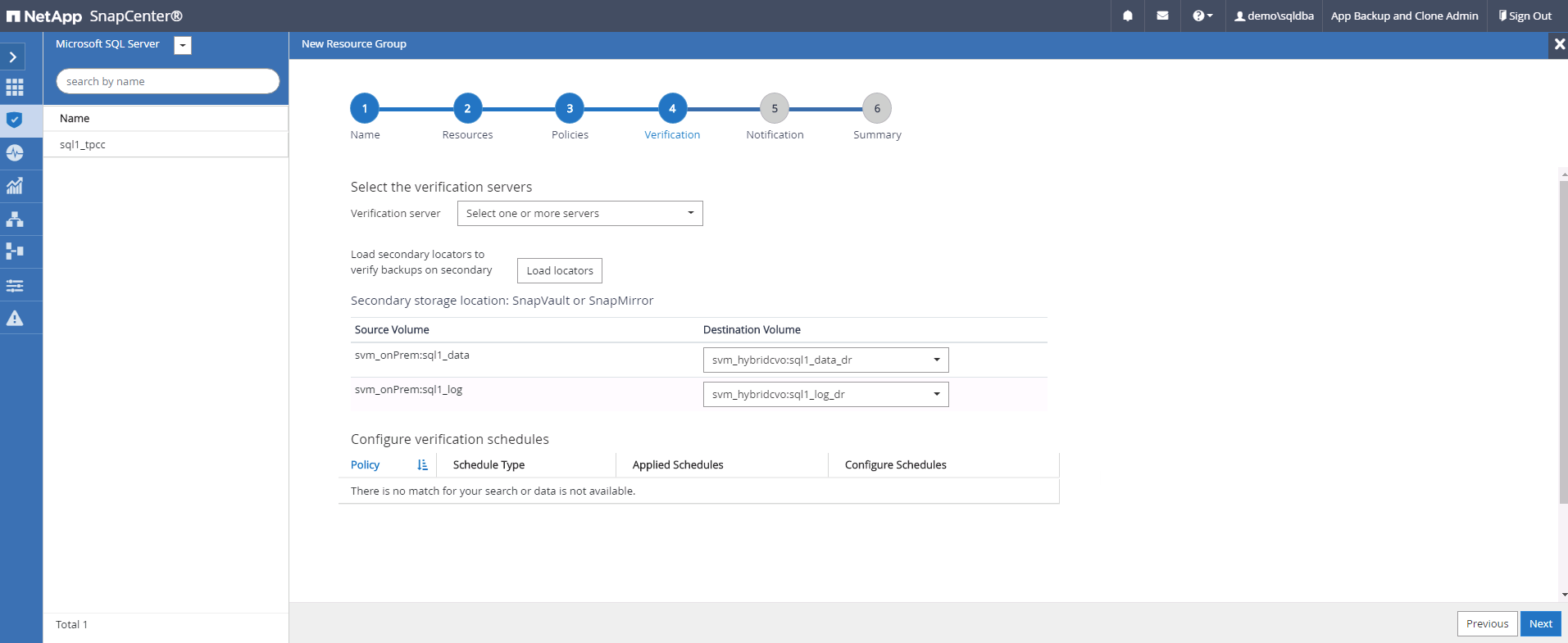
-
Configurare il server SMTP per la notifica via email, se lo si desidera.
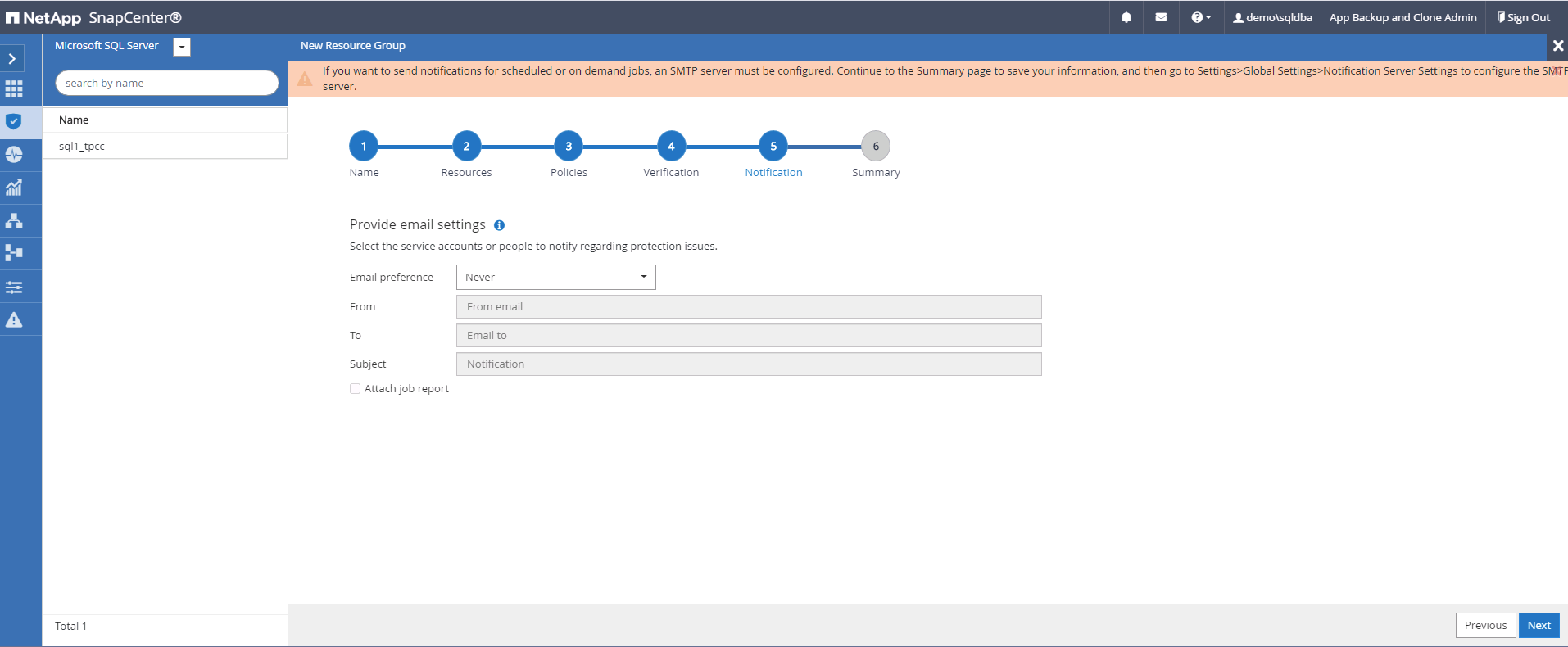
-
Riepilogo.
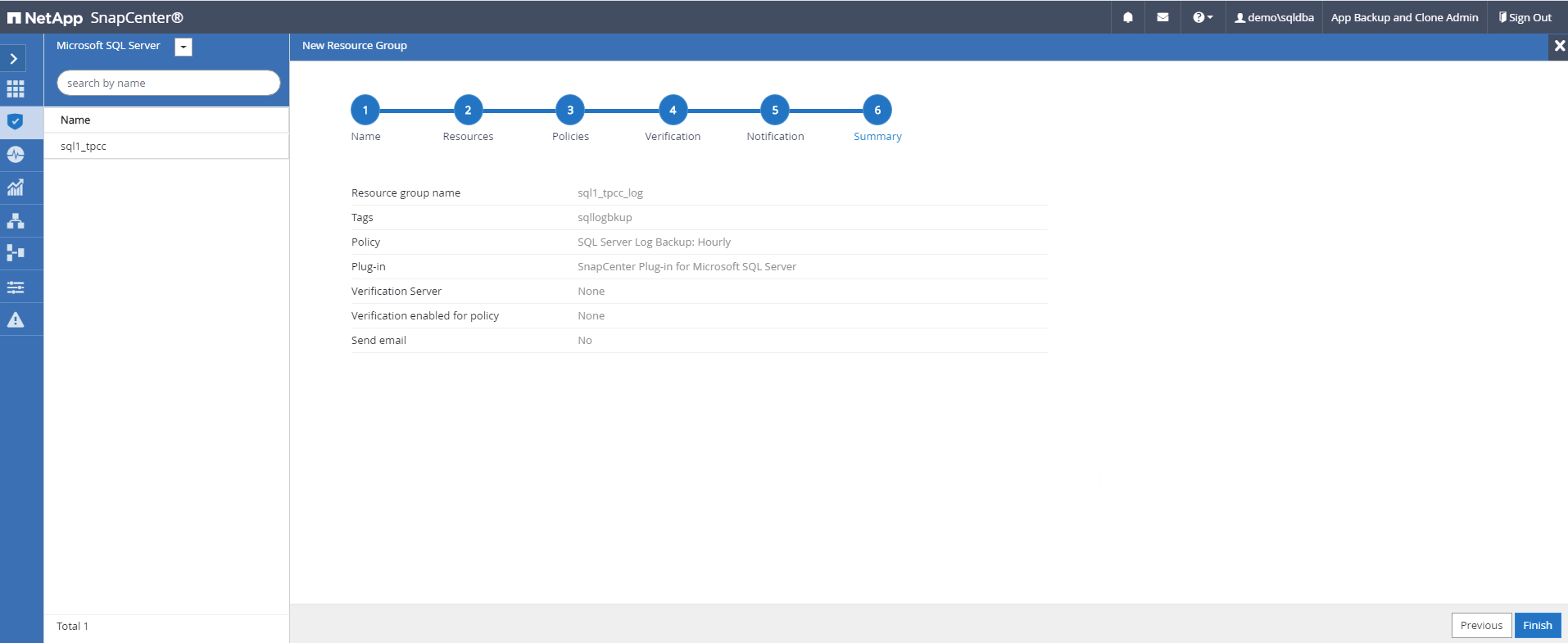
9. Convalidare il backup
Una volta creati i gruppi di risorse di backup del database per proteggere le risorse del database, i processi di backup vengono eseguiti in base alla pianificazione predefinita. Controllare lo stato di esecuzione del lavoro nella scheda Monitor.
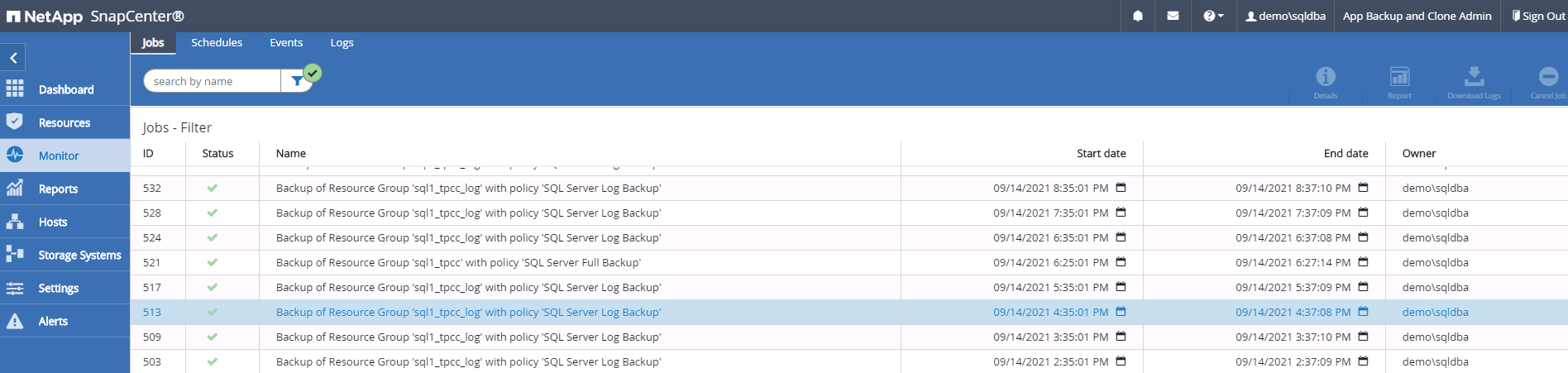
Accedere alla scheda Resources (risorse), fare clic sul nome del database per visualizzare i dettagli del backup del database e alternare tra Local Copies (copie locali) e Mirror Copies (copie mirror) per verificare che i backup Snapshot siano replicati in una posizione secondaria nel cloud pubblico.
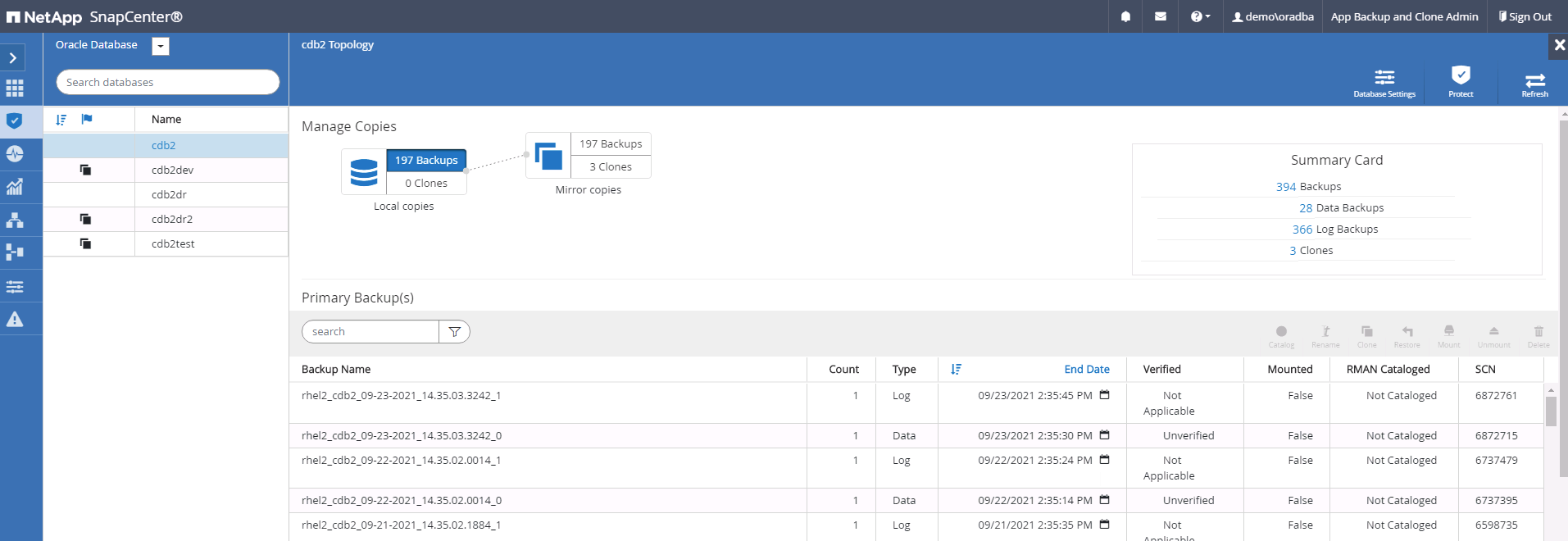
A questo punto, le copie di backup del database nel cloud sono pronte per essere clonate per eseguire processi di sviluppo/test o per il disaster recovery in caso di guasto primario.



 Intelligenza artificiale
Intelligenza artificiale
