Migrieren Sie VMs zu ONTAP Datastores
 Änderungen vorschlagen
Änderungen vorschlagen


Autor: Suresh Thoppay
VMware vSphere von Broadcom unterstützt VMFS-, NFS- und vVol-Datastores zum Hosten von Virtual Machines. Kunden haben die Möglichkeit, diese Datastores mit hyperkonvergenten Infrastrukturen oder zentralisierten Shared-Storage-Systemen zu erstellen. Kunden sehen häufig den Nutzen, wenn sie auf ONTAP-basierten Storage-Systemen hosten, um platzsparende Snapshots und Klone von virtuellen Maschinen bereitzustellen, Flexibilität bei der Auswahl verschiedener Implementierungsmodelle in den Rechenzentren und Clouds, betriebliche Effizienz durch Überwachungs- und Warnungswerkzeuge, Sicherheit, Governance und optionale Compliance-Tools zur Prüfung von VM-Daten, usw.
VMs, die auf ONTAP Datastores gehostet werden, können mit dem SnapCenter Plug-in für VMware vSphere (SCV) gesichert werden. SCV erstellt speicherbasierte Snapshots und repliziert auch auf ONTAP Remote-Speichersystem. Wiederherstellungen können entweder auf primären oder sekundären Storage-Systemen durchgeführt werden.
Kunden können zwischen Cloud Insights und Aria Operations oder einer Kombination aus Tools von beiden oder anderen Anbietern wählen, die die ONTAP API für Fehlerbehebung, Performance-Überwachung, Berichterstellung und Alarmbenachrichtigungen verwenden.
Kunden können Datenspeicher mit dem vCenter Plug-in der ONTAP Tools einfach bereitstellen. Ihre APIs und VMs können zu ONTAP Datastores migriert werden, während dieses aktiviert ist.

|
Einige VMs, die mit externen Managementtools wie Aria Automation, Tanzu (oder anderen Kubernetes-Varianten) implementiert werden, sind in der Regel von der VM-Storage-Richtlinie abhängig. Wenn eine Migration zwischen Datenspeichern innerhalb derselben VM-Storage-Richtlinie durchgeführt werden sollte, sollte dies die Auswirkungen für Applikationen verringern. Wenden Sie sich an Applikationseigentümer, um diese VMs ordnungsgemäß zu einem neuen Datenspeicher zu migrieren. VSphere 8 eingeführt "VMotion Benachrichtigung" Um die Anwendung für vMotion vorzubereiten. |
Netzwerkanforderungen
VM-Migration mit vMotion
Es wird angenommen, dass ein duales Storage-Netzwerk für den ONTAP Datastore bereits vorhanden ist, um Konnektivität, Fehlertoleranz und Performance-Steigerung zu ermöglichen.
Die Migration von VMs auf vSphere Hosts erfolgt ebenfalls über die VMkernel Schnittstelle des vSphere Hosts. Für die Migration bei laufendem Betrieb (auf VMs) wird eine VMkernel-Schnittstelle mit aktiviertem vMotion Service verwendet, und für kalte Migration (über die VMs abgeschaltet) wird die VMkernel-Schnittstelle mit aktiviertem Provisioning-Service verwendet, um die Daten zu verschieben. Wenn keine gültige Schnittstelle gefunden wurde, verschiebt das Unternehmen die Daten über die Managementoberfläche, die für bestimmte Anwendungsfälle nicht wünschenswert sind.
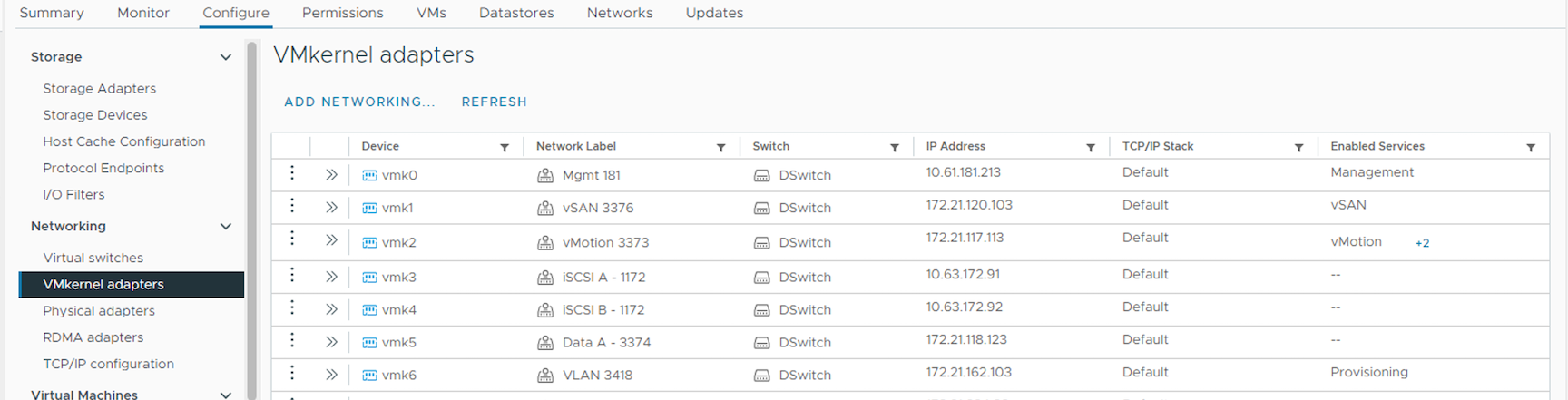
Wenn Sie die VMkernel-Schnittstelle bearbeiten, können Sie hier die erforderlichen Dienste aktivieren.
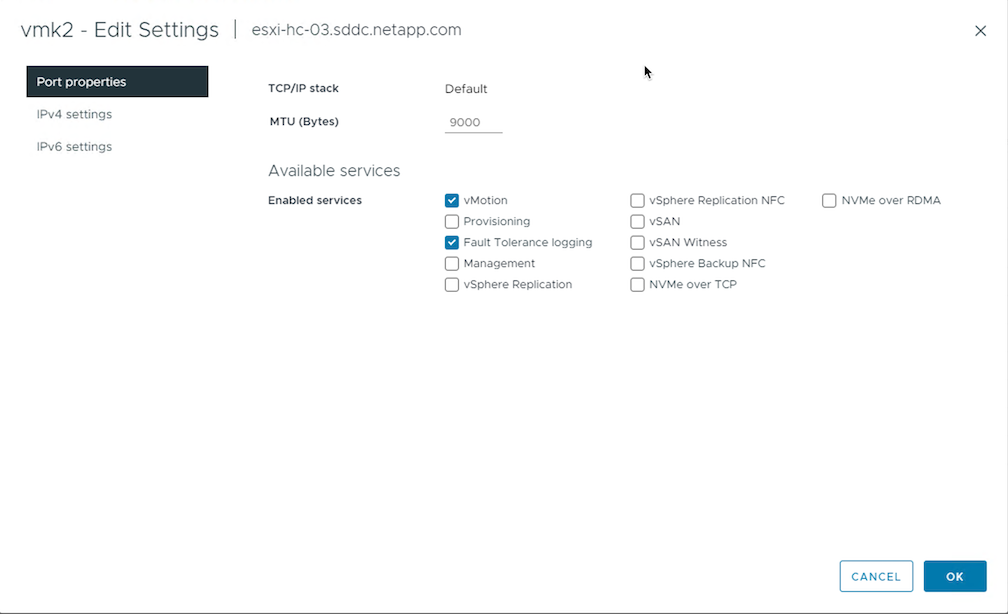

|
Stellen Sie sicher, dass für die von vMotion und Provisioning VMkernel Schnittstellen verwendete Portgruppe mindestens zwei schnelle aktive Uplink-nics verfügbar sind. |
VM-Migrationsszenarien
VMotion wird häufig verwendet, um die VMs unabhängig von ihrem Einschaltzustand zu migrieren. Weitere Überlegungen und Migrationsverfahren für spezifische Szenarien finden Sie unten.

|
Verstehen "VM-Bedingungen und Einschränkungen von vSphere vMotion" Bevor Sie mit den Optionen für die VM-Migration fortfahren. |
Migration von VMs aus spezifischen vSphere Datastores
Gehen Sie wie folgt vor, um VMs mithilfe der Benutzeroberfläche auf einen neuen Datastore zu migrieren.
-
Wählen Sie unter vSphere Web Client den Datenspeicher aus dem Speicherbestand aus und klicken Sie auf die Registerkarte VMs.

-
Wählen Sie die VMs aus, die migriert werden sollen, und klicken Sie mit der rechten Maustaste, um die Option Migrieren auszuwählen.
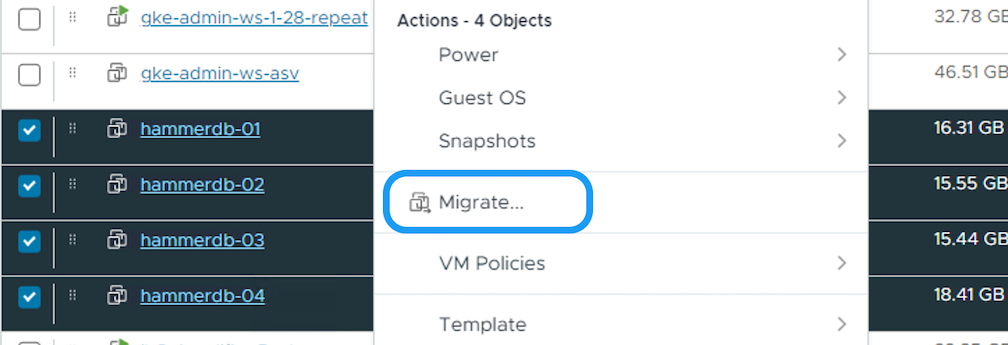
-
Wählen Sie die Option, um nur den Speicher zu ändern, und klicken Sie auf Weiter
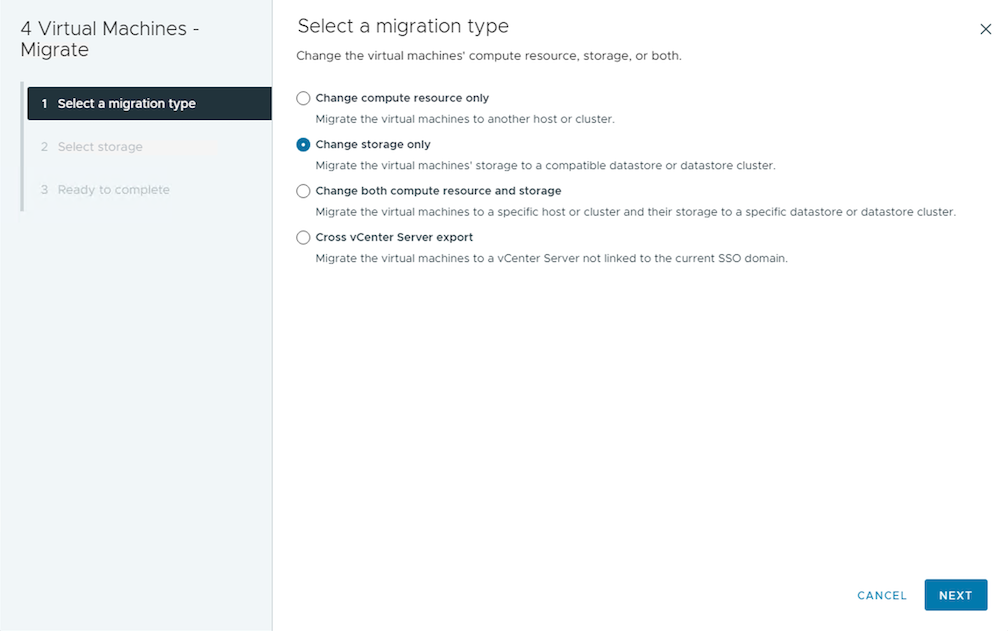
-
Wählen Sie die gewünschte VM-Storage-Richtlinie aus und wählen Sie den kompatiblen Datenspeicher aus. Klicken Sie Auf Weiter.
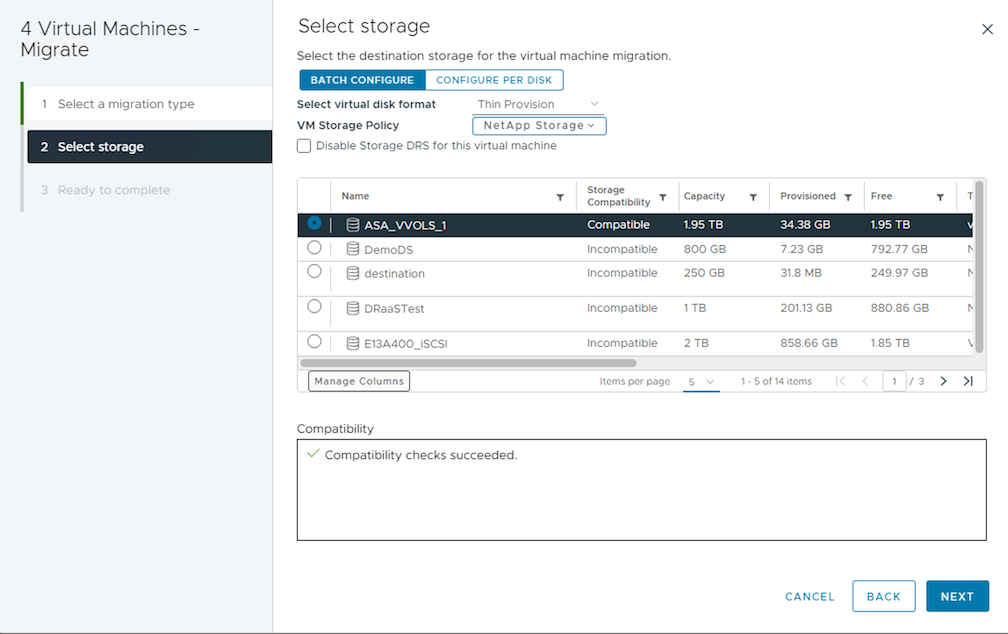
-
Überprüfen Sie, und klicken Sie auf Fertig stellen.
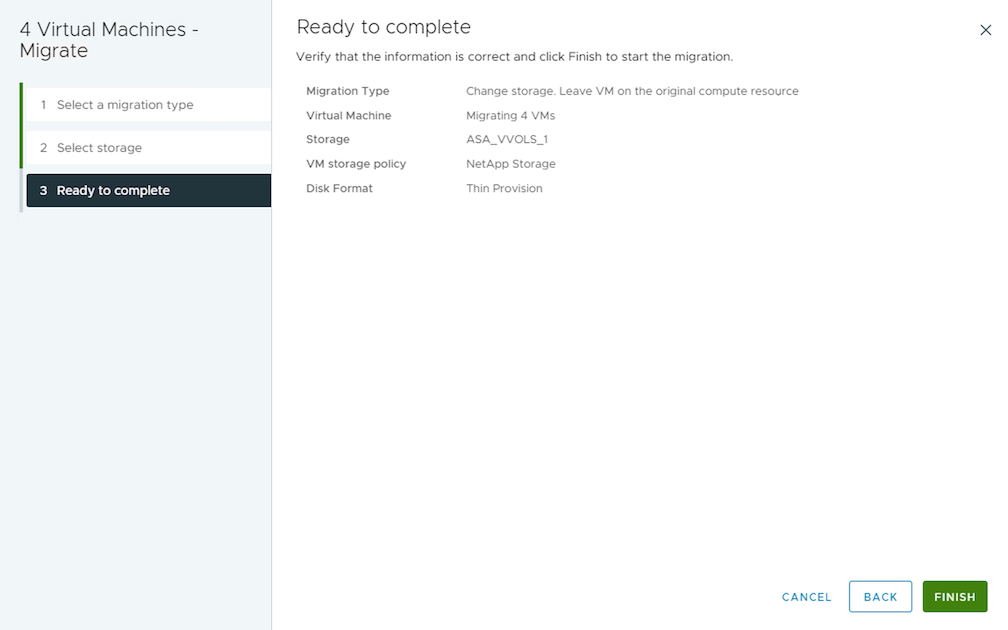
Um VMs mithilfe von PowerCLI zu migrieren, sehen Sie hier das Beispielskript.
#Authenticate to vCenter
Connect-VIServer -server vcsa.sddc.netapp.local -force
# Get all VMs with filter applied for a specific datastore
$vm = Get-DataStore 'vSanDatastore' | Get-VM Har*
#Gather VM Disk info
$vmdisk = $vm | Get-HardDisk
#Gather the desired Storage Policy to set for the VMs. Policy should be available with valid datastores.
$storagepolicy = Get-SPBMStoragePolicy 'NetApp Storage'
#set VM Storage Policy for VM config and its data disks.
$vm, $vmdisk | Get-SPBMEntityConfiguration | Set-SPBMEntityConfiguration -StoragePolicy $storagepolicy
#Migrate VMs to Datastore specified by Policy
$vm | Move-VM -Datastore (Get-SPBMCompatibleStorage -StoragePolicy $storagepolicy)
#Ensure VM Storage Policy remains compliant.
$vm, $vmdisk | Get-SPBMEntityConfigurationMigration von VMs im gleichen vSphere-Cluster
Gehen Sie wie folgt vor, um VMs mithilfe der Benutzeroberfläche auf einen neuen Datastore zu migrieren.
-
Wählen Sie bei vSphere Web Client den Cluster aus dem Host- und Cluster-Inventar aus und klicken Sie auf die Registerkarte VMs.

-
Wählen Sie die VMs aus, die migriert werden sollen, und klicken Sie mit der rechten Maustaste, um die Option Migrieren auszuwählen.
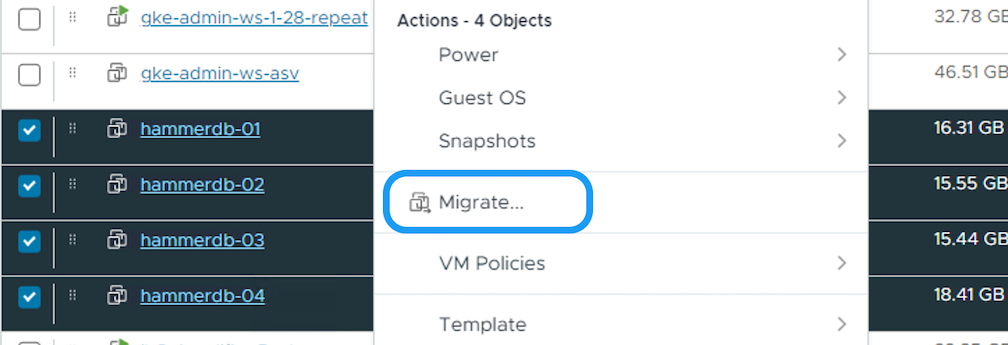
-
Wählen Sie die Option, um nur den Speicher zu ändern, und klicken Sie auf Weiter
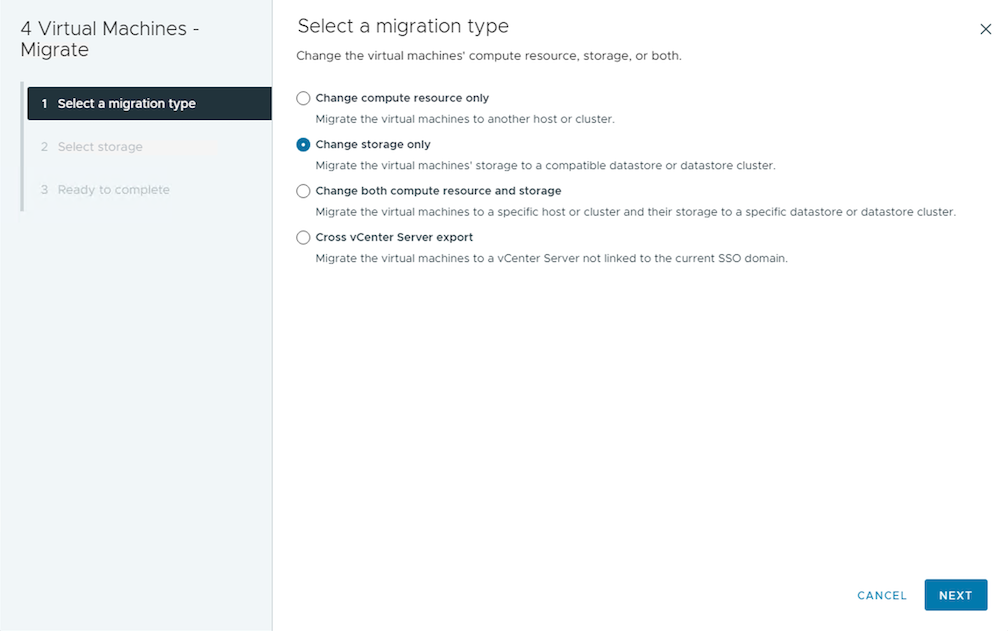
-
Wählen Sie die gewünschte VM-Storage-Richtlinie aus und wählen Sie den kompatiblen Datenspeicher aus. Klicken Sie Auf Weiter.
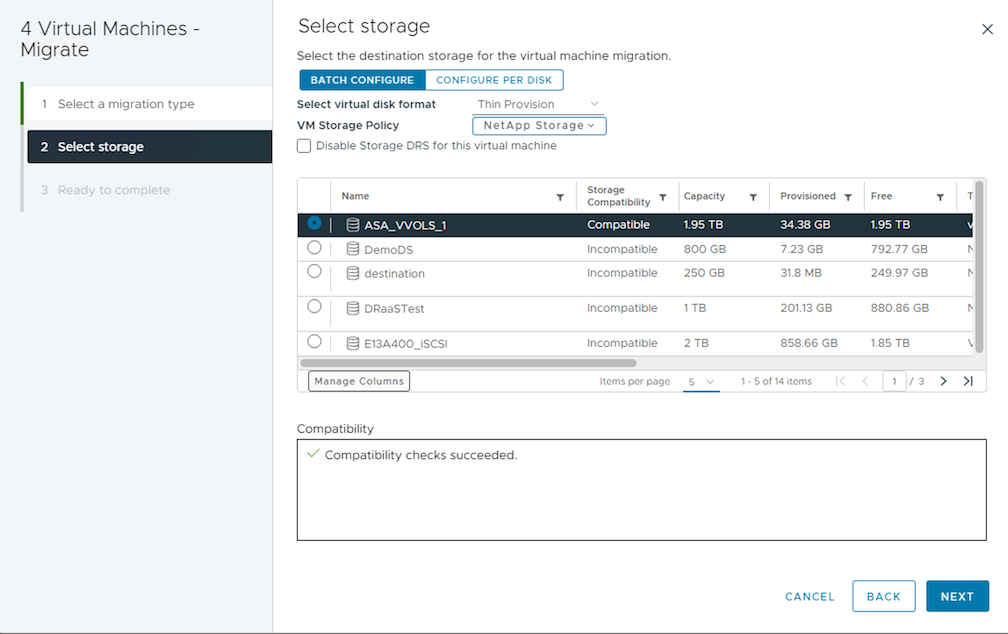
-
Überprüfen Sie, und klicken Sie auf Fertig stellen.
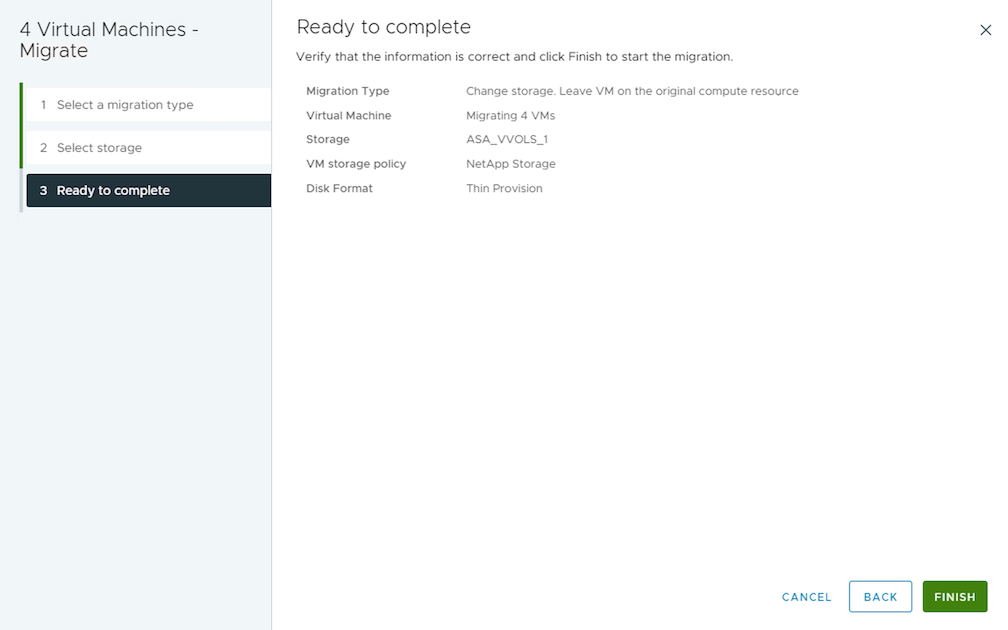
Um VMs mithilfe von PowerCLI zu migrieren, sehen Sie hier das Beispielskript.
#Authenticate to vCenter
Connect-VIServer -server vcsa.sddc.netapp.local -force
# Get all VMs with filter applied for a specific cluster
$vm = Get-Cluster 'vcf-m01-cl01' | Get-VM Aria*
#Gather VM Disk info
$vmdisk = $vm | Get-HardDisk
#Gather the desired Storage Policy to set for the VMs. Policy should be available with valid datastores.
$storagepolicy = Get-SPBMStoragePolicy 'NetApp Storage'
#set VM Storage Policy for VM config and its data disks.
$vm, $vmdisk | Get-SPBMEntityConfiguration | Set-SPBMEntityConfiguration -StoragePolicy $storagepolicy
#Migrate VMs to Datastore specified by Policy
$vm | Move-VM -Datastore (Get-SPBMCompatibleStorage -StoragePolicy $storagepolicy)
#Ensure VM Storage Policy remains compliant.
$vm, $vmdisk | Get-SPBMEntityConfiguration

|
Wenn Datastore Cluster mit vollautomatisiertem Storage DRS (Dynamic Resource Scheduling) verwendet wird und beide (Quell- und Ziel-) Datastores vom gleichen Typ sind (VMFS/NFS/vVol), behalten Sie beide Datastores im gleichen Storage-Cluster und migrieren Sie VMs vom Quell-Datastore, indem Sie den Wartungsmodus auf der Quelle aktivieren. Die Erfahrung ähnelt der Handhabung von Rechner-Hosts für Wartungsarbeiten. |
Migration von VMs über mehrere vSphere-Cluster hinweg

|
Siehe "CPU-Kompatibilität und vSphere Enhanced vMotion-Kompatibilität" Wenn Quell- und Ziel-Hosts unterschiedlicher CPU-Familie oder -Modell sind. |
Gehen Sie wie folgt vor, um VMs mithilfe der Benutzeroberfläche auf einen neuen Datastore zu migrieren.
-
Wählen Sie bei vSphere Web Client den Cluster aus dem Host- und Cluster-Inventar aus und klicken Sie auf die Registerkarte VMs.

-
Wählen Sie die VMs aus, die migriert werden sollen, und klicken Sie mit der rechten Maustaste, um die Option Migrieren auszuwählen.
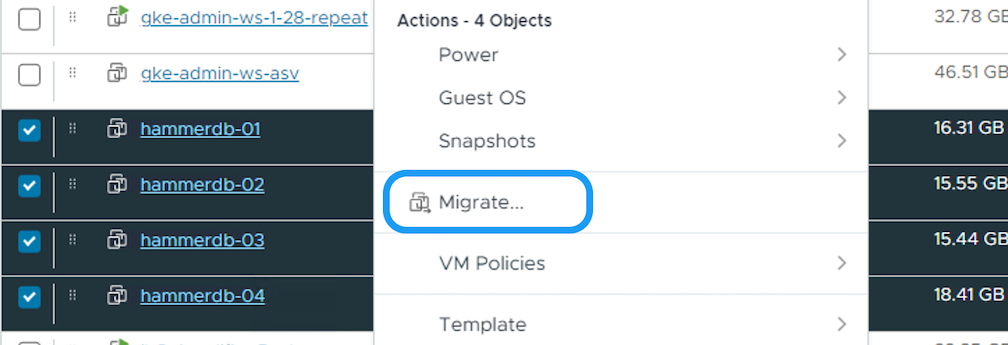
-
Wählen Sie die Option, um Compute-Ressource und Speicher zu ändern, und klicken Sie auf Weiter
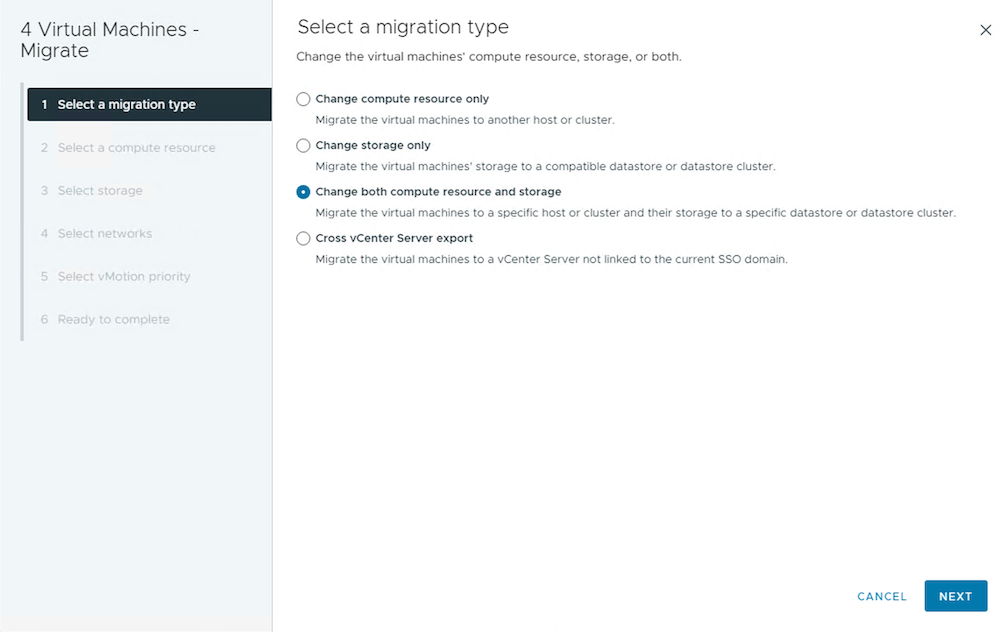
-
Navigieren Sie zu dem zu migrierenden Cluster, und wählen Sie es aus.
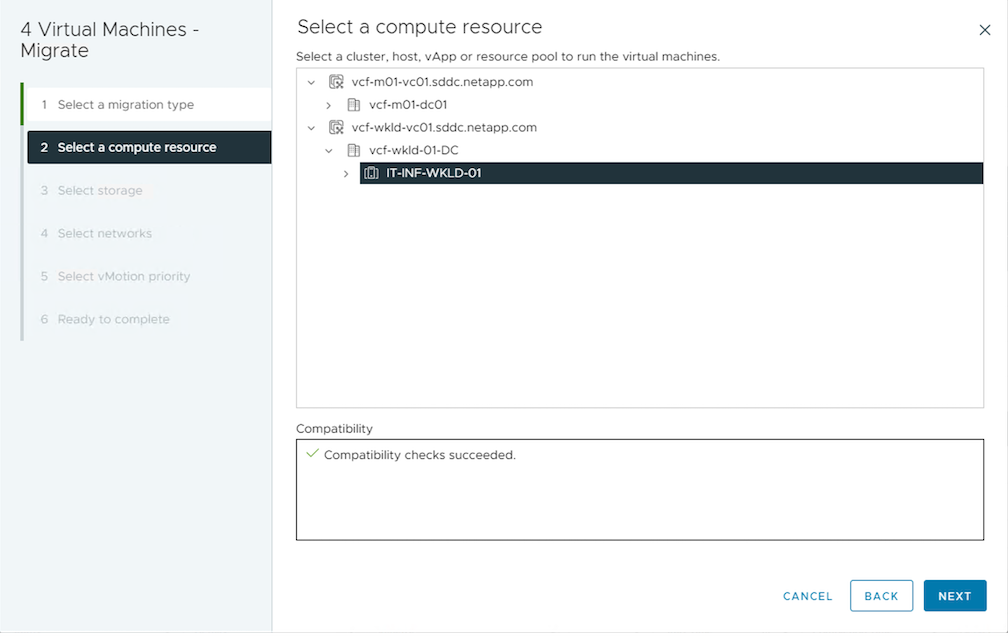
-
Wählen Sie die gewünschte VM-Storage-Richtlinie aus und wählen Sie den kompatiblen Datenspeicher aus. Klicken Sie Auf Weiter.
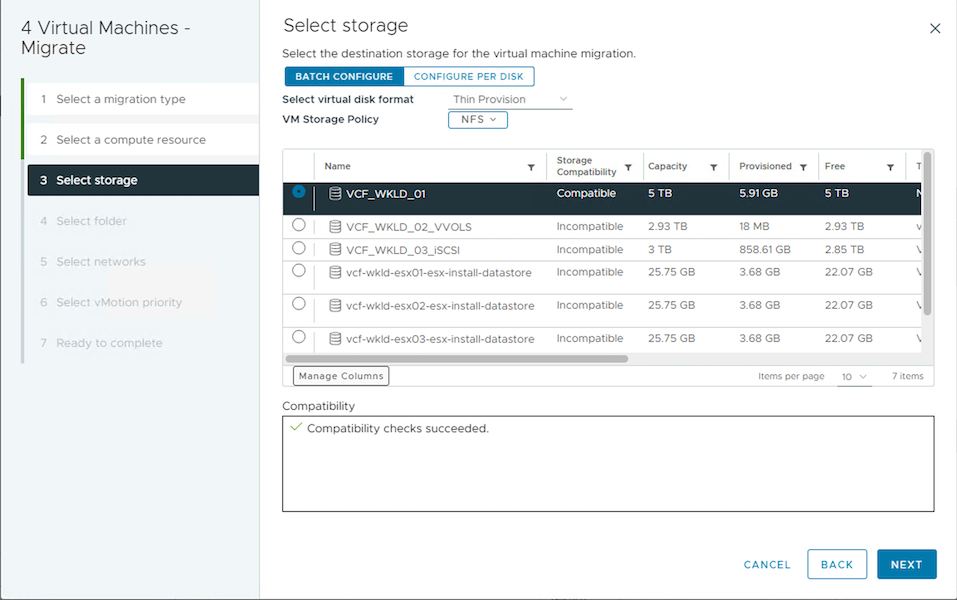
-
Wählen Sie den VM-Ordner aus, um die Ziel-VMs zu platzieren.
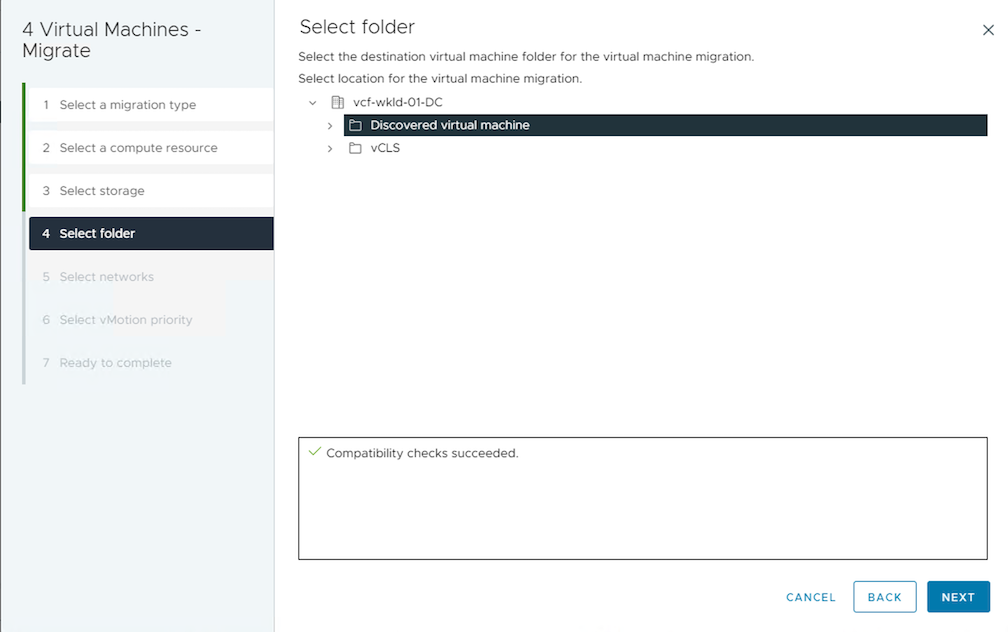
-
Wählen Sie die Zielportgruppe aus.
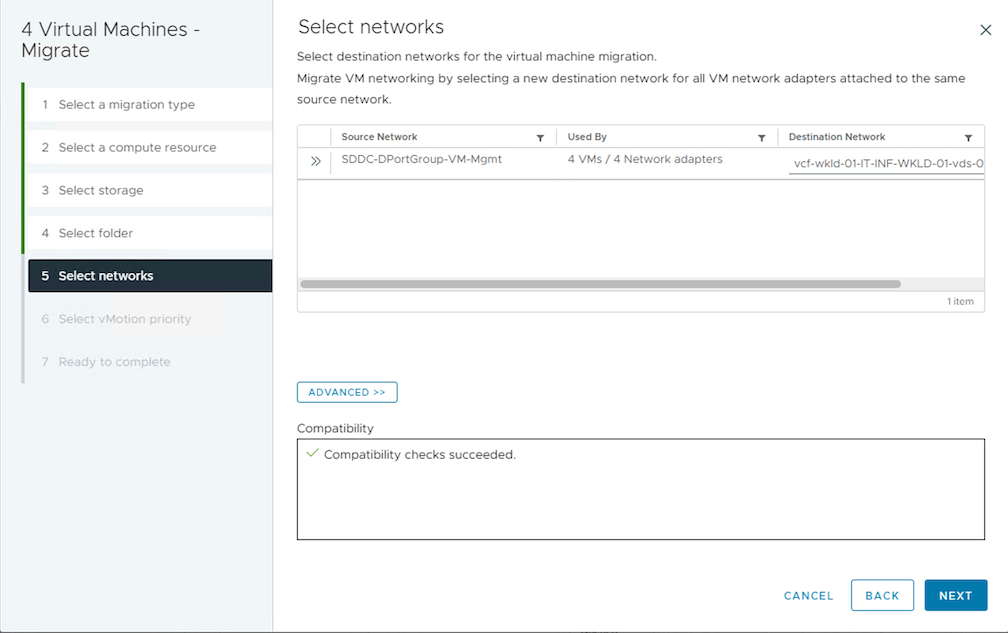
-
Überprüfen Sie, und klicken Sie auf Fertig stellen.
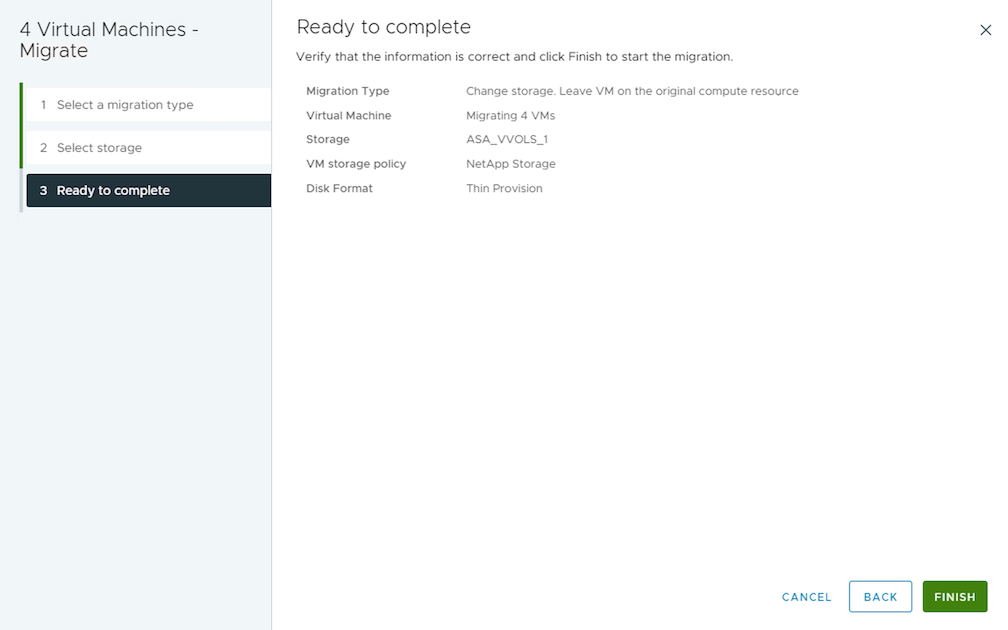
Um VMs mithilfe von PowerCLI zu migrieren, sehen Sie hier das Beispielskript.
#Authenticate to vCenter
Connect-VIServer -server vcsa.sddc.netapp.local -force
# Get all VMs with filter applied for a specific cluster
$vm = Get-Cluster 'vcf-m01-cl01' | Get-VM Aria*
#Gather VM Disk info
$vmdisk = $vm | Get-HardDisk
#Gather the desired Storage Policy to set for the VMs. Policy should be available with valid datastores.
$storagepolicy = Get-SPBMStoragePolicy 'NetApp Storage'
#set VM Storage Policy for VM config and its data disks.
$vm, $vmdisk | Get-SPBMEntityConfiguration | Set-SPBMEntityConfiguration -StoragePolicy $storagepolicy
#Migrate VMs to another cluster and Datastore specified by Policy
$vm | Move-VM -Destination (Get-Cluster 'Target Cluster') -Datastore (Get-SPBMCompatibleStorage -StoragePolicy $storagepolicy)
#When Portgroup is specific to each cluster, replace the above command with
$vm | Move-VM -Destination (Get-Cluster 'Target Cluster') -Datastore (Get-SPBMCompatibleStorage -StoragePolicy $storagepolicy) -PortGroup (Get-VirtualPortGroup 'VLAN 101')
#Ensure VM Storage Policy remains compliant.
$vm, $vmdisk | Get-SPBMEntityConfigurationMigration von VMs über vCenter Server in derselben SSO-Domäne hinweg
Gehen Sie wie folgt vor, um VMs auf einen neuen vCenter-Server zu migrieren, der auf derselben vSphere Client-Benutzeroberfläche aufgeführt ist.

|
Weitere Anforderungen wie Quell- und Ziel-vCenter-Versionen usw. finden Sie unter "VSphere-Dokumentation zu Anforderungen für vMotion zwischen vCenter-Serverinstanzen" |
-
Wählen Sie bei vSphere Web Client den Cluster aus dem Host- und Cluster-Inventar aus und klicken Sie auf die Registerkarte VMs.

-
Wählen Sie die VMs aus, die migriert werden sollen, und klicken Sie mit der rechten Maustaste, um die Option Migrieren auszuwählen.
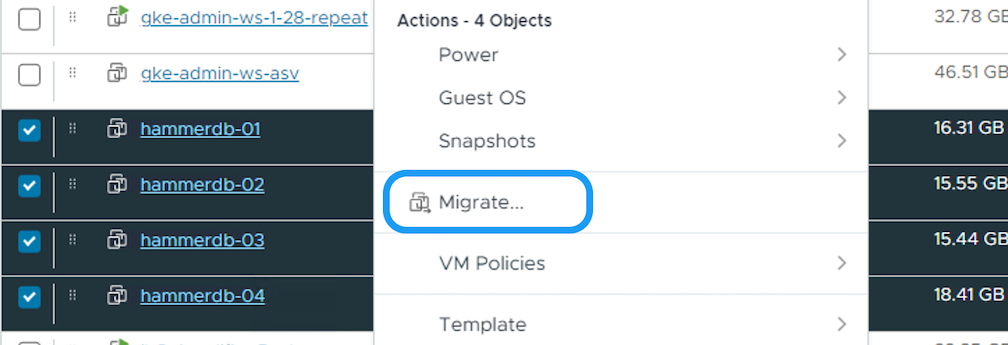
-
Wählen Sie die Option, um Compute-Ressource und Speicher zu ändern, und klicken Sie auf Weiter
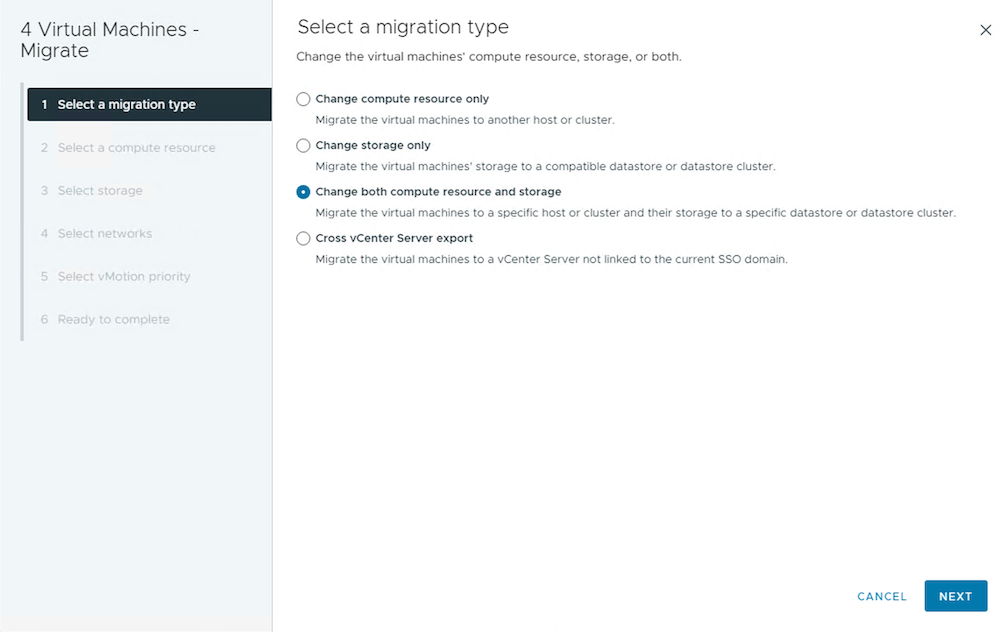
-
Wählen Sie das Ziel-Cluster im Ziel-vCenter-Server aus.
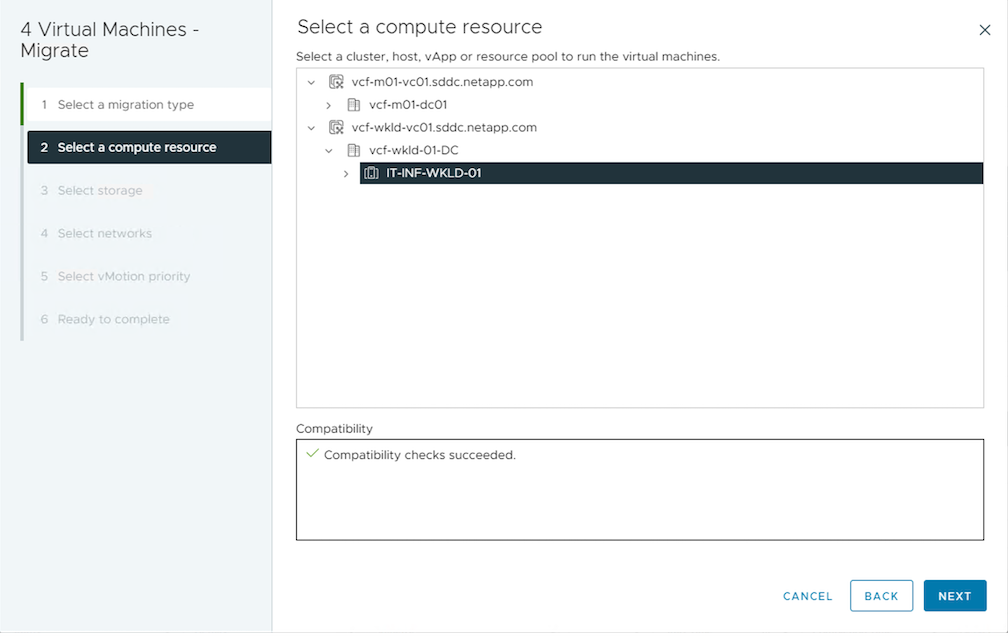
-
Wählen Sie die gewünschte VM-Storage-Richtlinie aus und wählen Sie den kompatiblen Datenspeicher aus. Klicken Sie Auf Weiter.
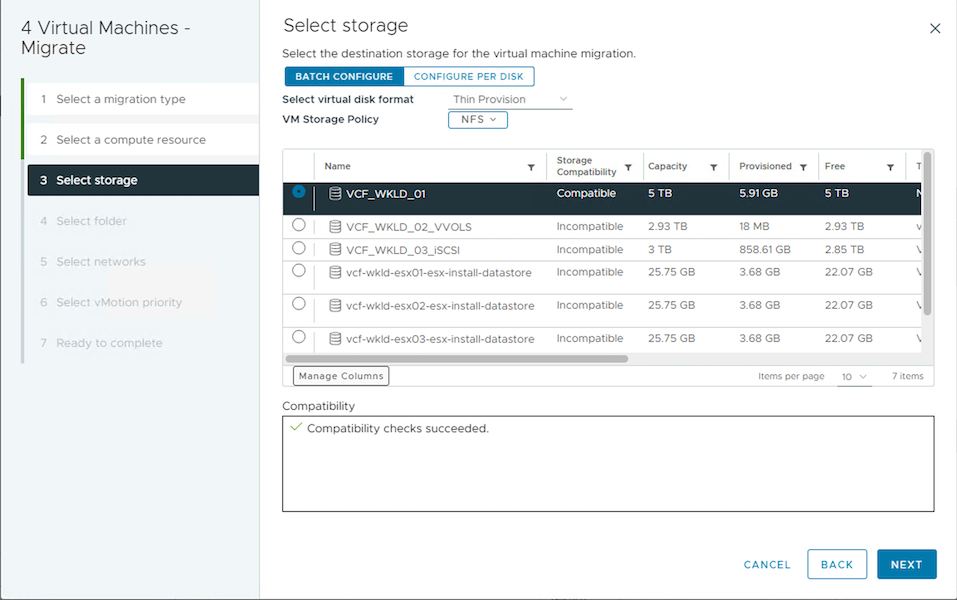
-
Wählen Sie den VM-Ordner aus, um die Ziel-VMs zu platzieren.
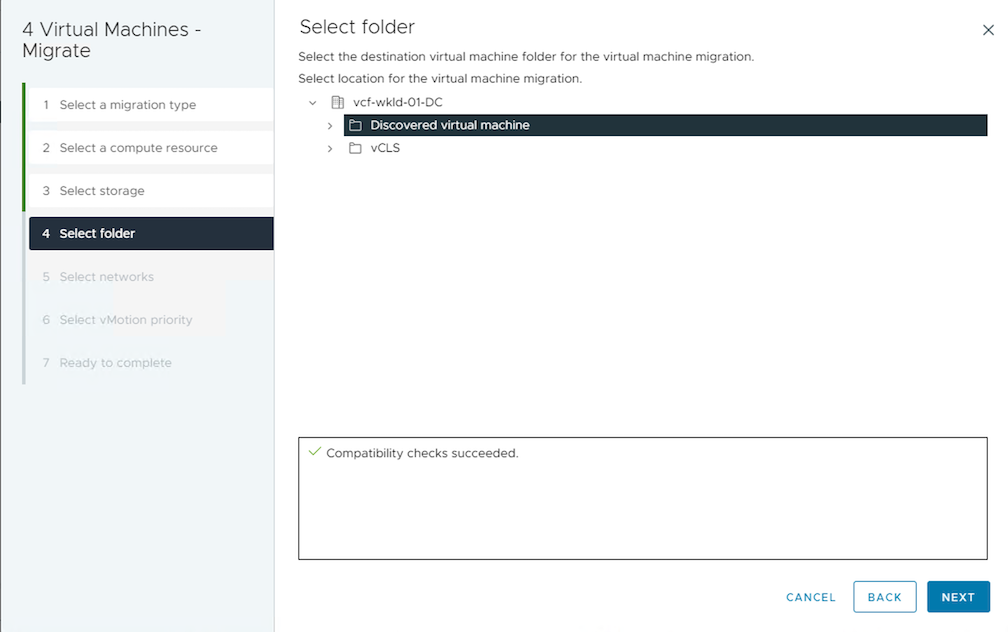
-
Wählen Sie die Zielportgruppe aus.
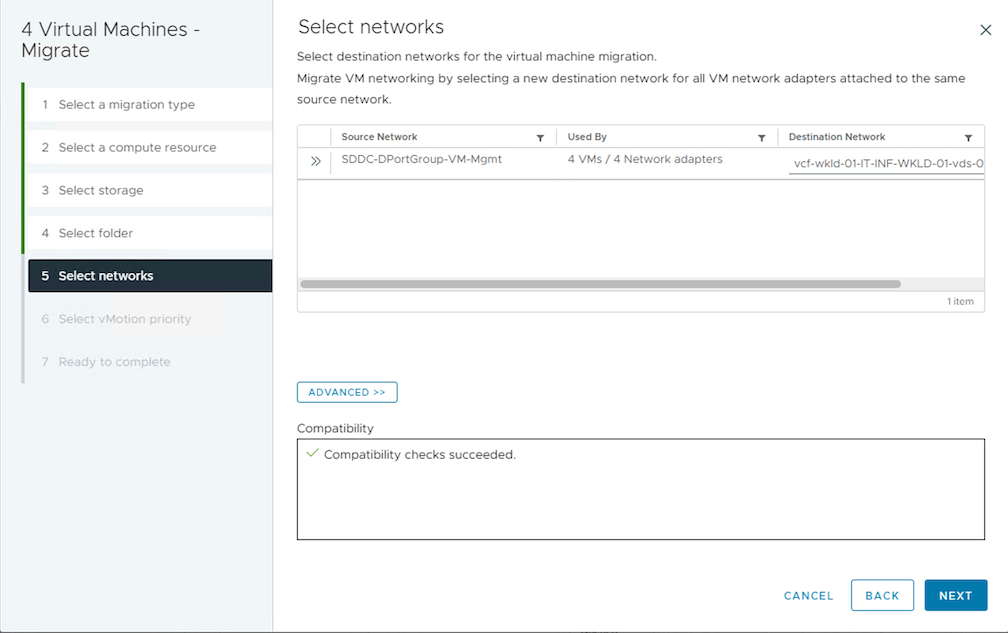
-
Überprüfen Sie die Migrationsoptionen, und klicken Sie auf Fertig stellen.
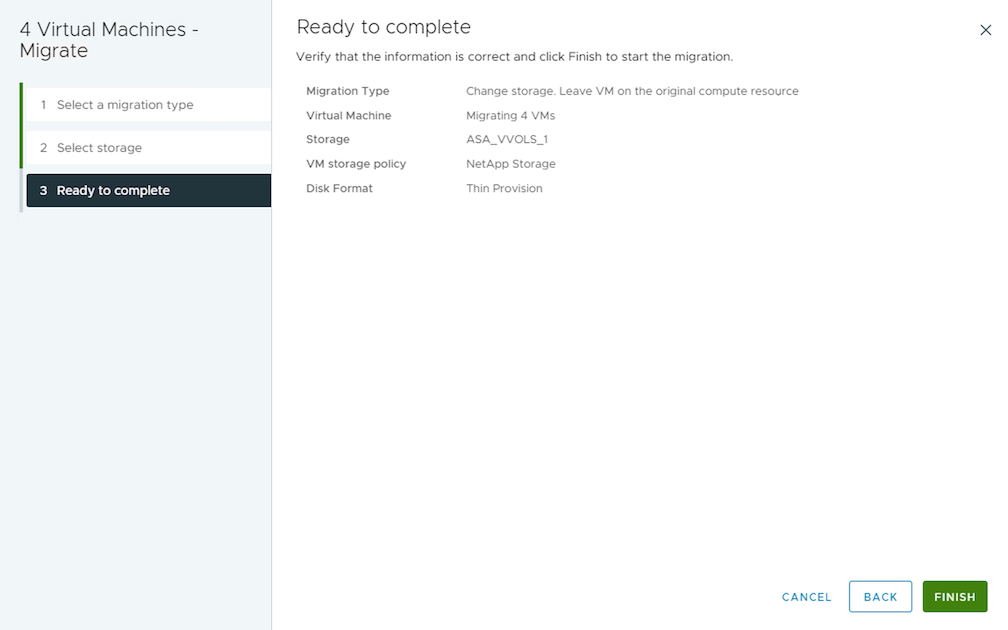
Um VMs mithilfe von PowerCLI zu migrieren, sehen Sie hier das Beispielskript.
#Authenticate to Source vCenter
$sourcevc = Connect-VIServer -server vcsa01.sddc.netapp.local -force
$targetvc = Connect-VIServer -server vcsa02.sddc.netapp.local -force
# Get all VMs with filter applied for a specific cluster
$vm = Get-Cluster 'vcf-m01-cl01' -server $sourcevc| Get-VM Win*
#Gather the desired Storage Policy to set for the VMs. Policy should be available with valid datastores.
$storagepolicy = Get-SPBMStoragePolicy 'iSCSI' -server $targetvc
#Migrate VMs to target vCenter
$vm | Move-VM -Destination (Get-Cluster 'Target Cluster' -server $targetvc) -Datastore (Get-SPBMCompatibleStorage -StoragePolicy $storagepolicy -server $targetvc) -PortGroup (Get-VirtualPortGroup 'VLAN 101' -server $targetvc)
$targetvm = Get-Cluster 'Target Cluster' -server $targetvc | Get-VM Win*
#Gather VM Disk info
$targetvmdisk = $targetvm | Get-HardDisk
#set VM Storage Policy for VM config and its data disks.
$targetvm, $targetvmdisk | Get-SPBMEntityConfiguration | Set-SPBMEntityConfiguration -StoragePolicy $storagepolicy
#Ensure VM Storage Policy remains compliant.
$targetvm, $targetvmdisk | Get-SPBMEntityConfigurationMigration von VMs über vCenter-Server in einer anderen SSO-Domain hinweg

|
Dieses Szenario setzt voraus, dass die Kommunikation zwischen den vCenter Servern besteht. Andernfalls prüfen Sie das unten aufgeführte Szenario für den Standort von Across-Rechenzentren. Voraussetzungen prüfen "VSphere-Dokumentation auf Advanced Cross vCenter vMotion" |
Gehen Sie wie folgt vor, um VMs auf einen anderen vCenter Server über die Benutzeroberfläche zu migrieren.
-
Wählen Sie unter vSphere Web Client den vCenter-Quellserver aus und klicken Sie auf die Registerkarte VMs.

-
Wählen Sie die VMs aus, die migriert werden sollen, und klicken Sie mit der rechten Maustaste, um die Option Migrieren auszuwählen.
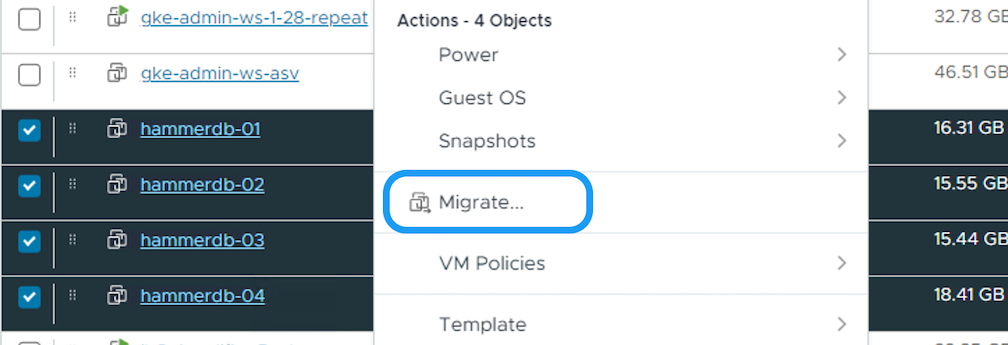
-
Wählen Sie Option vCenter Server-Export, und klicken Sie auf Weiter
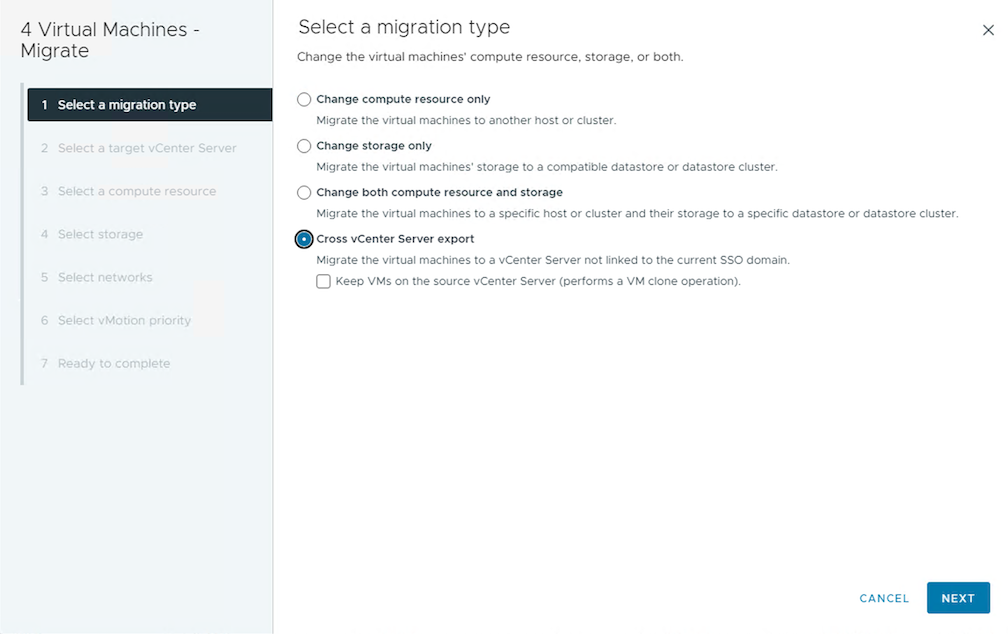
VM kann auch vom Ziel-vCenter-Server importiert werden. Überprüfen Sie für dieses Verfahren "Importieren oder Klonen Sie eine Virtual Machine mit Advanced Cross vCenter vMotion" -
Geben Sie vCenter-Anmeldeinformationen an, und klicken Sie auf Anmelden.
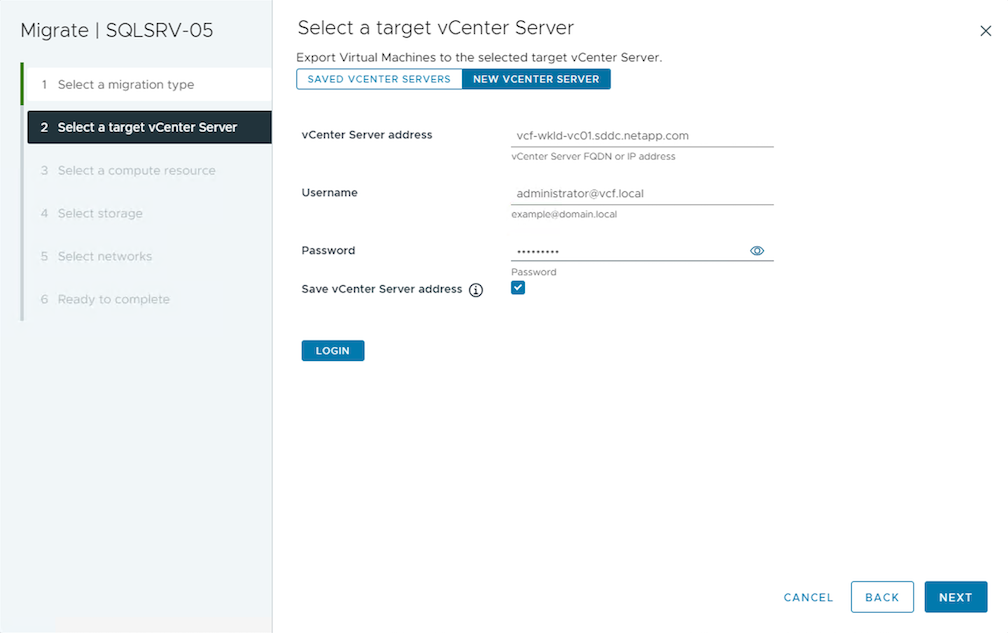
-
Bestätigen und akzeptieren Sie den Fingerabdruck des SSL-Zertifikats des vCenter-Servers
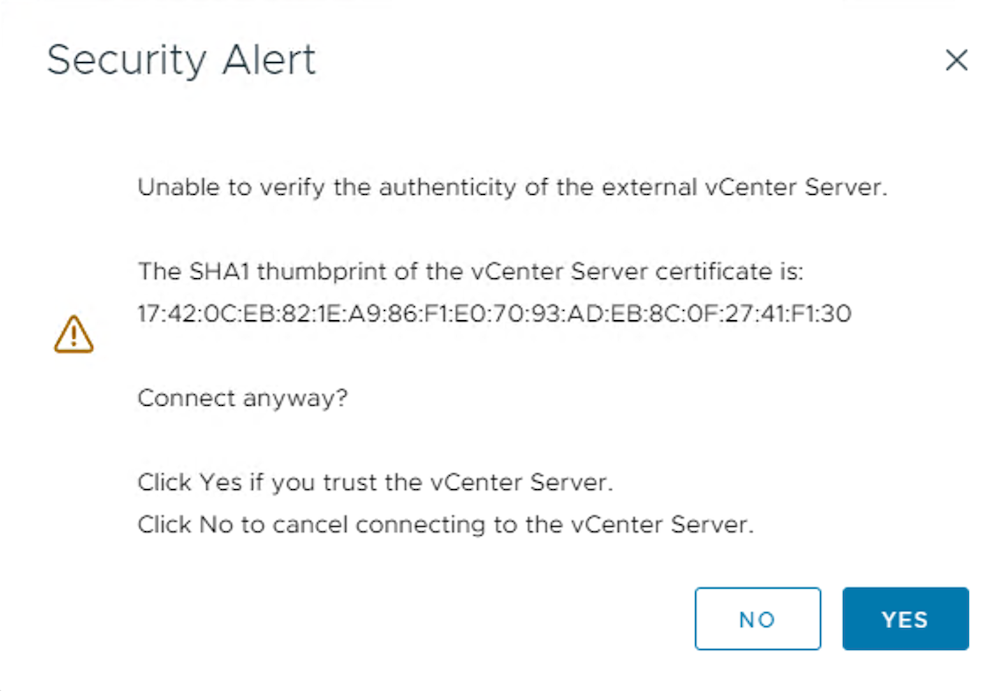
-
Erweitern Sie Ziel-vCenter, und wählen Sie das Ziel-Compute-Cluster aus.
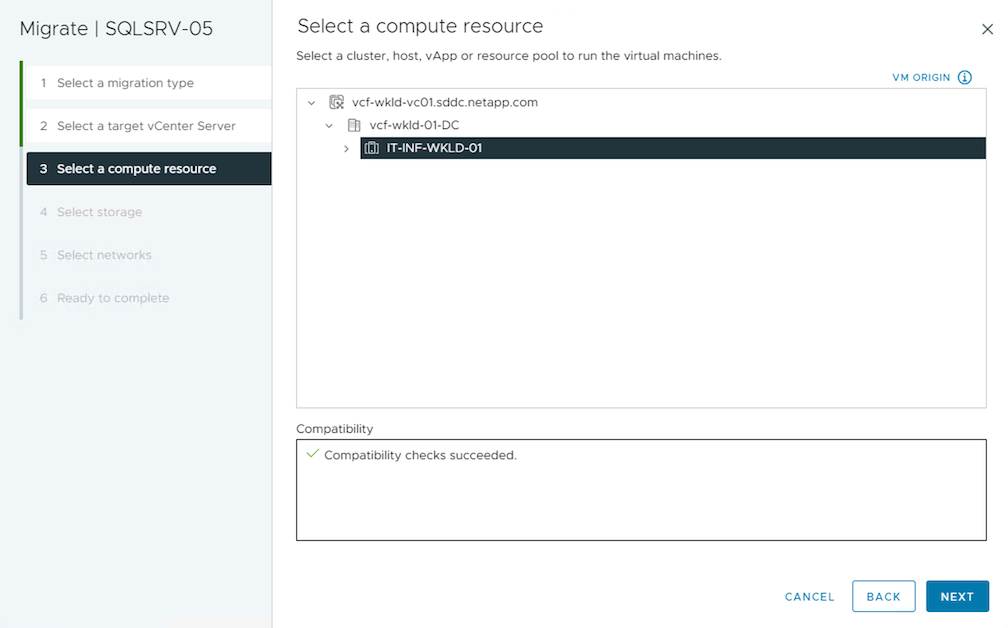
-
Wählen Sie den Ziel-Datastore auf der Grundlage der VM-Speicherrichtlinie aus.
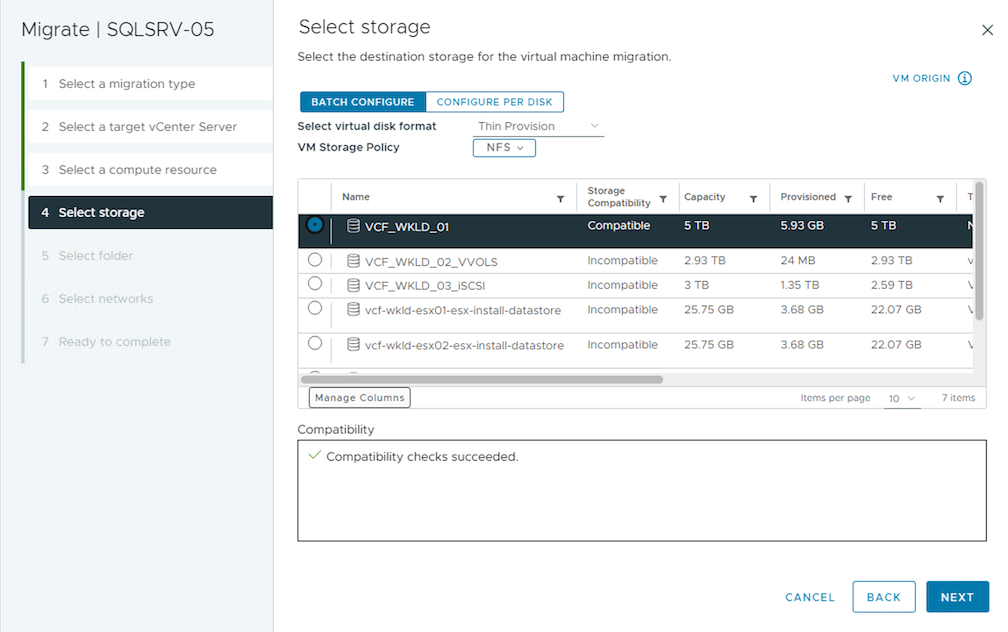
-
Wählen Sie den VM-Zielordner aus.
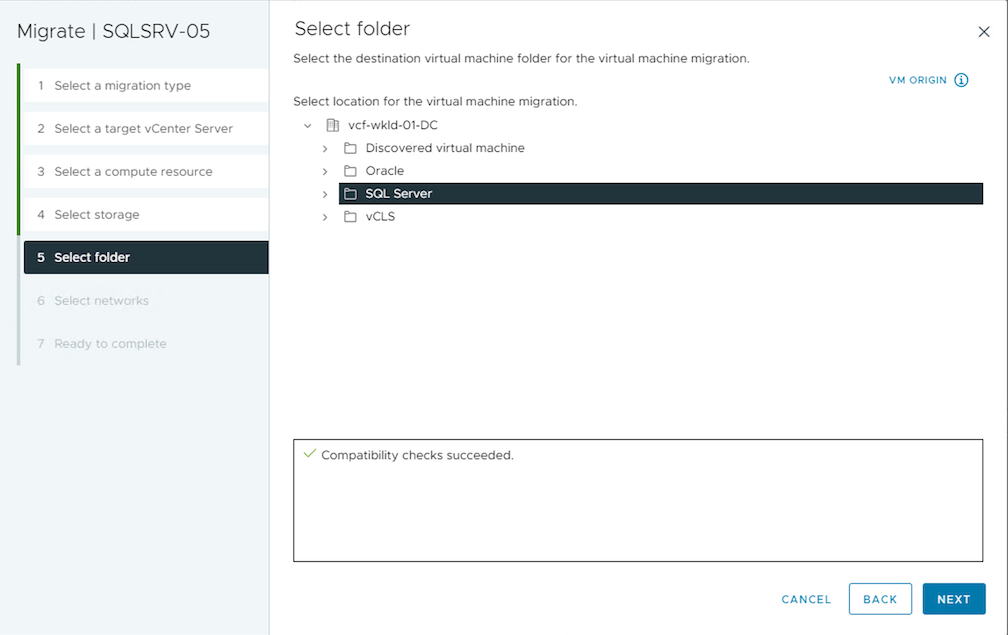
-
Wählen Sie die VM-Portgruppe für jede Netzwerkschnittstellenkarte aus.
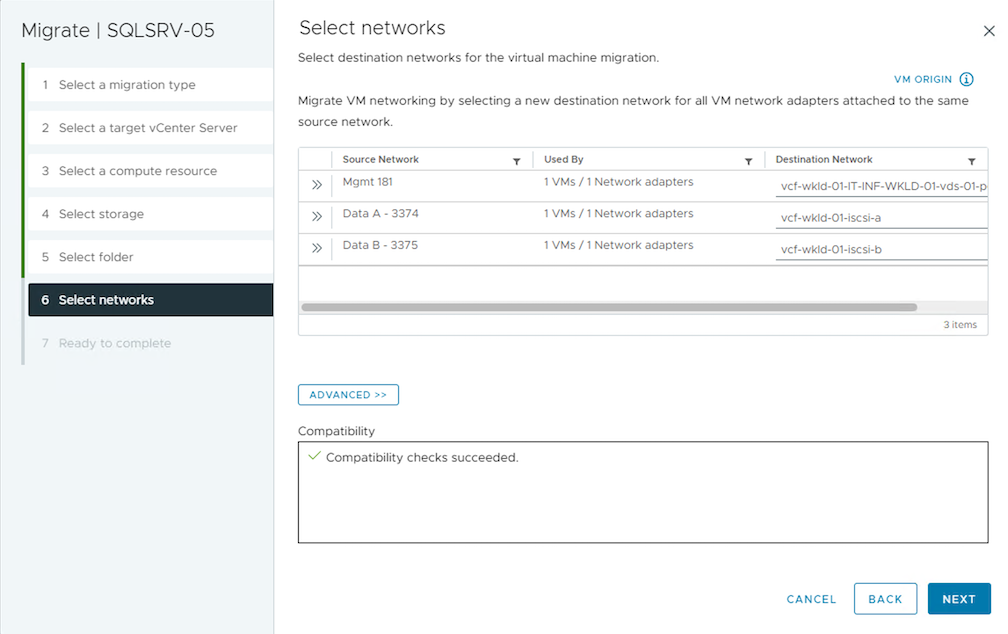
-
Überprüfen Sie, und klicken Sie auf Fertig stellen, um die vMotion über die vCenter-Server zu starten.
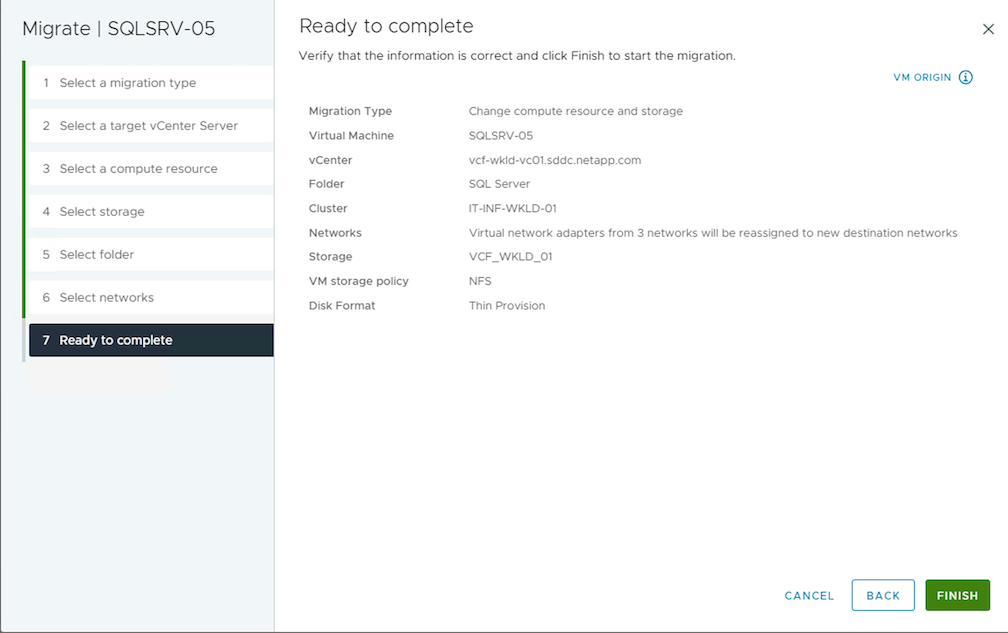
Um VMs mithilfe von PowerCLI zu migrieren, sehen Sie hier das Beispielskript.
#Authenticate to Source vCenter
$sourcevc = Connect-VIServer -server vcsa01.sddc.netapp.local -force
$targetvc = Connect-VIServer -server vcsa02.sddc.netapp.local -force
# Get all VMs with filter applied for a specific cluster
$vm = Get-Cluster 'Source Cluster' -server $sourcevc| Get-VM Win*
#Gather the desired Storage Policy to set for the VMs. Policy should be available with valid datastores.
$storagepolicy = Get-SPBMStoragePolicy 'iSCSI' -server $targetvc
#Migrate VMs to target vCenter
$vm | Move-VM -Destination (Get-Cluster 'Target Cluster' -server $targetvc) -Datastore (Get-SPBMCompatibleStorage -StoragePolicy $storagepolicy -server $targetvc) -PortGroup (Get-VirtualPortGroup 'VLAN 101' -server $targetvc)
$targetvm = Get-Cluster 'Target Cluster' -server $targetvc | Get-VM Win*
#Gather VM Disk info
$targetvmdisk = $targetvm | Get-HardDisk
#set VM Storage Policy for VM config and its data disks.
$targetvm, $targetvmdisk | Get-SPBMEntityConfiguration | Set-SPBMEntityConfiguration -StoragePolicy $storagepolicy
#Ensure VM Storage Policy remains compliant.
$targetvm, $targetvmdisk | Get-SPBMEntityConfigurationMigration von VMs zwischen Datacenter-Standorten
-
Wenn der Layer-2-Datenverkehr über Rechenzentren verteilt wird, entweder über NSX Federation oder andere Optionen, befolgen Sie das Verfahren zur Migration von VMs über vCenter-Server hinweg.
-
HCX bietet verschiedene "Migrationstypen" Mit Hilfe der Replikation unterstützte vMotion über die Rechenzentren hinweg, um die VM ohne Ausfallzeiten zu verschieben.
-
"Site Recovery Manager (SRM)" Ist in der Regel für Disaster-Recovery-Zwecke gedacht und wird häufig auch für geplante Migration unter Verwendung von Speicher-Array-basierter Replikation verwendet.
-
Continuous Data Protection (CDP)-Produkte werden verwendet "VSphere API für IO (VAIO)" Um die Daten abzufangen und eine Kopie an einen Remote-Standort zu senden, um eine RPO-Lösung von nahezu null zu ermöglichen.
-
Auch Backup- und Recovery-Produkte können eingesetzt werden. Dies führt aber oft zu einer längeren RTO.
-
"BlueXP Disaster Recovery als Service (DRaaS)" Nutzt Storage Array-basierte Replizierung und automatisiert bestimmte Aufgaben für die Wiederherstellung der VMs am Zielstandort.
Migration von VMs in einer Hybrid-Cloud-Umgebung
-
"Konfigurieren Sie Den Hybriden Verknüpften Modus" Und befolgen Sie das Verfahren von "Migration von VMs über vCenter Server in derselben SSO-Domäne hinweg"
-
HCX bietet verschiedene "Migrationstypen" Einschließlich Replication unterstützte vMotion über die Datacenter, um die VM zu verschieben, während sie eingeschaltet ist.
-
Link:../ehc/aws-migrate-vmware-hcx.html [TR 4942: Migration von Workloads auf FSX ONTAP-Datastore mit VMware HCX]
-
Link:../ehc/azure-migrate-vmware-hcx.html [TR-4940: Migrieren Sie Workloads mithilfe von VMware HCX zu einem Azure NetApp Files Datastore – QuickStart Guide]
-
Link:../ehc/gcp-migrate-vmware-hcx.html [Workloads auf Google Cloud NetApp Volumes Datastore auf Google Cloud VMware Engine mit VMware HCX migrieren – QuickStart Guide]
-
-
"BlueXP Disaster Recovery als Service (DRaaS)" Nutzt Storage Array-basierte Replizierung und automatisiert bestimmte Aufgaben für die Wiederherstellung der VMs am Zielstandort.
-
Mit unterstützten CDP-Produkten (Continous Data Protection), die verwendet werden "VSphere API für IO (VAIO)" Um die Daten abzufangen und eine Kopie an einen Remote-Standort zu senden, um eine RPO-Lösung von nahezu null zu ermöglichen.

|
Wenn sich die Quell-VM auf Block-vVol-Datastore befindet, kann sie mit SnapMirror auf Amazon FSX ONTAP oder Cloud Volumes ONTAP (CVO) bei anderen unterstützten Cloud-Providern repliziert und als iSCSI-Volume mit Cloud-nativen VMs genutzt werden. |
Migrationsszenarien für VM-Vorlagen
VM-Vorlagen können vom vCenter Server oder von einer Content Library gemanagt werden. Verteilung von VM-Vorlagen, OVF- und OVA-Vorlagen, andere Arten von Dateien werden durch die Veröffentlichung in der lokalen Inhaltsbibliothek und Remote-Content-Bibliotheken können sie abonnieren.
-
VM-Vorlagen, die im vCenter Inventar gespeichert sind, können in VMs konvertiert werden und verwenden Sie die VM-Migrationsoptionen.
-
OVF- und OVA-Vorlagen, andere Dateitypen, die in der Inhaltsbibliothek gespeichert sind, können in anderen Inhaltsbibliotheken geklont werden.
-
VM-Vorlagen für die Inhaltsbibliothek können auf jedem Datenspeicher gehostet werden und müssen der neuen Content Library hinzugefügt werden.
Migration von auf einem Datastore gehosteten VM-Vorlagen
-
Klicken Sie in vSphere Web Client mit der rechten Maustaste auf die VM-Vorlage unter der Ordneransicht VM und Vorlagen, und wählen Sie die Option zum Konvertieren in VM aus.
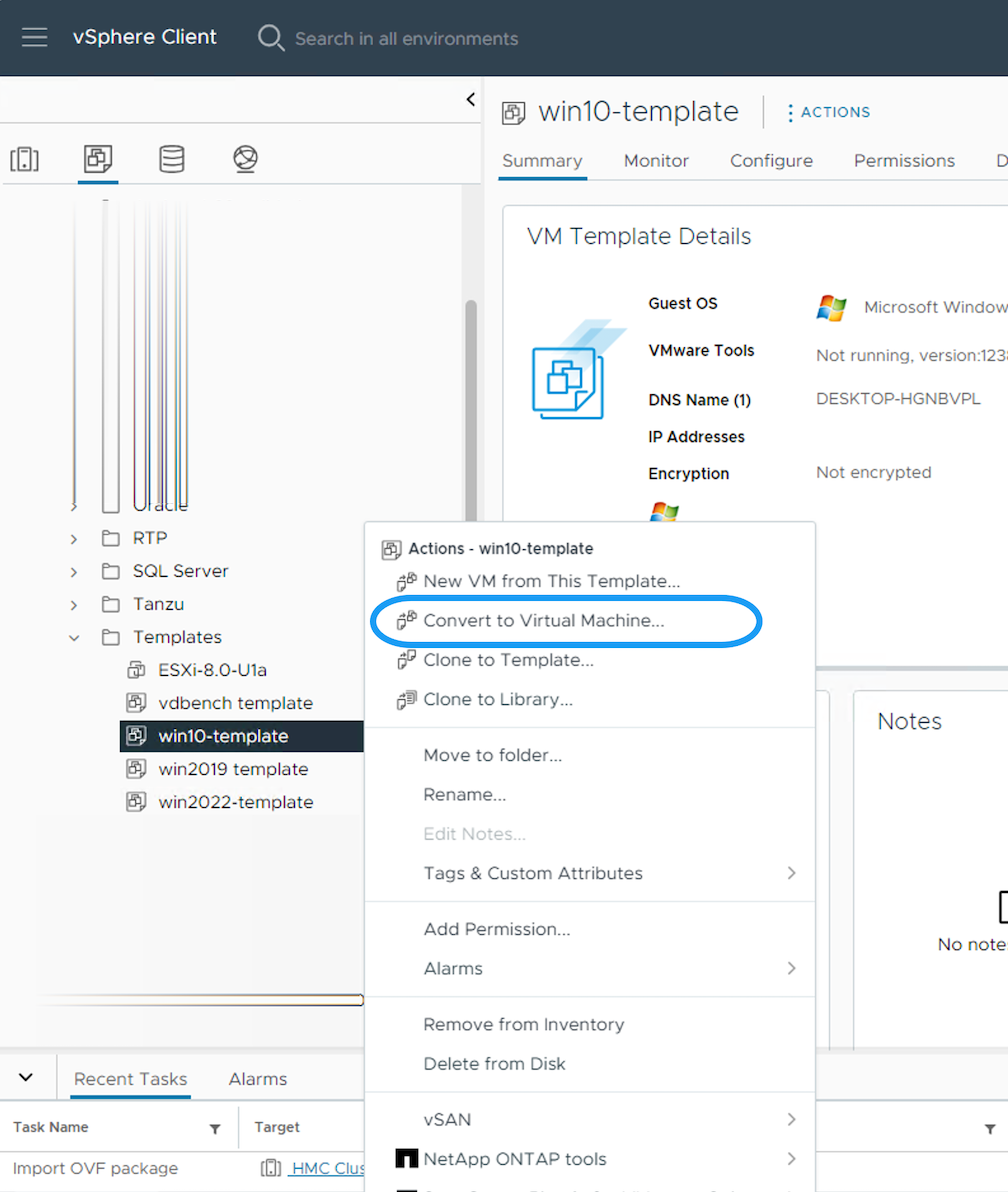
-
Sobald sie als VM konvertiert wurde, folgen Sie den Optionen zur VM-Migration.
Kopieren von Elementen der Inhaltsbibliothek
-
Wählen Sie in vSphere Web Client Content Libraries aus
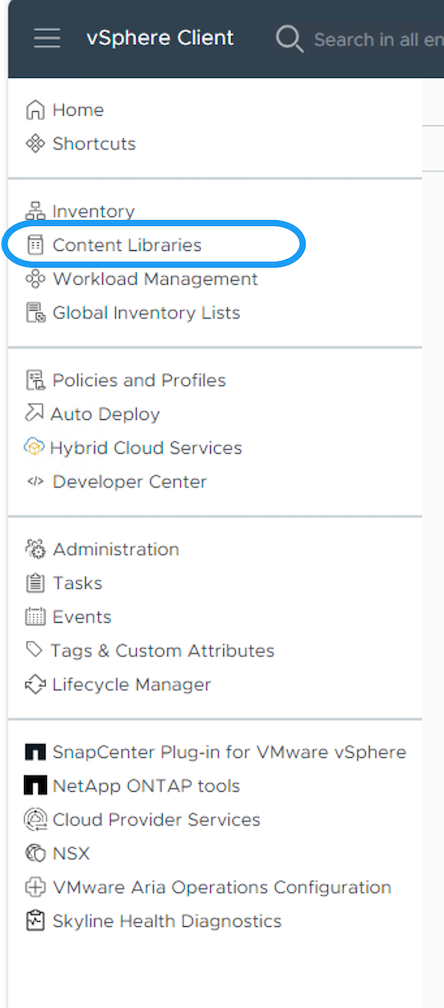
-
Wählen Sie die Inhaltsbibliothek aus, in der das zu klonende Element erstellt werden soll
-
Klicken Sie mit der rechten Maustaste auf das Element und klicken Sie auf Objekt klonen ..
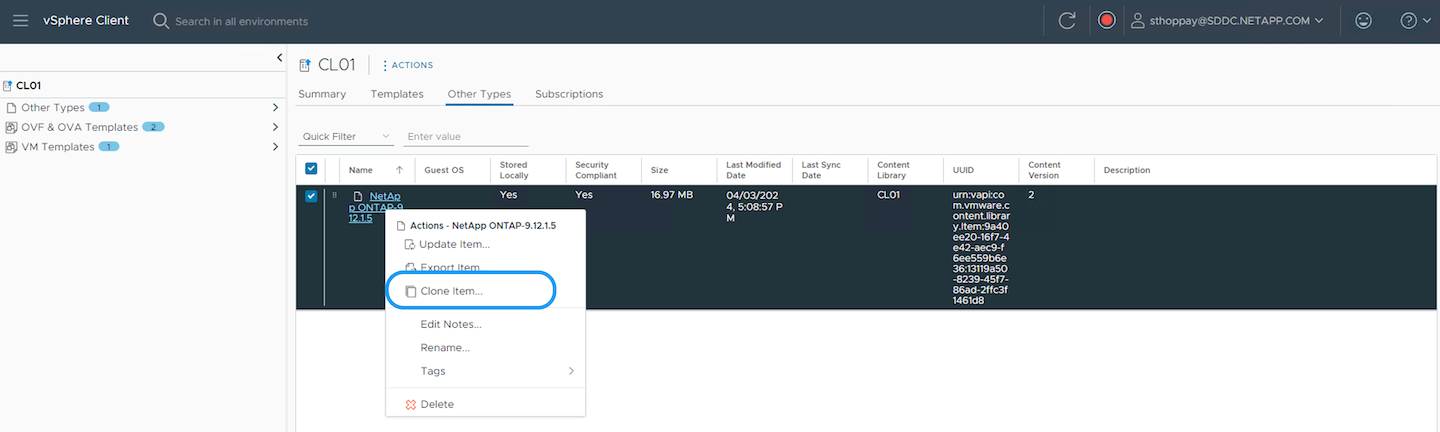
Wenn Sie das Aktionsmenü verwenden, stellen Sie sicher, dass das richtige Zielobjekt aufgeführt ist, um eine Aktion auszuführen. -
Wählen Sie die Zielbibliothek aus, und klicken Sie auf OK.
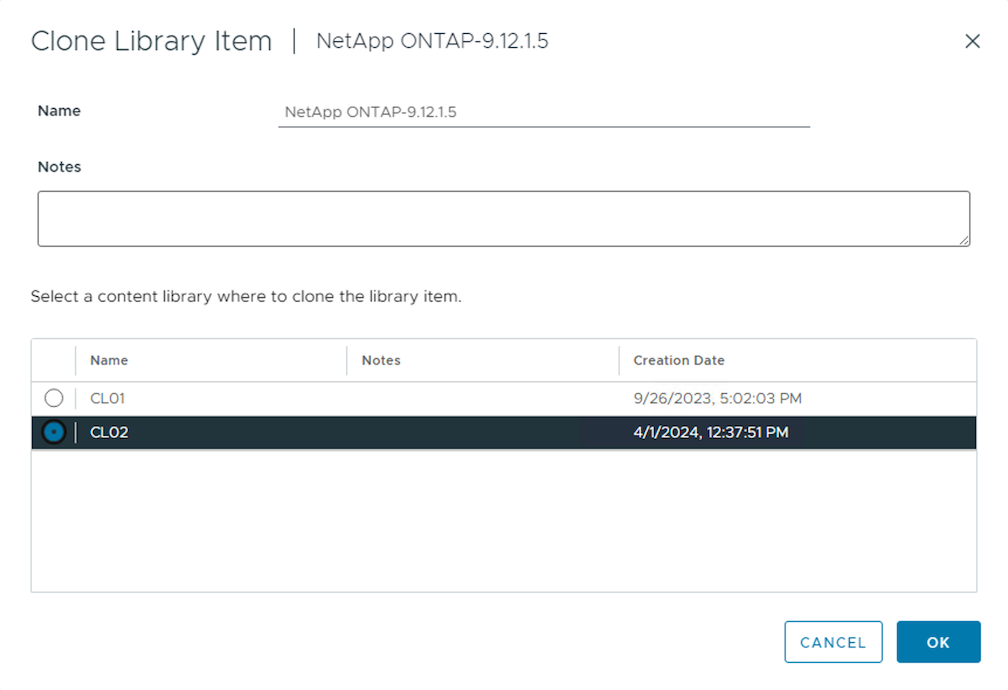
-
Überprüfen Sie, ob das Element in der Zielinhaltsbibliothek verfügbar ist.
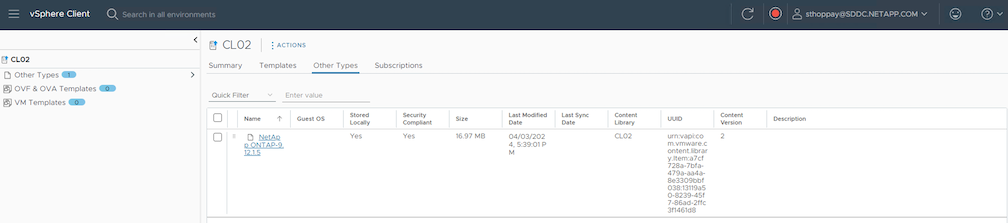
Hier ist das Beispiel für ein PowerCLI-Skript zum Kopieren der Inhalte aus der Inhaltsbibliothek CL01 nach CL02.
#Authenticate to vCenter Server(s)
$sourcevc = Connect-VIServer -server 'vcenter01.domain' -force
$targetvc = Connect-VIServer -server 'vcenter02.domain' -force
#Copy content library items from source vCenter content library CL01 to target vCenter content library CL02.
Get-ContentLibaryItem -ContentLibary (Get-ContentLibary 'CL01' -Server $sourcevc) | Where-Object { $_.ItemType -ne 'vm-template' } | Copy-ContentLibaryItem -ContentLibrary (Get-ContentLibary 'CL02' -Server $targetvc)Hinzufügen von VM als Vorlagen in der Content Library
-
Wählen Sie in vSphere Web Client die VM aus, und klicken Sie mit der rechten Maustaste, um in der Bibliothek als Vorlage klonen zu wählen
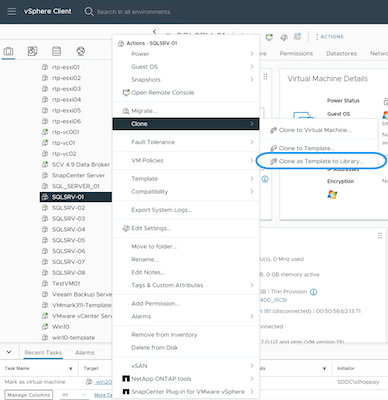
Wenn die VM-Vorlage zum Klonen in der Bibliothek ausgewählt ist, kann sie nur als OVF- und OVA-Vorlage und nicht als VM-Vorlage gespeichert werden. -
Bestätigen Sie, dass der Vorlagentyp als VM-Vorlage ausgewählt ist, und befolgen Sie die Antwort auf den Assistenten, um den Vorgang abzuschließen.
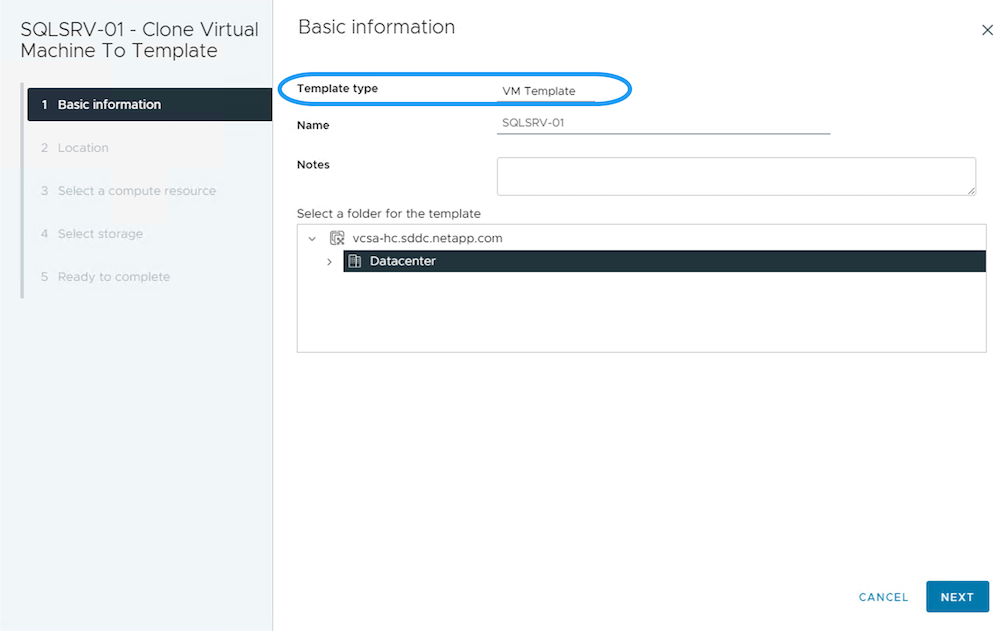
Weitere Informationen zu VM-Vorlagen auf Content Library finden Sie unter "Administrationshandbuch für vSphere VM"
Anwendungsfälle
Migration von Storage-Systemen von Drittanbietern (einschließlich vSAN) zu ONTAP Datastores.
-
Wählen Sie die VM-Migrationsoptionen von oben aus, basierend auf dem Ort, an dem der ONTAP Datastore bereitgestellt wird.
Migration von einer vorherigen Version auf die neueste Version von vSphere
-
Wenn kein in-Place-Upgrade möglich ist, kann eine neue Umgebung einrichten und die oben genannten Migrationsoptionen verwenden.
Importieren Sie in der Option „vCenter-übergreifende Migration“ aus dem Ziel, wenn die Exportoption auf der Quelle nicht verfügbar ist. Überprüfen Sie für dieses Verfahren "Importieren oder Klonen Sie eine Virtual Machine mit Advanced Cross vCenter vMotion"
Migration auf VCF Workload Domain.
-
Migrieren Sie VMs von jedem vSphere Cluster zu einer Ziel-Workload-Domäne.
Um die Netzwerkkommunikation mit vorhandenen VMs auf anderen Clustern im Quell-vCenter zu ermöglichen, erweitern Sie entweder das NSX-Segment, indem Sie die vcenter vSphere-Quell-Hosts zur Transportzone hinzufügen, oder verwenden Sie die L2-Bridge am Edge, um die L2-Kommunikation im VLAN zu ermöglichen. Prüfen Sie die NSX-Dokumentation von "Konfigurieren Sie eine Edge VM für Bridging"


