AWSのNFSデータストアの追加オプション
 変更を提案
変更を提案


VMware Cloudの準備が完了してAWS VPCに接続したら、元の接続または既存のデフォルトVPCではなく、新しく指定したVPCにAmazon FSx ONTAPを導入する必要があります。
まず、SDDCが配置されているリージョンとアベイラビリティゾーンに追加のVPCを導入し、その新しいVPCにAmazon FSx ONTAPを導入します。 "VMware Cloud内のSDDCグループの構成"コンソールでは、FSx ONTAPを導入する新しく指定されたVPCに接続するために必要なネットワーク構成オプションを使用できます。

|
FSx ONTAPはVMware Cloud on AWS SDDCと同じアベイラビリティゾーンに導入します。 |

|
接続されているVPCにFSx ONTAPを導入することはできません。代わりに、新しい指定されたVPCに導入してから、SDDCグループを介してVPCをVMware Managed Transit Gateway(vTGW)に接続する必要があります。 |
ステップ1:新しい指定VPCでAmazon FSx ONTAPを作成
Amazon FSx ONTAPファイルシステムを作成してマウントするには、次の手順を実行します。
-
でAmazon FSxコンソールを開き
https://console.aws.amazon.com/fsx/、* Create file system を選択して File System Creation *ウィザードを開始します。 -
[ファイルシステムタイプの選択]ページで、* Amazon FSx ONTAP を選択し、[次へ]をクリックします。[ファイルシステムの作成]ページが表示されます。
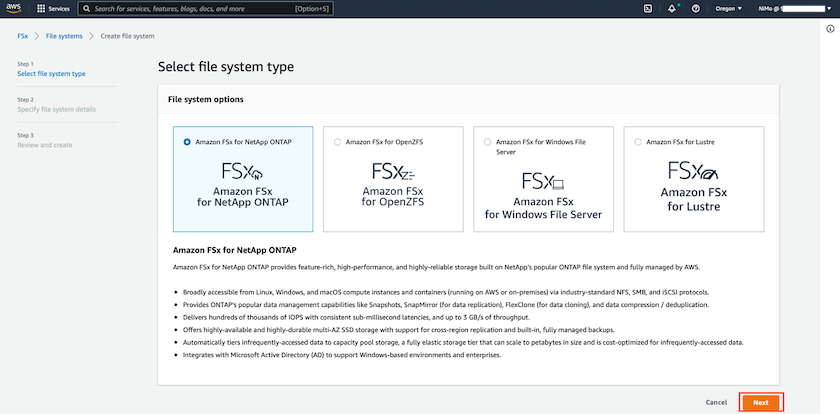
-
作成方法には、*標準作成*を選択します。
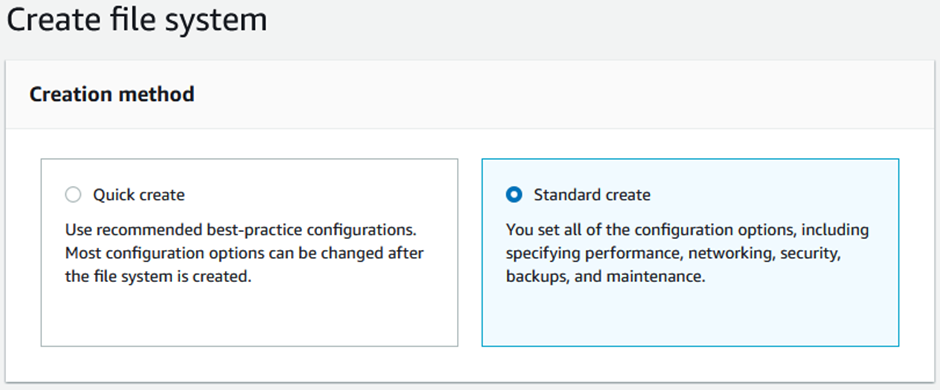
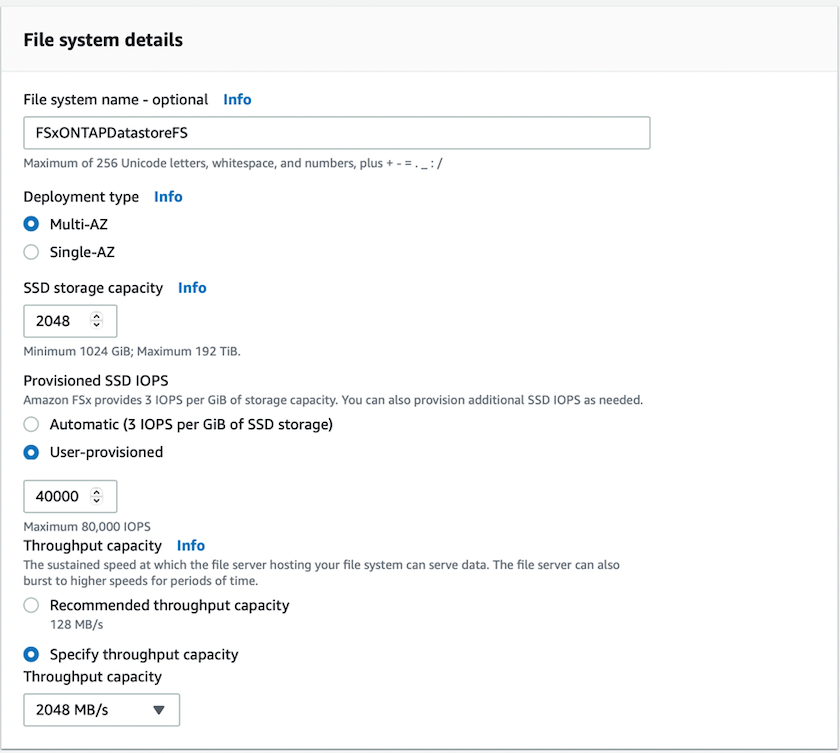
データストアのサイズは、お客様によってかなり異なります。NFSデータストアごとの仮想マシンの推奨数は主観的ですが、各データストアに配置できるVMの最適な数は、さまざまな要因によって決まります。ほとんどの管理者が考慮するのは容量だけですが、VMDKに同時に送信されるI/Oの量は、全体的なパフォーマンスにとって最も重要な要因の1つです。オンプレミスのパフォーマンス統計を使用して、それに応じてデータストアボリュームのサイズを設定します。 -
Virtual Private Cloud(VPC)の「*ネットワーク」セクションで、ルートテーブルに加えて適切なVPCと優先サブネットを選択します。この場合は、ドロップダウンメニューからDemo-FSxforONTAP -VPCが選択されます。
接続されたVPCではなく、新しい指定のVPCであることを確認してください。 デフォルトでは、FSx ONTAPはファイルシステムのデフォルトのエンドポイントIPアドレス範囲として198.19.0.0/16を使用します。エンドポイントのIPアドレス範囲が、AWS SDDCのVMC、関連付けられたVPCサブネット、およびオンプレミスインフラと競合しないことを確認してください。よくわからない場合は、重複しない範囲を使用してください。 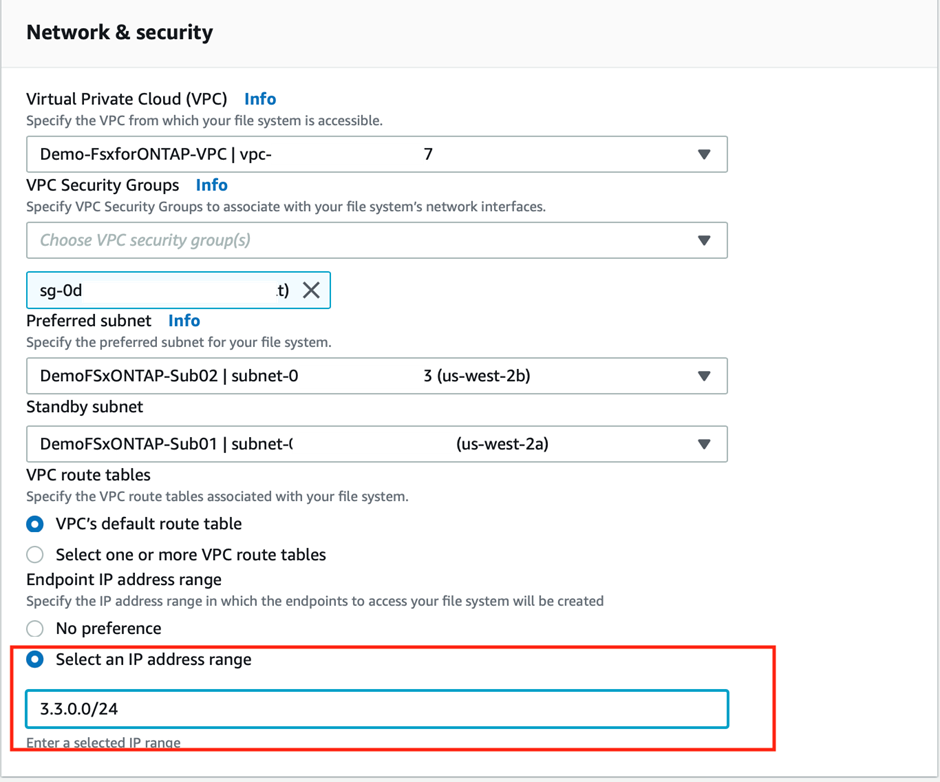
-
暗号化キーの「* Security & Encryption *」セクションで、ファイルシステムの保存データを保護するAWS Key Management Service(AWS KMS)暗号化キーを選択します。*File System Administrative Password*には'fsxadminユーザーの安全なパスワードを入力します
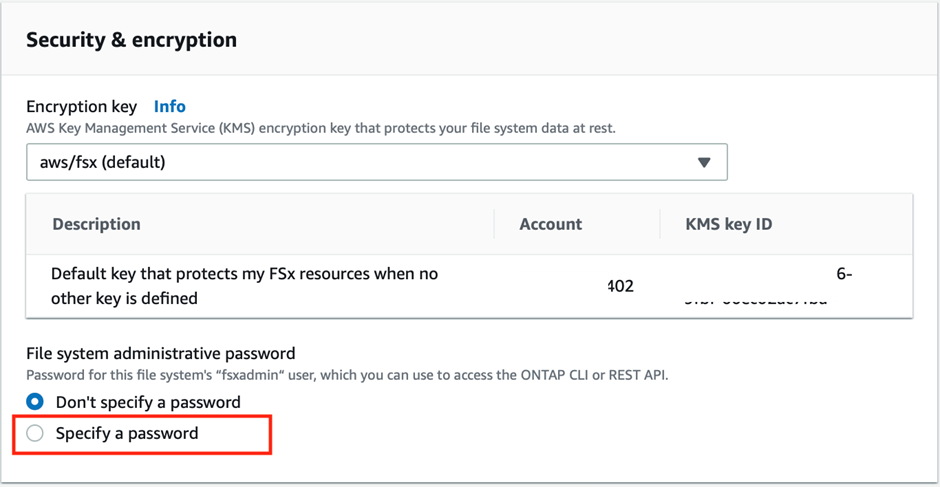
-
「* Default Storage Virtual Machine Configuration *」セクションで、SVMの名前を指定します。
GAでは4つのNFSデータストアがサポートされます。 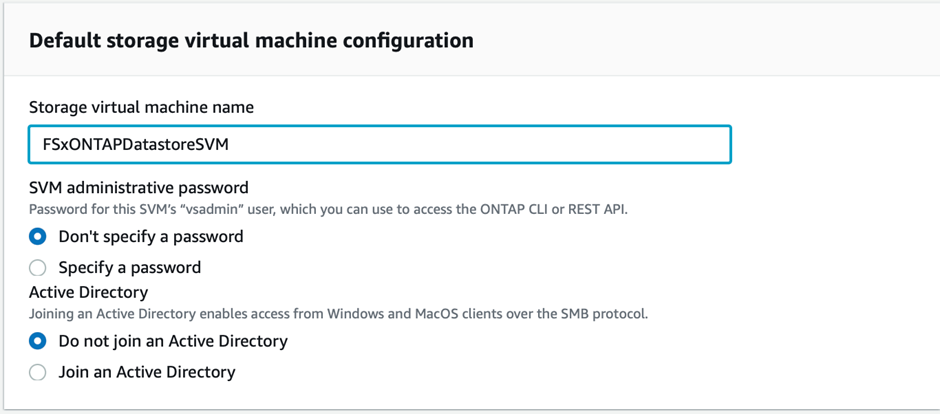
-
「デフォルトのボリューム構成」セクションで、データストアに必要なボリューム名とサイズを指定し、「次へ」をクリックします。これはNFSv3ボリュームである必要があります。Storage Efficiency の場合、「 enabled *」を選択して、ONTAP のStorage Efficiency機能(圧縮、重複排除、コンパクション)を有効にします。作成後、シェルを使用して、*_volume modify _*を使用して次のようにボリュームパラメータを変更します。
設定 構成 ボリュームギャランティ(スペースギャランティ形式)
なし(シンプロビジョニング)–デフォルトで設定されます
fractional_reserve(フラクショナルリザーブ)
0%–デフォルトで設定されます
snap_reserve(percent-snapshot-space)
0%
オートサイズ(autosize-mode)
grow_shrink
Storage Efficiency
enabled–デフォルトで設定されます
自動削除
ボリューム/古い順に選択します
ボリューム階層化ポリシー
Snapshotのみ–デフォルトで設定されます
最初に試す
自動拡張
Snapshotポリシー
なし
次のSSHコマンドを使用して、ボリュームを作成および変更します。
新しいデータストアボリュームをシェルから作成するコマンド:
volume create -vserver FSxONTAPDatastoreSVM -volume DemoDS002 -aggregate aggr1 -size 1024GB -state online -tiering-policy snapshot-only -percent-snapshot-space 0 -autosize-mode grow -snapshot-policy none -junction-path /DemoDS002
*注:*シェルで作成したボリュームは、AWSコンソールに表示されるまでに数分かかります。
デフォルトで設定されていないボリューム・パラメータを変更するコマンド:
volume modify -vserver FSxONTAPDatastoreSVM -volume DemoDS002 -fractional-reserve 0 volume modify -vserver FSxONTAPDatastoreSVM -volume DemoDS002 -space-mgmt-try-first vol_grow volume modify -vserver FSxONTAPDatastoreSVM -volume DemoDS002 -autosize-mode grow
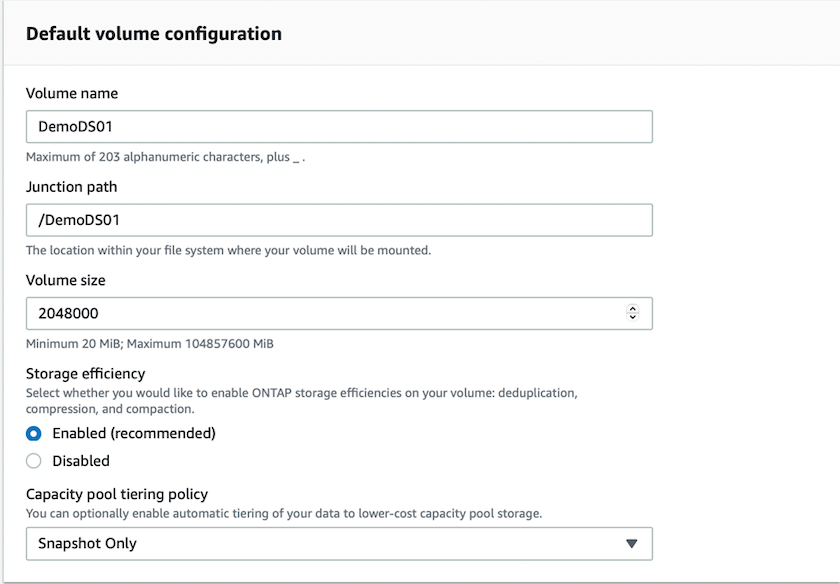
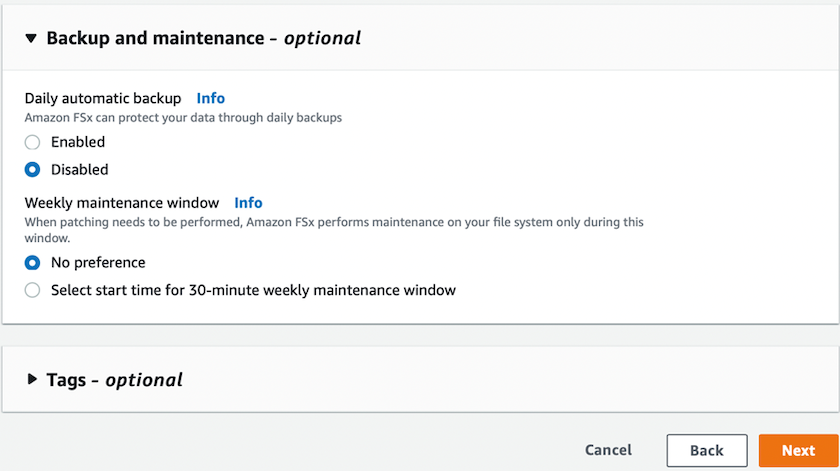
初期移行シナリオでは、デフォルトのSnapshotポリシーで原因 データストアの容量がフルの問題を解決できます。これを克服するには、必要に応じてSnapshotポリシーを変更します。 -
[ファイルシステムの作成]ページに表示されているファイルシステム構成を確認します。
-
[ファイルシステムの作成*]をクリックします。
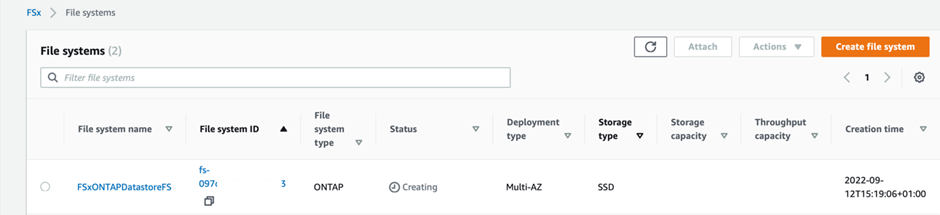
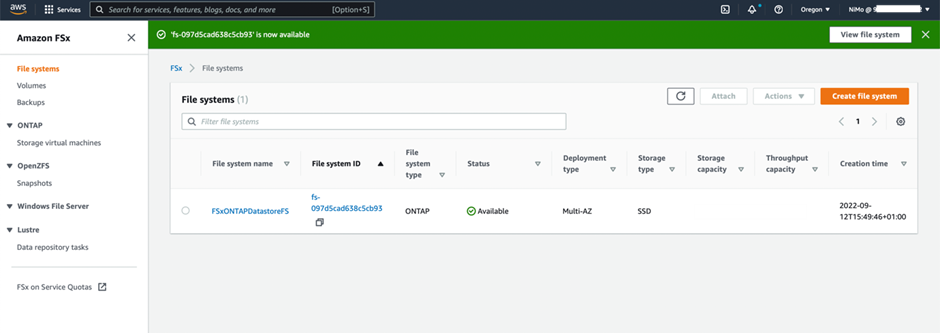
容量とパフォーマンスの要件に従って、これまでの手順を繰り返し、SVMまたはファイルシステム、およびデータストアボリュームを作成します。
Amazon FSx ONTAPのパフォーマンスについては、を参照してください "Amazon FSx ONTAPのパフォーマンス"。
手順2:SDDCグループを作成します
ファイルシステムとSVMを作成したら、VMwareコンソールを使用してSDDCグループを作成し、VMware Transit Connectを設定します。これを行うには、次の手順を実行します。VMware Cloud ConsoleとAWSコンソールの間を移動する必要があります。
-
VMCコンソールにログインし `https://vmc.vmware.com`ます。
-
[インベントリ]ページで、[SDDCグループ]をクリックします。
-
[SDDCグループ]タブで、[actions]をクリックし、[SDDCグループの作成]を選択します。デモ目的では、SDDCグループが呼び出されます
FSxONTAPDatastoreGrp。 -
[メンバシップ]グリッドで、グループメンバとして含めるSDDCを選択します。

-
「Configuring VMware Transit Connect for your group will iss Charges per attachment and data transfers」(グループごとのVMwareトランジット接続の設定で添付ファイルおよびデータ転送ごとの料金が発生する)が選択されていることを確認し、「*グループの作成このプロセスが完了するまでに数分かかることがあります。
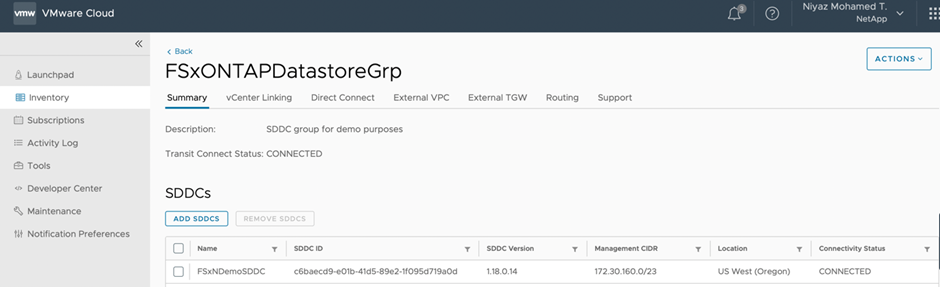
手順3:VMware Transit Connectを設定します
-
新しく作成した代表VPCをSDDCグループに接続します。[External VPC]タブを選択し、の手順に従います "グループに外部VPCを接続する手順"。このプロセスは、完了までに10~15分かかる場合があります。
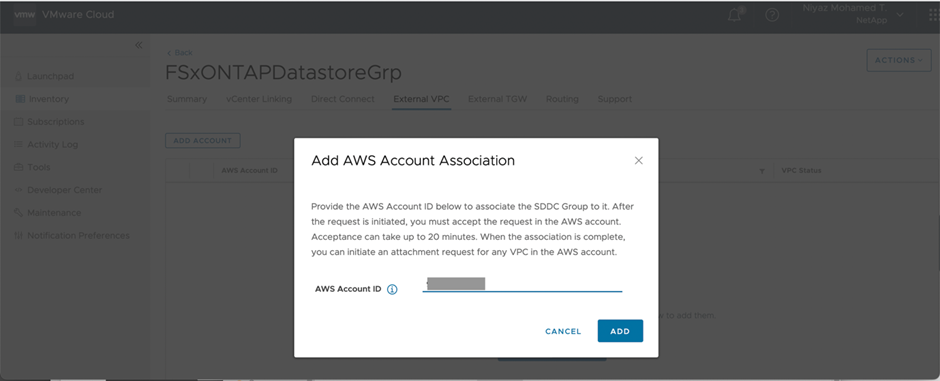
-
[アカウントの追加]をクリックします。
-
FSx ONTAPファイルシステムのプロビジョニングに使用したAWSアカウントを指定します。
-
[追加]*をクリックします。
-
-
AWSコンソールに戻り、同じAWSアカウントにログインして、* Resource Access Manager *サービスページに移動します。リソース共有を承認するボタンがあります。
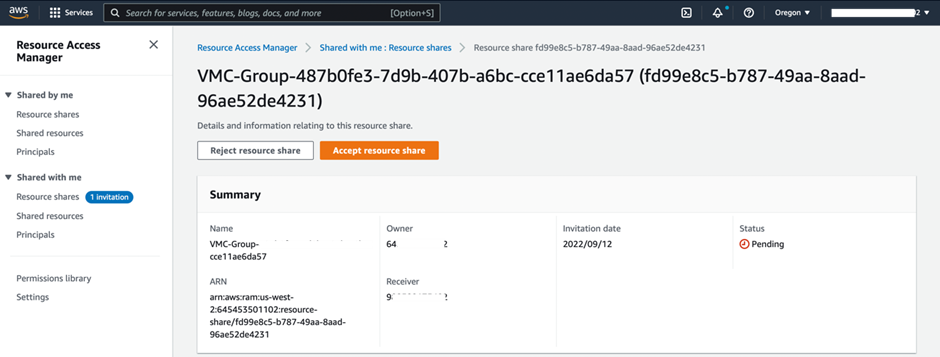
外部VPCプロセスの一部として、AWSコンソールからResource Access Manager経由で新しい共有リソースへのアクセスを求められます。共有リソースは、VMware Transit Connectで管理されているAWS Transit Gatewayです。 -
[リソース共有を許可する]をクリックします。
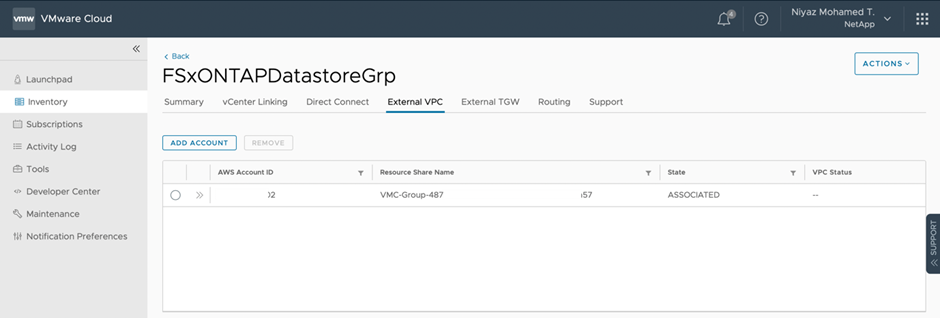
-
VMCコンソールに戻り、外部VPCが関連付けられた状態になっています。表示されるまでに数分かかることがあります。
手順4:中継ゲートウェイの接続を作成します
-
AWSコンソールでVPCサービスページに移動し、FSXファイルシステムのプロビジョニングに使用したVPCに移動します。ここでは、右側のナビゲーションペインで*Transit Gateway Attachment*をクリックして、トランジットゲートウェイの添付ファイルを作成します。
-
[VPC Attachment]*で[DNS Support]がオンになっていることを確認し、FSx ONTAPが導入されたVPCを選択します。
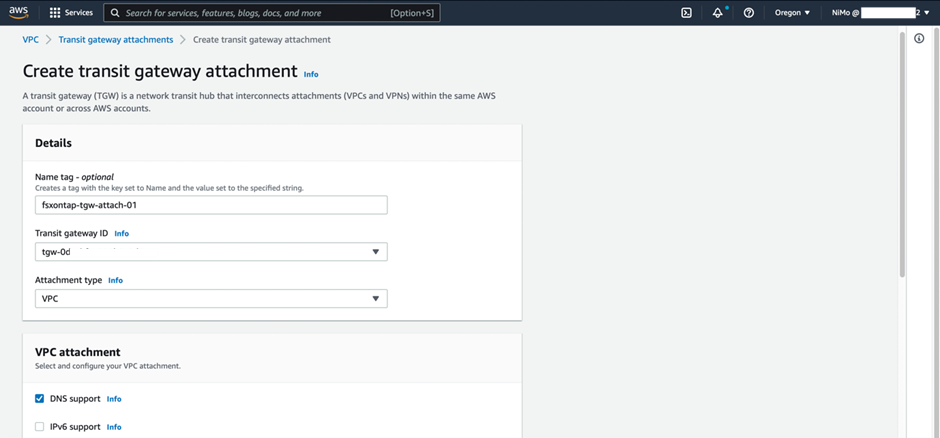
-
[トランジットゲートウェイの添付ファイルの作成]をクリックします。
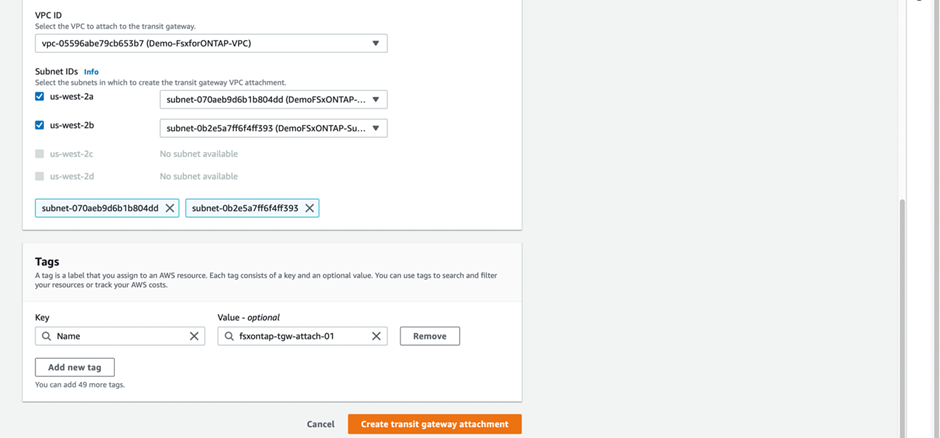
-
VMware Cloud Consoleに戻り、SDDC Group > External VPCタブに戻ります。FSXに使用するAWSアカウントIDを選択し、VPCをクリックして* Accept *をクリックします。
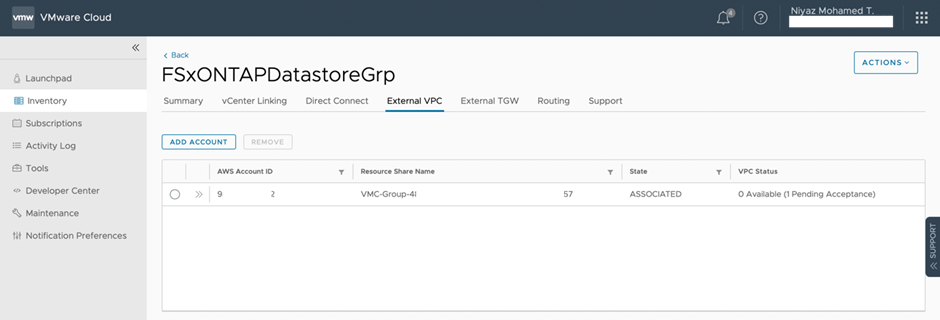
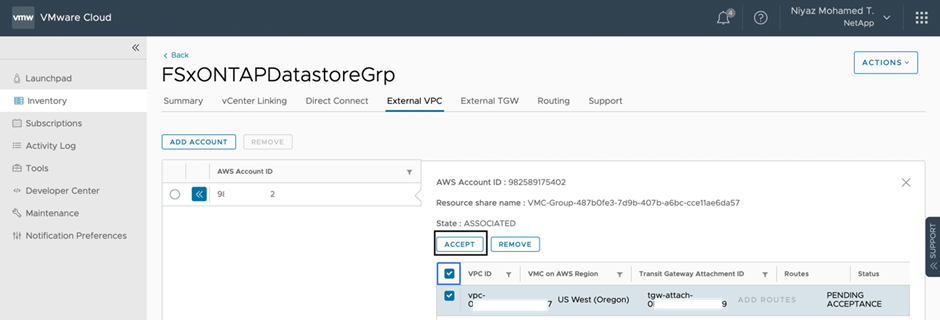
このオプションが表示されるまでに数分かかることがあります。 -
次に、[* Routes ]列の[ External VPC ]タブで、[ Add Routes *]オプションをクリックして、必要なルートを追加します。
-
Amazon FSx ONTAPフローティングIPのフローティングIP範囲のルート。
-
新しく作成される外部 VPC アドレススペースのルート。
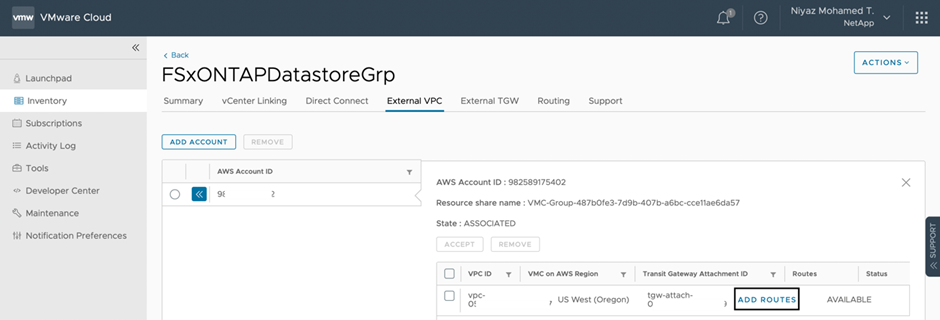
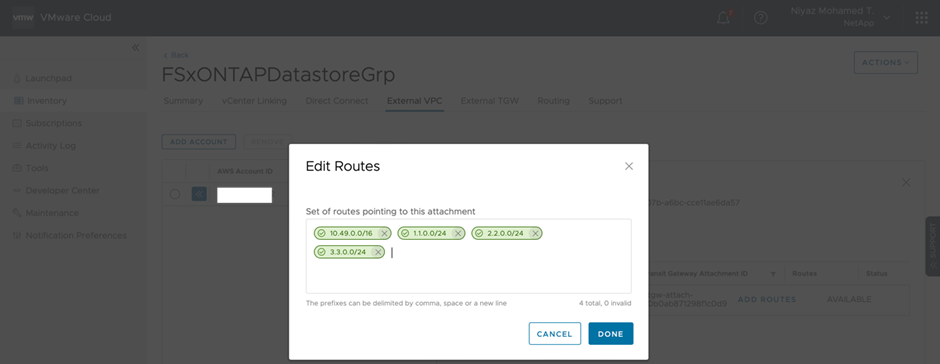
-
手順5:ルーティング(AWS VPCとSDDC)とセキュリティグループを設定する
-
AWSコンソールのVPCサービスページでVPCを検索し、VPCの* main * routeテーブルを選択して、SDDCに戻るルートを作成します。
-
下部パネルでルートテーブルを参照し、*ルートの編集*をクリックします。
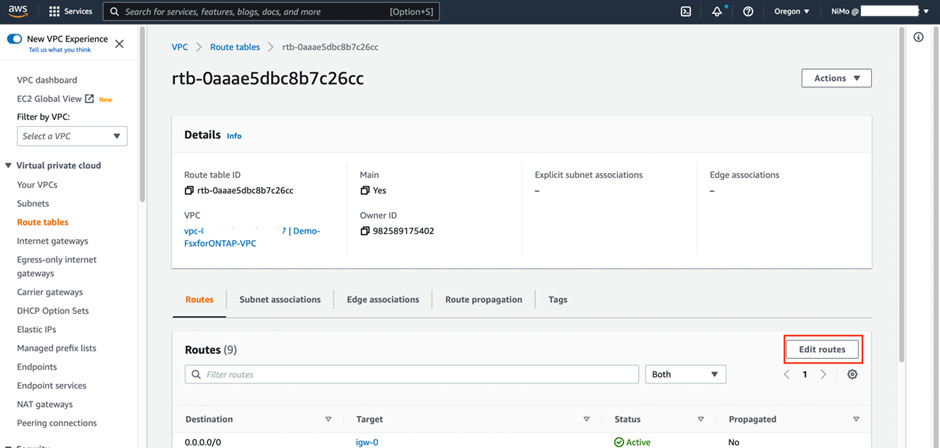
-
ルートの編集*パネルで、*ルートの追加*をクリックし、*トランジットゲートウェイ*と関連付けられたTGW IDを選択してSDDCインフラストラクチャのCIDRを入力します。[ 変更の保存 *] をクリックします。
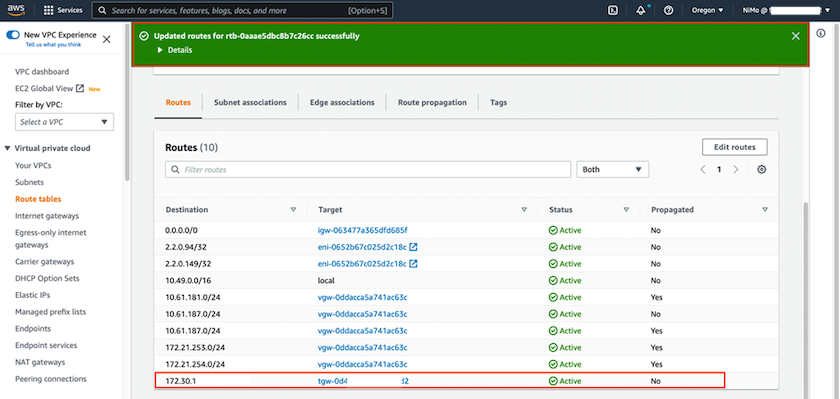
-
次の手順では、関連付けられたVPC内のセキュリティグループが、SDDCグループCIDRに対する正しいインバウンドルールで更新されていることを確認します。
-
SDDCインフラストラクチャのCIDRブロックを使用してインバウンドルールを更新します。
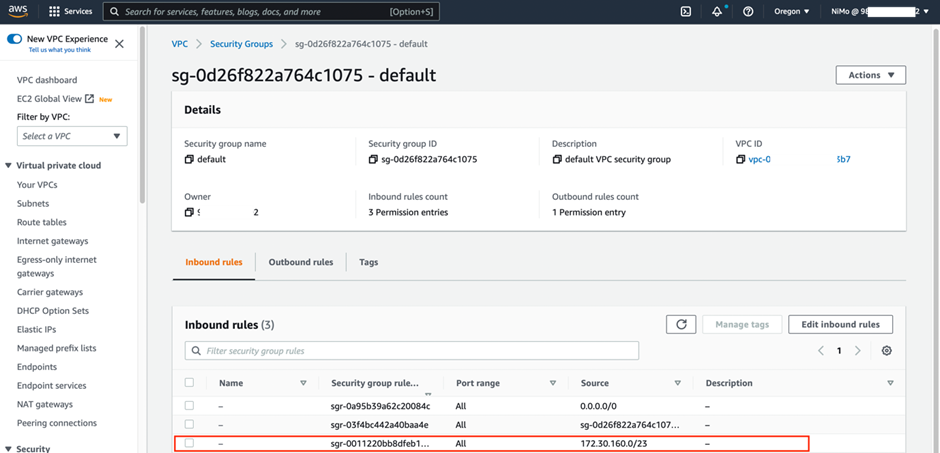
接続の問題を回避するために、VPC(FSx ONTAPが存在する)ルートテーブルが更新されていることを確認します。 NFSトラフィックを受け入れるようにセキュリティグループを更新します。
これは、適切なSDDCへの接続を準備する最後のステップです。ファイルシステムを構成し、ルートを追加し、セキュリティグループを更新したら、次にデータストアをマウントします。
手順6:NFSボリュームをデータストアとしてSDDCクラスタに接続する
ファイルシステムをプロビジョニングして接続を確立したら、VMware Cloud ConsoleにアクセスしてNFSデータストアをマウントします。
-
VMCコンソールで、SDDCの*ストレージ*タブを開きます。
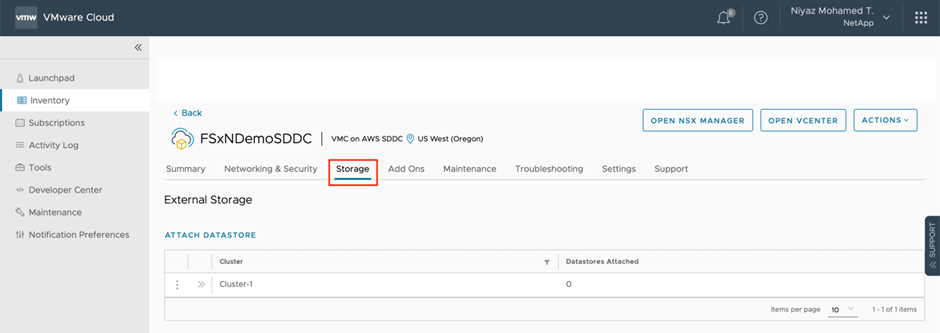
-
attach datastore *をクリックし、必要な値を入力します。
NFSサーバアドレスは、NFS IPアドレスです。このアドレスは、AWSコンソールのFSX > Storage Virtual Machines(ストレージ仮想マシン)タブ> Endpoints(エンドポイント)にあります。 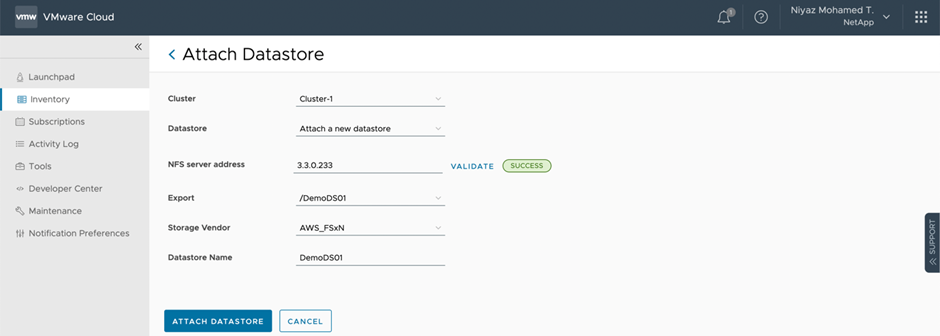
-
データストアの接続*をクリックして、データストアをクラスタに接続します。
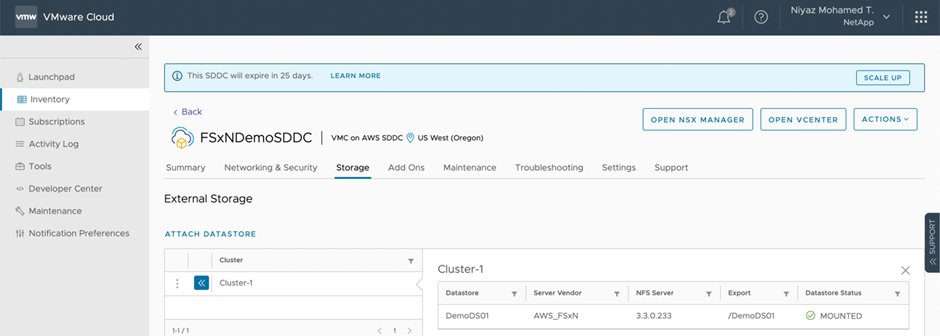
-
次の図のようにvCenterにアクセスしてNFSデータストアを検証します。
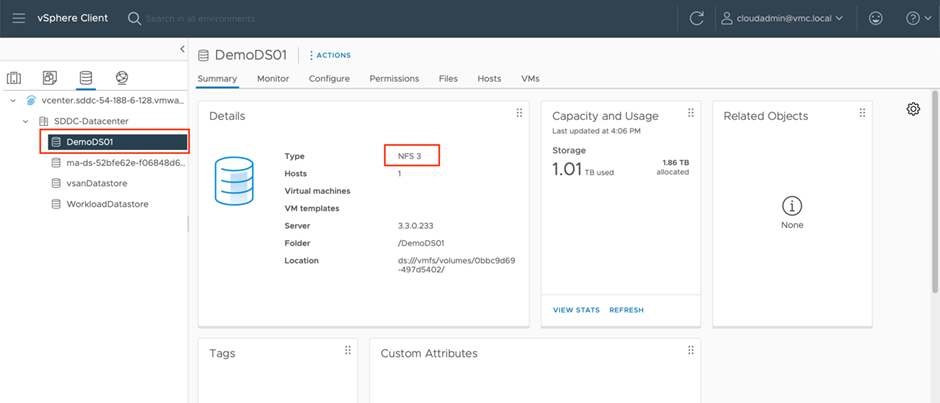



 人工知能
人工知能
