SnapCenter Plug-in for VMware vSphereを使用してVCFワークロードドメイン上のVMを保護する
 変更を提案
変更を提案


このシナリオでは、SnapCenter Plug-in for VMware vSphere(SCV)を導入して使用し、VCFワークロードドメイン上のVMとデータストアをバックアップおよびリストアする方法を説明します。SCVは、ONTAPスナップショットテクノロジを使用して、vSphereデータストアをホストするONTAPストレージボリュームの高速かつ効率的なバックアップコピーを作成します。SnapMirrorテクノロジとSnapVaultテクノロジを使用すると、別のストレージシステムにセカンダリバックアップを作成できます。保持ポリシーは、元のボリュームをそのまま使用することも、長期保持用に元のボリュームから独立して使用することもできます。
-
iSCSI *は、この解決策でVMFSデータストアのストレージプロトコルとして使用されます。
作成者:Josh Powell
シナリオの概要
このシナリオでは、次の手順の概要を説明します。
-
SnapCenter Plug-in for VMware vSphere(SCV)をVIワークロードドメインに導入します。
-
ストレージシステムをSCVに追加します。
-
SCVでバックアップポリシーを作成します。
-
SCVでリソースグループを作成します。
-
SCVを使用してデータストアまたは特定のVMをバックアップします。
-
SCVを使用して、VMをクラスタ内の別の場所にリストアします。
-
SCVを使用して、Windowsファイルシステムにファイルをリストアします。
前提条件
このシナリオでは、次のコンポーネントと構成が必要です。
-
ワークロードドメインクラスタに割り当てられたiSCSI VMFSデータストアを備えたONTAP ASAストレージシステム。
-
SnapMirrorを使用してセカンダリバックアップを受信するように設定されたセカンダリONTAPストレージシステム。
-
VCF管理ドメインの導入が完了し、vSphereクライアントにアクセスできるようになります。
-
VIワークロードドメインは以前に導入されています。
-
保護対象のクラスタSCVに仮想マシンが存在する。
iSCSI VMFSデータストアを補助ストレージとして構成する方法については、を参照してください。 "*管理ドメイン用の補助ストレージとしてのiSCSI *" を参照してください。OTVを使用してデータストアを導入するプロセスは、管理ドメインとワークロードドメインで同じです。

|
SCVで作成されたバックアップをセカンダリストレージにレプリケートすることに加えて、VMのNetApp BlueXPバックアップ/リカバリを使用して、大手3社のクラウドプロバイダのいずれかのオブジェクトストレージにデータのオフサイトコピーを作成できます。詳細については、『解決策』を参照してください。 "3-2-1 SnapCenterプラグインとBlueXPによるVMのバックアップとリカバリによるVMwareのデータ保護"。 |
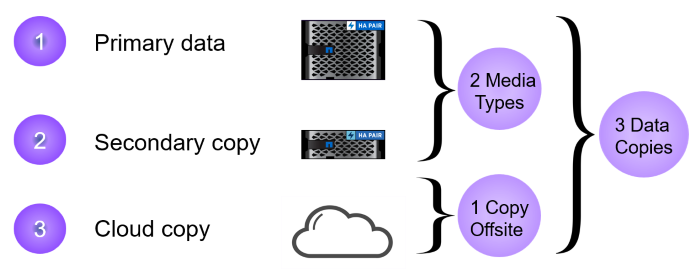
導入手順
SnapCenter Plug-inを導入して、バックアップの作成、VMとデータストアのリストアに使用するには、次の手順を実行します。
SCVを導入して使用し、VIワークロードドメインのデータを保護
SCVを導入、構成、使用してVIワークロードドメインのデータを保護するには、次の手順を実行します。
SnapCenter Plug-in for VMware vSphereの導入
SnapCenter Plug-inはVCF管理ドメインでホストされますが、VIワークロードドメインのvCenterに登録されます。vCenterインスタンスごとに1つのSCVインスタンスが必要です。また、ワークロードドメインには、1つのvCenterインスタンスで管理される複数のクラスタを含めることができることに注意してください。
vCenterクライアントで次の手順を実行して、SCVをVIワークロードドメインに導入します。
-
NetApp Support Siteのダウンロード領域からSCV導入用のOVAファイルをダウンロードします。 "ここ"。
-
管理ドメインの[vCenter Client]で、*[Deploy OVF Template…]*を選択します。
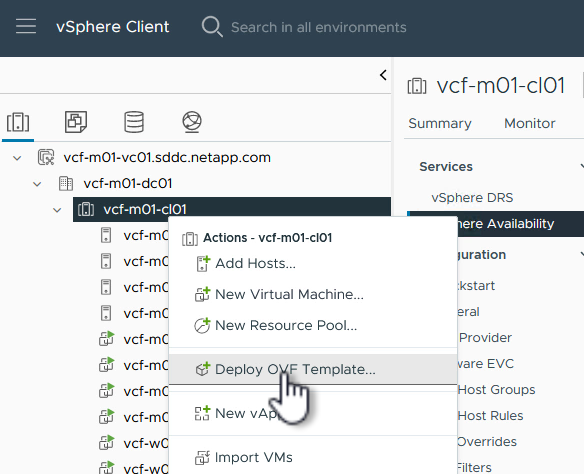
{nbsp}
-
[Deploy OVF Template]ウィザードで、*[Local file]*ラジオボタンをクリックし、以前にダウンロードしたOVFテンプレートのアップロードを選択します。[次へ]*をクリックして続行します。
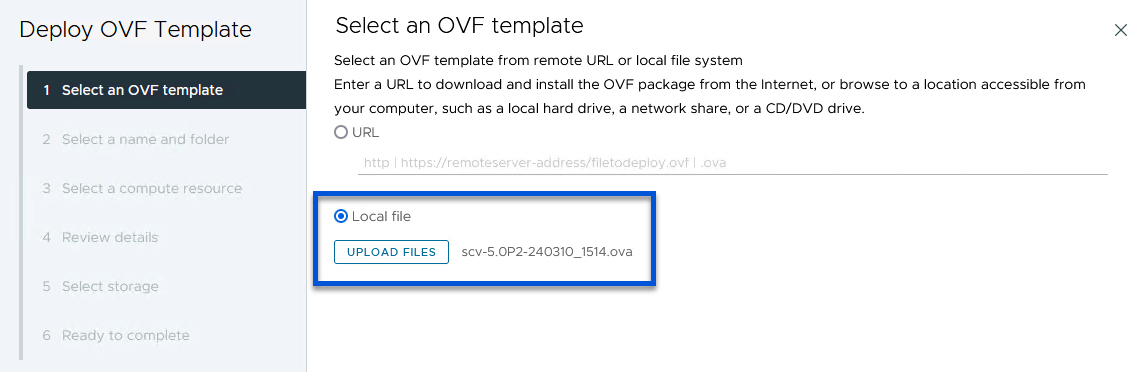
{nbsp}
-
[名前とフォルダの選択]*ページで、SCVデータブローカーVMの名前と管理ドメイン上のフォルダを指定します。[次へ]*をクリックして続行します。
-
[コンピューティングリソースの選択]*ページで、VMのインストール先となる管理ドメインクラスタまたはクラスタ内の特定のESXiホストを選択します。
-
OVFテンプレートに関する情報を*ページで確認し、[Licensing agreements]*ページのライセンス条項に同意します。
-
ページで、VMをインストールするデータストアを選択し、*仮想ディスクの形式*と VMストレージポリシー*を選択します。この解決策では、このドキュメントの別のセクションで以前に導入したONTAPストレージシステム上のiSCSI VMFSデータストアにVMをインストールします。[次へ]*をクリックして続行します。
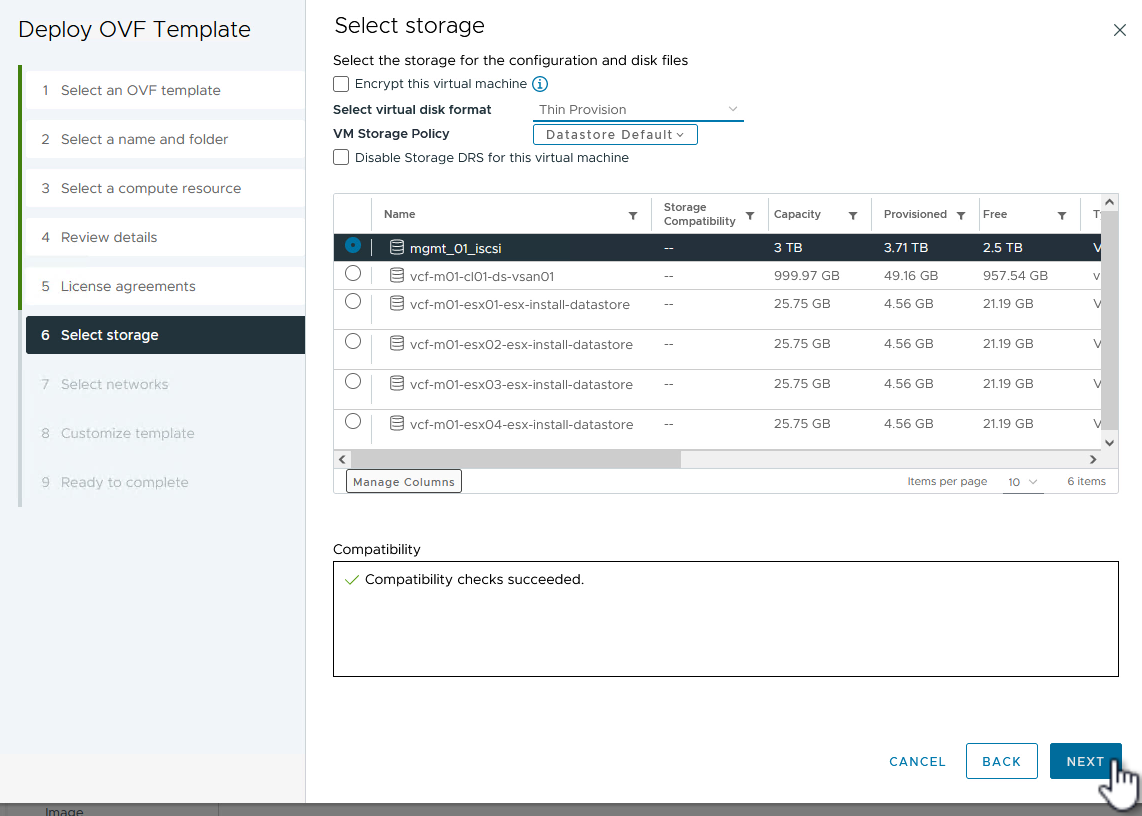
{nbsp}
-
[ネットワークの選択]*ページで、ワークロードドメインvCenterアプライアンスおよびプライマリとセカンダリの両方のONTAPストレージシステムと通信できる管理ネットワークを選択します。
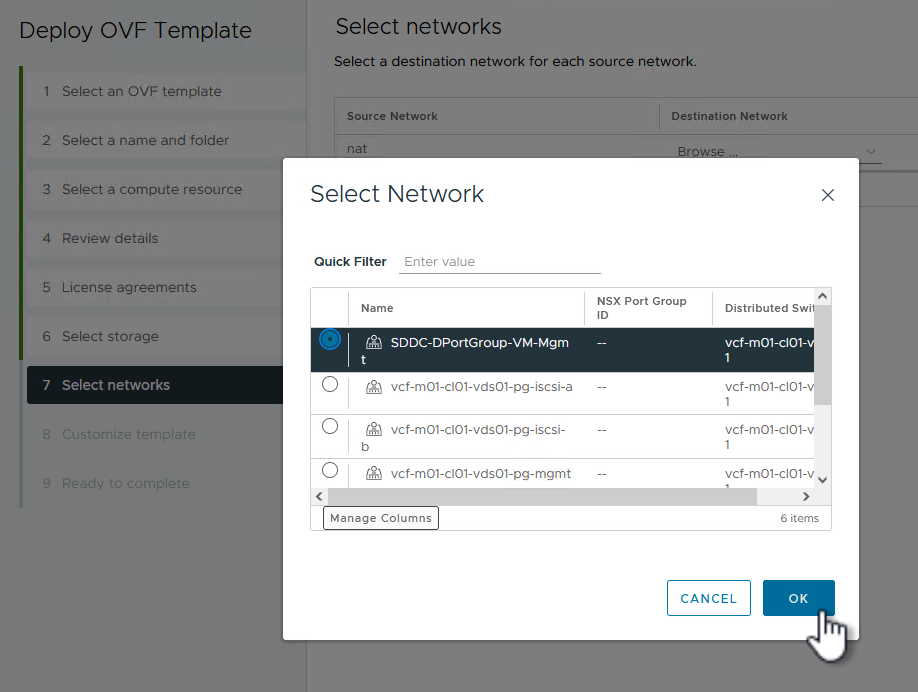
{nbsp}
-
[Customize template*(テンプレートのカスタマイズ)]ページで、導入に必要なすべての情報を入力します。
-
FQDNまたはIP、およびワークロードドメインvCenterアプライアンスのクレデンシャル。
-
SCV管理アカウントのクレデンシャル。
-
SCVメンテナンスアカウントのクレデンシャル。
-
IPv4ネットワークプロパティの詳細(IPv6を使用することもできます)。
-
日付と時刻の設定。
[次へ]*をクリックして続行します。
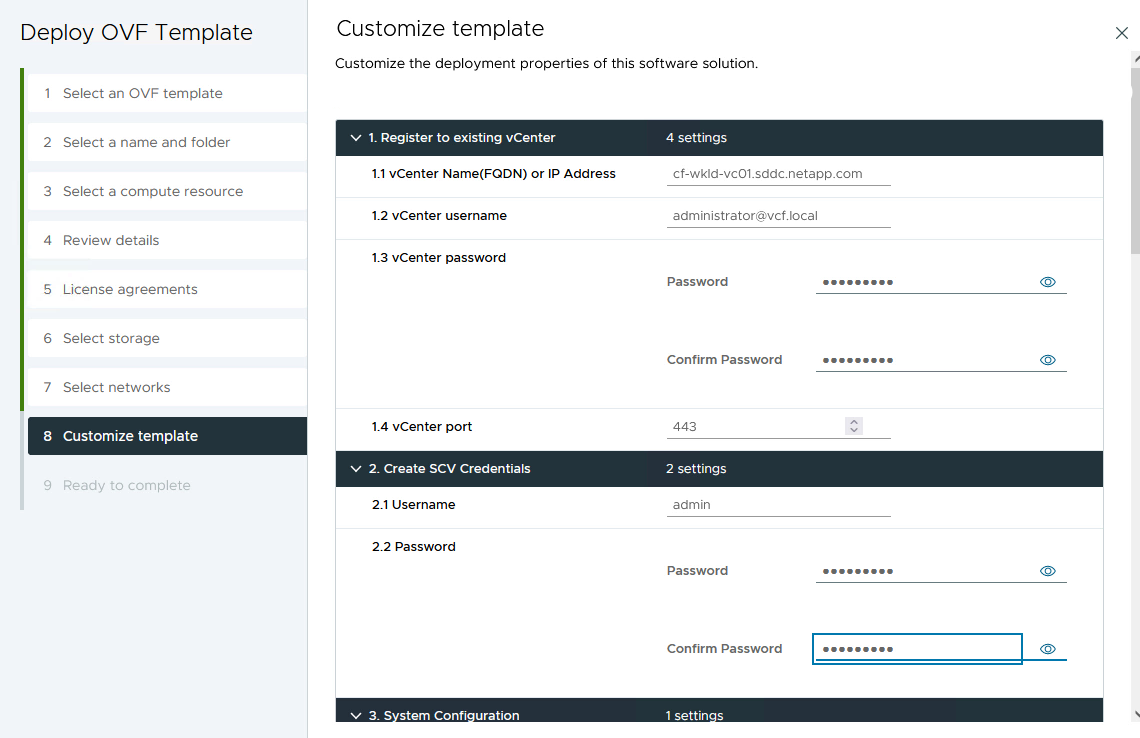
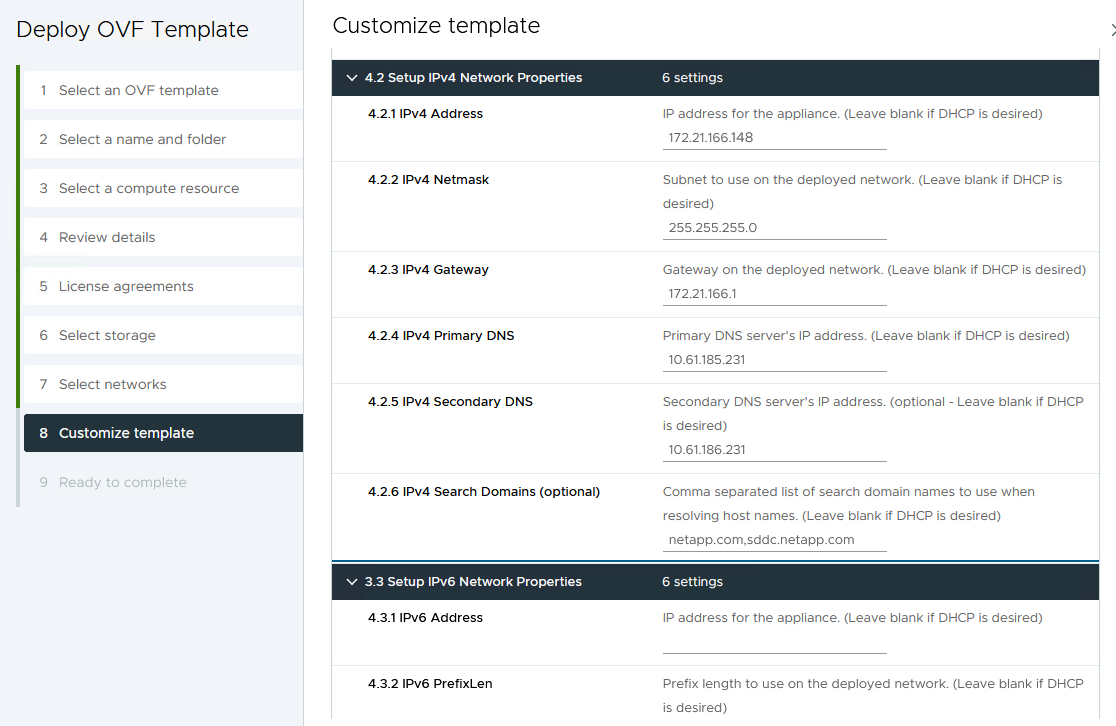
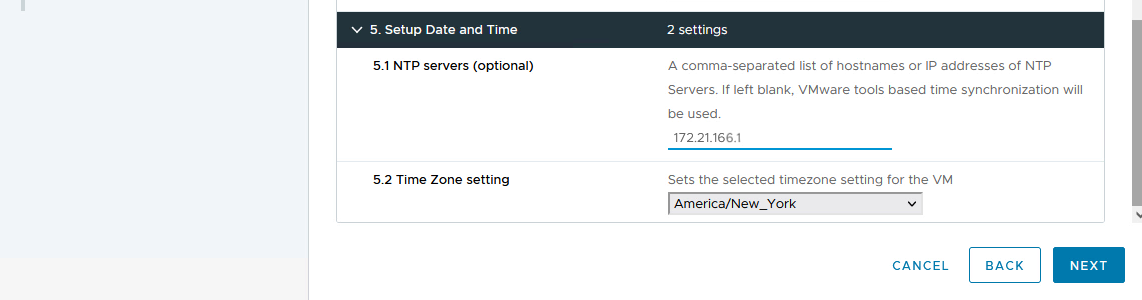
{nbsp}
-
-
最後に、[Ready to Complete]ページ*ですべての設定を確認し、[Finish]をクリックして導入を開始します。
SCVへのストレージシステムの追加
SnapCenter Plug-inをインストールしたら、次の手順を実行してSCVにストレージシステムを追加します。
-
SCVには、vSphere Clientのメインメニューからアクセスできます。
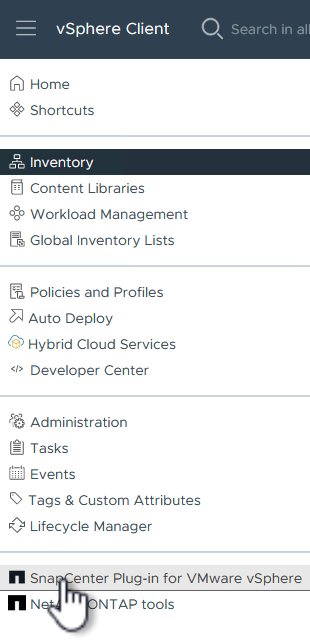
{nbsp}
-
SCV UIインターフェイスの上部で、保護するvSphereクラスタに一致する正しいSCVインスタンスを選択します。
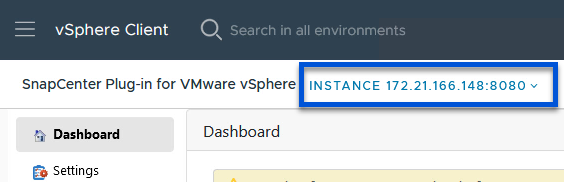
{nbsp}
-
左側のメニューで*に移動し、[追加]*をクリックして開始します。
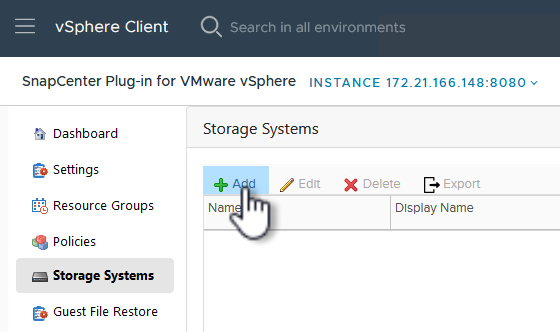
{nbsp}
-
フォームで、追加するONTAPストレージシステムのIPアドレスとクレデンシャルを入力し、[追加]*をクリックして操作を完了します。
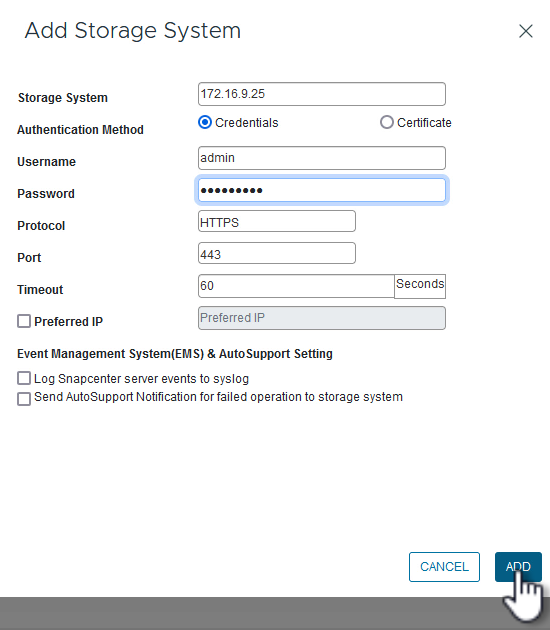
{nbsp}
-
セカンダリバックアップターゲットとして使用するすべてのシステムを含め、管理する追加のストレージシステムについて、この手順を繰り返します。
SCVでのバックアップポリシーの設定
SCVバックアップポリシーの作成の詳細については、を参照してください。 "VM とデータストアのバックアップポリシーの作成"。
新しいバックアップポリシーを作成するには、次の手順を実行します。
-
左側のメニューから*を選択し、[Create]*をクリックして開始します。

{nbsp}
-
フォームで、ポリシーの[名前]と[概要]、バックアップを実行する*頻度、および*保持期間を指定する*保持*期間を指定します。
ロック期間 ONTAP SnapLock機能を有効にして、改ざん防止スナップショットを作成し、ロック期間を設定できます。
[レプリケーション]*では、ONTAPストレージボリュームの基盤となるSnapMirror関係またはSnapVault関係を更新する場合に選択します。
SnapMirrorとSnapVaultのレプリケーションは、どちらもONTAPのSnapMirrorテクノロジを使用してストレージボリュームをセカンダリストレージシステムに非同期でレプリケートするという点で似ています。これにより、保護とセキュリティが強化されます。SnapMirror関係の場合、SCVバックアップポリシーで指定された保持スケジュールによって、プライマリボリュームとセカンダリボリュームの両方の保持が制御されます。SnapVault関係では、セカンダリストレージシステムに長期的な保持スケジュールや異なる保持スケジュールを設定するために、別の保持スケジュールを設定できます。この場合、SCVバックアップポリシーおよびセカンダリボリュームに関連付けられたポリシーでSnapshotラベルが指定され、独立した保持スケジュールを適用するボリュームが特定されます。 その他の詳細オプションを選択し、*[追加]*をクリックしてポリシーを作成します。
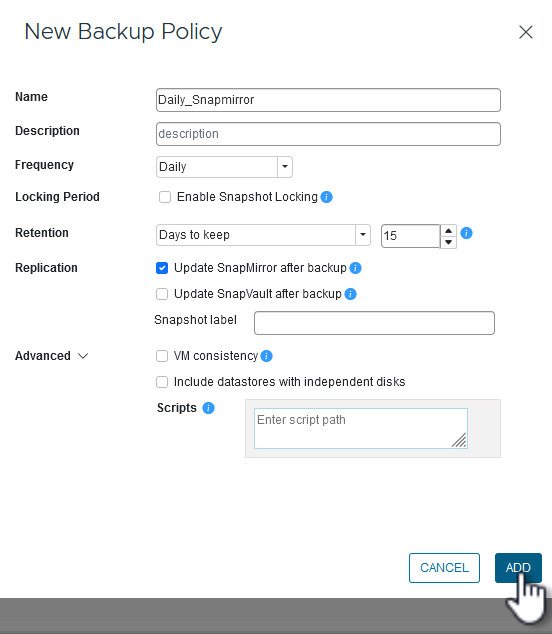
SCVでのリソースグループの作成
SCVリソースグループの作成の詳細については、を参照してください。 "リソースグループを作成する"。
新しいリソースグループを作成するには、次の手順を実行します。
-
左側のメニューから*を選択し、[作成]*をクリックして開始します。
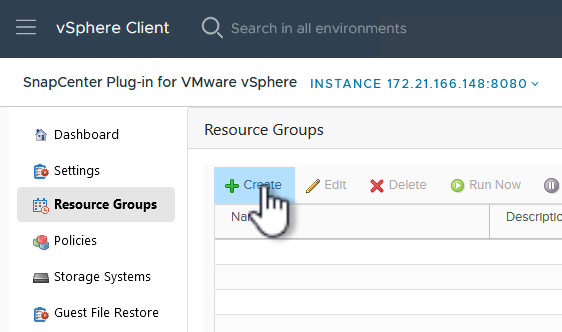
{nbsp}
-
[General info & notification]*ページで、リソースグループの名前、通知設定、およびSnapshotの命名に関するその他のオプションを指定します。
-
[リソース]ページで、リソースグループで保護するデータストアとVMを選択します。[次へ]*をクリックして続行します。
特定のVMだけを選択した場合でも、データストア全体が常にバックアップされます。これは、ONTAPがデータストアをホストしているボリュームのSnapshotを作成するためです。ただし、バックアップに特定のVMのみを選択すると、そのVMのみにリストアする機能が制限されることに注意してください。 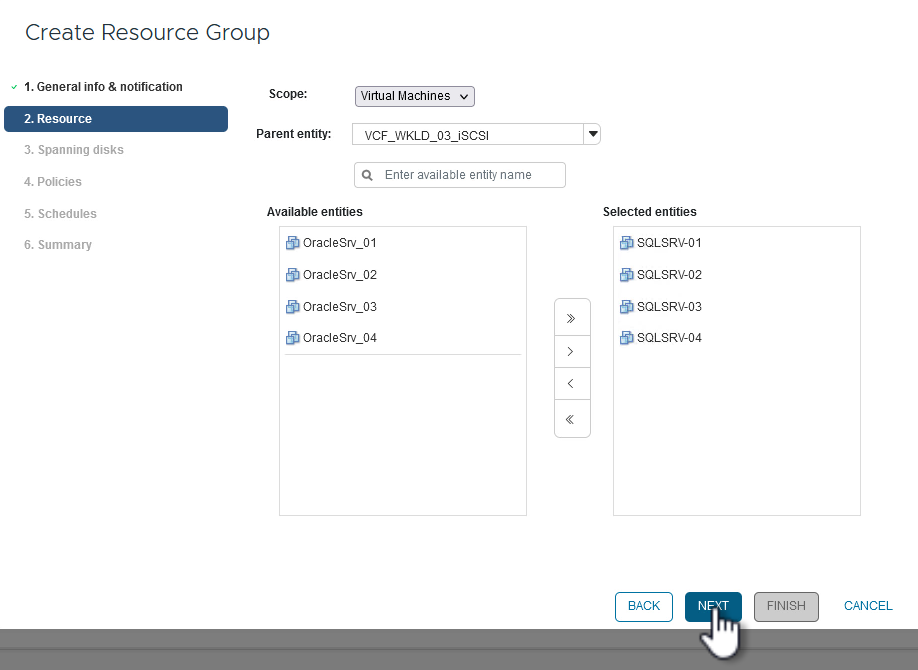
{nbsp}
-
[スパニングディスク]ページで、複数のデータストアにまたがるVMDKを使用したVMの処理方法を選択します。[次へ]*をクリックして続行します。
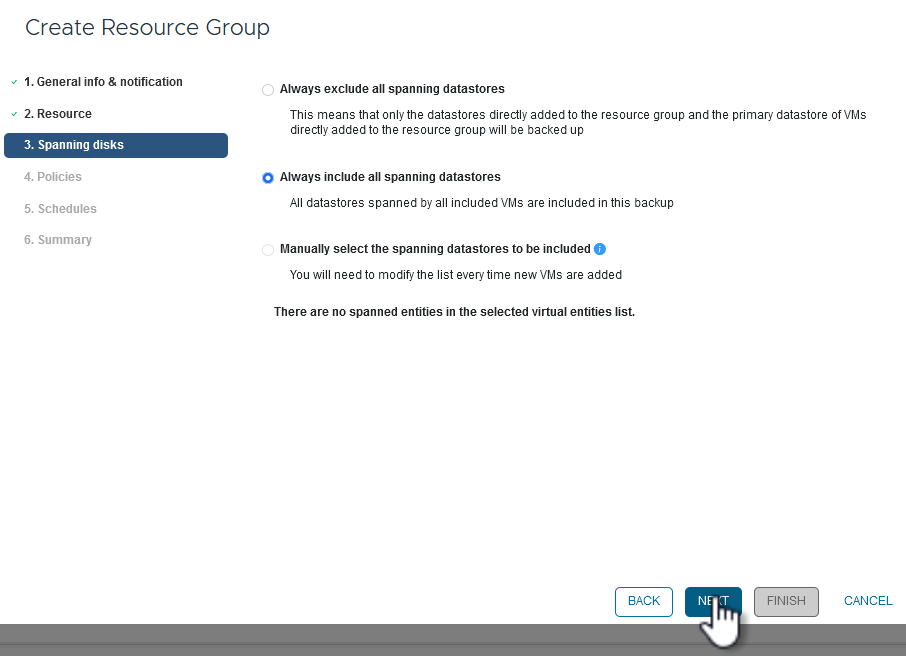 オプションを選択"]
オプションを選択"]{nbsp}
-
[ポリシー]*ページで、以前に作成したポリシーを1つ以上選択し、このリソースグループで使用します。 [次へ]*をクリックして続行します。
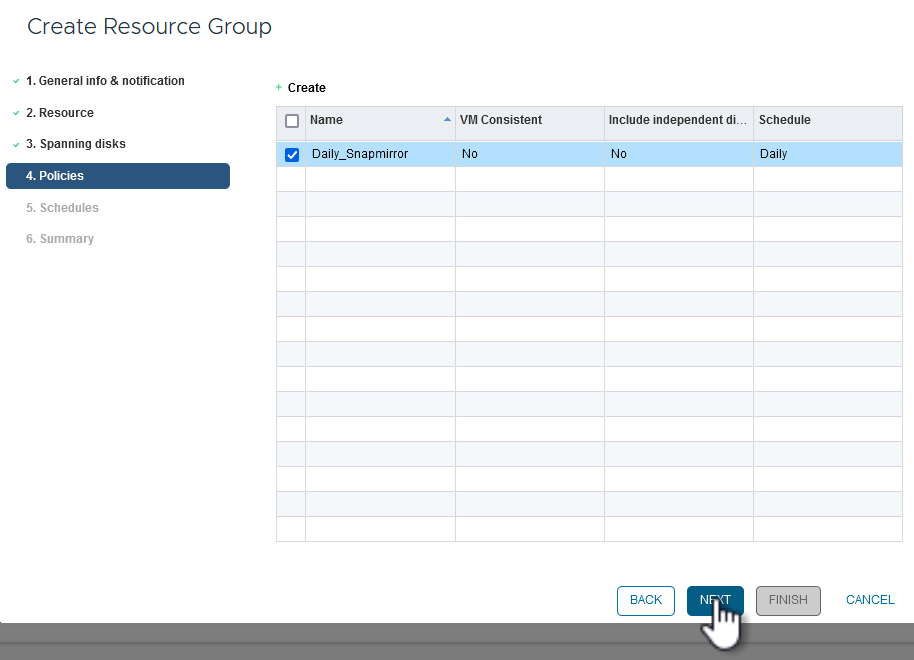
{nbsp}
-
[スケジュール]ページで、スケジュールと時刻を設定してバックアップを実行するタイミングを設定します。[次へ]*をクリックして続行します。
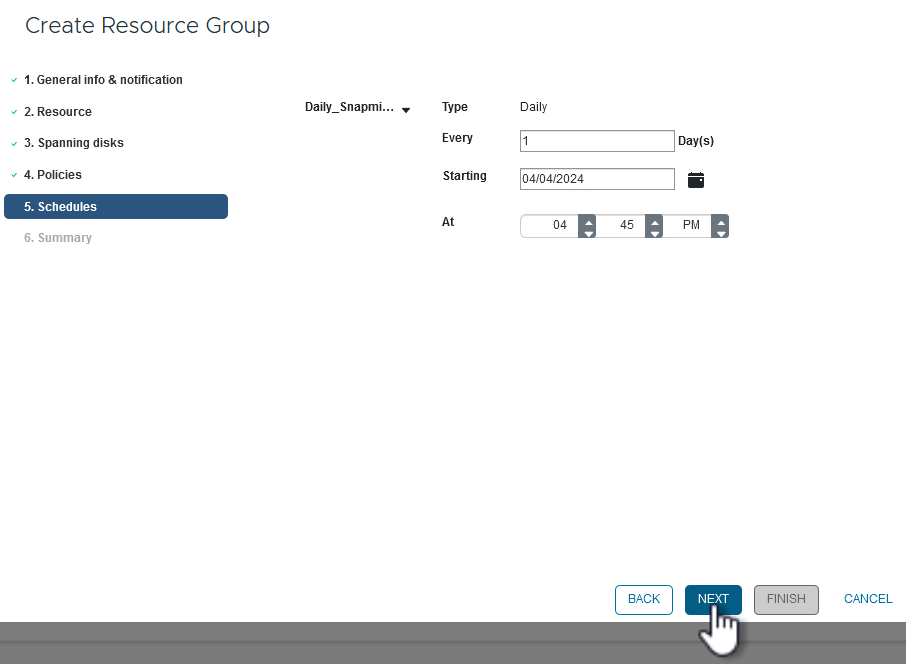
{nbsp}
-
最後に、[Summary]*を確認し、[Finish]*をクリックしてリソースグループを作成します。
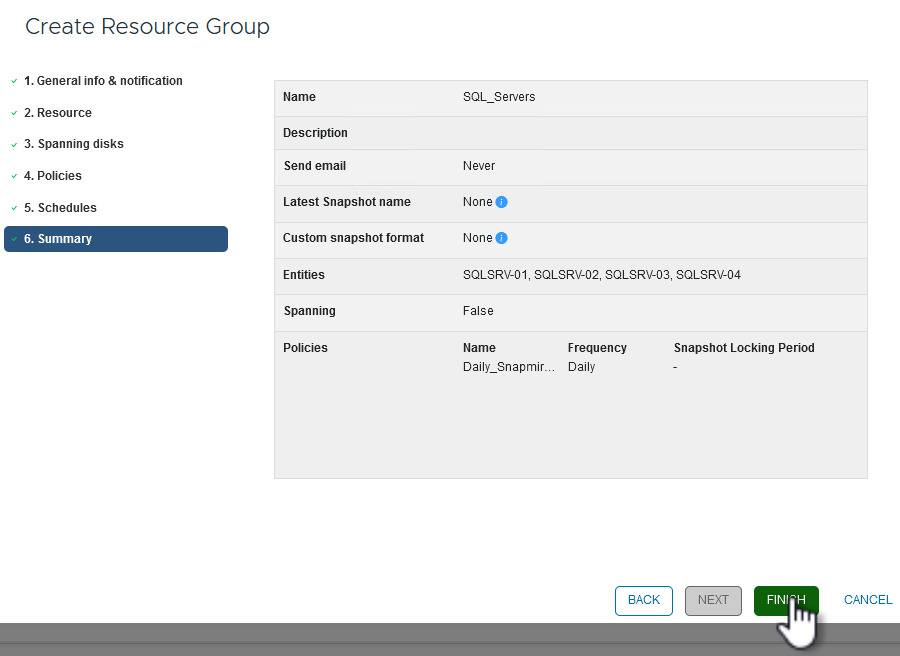
{nbsp}
-
リソースグループが作成されたら、*[Run Now]*ボタンをクリックして最初のバックアップを実行します。
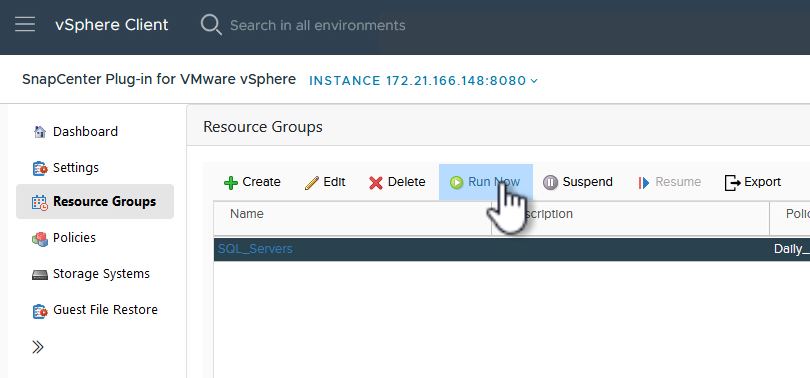
{nbsp}
-
に移動し、[Recent Job Activities]で[Job ID]*の横にある数字をクリックしてジョブモニタを開き、実行中のジョブの進捗状況を表示します。
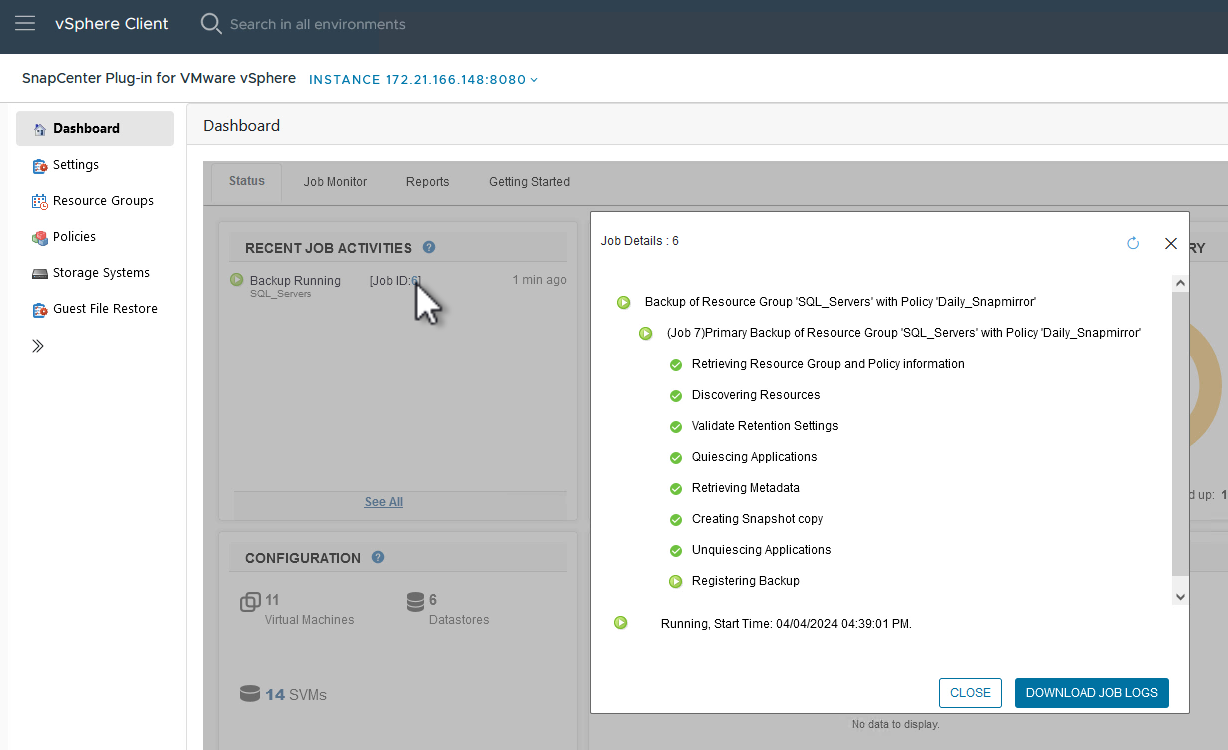
SCVを使用してVM、VMDK、およびファイルをリストア
SnapCenter Plug-inでは、プライマリバックアップまたはセカンダリバックアップからVM、VMDK、ファイル、フォルダをリストアできます。
VMは、元のホスト、同じvCenter Server内の代替ホスト、または同じvCenterまたはリンクモードの任意のvCenterで管理される代替ESXiホストにリストアできます。
VVol VMを元のホストにリストアできます。
従来のVM内のVMDKは、元のデータストアまたは別のデータストアにリストアできます。
VVOL VMのVMDKを元のデータストアにリストアできます。
ゲストファイルリストアセッション内の個 々 のファイルおよびフォルダをリストアできます。これにより、仮想ディスクのバックアップコピーが添付され、選択したファイルまたはフォルダがリストアされます。
VM、VMDK、または個 々 のフォルダをリストアするには、次の手順を実行します。
SnapCenterプラグインを使用したVMのリストア
SCVを使用してVMをリストアするには、次の手順を実行します。
-
vSphere ClientでリストアするVMに移動し、右クリックして* SnapCenter Plug-in for VMware vSphere に移動します。 サブメニューから[リストア]*を選択します。
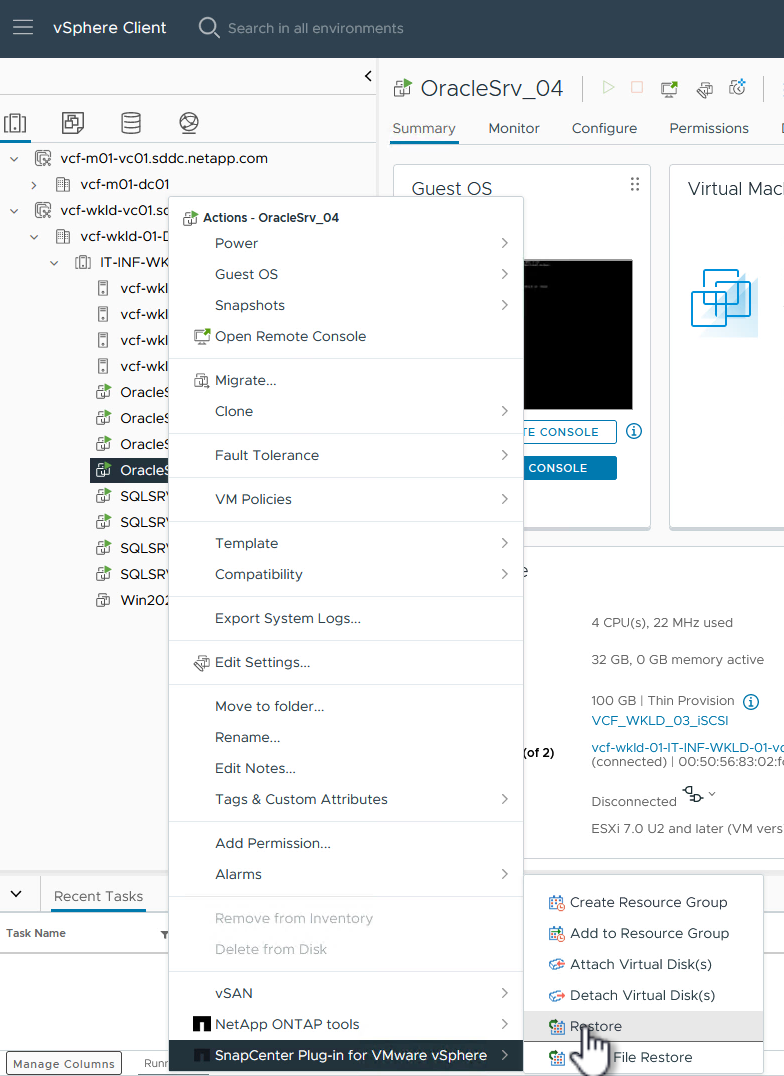
または、インベントリ内のデータストアに移動し、[設定]*タブで SnapCenter Plug-in for VMware vSphere >[バックアップ]*に移動します。選択したバックアップから、リストアするVMを選択します。 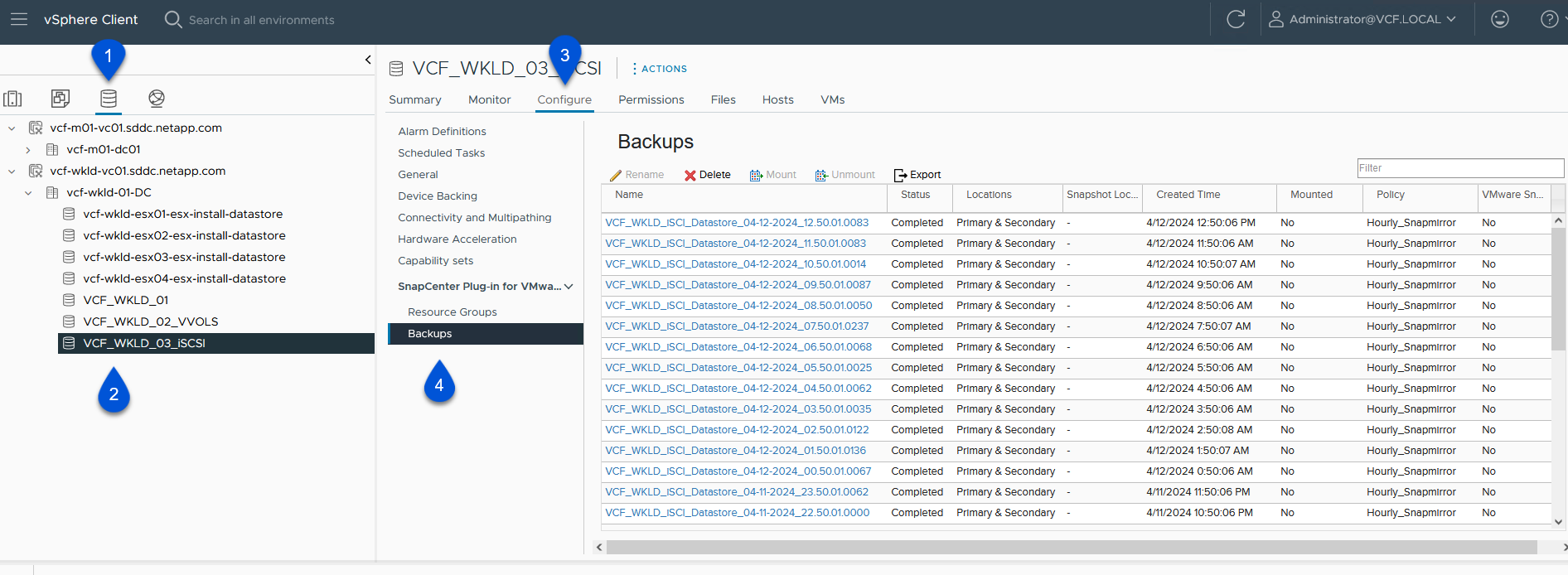
{nbsp}
-
[リストア]*ウィザードで、使用するバックアップを選択します。[次へ]*をクリックして続行します。
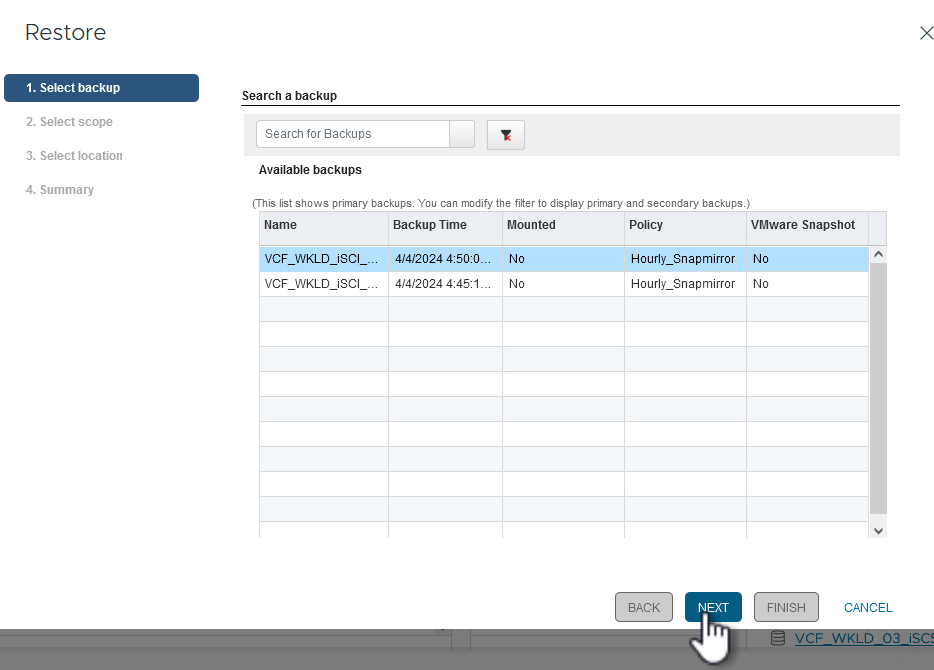
{nbsp}
-
[Select scope]ページで、すべての必須フィールドに入力します。
-
スコープのリストア-仮想マシン全体をリストアする場合に選択します。
-
* VMの再起動*-リストア後にVMを起動するかどうかを選択します。
-
リストア先-元の場所にリストアするか、別の場所にリストアするかを選択します。代替保存場所を選択する場合は、各フィールドからオプションを選択します。
-
*デスティネーションvCenter Server *-ローカルvCenterまたはリンクモードの代替vCenter
-
デスティネーションESXiホスト
-
* ネットワーク *
-
リストア後のVM名
-
データストアの選択:
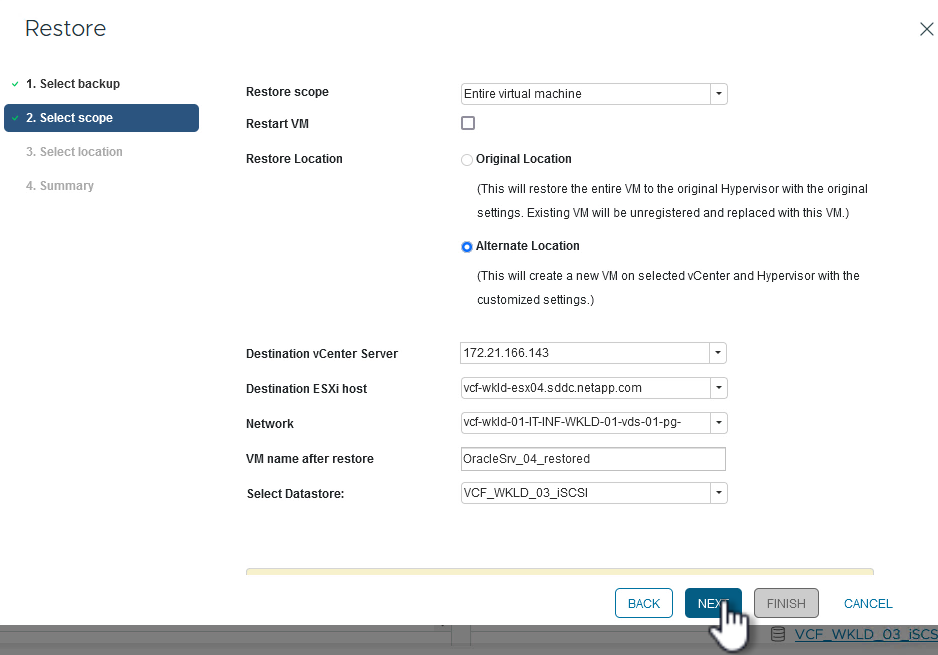
{nbsp}
-
[次へ]*をクリックして続行します。
-
-
[Select location]*ページで、VMをプライマリまたはセカンダリのONTAPストレージシステムからリストアするかどうかを選択します。[次へ]*をクリックして続行します。
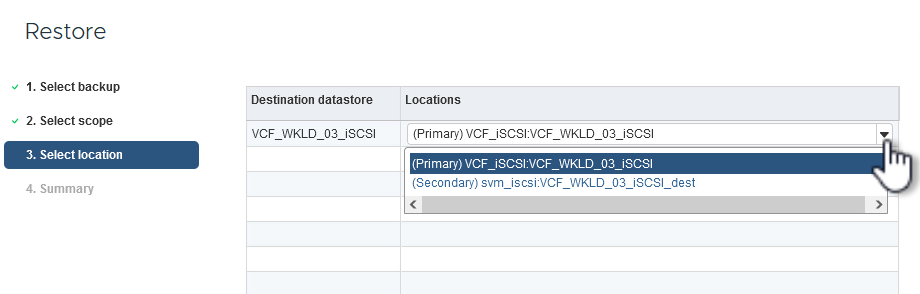
{nbsp}
-
最後に、[Summary]*を確認し、[Finish]*をクリックしてリストア・ジョブを開始します。
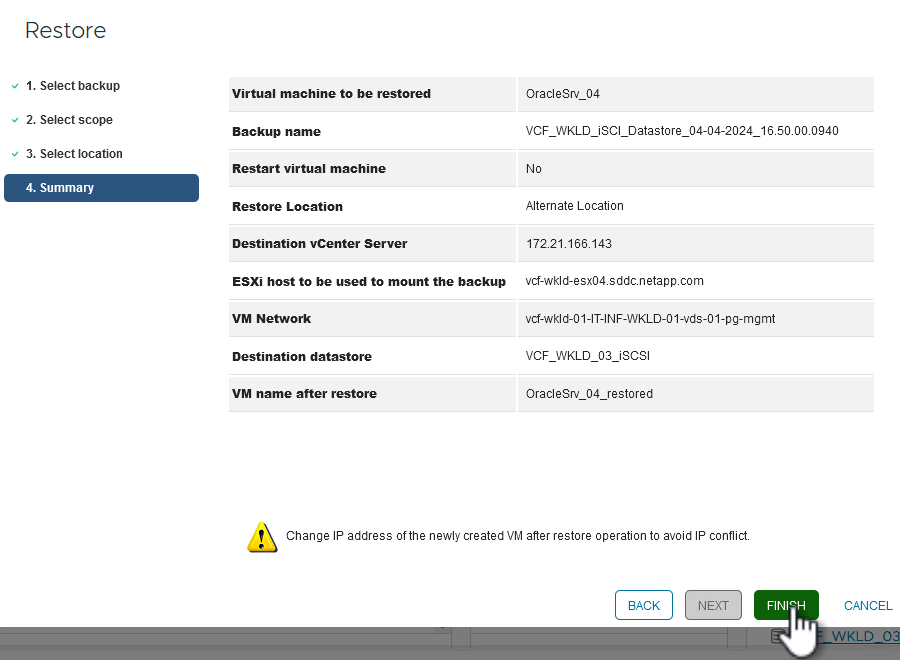 をクリックしてリストアジョブを開始します"]
をクリックしてリストアジョブを開始します"]{nbsp}
-
リストアジョブの進捗状況は、vSphere Clientの*[最近のタスク]*ペインおよびSCVのジョブモニタで監視できます。
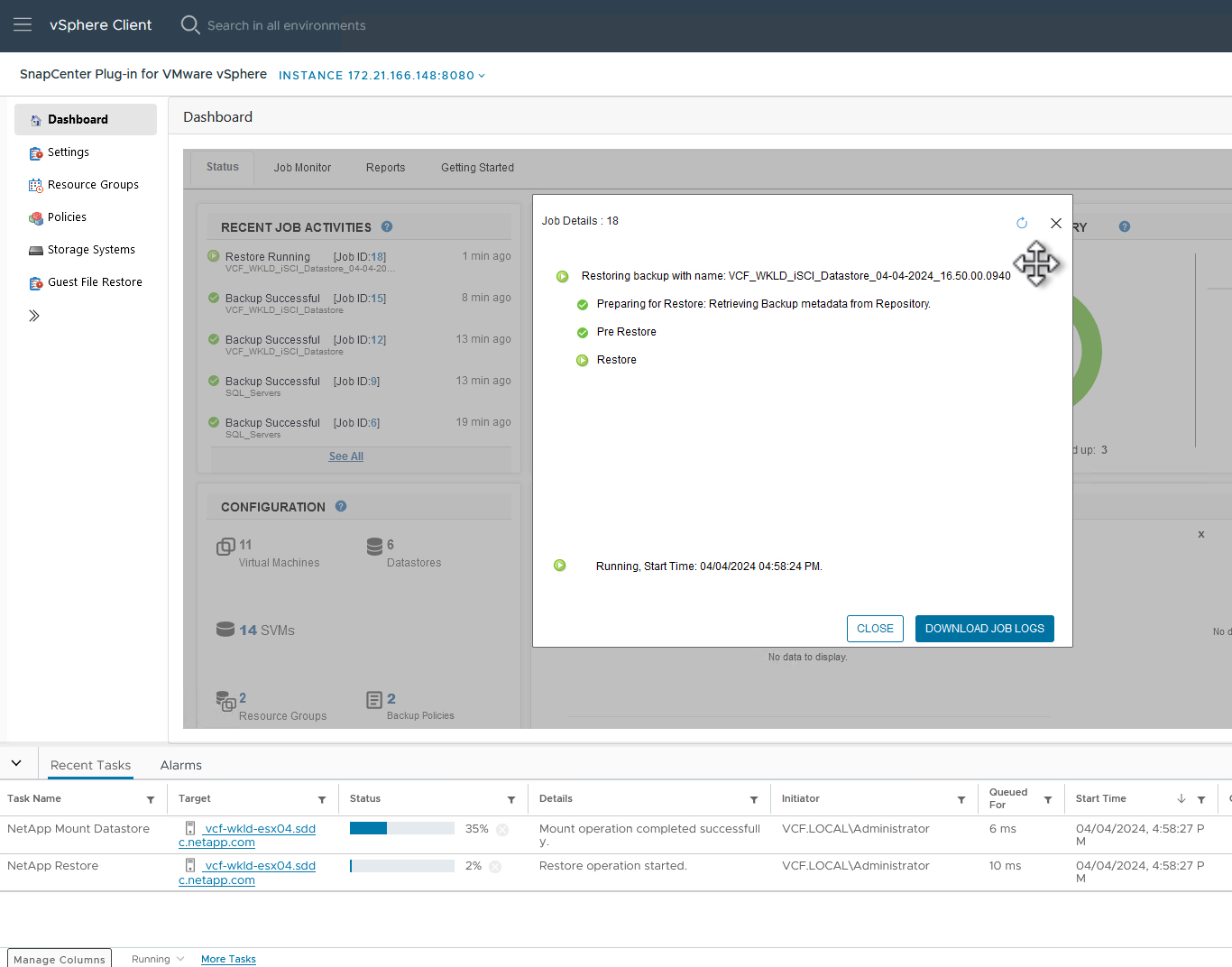
SnapCenterプラグインを使用したVMDKのリストア
ONTAPツールを使用すると、VMDKを元の場所に完全にリストアしたり、VMDKを新しいディスクとしてホストシステムに接続したりできます。このシナリオでは、ファイルシステムにアクセスするためにVMDKをWindowsホストに接続します。
バックアップからVMDKを接続するには、次の手順を実行します。
-
vSphere ClientでVMに移動し、[操作]*メニューから SnapCenter Plug-in for VMware vSphere >仮想ディスクの接続*を選択します。
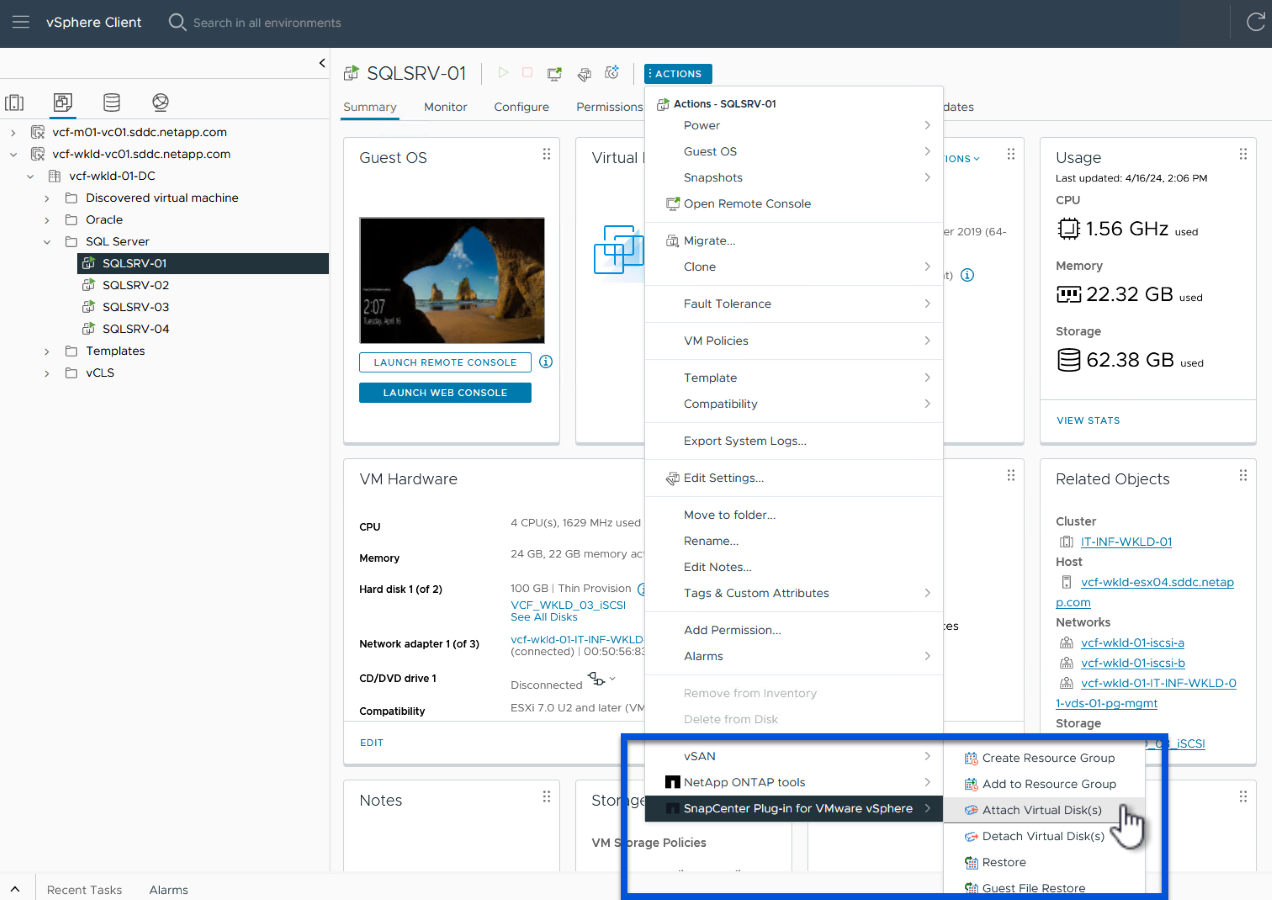 を選択します。"]
を選択します。"]{nbsp}
-
[仮想ディスクの接続]*ウィザードで、使用するバックアップインスタンスと接続する特定のVMDKを選択します。

フィルタオプションを使用すると、バックアップを検索し、プライマリとセカンダリの両方のストレージシステムのバックアップを表示できます。 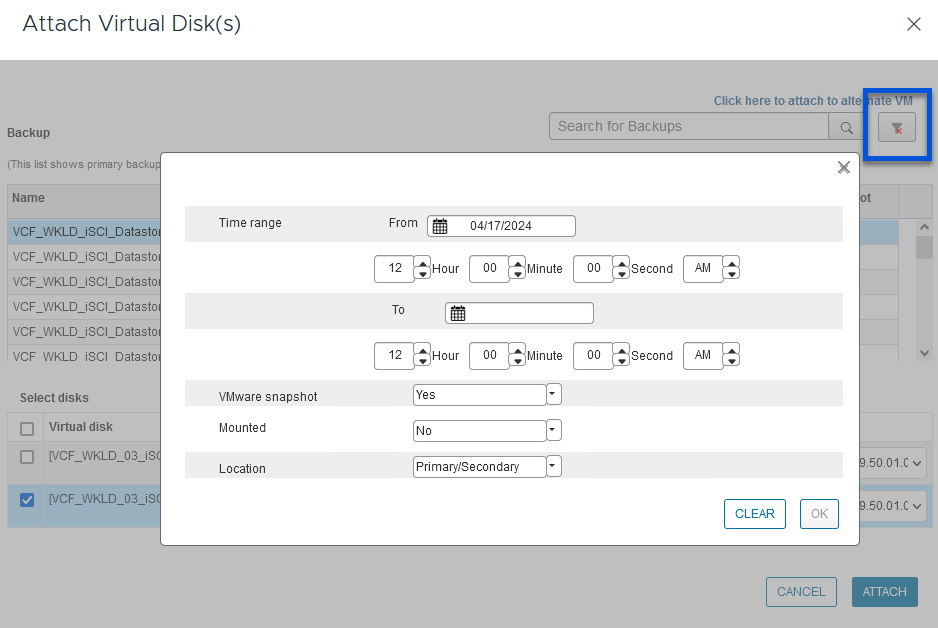
{nbsp}
-
すべてのオプションを選択したら、*[接続]*ボタンをクリックしてリストアプロセスを開始し、VMDKをホストに接続します。
-
接続手順が完了すると、ホストシステムのOSからディスクにアクセスできるようになります。この場合、SCVがNTFSファイルシステムを含むディスクをWindows SQL ServerのE:ドライブに接続し、ファイルシステム上のSQLデータベースファイルには、エクスプローラを使用してアクセスできます。
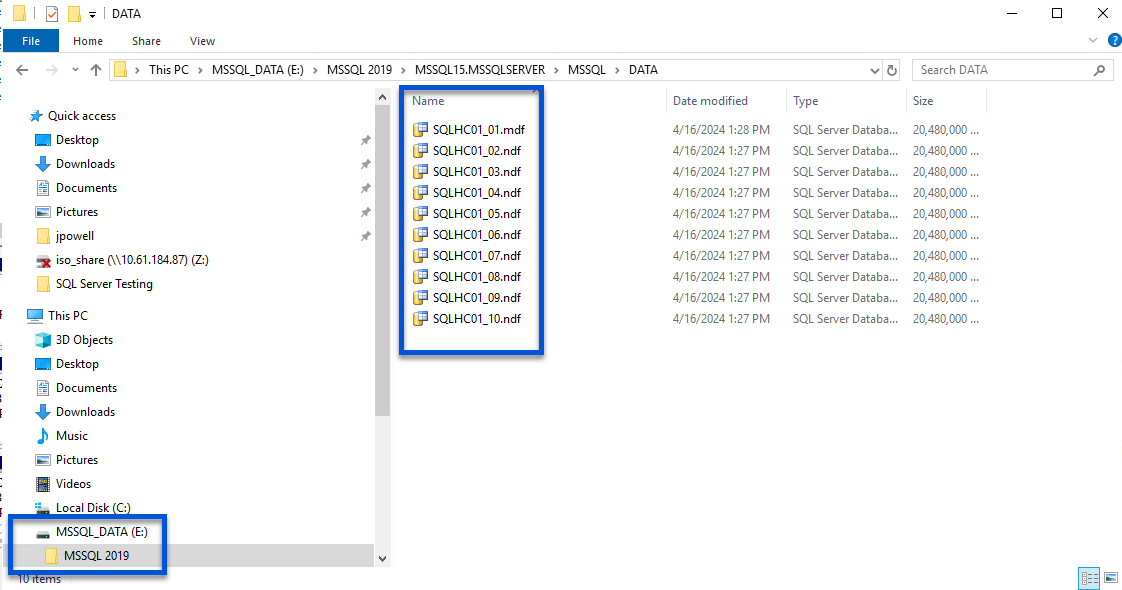
SnapCenterプラグインを使用したゲストファイルシステムのリストア
ONTAPツールには、WindowsサーバOS上のVMDKからのゲストファイルシステムのリストア機能があります。これは、SnapCenterプラグインインターフェイスから一元的に実行されます。
詳細については、を参照してください。 "ゲストファイルとフォルダをリストアします" SCVドキュメントサイト
Windowsシステムでゲストファイルシステムのリストアを実行するには、次の手順を実行します。
-
最初に、Windowsホストシステムへのアクセスを提供するRun Asクレデンシャルを作成します。vSphere Clientで、CSVプラグインインターフェイスに移動し、メインメニューの*[Guest File Restore]*をクリックします。
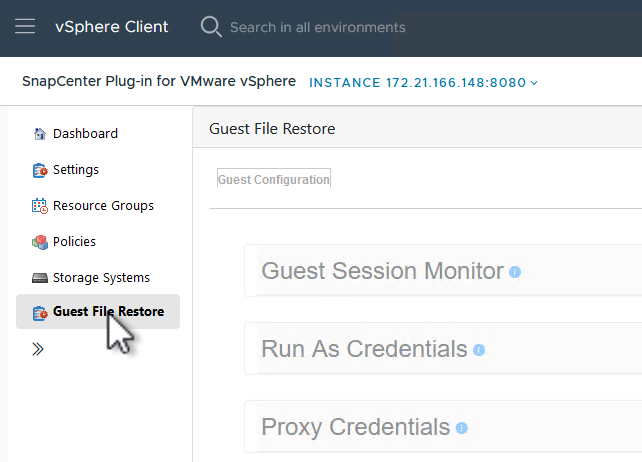
{nbsp}
-
で、+アイコンをクリックして[Run As Credentials]*ウィンドウを開きます。
-
クレデンシャルレコードの名前、Windowsシステムの管理者のユーザ名とパスワードを入力し、*[Select VM]*ボタンをクリックしてリストアに使用するオプションのプロキシVMを選択します。
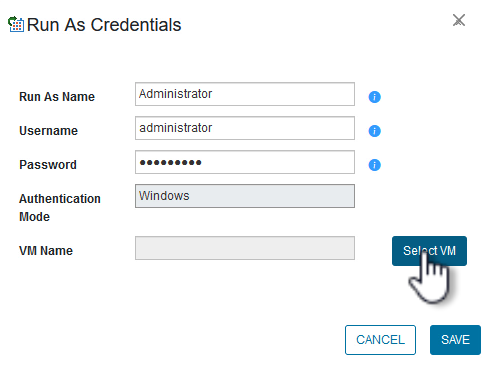 ウィンドウ"]
ウィンドウ"]{nbsp}
-
[Proxy VM]ページでVMの名前を指定し、ESXiホストまたは名前で検索します。選択したら、*[保存]*をクリックします。
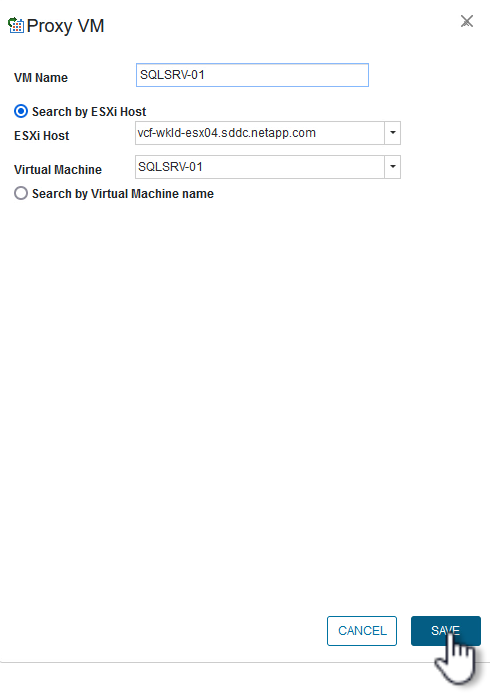 ページでのVMの検索"]
ページでのVMの検索"]{nbsp}
-
[Run As Credentials]ウィンドウでもう一度[Save]*をクリックして、レコードの保存を完了します。
-
次に、インベントリ内のVMに移動します。[操作]メニューから、またはVMを右クリックして* SnapCenter Plug-in for VMware vSphere >[ゲストファイルのリストア]*を選択します。
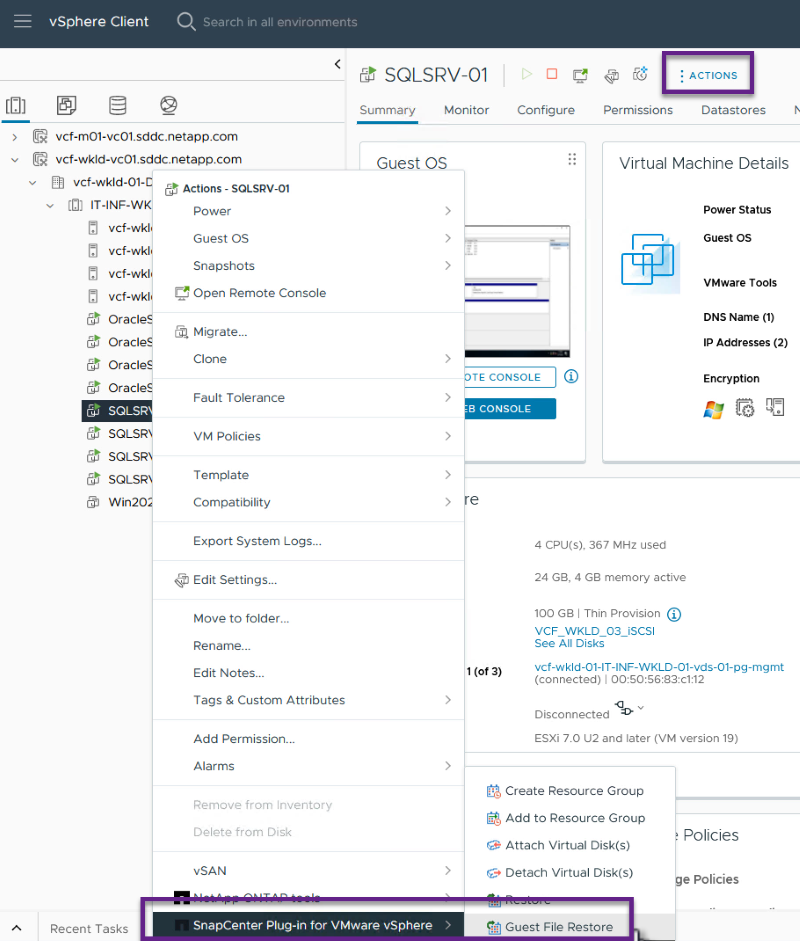 ウィザード"]
ウィザード"]{nbsp}
-
ウィザードの[Restore Scope]*ページで、リストアするバックアップ、特定のVMDK、およびVMDKのリストア元の場所(プライマリまたはセカンダリ)を選択します。[次へ]*をクリックして続行します。
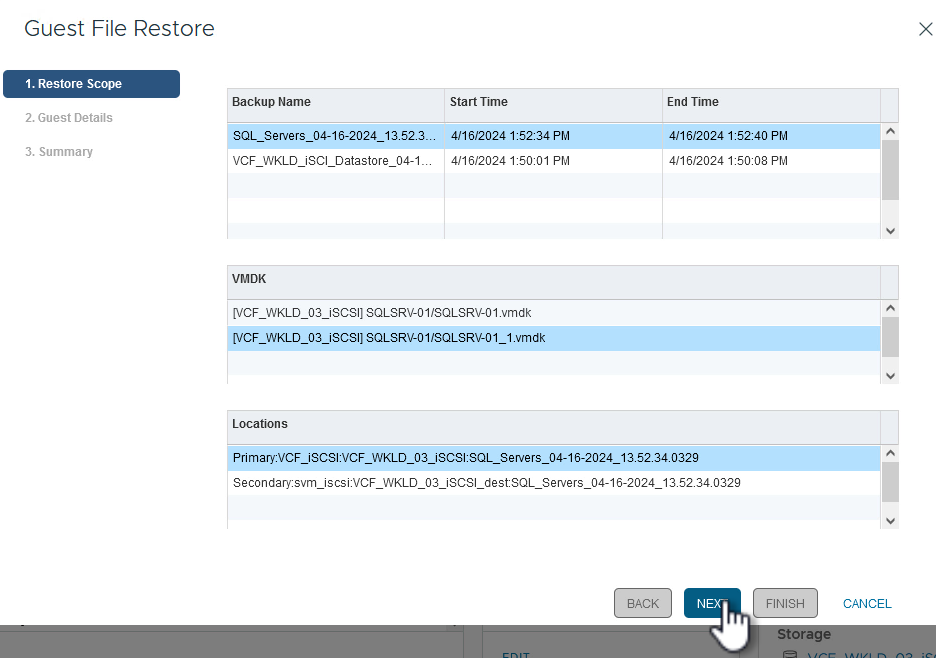
{nbsp}
-
[Guest Details]ページで、リストアに*または[Use Gues File Restore proxy VM]*を選択します。また、必要に応じてEメール通知の設定をここに入力します。[次へ]*をクリックして続行します。
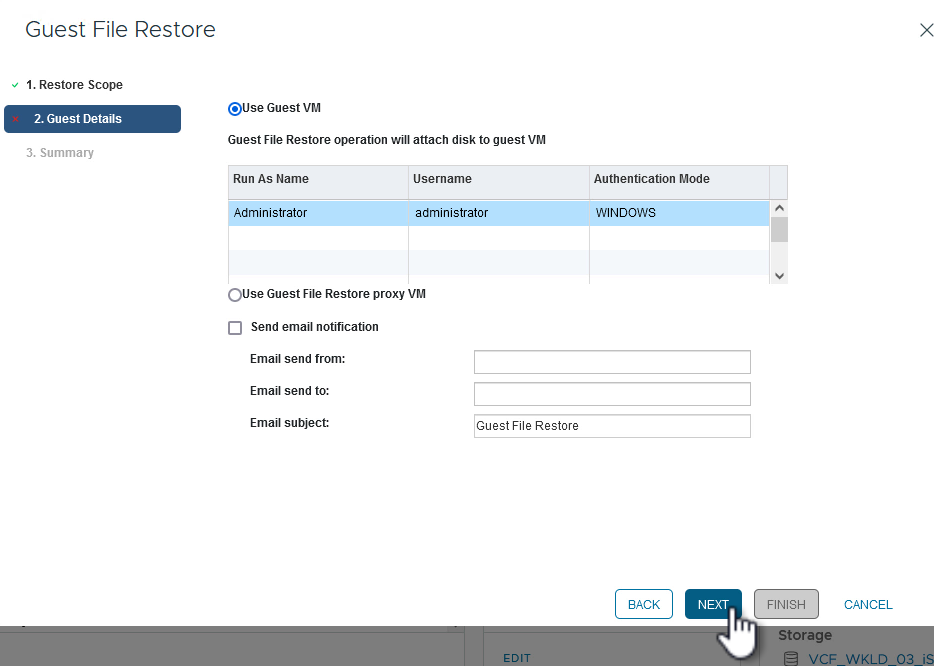
{nbsp}
-
最後に、[Summary]*ページを確認し、[Finish]*をクリックしてゲストファイルシステムのリストアセッションを開始します。
-
SnapCenterプラグインのインターフェイスに戻り、[ゲストファイルのリストア]*にもう一度移動し、[ゲストセッションモニタ]*で実行中のセッションを表示します。[ファイルの参照]*の下のアイコンをクリックして続行します。
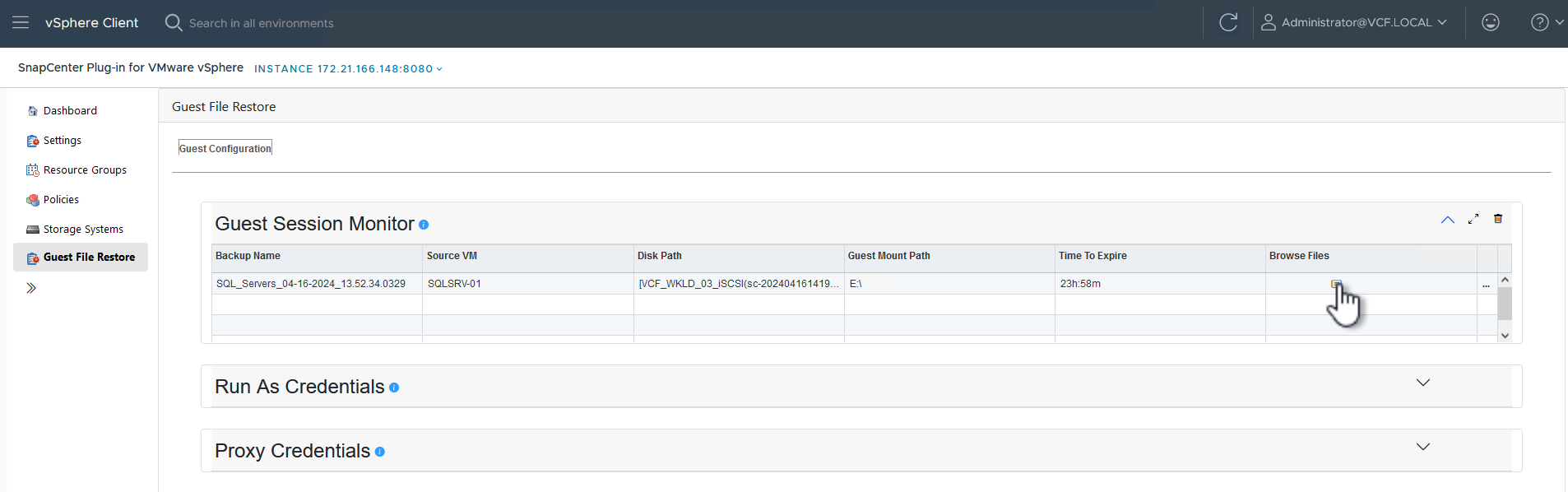
{nbsp}
-
[Guest File Browse(ゲストファイルの参照)]ウィザードで、リストアするフォルダ(複数可)とリストア先のファイルシステムの場所を選択します。最後に、[リストア]*をクリックして[リストア]*プロセスを開始します。
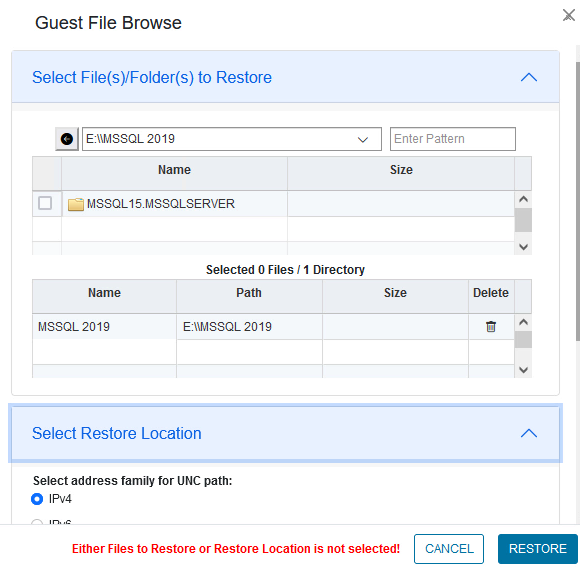
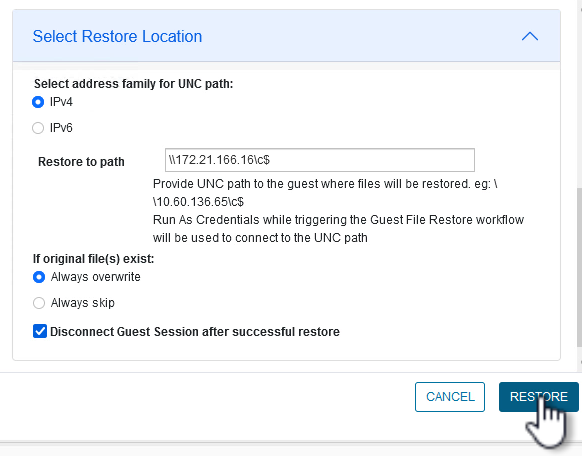
{nbsp}
-
リストアジョブは、vSphere Clientのタスクペインで監視できます。
追加情報
VCFの設定については、を参照してください。 "VMware Cloud Foundationのドキュメント"。
ONTAPストレージシステムの構成については、 "ONTAP 9ドキュメント" 中央(Center):
SnapCenter Plug-in for VMware vSphereの使用方法については、を参照してください。 "SnapCenter Plug-in for VMware vSphere のドキュメント"。

