ストレージのプロビジョニング
 変更を提案
変更を提案


ボリュームとアグリゲートを管理することで、 Cloud Volumes ONTAP システム用の追加の NFS ストレージと CIFS ストレージを Cloud Manager からプロビジョニングできます。iSCSI ストレージを作成する必要がある場合は、 System Manager から作成する必要があります。

|
すべてのディスクとアグリゲートは、 Cloud Manager から直接作成および削除する必要があります。これらのアクションは、別の管理ツールから実行しないでください。これにより、システムの安定性が低下し、将来ディスクを追加できなくなる可能性があります。また、クラウドプロバイダの冗長料金が発生する可能性もあります。 |
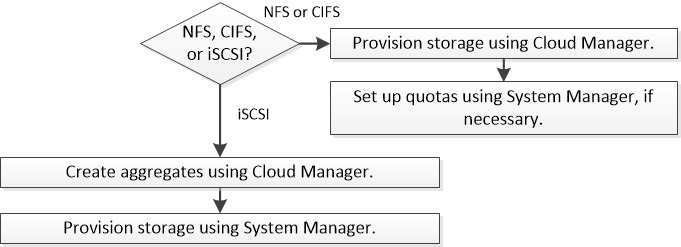
ボリュームのプロビジョニング
Cloud Volumes ONTAP システムの起動後にストレージを追加する必要がある場合は、 Cloud Manager から新しい NFS ボリュームと CIFS ボリュームをプロビジョニングできます。
AWS で CIFS を使用する場合は、 DNS と Active Directory を設定しておく必要があります。詳細については、を参照してください "Cloud Volumes ONTAP for AWS のネットワーク要件"。
-
[Working Environments] ページで、ボリュームをプロビジョニングする Cloud Volumes ONTAP システムの名前をダブルクリックします。
-
アグリゲートまたは特定のアグリゲートに新しいボリュームを作成します。
アクション 手順 新しいボリュームを作成し、 Cloud Manager に包含アグリゲートを選択させます
[ 新しいボリュームの追加 ] をクリックします。
特定のアグリゲートに新しいボリュームを作成します
-
メニューアイコンをクリックし、 [ * 詳細設定 ] 、 [ 詳細な割り当て * ] の順にクリックします。
-
アグリゲートのメニューをクリックします。
-
[ ボリュームの作成 ] をクリックします。
-
-
新しいボリュームの詳細を入力し、 * Continue * をクリックします。
このページの一部のフィールドは、説明のために用意されています。次の表では、ガイダンスが必要なフィールドについて説明します。
フィールド 説明 サイズ
入力できる最大サイズは、シンプロビジョニングを有効にするかどうかによって大きく異なります。シンプロビジョニングを有効にすると、現在使用可能な物理ストレージよりも大きいボリュームを作成できます。
アクセス制御( NFS のみ)
エクスポートポリシーは、ボリュームにアクセスできるサブネット内のクライアントを定義します。デフォルトでは、 Cloud Manager はサブネット内のすべてのインスタンスへのアクセスを提供する値を入力します。
権限とユーザー / グループ( CIFS のみ)
これらのフィールドを使用すると、ユーザおよびグループ(アクセスコントロールリストまたは ACL とも呼ばれる)の共有へのアクセスレベルを制御できます。ローカルまたはドメインの Windows ユーザまたはグループ、 UNIX ユーザまたはグループを指定できます。ドメインの Windows ユーザ名を指定する場合は、 domain\username 形式でユーザのドメインを指定する必要があります。
スナップショットポリシー
Snapshot コピーポリシーは、自動的に作成される NetApp Snapshot コピーの頻度と数を指定します。NetApp Snapshot コピーは、パフォーマンスに影響を与えず、ストレージを最小限に抑えるポイントインタイムファイルシステムイメージです。デフォルトポリシーを選択することも、なしを選択することもできます。一時データには、 Microsoft SQL Server の tempdb など、 none を選択することもできます。
-
CIFS プロトコルを選択し、 CIFS サーバがセットアップされていない場合は、 Create a CIFS Server ( CIFS サーバの作成)ダイアログボックスでサーバの詳細を指定し、 * Save and continue * をクリックします。
フィールド 説明 DNS プライマリおよびセカンダリ IP アドレス
CIFS サーバの名前解決を提供する DNS サーバの IP アドレス。リストされた DNS サーバには、 CIFS サーバが参加するドメインの Active Directory LDAP サーバとドメインコントローラの検索に必要なサービスロケーションレコード( SRV )が含まれている必要があります。
参加する Active Directory ドメイン
CIFS サーバを参加させる Active Directory ( AD )ドメインの FQDN 。
ドメインへの参加を許可されたクレデンシャル
AD ドメイン内の指定した組織単位( OU )にコンピュータを追加するための十分な権限を持つ Windows アカウントの名前とパスワード。
CIFS サーバの NetBIOS 名
AD ドメイン内で一意の CIFS サーバ名。
組織単位
CIFS サーバに関連付ける AD ドメイン内の組織単位。デフォルトは CN=Computers です。
DNS ドメイン
Cloud Volumes ONTAP Storage Virtual Machine ( SVM )の DNS ドメイン。ほとんどの場合、ドメインは AD ドメインと同じです。
NTP サーバ
Active Directory DNS を使用して NTP サーバを設定するには、「 Active Directory ドメインを使用」を選択します。別のアドレスを使用して NTP サーバを設定する必要がある場合は、 API を使用してください。を参照してください "Cloud Manager API 開発者ガイド" を参照してください。
-
[ 使用プロファイル ] 、 [ ディスクタイプ ] 、 [ 階層化ポリシー ] ページで、 Storage Efficiency 機能を有効にするかどうかを選択し、必要に応じてディスクタイプを選択し、 S3 階層化ポリシーを編集します。
ヘルプについては、次のトピックを参照してください。
-
[Go*] をクリックします。
Cloud Volumes ONTAP がボリュームをプロビジョニングします。
CIFS 共有をプロビジョニングした場合は、ファイルとフォルダに対する権限をユーザまたはグループに付与し、それらのユーザが共有にアクセスしてファイルを作成できることを確認します。
ボリュームにクォータを適用する場合は、 System Manager または CLI を使用する必要があります。クォータを使用すると、ユーザ、グループ、または qtree が使用するディスク・スペースとファイル数を制限または追跡できます。
HA 構成の 2 番目のノードでボリュームをプロビジョニングする
デフォルトでは、 Cloud Manager は HA 構成の最初のノードにボリュームを作成します。両方のノードがクライアントにデータを提供するアクティブ / アクティブ構成が必要な場合は、 2 番目のノードにアグリゲートとボリュームを作成する必要があります。
-
[ 作業環境( Working Environments ) ] ページで、アグリゲートを管理する Cloud Volumes ONTAP 作業環境の名前をダブルクリックします。
-
メニューアイコンをクリックし、 [ * 詳細設定 ] > [ 高度な割り当て * ] をクリックします。
-
Add Aggregate * をクリックして、アグリゲートを作成します。
-
Home Node には、 HA ペアの 2 番目のノードを選択します。
-
Cloud Manager でアグリゲートが作成されたら、そのアグリゲートを選択して * ボリュームの作成 * をクリックします。
-
新しいボリュームの詳細を入力し、 * Create * をクリックします。
必要に応じて、このアグリゲートに追加のボリュームを作成できます。

|
複数の AWS アベイラビリティゾーンに HA ペアを導入する場合は、ボリュームが配置されているノードのフローティング IP アドレスを使用してボリュームをクライアントにマウントする必要があります。 |
アグリゲートの作成
アグリゲートは、自分で作成することも、 Cloud Manager でボリュームを作成するときに作成することもできます。アグリゲートを手動で作成することのメリットは、基盤となるディスクサイズを選択して、必要な容量またはパフォーマンスに合わせてアグリゲートをサイジングできることです。
-
[Working Environments] ページで、アグリゲートを管理する Cloud Volumes ONTAP インスタンスの名前をダブルクリックします。
-
メニューアイコンをクリックし、 [ * 詳細設定 ] 、 [ 詳細な割り当て * ] の順にクリックします。
-
Add Aggregate * をクリックして、アグリゲートの詳細を指定します。
ディスクタイプとディスクサイズについては、を参照してください "構成の計画"。
-
[* Go * ] をクリックし、 [* 承認して購入 * ] をクリックします。
iSCSI LUN のプロビジョニング
iSCSI LUN を作成する場合は、 System Manager から作成する必要があります。
-
ホストユーティリティは、 LUN に接続するホストにインストールしてセットアップする必要があります。
-
ホストから iSCSI イニシエータ名を記録しておく必要があります。この名前は、 LUN の igroup を作成するときに指定する必要があります。
-
System Manager でボリュームを作成する前に、十分なスペースを持つアグリゲートがあることを確認する必要があります。Cloud Manager でアグリゲートを作成する必要があります。詳細については、を参照してください "アグリゲートの作成"。
ここでは、 System Manager for Version 9.3 以降の使用方法について説明します。
-
[*Storage] > [LUNs] をクリックします。
-
「 * Create * 」をクリックし、プロンプトに従って LUN を作成します。
-
ホストから LUN に接続します。
手順については、を参照してください "Host Utilities のマニュアル" オペレーティングシステムに応じて提供されます。


