ONTAPストレージを使用して Windows Server 2012 R2 を FCP および iSCSI 用に構成する
 変更を提案
変更を提案


Windows ホスト ユーティリティを使用すると、Windows ホストをNetApp SAN 上の仮想ディスク (LUN) に接続できます。Windows Server 2012 R2 ホストに Windows ホスト ユーティリティをインストールして、 ONTAP LUN を使用した FCP および iSCSI プロトコル操作を管理できるようにします。
手順1:必要に応じてSANブートを有効にします。
ローカル ブートまたは SAN ブートを使用して Windows OS を起動できます。NetApp、導入を簡素化し、スケーラビリティを向上させるために SAN ブートの使用を推奨しています。
SANブーティングを使用する場合は、使用している構成でサポートされている必要があります。
を使用 "Interoperability Matrix Tool"して、Windows OS、ホストバスアダプタ(HBA)、HBAファームウェア、HBAブートBIOS、およびONTAPバージョンがSANブートをサポートしていることを確認します。
-
SAN ブート LUN がマッピングされているポートに対して、サーバ BIOS で SAN ブートを有効にします。
HBA BIOS を有効にする方法については、ベンダー固有のマニュアルを参照してください。
-
構成が正常に完了したことを確認するために、ホストをリブートし、OSが稼働していることを確認します。
SSD、SATA、RAID などのローカル ハード ディスクに Windows OS をインストールして、ローカル ブートを実行します。
ステップ2: Windowsの修正プログラムをインストールする
NetAppでは、Microsoft Updateカタログから入手可能な最新の累積更新プログラム*をホストサーバーにインストールすることをお勧めします。
-
からホットフィックスをダウンロードし"Microsoft Update Catalog 2012 R2 』を参照してください"ます。

|
Microsoft Update Catalogからダウンロードできない修正プログラムについては、Microsoftサポートにお問い合わせください。 |
-
Microsoft の指示に従って、修正プログラムをインストールします。

|
多くのホットフィックスでは、Windows ホストの再起動が必要です。ホスト ユーティリティをインストールまたはアップグレードした後まで、ホストの再起動を待つことができます。 |
ステップ3: Windowsホストユーティリティをインストールする
Windows ホスト ユーティリティは、ホスト コンピュータをNetApp SAN 上の仮想ディスク (LUN) に接続できるようにする、ドキュメント付きのソフトウェア プログラムのセットです。NetApp、 ONTAP LUN 管理をサポートし、テクニカル サポートが構成データを収集できるようにするために、最新の Windows ホスト ユーティリティをダウンロードしてインストールすることを推奨しています。
Windowsホストユーティリティの設定とインストール情報については、 "Windows Host Utilities" ドキュメントを参照し、Windows ホスト ユーティリティ バージョンのインストール手順を選択してください。
ステップ4: ホストのマルチパス構成を確認する
Windows ホストにストレージ システムへのパスが複数ある場合は、Microsoft Multipath I/O (MPIO) ソフトウェアをインストールし、マルチパスを有効にします。
Windows システムでは、MPIO ソリューションの 2 つの主要コンポーネントは、デバイス固有モジュール (DSM) と Windows MPIO です。MPIO はすべてのパスに対して 1 つのディスクを Windows OS に提示し、DSM はパスのフェイルオーバーを管理します。

|
MPIOソフトウェアをインストールしない場合、Windows OSは各パスを個別のディスクとして認識する可能性があります。これにより、データが破損する可能性があります。 |

|
Hyper-V仮想マシンで実行されているWindows XPまたはWindows Vistaは、MPIOをサポートしていません。 |
-
MPIO ソフトウェアをインストールし、マルチパスを有効にします。
-
FCを使用するシステムでMPIOを選択すると、EmulexおよびQLogic FC HBAに必要なタイムアウト値がHost Utilitiesインストーラによって設定されます。
Emulex FCEmulex FC HBAのタイムアウト値:
プロパティタイプ プロパティ値 LinkTimeOut
1.
ノードタイムアウト
10.
QLogic FCQLogic FC HBAのタイムアウト値は次のとおりです。
プロパティタイプ プロパティ値 LinkDownTimeOut の 2 つのリンクがあり
1.
PortDownRetryCount のように指定します
10.
-
ONTAP LUN のパスのステータスを確認します。
SAN 構成に応じて、ホストはASA、 AFF、またはFAS構成を使用してONTAP LUN にアクセスします。これらの構成では、単一のONTAP LUN にアクセスするために 4 つを超えるパスは必要ありません。パスが 4 つを超えると、ストレージ障害時に問題が発生する可能性があります。
次の出力例は、 ASA、 AFF、またはFAS構成のONTAP LUN の正しい設定を示しています。
ASA構成ASA構成には、単一の優先順位を持つアクティブ/最適化されたパスの 1 つのグループが必要です。コントローラはパスを処理し、すべてのアクティブ パスで I/O を送信します。
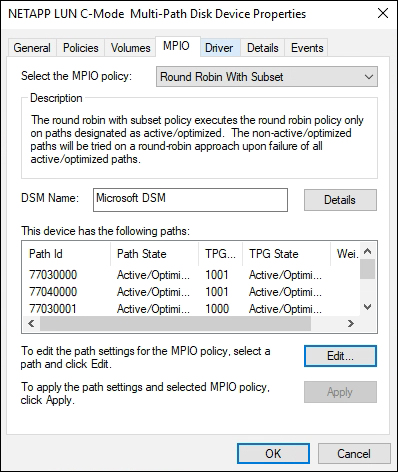 AFFまたはFASの設定
AFFまたはFASの設定AFFまたはFAS構成には、優先度が異なる 2 つのパス グループが必要です。優先度の高いパスはアクティブ/最適化されており、アグリゲートが配置されているコントローラによってサービスされます。優先度の低いパスは別のコントローラからサービスされます。これらはアクティブですが最適化されておらず、最適化されたパスが利用できない場合にのみ使用されます。
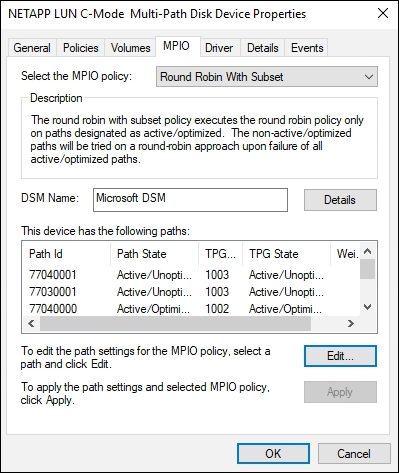
ステップ5: 既知の問題を確認する
既知の問題はありません。


