PCIeカードを交換してください(AFF C800)
 変更を提案
変更を提案


PCIe カードを交換するには、カードからケーブルを外し、 SFP モジュールと QSFP モジュールをカードから取り外してから、ライザーを取り付け直し、 SFP モジュールと QSFP モジュールを取り付けてから、カードをケーブル接続する必要があります。
-
この手順は、システムでサポートされるすべてのバージョンの ONTAP で使用できます
-
システムのその他のコンポーネントがすべて正常に動作している必要があります。問題がある場合は、必ずテクニカルサポートにお問い合わせください。
手順 1 :障害のあるコントローラをシャットダウンします
障害のあるコントローラをシャットダウンするには、コントローラのステータスを確認し、必要に応じて正常なコントローラが障害のあるコントローラストレージからデータを引き続き提供できるようにコントローラをテイクオーバーする必要があります。
-
SANシステムを使用している場合は、障害コントローラのSCSIブレードのイベントメッセージを確認しておく必要があり `cluster kernel-service show`ます)。コマンド(priv advancedモードから)を実行すると、 `cluster kernel-service show`そのノードのノード名、そのノードの可用性ステータス、およびそのノードの動作ステータスが表示され"クォーラムステータス"ます。
各 SCSI ブレードプロセスは、クラスタ内の他のノードとクォーラムを構成している必要があります。交換を進める前に、すべての問題を解決しておく必要があります。
-
ノードが 3 つ以上あるクラスタは、クォーラムを構成している必要があります。クラスタがクォーラムを構成していない場合、または正常なコントローラで適格性と正常性についてfalseと表示される場合は、障害のあるコントローラをシャットダウンする前に問題 を修正する必要があります。を参照してください "ノードをクラスタと同期します"。
-
AutoSupportが有効になっている場合は、AutoSupportメッセージを呼び出してケースの自動作成を停止します。
system node autosupport invoke -node * -type all -message MAINT=<# of hours>h次のAutoSupport メッセージは、ケースの自動作成を2時間停止します。
cluster1:> system node autosupport invoke -node * -type all -message MAINT=2h -
自動ギブバックを無効にする:
-
正常なコントローラのコンソールから次のコマンドを入力します。
storage failover modify -node impaired_node_name -auto-giveback false -
入力
y「自動ギブバックを無効にしますか?」というプロンプトが表示されたら、
-
-
障害のあるコントローラに LOADER プロンプトを表示します。
障害のあるコントローラの表示 作業 LOADER プロンプト
次の手順に進みます。
ギブバックを待っています
Ctrl キーを押しながら C キーを押し ' プロンプトが表示されたら y と入力します
システムプロンプトまたはパスワードプロンプト
正常なコントローラから障害コントローラをテイクオーバーまたは停止します。
storage failover takeover -ofnode impaired_node_name -halt true_-halt true _パラメータを指定すると、Loaderプロンプトが表示されます。
手順 2 :コントローラモジュールを取り外す
コントローラモジュールを交換する場合やコントローラモジュール内部のコンポーネントを交換する場合は、コントローラモジュールをシャーシから取り外す必要があります。
-
接地対策がまだの場合は、自身で適切に実施します。
-
シャーシ内のすべてのドライブがミッドプレーンにしっかりと装着されていることを確認します。そのためには、両手の親指を使って、プラスの停止を感じるまで各ドライブを押します。
-
コントローラモジュールの電源装置のコードをソースから抜きます。
-
電源ケーブル固定クリップを外し、電源装置からケーブルを抜きます。
-
ケーブルマネジメントデバイスに接続しているケーブルをまとめているフックとループストラップを緩め、システムケーブルと SFP / QSFP モジュールをコントローラモジュールから外し(必要な場合)、どのケーブルが何に接続されていたかを記録します。
ケーブルはケーブルマネジメントデバイスに収めたままにします。これにより、ケーブルマネジメントデバイスを取り付け直すときに、ケーブルを整理する必要がありません。
-
ケーブルマネジメントデバイスをコントローラモジュールから取り外し、脇に置きます。
-
両方のロックラッチを押し下げ、両方のラッチを同時に下方向に回転させます。
コントローラモジュールがシャーシから少し引き出されます。
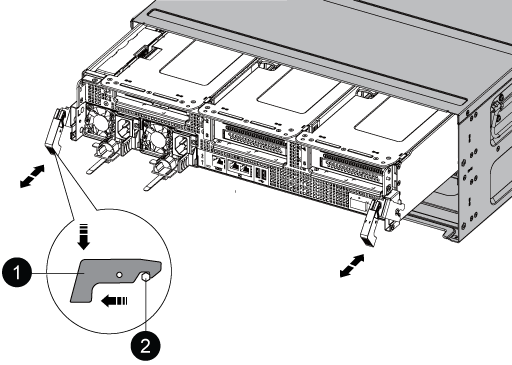

固定ラッチ

ロッキングピン
-
コントローラモジュールをシャーシから引き出します。
このとき、空いている手でコントローラモジュールの底面を支えてください。
-
コントローラモジュールを安定した平らな場所に置き、エアダクトを開きます。
-
エアダクトの側面にある固定ツメをコントローラモジュールの中央方向に押します。
-
エアダクトをファンモジュールの方向にスライドさせ、完全に開いた状態になるまで上方向に回転させます。
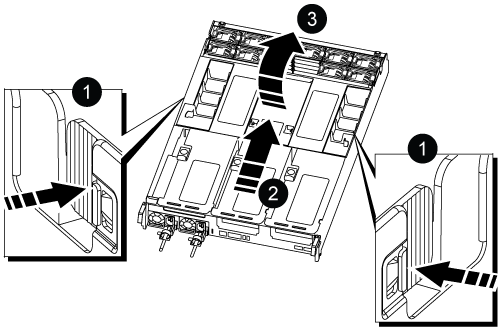

エアダクトの固定ツメ

エアダクトをファンモジュールの方向にスライドさせます

エアダクトをファンモジュールの方向に回転させます
-
手順 3 : PCIe カードを交換します
PCIe カードを交換するには、ターゲットライザーの PCIe カードのポートからケーブル接続と QSFP および SFP を取り外し、コントローラモジュールからライザーを取り外して交換し、 PCIe カードを取り外して交換し、ライザーと QSFP および SFP をポートに再度取り付けます。 ポートをケーブル接続します。
-
交換するカードがライザー 1 のカードか、ライザー 2 または 3 のカードかを確認します。
-
ライザー 1 の 100GbE PCIe カードを交換する場合は、手順 2~3 と手順 6~7 を実行します。
-
PCIe カードをライザー 2 または 3 から交換する場合は、手順 4~7 を実行します。
-
-
コントローラモジュールからライザー 1 を取り外します。
-
PCIe カード内の QSFP モジュールを取り外します。
-
ライザーの左側にあるライザーロックラッチをファンモジュールの方に引き上げます。
ライザーがコントローラモジュールからわずかに持ち上がります。
-
ライザーを持ち上げ、ファンの方に動かしてライザーの金属板の縁がコントローラモジュールの端に接触しないようにします。次に、ライザーを持ち上げてコントローラモジュールから取り外し、安定した平らな場所に置きます。
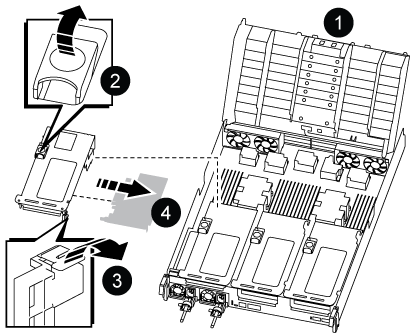

エアダクト

ライザーロックラッチ

カードロックブラケット

100GbE PCIe カードが装着された、スロット 1 のライザー 1 (左)
-
-
ライザー 1 から PCIe カードを取り外します。
-
ライザーを回して、 PCIe カードを取り出せるようにします。
-
PCIe ライザーの側面にあるロックブラケットを押し、開いた位置まで回転させます。
-
PCIe カードをライザーから取り外します。
-
-
PCIe ライザーをコントローラモジュールから取り外します。
-
PCIe カード内の SFP モジュールまたは QSFP モジュールを取り外します。
-
ライザーの左側にあるライザーロックラッチをファンモジュールの方に引き上げます。
ライザーがコントローラモジュールからわずかに持ち上がります。
-
ライザーを持ち上げ、ファンの方に動かしてライザーの金属板の縁がコントローラモジュールの端に接触しないようにします。次に、ライザーを持ち上げてコントローラモジュールから取り外し、安定した平らな場所に置きます。


エアダクト

ライザー 2 (中央)または 3 (右)のロックラッチ

カードロックブラケット

ライザー 2 または 3 のサイドパネル

ライザー 2 または 3 の PCIe カード
-
-
PCIe カードをライザーから取り外します。
-
ライザーを回して、 PCIe カードを取り出せるようにします。
-
PCIe ライザーの側面にあるロックブラケットを押し、開いた位置まで回転させます。
-
ライザーからサイドパネルを取り外します。
-
PCIe カードをライザーから取り外します。
-
-
PCIe カードをライザーの同じスロットに取り付けます。
-
ライザー内のカードソケットにカードを合わせ、ソケットに垂直に挿入します。
カードが正しい向きでライザーソケットに完全に装着されたことを確認します。 -
ライザー 2 または 3 の場合は、サイドパネルを閉じます。
-
ロックラッチを、カチッと音がしてロックされるまで動かします。
-
-
コントローラモジュールにライザーを取り付けます。
-
ライザーの縁をコントローラモジュールの金属板の下側に合わせます。
-
コントローラモジュールのピンにライザーを合わせ、コントローラモジュールに差し込みます。
-
ロックラッチを下に動かして、ロックされるまでクリックします。
ロックされたロックラッチはライザー上部と水平になり、ライザーがコントローラモジュールに垂直に装着されます。
-
PCIe カードから取り外したすべての SFP モジュールを再度取り付けます。
-
手順 4 :コントローラモジュールを再度取り付けます
コントローラモジュール内のコンポーネントを交換したら、コントローラモジュールをシステムシャーシに再度取り付けてブートする必要があります。
-
まだ行っていない場合は、エアダクトを閉じます。
-
エアダクトをコントローラモジュールまで下げます。
-
カチッという音がして固定ツメが所定の位置に収まるまで、エアダクトをライザーの方向にスライドさせます。
-
エアダクトが正しく取り付けられ、所定の位置に固定されていることを確認します。
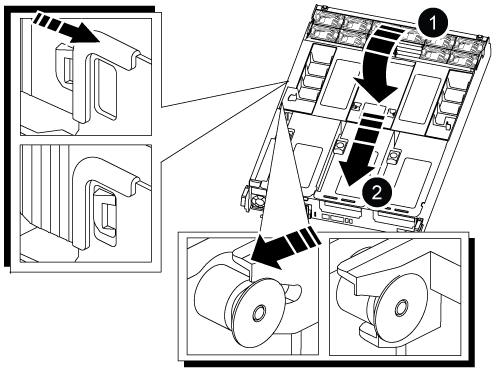

固定ツメ

スライドプランジャ
-
-
コントローラモジュールの端をシャーシの開口部に合わせ、コントローラモジュールをシステムに半分までそっと押し込みます。
指示があるまでコントローラモジュールをシャーシに完全に挿入しないでください。 -
システムにアクセスして以降のセクションのタスクを実行できるように、管理ポートとコンソールポートのみをケーブル接続します。
残りのケーブルは、この手順の後半でコントローラモジュールに接続します。 -
コントローラモジュールの再取り付けを完了します。
-
コントローラモジュールをシャーシに挿入し、ミッドプレーンまでしっかりと押し込んで完全に装着します。
コントローラモジュールが完全に装着されると、ロックラッチが上がります。
コネクタの破損を防ぐため、コントローラモジュールをスライドしてシャーシに挿入する際に力を入れすぎないでください。 -
ロックラッチを上に回転させてロックピンが外れるように傾け、ロックされるまで下げます。
-
-
システムケーブルとトランシーバモジュールをコントローラモジュールに接続し、ケーブルマネジメントデバイスを再度取り付けます。
-
電源装置に電源ケーブルを接続し、電源ケーブルの固定クリップを再度取り付けます。
コントローラモジュールは、電源に接続されるとすぐにブートを開始します。ブートプロセスを中断する準備をします。
システムにDC電源装置が搭載されている場合は、電源装置ケーブルの蝶ネジがしっかりと締まっていることを確認します。 -
ストレージをギブバックして、コントローラを通常の動作に戻します。 storage failover giveback -ofnode impaired_node_name _`
-
自動ギブバックを無効にした場合は、再度有効にします。「 storage failover modify -node local-auto-giveback true 」
手順 5 :障害が発生したパーツをネットアップに返却する
障害が発生したパーツは、キットに付属のRMA指示書に従ってNetAppに返却してください。 "パーツの返品と交換"詳細については、ページを参照してください。




