構成を管理します
 変更を提案
変更を提案


vCenter のクレデンシャル、仮想アプライアンスのクレデンシャル、バックアップのタイムゾーンなどの仮想アプライアンス設定は、 SnapCenter Plug-in for VMware vSphere の管理 GUI を使用して更新する必要があります。
バックアップのタイムゾーンを変更します
SnapCenter Plug-in for VMware vSphere リソースグループのバックアップスケジュールを設定すると、 SnapCenter VMware プラグインが導入されているタイムゾーンに対してスケジュールが自動的に設定されます。このタイムゾーンは、 SnapCenter Plug-in for VMware vSphere の管理 GUI を使用して変更できます。
SnapCenter Plug-in for VMware vSphere の管理 GUI の IP アドレスとログインクレデンシャルを確認しておく必要があります。
-
SnapCenter VMware プラグインを導入したときに表示された IP アドレスです。
-
SnapCenter VMware プラグインの導入時に提供された、またはあとから変更されたログインクレデンシャルを使用してください。
-
SnapCenter VMware プラグインの管理 GUI にログインします。
「 https://<appliance-IP-address>:8080` 」の形式を使用します
-
上部のツールバーの [ 設定 ] アイコンをクリックします。
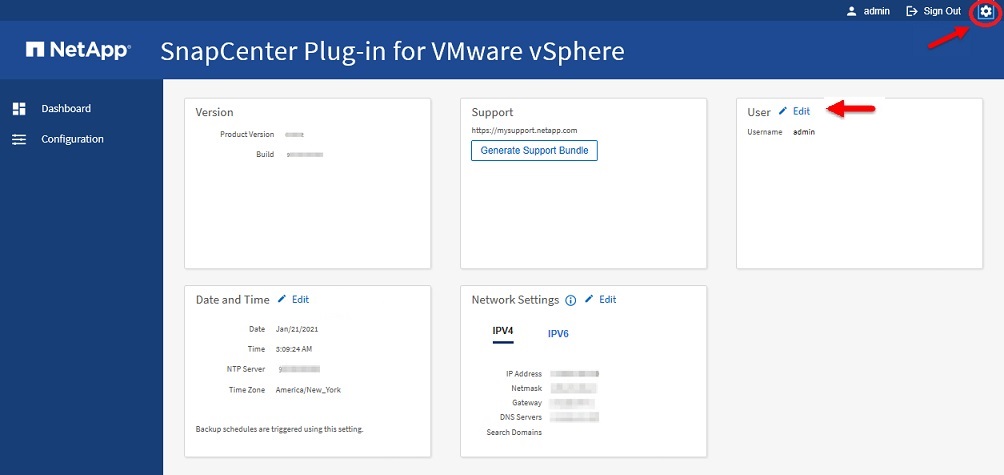
-
[ * 設定 * ] ページの [ * 日付と時刻 * ] セクションで、 [ * 編集 * ] をクリックします。
-
新しいタイムゾーンを選択し、 * 保存 * をクリックします。
新しいタイムゾーンは、 SnapCenter VMware プラグインで実行されるすべてのバックアップに使用されます。
ログオン資格情報を変更します
SnapCenter Plug-in for VMware vSphere の管理 GUI でログオンクレデンシャルを変更できます。
SnapCenter Plug-in for VMware vSphere の管理 GUI の IP アドレスとログオンクレデンシャルを確認しておく必要があります。
-
SnapCenter VMware プラグインを導入したときに表示された IP アドレスです。
-
SnapCenter VMware プラグインの導入時に提供された、またはあとから変更されたログインクレデンシャルを使用してください。
-
SnapCenter VMware プラグインの管理 GUI にログインします。
「 https://<appliance-IP-address>:8080` 」の形式を使用します
-
上部のツールバーの [ 設定 ] アイコンをクリックします。
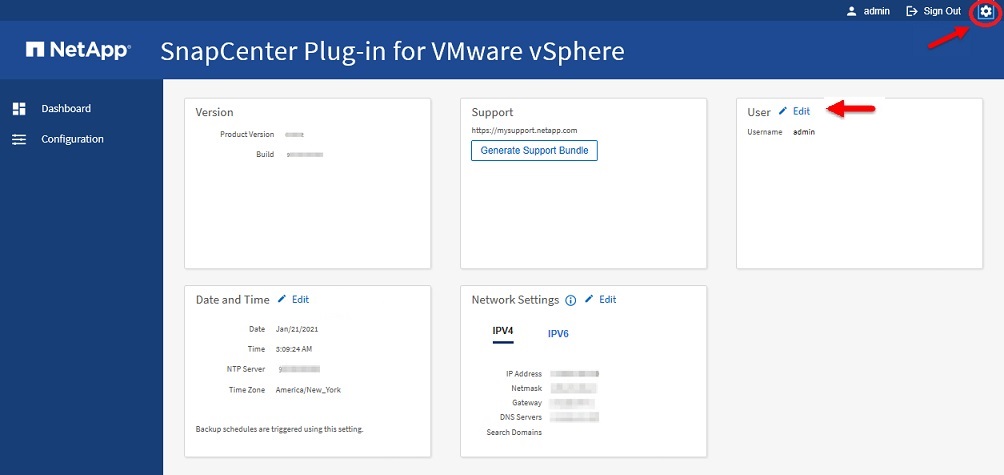
-
[ * 設定 * ] ページの [ * ユーザー * ] セクションで、 [ * 編集 ] をクリックします。
-
新しいパスワードを入力し、 * 保存 * をクリックします。
すべてのサービスが復旧するまでに数分かかることがあります。
vCenter のログオンクレデンシャルを変更します
SnapCenter Plug-in for VMware vSphere で設定されている vCenter ログオンクレデンシャルを変更できます。これらの設定は、プラグインが vCenter にアクセスするために使用します。
SnapCenter Plug-in for VMware vSphere の管理 GUI の IP アドレスとログオンクレデンシャルを確認しておく必要があります。
-
SnapCenter VMware プラグインを導入したときに表示された IP アドレスです。
-
SnapCenter VMware プラグインの導入時に提供された、またはあとから変更されたログインクレデンシャルを使用してください。
-
SnapCenter VMware プラグインの管理 GUI にログインします。
「 https://<appliance-IP-address>:8080` 」の形式を使用します
-
左側のナビゲーションペインで、 * 構成 * をクリックします。
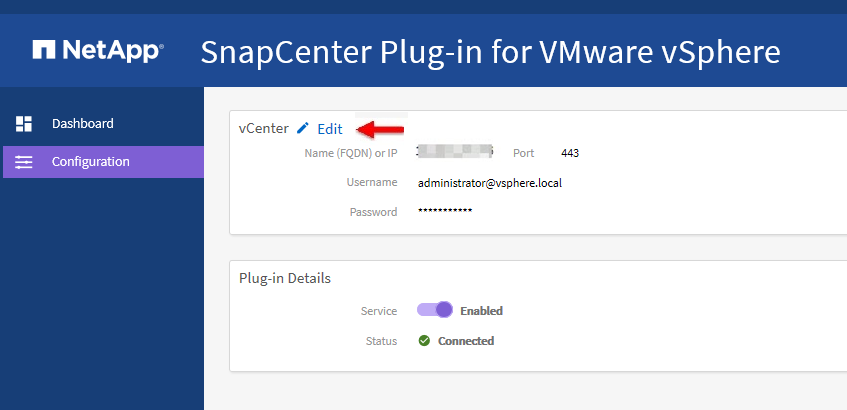
-
[* 設定 * ( * Configuration * ) ] ページの [* VCENT* ( * vCenter * ) ] セクションで、 [ 編集 * ( Edit * ) ] をクリックします。
-
新しいパスワードを入力し、 * 保存 * をクリックします。
ポート番号は変更しないでください。
ネットワーク設定を変更します
SnapCenter Plug-in for VMware vSphere で設定されているネットワーク設定を変更することができます。これらの設定は、プラグインが vCenter にアクセスするために使用します。
SnapCenter Plug-in for VMware vSphere の管理 GUI の IP アドレスとログオンクレデンシャルを確認しておく必要があります。
-
SnapCenter VMware プラグインを導入したときに表示された IP アドレスです。
-
SnapCenter VMware プラグインの導入時に提供された、またはあとから変更されたログインクレデンシャルを使用してください。
-
SnapCenter VMware プラグインの管理 GUI にログインします。
「 https://<appliance-IP-address>:8080` 」の形式を使用します
-
上部のツールバーの [ 設定 ] アイコンをクリックします。
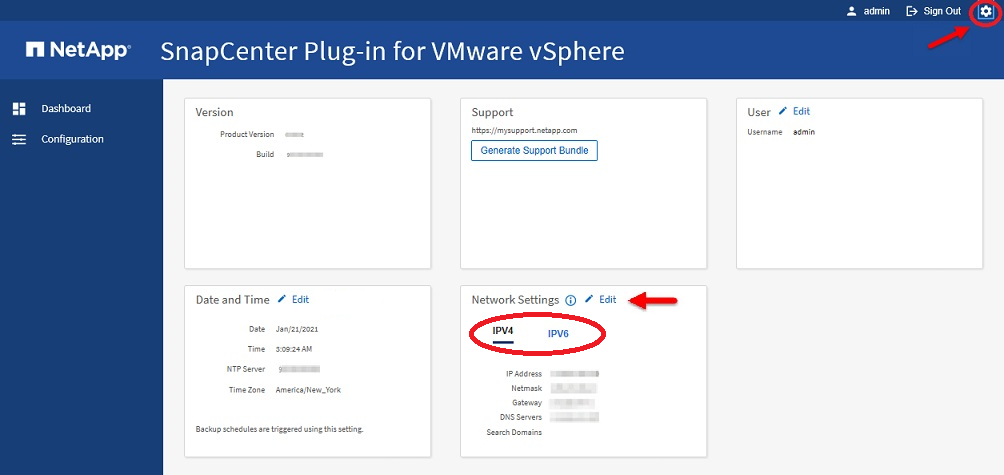
-
[ * 設定 * ] ページの [ * ネットワーク設定 * ] セクションで、 [* IPv4 * または * IPv6 * ] をクリックし、 [ * 編集 ] をクリックします。
新しい情報を入力し、 * 保存 * をクリックします。
-
ネットワーク設定を削除する場合は、次の手順を実行します。
-
IPv4 : [IP アドレス *] フィールドに「 0.0.0.0 」と入力し、 [ 保存 *] をクリックします。
-
IPv6: [IP アドレス ] フィールドに「 ::0' 」と入力し、 *Save をクリックします。
-

|
IPv4 と IPv6 の両方を使用している場合は、両方のネットワーク設定を削除できません。残りのネットワークでは、 [DNS サーバ ] フィールドと [ 検索ドメイン ] フィールドを指定する必要があります。 |
設定のデフォルト値を変更します
運用効率を高めるために、「 CBR 上書き」コンフィギュレーションファイルを変更してデフォルト値を変更できます。これらの値は、バックアップの実行時に作成または削除する VMware スナップショットの数や、バックアップスクリプトの実行を中止するまでの時間などの設定を制御します。
「 cbr.override 」構成ファイルは、 SnapCenter アプリケーションベースのデータ保護処理をサポートする SnapCenter Plug-in for VMware vSphere 環境で使用されます。このファイルが存在しない場合は、テンプレートファイルから作成する必要があります。
scbr.override 構成ファイルを作成します
-
/opt/NetApp/scvservice/standalone_aegis /etc/scbr/scbr.override -template に移動します。
-
「 \opt\NetApp\scvservice\standalone_aegis\etc\scbr` ディレクトリにある「 CBR 上書きテンプレート」ファイルを新しいファイル「 CBR 上書き」にコピーします。
オーバーライドできるプロパティ
-
デフォルトでは、テンプレートはハッシュ記号を使用して設定プロパティをコメント化します。プロパティを使用して構成値を変更するには '#' 文字を削除する必要があります
-
変更を有効にするには、 SnapCenter Plug-in for VMware vSphere ホストでサービスを再起動する必要があります。
デフォルト値を変更するには、「 CBR オーバーライド」コンフィギュレーションファイルにリストされている次のプロパティを使用します。
-
* dashboard.protected.vm.count.interval=7*
ダッシュボードに VM の保護ステータスが表示される日数を指定します。
デフォルト値は「 7 」です。
-
* guestFileRestore.guest.operation.interval=5*
SnapCenter Plug-in for VMware vSphere がゲスト上でのゲスト処理の完了を監視する時間間隔(秒)を指定します(オンラインディスクおよびリストアファイル)。合計待機時間は 'guestFileRestore.online.disk.timeout' および guestFileRestore.restore.files.timeout' によって設定されます
デフォルト値は「 5 」です。
-
* guestFileRestore.monitorInterval=30 *
SnapCenter VMware プラグインが期限切れのゲストファイルリストアセッションを監視する時間間隔を分単位で指定します。設定されたセッション時間を超えて実行されているセッションは切断されます。
デフォルト値は「 30 」です。
-
* guestFileRestore.online.disk.timeout=100*
SnapCenter VMware プラグインがゲスト VM のオンラインディスク処理の完了を待機する時間を秒単位で指定します。プラグインがオンラインディスクの処理の完了をポーリングするまでに、さらに 30 秒の待機時間が発生することに注意してください。
デフォルト値は「 100 」です。
-
* guestFileRestore.restore.files.timeout=3600 *
SnapCenter VMware プラグインがゲスト VM のファイルリストア処理を完了するまで待機する時間を秒単位で指定します。時間を超過すると、プロセスは終了し、ジョブは失敗としてマークされます。
デフォルト値は「 3600 」( 1 時間)です。
-
* guestFileRestore.Robocopy.directory.flags=/R:0/W:0/ZB/CopyAll/EFSRAW/A-:SH/E/NJH/NDL/NP)
ゲストファイルのリストア処理中にディレクトリをコピーするときに使用する追加の Robocopy フラグを指定します。
/NJH' を削除したり '/NJS' を追加したりしないでくださいこれにより ' リストア出力の解析が中断されます
失敗したコピーに対して原因が無限の再試行を行う可能性があるため ' 無制限の再試行を許可しないでください ( 「 /R 」フラグを削除します )
デフォルト値は、「 /R : 0/W : 0/ZB/CopyAll/EFSRAW/A- : SH/E/NJH/NDL/NP 」です。
-
* guestFileRestore.Robocopy.file.flags=/R:0/W:0/ZB/CopyAll/EFSRAW/A-:SH/NJH/NDL/NP)
ゲストファイルのリストア処理中に個々のファイルをコピーするときに使用する追加の Robocopy フラグを指定します。
/NJH' を削除したり '/NJS' を追加したりしないでくださいこれにより ' リストア出力の解析が中断されます
失敗したコピーに対して原因が無限の再試行を行う可能性があるため ' 無制限の再試行を許可しないでください ( 「 /R 」フラグを削除します )
デフォルト値は、「 /R : 0/W : 0/ZB/CopyAll/EFSRAW/A- : SH/NJH/NDL/NP 」です。
-
* guestFileRestore.sessionTime=1440*
SnapCenter Plug-in for VMware vSphere がゲストファイルのリストアセッションをアクティブなまま維持する時間を分単位で指定します。
デフォルト値は「 1440 」( 24 時間)です。
-
* guestFileRestore.use.custom.online.disk.script=true*
ゲストファイルのリストアセッションを作成する際に、ディスクをオンラインにしてドライブレターを取得するカスタムスクリプトを使用するかどうかを指定します。スクリプトは '[Install Path]\etc\guestFileRestore_onlineDisk.ps1 にある必要がありますインストール時にデフォルトのスクリプトが用意されています。値「 [Disk_Serial_number] 」、「 [Online_Disk_Output] 」、および「 [Drive_Output] 」は、アタッチ処理中にスクリプト内で置き換えられます。
デフォルト値は「 false 」です。
-
* include.esx.initiator.id.from.cluster=true*
VMDK ワークフローを介したアプリケーションで、クラスタ内のすべての ESXi ホストの iSCSI イニシエータ ID と FCP イニシエータ ID を SnapCenter VMware プラグインに含めるように指定します。
デフォルト値は「 false 」です。
-
* 最大同時 DS.storage.query.count=15 *
SnapCenter VMware プラグインがデータストアのストレージ設置面積を検出するために SnapCenter サーバに対して実行できる同時呼び出しの最大数です。これらの呼び出しは、 SnapCenter VMware プラグイン VM ホストで Linux サービスを再起動するとプラグインによって実行されます。
-
* nfs.datastore.mount.retry.count= 3 *
SnapCenter VMware プラグインが、 vCenter でボリュームを NFS データストアとしてマウントする際の最大試行回数です。
デフォルト値は「 3 」です。
-
* nfs.datastore.mount.retry.delay=60000*
SnapCenter VMware プラグインが、 vCenter で NFS データストアとしてボリュームをマウントしようとする間隔をミリ秒単位で指定します。
デフォルト値は「 60000 」( 60 秒)です。
-
* script.virtual.machine.count.variable.name = VIRTUE_MACHINES*
仮想マシン数を含む環境変数名を指定します。この変数は、バックアップジョブ時にユーザ定義スクリプトを実行する場合に必ず定義する必要があります。
たとえば、 VIRTUE_MACHINES=2 は、 2 台の仮想マシンがバックアップされることを意味します。
-
* script.virtual.machine.info.variable.name=VIRTUAL_MACHINE.%s*
バックアップの n 台目の仮想マシンに関する情報を含む環境変数の名前です。この変数は、バックアップ時にユーザ定義スクリプトを実行する前に設定する必要があります。
たとえば、環境変数 VIRTUAL_MACHINE.2 は、バックアップの 2 台目の仮想マシンに関する情報を提供します。
-
* script.virtual.machine.info.format= %s|%s|%s|%s|%s*
仮想マシンに関する情報を提供します。この情報は、環境変数で設定される形式で、「 vm name | vm UUID | vm power state ( on | off ) | vm snapshot taken ( true | false ) | IP address ( es )」の形式で指定します
指定できる情報の例を次に示します。
'VIRTUM_MACHINE .2=VM 1|564d6769-f07d-6e3B-68b1f3c29ba03a9a| powered_on|true|10.0.4.2'
-
* storage.connection.timeout=600000 *
SnapCenter サーバがストレージシステムからの応答を待機する時間をミリ秒単位で指定します。
デフォルト値は「 600000 」( 10 分)です。
-
* vmware.esx.ip.kernel.ip.map*
デフォルト値はありません。この値は、 ESXi IP アドレスを VMkernel IP アドレスにマッピングするために使用します。デフォルトでは、 SnapCenter VMware プラグインは ESXi ホストの管理 VMkernel アダプタ IP アドレスを使用します。SnapCenter VMware プラグインで別の VMkernel アダプタ IP アドレスを使用する場合は、上書き値を指定する必要があります。
次の例では、管理 VMkernel アダプタ IP アドレスは 10.225.10.56 ですが、 SnapCenter VMware プラグインでは指定したアドレス 10.225.11.57 と 10.225.11.58 が使用されます。管理 VMkernel アダプタ IP アドレスが 10.225.10.60 の場合、プラグインではアドレス 10.225.11.61 が使用されます。
vmware.esx.ip.kernel.ip.map=10.225.10.56:10.225.11.57,10.225.11.58; 10.225.10.60: 10.225.11.61'
-
* VMware. 最大同時スナップショット数 =30 *
SnapCenter VMware プラグインがサーバで実行できる同時 VMware スナップショットの最大数です。
この数はデータストア単位でチェックされ、ポリシーで「 VM と整合性」が選択されている場合にのみチェックされます。crash-consistent バックアップを実行する場合、この設定は適用されません。
デフォルト値は「 30 」です。
-
* vmware.max.concurrent.snapshots.delete=30*
SnapCenter VMware プラグインがサーバで実行する、データストアごとの VMware スナップショットの同時削除処理の最大数です。
この数はデータストア単位でチェックされます。
デフォルト値は「 30 」です。
-
* vmware.query.unresolve.retry.count=10 *
SnapCenter VMware プラグインが、「 …time limit for holding off I/O… 」エラーが原因で未解決のボリュームに関するクエリの送信を再試行する最大回数です。
デフォルト値は「 10 」です。
-
* vmware.quiesce .retry.count = 0 *
バックアップ中の「 …time limit for holding off I/O… 」エラーが原因で SnapCenter プラグインが VMware スナップショットに関するクエリの送信を再試行する最大回数です。
デフォルト値は「 0 」です。
-
* vmware.quiesce.retry.interval=5*
バックアップ中の VMware スナップショット "…time limit for holding off I/O… " エラーに関するクエリの送信間隔を、 SnapCenter プラグインが待機する時間(秒)を指定します。
デフォルト値は「 5 」です。
-
* vmware.query.unresolved.retry.delay= 60000 *
「 …time limit for holding off I/O… 」エラーが原因で未解決のボリュームに関するクエリを送信するまでの SnapCenter プラグインの待機時間をミリ秒単位で指定します。このエラーは、 VMFS データストアのクローニング時に発生します。
デフォルト値は「 60000 」( 60 秒)です。
-
* vmware.reconfig.vm.retry.count = 10 *
SnapCenter VMware プラグインが、「 …time limit for holding off I/O… 」エラーが原因で VM の再設定に関するクエリの送信を再試行する最大回数です。
デフォルト値は「 10 」です。
-
* vmware.reconfig.vm.retry.delay=30000*
「 …time limit for holding off I/O… 」エラーが原因で VM の再設定に関するクエリを送信するまで SnapCenter プラグインが待機する最大時間をミリ秒単位で指定します。
デフォルト値は「 30000 」( 30 秒)です。
-
* vmware.rescan.HBA.retry.count= 3 *
「 …time limit for holding off I/O… 」エラーが原因で、 SnapCenter VMware プラグインがホストバスアダプタの再スキャンに関するクエリを送信する間隔をミリ秒単位で指定します。
デフォルト値は「 3 」です。
-
* vmware.rescan.hba.retry.delay=30000*
SnapCenter VMware プラグインが、ホストバスアダプタの再スキャン要求を再試行する最大回数を指定します。
デフォルト値は「 30000 」です。
SSH for SnapCenter Plug-in for VMware vSphere を有効にします
SnapCenter VMware プラグインの導入時、 SSH はデフォルトで無効になっています。
-
VMware vSphere Web Client で、 SnapCenter VMware プラグインが配置されている VM を選択します。
-
仮想マシンを右クリックし、仮想アプライアンスの * サマリ * タブで * リモートコンソールの起動 * をクリックして、メンテナンスコンソールウィンドウを開きます。
SnapCenter VMware プラグインメンテナンスコンソールのログオンのデフォルトは次のとおりです。
ユーザ名 : 「パスワード : admin123 」
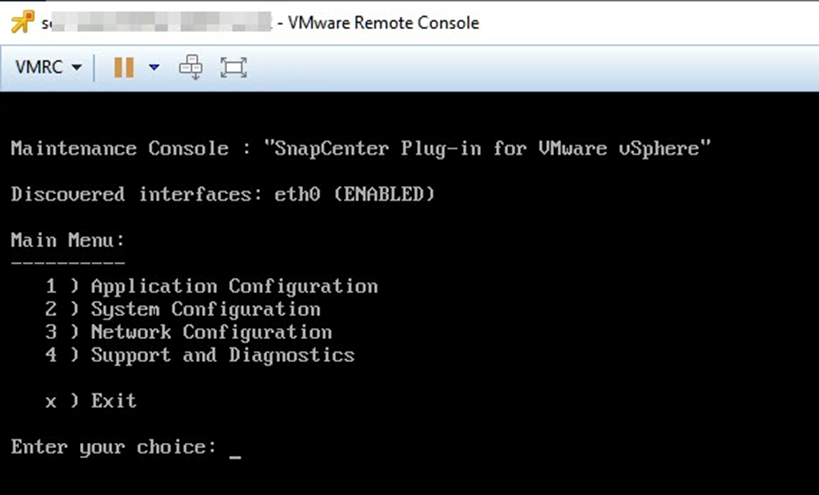
-
メインメニューからメニューオプション * 2 )システム構成 * を選択します。
-
システム設定メニューから、メニューオプション *6 ) SSH アクセスを有効にする * を選択し、確認プロンプトで「 * y * 」と入力します。
-
「 SSH アクセスを有効にしています … 」というメッセージが表示されるまで待ちます 次に、 Enter キーを押して続行し、プロンプトで「 * X * 」と入力してメンテナンスモードを終了します。


