VMまたはVVol VMにVMDKを接続する
 変更を提案
変更を提案


バックアップの 1 つ以上の VMDK を親 VM に接続したり、同じ ESXi ホストの別の VM に接続したり、同じ vCenter またはリンクモードの別の vCenter で管理されている代替 ESXi ホストの別の VM に接続したりできます。従来のデータストアとVVolデータストアのVMがサポートされます。
これにより、ドライブ全体をリストアするのではなく、ドライブから 1 つ以上のファイルを簡単にリストアできます。必要なファイルをリストアまたはアクセスしたら、 VMDK の接続を解除できます。
次の接続オプションがあります。
-
プライマリバックアップまたはセカンダリバックアップから仮想ディスクを接続できます。
-
仮想ディスクは親 VM (仮想ディスクが元々関連付けられていた VM )に接続することも、同じ ESXi ホスト上の別の VM に接続することもできます。
仮想ディスクの接続には次の制限事項があります。
-
仮想マシンテンプレートでは、接続および接続解除はサポートされていません。
-
VMware の制限により、 1 つの iSCSI コントローラに 15 本を超える VMDK が接続されている場合、 SnapCenter Plug-in for VMware vSphere 仮想マシンは 15 より上の VMDK ユニット番号を見つけることができません。
この場合、 SCSI コントローラを手動で追加し、接続操作をやり直してください。
-
ゲストファイルのリストア処理の一環として接続またはマウントされた仮想ディスクを手動で接続することはできません。
-
接続処理とリストア処理は、デフォルトの SCSI コントローラを使用して VMDK に接続します。NVMe コントローラを搭載した VM に接続されている VMDK がバックアップされますが、接続処理およびリストア処理では、 SCSI コントローラを使用して再接続されます。
-
VMware vSphere Web Client GUI で、ツールバーの * Menu * をクリックし、ドロップダウンリストから * Hosts and clusters * を選択します。
-
左側のナビゲーションペインで、 VM を右クリックし、ドロップダウンリストから「 * NetApp SnapCenter * 」を選択してから、セカンダリドロップダウンリストから「 * 仮想ディスクを接続」を選択します。
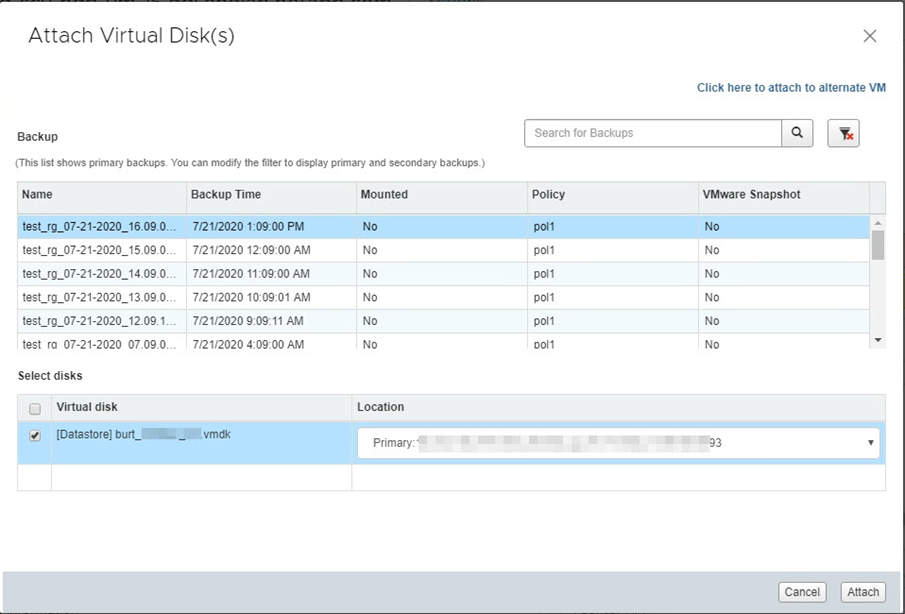
-
仮想ディスクの接続 * ウィンドウの * バックアップ * セクションで、バックアップを選択します。
をクリックすると、バックアップリストをフィルタできます
 アイコンをフィルタして日時の範囲を選択し、 VMware Snapshot コピーをバックアップするかどうか、マウントするバックアップの有無、および場所を選択します。[OK] をクリックします。
アイコンをフィルタして日時の範囲を選択し、 VMware Snapshot コピーをバックアップするかどうか、マウントするバックアップの有無、および場所を選択します。[OK] をクリックします。 -
ディスクの選択 * セクションで、接続するディスクを 1 つ以上選択し、接続元の場所(プライマリまたはセカンダリ)を選択します。
フィルタを変更して、プライマリとセカンダリの場所を表示できます。
-
デフォルトでは、選択した仮想ディスクが親 VM に接続されます。選択した仮想ディスクを同じ ESXi ホストの代替 VM に接続するには、 * ここをクリックして代替 VM に接続 * し、代替 VM を指定します。
-
[* 添付( Attach ) ] をクリックします
-
オプション:「最近のタスク」セクションで処理の進捗状況を監視します。
更新された情報を表示するには、画面を更新します。
-
次の手順を実行して、仮想ディスクが接続されたことを確認します。
-
ツールバーの * メニュー * をクリックし、ドロップダウンリストから * VMS and Templates * を選択します。
-
左側のナビゲーションペインで VM を右クリックし、ドロップダウンリストから * 設定の編集 * を選択します。
-
[ 設定の編集 *] ウィンドウで、各ハードディスクのリストを展開してディスクファイルのリストを表示します。
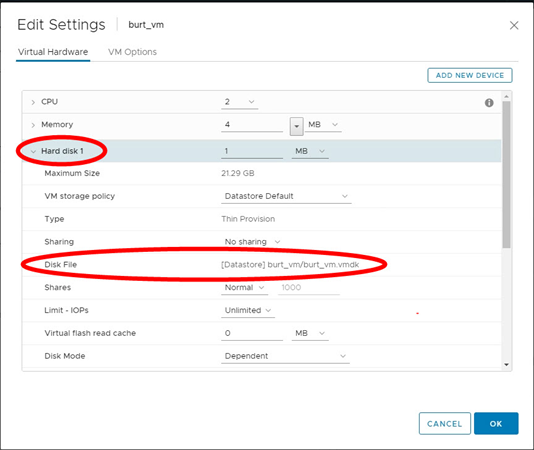
[Edit Settings] ページには、 VM 上のディスクが一覧表示されます。各ハードディスクの詳細を展開して、接続されている仮想ディスクのリストを確認できます。
-
接続されたディスクにホストオペレーティングシステムからアクセスし、ディスクから必要な情報を取得できます。


